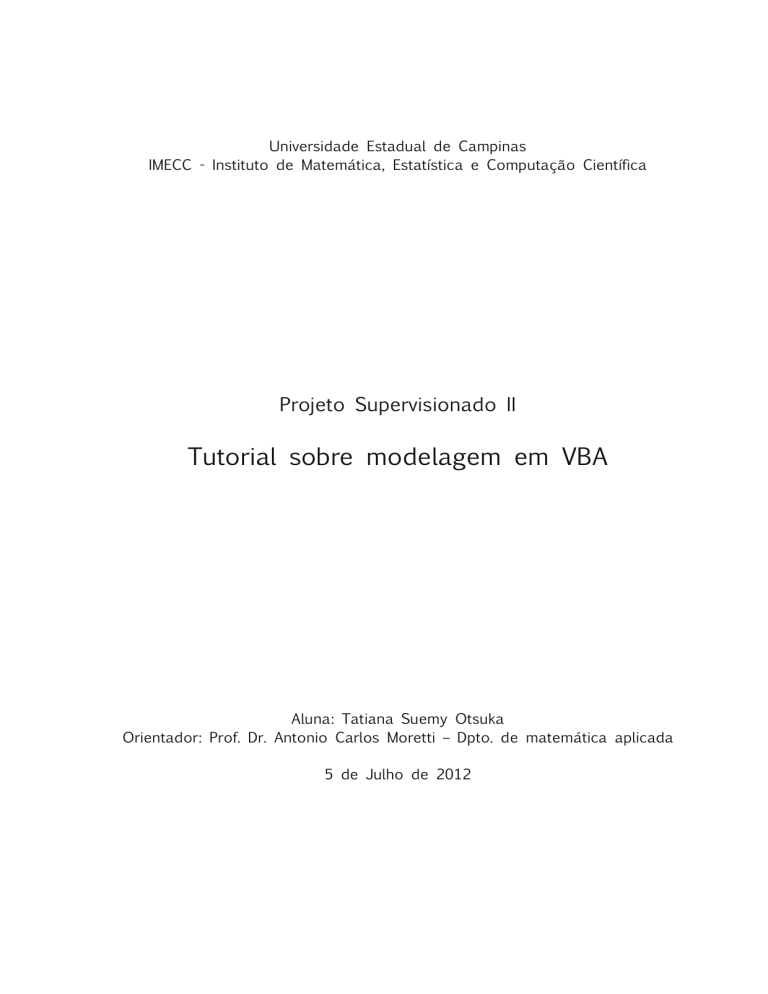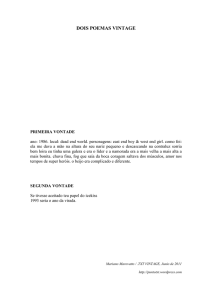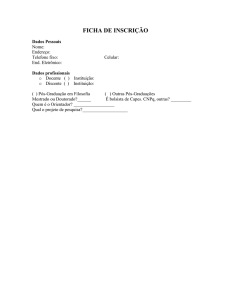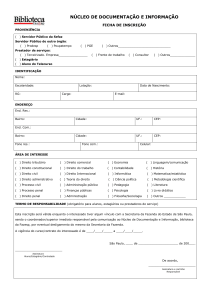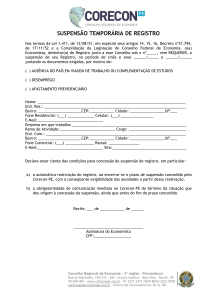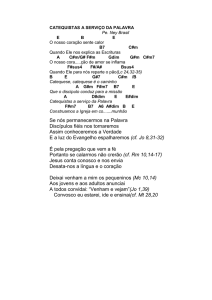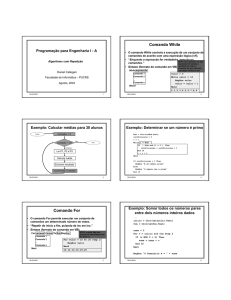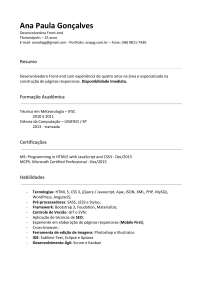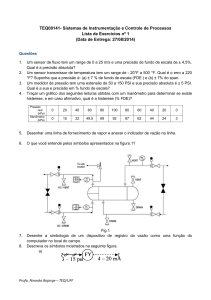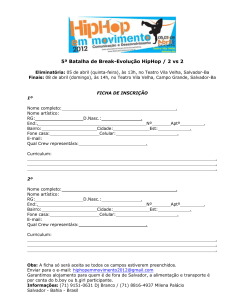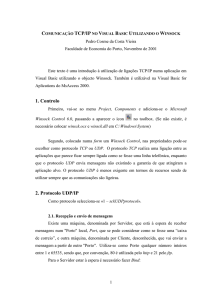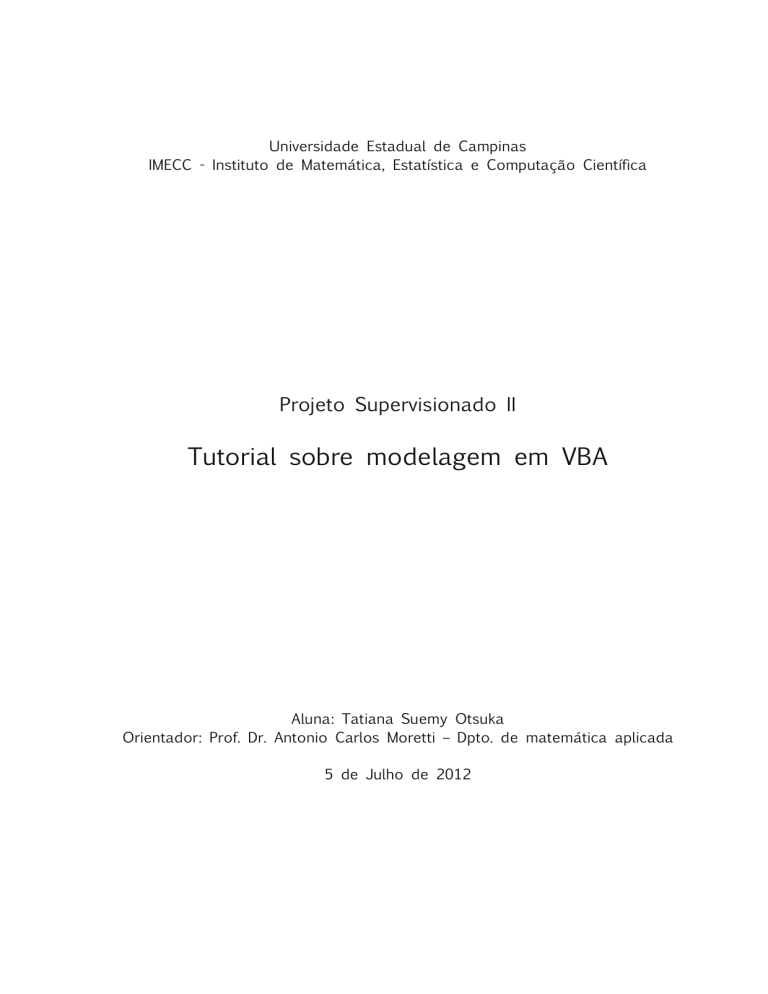
Universidade Estadual de Campinas
IMECC - Instituto de Matemática, Estatística e Computação Científica
Projeto Supervisionado II
Tutorial sobre modelagem em VBA
Aluna: Tatiana Suemy Otsuka
Orientador: Prof. Dr. Antonio Carlos Moretti – Dpto. de matemática aplicada
5 de Julho de 2012
Índice
Objetivo ________________________________________________________________
__________________________________________________________________
__________________________________03
__
Introduç
Introdução ________________________________________________________________
________________________________________________________________04
________________________________
1. O que é VBA?
05
VBA?
2. Objetos do Excel _______________________________________________________ 06
3. Conceitos básicos ______________________________________________________
______________________________________________________07
______________________
3.1 Sub-rotinas 07
3.2 Variáveis e Constantes
07
3.3 Caixas de Entrada e Mensagens 10
3.4 Comentários, Concatenação de String e Pular Linhas 11
3.5 Vetores 12
3.6 Propriedade offset
13
3.7 Propriedade End 14
3.8 Construções com With
14
3.9 Estruturas de Condições 15
3.10 Estruturas de Loopings 15
4. Workbooks _____________________________________________________________
_____________________________________________________________16
_____________________________
5. Event Handler __________________________________________________________
__________________________________________________________16
__________________________
6. User Forms _____________________________________________________________ 16
6.1 Parte Gráfica
17
6.2 Event Handler para User Forms
18
7. Chamando o Solver pelo VBA ___________________________________________ 19
8. Importando Dados do Access ___________________________________________ 22
8.1 Relational Databases
22
8.2 ADO 23
9. O Problema de transporte ______________________________________________ 25
9.1 Pré-Modelagem
25
9.2 Execução da Aplicação
26
10. A Programaç
Programação em VBA ______________________________________________ 29
10.1 Configurações iniciais 29
10.2 Criando o máximo no modo gráfico 30
10.3 Janela ThisWorkbook
31
10.4 Inserindo Formulários
Formulários e Event Handlers _______________________________ 32
10.5 Construç
Construção de Subrotinas ____________________________________________ 34
Conclusão ________________________________________________________________
________________________________________________________________45
________________________________
Referências
Referências _______________________________________________________________
_______________________________________________________________46
_______________________________
Bibliografia
Bibliografia________________________________
afia ________________________________________________________________
________________________________________________________________47
________________________________
2
Objetivo
O presente projeto tem como objetivo servir de um breve tutorial para aqueles
interessados em utilizar a plataforma Microsoft Excel e a linguagem, Visual Basic for
Applications (VBA) como ferramentas para a modelagem de problemas de otimização.
Procura-se com este tutorial poder exemplificar a funcionalidade dessa ferramenta
para modelos de suporte de decisão.
3
Introdução
O propósito deste trabalho não é ensinar em detalhes a linguagem VBA, nem
desenvolver a modelagem de um novo problema, mas sim ser um guia para iniciar a
construção de modelos fazendo uso dessa linguagem e explorando seus diferenciais
e praticidades.
Através do VBA, modelos relativamente complexos podem ser acessíveis a
qualquer usuário de Excel, sendo apresentados de forma amigável através de
simplificadas telas de entrada de dados e claros relatórios finais.
A primeira parte deste tutorial consiste em uma breve explicação das principais
ferramentas, conceitos e comandos utilizados nos modelos. Em seguida é
desenvolvido um modelo de transporte clássico, aplicando o que foi mostrado
primeiramente.
Pré-requisitos: Este tutorial assume que os leitores estejam familiarizados com
modelos clássicos de pesquisa operacional, que tenham experiência com alguma
linguagem de programação e sejam usuários da interface do Excel.
Observação: A construção deste tutorial foi baseada na versão do Excel 2007,
contudo para as outras versões há poucas mudanças na linguagem VBA em si.
4
1. O que é VBA?
VBA (Visual Basic for Applications) é uma linguagem de programação com
elementos típicos, como loopings, construções de if-then-else, vetores, funções, etc.
O “for applications” do nome VBA, significa que qualquer software de aplicação,
como Excel, Access, Word, ou até mesmo pacotes que não sejam da Microsoft,
podem ser manipulados programando-se em VBA. A diferença básica entre eles
consiste em seus objetos específicos. Por exemplo, alguns objetos do Excel são
células e planilhas. Já o Word possui parágrafos, e o PowerPoint Slides.
Todos que possuem o Microsoft Office instalado no computador, podem utilizar o
VBA. No Excel, o Visual Basic Editor (VBE), que é a área onde é feita a programação,
pode ser acessado pressionando-se Alt+F11.
Alt+F11
5
2. Objetos do Excel
Para exemplificar um objeto do Excel, considere uma única célula. Essa célula é
um objeto do tipo Range,
Range que tem propriedades, como a propriedade Value (texto ou
número digitado na célula). Esse objeto tem também métodos, por exemplo, o
método Copy (função que copia o Range),, que possui argumentos como o
Destination (Local aonde será colado o que foi copiado).
Alguns objetos do Excel possuem eventos. Por exemplo, o objeto Workbook possui
o evento Open.
Open
Também existem as coleções de objetos que similarmente aos objetos, possuem
métodos e propriedades, porém estes nem sempre são os mesmos dos objetos que
contêm. Coleções são diferenciadas por serem nomeadas no plural. Por exemplo, a
coleção de objetos Worksheets,
Worksheets, é a coleção de todas as planilhas do arquivo, e
cada planilha é um objeto do tipo Worksheet.
Worksheet
Uma ótima ferramenta para verificar todos os objetos, suas propriedades,
métodos, eventos é o Pesquisador de objeto que pode ser acessado dentro do editor
VBE em Exibir -> Pesquisador
Pesquisador de objeto.
objeto
Outra ferramenta de ajuda que sempre deve ser utilizada é o Intellisense.
Intellisense Ao
digitar em um Módulo, o nome de um objeto, seguido de um ponto, todas as
propriedades e métodos desse objeto serão listados, veja figura 2.1. Essa
ferrmamenta também lista todos os argumentos de um método ao digitar o método
e pressionar a tecla de espaço, como mostra a figura 2.2. Qualquer argumento
exibido em chaves é opcional, os outros são obrigatórios.
Figura 2.2
Figura 2.1
6
3. Conceitos básicos
Esse capítulo pretende mostrar de forma breve como é a sintaxe dos comandos
necessários para o entendimento da modelagem que será feita no capítulo ().
3.1 SubSub-rotinas
Uma modelagem geralmente possui muitas tarefas, o que em VBA é chamado de
subsub-rotina, macro ou simplesmente sub. Uma sub geralmente é um grupo de códigos
digitados em um Módulo,
Módulo que executam uma determinada tarefa. Para inserir um
módulo entre no editor VBE em (Inserir -> Módulo).
Módulo) Uma sub-rotina tem um nome e
pode ou não ter argumentos como em:
Sub Teste(Name As String, Number As Integer)
…
End Sub
Para exemplificar, esta sub-rotina pode ser chamada da seguinte forma:
Sub Chamar()
Dim Nome As Sting, Numero As Integer
...
Call Teste(Nome, Num)
End Sub
Ao chamar uma sub-rotina com argumentos, eles devem coincidir em tipo, ordem
e número, mas não precisam ter os mesmo nomes.
3.2 Variá
Variáveis e Constantes
Como em muitas linguagens, as variáveis precisam ser declaradas. Isso pode ser
feito através da sentença Dim.
Dim Os tipos de variáveis mais utilizados são:
•
•
•
String (para palavras);
Integer (para valores inteiros);
Long (para valores inteiros grandes);
7
•
•
•
•
•
Boolean (assume os valores True ou False);
Single (para números decimais);
Double (para números decimais com mais casas);
Currency (para valores monetários);
Variant (pode ser de qualquer tipo a ser decidido pelo VBA).
Exemplo::
Sub Var()
Dim j As Integer
Dim name As String
Dim Test As Boolean
End Sub
Ou, simplificando:
Sub Var()
Dim j As Integer, name As String, Test As Boolean
End Sub
Option Explicit: Utilizando o Comando Option Explicit no início de um módulo
forçamos a declaração das variáveis, antes de qualquer uso dela. Se alguma não for
declarada, uma mensagem de erro aparecerá na tela.
•
Objetos:
Um objeto também é uma variável e deve ser declarado como em:
Dim celula As Range
Fazendo isso, podemos atribuir um range a “celula” e trabalhar com essa variável.
Exemplo::
Dim celula As Range
Set celula = ActiveWorkbook.Worksheets(“Data”).Range(“Nomes”)
celula.Font.Size=12
8
O comando Set sempre é usado para atribuir valor ou definir uma variável do tipo
Objeto, mas nunca é usado para outros tipos de variáveis. Por exemplo, para uma
variável do tipo “Integer”, atribuímos valor desta forma:
Dim j As Integer
j=20
• Constantes
Constantes
Uma constante é declarada da forma:
Const Taxa=0.9
• Declarando
Declarando variáveis públicas
Se o programador declarar uma variável dentro de certa sub-rotina, esta variável
será local, ou seja, será acessada apenas por essa sub-rotina. Caso deseje-se utilizar
uma variável em mais de uma sub-rotina do módulo, é necessário declarar a variável
da forma como foi explicado, porém no início do módulo, antes de qualquer subrotina. Agora, se o modelo tiver mais de um módulo, ou, por exemplo, um Event
Handler para UserForms, e deseja-se que certa variável seja visível para todos os
módulos e Event Handlers, então declara-se a variável também no início do módulo
mas da seguinte forma:
Public variavel As Integer
Pelo padrão do VBA, sub-rotinas são públicas, ou seja, podem ser chamadas por
qualquer outra sub-rotina do projeto. Para que essa sub-rotina só possa ser chamada
dentro de um módulo, a declaramos desta forma:
Private Sub Test()
9
3.3 Caixas de Entrada e Mensagens
Duas das mais comuns tarefas de programas em VBA são: pegar dados do
usuário e mostrar mensagens ou resultados. Para isso existem as funções InputBox e
MsgBox, respectivamente.
O InputBox recebe pelo menos um argumento, uma mensagem informando o
usuário o que se espera que ele digite como entrada. Um segundo argumento que
pode ser usado é o título da caixa.
Exemplo::
Dim Cor As String
Cor = InputBox(“Entre com a cor desejada”, “Escolhendo a cor”)
Figura 3.1
O MsgBox recebe pelo menos um argumento, a mensagem que deseja-se
informar. Dois argumentos opcionais são: um botão de indicação e o título da caixa.
Exemplo::
MsgBox “A cor é laranja.”, vbInformation, “Cor escolhida”
10
Figura 3.2
3.4 Comentários
Comentários, Concatenação de String e Pular Linhas
Segue abaixo as sentenças desses 3 tópicos:
Comentários
Coloca-se o caracter “ ‘ “ antes da linha a ser comentada.
Exemplo:
‘ Esta linha é um comentário
Pular linhas
Quando uma linha de código exceder o tamanho da tela, é possível cortá-la e
continuar na próxima linha através dos caracteres (espaço + underline). Por exemplo:
MsgBox InputBox(“Digite um número a ser exibido na caixa de mensagem”, _
“Entrada de dados”), vbInformation, “Número digitado”
11
Concatenação de Strings
Quando quereremos escrever uma mensagem com partes literais e outras
variáveis, por exemplo, o valor de uma variável, devemos concatenar uma string,
separando as partes com o caractere “&
&”::
Exemplo::
Dim product As Integer
product=12
MsgBox “O número do produto é” & product & “.”
3.5 Vetores
Declara-se um vetor desta forma:
Dim vetor(100) As String
Quando não se sabe de antemão o tamanho do vetor, o declaramos desta
forma:
Dim vetor() As String
Se o tamanho do vetor for conhecido ao longo da execução do programa, devese redimensioná-lo para o armazenamento necessário de memória. Para isso, utilizase a sentença Redim:
Redim:
numero= InputBox(“Quantos índices o vetor terá?”)
Redim vetor(Numero)
Pode-se usar a declaração Redim toda vez que se deseja mudar a dimensão de
um vetor. Porém ao fazer isso, todo o conteúdo do vetor será apagado. Para que
isso não ocorra, é necessário utilizar a declaração Preserve:
Preserve
numero=numero+1
Redim Preserve vetor(1 to Numero)
12
A declaração “Option Base”
O padrão do VBA para o primeiro índice de um vetor é 0 e não 1, o que é
chamado de “0-base indexing”.
Para que o primeiro índice seja 1, é necessário acrescentar a seguinte linha no
início de um módulo:
Option Base 1
Também pode-se forçar o primeiro índice de um vetor a ser 1 mesmo que o
sistema esteja no padrão “0-base indexing”, declarando-o desta forma:
Dim vetor(1 to 100)
3.6
3.6 Propriedade offset
Essa propriedade recebe dois argumentos, o primeiro referente à linha e o
segundo à coluna, indicando que a partir de determinada célula, move-se para a
célula referente ao deslocamento definido pelos argumentos. Para ir à uma linha
acima o argumento é posivito, e abaixo, negativo. Para ir à uma coluna à direita o
argumento é positivo, à esquerda, negativo. Por exemplo:
Range(“B3”).Offset(-1,1).Select
Pode-se também especificar um grupo de células, como:
With Range(“A1”)
Range(.Offset(1,1), .Offset(2,2)).Select
End With
13
Figura 3.4
3.7
3.7 Propriedade End
Essa propriedade seleciona a partir de uma célula que contenha um valor, uma
caixa de células que contenham valores, até encontrar uma célula vazia. Ele toma
um argumento que determina uma direção. Por exemplo:
With Range(“A1”)
Range(.Offset(0,0),.End(xlDown).End(xlToRight)).Select
End With
Esse comando funciona da mesma forma que selecionar a célula A1, manter
pressionado a tecla Shift e pressionar a tecla End, Down e Right sucessivamente.
3.8
3.8 Construções com With
Este é um comando muito útil para evitar a repetição de palavras quando se
trabalha com objetos, seus métodos e propriedades. Segue um exemplo da
construção:
Workbooks(“Condomínio”).Worksheets(“Casas”).Range(“A1”).Value=“Azul”
Workbooks(“Condomínio”).Worksheets(“Casas”). Range(“A1”).Font.Name=“Arial”
Workbooks(“Condomínio”).Worksheets(“Casas”). Range(“A1”).Font.Bold=“True”
Workbooks(“Condomínio”).Worksheets(“Casas”). Range(“A1”).Font.Size=“12”
‘Agora usando With
With Workbooks(“Condomínio”).Worksheets(“Casas”). Range(“A1”)
.Value=”Azul”
With.Font
.Name=”Arial”
.Bold=”True”
.Size=”12”
End With
End With
14
3.9 Estruturas de condições
Seguem abaixo as estruturas de condições do VBA:
Estrutura IF
Estrutura Case
Select Case someVariable
Case value1
Statements1
Case value2
Statements2
…
[Case Else
OtherStatements]
End Select
If condition1 Then
Statements1
[ElseIf condition2 Then
Statements2
…
Else
OtherStatements]
End If
3.10
3.10 Estrutu
Estruturas
turas de Loopings
Seguem abaixo as estruturas de loopings do VBA:
Estrutura For
Estrutura For Each
Dim item as Object
For Each item in Collection
Statements
Next
For counter=first To last [Step increment]
Statements
Next [counter]
Estruturas
Estruturas Do Loops
Do Until condition
Statements
Loop
Do
Do
Statements
Loop Until condition
Statements
Loop While condition
Do While
condition
Statements
Loop
15
4. Workbooks
Um Workbook é basicamente o arquivo em Excel., ou seja, toda a área de
trabalho.
Uma coleção Workbooks é a coleção de todos os workbooks abertos. Qualquer
membro
dessa
coleção
pode
ser
especificado
por
um
nome
como
Workbooks(“Arquivo x”).
Cada workbook individual possui as coleções Worksheets e Charts, por exemplo.
Outro conceito é o de que Workbooks, Worksheets e Charts também são objetos,
e possuem métodos e propriedades. Uma importante propriedade é o Count,
Count que
conta o número de worksheets, workbooks ou charts; e um método importante é o
Add,
Add que adiciona uma nova coleção dentre essas.
5. Event Handler
Um Event Handler é uma sub-rotina que é executada sempre que certo evento
ocorre. Um dos mais importantes é o seguinte:
Workbook_Open Event Handler
Esse Event Handler responde ao evento de abrir uma pasta de trabalho, ou seja,
ele ocorre ao abrir um arquivo em Excel. Ele sempre é colocado na janela
ThisWorkbook ou EstaPasta_de_trabalho do VBE. Esta janela é reservada para eventos
relacionados à um workbook.
6. User Forms
User Forms são janelas para a entrada de dados do usuário. Para construí-los é
necessário elaborar a parte gráfica com a funcionalidade desejada e de forma a ser
atrativa e prática para o usuário. Além disso, é necessário implementar a parte da
programação que executa as tarefas determinadas pelo usuário.
16
6.1 Parte gráfica
Primeiramente, entre no editor VBE e torne visível as janelas Project Explorer
(Exibir
ExibirExibirExibir-> Project Explorer
Explorer)
er e Janela de propriedades (Exibir
Exibir-> Janela de propriedades).
propriedades
Para inserir um User Form clique em (Inserir
InserirInserir-> User Form).
Form Uma janela como essa
será exibida:
Figura 6.1
Além das ferramentas exibidas na caixa de ferramentas, outras podem ser
adicionadas clicando com o botão direito na caixa e em controles adicionais.
Todas as ferramentas da caixa de ferramentas são bastante intuitivas de serem
usadas, porém para explicações mais detalhadas consulte a biblioteca MSForms no
Pesquisador de Objetos.
A janela de propriedades mostra as propriedades de cada controle se este estiver
selecionado. Duas propriedades importantes são Name e Caption. A propriedade
Name é usada como referência para um UserForm e a Caption configura os textos
exibidos na tela. Essas propriedades, assim como todas as outras podem ser
alteradas diretamente na janela de propriedades.
17
Para visualizar o resultado final do Userform clique em Executar->Executar
Sub/userForm ou a tecla F5.
6.2 Event Handler para User Forms
Um Event Handler de uma User Form são colocados na janela de código de uma
User Form. Para visualizá-la insira uma User Form como foi explicado anteriormente,
e clique em (Exibir -> código). Nesta janela estão todas as sub-rotinas de cada item
da User Form. Os nomes das sub-rotinas iniciam-se com o nome do item seguido
por “underline” e um evento. Na janela de códigos, existem duas listas, uma controla
os itens da User Form e a User Form em si, e a outra controla os eventos
correspondentes ao que foi selecionado na primeira lista. Veja as figuras abaixo:
Figura 6.2
Figura 6.3
Dentro de cada sub-rotina é necessário escrever o código para a execução de
determinada tarefa.
A idéia de Event Handler para User Form é decidir qual tarefa será executada
como resposta a certo evento.
18
7. Chamando o SOLVER pelo VBA
Este tópico assume que o leitor saiba usar o SOLVER da forma usual através da
interface do Excel. Mesmo com o uso do SOLVER pelo VBA, é necessário que as
entradas e as fórmulas que relacionam os dados já estejam digitadas em uma
planilha. Para informações mais detalhadas, consultar a referência [1].
Solver é um aplicativo que foi desenvolvido pela Frontline Systems, os quais
felizmente escreveram várias funções em VBA, permitindo assim manipulá-lo através
da programação. Para utilizar essas funções, o primeiro passo é criar uma referência
para o SOLVER no VBE. Isso pode ser feito em FerramentasFerramentas->Referências,
>Referências marcando
SOLVER na lista exibida:
Figura 7.1
Uma referência irá aparecer na janela de Projeto:
19
Figura 7.2
Todas as funções do Solver começam com a palavra Solver.
Solver As mais usadas são
SolverReset, SolverOk, SolverAdd, SolverOptions e SolverSolver, que serão explicadas
abaixo. Para visualizar a lista completa, entre no Pesquisador de Objeto, selecione a
biblioteca Solver, e então, o grupo VBA_Functions.
Funções:
-SolverReset
Apaga todas as configurações anteriores para um novo cálculo.
-SolverOK
Essa função realiza três tarefas:
(1)
(2)
(3)
Identifica a célula que contém a função objetivo
Especifica se o problema é de maximização ou minimização
Identifica as células com as variáveis de decisão.
Exemplo:
SolverOK SetCell:=Range(“Profit”), MaxMinVal=:1, ByChange:=Range(“Quantities”)
O argumento MaxMinVal, recebe 1 para problemas de maximização e 2 de
minimização.
-SolverAdd
Essa função adiciona uma nova restrição cada vez que é chamada e tem três
argumentos.
20
O argumento central é um índice de relação que tem valores 1 para “<=
<=”,
<= 2 para
“=
=”, 3 para “>=
>=”,
inteiro”
binário”.
>= 4 para “inteiro
inteiro e 5 para “binário
binário Os outros argumentos serão as
células relacionadas. Para as desigualdades, o primeiro argumento é sempre
especificado como um Range, e o terceiro como uma string ou número.
Exemplo:
SolverAdd CellRef:=Range(‘Used”), Relation:=1, FormulaText:=0
-SolverOp
SolverOptions
SolverOptions
Essa função permite escolher qualquer uma das opções da janela de opções do
Solver:
Figura 7.3
Pelo fato de todas as opções não serem obrigatórias, basta listar somente os
argumentos desejados, separando-os por vírgula. Uma dica é utilizar o Intelicensse
digitando SolverOptions e espaço para ver os nomes dos vários argumentos possíveis.
Figura 7.4
21
Exemplo:
SolverOptions AssumeLinear:=True, AssumeNonneg:=True, Precision:=0.00001
-SolverSolve
Essa função é equivalente a clicar no botão “Resolver” na usual janela do Solver
para executar a otimização.
SolverSolve retorna um valor inteiro, sendo 0 sinalizando que o Solver foi
executado com sucesso, 4 para não convergência e 5 para solução não factível.
É conveniente usar o argumento UserFinish:=True, para que a janela de resultados
padrão não apareça ao final, evitando interrupções ao longo da execução.
Exemplo:
Dim result As Integer
result = SolverSolve(UserFinish:=True)
If result = 5 Then
MsgBox “Não existe nenhuma solução factível.”
End if
8. Importando dados do Access
Muitas vezes o desenvolvimento de uma modelagem exige o acesso a uma maior
quantidade de dados de forma que a entrada destes dados por uma User Form
torna-se ineficiente. Estes dados podem estar em um outro arquivo de Excel, ou até
em um servidor de banco de dados. Existem várias tecnologias para a importação
destes dados, sendo o ADO(ActiveX Data Objects) uma das mais recentes e
compatíveis com o VBA para o Excel.
8.1 Relational Databases
O Access é um software que lida com “relational Databases”, que são banco de
dados que tem alguma relação entre si. Esse tipo de banco reduz a duplicação de
linhas que existiriam se todas as informações estivessem em um único banco de
dados.
22
A linguagem Structured Query Language (SQL) foi desenvolvida para retornar
dados de bancos de dados relacionados. Ele se aplica de certa forma à todos os
sistemas de bancos de dados como o Access, SQL Server, Oracle, etc. Porém esta
linguagem não é percebida ao trabalhar com o Access, pois este possui uma
interface amigável ao usuário, que esconde as sentenças da linguagem.
Para desenvolver a modelagem serão utilizados bancos de dados do Access e
portanto, a linguagem SQL dentro do VBA, porém de forma bem simples. Para
informações mais detalhadas a referência [3].
8.2 ADO
A tecnologia ADO permite ao desenvolvedor escrever códigos relativamente simples
para buscar um banco de dados externos. Para utilizar o ADO, é necessário inserir uma
referência a ele. No editor VBE, entre em FerramentasFerramentas->Referências,
>Referências procure a biblioteca
Microsoft ActiveX Data Objects 2.x e clique em OK. Essa referência não irá aparecer no
Project Explorer como o Solver, pois nesse campo só aparecem items não desenvolvidos
pela Microsoft.
Para se referir à um objeto do ADO, use o prefixo ADODB,
ADODB como em ADODB.Connection.
Assim que digitar ADODB. e um espaço, uma ajuda sobre a biblioteca será dada pelo
Intellisense. Pode-se consultar ajuda também pelo Pesquisador de Objetos.
Algumas tarefas:
Abrir uma conexão com o banco de dados:
Primeiramente, declarar uma variável no formato de um objeto do tipo Connection,
especificar aonde o arquivo está, e qual seu provedor, no caso do Access o provedor é
Microsof Jet 4.0 OLE DB Provider. Então, abrir o arquivo e fechar a conexão. Segue um
exemplo:
23
Dim cn as New ADOBD.Connection
‘Esse código procura o arquivo Arquivo.mdb na pasta de trabalho atual em que o arquivo de
‘Excel se encontra.
With cn
.ConnectionString=”Data Source” & ThisWorkbook.Path & “\Arquivo.mdb”
.Provider = “Microsof Jet 4.0 OLE DB Provider”
.Open
End With
cn.Close
Abrir um Registro
Um registro é um banco de dados temporário que fica armazenado na memória.
Para acessá-lo, declara-se uma variável no formato de um objeto do tipo Recordset,
depois utilizando uma variável do tipo string que contém declarações em SQL,
abrimos o registro com o método Open. Os dois primeiros argumentos deste método
são uma SQL string e o objeto de conexão que já foi aberto. Segue o código do
procedimento:
rs as New ADOBD.Recordset
‘Abrir o registro
rs.Open SQL, cn
´Fecha o registro
rs.Close
O ADO pode ser usado para abrir outros tipos de bancos de dados sem ser no
formato Access, como por exemplo, bancos de dados armazenados em servidores.
A única diferença nos códigos acima para abrir estes bancos são nas propriedades
ConnectionString e Provider.
Procurar
Procurar alguma informação no banco de dados:
‘Este código executa as declarações em cada linha do registro até
encontrar o fim do arquivo, (EOF significa end of file).
With rs
Do Until .EOF
Delacrações
.MoveNext
Loop
End With
24
Alguns comandos úteis em SQL:
SELECT: lista os campos que contém os dados desejados.
FROM: especifica a tabela ou tabelas que contém estes dados.
WHERE: Lista um critério específico.
GROUP BY:
BY: permite o agrupamentos de alguns dados, por exemplo o total de carros
de certa marca. Neste caso o comando seria GROUP BY marca.
ORDER BY: Permite ordenar o banco desejado.
9. Implementando a Modelagem
9.1 PréPré-Modelagem
Antes de iniciar uma modelagem em VBA, é útil que o programador pense nos
seguintes tópicos:
1-Como os dados serão inseridos
2-Como criar o modelo com os dados de entrada e obter a resolução do
problema
3-Como os resultados serão exibidos
Para solucionar o segundo tópico é necessário conhecimento matemático de
modelagem, e isso não será tratado neste tutorial. Para mais informações sobre a
modelagem a ser desenvolvida consulte a referência [2].
Como resposta do primeiro tópico, o programador pode escolher a entrada de
dados por caixas de diálogo, construindo User Forms. Mas como na maioria das
vezes existe uma grande quantidade de dados a ser trabalhada, essa opção torna-se
inviável. Muitas vezes os dados estão em outros arquivos do Excel, ou em bancos de
dados externos, como no Access. O modelo que segue tratará desta última opção.
O terceiro tópico tem como opção basicamente o uso de gráfico ou tabelas, e é
preferível decidir de antemão quais dados serão analisados e quais tipos de gráficos
serão reportados.
25
Observações Importantes
1. É importante deixar claro ao usuário o que a aplicação faz e suas limitações.
Uma forma de se fazer isso é fazer uma criando uma planilha explicativa com a
descrição do modelo a ser desenvolvido, que o usuário irá ver assim que abrir o
arquivo em Excel. As explicações mais detalhadas podem ser dadas em caixas de
diálogo, por exemplo.
2. Tenha o hábito de criar uma sub-rotina principal que chama as outras subrotinas. É preferível que estas executem pequenas tarefas ao invés de se usar uma
única sub-rotina que realize muitas tarefas.
3. Decida o que pode ser feito graficamente em vez de em tempo real. A
interface do Excel oferece maneiras muito rápidas de criar gráficos ou tabelas, ou
inserir fórmulas. Portanto se no modelo, por exemplo, será exibido um gráfico, podese criar uma planilha com o “template” desse gráfico e então manipulá-lo pelo VBA,
alterando o que for necessário. A idéia é que quanto mais elementos puderem ser
feitos graficamente pela interface do Excel, menos esforço será despendido na
programação.
9.2 Execução da Aplicação
A aplicação está no arquivo Transporte.xlsm. Quando esse arquivo é aberto, a
planilha “Explicativa” da figura 9.1 aparece. Quando o botão (Executar a aplicação) é
clicado, é apresentado ao usuário uma caixa de diálogo como o da figura 9.2,
contendo uma lista com todas as fábricas e revendedores disponíveis no banco de
dados. O usuário pode selecionar quantos locais desejar e os dados destes locais
são importados do banco de dados para a planilha “Modelo” (figura 9.3). Então, o
modelo em si é desenvolvido através da chamada do Solver, e os resultados são
transferidos para a planilha “Resultados” (figura 9.4). O usuário pode então, executar
novamente a aplicação selecionando diferentes fábricas e revendedores.
26
Figura 9.1
Figura 9.2
27
Figura 9.3
Figura 9.4
Para que a aplicação funcione corretamente, é necessário que o arquivo em
Access se chame Transporte.mdb e esteja na mesma pasta que o arquivo
Transporte.xlsm. Este arquivo precisa conter 3 tabelas (Demand, Capacity e UnitCost)
com o formato como mostra a figura abaixo:
28
Figura 9.5
Esse arquivo pode ser alterado desde que mantenha o formato acima. Pode-se
adicionar ou excluir mais fábricas e revendedores ou alterar nomes e custos.
10. Programação em VBA
Esse capítulo mostra todas as macros utilizadas na construção do modelo.
Algumas são bem simples e outras mais complexas, porém com as informações que
foram dadas até aqui sobre a linguagem e com os comentários que seguem dentro
de cada sub-rotina, é possível compreendê-las.
10.1
10.1 Configurações ini
iniciais
Como o modelo utilizará o Solver e o ADO,
ADO é necessário inserir uma referência a
eles como foi explicado nos capítulos anteriores. Vale lembrar que a referência ao
29
ADO não irá aparecer no Project Explorer. Também cria-se um módulo para a
inserção das sub-rotinas.
10.2
10.2 Criando o máximo no modo gráfico
Primeiramente, cria-se o máximo do layout no modo gráfico. Tudo o que não for
variar ao longo da execução do modelo pode ser feito nesse modo. No modelo,
criam-se 3 planilhas. A “Explicativa
Explicativa”
Explicativa pode ser criada totalmente no modo gráfico
como estava na figura 9.1. Nesta planilha é inserido um botão ligado à sub-rotina
MainTransport. Como a planilha “Modelo
Modelo”
Modelo será preenchida praticamente em tempo
real, pois o problema tem tamanho variável, o que pode ser feito em modo gráfico
está na figura 10.1. E o que pode ser feito da planilha “Resultados
Resultados”
Resultados está na figura
10.2. Nesta planilha também existe um botão que chama a sub-rotina MainTrasport.
Ao criar as planilhas, automaticamente uma referência à elas irá aparecer no
Project Explorer do VBE.
Figura 10.1
30
Figura 10.2
Figura 10.3
10.3 Janela ThisWorkbook
Para garantir que a planilha explicativa apareça quando o arquivo é aberto, e que
as outras não apareçam, o seguinte código é implementado na janela ThisWorkbook.
Private Sub Workbook_Open()
Worksheets("Modelo").Visible = False
Worksheets("Resultados").Visible = False
Worksheets("Explicativa").Activate
Range("G18").Select
End Sub
31
10.4 Inserindo Formulários e EventHandlers
Cria-se um formulário (frmInputs) como foi descrito no capítulo 6, com um layout
contendo 2 caixas de listagem nomeadas lbPlants e lbRetailers e dois botões: Ok e
Cancel. Veja a figura abaixo:
Figura 10.4
Cada caixa possui a propriedade de múltipla seleção (MultiSelect) escolhida como
2-fmMultiSelectExtended, que permite o usuário selecionar mais de um item das
caixas segurando a tecla Ctrl.
EventHandlers
A sub-rotina btnCancel_Click executa sua função usual, saindo do formulário e
terminando a aplicação. A subrotina btnOK_click, usa a propriedade Selected que é
“0-based indexing” para capturar as fábricas e revendedores selecionados em vetores
públicos “1-based indexing” (selectedPlants e selectedRetailers) que estão declarados
no início do módulo. Depois de capturar esses vetores, constrói-se com eles duas
strings PlantsList e RetailersList que serão usados para capturar os custos unitários.
Dessa forma se o usuário selecionar, por exemplo, as fábricas Boston, New York,
Toronto, PlantsList será “(‘Boston’,’New York,’Toronto’)”.
A sub-rotina UserForm_Initialize preenche as caixas de listagem com todas as
fábricas e revendedores existentes no banco de dados, que estão armazenados nos
vetores existingPlant e existingRetailer.
O código completo encontra-se abaixo:
32
Private Sub btnCancel_Click()
Unload Me
End
End Sub
Private Sub btnOK_Click()
' Preenche um vetor, selectedPlant, com as fábricas selecionadas.
nSelectedPlants = 0
For i = 1 To lbPlants.ListCount
If lbPlants.Selected(i - 1) Then
nSelectedPlants = nSelectedPlants + 1
ReDim Preserve selectedPlant(nSelectedPlants)
selectedPlant(nSelectedPlants) = lbPlants.List(i - 1)
End If
Next
If nSelectedPlants = 0 Then
MsgBox "Favor selecionar ao menos uma fábrica.", vbExclamation, _
"Seleção requerida"
Exit Sub
End If
' Constrói uma string, PlantList, que tem a seguinte estrutura:
' ('_','_','_'), dependendo das fábricas selecionadas.
plantList = "("
For i = 1 To nSelectedPlants
If i < nSelectedPlants Then
plantList = plantList & "'" & selectedPlant(i) & "',"
Else
plantList = plantList & "'" & selectedPlant(i) & "')"
End If
Next
' Preenche um vetor, selectedRev, com os revendedores selecionados.
nSelectedRetailers = 0
For i = 1 To lbRetailers.ListCount
If lbRetailers.Selected(i - 1) Then
nSelectedRetailers = nSelectedRetailers + 1
ReDim Preserve selectedRetailer(nSelectedRetailers)
selectedRetailer(nSelectedRetailers) = lbRetailers.List(i - 1)
End If
Next
If nSelectedRetailers = 0 Then
MsgBox "Favor selecionar ao menos um revendedor.", vbExclamation, _
"Seleção requerida"
Exit Sub
End If
33
selectedRetailer(nSelectedRetailers) = lbRetailers.List(i - 1)
End If
Next
If nSelectedRetailers = 0 Then
MsgBox "Favor selecionar ao menos um revendedor.", vbExclamation, _
"Seleção requerida"
Exit Sub
End If
' Constrói uma string, RevList, que tem a seguinte estrutura:
' ('_','_','_'), dependendo dos revendedores selecionados.
retailerList = "("
For i = 1 To nSelectedRetailers
If i < nSelectedRetailers Then
retailerList = retailerList & "'" & selectedRetailer(i) & "',"
Else
retailerList = retailerList & "'" & selectedRetailer(i) & "')"
End If
Next
Unload Me
End Sub
Private Sub UserForm_Initialize()
' Preenche as caixas de listagem com os vetores.
lbPlants.List = existingPlant
lbRetailers.List = existingRetailer
End Sub
10.5
10.5 Construção de Subrotinas
Dentro da janela “Module 1”, antes de iniciar qualquer subrotina, definimos a
opção de indexação como “1-base indexing” e forçamos a declaração de variáveis
antes dela ser usada.
Também declaramos as variáveis públicas e as que são visíveis em todo módulo:
34
Option Explicit
Option Base 1
Public existingPlant() As String, existingRetailer() As String
Public nSelectedPlants As Integer, nSelectedRetailers As Integer
Public selectedPlant() As String, selectedRetailer() As String
Public plantList As String, retailerList As String
' Declara objetos de conexão e registro do ADO.
Dim cn As New ADODB.Connection, rs As New ADODB.Recordset
Macro “Principal”
Sub Main Transport()
' Essa é a macro que é executada quando o botão anexado na planilha
' “Explicativa” é clicado.
' Desliga a função de atualização da tela do Excel para aumentar o desempenho da
' aplicação
Application.ScreenUpdating = False
' Abre uma conexão com o banco de dados do Access, assumindo que esse
' banco e a pasta de trabalho do Excel estejam na mesma pasta.
With cn
.ConnectionString = "Data Source=" & ThisWorkbook.Path & "\Transporte.mdb"
.Provider = "Microsoft Jet 4.0 OLE DB Provider"
.Open
End With
' Importa os dados desejados do banco.
Call GetPlantAndRetailers
frmInputs.Show
Call CheckSolverLimit
Call EnterModelData
' Fecha a conexão com o banco de dados.
cn.Close
' Configura e soluciona o modelo.
Call EnterFormulas
Call SetAndRunSolver
End Sub
35
Quando o botão “Executar a aplicação” na tabela explicativa é clicado, a seguinte
macro é rodada. Essa macro chama outras sub-rotinas que extraem os dados do
banco de dados do Access, desenvolvem o modelo, executam o Solver e informam o
resultado.
Macro GetPlantAndRetailers
Essa macro importa os dados das tabela “Capacity” e “Demand”. Isso pode ser
feito através de uma sentença em SQL: “Select Plant From Capacity”. Então, os
nomes das fábricas são armazenados em vetores. O mesmo ocorre com os nomes
dos revendedores.
Sub GetPlantAndRetailers()
' Essa subrotina pega os nomes das fábricas e revendedores no banco de dados
' para posteriormente preencher as caixas de listagem
Dim nExisitingPlants As Integer, nExisitingRetailers As Integer
Dim i As Integer, j As Integer
Dim SQL As String
' Pega os nomes das fábricas na tabela “Capacity” para preencher o vetor existingPlant.
SQL = "Select Plant From Capacity"
With rs
.Open SQL, cn
nExisitingPlants = 0
Do While Not .EOF
nExisitingPlants = nExisitingPlants + 1
ReDim Preserve existingPlant(nExisitingPlants)
existingPlant(nExisitingPlants) = .Fields("Plant").Value
.MoveNext
Loop
.Close
End With
' Pega os nomes dos revendedores na tabela “Demand” para preencher
' o vetor existingRetailers.
SQL = "Select Retailer from Demand"
With rs
.Open SQL, cn
nExisitingRetailers = 0
Do While Not .EOF
nExisitingRetailers = nExisitingRetailers + 1
36
ReDim Preserve existingRetailer(nExisitingRetailers)
existingRetailer(nExisitingRetailers) = .Fields("Retailer").Value
.MoveNext
Loop
.Close
End With
End Sub
Macro
Macro CheckSolverLimit
Essa macro checa se o limite de variáveis de decisão do SOLVER foi excedido.
Sub CheckSolverLimit()
Dim nChangingCells As Integer
nChangingCells = nSelectedPlants * nSelectedRetailers
If nChangingCells > 200 Then
MsgBox "De acordo com suas seleções, existem " & nChangingCells _
& " células variáveis no modelo (" & nSelectedPlants & " x " _
& nSelectedRetailers & "). O máximo que o Solver suporta são 200. " _
& "Escolha menos fábricas or revendedores.", _
vbExclamation, "Modelo muito grande"
frmInputs.Show
End If
End Sub
Macro EnterModelData
EnterModelData
Essa
macro
importa
as
demandas,
capacidades
e
custos
unitários
correspondentes às fábricas e revendedores selecionados. Então coloca-os nas
células apropriadas da planilha “Modelo”.
37
Sub EnterModelData()
' A seguinte macro utiliza o ADO para trasnportar os dados
' do banco de dados para as células da planilha “Modelo”.
Dim SQL As String
Dim i As Integer, j As Integer
Dim topCell As Range
' Apaga tudo da plhanilha “Modelo”.
With Worksheets("Modelo")
.Cells.Clear
.Activate
End With
'Nomeia as células.
Range("A1").Value = "Problema de Transporte"
Range("B3").Value = "Custos Unitários"
Range("B5").Value = "Fábricas"
Range("D3").Value = "Revendedores"
Set topCell = Range("C4")
' Adiciona os nomes das fábricas e revendedores.
With topCell
For i = 1 To nSelectedPlants
.Offset(i, 0).Value = selectedPlant(i)
Next
For j = 1 To nSelectedRetailers
.Offset(0, j).Value = selectedRetailer(j)
Next
End With
' Pega os dados com a seguinte sentença em SQL, e preenche as células de
'Custo Unitário.
SQL = "Select UC.UnitCost " _
& "From (UnitCost UC Inner Join Capacity C On UC.PlantID = C.PlantID) " _
& "Inner Join Demand D On UC.RetailerID = D.RetailerID " _
& "Where C.Plant In " & plantList & " And D.Retailer In " & retailerList
With rs
.Open SQL, cn
For i = 1 To nSelectedPlants
For j = 1 To nSelectedRetailers
topCell.Offset(i, j).Value = .Fields("UnitCost").Value
.MoveNext
Next
Next
.Close
End With
38
.Open SQL, cn
For i = 1 To nSelectedPlants
For j = 1 To nSelectedRetailers
topCell.Offset(i, j).Value = .Fields("UnitCost").Value
.MoveNext
Next
Next
.Close
End With
' Nomeia as células de Custo Unitário
With topCell
Range(.Offset(1, 1), .Offset(nSelectedPlants, nSelectedRetailers)) _
.Name = "UnitCosts"
End With
' Preenche os valores de capacidade.
Set topCell = Range("C4").Offset(0, nSelectedRetailers + 2)
topCell.Value = "Capacitidades"
SQL = "Select Capacity From Capacity " & _
"Where Plant In " & plantList
With rs
.Open SQL, cn
For i = 1 To nSelectedPlants
topCell.Offset(i, 0).Value = .Fields("Capacity").Value
.MoveNext
Next
.Close
End With
' Nomeia as células de capacidades.
With topCell
Range(.Offset(1, 0), .Offset(nSelectedPlants, 0)).Name = "Capacities"
End With
' Preenche os valores de demanda.
Set topCell = Range("C4").Offset(nSelectedPlants + 2, 0)
topCell.Value = "Demandas"
SQL = "Select Demand From Demand " & _
"Where Retailer In " & retailerList
With rs
.Open SQL, cn
For j = 1 To nSelectedRetailers
topCell.Offset(0, j).Value = .Fields("Demand").Value
.MoveNext
Next
.Close
End With
39
topCell.Value = "Demandas"
SQL = "Select Demand From Demand " & _
"Where Retailer In " & retailerList
With rs
.Open SQL, cn
For j = 1 To nSelectedRetailers
topCell.Offset(0, j).Value = .Fields("Demand").Value
.MoveNext
Next
.Close
End With
' Nomeia as células de demanda.
With topCell
Range(.Offset(0, 1), .Offset(0, nSelectedRetailers)).Name = "Demands"
End With
End Sub
Ao final dessa macro, todos os dados necessários para o problema estão
devidamente dispostos na planilha “Modelo.
Macro EnterFormulas
EnterFormulas
Essa macro realiza os cálculos necessários para a construção das restrições do
problema.
Sub EnterFormulas()
Dim outOfRange As Range, intoRange As Range
Dim topCell As Range
Worksheets("Model").Activate
' Seleciona as células das remessas.
Range("B4").Offset(nSelectedPlants + 4, 0).Value = "Remessas"
Set topCell = Range("C4").Offset(nSelectedPlants + 4, 0)
With Range(topCell.Offset(1, 1), _
topCell.Offset(nSelectedPlants, nSelectedRetailers))
.Name = "Shipments"
.Value = 0
40
.BorderAround Weight:=xlMedium, ColorIndex:=3
End With
' Entra com as formulas para as somas das linhas e colunas das
‘"Quantidades enviadas" e "Quantidade recebidas".
Set topCell = Range("Shipments").Cells(1)
With topCell
.Offset(-1, nSelectedRetailers).Value = "Quantidades enviadas"
.Offset(nSelectedPlants, -1).Value = "Quantidades recebidas"
Set outOfRange = Range(.Offset(0, nSelectedRetailers), _
.Offset(nSelectedPlants - 1, nSelectedRetailers))
Set intoRange = Range(.Offset(nSelectedPlants, 0), _
.Offset(nSelectedPlants, nSelectedRetailers - 1))
End With
With outOfRange
.Name = "SentOut"
.FormulaR1C1 = "=SUM(RC[-" & nSelectedRetailers & "]:RC[-1])"
End With
With intoRange
.Name = "SentIn"
.FormulaR1C1 = "=SUM(R[-" & nSelectedPlants & "]C:R[-1]C)"
End With
End With
' Calcula a célula de custo total.
Set topCell = Range("SentIn").Item(1).Offset(2, 0)
With topCell
.Formula = "=SumProduct(UnitCosts,Shipments)"
.Name = "TotalCost"
.NumberFormat = "R$#,##0_);(R$#,##0)"
.Offset(0, -2).Value = "Custo Total"
Range("A1").Select
End Sub
Macro SetupAndRunSolver()
Essa macro configura e executa o Solver. Também checa se alguma solução é
infactível.
41
Sub SetupAndRunSolver()
Dim solverStatus As Integer
With Worksheets("Model")
.Visible = True
.Activate
End With
SolverReset
SolverAdd Range("Shipments"), 3, 0
SolverAdd Range("SentOut"), 1, "Capacities"
SolverAdd Range("SentIn"), 3, "Demands"
SolverOptions AssumeLinear:=True, AssumeNonNeg:=True
SolverOk SetCell:=Range("TotalCost"), MaxMinVal:=2, _
ByChange:=Range("Shipments")
' Executa o Solver. Se não existir nenhuma solução factível,
' o problema retorna ao início pedindo para o usuário selecionar outras entradas.
solverStatus = SolverSolve(UserFinish:=True)
If solverStatus = 5 Then
MsgBox "Não existe solução factível. Tente uma combinação diferente de " _
& "fábricas e revendedores.", vbExclamation, "Infactibilidade"
Call MainTransport
Else
Worksheets("Model").Visible = False
Call CreateReport
End If
End Sub
Macro CreateReport
Transfere o custo total e as informações sobre as rotas com remessas positivas
para a planilha “Resultados”. Também será informado se não existir nenhum
transporte a partir de uma determinada fábrica.
42
Sub CreateReport()
Dim i As Integer, j As Integer
Dim nShippedTo As Integer, amountShipped As Integer
Dim topCell As Range
' Apaga todo o conteúdo da planilha menos o botão para executar outro problema.
With Worksheets("Resultados")
.Cells.Clear
.Visible = True
.Activate
End With
' Entra com os valores da células e configurações de cor e estilo.
With Range("B1")
.Value = "Solução ótima"
With .Font
.Size = 14
.Bold = True
End With
End With
With ActiveWindow
.DisplayGridlines = False
.DisplayHeadings = False
End With
Cells.Interior.ColorIndex = 40
Columns("B:B").Font.ColorIndex = 1
Columns("C:C").Font.ColorIndex = 5
Range("B1").Font.ColorIndex = 1
' Para cada rota com quantidades positivas, imprime quanto é transportado.
Set topCell = Range("B3")
For i = 1 To nSelectedPlants
If Range("SentOut").Cells(i).Value > 0.1 Then
With topCell
.Value = " Produtos enviados de " & selectedPlant(i)
.Font.Bold = True
End With
nShippedTo = 0
For j = 1 To nSelectedRetailers
amountShipped = Range("Shipments").Cells(i, j).Value
If amountShipped > 0.01 Then
nShippedTo = nShippedTo + 1
topCell.Offset(nShippedTo, 1).Value = _
amountShipped & " unidades para " & selectedRetailer(j)
End If
Next
Set topCell = topCell.Offset(nShippedTo + 2, 0)
Else
43
With topCell
.Value = "Nenhum produto enviado de " & selectedPlant(i)
.Font.Bold = True
End With
Set topCell = topCell.Offset(2, 0)
End If
Next
' Imprime o custo total
With Range("G3")
.Value = "O custo total de trasponte é " & _
Format(Range("TotalCost").Value, "R$#,##0;(R$#,##0)")
.Font.Bold = True
End With
Range("A1").Select
End Sub
44
Conclusão
Pode-se notar pontos favoráveis e desfavoráveis ao implementar uma modelagem
utilizando VBA.
A melhor vantagem em utilizar essa linguagem é que ela possui uma ilimitada
flexibilidade. Ou seja, com o Excel podemos realizar os cálculos, importar e exportar
dados com outras extensões, incluir bibliotecas que fazem uso de outras linguagens,
criar visualizações convenientes para o usuário, etc. Ao final, todo o conteúdo está
em um único arquivo que pode ser gravado e executado em qualquer outra máquina
que possua o software. Além disso, provavelmente todas as empresas possuem o
Microsoft Excel instalado em suas máquinas, e a muitas pessoas estão de alguma
maneira familiarizadas com sua interface.
A linguagem VBA é uma linguagem fácil de se aprender, visto a grande
quantidade de livros e websites sobre o assunto. Além do mais, o pesquisador de
objetos e o intellisense são ferramentas que facilitam ainda mais o aprendizado.
Como desvantagem, temos a lenta performance. A execução de uma sub-rotina é
feita linha por linha. Cada linha é lida, checada para ver se não há erros na sintaxe,
compilada e executada. Isso torna a execução muito lenta dependendo do tamanho
do problema, se comparada com outras aplicações desenvolvidas em C, por exemplo.
Além disso, existe a limitação do número de células, cerca de 65.536 linhas para
as versões 2003 ou anteriores.
Deve-se também ter cuidado ao manipular o arquivo, pois algumas alterações nas
planilhas podem modificar o código, gerando conflitos.
Conclui-se que deve-se ter bom senso ao escolher o VBA como ferramenta para
o desenvolvimento de modelos de otimização. Apesar da grande funcionalidade, essa
é uma opção viável apenas para problemas de pequena e média escala, e em que
minimizar o tempo de execução não seja o principal objetivo.
45
Referências
1) Tutorial sobre modelagem utilizando o Solver:
http://www.ime.unicamp.br/~moretti/ms428/2sem2010/TutorialExcel.doc
2) Linear programming and network flows / Mokhtar S. Bazaraa, John J. Jarvis,
Hanif D. Sherali.
3) RAMALHO, Jose Antonio A. (Jose Antonio Alves). SQL:
SQL a linguagem dos bancos
de dados. São Paulo, SP: Berkeley.
46
Bibliografia
1) Albright, S. C.; VBA for Modelers Developing Decision Support Systems with
Microsoft Office Excel. 2010 ed. South-Western Cengage Learning.
47