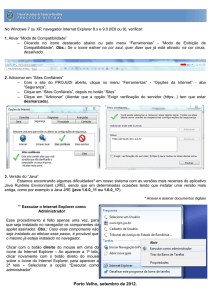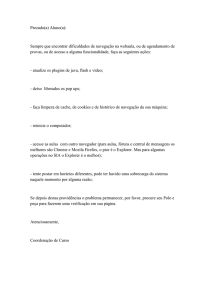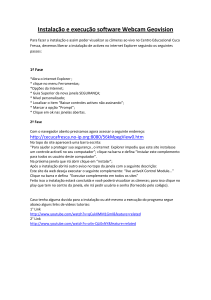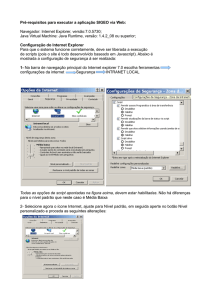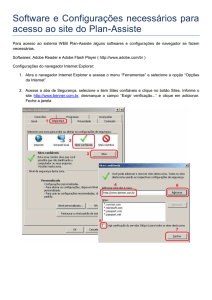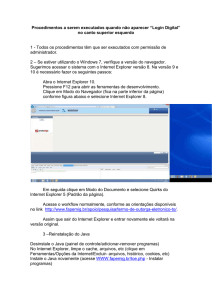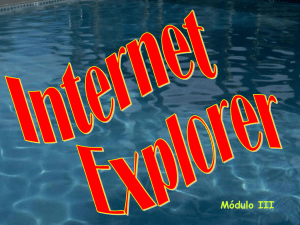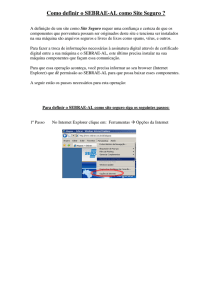Internet Explorer 6
Propaganda

Sumário INTRODUÇÃO _________________________________ 3 HISTÓRICO ____________________________________________ 4 A WORLD WIDE WEB ____________________________________ 4 CONECTANDO-SE À INTERNET _________________ 6 CONEXÕES _____________________________________________ 6 DISPOSITIVOS NECESSÁRIOS ________________________________ 6 ESCOLHENDO UM PROVEDOR _______________________________ 7 INTERNET NO WINDOWS_______________________ 9 CONFIGURAÇÃO _________________________________________ 9 NAVEGANDO NA INTERNET ___________________ 18 ENDEREÇOS QUE VALEM UMA VISITA ________________________ RECURSOS DO INTERNET EXPLORER 6 _______________________ Barra de Ferramentas _________________________________ Salvando a Página em Arquivo __________________________ Organizando a Pasta Favoritos__________________________ Exibir Páginas mais Rapidamente _______________________ Navegação off-line ____________________________________ Mudando a Página Inicial ______________________________ SERVIÇOS DE PESQUISA __________________________________ 23 24 25 27 27 32 35 36 37 CORREIO ELETRÔNICO _______________________ 40 OUTLOOK EXPRESS _____________________________________ A Janela do Outlook Express ___________________________ Personalizando o Outlook Express _______________________ Contatos ____________________________________________ 40 41 43 47 Enviando e Recebendo Mensagens _______________________ 49 Respondendo ao remetente _____________________________ 54 Anexando Arquivos à Mensagem ________________________ 56 ANEXO - GLOSSÁRIO DA INTERNET ___________ 57 Internet Explorer 6 INTERNET INTRODUÇÃO A Internet é um mundo maravilhoso e apaixonante onde podemos nos comunicar em escala mundial, “visitando” lugares virtualmente em qualquer região do planeta. Através dela, absorvemos conhecimentos de uma forma mais rápida e ampla que consultando bibliotecas, revistas especializadas ou correspondências técnicas. Muito mais que um modismo a Internet tornou-se um fenômeno. Conectando milhões de computadores espalhados em quase todos os países do planeta. O Brasil é o oitavo (8o) país com mais internautas acessando a Web de casa, são mais de doze milhões. Como dizem os filósofos Francis Bacon e Alvin Tofler que conhecimento é poder, porém, um grande sábio já disse: caráter é poder. Nós poderemos adquirir este “poder” oriundo do conhecimento, através da Internet que possibilita uma ampla aquisição de informações tornando vulneráveis até as mais rígidas ditaduras. São serviços e facilidades onde encontramos amigos para bater um papo ou realizar algum tipo de negócio. Celta Informática - F: (11) 4331-1586 Página: 3 Internet Explorer 6 HISTÓRICO A Internet começou no início de 1969 sob o nome ARPANET, nos Estados Unidos. Composta por quatro computadores, tinha como finalidade demonstrar as potencialidades da construção de redes usando computadores dispersos em uma grande área. Em 1972, cinqüenta universidades e instituições militares tinham conexões. Essa rede evoluiu para o que é hoje parecida com uma enorme teia de aranha interligando diferentes redes que se comunicam entre si e que são mantidas por organizações comerciais e governamentais. E, por incrível que pareça, não há um único proprietário que realmente possua a Internet. Para organizar tudo isso, existem associações e grupos que se dedicam para suportar, ratificar padrões e resolver questões operacionais, visando promover os objetivos da Internet. A WORLD WIDE WEB A Internet tem sido ampliada pela World Wide Web (WWW) que é a parte multimídia da internet. Ela é uma nova estrutura de navegação pelos diversos itens de dados em vários computadores diferentes. O modelo da WWW é tratar todos os dados da Internet como hipertexto, isto é, vinculações entre as diferentes partes do documento para permitir que as informações sejam exploradas interativamente e não apenas de uma forma linear. Os programas utilizados para a navegação pela Internet são conhecidos como Browser. Os mais conhecidos são o Internet Explorer e Netscape Navigator, que aumentaram muito a popularidade da Internet graças as suas potencialidades de examinador multimídia, capazes de apresentar documentos formatados, gráficos embutidos, vídeo, som e ligações ou vinculações e mais, com total integração à WWW. Com um Browser você poderá ir a um local (site) na Internet através de um determinado endereço (Ex: http://www.yahoo.com) localizado em qualquer região do planeta, com apenas um clique, ou saltar para a página (home page) de um servidor de dados localizado em outro continente. Celta Informática - F: (11) 4331-1586 Página: 4 Internet Explorer 6 O endereço da internet identifica cada computador remoto ligado nesta rede, ele deverá identificar os computadores usuários de forma inequívoca. Na internet este endereço é chamado de URL (Uniform Resource Locator - localizador uniforme de recurso) formado por partes que identificam o usuário, tipo de uso e país. usuário . tipo de uso . país As partes tipo de usuário e país, constituem o domínio que ajudam a identificar onde o servidor está localizado. Alguns domínios não indicam necessariamente em que país o servidor está localizado. Ex: aventurabrasil.com.br telefonica.net.br mec.gov.br ilumina.org.br bnswood.co.th O domínio é o mais alto nível de endereçamento na Internet e indica o tipo de atividade para as quais os equipamentos são utilizados. Abaixo temos alguns nomes de domínios utilizados: edu mil gov com br pt adv.br agr.br coop.br pro.br mus.br Educação Locais Militares Locais Governamentais não Militares Organizações Comerciais Brasil Portugal Advogados Empresas agrícolas, fazendas Cooperativas Professores Músicos Celta Informática - F: (11) 4331-1586 Página: 5 Internet Explorer 6 CONECTANDO-SE À INTERNET Em tempos remotos somente alguns privilegiados podiam obter acesso à Internet. Agora, qualquer um pode obter esse acesso por um preço acessível, dando direito a uma assinatura mensal sem limite de tempo de conexão. CONEXÕES Existem algumas modalidades de conexões Internet sendo que as conexões diretas são indicadas aos fornecedores de serviços que vendem conexões de todos os tipos para pessoas e organizações. Essas conexões exigem linhas dedicadas de alta velocidade que são muito caras. Para usuários comuns - nosso caso, existem as conexões dial-up, onde você se liga a um fornecedor de serviços Internet, conhecido como provedor, como se o seu computador fosse um terminal deste outro computador. DISPOSITIVOS NECESSÁRIOS Os dispositivos necessários (hardware e software) a seguir, representam a configuração ideal, haja vista que iremos estudar o acesso à Internet através do Windows. Hardware: Pentium com 64 Megabytes de memória e modem de 56 K. Software: Windows 98 ou superior Internet Explorer e Outlook Express Celta Informática - F: (11) 4331-1586 Página: 6 Internet Explorer 6 Estes dispositivos compõem a maioria dos computadores vendidos no mercado. Quanto ao programa de navegação, poderia ser o Netscape Navigator ou outro, o que iremos estudar é o Internet Explorer 6.0 - programa de navegação na Internet, e o Outlook Express para o envio e recebimento de mensagens - correio eletrônico - e também o programa cliente ICQ para troca de mensagens instantâneas. ESCOLHENDO UM PROVEDOR Para acessar a rede mundial de computadores, temos que escolher um provedor. Existem vários provedores, e uma análise nas vantagens que eles oferecem ao cliente, é de extrema importância. Provedores com poucas linhas e baixa velocidade (bps - bits por segundo) dos links de comunicação com o backbone da Internet devem ser evitados, caso você não deseja ter dor de cabeça. Alguns provedores cobram taxa de inscrição, todos cobram mensalidades e a maioria não possui limite de tempo de acesso, e alguns com tempo de acesso limitado cobram adicional por hora além deste limite. O melhor a fazer é pesquisar e ver qual provedor atenda às suas necessidades, levando sempre em conta a relação custo-benefício. Outra informação importante é que, além da mensalidade paga ao provedor, você pagará também os pulsos telefônicos referentes a uma ligação local que dependerá do tempo conectado ao provedor e o horário de acesso. TARIFAÇÃO DAS LIGAÇÕES LOCAIS Fonte: Telefônica (outubro/2001) Celta Informática - F: (11) 4331-1586 Página: 7 Internet Explorer 6 Abaixo, temos uma relação com alguns provedores e seus respectivos custos: Internet de Acesso Rápido A conexão a Cabo utiliza a infra-estrutura da TV por assinatura via Cabo e MMDS via ondas de rádio. ADSL e RDSI são tecnologias que utilizam uma linha tnica híbrida, tendo tráfego bidirecional de audio usando de modulação digital para trafego de dados. Provedor Ajato (Individual) Rio / Sª o Paulo SpeedUOL Sª o Paulo Terra Plus Rio / Sª o Paulo / BH Virtua Rio / Sª o Paulo Inscri ª o Taxa Mensal Tecnologia Endere o na Internet Telefone (Voz) 40,00 65,00 Cado / MMDS www.ajato.com.br 0800-166505 250,00 68,00 Cabo / ADSL www.speedy.com.br (31) 287-3570 GrÆtis 35,00 RDSI www.terra.com.br/terraplus (51) 333-5988 250,00 68,00 Cabo www.virtua.com.br 0800-811717 Julho/2000 Celta Informática - F: (11) 4331-1586 Página: 8 Internet Explorer 6 INTERNET NO WINDOWS Após a escolha do provedor, basta entrar em contato com a empresa e solicitar o acesso à Internet. Após a liberação, você receberá um nome (login), uma senha e um endereço de caixa postal (e-mail) ou correio eletrônico, além das configurações de endereçamento de seu provedor na Internet. O estudo do correio eletrônico será abordado mais adiante, por enquanto vamos concentrarmo-nos no acesso à Internet. Dentre os parâmetros necessários para a configuração de seu sistema, o mais importante é o Endereço IP - que é o endereço de seu provedor, único no mundo inteiro. Através deste endereço, preencheremos o campo referente ao DNS (Domain Server Name) - que é o servidor responsável por decodificar os endereços dos computadores da Internet dentro da rede. Alguns provedores identificam este endereço como DNS server. CONFIGURAÇÃO O primeiro passo a seguir, é configurar o dispositivo de Rede Dial-Up no Windows, este dispositivo fará a conexão entre seu o computador e o computador de seu provedor de acesso, realizando automaticamente o processo de discagem, e troca de identificação, quando forem executados o Internet Explorer ou o Outlook Express. Iniciando com o Painel de controle do Windows, dê um duplo clique no ícone Rede. Abrindo a janela Rede, onde iremos incluir o adaptador Dial-up e o protocolo TCP-IP responsável pela comunicação na Internet. Celta Informática - F: (11) 4331-1586 Página: 9 Internet Explorer 6 Dê um clique no botão Adicionar e no quadro de diálogo Selecionar Tipo de Componente de Rede, escolha Adaptador e clique no botão Adicionar. Celta Informática - F: (11) 4331-1586 Página: 10 Internet Explorer 6 Selecione o fabricante Microsoft e o Adaptador Dial-up, fechando a janela com Ok. De volta à janela Rede clique novamente no botão Adicionar, escolhendo adicionar protocolo. Selecione o protocolo TCP-IP da Microsoft e OK, fechando todas as janelas abertas. Celta Informática - F: (11) 4331-1586 Página: 11 Internet Explorer 6 Devido as modificações feitas, o Windows solicitará a reinicialização do sistema para que as novas configurações tenham efeito, clique sobre o botão Sim e aguarde a carga do Windows. Instalado o adaptador Dial-up, vamos agora criar uma nova conexão para ele. A partir do Painel de Controle, dê um duplo clique no ícone Acesso à Rede Dial-up e, logo a seguir, clique no botão Avançar do quadro de diálogo que é exibido. Na caixa de texto, digite o nome de seu provedor de acesso à Internet e na outra caixa, selecione o modem instalado em seu sistema, em seguida, clique em Avançar. Celta Informática - F: (11) 4331-1586 Página: 12 Internet Explorer 6 No próximo quadro, você deverá informar o Número do telefone de dados de seu provedor, o Código da cidade e o Código do país. Celta Informática - F: (11) 4331-1586 Página: 13 Internet Explorer 6 Após selecionar o botão Avançar, clique sobre o botão Concluir para salvar a nova conexão na pasta Acesso à Rede Dial-Up. A conexão para seu provedor é exibida, mas precisamos ainda definir algumas opções e entrar com parâmetros desta conexão. Dê um clique com o botão direito sobre a conexão criada e, em seguida, selecione a opção Propriedades. Um quadro de diálogo com o nome de seu provedor como título, será exibido com os dados fornecidos anteriormente. Desmarque a opção “Usar código de país e cidade” caso o seu provedor esteja localizado na mesma região em que você reside. Celta Informática - F: (11) 4331-1586 Página: 14 Internet Explorer 6 Selecione a guia Rede e configure os parâmetros de acordo com a figura a seguir: Celta Informática - F: (11) 4331-1586 Página: 15 Internet Explorer 6 Para configurar o protocolo TCP/IP, clique sobre o botão Configurações de TCP/IP, exibindo com isso o quadro de diálogo Configurações de TCP/IP. Especifique neste quadro os endereços IP e do servidor DNS fornecidos pelo seu provedor. Celta Informática - F: (11) 4331-1586 Página: 16 Internet Explorer 6 Para finalizar, clique o botão OK de todos os quadros até retornar à janela Acesso à Rede Dial-Up. Vimos que a Rede Dial-Up e o protocolo TCP/IP, são ferramentas de comunicação para o acesso à Internet, e não programas que nos permitem o seu uso. Após a instalação e configuração destas ferramentas, praticamente toda a configuração necessária para acessar a Internet está pronta, agora é só executar o Internet Explorer 6. Celta Informática - F: (11) 4331-1586 Página: 17 Internet Explorer 6 NAVEGANDO NA INTERNET Como vimos, MS Internet Explorer 6 será o nosso navegador e a partir de agora iremos conhecer o ciberespaço, tornarmos internautas. Na área de trabalho encontraremos o ícone do Internet Explorer 6, dê um clique duplo nele para começarmos a nossa viagem. Após carregar o programa de navegação, será exibido o quadro de diálogo da Rede Dial-Up que fará a conexão com seu provedor de acesso à Internet. No quadro Conexão dial-up, entre com o seu nome (login) e senha, clique na caixa de verificação Salvar senha - desta forma não será preciso digitá-la nos próximos acessos. Clique sobre o botão Conectar-se e aguarde a conexão. OBS: A exibição deste quadro dependerá dos recursos configurados em seu sistema, em treinamento, provavelmente não será exibi da a conexão dial-up pois iremos trabalhar em modo off-line, utilizando simulações para a exibição de páginas pré-definidas. Celta Informática - F: (11) 4331-1586 Página: 18 Internet Explorer 6 Logo após a conexão, o Nome (login) e a Senha - cadastrados - serão transmitidos automaticamente. Aguarde um momento para a conexão à Internet ser concluída, e em seguida, será carregada a primeira homepage. Como padrão, será exibida a página da Microsoft. O Internet Explorer exige uma página inicial, que poderá ser alterada facilmente. Sejam bem vindos à Internet, existem milhões de endereços a sua disposição para uma visita. O primeiro endereço acessado pelo Internet Explorer que foi definido durante a instalação, é: http://www.msn.com/ br, no caso da simulação o endereço, ou melhor - o caminho, será c:\paginas\msn brasil.htm. Para acessar outro endereço, basta selecionar a opção Abrir do menu Arquivo. No quadro exibido, digite um Celta Informática - F: (11) 4331-1586 Página: 19 Internet Explorer 6 novo endereço: http://www.pantanal.com.br, para a simulação digite: c:\paginas\pantanal.htm, e clique o botão OK, ou digite diretamente na caixa de texto Endereço abaixo da barra de ferramentas. Celta Informática - F: (11) 4331-1586 Página: 20 Internet Explorer 6 A barra de status do IE5 informará primeiro que o site está sendo localizado e depois de localizado, começará a carregar as figuras e textos da página solicitada. A partir daí é só dar um clique sobre um determinado Link, para iniciar a navegação. Um Link é uma região da página que permite a abertura de uma outra página associada à ele, geralmente indicado por uma imagem gráfica ou texto sublinhado, que muda o formato do ponteiro do mouse, para o de uma mão, quando está sobre este Link. Em nosso exemplo, a página inicial do Pantanal possui dois links, sendo um no texto Entre por aqui e o outro, na figura título. Dê um clique em qualquer um destes dois links, pois os mesmos nos levam para a mesma página: http://www.pantanal.com.br/entrada.htm, observe na barra de status qual página o link está associado. Use a barra de rolagem para visualizar a página completa e dê um clique sobre o link Fotos do Pantanal desta nova página. Na próxima página exibida, escolha o link para ver as fotos de Andrea Ferreira, escolha uma foto, e caso deseje copiá-la para seu disco, ou usá-la como papel de parede no Windows, basta dar um clique com o botão direito sobre a imagem, e escolher uma das opções apresentadas. Este procedimento poderá ser utilizado para figuras exibidas nas páginas, desde que possível. Celta Informática - F: (11) 4331-1586 Página: 21 Internet Explorer 6 Se você reparar, cada figura desta página representa um link por onde poderemos visualizar a imagem em tela cheia, em outra janela do IE6 aberta automaticamente. Para finalizar o acesso à Internet sem fechar o IE6, dê um duplo-clique sobre o ícone referente à conexão Dial-up localizado na barra de tarefas do Windows, em seguida, escolha o botão Desconectar do quadro exibido. Celta Informática - F: (11) 4331-1586 Página: 22 Internet Explorer 6 ENDEREÇOS QUE VALEM UMA VISITA Os endereços a seguir representam uma coletânea dos milhões de endereços existentes que selecionei para “surfarmos” um pouco. Alguns endereços, principalmente referente a categoria jogos, oferecem opções de DownLoad, isto é, trazer para o seu disco rígido alguns arquivos e/ou imagens fantásticas então, pegue sua prancha e bom surf. Note que, para cada endereço real de Internet, existe o endereço alternativo para simulação. Jogos Endereço Internet Caminho p/ simulação + de 250 mil programas The Games Domain Lucas Arts Simulações Aéreas www.shareware.com www.gamesdomain.com www.lucasarts.com www.fsa.com.br C:\Paginas\shareware.htm C:\Paginas\games.mht C:\Paginas\lucasarts.htm C:\Paginas\fsa.htm Turismo Endereço Internet Caminho p/ simulação Abrolhos Amazônia Informações São Paulo NighLife Ilha Bela - SP Caribe Ceará www.linkway.com.br/abrolhos www.viverde.com.br www.quattro.com.br/spnitelife www.ilhabela.com.br www.caribe.com.br www.lia.ufc.br/~camilo/ceara C:\Paginas\abrolhos.htm C:\Paginas\viverde.htm C:\Paginas\spnitelife.htm C:\Paginas\ilhabela.htm C:\Paginas\caribe.htm C:\Paginas\ceara.htm Celta Informática - F: (11) 4331-1586 Página: 23 Internet Explorer 6 Cultura Endereço Internet Brasil Music Museu Histórico Nacional Gallery Guide Galeria Ada Brasil Informações Dança Cinema www.brmusic.com.br C:\Paginas\brmusic.htm www.visualnet.com.br/mhn/ C:\Paginas\museu.htm www.gallery-guide.com C:\Paginas\gallery.htm www.bahianet.com.br/ada/ C:\Paginas\galeria.htm www.latinworld.com/countries/brasil C:\Paginas\brasil.htm www.festivaldedanca.com.br C:\Paginas\dança.htm www.cinemaonline.com.br C:\Paginas\cinema.htm Esportes Endereço Internet Surf Mergulho Atletismo Alpinismo Basketball www.surfpro.com.br www.diversquest.com www.cbat.org.br www.geocities.com/yosemite/1151 www.geocities.com/hotsprings/5376 Caminho p/ simulação Caminho p/ simulação C:\Paginas\surf.htm C:\Paginas\mergulho.htm C:\Paginas\atletismo.htm C:\Paginas\alpinismo.htm C:\Paginas\basquete.htm OBS: Nos endereços de Internet acima não foram utilizados o prefixo http:// padrão da Internet, isto ocorre porque o IE6 preenche automaticamente o prefixo quando identifica a entrada www. característico dos endereços. Outro detalhe, no caso da simulação, não será possível saltar para outras páginas através dos links exibidos. RECURSOS DO INTERNET EXPLORER 6 Uma vez conectado à Internet, você pode usar o Internet Explorer para exibir uma enorme variedade de informações encontradas na Internet. Poderá também incorporar essas informações a seus documentos ou salvá-las em um arquivo em seu computador. Além disto, existem muitos recursos que poderemos utilizar para melhorar o desempenho de nossa navegação. Celta Informática - F: (11) 4331-1586 Página: 24 Internet Explorer 6 Barra de Ferramentas A barra de ferramentas fornece acesso aos comandos mais utilizados, o que irá facilitar muito a navegação. Esses dois botões servirão para voltar e avançar, respectivamente, nas páginas já exibidas na seção. O botão Parar, interrompe o carregamento da página que está sendo aberta. O botão Atualizar, faz um novo carregamento da página exibida atualmente, atualizando o seu conteúdo. Página Inicial, esse botão abre a primeira página exibida na seção atual, que poderá ser mudada facilmente. Exibe a barra de Pesquisa padrão no lado esquerdo da janela. Estudaremos mais adiante os recursos oferecidos por esta barra. Use esse botão para exibir o conteúdo da pasta Favoritos numa barra ao lado da janela. Aprenderemos mais adiante como armazenar os endereços que costumamos visitar. Barra de mídia - Fornece uma interface ao usuário para localização e execução de mídia na janela do navegador. Você pode executar arquivos de música, vídeo ou mídia mista sem abrir uma janela separada. Também é possível controlar o volume do áudio, escolher os arquivos de mídia ou as faixas a serem executadas e acessar mídias diferentes no computador ou no site WindowsMedia.com da Microsoft. Celta Informática - F: (11) 4331-1586 Página: 25 Internet Explorer 6 Ao selecionar esse botão, será exibida a barra Histórico no lado esquerdo da janela. Nesta barra, encontraremos todas as páginas recentemente visitadas. Caso deseje visualizar alguma destas páginas, basta selecioná-la com o mouse. Caso o Outlook Express esteja instalado e configurado como o seu programa padrão de correio, basta selecionar esse botão e escolher a opção Ler email para receber mensagens. Existe também a opção de enviar a página atual como uma mensagem. Esse botão quando acionado, imprime a tela exibida, exatamente como ela é apresentada. Celta Informática - F: (11) 4331-1586 Página: 26 Internet Explorer 6 Ainda sobre as barras de ferramentas, é possível movimentá-las, bastando para isto, arrastar os pontos de movimentação, indicados na figura a seguir, para cima ou para baixo. A figura abaixo mostra uma barra de ferramentas bem dimensionada, e também note que foi ocultados o botão Ir e a barra de Links, para isto, basta dar um clique sobre a barra com o botão direito e desmarcar as opções. Salvando a Página em Arquivo Caso deseje gravar em arquivo a página exibida, selecione a opção Salvar Como do menu Arquivo. E escolha o tipo de arquivo a ser salvo, no quadro de texto Salvar como tipo, entre os seguintes tipos: · Página da Web, completa (htm,html) - salva todos os arquivos da página, incluindo quadros, folhas de estilo, elementos gráficos e textos em seus formatos originais. · Arquivo de Web para correio eletrônico (mht) - salva a página em um único arquivo codificado em MIME. · Página da Web, somente HTML (htm,html) - salva apenas o código HTML da página sem os elementos gráficos e sons. · Arquivo de texto (txt) - salva as informações da página como um texto simples. As páginas utilizadas para as simulações desta apostila foram salvas utilizando-se a opção Página da Web, completa Organizando a Pasta Favoritos Quando selecionamos o botão Favoritos da barra de ferramentas padrão, é exibida a barra Favoritos do lado esquerdo da janela com algumas pastas. A pasta Favoritos servirá para adicionarmos os sites que consultamos com certa freqüência, desta forma não precisaremos anotar em algum pedaço de papel e nem digitá-lo na caixa de texto, será necessário apenas selecioná-lo na pasta Favoritos. Celta Informática - F: (11) 4331-1586 Página: 27 Internet Explorer 6 Antes de adicionarmos uma página ou site (coleção de páginas), deveremos primeiramente estar com ela exibida em nossa tela, em seguida, selecione a opção Adicionar a Favoritos do menu Favoritos. Ao clicar o botão OK, o endereço desta página estará gravado e a sua disposição para carregá-lo quando desejar. Adicione à pasta favoritos mais duas páginas a sua escolha. Celta Informática - F: (11) 4331-1586 Página: 28 Internet Explorer 6 Na barra Favoritos serão exibidos os endereços das páginas adicionadas, mas poderemos organizá-los colocando-os dentro de uma pasta específica, neste caso, selecione a opção Organizar Favoritos do menu Favoritos, no quadro de diálogo exibido, dê um clique sobre o botão Criar pasta indicado na figura a seguir e, entre com o nome da nova pasta. Celta Informática - F: (11) 4331-1586 Página: 29 Internet Explorer 6 Agora, para mover os endereços indicados pelos nomes que você escolheu, basta selecionar o botão Mover para pasta e indicar com o mouse a pasta para onde este endereço ficará armazenado. Ou se preferir, arraste a página até a pasta de destino. Celta Informática - F: (11) 4331-1586 Página: 30 Internet Explorer 6 Na próxima vez que você for incluir um novo endereço na pasta Favoritos, basta selecionar o botão Criar em << do quadro Adicionar favorito, e escolher a pasta que desejar, por sinal, ali também é possível criar uma nova pasta. Depois de organizado, a pasta favoritos poderá ficar com a seguinte aparência: Outra forma de termos acesso rapidamente a um endereço que freqüentemente acessamos, é colocálo na barra de Links. Esta barra possui como padrão, alguns endereços predefinidos - todos residentes no site da Microsoft. Para incluir um endereço nesta barra, basta arrastar o ícone, à esquerda do endereço, até a barra de Links, ao soltar o botão do mouse ele será automaticamente inserido. Celta Informática - F: (11) 4331-1586 Página: 31 Internet Explorer 6 Exibir Páginas mais Rapidamente Muitas páginas da Internet são ricas em imagens, vídeos e sons tornando as visitas muito agradáveis, como exemplo, os endereços de museus possuem figuras de extrema importância. Mas existirão situações em que a imagem é praticamente desnecessária, neste caso, ocultando os recursos de multimídia, a exibição da página será muito mais rápida. Outra maneira de melhorar o desempenho da navegação é aumentar o tamanho do Cache. Vamos agora estudar cada caso. Desativando a Multimídia No menu Ferramentas escolha Opções da Internet, na guia Avançadas, desative as caixas de verificação dos recursos de multimídia conforme a figura abaixo, em seguida, clique no botão OK. Celta Informática - F: (11) 4331-1586 Página: 32 Internet Explorer 6 Talvez as páginas não fiquem tão interessantes contendo apenas textos, mas, se você desejar visualizar uma determinada figura, basta dar um clique sobre o quadro indicador de figura com o botão direito do mouse, e selecionar a opção Mostrar Figura. Aumentando o Cache Outra forma de otimizar a exibição das páginas, é aumentando o tamanho do cache em disco evitando que o Internet Explorer atualize páginas do cache. Quando você exibe uma nova página da Web, o Internet Explorer a armazena temporariamente no cache (uma seção do disco rígido). Isto aumenta a velocidade com que as páginas são exibidas quando fazem procuras para frente e para trás. Quanto mais espaço em disco você aloca para o cache, maior o número de páginas que o Internet Explorer armazena. Se você possuir pouco espaço em disco, talvez seja conveniente definir um valor menor para o tamanho do cache. Celta Informática - F: (11) 4331-1586 Página: 33 Internet Explorer 6 Selecione a opção Opções da Internet do menu Ferramentas para realizar estas alterações. Na guia Geral, selecione o botão Configurações da seção Arquivos de Internet temporários. No caixa de diálogo Configurações, arraste o controle deslizante para aumentar o tamanho do cache, ou se preferir, digite o valor de cache diretamente na caixa de texto. Como padrão, o Internet Explorer verifica apenas uma vez, durante uma seção, se houve mudança na página a ser exibida do cache com a sua origem - opção Sempre que o Internet Explorer for iniciado, este processo é o mais utilizado. A opção Nunca, evita abrir endereços que já existem no cache, o que torna a exibição bem mais rápida, mas você corre o risco de estar vendo uma página desatualizada. Para a opção A cada visita à página, o Internet Explorer sempre verificará se a página foi ou não alterada. Celta Informática - F: (11) 4331-1586 Página: 34 Internet Explorer 6 Navegação off-line É possível utilizar o IE6 sem estar conectado, navegando-se por páginas previamente armazenadas no cache de disco ou em arquivos. Quando a página for salva como arquivo (visto anteriormente) ela poderá ser vista off-line mas não será atualizada até que você conecte-se e salve novamente a página como arquivo. As páginas armazenadas no cache de disco são visíveis enquanto não passam do limite de armazenamento e data previamente definidos, estando sempre disponíveis para visualização off-line somente as páginas mais recentes. Caso você queira tornar uma página sempre visível off-line, independente de cache e arquivos, você deve tornar esta página disponível off-line. Para tornar uma página disponível off-line, faça o seguinte: 1. No menu Favoritos, clique em Adicionar a Favoritos. 2. Marque a caixa de seleção Tornar disponível off-line. 3. Para especificar uma agenda para atualizar essa página e o volume de conteúdo para download, clique em Personalizar, abrindo o assistente de favorito off-line, clique em Avançar. Celta Informática - F: (11) 4331-1586 Página: 35 Internet Explorer 6 4. Escolha se deseja salvar também os links para outras páginas, e até que nível. 5. Siga as instruções na tela. 6. Antes de ficar off-line, tenha certeza de possuir a versão mais recente da sua página escolhendo no menu Ferramentas>>Sincronizar. Mudando a Página Inicial Toda vez que o Internet Explorer for carregado, será exibida a página do portal da Microsoft (msn.com) que foi definida com página inicial pela instalação. Para configurar a página inicial, vá até o menu Ferramentas e escolha Opções da Internet, no quadro de diálogo que se apresenta, abra a guia Geral - você deverá estar com a página que será a página inicial aberta. Logo após, clique sobre o botão Usar atual, e em seguida o botão OK. Celta Informática - F: (11) 4331-1586 Página: 36 Internet Explorer 6 SERVIÇOS DE PESQUISA A Internet oferece milhões de endereços sobre diversos assuntos mas, como encontrar o endereço de uma determinada página? Respondendo a esta pergunta, temos os serviços de pesquisa que tornam mais fácil a navegação na Internet. Eles funcionam como um catálogo de endereços que através de uma palavra chave, procuram em seus bancos de dados por endereços da Internet, exibindo em um página o resultado da pesquisa. Os mais conhecidos na rede são o Alta Vista e o Yahoo; já para quem quer acessar diretórios cujas bases de dados não abrangem toda a Internet, temos o Radar UOL, Cadê? e o BookMarks, três sites brasileiros com centenas de milhares de endereços. Encontrando Informações na Internet Site Alta Vista Endereço http://altavista.digital.com Yahoo http://www.yahoo.com.br Radar UOL http://www.radaruol.com.br Cadê? http://www.cade.com.br BookMarks http://www.bookmarks.com.br Descrição Tem o maior banco de dados de páginas da Web, além de realizar busca em 25 línguas diferentes. O primeiro serviço de busca de sucesso da Internet, que inspirou todos os demais, e agora em português. Serviço de pesquisa do Universo OnLine, possui recursos especiais que incrementam a pesquisa. É o mais tradicional catálogo da Web brasileira. Possui mais de 830.000 páginas indexadas em português. Para encontrar o endereço de uma determinada página usando um serviço de busca, você deverá primeiro abrir um site de busca utilizando seu endereço. Como exemplo, vamos encontrar os endereços (links) de alguns museus com o site brasileiro BookMarks. No caso da simulação, digite: C:\Paginas\Bookmarks.htm. Celta Informática - F: (11) 4331-1586 Página: 37 Internet Explorer 6 Na caixa de texto Procurar por, digite o assunto a procurar - Cultura, em seguida, clique sobre o botão Busca, após alguns segundos será mostrada uma página com uma lista de outros sites para você visitar. Visiteos dando um clique sobre um dos links apresentados. Obs: Na simulação não será possível saltar para outras páginas. Celta Informática - F: (11) 4331-1586 Página: 38 Internet Explorer 6 O Internet Explorer 6 trás embutido em seu sistema um site de pesquisa para facilitar o nosso trabalho. Basta dar um clique sobre o botão Pesquisar que logo teremos acesso a opção de pesquisa. A forma de uso é basicamente a mesma já estuda, entrar com o assunto desejado para pesquisa e dar um clique sobre o botão Procurar. Em nosso exemplo foi solicitada a busca da palavra surf no site MSN. Celta Informática - F: (11) 4331-1586 Página: 39 Internet Explorer 6 CORREIO ELETRÔNICO VIA INTERNET O correio eletrônico é um dos serviços da Internet mais utilizado no mundo. Todos os dias, milhares de pessoas enviam mensagens umas às outras que podem ser desde cartas amistosas, de pessoas localizadas em continentes diferentes, até memorandos comerciais entre companhias. A maior parte das mensagens constitui-se de textos simples, mas também é possível enviar arquivos de dados ou executáveis; contendo imagens gráficas, som digitalizado, animações ou programas. As mensagens eletrônicas podem ser enviadas e recebidas usando-se diferentes programas; neste curso iremos estudar o Outlook Express. Para usar o correio eletrônico, só é preciso ter acesso à Internet, um programa de correio eletrônico e o endereço correspondente das pessoas ou empresas que se deseja comunicar. Toda vez que você efetua uma conexão com seu provedor, o programa de correio eletrônico envia as suas mensagens e recebe as mensagens que foram destinadas a você. Toda esta operação poderá levar de alguns segundos a horas dependendo do tamanho dos arquivos que estão sendo transmitidos e/ou recebidos e também da velocidade de comunicação do seu modem. OUTLOOK EXPRESS Para usarmos o Outlook Express é necessário que a Rede DialUp esteja instalada e que você tenha um endereço de e-mail, o nome dos servidores de correio eletrônico e nome da conta, todos fornecidos pelo seu provedor. Na primeira vez que executamos o Outlook Express ele abre o Assistente para conexão com a Internet, que nos auxilia com a entrada de alguns parâmetros, listados a seguir: 1. 2. 3. 4. Seu nome. Endereço de correio eletrônico da Internet. Nome dos servidores de correio eletrônico (POP e SMTP). Logon no correio da Internet: nome da conta e senha. Celta Informática - F: (11) 4331-1586 Página: 40 Internet Explorer 6 A Janela do Outlook Express Ao executar o Outlook Express, iremos ver a tela de apresentação onde teremos algumas opções que certamente não irão agradar muito os internautas, logo você perceberá que o melhor é ir direto à sua caixa de entrada para ver as mensagens e ter acesso, de forma mais completa às ferramentas, então, clique sobre a pasta que possibilita ir direto à Caixa de entrada na próxima vez que o Outlook Express for executado. A aparência da janela do Outlook Express pode ser configurada, mas, basicamente o que encontramos nela é o seguinte: Barra de título - Como qualquer programa, esta barra contém o título e os botões de maximizar, minimizar e fechar. Barra de menus - Nesta barra encontraremos todos os comandos disponíveis do Outlook Express organizados em menus. Barra de ferramentas - Aqui encontraremos os comandos mais utilizados ao alcance de apenas um clique. Celta Informática - F: (11) 4331-1586 Página: 41 Internet Explorer 6 Barra de pastas - O Outlook Express organiza as mensagens em pastas. Caixa de entrada - contém as mensagens recebidas e elas continuarão nesta pasta até que você as envie para outro lugar. Caixa de saída - aqui são armazenadas as mensagens que você deseja enviar, a transmissão ocorrerá no momento em que for selecionado o botão Enviar e Receber da Barra de ferramentas. Itens enviados - para esta pasta seguem todas as mensagens enviadas, isto é, as mensagens contidas na pasta de saída são copiadas para esta pasta como um recurso de controle do que você já enviou. Itens excluídos - esta pasta é a lixeira do Outlook Express, toda mensagem excluída será transportada para esta pasta, se desejar apagar definitivamente uma mensagem deverá excluí-la desta pasta. Para apagar totalmente várias mensagens contidas na pasta Itens excluídos, basta dar um clique com o botão direito do mouse, sobre o ícone à esquerda da pasta e escolher a opção Esvaziar pasta. Rascunhos - a utilidade desta pasta é muito interessante, caso você esteja redigindo uma mensagem e, por qualquer motivo, desejar interrompê-la para retornar mais tarde, basta fechar a mensagem confirmando o salvamento que o Outlook Express à transferirá para a pasta Rascunhos. Quadro de Cabeçalhos - Neste quadro será listado o cabeçalho da mensagem atualmente selecionada. Quadro de mensagem - Aqui iremos ver o conteúdo da mensagem selecionada no quadro cabeçalho, note que a barra de rolagem será apresentada para podermos visualizar todo o texto. Barra de status - Como qualquer barra de status, aqui nós encontraremos informações objetivas sobre o que está sendo feito e o status de determinadas pastas, como exemplo, exibir a quantidade de mensagens não lidas. Contatos - Este quadro contém uma lista com todos os seus contatos, ele é o seu catálogo de endereços. Celta Informática - F: (11) 4331-1586 Página: 42 Internet Explorer 6 Personalizando o Outlook Express A personalização do Outlook Express concentra-se praticamente na aparência da janela. Como exemplo, podemos ocultar o texto dos botões da barra de ferramentas, arrastando a borda inferior para cima e, se desejar, movê-la para um dos lados da janela, para isto, clique sobre a barra de ferramentas com o botão direito do mouse, em seguida, escolha uma das opções do menu atalho. Celta Informática - F: (11) 4331-1586 Página: 43 Internet Explorer 6 No quadro de diálogo Personalizar barra de ferramentas, é possível alterar os ícones mostrados ou mudar o modo como o texto aparece sob os botões. Como exercício, inclua o botão Salvar como na Barra de ferramentas selecionando o ícone e o botão Adicionar. A opção Layout do menu Exibir, oferece vários itens que poderão ser ativados ou desativados resultando em mudanças na aparência da janela do Outlook Express. Como exemplo, na seção Básico foi ativada a opção da Barra do Outlook no lugar da Lista de pastas; para o quadro Painel de visualização, a visualização do painel foi mudada para ser exibida ao lado das mensagens. Celta Informática - F: (11) 4331-1586 Página: 44 Internet Explorer 6 No menu Ferramentas encontraremos na opção Opções, com vários recursos que irão configurar a forma de trabalhar com o Outlook Express. A seguir são explicados alguns itens das diversas guias desta caixa de diálogo. Celta Informática - F: (11) 4331-1586 Página: 45 Internet Explorer 6 Geral - Nesta guia configuramos como será realizada a inicialização do Outolook. Leitura - Praticamente a opção mais usada é a condição de alterarmos o tipo e tamanho da fonte referentes às mensagens recebidas. Confirmações – Aqui encontraremos um recurso interessante, você poderá ter a confirmação de que o destinatário leu a sua mensagem, isto é, quando ele visualizar a mensagem que você enviou, automaticamente o outlook dele irá gerar uma mensagem de resposta, porém, ele será comunicado, tendo a opção de não gerar tal resposta. Envio - Aqui poderemos ativar a opção de incluir a mensagem na resposta, isto é interessante para situações em que demoramos em responder um e-mail e, incluindo a mensagem que recebemos na resposta, facilitará ao destinatário a identificação do assunto. Outro recurso interessante é o de incluir automaticamente no catálogo de endereços, as pessoas para quem você responde. Redação - As opções de apresentação das mensagens envias, são configuradas nesta guia. Assinaturas - Quando você envia suas mensagens, é interessante adicionar uma assinatura, acrescentando um toque elegante nelas. Verificar ortografia - Além de escolher o idioma, você poderá ativar a opção de verificar a ortografia automaticamente quando for enviar uma mensagem. Segurança - Esta guia permite a configuração de um padrão de correio eletrônico seguro. Não possibilitando a abertura de mensagens com vírus, verificando a assinatura digital das mensagens recebidas, criptografando as mensagens enviadas e incluindo uma assinatura digital em seus documentos. Conexão - Permite acessar as configurações da rede Dial-Up compartilhadas com o Internet Explorer. Por motivos de economia e praticidade, ative a opção Desligar após enviar e receber. Manutenção - Aqui é possível configurar como Outlook Express tratará as mensagens armazenadas no computador. Uma das opções mais interessantes é Esvaziar a pasta Itens excluídos ao sair e a compactação dos arquivos de mensagens após atingir um certo percentual de espaço perdido. Celta Informática - F: (11) 4331-1586 Página: 46 Internet Explorer 6 Contatos Um procedimento recomendado antes do envio de uma mensagem, é o cadastro dos endereços que receberão as mensagens na pasta de contatos. Clique sobre o botão Catálogo de Endereços ( ), da barra de ferra- mentas para catalogar os nomes das pessoas ou empresas que você irá contatar. Na janela Catálogo de endereços, clique sobre o botão , da barra de ferramentas para adicionar um novo contato, grupo ou pasta. Contato - identifica uma pessoa ou organização. Grupo - formado por vários contatos que podem receber a mesma mensagem em uma única operação. Pasta - utilizada para separar os vários tipos de contatos do seu catálogo. Dê um clique na opção Novo contato abrindo o quadro de diálogo Propriedades. Na guia Nome, basicamente é necessário apenas a entrada do nome e o endereço do correio eletrônico (e-mail) para enviar uma mensagem a este novo contato. Celta Informática - F: (11) 4331-1586 Página: 47 Internet Explorer 6 Após digitar o nome e endereço eletrônico do seu contato, dê um clique em Adicionar, e logo a seguir, feche o quadro Propriedades com OK. Da mesma forma que no correio convencional, para que sua mensagem seja enviada, é necessário que ela seja corretamente endereçada. Os endereços Internet possuem basicamente duas partes, nome do usuário e o nome do domínio, separados pelo sinal arroba (@). Por exemplo: [email protected] designa um endereço Internet, sendo marcos o nome do usuário. Esse usuário pode ser encontrado no computador elogica, que está no subdomínio hyper, que está no domínio com. Para excluir um contato, basta selecioná-lo na janela Catálogo de endereços e dar um clique no botão Excluir ( Celta Informática - F: (11) 4331-1586 ) da barra de ferramentas. Página: 48 Internet Explorer 6 Enviando e Recebendo Mensagens Após cadastrar seus endereços, crie uma mensagem dando um clique sobre o botão Redigir mensagem da barra de ferramentas. Note que ao lado do botão existe uma seta que, quando selecionada, exibe um menu com opções de papel de carta - um pano de fundo para a mensagem. Na janela Nova Mensagem, entre com o nome do destinatário nos quadros de texto Para:, Assunto e a Mensagem. Na caixa de texto Para o nome deverá ser igual ao do catálogo de endereços, ou você poderá digitar o e-mail, caso o destinatário não esteja cadastrado no catálogo. Para abrir o catálogo, dê um clique sobre a legenda indicada na figura a seguir. Celta Informática - F: (11) 4331-1586 Página: 49 Internet Explorer 6 Outra forma de enviar uma mensagem para alguém do seu catálogo e dando um duplo clique sobre o nome da pessoa no catálogo, abrindo a janela Nova mensagem. Após digitar a mensagem, note que existe uma barra de formatação com vários recursos para melhorar a aparência do texto, você poderá mudar o tipo e tamanho da fonte, acrescentar cor ao texto, inserir figuras, e até mesmo colocar uma linha horizontal para separar partes do texto. Celta Informática - F: (11) 4331-1586 Página: 50 Internet Explorer 6 Formate o texto da mensagem acima utilizando seus conhecimentos com o uso do editor de texto para que ele fique semelhante ao mostrado a seguir. O pano de fundo poderá ser aplicado através da opção . Ao concluir a entrada da mensagem, clique sobre o botão Enviar ( ), este procedimento irá gravar a mensagem e transferi-la para a pasta Caixa de saída, nesta pasta a mensagem está pronta para ser enviada. Caso o Outlook Express esteja configurado para verificar ortografia antes de enviar (Ferramentas >> Opções... >> Verificar Ortografia), será feita a correção ortográfica antes da transferência para a Caixa de saída. Dependendo da configuração do seu Outlook Express ele também poderá enviar a mensagem imediatamente (Ferramentas >> Opções... >> Enviar) sem passá-la pela Caixa de saída. Celta Informática - F: (11) 4331-1586 Página: 51 Internet Explorer 6 Finalmente, para enviar a mensagem ao destinatário, clique sobre o botão Enviar e receber ( ), efetuando a conexão com seu provedor de acesso. Um quadro com informações sobre o andamento da conexão é exibido e, como na conexão à Internet, o Nome e Senha (login) são transferidos automaticamente ao servidor de correio eletrônico. Após esta operação, será realizado o envio de todas mensagens contidas na Caixa de saída. Toda operação ocorre em poucos segundos ou minutos, dependendo do número e tamanho das mensagens, logo após, ocorrerá a desconexão automaticamente - caso tenha habilitado este recurso em Ferramentas >> Opções... >> Conexão. Celta Informática - F: (11) 4331-1586 Página: 52 Internet Explorer 6 Todas mensagens da pasta Caixa de saída, após o envio, serão transferidas para a pasta Itens enviados. Se no seu servidor de correio eletrônico existir mensagens para você, o Outlook Express armazenará estas mensagens na pasta Caixa de entrada e, como vimos, para visualizá-la, basta dar um clique sobre a mesma para abri-la. Os dados do cabeçalho ficam em negrito para indicar que a mensagem ainda não foi lida. Celta Informática - F: (11) 4331-1586 Página: 53 Internet Explorer 6 Caso você receba alguma mensagem com arquivo(s) anexado(s), basta dar um clique sobre o ícone no formato de um Clipes para ver a lista de arquivos, se for dado um clique sobre o arquivo, o sistema tentará abri-lo. Caso deseje salvar este arquivo, dê um clique na opção Salvar anexos, abrindo a caixa de diálogo para escolher quais arquivos deseja salvar caso o e-mail contenha mais que um arquivo anexado. Procure pelo diretório onde será armazenado este arquivo e feche o diálogo dando um clique em Salvar. Respondendo ao remetente O botão Responder ao Remetente ( ), poderá ser utilizado toda vez que você desejar responder uma mensagem recebida, o processo de resposta fica mais prático por não ser necessária a entrada do nome do destinatário e nem do assunto. Celta Informática - F: (11) 4331-1586 Página: 54 Internet Explorer 6 Basta selecionar a mensagem que se deseja responder e dar um clique em Responder ao Remetente, após a digitação da resposta, clique no botão Enviar. Para excluir uma mensagem, basta abrir a pasta que contém a mensagem a ser excluída (clique sobre a pasta), selecione-a e clique no botão Excluir ( ) da barra de ferramentas. Celta Informática - F: (11) 4331-1586 Página: 55 Internet Explorer 6 Anexando Arquivos à Mensagem Outro recurso muito útil do correio eletrônico é a capacidade de podermos anexar arquivos a uma mensagem. Estes arquivos podem ser de qualquer tipo, mas antes verifique se o destinatário possui um programa de correio eletrônico capaz de ler mensagens com arquivos anexados. O procedimento para anexar um arquivo à uma mensagem no Outlook Express é muito simples, basta dar um clique sobre o botão Anexar arquivo ( )da barra de ferramentas (no momento de redigir uma nova mensagem ou uma resposta), em seguida, informe o caminho e o nome do arquivo e, após a confirmação, o mesmo será anexado à sua mensagem - para anexar mais de um arquivo, pressione a tecla Ctrl enquanto seleciona. Celta Informática - F: (11) 4331-1586 Página: 56 Internet Explorer 6 ANEXO - GLOSSÁRIO DA INTERNET Celta Informática - F: (11) 4331-1586 Página: 57 Celta Informática http://www.celtainformatica.com.br