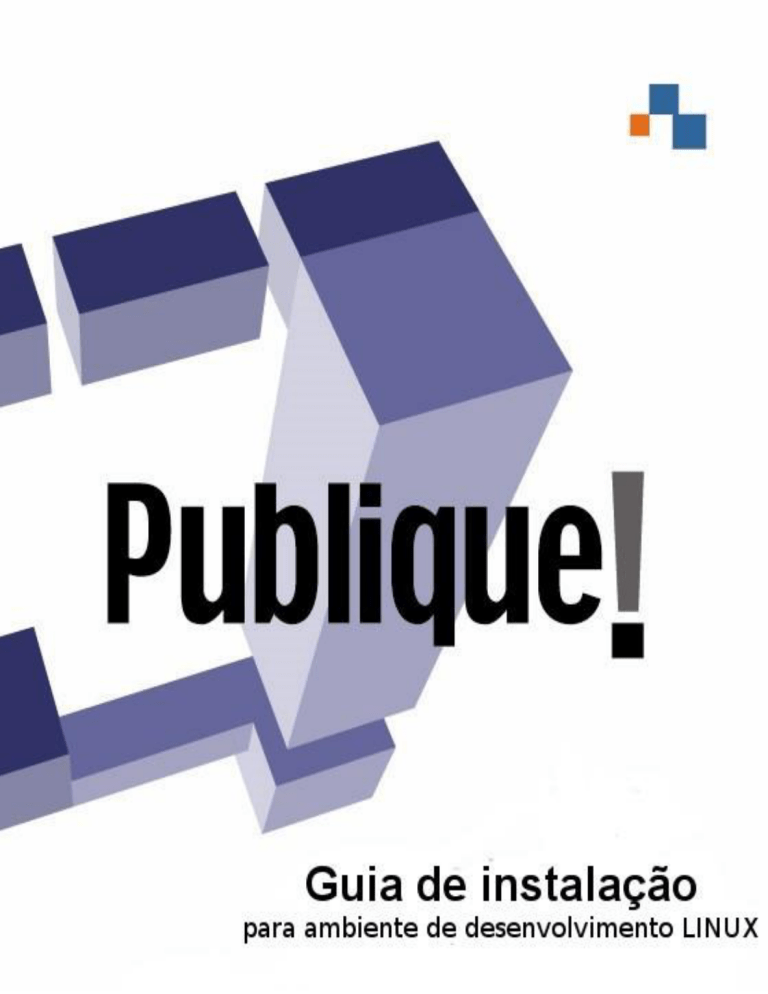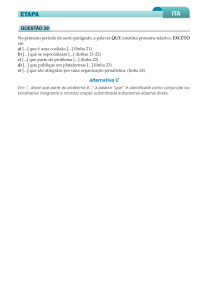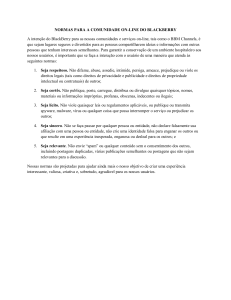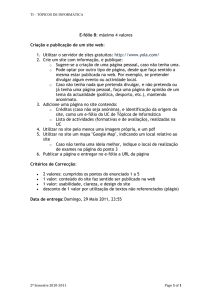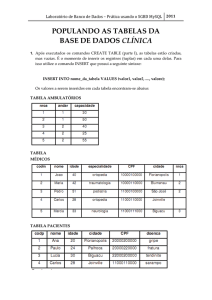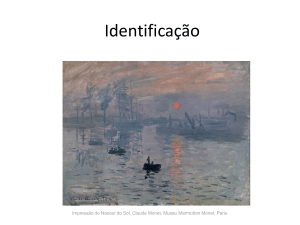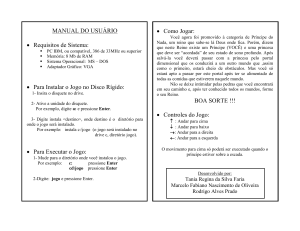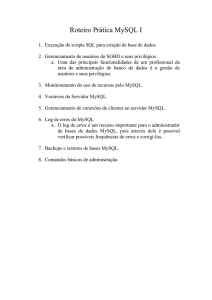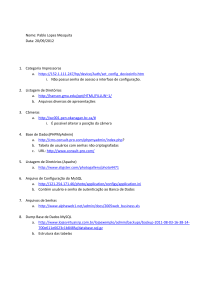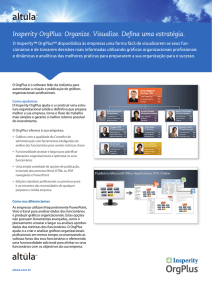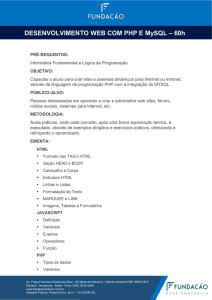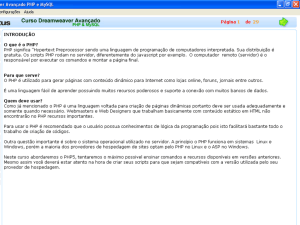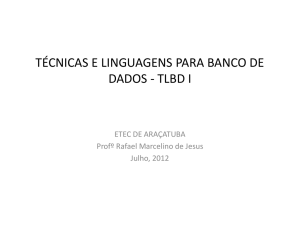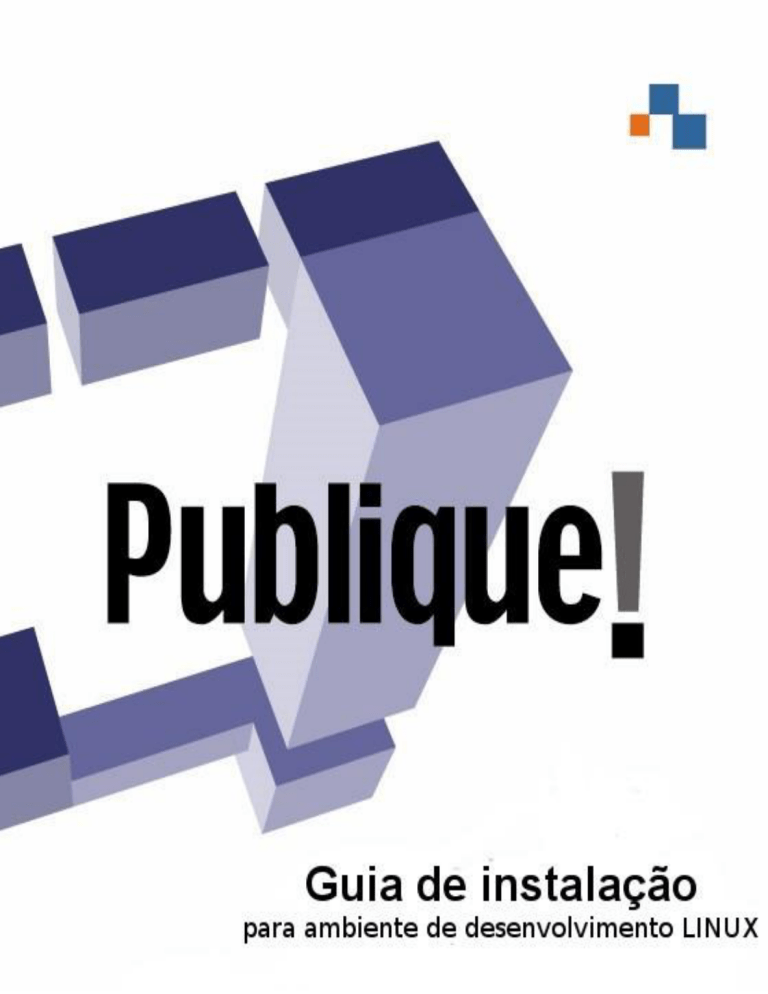
Guia de instalação para
ambiente de Desenvolvimento
LINUX
Conteúdo deste manual
Introdução
O guia de instalação................................................................................................................ 3
Capítulo 1
Instalando o servidor Web Apache......................................................................................... 4
Teste de instalação do Apache................................................................................................ 9
Capítulo 2
Instalando ao servidor de MySQL.......................................................................................... 10
Testando a instalação do MySQL......................................................................................... 13
Capítulo 3
Instalando o Publique............................................................................................................ 15
Capítulo 4
Configurando o Apache......................................................................................................... 20
Habilitando módulos.............................................................................................................. 22
Testando a comunicação entre o Apache e o Publique......................................................... 25
Capítulo 5
Criando a base de dados no servidor MySQL......................................................................... 25
Ajustando as permissões dos arquivos Publique................................................................... 26
Execução do script de base de dados.....................................................................................28
Capítulo 6
Alterações do arquivo Publique............................................................................................. 30
Testando a instalação e configuração do Publique................................................................ 33
Primeiro acesso ao Publique...................................................................................................34
Guia de instalação
2
Introdução:
O guia de instalação
O guia de instalação que segue é um guia destinado a ambientes de
desenvolvimento. Foi desenvolvido em cima da distribuição Ubuntu-Mate 15.04
versão 64bits. Sendo assim em casos de distribuições diferentes alguns passos
serão diferentes, assim como alguns comandos. Por isso antes de iniciar os passos
verifique a sua distribuição, visto que terá que em alguns passos usar outros
comandos.
Por ser um ambiente de desenvolvimento todos os serviços estão sendo
instalados na mesma máquina e serão instalados de forma simples, com a
finalidade de fazer com que a ferramenta funcione, e o desenvolvedor possa
utilizar a ferramenta em sua máquina local.
Pré-requisitos:
Para instalar o Publique! é necessário que tenha conhecimento breve sobre
Apache (servidor Web) e MySQL (Banco de dados), abaixo segue o passo a passo
de instalação assim como um exemplo de todas as configurações.
A instalação do Publique! É simples e rápida. O processo de instalação da
ferramenta, juntamente com o Apache e MySQL é curto e objetivo, e pode ser feito
com conhecimentos básicos.
Publique!
3
Capítulo 1
Instalação do servidor Web Apache
Para a instalação do Apache siga os passos abaixo,
enfatizando que os comandos descritos abaixo serão
executados no terminal.
1.
Para que possa ter acesso ao terminal acesse o menu aplicativos > terminal
ou use a tecla de atalho ctrl + alt + t.
Guia de instalação
4
2.
Primeiramente digite o comando sudo apt-get install apache2, esse
comando irá lhe pedir a senha de root, digite-a e será iniciada a instalação
do serviço Apache.
Publique!
5
3.
Na instalação aparecerá a seguinte mensagem “Do you want to
continue?[y/n]”, digite Y e pressione a tecla Enter para continuar para
prosseguir com a instalação.
Guia de instalação
6
4.
Caso a instalação tenha sido concluída com sucesso assim como na imagem
abaixo não apresentando erros, prossiga para o próximo passo. E para ter a
certeza de que o serviço está funcionando digite o comando
/etc/init.d/apache2 status , assim como exemplificado abaixo.
Publique!
7
Estando tudo correto até o momento iremos fazer os testes para ver se o Apache
está funcionando e ir para o próximo passo que é instalar o servidor de MySQL,
que será o bando de dados utilizado no nosso exemplo de instalação.
Guia de instalação
8
Testando o servidor Apache
1.2 - Teste a instalação do serviço Apache abrindo o seu navegador e digitando
na barra de endereços: http://localhost ou http://127.0.0.1, e deverá aparecer a
página default assim como exemplificado abaixo.
Publique!
9
Capítulo 2
Instalado o servidor de MySQL
1. No terminal digite o comando sudo apt-get install mysql-server, e nesse
momento será solicitada a sua senha. Digite a mesma e pressione a tecla
Enter para iniciar a instalação.
Guia de instalação
10
2. Na instalação aparecerá a seguinte mensagem “Do you want to
continue?[y/n]”, digite Y e pressione a tecla Enter para continuar para
prosseguir com a instalação.
3. Após o término da instalação de todos os pacotes do serviço, o programa
irá solicitar uma senha, digite uma senha para o serviço mysql e depois
pressione a tecla Enter.
Publique!
11
4. Depois será solicitado que repita a sua senha, sendo repita sua senha e a
guarde, pois irá precisar dela no futuro. Assim como demonstrado na
imagem a seguir.
Guia de instalação
12
Testando o servidor MySQL
2.1 - Feito isso a instalação do serviço de banco de dados MySQL estará concluído.
Para verificar se o mesmo está funcionando digite o comando /etc/init.d/mysql
status
Publique!
13
Aqui terminamos a instalação dos dois serviços que precisam estar
instalados para que a aplicação PUBLIQUE funcione corretamente. A segui
começaremos a instalação da aplicação, e também as configurações que serão
necessárias nos serviços Apache e MySQL.
Guia de instalação
14
Capítulo 3
Instalado o Publique!
1. Primeiramente, faça o download da ferramenta Publique no site da Fábrica
Digital através no link
(http://www.fabricadigital.com.br/media/publique232GOLD_linux.tar.gz) ,
o download pode ser feito em um diretório qualquer, fica a seu critério. No
nosso exemplo colocaremos no diretório download.
2. Para isso vamos acessar o diretório com o comando
cd /home/suporte/Downloads/ e dentro desse diretório fazer o download da
ferramenta com o comando ( wget
http://www.fabricadigital.com.br/media/publique232GOLD_linux.tar.gz)
Publique!
15
3. Agora precisamos descompactar o arquivo, e para isso vamos criar um
diretório exclusivo para a ferramenta. Para isso vamos até o diretório www
usando o comando cd /var/www.
4. Dentro desse diretório iremos criar um para colocar a ferramenta usando o
comando sudo mkdir www.instalandopublique.com. No exemplo usamos o
nome www.instalacaopublique.com, mas o nome fica a critério de quem
estiver fazendo a instalação.
Guia de instalação
16
5. Agora vamos descompactar o arquivo do Publique que baixamos
anteriormente no diretório criado usando e para isso vamos primeiramente
entrar no diretório usando o comando cd www.instalandopublique.com
Publique!
17
6. Agora vamos descompactar o arquivo do Publique que baixamos
anteriormente no diretório criado usando e para isso vamos primeiramente
entrar no diretório usando o comando cd www.instalandopublique.com
Estando dentro do diretório vamos utilizar o comando sudo tar -zxvf
/home/suporte/Downloads/publique232GOLD_linux.tar.gz
7. Para se ter certeza que os arquivos foram descompactados execute o comando
ls, e veja se aparecem os arquivos assim como exemplificado abaixo. Estando
todos lá vá para o próximo passo, caso contrário retorne os passos e verifique
qual dos passos falhou
Guia de instalação
18
Publique!
19
Capítulo 4
Configurando o Apache
1. Primeiramente vamos acessar o diretório de configuração do Apache com o
comando cd /etc/apache2/sites-enable/
2. Estando nele precisaremos acessar e alterar o arquivo 000-default.conf, e
para isso precisaremos de um editor de texto, no exemplo usaremos o vim
que pode ser instalado com o comando sudo apt-get install vim, ou pode ser
utilizado um outro de sua preferência. Abriremos o arquivo com o comando
sudo vim 000-default.conf , o mesmo irá pedir a sua senha. Digita sua senha
e tecle Enter para abrir o arquivo. Antes de qualquer alteração o arquivo
estará assim como exibido na próxima página.
Guia de instalação
20
3. Precisaremos fazer as alterações necessárias apontando para o diretório onde
está o Publique, e adicionando os módulos que a são necessários.
Adicionaremos no exemplo as seguintes linhas, e para isso precisaremos
pressionar a tecla i para habilitar a edição.
ServerAdmin webmaster@localhost
DocumentRoot /var/www/www.instalandopublique/web/
<Directory /var/www/www.instalandopublique/web/>
Options Indexes FOllowSymLinks MultiViews ExecCGI
AllowOverride All
AddHAndler gdi-script .exe
Require all granted
</Directory>
E o arquivo ficará como o exemplo ilustrado abaixo.
Publique!
21
Feito isso iremos sair e salvar fazendo o seguinte processo: Pressione a tecla Esc,
depois digite :wq! E pressione Enter assim como ilustrado abaixo.
Habilitando módulos
Agora precisaremos habilitar os módulos que são necessários para que o Publique
funcione usando os comandos a seguir.
1. Digite o comando sudo apt-get install lib32gcc1 libc6-i386 lib32z1
lib32stdc++6 pressionado Y quando solicitado, em seguida sudo a2enmod
cgi , se o lhe for senha digite a mesma e pressione Enter depois reinicie o
Guia de instalação
22
apache assim como solicitado usando o comando service apache2 restart ou
/etc/init.d/apache2 restart, será solicitada a sua senha , digita a mesma e
pressione Enter.
Publique!
23
Testando a comunicação entre o Apache e o
Publique!
1. Finalizado esse passo iremos até o nosso navegador e acessando localhost
veremos que a aplicação já está aparecendo, mas teremos um erro da
conexão com o banco de dados (assim como ilustrado na imagem abaixo),
visto que ainda não foi configurado o banco de dados. Nesse momento
iremos para o próximo passo que é a configuração, e integração com o
servidor de banco de dados MySQL.
Guia de instalação
24
Capítulo 5
Criando a base de dados no servidor MySQL
1. Primeiramente iremos nos logar no servidor de banco de dados MySQL
utilizando ao comando sudo mysql -u root -p, e em seguida lhe será solicitada
primeiramente a senha do seu usuário root do sistema linux e em seguida a
senha do seu MySQL (senha que você escolheu no momento em que
instalou o MySQL no capítulo 2). Digite a mesmo e estará logado no MySQL.
Publique!
25
2. Uma vez logado, agora vamos criar o nosso banco de dados com o comando
create database publique; (estamos no exemplo criando uma base com o
nome publique , mas o nome fica a critério de quem está instalando). Tudo
ocorrendo corretamente será exibida a mensagem “Query OK, 1 row
affected”, depois disso é só sair do servidor com o comando quit;
Ajustando as permissões dos arquivos Publique!
1. Agora precisaremos fazer alterações em que mexeremos nos arquivos do
Publique, e por isso precisaremos ter as permissões corretas. No publique
executaremos um comando que fará esses ajustes. Para isso iremos acessar o
publique com o usuário root, para se logar como root usando o comando
sudo -s -H . E estando logado como root use o comando cd
/var/www/www.instalandopublique.com/config.
Guia de instalação
26
2. Dentro do diretório vamos executar o arquivo pubperm, para isso vamos digitar
o comando ./pubperm e pressionar a tecla Enter e depois disso iremos
responder as duas perguntas que serão feitas assim como na imagem. (Na
nossa configuração exemplo o nosso usuário é suporte e por isso colocamos
suporte e www-data é o grupo do Apache ). Depois de terminada a execução
digite exit e pressione a tecla Enter, retornando para o usuário suporte.
Assim como demonstrado na imagem na próxima página.
Publique!
27
Execução do script da base de dados
1. Depois de criada a base de dados, e ajustadas as permissões precisamos
executar o script para a criação de banco de dados Publique! Para isso entre
vá até o diretório dat que está dentro do Publique usando o comando cd
/var/www/www.instalandopublique.com/dat. Lá terá um arquivo sql com o
script da base de dados do Publique nomeado pubmysql.sql. (para visualizar o
mesmo use o comando ls). Assim como demonstrado na imagem na próxima
Guia de instalação
28
página.
2. Precisaremos executar o mesmo na base de dados que criamos e para isso
vamos executar o comando sudo mysql -u root -p -D publique <
pubmysql.sql . Lembrando que publique no comando é o nome do banco de
dados que criamos, sendo assim se criou um bando de dados com o nome
meusite por exemplo o comando ficaria : sudo mysql -u root -p -D meusite <
pubmysql.sql. Logo em seguida lhe será solicitado a senha do MySQL, digite-a
e pressione a tecla Enter. Assim como exemplificado na imagem.
Publique!
29
Capítulo 6
Alterações dos arquivos Publique!
1. Para que o Publique! acesse o banco de dados em MySQL Server, é necessário
editar o arquivo site.lua localizado no diretório raiz do Publique e para chegar
nele digite o comando cd /var/www/www.instalandopublique.com/config e
pressione Enter. Estando dentro do diretório digite vim site.lua e pressione a
tecla i para habilitar edição e altere os parâmetros apresentado a seguir:
DBName = "DSN=exemplo;"
Guia de instalação
30
DBParameters = "uid=pubuser;passwd=senha;host:127.0.0.1"
DatabaseName = "mysql"
OBS: uid = usuário do mysql
passwd = senha do usuário do banco de dados
host = ip ou host de onde está o servidor MySQL
Assim como exemplificado abaixo.
Publique!
31
2. Feito isso salve o arquivo pressionando a tecla Esc e em seguida : wq! E
pressione Enter. Depois acesse vá para próximo e último passo que irá
verifique se o banco de dados agora se comunica com o Publique, caso
continue apresentando o erro retorne os passos para verificar o que pode ter
sido o erro.
Guia de instalação
32
Testando a instalação e configuração do Publique!
1. Usando um navegador, digite o URL do seu site. (Se você estiver executando o
browser no mesmo computador onde executou a instalação, pode-se usar
localhost como o nome do computador).
Publique!
33
Primeiro acesso ao Publique!
2. Para testar o acesso ao Publique digite a URL http://localhost/login.htm.Na
tela de login do Publique!, digite o usuário “admin” e sua respectiva senha
“admin”. Na primeira vez em que você acessar o Publique! será pedido que a
senha seja alterada por uma questão de segurança. Para acessar uma
configuração igual ao nosso exemplo, “http://localhost” na caixa de endereço
do navegador. Assim como exemplificado nas imagens na próxima página.
Guia de instalação
34
Publique!
35
Concluindo com êxito todos os passos, agora você tem a ferramenta funcionando
em sua máquina local, e pode começar a usar a ferramenta, de forma rápida e
simples.
Guia de instalação
36