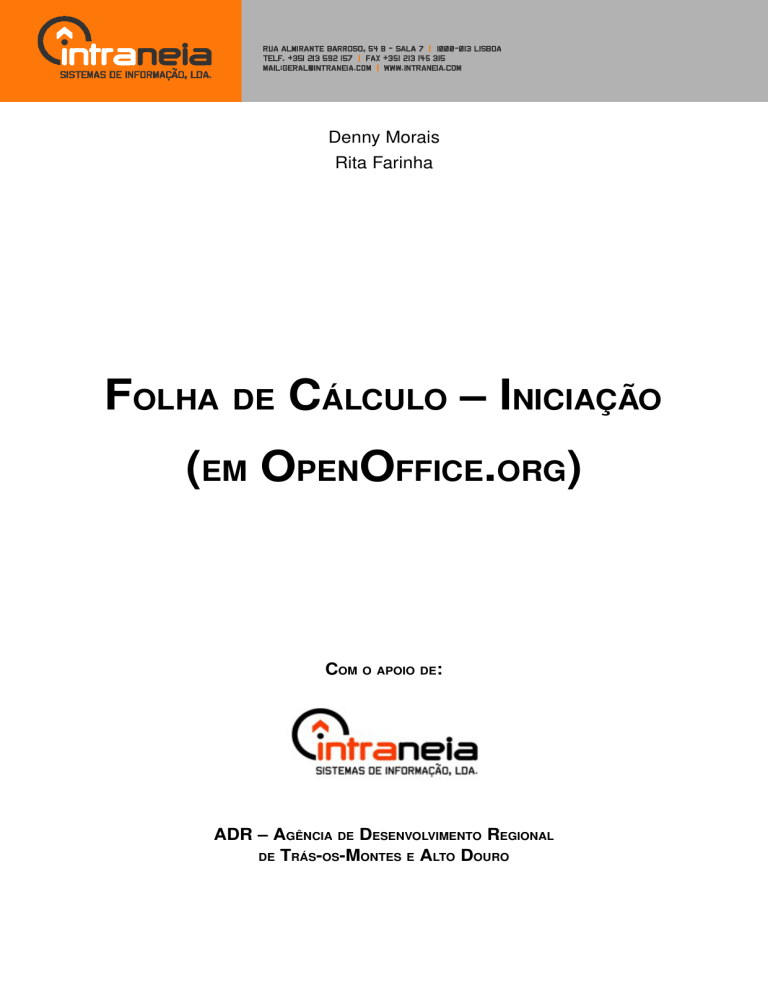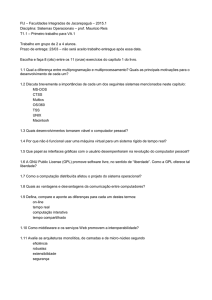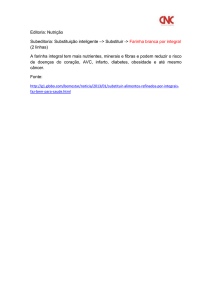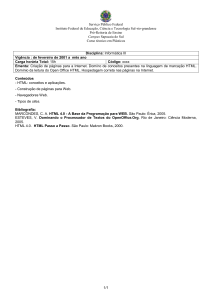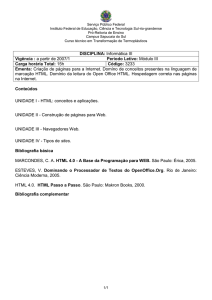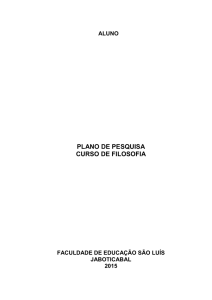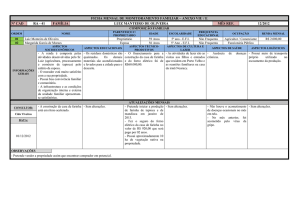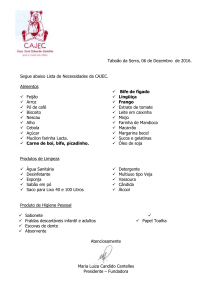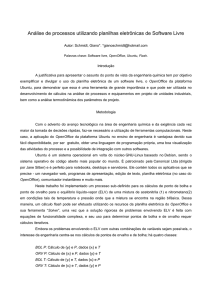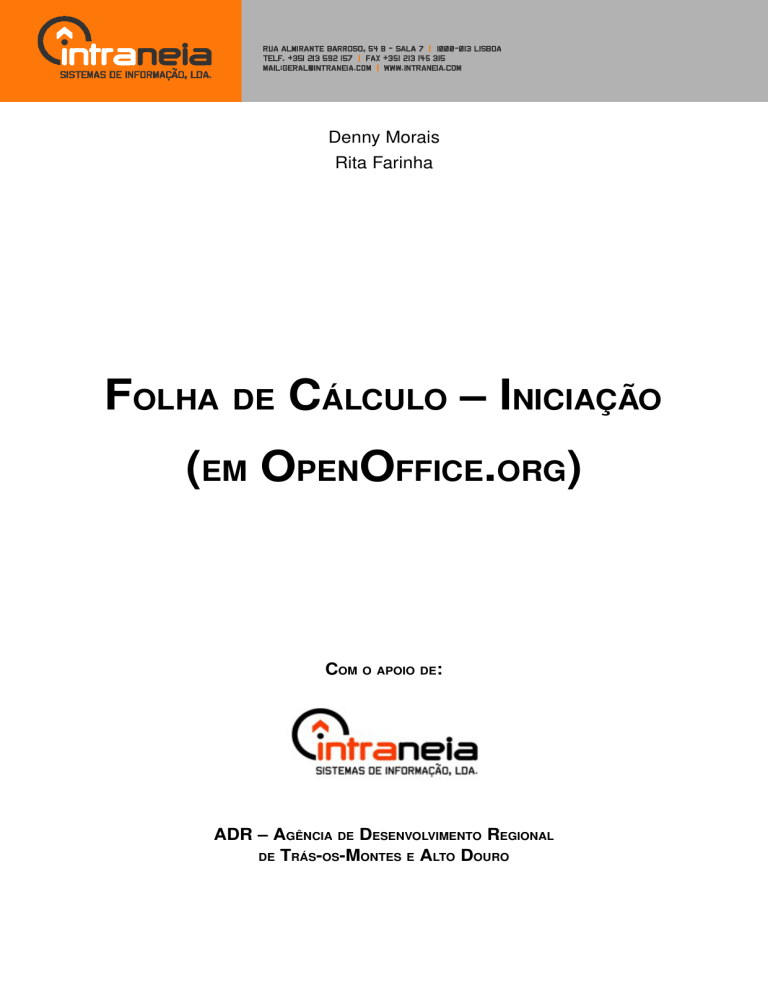
Denny Morais
Rita Farinha
FOLHA DE CÁLCULO – INICIAÇÃO
(EM OPENOFFICE.ORG)
COM O APOIO DE:
ADR – AGÊNCIA DE DESENVOLVIMENTO REGIONAL
DE TRÁS­OS­MONTES E ALTO DOURO
Folha de Cálculo – Iniciação (em OpenOffice.org)
Rita Farinha, Denny Morais
FOLHA DE CÁLCULO – INICIAÇÃO
(EM OPENOFFICE.ORG)
DATA DO DOCUMENTO: NOVEMBRO DE 2004
NÚMERO DE PÁGINAS: 93
ÚLTIMA ALTERAÇÃO: NOVEMBRO DE 2006
Este documento foi desenvolvido sob Licença Pública Geral.
A qualquer pessoa é permitido copiar e distribuir cópias deste documento.
O que é o Software Livre?
A filosofia do Software Livre encontra as suas raízes na livre troca de conhecimentos e de pensamentos que podem tradicionalmente ser encontrados no campo científico. Tal como as ideias, os programas de computador não são tangíveis e podem ser copiados sem perda. A sua distribuição é a base de um processo de evolução que alimenta o desenvolvimento do pensamento.
No início do anos 80, Richard M. Stallman foi o primeiro a formalizar esta maneira de pensar o software sob a forma de quatro liberdades:
1ª Liberdade
A liberdade de executar software, para qualquer uso
2ª Liberdade
A liberdade de estudar o funcionamento de um programa e de adaptá­lo às suas necessidades.
3ª Liberdade
A liberdade de redistribuir cópias
4ª Liberdade
A liberdade de melhorar o programa e de tornar as modificações públicas para que a comunidade inteira beneficie da melhoria
Caso pretenda melhorar este documento, envie um email para [email protected], transmitindo as alterações efectuadas para que este seja actualizado.
Manual licenciado sob a GPL
página 2 de 93
Folha de Cálculo – Iniciação (em OpenOffice.org)
Rita Farinha, Denny Morais
Versões
Nome
Função
Contacto
Data
Denny Morais
Coordenador
[email protected]
01­11­04
Rita Farinha
Coordenadora
[email protected]
14­11­06
Contribuições
Nome
Contacto
Descrição
Data
Denny Morais
[email protected]
Autor
01­11­04
Rita Farinha
[email protected]
Edição e adaptação
14­11­06
Alfredo Pinto
[email protected]
Exercícios e exemplos
Imagens
Fonte
Versão
OpenOffice.org Calc (em Português Europeu)
2.0.3 Referências bibliográficas
Título
Autor
Editora
Microsoft Excel 2002 em Imagens
Curtis Frye
Mc Graw Hil
2002
Estudo dirigido de Excel XP Avançado
André Luiz e José Augusto Manzano
Érica Lda
2003
Manual licenciado sob a GPL
Ano
página 3 de 93
Folha de Cálculo – Iniciação (em OpenOffice.org)
Manual licenciado sob a GPL
Rita Farinha, Denny Morais
página 4 de 93
Folha de Cálculo – Iniciação (em OpenOffice.org)
Rita Farinha, Denny Morais
ÍNDICE
1. Introdução...................................................................................................5
2. História das Folhas de Cálculo.................................................................6
3. Principais funções de uma folha de cálculo............................................7
3.1. Como se apresenta uma folha de cálculo...........................................7
3.2. Vista geral do ecrã Calc......................................................................8
3.3. Barra de ferramentas padrão..............................................................8
4. Inserir texto numa folha de cálculo..........................................................9
4.1. Exemplo 1............................................................................................9
4.2. Exemplo 2..........................................................................................10
4.3. Exemplo 3..........................................................................................10
4.4. Copiar/Colar dados em células..........................................................11
4.5. Mover dados em células....................................................................12
4.6. Preencher dados com preenchimento automático.............................13
4.6.1. Mesmo valor em múltiplas células................................................13
4.6.2. Preenchimento automático para introduzir série..........................13
Exercícios de aplicação..........................................................................14
5. Formatar a folha de cálculo.....................................................................18
5.1. Inserir e eliminar linhas e colunas......................................................19
5.2. Ocultar / Mostrar linhas e colunas.....................................................20
5.3. Formatar sombreado e contornos......................................................21
Exercícios de aplicação.........................................................................22
6. Operadores e Referência de Células.....................................................28
6.1. Operadores........................................................................................28
6.2. Referência a Células..........................................................................28
Exercícios de aplicação.........................................................................28
7. Formatação Condicional e Função IF....................................................38
7.1. Função IF............................................................................................38
7.2. Formatação Condicional....................................................................39
Manual licenciado sob a GPL
página 5 de 93
Folha de Cálculo – Iniciação (em OpenOffice.org)
Rita Farinha, Denny Morais
7.3. Utilização avançada da função IF......................................................41
Exercícios de aplicação.........................................................................42
8. Gráficos....................................................................................................44
8.1. Utilizar gráficos para apresentação de dados....................................44
8.2. Identificar elementos de gráfico.........................................................45
8.3. Criar gráficos utilizando o Assistente de Gráficos.............................46
Exercícios de aplicação.........................................................................49
9. Bases de Dados.......................................................................................55
9.1. Introdução..........................................................................................55
9.2. Procedimento.....................................................................................55
9.3. Exemplo de uma Base de Dados......................................................57
9.3.1. Adicionar registos.........................................................................57
9.3.2. Eliminar registos..........................................................................58
9.3.3. Ordenar uma base de dados.......................................................58
9.3.4. Filtros...........................................................................................60
Manual licenciado sob a GPL
página 6 de 93
Folha de Cálculo – Iniciação (em OpenOffice.org)
Rita Farinha, Denny Morais
1. INTRODUÇÃO
Este manual tem como objectivo auxiliar os utilizadores na utilização de uma folha de cálculo. Não se trata de um manual técnico, mas antes um meio de suporte para quem dá os seus primeiros passos na utilização destas ferramentas.
Manual licenciado sob a GPL
página 7 de 93
Folha de Cálculo – Iniciação (em OpenOffice.org)
Rita Farinha, Denny Morais
2. HISTÓRIA DAS FOLHAS DE CÁLCULO
A primeira folha de cálculo electrónica surge no final dos anos 70, era então conhecida por VisiCalc e foi especificamente desenvolvida para os Apple II.
É com o aparecimento do IBM PC, por volta do ano 1982, que o conceito de folha de cálculo é redefinido, surgindo, já em 1983, o Lotus 1­2­3.
No que ao Excel diz respeito, folha de cálculo da Microsoft, a primeira versão é lançada em 1982, sendo, na altura, conhecida por MultiPlan.
É a partir desta versão que surge a primeira versão do Excel propriamente dito, versão para Windows lançada em 1987.
Para além da folha de cálculo Excel, existem alternativas baseadas em Software Livre (gratuitas) disponíveis para diferentes plataformas, incluindo: Microsoft Windows, Unix, Solaris, Linux e Mac OS X.
O Calc é uma das mais conhecidas e pode ser descarregada a partir do sítio oficial do projecto: http://www.openoffice.org Manual licenciado sob a GPL
página 8 de 93
Folha de Cálculo – Iniciação (em OpenOffice.org)
Rita Farinha, Denny Morais
3. PRINCIPAIS FUNÇÕES DE UMA FOLHA DE CÁLCULO
Concebida para:
­ ajudar a armazenar, resumir e apresentar dados, respeitantes ao nosso negócio ou vida pessoal;
­ controlar os produtos e as vendas de uma empresa;
­ registar investimentos pessoais ou resultados dos jogos de futebol!
3.1. COMO SE APRESENTA UMA FOLHA DE CÁLCULO?
Manual licenciado sob a GPL
página 9 de 93
Folha de Cálculo – Iniciação (em OpenOffice.org)
Rita Farinha, Denny Morais
­ uma folha de cálculo está dividida em linhas e colunas;
­ a caixa formada pela intersecção de uma linha e uma coluna é denominada célula;
­ podemos identificar células individuais pela respectiva letra da coluna e número da linha;
­ esta combinação é denominada referência da célula.
Manual licenciado sob a GPL
página 10 de 93
Folha de Cálculo – Iniciação (em OpenOffice.org)
Rita Farinha, Denny Morais
3.2. VISTA GERAL DO ECRÃ DE UMA FOLHA DE CÁLCULO – CALC
Barra de Título
Caixa de Nome Barra de Ferramentas
Barra de Fórmulas
Barra de Menus
Título da Coluna
Célula Activa
Título da Linha
Manual licenciado sob a GPL
página 11 de 93
Folha de Cálculo – Iniciação (em OpenOffice.org)
Rita Farinha, Denny Morais
3.3. BARRA DE FERRAMENTAS PADRÃO
Manual licenciado sob a GPL
página 12 de 93
Folha de Cálculo – Iniciação (em OpenOffice.org)
Rita Farinha, Denny Morais
4. INSERIR TEXTO NUMA FOLHA DE CÁLCULO
Inserir texto numa folha de cálculo é bastante simples. Basta seleccionar a célula, introduzir o texto pretendido e pressionar uma das teclas ou comando de finalização de introdução de dados (Tecla Enter).
4.1. EXEMPLO 1
Insira os textos conforme a figura seguinte:
Manual licenciado sob a GPL
página 13 de 93
Folha de Cálculo – Iniciação (em OpenOffice.org)
Rita Farinha, Denny Morais
Após introduzir os dados acima repare que os dados na coluna B não estão todos visíveis. Tal acontece porque a largura da coluna B não é suficiente para o comprimento das palavras introduzidas.
Como resolvemos este problema?
Para alargar uma determinada coluna temos duas possibilidades:
1. Seleccionar a coluna B (clicando no título da coluna) > Formato (barra de menus) > Coluna > Largura... > Definir um valor superior ao indicado;
2. Posicionar o cursor do rato junto à linha que separa a coluna B da coluna C e arrastar para a direita.
Manual licenciado sob a GPL
página 14 de 93
Folha de Cálculo – Iniciação (em OpenOffice.org)
Rita Farinha, Denny Morais
4.2. EXEMPLO 2
Complete a tabela conforme imagem seguinte:
Aplique alguns estilos de formatação (alinhamento centrado, negrito, alteração do tamanho de letra), e guarde o documento com o nome TRAB1
Manual licenciado sob a GPL
página 15 de 93
Folha de Cálculo – Iniciação (em OpenOffice.org)
Rita Farinha, Denny Morais
4.3. EXEMPLO 3
Neste exemplo vamos introduzir dados em células em diferentes formatos.
Preencha uma tabela conforme imagem seguinte:
Aplique as seguintes formatações às respectivas células:
B3: Formato > Células... > Números > Categoria Moeda > Formato € Portuguese (Portugal) > 2 casas decimais
B4: Formato > Células... > Números > Categoria Data > Formato: 14­03­1998
B5: Formato > Células... > Números > Categoria Número > 3 casas decimais
B6: Formato > Células... > Números > Categoria Percentagem
B7: Formato > Células... > Números > Categoria Número > 2 casas decimais
Manual licenciado sob a GPL
página 16 de 93
Folha de Cálculo – Iniciação (em OpenOffice.org)
Rita Farinha, Denny Morais
4.4. COPIAR/COLAR DADOS EM CÉLULAS
Copiar ou mover dados de um local para outro dentro de uma folha de cálculo é um processo muitas vezes utilizado e extremamente útil.
Para melhor compreender este processo comece por escrever a seguinte tabela de dados na sua folha de cálculo:
Para dar algum sentido ao exemplo, vamos imaginar que as vendas de Março são exactamente iguais às vendas de Janeiro. Vamos então copiar os dados das células B2 a B6 para a coluna D.
Primeiro:
Seleccionar as células que pretendemos copiar:
Segundo:
Copiar os dados seleccionados: Editar > Copiar
Terceiro:
Posicionar o cursor na célula D4 e colar os dados: Editar > Colar
Manual licenciado sob a GPL
página 17 de 93
Folha de Cálculo – Iniciação (em OpenOffice.org)
Rita Farinha, Denny Morais
4.5. MOVER DADOS EM CÉLULAS
Mover dados entre células requer um pouco mais de habilidade.
Supondo que queremos MOVER os dados da tabela de dados do exemplo anterior para algumas linhas abaixo na nossa folha de cálculo. Por exemplo, em vez de começar na linha 2, vamos movê­la para que comece na linha 11.
Primeiro:
Seleccionar todas as células que pretendemos mover:
Segundo:
Para mover todos os dados da área seleccionada, clicamos em cima da linha/moldura da área seleccionada, quando o ponteiro do rato é idêntico ao da imagem anterior, e arrastamos o rato até a selecção coincidir com a nova localização para os dados.
Manual licenciado sob a GPL
página 18 de 93
Folha de Cálculo – Iniciação (em OpenOffice.org)
Manual licenciado sob a GPL
Rita Farinha, Denny Morais
página 19 de 93
Folha de Cálculo – Iniciação (em OpenOffice.org)
Rita Farinha, Denny Morais
4.6. PREENCHER DADOS COM PREENCHIMENTO AUTOMÁTICO
A introdução continuada de longas séries de dados, como os dias do mês, os dias da semana ou uma série de números com uma progressão definida, é entediante. As folhas de cálculo tornam esta tarefa muito simples. Com o preenchimento automático, pode escrever um valor numa célula e atribuí­lo a muitas outras células, pode escrever valores em duas células e expandir a série com base na relação entre esses dois números, ou mesmo expandir datas por dias, semanas ou um ano.
4.6.1. MESMO VALOR EM MÚLTIPLAS CÉLULAS
Escreva um valor numa célula, conforme a imagem seguinte, pressionando a tecla Ctrl e enquanto arrasta a alça de preenchimento de células que pretende preencher.
4.6.2. USAR PREENCHIMENTO AUTOMÁTICO PARA INTRODUZIR UMA SÉRIE DE VALORES
Escreva um valor numa célula, conforme a imagem seguinte. Seleccione a célula de dados e arraste de seguida a alça de preenchimento de células que pretende preencher.
Manual licenciado sob a GPL
página 20 de 93
Folha de Cálculo – Iniciação (em OpenOffice.org)
Rita Farinha, Denny Morais
EXERCÍCIO 1
1. Escreva a seguinte tabela de dados numa nova folha de cálculo:
NOTA: Utilize a técnica de preenchimento automático para os meses do ano. Só precisa de escrever Janeiro.
Para centrar os dados da linha 1 e 2 deverá unir as respectivas células.
Como fazer?
Seleccione as células da linha 1, de A1 até H1, e clique no ícone “Unir células” da barra de ferramentas: Aplique as seguintes formatações:
1.1. Altere a largura da coluna A para 21,57
1.2. Altere a altura das linhas 6, 7, 8 e 9 para 15,75
1.3. Altere a altura das linhas 1 e 2 para 19,50
1.4. Altere a largura das colunas de B até H para 9,43
1.5. Aplique alinhamento à direita a todas as células com valores numéricos
Manual licenciado sob a GPL
página 21 de 93
Folha de Cálculo – Iniciação (em OpenOffice.org)
Rita Farinha, Denny Morais
1.6. Centre os meses do ano
2. Seleccione e copie as linhas 1 e 2, colando­as nas linhas 14 e 15, respectivamente.
3. Altere o título “Vendas do Produto A” para “Vendas do Produto B”.
4. Complete a nova tabela, relativa ao produto B, com os seguintes dados:
5. Formate as células que contenham valores numéricos para que estes sejam apresentados como Euros e 2 casas decimais.
Manual licenciado sob a GPL
página 22 de 93
Folha de Cálculo – Iniciação (em OpenOffice.org)
Manual licenciado sob a GPL
Rita Farinha, Denny Morais
página 23 de 93
Folha de Cálculo – Iniciação (em OpenOffice.org)
Rita Farinha, Denny Morais
EXERCÍCIO 2
1. Escreva a seguinte tabela de dados numa nova folha de cálculo, utilizando preenchimento automático na coluna ID Produto.
Aplique as seguintes formatações:
1.1. Altere a largura da coluna A para 12,86
1.2. Altere a largura da coluna B para 27,29 e da coluna C para 13,00
1.3. Aplique as formatações necessárias para que o preço seja apresentado em Euros
2. No início de um novo documento de folha de cálculo (que se designa como livro) surgem sempre 3 folhas visíveis no separador de folhas (parte inferior do documento), como mostra a imagem seguinte:
A folha activa (Folha 1 no exemplo da imagem) representa a folha em que estamos a trabalhar. No entanto, se clicarmos numa das folhas seguintes poderemos visualizar uma nova folha ainda em branco.
Esta funcionalidade permite­nos gerir dados de um só documento em múltiplas folhas, facilitando a sua consulta.
Para melhor compreender vamos utilizar também a folha 2.
Copie todos os dados da tabela da folha 1 para a folha 2. Manual licenciado sob a GPL
página 24 de 93
Folha de Cálculo – Iniciação (em OpenOffice.org)
Manual licenciado sob a GPL
Rita Farinha, Denny Morais
página 25 de 93
Folha de Cálculo – Iniciação (em OpenOffice.org)
Rita Farinha, Denny Morais
EXERCÍCIO 3
1. Escreva a seguinte tabela de dados numa nova folha de cálculo.
2. Utilize o preenchimento automático para completar a tabela.
3. Os dados em tabelas podem ser ordenados alfabeticamente, utilizando as opções Ascendente ou Descendente disponíveis no menu Dados > Ordenar....
Seleccione os meses da coluna A e ordene com a opção Ascendente e o inverso para os meses da coluna C.
Manual licenciado sob a GPL
página 26 de 93
Folha de Cálculo – Iniciação (em OpenOffice.org)
Rita Farinha, Denny Morais
4. Aplique formatações idênticas para os dados da coluna E e G.
5. FORMATAR A FOLHA DE CÁLCULO
Para além de algumas das formatações já referidas, as folhas de cálculo permitem a aplicação de formatações que ajudam na gestão e visualização de grandes quantidades de dados.
Neste capítulo:
­ Inserir e eliminar linhas e colunas;
­ Ocultar e voltar a mostrar linhas e colunas;
­ Adicionar contornos, cores de fundo e sombreado a células;
Manual licenciado sob a GPL
página 27 de 93
Folha de Cálculo – Iniciação (em OpenOffice.org)
Manual licenciado sob a GPL
Rita Farinha, Denny Morais
página 28 de 93
Folha de Cálculo – Iniciação (em OpenOffice.org)
Rita Farinha, Denny Morais
5.1. INSERIR E ELIMINAR LINHAS E COLUNAS
Depois de ter criado uma folha de cálculo e ter começado a introduzir dados, pode optar por inserir uma linha ou coluna para adicionar dados que não foram introduzidos logo no início.
Inserir uma linha
Considere­se a seguinte tabela de dados:
Nesta tabela deveria surgir um artigo com o código 3, dentro da ordem apresentada, de um determinado produto.
Para introduzir este artigo antes do artigo com o código 4, podemos introduzir uma nova linha.
Como?
A nova linha, com o código 3, deverá surgir na linha que antecede a linha 5, para manter a ordem.
Primeiro:
Seleccionar a linha 5, conforme mostra a imagem seguinte:
Segundo:
Inserir > Linhas
Uma nova linha irá surgir:
Manual licenciado sob a GPL
página 29 de 93
Folha de Cálculo – Iniciação (em OpenOffice.org)
Rita Farinha, Denny Morais
Inserir uma coluna
Para inserir uma coluna o processo é exactamente o mesmo que para as colunas, mudando apenas para coluna onde se aplicava linha.
Eliminar uma linha ou coluna
Eliminar linhas ou colunas é simples. Para eliminar uma linha basta seleccioná­la e depois escolher Editar > Eliminar células no menu de ferramentas.
Em relação às colunas o processo é exactamente o mesmo: com a coluna seleccionada, escolha Editar > Eliminar células no menu de ferramentas.
Manual licenciado sob a GPL
página 30 de 93
Folha de Cálculo – Iniciação (em OpenOffice.org)
Rita Farinha, Denny Morais
5.2. OCULTAR/MOSTRAR LINHAS E COLUNAS
Ocultar linhas ou colunas pode ser extremamente útil. Por exemplo, quando temos uma tabela de dados idêntica à da imagem seguinte e pretendemos mostrá­la a um cliente, podemos ocultar o preço de compra de um determinado produto.
Para ocultar a coluna C (preço de compra):
Seleccionar coluna > Formato > Coluna > Ocultar
Para mostrar de novo a coluna oculta (C):
Seleccionamos as colunas circundantes (B e D) > Formato > Coluna > Mostrar
Manual licenciado sob a GPL
página 31 de 93
Folha de Cálculo – Iniciação (em OpenOffice.org)
Rita Farinha, Denny Morais
5.3. FORMATAR SOMBREADO E CONTORNOS
Sombreado
Tal como se pode alterar a cor do texto para o fazer sobressair dos elementos circundantes da folha de cálculo, também se pode alterar a cor de fundo das células para as destacar.
Para o exemplo vamos utilizar a mesma tabela de dados do ponto 4.2. e definir um sombreado para o cabeçalho da tabela. O resultado final será idêntico ao da imagem seguinte:
Para sombrear as células de A2 até D2 da tabela anterior:
Seleccione as respectivas células (não a linha) > Formato > Células > Separador Plano de fundo > escolha uma das cores que lhe são apresentadas.
Contornos
A grelha que aparece na folha de cálculo padrão utiliza linhas cinzentas claras para marcar os contornos das células. No entanto, essas linhas de contorno não distinguem uma área da folha de cálculo da outra. Uma forma de fazer com que um grupo de células se destaque de outros grupos é desenhar um contorno na extremidade das células.
A imagem seguinte apresenta uma tabela de dados com linhas definidas como contorno de um grupo de células:
Manual licenciado sob a GPL
página 32 de 93
Folha de Cálculo – Iniciação (em OpenOffice.org)
Rita Farinha, Denny Morais
Para desenhar os contornos do grupo de células da imagem anterior:
Primeiro:
Seleccione o grupo de células.
Segundo:
Formato > Células > separador Contornos > escolha o contorno pretendido:
No separador Contornos da caixa de diálogo Formatar células podemos escolher entre definir apenas os contornos exteriores do grupo de células Manual licenciado sob a GPL
página 33 de 93
Folha de Cálculo – Iniciação (em OpenOffice.org)
Rita Farinha, Denny Morais
seleccionadas, o interior ou apenas uma das linhas laterais, superiores ou inferiores.
Podemos ainda definir o estilo e a cor da linha.
Manual licenciado sob a GPL
página 34 de 93
Folha de Cálculo – Iniciação (em OpenOffice.org)
Rita Farinha, Denny Morais
EXERCÍCIO 1
1. Escreva a seguinte tabela de dados numa nova folha de cálculo:
Aplique as seguintes formatações:
1.1. Una as células de A2 até F2.
1.2. Una as células de A3 até F3.
1.3. Centre todo o texto da linha 4 e formate a negrito.
1.4. Aplique também negrito na linha 2 e tamanho de letra 14.
1.5. Formate o sombreado da célula A2 (correspondente ao título da tabela) com sombreado de cor à sua escolha.
1.6. Aplique largura de 18,71 à coluna B; 13,00 às colunas C, D, E e F.
1.7. Introduza uma nova linha correspondente ao código de artigo 5, no respectivo local:
Manual licenciado sob a GPL
página 35 de 93
Folha de Cálculo – Iniciação (em OpenOffice.org)
Rita Farinha, Denny Morais
1.8. Formate os contornos do grupo de células conforme exemplo da tabela acima representada.
Manual licenciado sob a GPL
página 36 de 93
Folha de Cálculo – Iniciação (em OpenOffice.org)
Rita Farinha, Denny Morais
EXERCÍCIO 2
1. Escreva a seguinte tabela de dados numa nova folha de cálculo:
2. Aplique as formatações necessárias para que a tabela se apresente como a imagem anterior.
Como escrever os nomes de uma só linha a ocupar 2 linhas?
Depois de escrever o nome, por exemplo: Alexandra Barros, coloque o cursor entre os dois nomes, pressione a tecla Ctrl e prima ENTER.
Manual licenciado sob a GPL
página 37 de 93
Folha de Cálculo – Iniciação (em OpenOffice.org)
Rita Farinha, Denny Morais
EXERCÍCIO 3
1. Escreva a seguinte tabela de dados numa nova folha de cálculo, aplicando as seguintes formatações:
1.1. Una as células de A5 até B5; de C3 até H3; de C4 até H4.
1.2. Formate as células de C6 até H12 para tipo de dados em percentagem com 1 casa decimal.
1.3. Aplique sombreado e contornos conforme tabela de dados apresentada:
Manual licenciado sob a GPL
página 38 de 93
Folha de Cálculo – Iniciação (em OpenOffice.org)
Rita Farinha, Denny Morais
EXERCÍCIO 4
1. Escreva a seguinte tabela de dados numa nova folha de cálculo, aplicando as seguintes formatações:
1.1. Aplique as formatações de Estilo para que os contornos fiquem semelhantes aos da imagem seguinte:
Manual licenciado sob a GPL
página 39 de 93
Folha de Cálculo – Iniciação (em OpenOffice.org)
Manual licenciado sob a GPL
Rita Farinha, Denny Morais
página 40 de 93
Folha de Cálculo – Iniciação (em OpenOffice.org)
Rita Farinha, Denny Morais
EXERCÍCIO 5
1. Escreva a seguinte tabela de dados numa nova folha de cálculo, aplicando as seguintes formatações:
1.1. Aplique as formatações de Estilo para que os contornos fiquem semelhantes aos da imagem seguinte:
Manual licenciado sob a GPL
página 41 de 93
Folha de Cálculo – Iniciação (em OpenOffice.org)
Rita Farinha, Denny Morais
6. OPERADORES E REFERÊNCIAS DE CÉLULAS
6.1. OPERADORES
+ (sinal de adição) Adição
­ (sinal de subtracção) Subtracção (ou sinal negativo, quando incluído antes de um valor, por exemplo, ­1)
/ (barra) Divisão
* (asterisco) Multiplicação % (sinal de percentagem) Percentagem, quando incluído depois de um valor, por exemplo, 20%
^ (acento circunflexo) Exponencial
Manual licenciado sob a GPL
página 42 de 93
Folha de Cálculo – Iniciação (em OpenOffice.org)
Manual licenciado sob a GPL
Rita Farinha, Denny Morais
página 43 de 93
Folha de Cálculo – Iniciação (em OpenOffice.org)
Rita Farinha, Denny Morais
6.2. REFERÊNCIA A CÉLULAS
A referência a uma célula, na sua forma mais simples, é um endereço que consiste no nome de coluna e linha a que pertence. A referência a um conjunto de células adjacentes, uma área, é identificada por um nome de coluna e linha separada por dois pontos (:) e outro nome de coluna e linha. Finalmente, podemos fazer a referência a um conjunto de células individuais e/ou áreas, separando­as com ponto e vírgula (;). Exemplos:
A4 Referência a uma célula específica.
A1:B2
Referência a um conjunto de 4 células.
A1;B2 Referência a um conjunto de 2 células.
Manual licenciado sob a GPL
página 44 de 93
Folha de Cálculo – Iniciação (em OpenOffice.org)
Rita Farinha, Denny Morais
EXERCÍCIO 1
1. Escreva a seguinte tabela de dados numa nova folha de cálculo:
2. Escreva, na célula E4 a fórmula que lhe permite obter o resultado correcto: =C4*D4
3. Preencha a restante coluna TOTAL
4. A coluna F deverá ser preenchida multiplicando o valor pelo IVA, ou seja:
=E4*1,21
Manual licenciado sob a GPL
página 45 de 93
Folha de Cálculo – Iniciação (em OpenOffice.org)
Manual licenciado sob a GPL
Rita Farinha, Denny Morais
página 46 de 93
Folha de Cálculo – Iniciação (em OpenOffice.org)
Rita Farinha, Denny Morais
EXERCÍCIO 2
1. Escreva a seguinte tabela de dados numa nova folha de cálculo:
2. Para efectuar os cálculos da coluna E, (exemplo para a célula E5), deverá utilizar a seguinte expressão:
=C5*D5
Complete a restante coluna com as expressões correctas.
3. Para efectuar os cálculos da coluna F, (exemplo para a célula F5), deverá utilizar a seguinte expressão:
=E5*$C$2
Complete a restante coluna com as expressões correctas.
Porque utilizamos o símbolo “$”?
Para utilizarmos a técnica de “arrastar”, evitando escrever de novo a fórmula em todas as células, a referência à célula C2 iria ser incrementada. Com o símbolo “$” estamos a fixar referência a essa célula, não havendo qualquer incremento.
4. Para efectuar os cálculos da coluna G, (exemplo para a célula G5), deverá utilizar a seguinte expressão:
=E5+F5
Complete a restante coluna com as expressões correctas.
5. Para efectuar os cálculos da linha 11, correspondente aos totais, deverá SOMAR todos os valores relativos a essa coluna. Exemplo para a coluna C:
=C5+C6+C7+C8+C9
Manual licenciado sob a GPL
página 47 de 93
Folha de Cálculo – Iniciação (em OpenOffice.org)
Rita Farinha, Denny Morais
Complete a restante coluna com as expressões correctas.
Manual licenciado sob a GPL
página 48 de 93
Folha de Cálculo – Iniciação (em OpenOffice.org)
Rita Farinha, Denny Morais
EXERCÍCIO 3
1. Escreva a seguinte tabela de dados numa nova folha de cálculo:
2. A tabela anterior permite­nos fazer uma análise em percentagem (%) sobre a variação das vendas dos diferentes produtos e serviços entre o ano de 2002 e 2003.
Exemplo: a linha 5 apresenta um produto que teve um aumento de vendas de 35,7 em 2002 para 42,9 em 2003.
A expressão para permitir calcular esta variação, para a célula D5, é a seguinte:
=(C5­B5)/B5
Ou seja, subtraímos 35,7 a 42,9 e dividimos o resultado pelo valor de B5 (35,7).
Temos de formatar as células da coluna D para Categoria Percentagem.
3. A linha 22 apresenta o total da soma dos sub­totais anteriores. A soma a efectuar deverá ser entre as células B8, B13 e B20.
Complete a tabela com a fórmula que permita efectuar este cálculo.
Manual licenciado sob a GPL
página 49 de 93
Folha de Cálculo – Iniciação (em OpenOffice.org)
Manual licenciado sob a GPL
Rita Farinha, Denny Morais
página 50 de 93
Folha de Cálculo – Iniciação (em OpenOffice.org)
Rita Farinha, Denny Morais
EXERCÍCIO 4
1. A seguinte tabela de dados permite­nos calcular:
Totais de vendas (em unidades) para os fabricantes indicados nos anos de 2001, 2002 e 2003;
– Quota de 2003 (em percentagem) para cada um dos fabricantes;
– Crescimento (em percentagem) verificado entre 2002 e 2003.
–
Comece por introduzir os dados da tabela:
2. Aplique a fórmula necessária para obter os totais de vendas dos fabricantes para cada um dos anos.
Para este caso vamos recorrer a funções.
As funções, numa folha de cálculo, são como que fórmulas predefinidas internamente no programa e que podem ser utilizadas nas fórmulas por nós criadas.
A célula C15 deverá ter a seguinte fórmula:
=SUM(C15:C14)
Função SUM
A função SUM, é provavelmente a função mais utilizada nas folhas de cálculo. A sua expressão genérica é a seguinte:
SUM(valor1, valor2, ...)
Manual licenciado sob a GPL
página 51 de 93
Folha de Cálculo – Iniciação (em OpenOffice.org)
Rita Farinha, Denny Morais
Na expressão anterior, “valor1” e “valor2”, representam os argumentos a somar.
Exemplos:
=SUM(B2:B5)
Soma os valores das células B2 a B5, equivale a =B2+B3+B4+B5
Manual licenciado sob a GPL
página 52 de 93
Folha de Cálculo – Iniciação (em OpenOffice.org)
Rita Farinha, Denny Morais
3. Aplique a fórmula necessária para obter os resultados da coluna relativa à QUOTA 2003.
quota = total unidades 2003 / unidades de cada fabricante
4. Aplique a fórmula necessária para obter os resultados da coluna relativa ao crescimento.
Crescimento = (2003 – 2002) / 2002
Manual licenciado sob a GPL
página 53 de 93
Folha de Cálculo – Iniciação (em OpenOffice.org)
Rita Farinha, Denny Morais
EXERCÍCIO 5
1. A seguinte tabela de dados permite­nos calcular:
A classificação final dos alunos;
As classificações mais alta e mais baixa;
– A média dos exames e trabalhos.
–
–
Comece por introduzir os dados da tabela e formatar os contornos conforme a imagem seguinte:
2. Aplique a fórmula necessária para calcular a classificação final tendo em conta que:
2.1. Os trabalhos têm um peso de 25% sobre a nota final
2.2. A nota de exame tem um peso de 75% sobre a nota final
3. Aplique a fórmula necessária para obter valores da classificação mais alta e mais baixa registadas na turma ABC.
Para este caso vamos novamente recorrer a funções.
Manual licenciado sob a GPL
página 54 de 93
Folha de Cálculo – Iniciação (em OpenOffice.org)
Rita Farinha, Denny Morais
As funções MAX e MIN
As funções MAX e MIN, devolvem os valores máximos e mínimos de uma série de valores indicados.
Exemplos:
=MAX(B2:B5)
Devolve o valor máximo contido nos valores das células B2 a B5.
=MIN(B2:B5)
Devolve o valor mínimo contido nos valores das células B2 a B5.
4. Utilizando a função “AVERAGE”, calcule a média das classificações obtidas nos trabalhos e exame da turma ABC.
A função AVERAGE
A função AVERAGE, calcula a média aritmética de um conjunto de valores dados na lista de argumentos.
AVERAGE(valor1, valor2, ...)
Na expressão anterior, “valor1” e “valor2”, representam os argumentos a somar.
Exemplos:
=AVERAGE(B2:B5)
Calcula a média dos valores das células B2 a B5.
Manual licenciado sob a GPL
página 55 de 93
Folha de Cálculo – Iniciação (em OpenOffice.org)
Rita Farinha, Denny Morais
EXERCÍCIO 6
1. Escreva a seguinte tabela de dados numa nova folha de cálculo:
Considere que:
1.1. O cálculo do valor do I.R.S. é conseguido através da seguinte fórmula:
= Vencimento Ilíquido * Taxa %
1.2. O cálculo do valor da Taxa Social Única é conseguido através da seguinte fórmula:
= Vencimento Ilíquido * Taxa Social Única
1.3. O cálculo do valor do Imposto de Selo é conseguido através da seguinte fórmula:
= Vencimento Ilíquido * Imposto de Selo
1.4. O cálculo do valor de Total Descontos é conseguido através da seguinte fórmula:
= IRS Valor + Valor da Taxa Social Única + Valor do Imposto de Selo
1.5. O cálculo do valor do Vencimento Líquido é conseguido através da seguinte fórmula:
= Vencimento Ilíquido ­ Total Descontos
Manual licenciado sob a GPL
página 56 de 93
Folha de Cálculo – Iniciação (em OpenOffice.org)
Rita Farinha, Denny Morais
EXERCÍCIO 7
1. Escreva a seguinte tabela de dados numa nova folha de cálculo e utilizando as funções que considere necessárias complete os valores em falta:
Manual licenciado sob a GPL
página 57 de 93
Folha de Cálculo – Iniciação (em OpenOffice.org)
Rita Farinha, Denny Morais
7. FORMATAÇÃO CONDICIONAL E FUNÇÃO IF
7.1. FUNÇÃO IF
Para além de calcular os valores com base no conteúdo de outras células, pode fazer com que o Calc execute diferentes acções com base no conteúdo de outras células, utilizando a função IF.
No seguinte exemplo é apresentada uma tabela com a classificação final de uma lista de alunos.
A coluna relativa à situação é preenchida de forma automática, aplicando a seguinte função:
=IF(B3<9,5;”Reprovado”;Aprovado”)
Manual licenciado sob a GPL
página 58 de 93
Folha de Cálculo – Iniciação (em OpenOffice.org)
Rita Farinha, Denny Morais
Ou seja, Se B3 for menor (<) do que 9,5, então a situação será Reprovado, caso contrário, será Aprovado.
Proposta de Exercício:
Adicione uma nova coluna situação na tabela do Exercício 5, da página 38. Aplique a função “IF” com base na seguinte condição:
­ Os alunos com nota inferior a 9,5 serão considerados Reprovados.
Manual licenciado sob a GPL
página 59 de 93
Folha de Cálculo – Iniciação (em OpenOffice.org)
Rita Farinha, Denny Morais
7.2. FORMATAÇÃO CONDICIONAL
Uma outra forma de tornar os dados mais fáceis de interpretar é alterar o aspecto como estes são apresentados com base numa determinada condição.
Este tipo de formatação (denominada Formatação Condicional), está acessível através do menu:
Formato > Formatação Condicional
O que podemos fazer com a Formatação Condicional?
Por exemplo, vamos supor que pretendemos alterar a cor de letra da situação da tabela anterior em função das condições possíveis. Caso a situação seja Aprovado, esta surgirá a negrito e em cor azul, caso seja Reprovado, esta poderá surgir de cor vermelha.
Para aplicar uma formatação condicional:
Primeiro:
Seleccionar as células que pretendemos “sujeitar” à condição:
Manual licenciado sob a GPL
página 60 de 93
Folha de Cálculo – Iniciação (em OpenOffice.org)
Rita Farinha, Denny Morais
Segundo:
Definimos as condições:
Formato > Formatação Condicional...
Terceiro:
Através da Opção Estilo da Célula, escolhemos a formatação que pretendemos aplicar para a condição especificada.
Proposta de Exercício 1:
Crie uma nova Condição, mas agora para que a apresentação seja alterada para a Situação Reprovado.
Proposta de Exercício 2:
Aplique idênticas Formatações Condicionais ao Exercício 5 guardado com o nome TRAB15, da página 38. Manual licenciado sob a GPL
página 61 de 93
Folha de Cálculo – Iniciação (em OpenOffice.org)
Manual licenciado sob a GPL
Rita Farinha, Denny Morais
página 62 de 93
Folha de Cálculo – Iniciação (em OpenOffice.org)
Rita Farinha, Denny Morais
7.3. UTILIZAÇÃO AVANÇADA DA FUNÇÃO IF
Dentro da função IF poderemos incluir condições baseadas em outros cálculos. Por exemplo:
=IF(B5>=50;B5*15%;B5*10%)
Neste exemplo estamos a testar o valor da célula B5. Se este valor for maior ou igual a 50, aplicamos uma percentagem de 15%, caso contrário aplicamos 10%.
Exercício Exemplo:
1. Na seguinte tabela de dados vamos definir uma percentagem de desconto segundo as seguintes condições:
­ Acima de 150 unidade, é aplicado um desconto de 10%
­ Abaixo de 150 unidades, é aplicado um desconto de 5%
Utilize as funções que considere necessárias para completar os valores que faltam.
Ajuda:
IF (qtd>=150; total*10%; total*15%)
Manual licenciado sob a GPL
página 63 de 93
Folha de Cálculo – Iniciação (em OpenOffice.org)
Manual licenciado sob a GPL
Rita Farinha, Denny Morais
página 64 de 93
Folha de Cálculo – Iniciação (em OpenOffice.org)
Rita Farinha, Denny Morais
EXERCÍCIO 1
1. Neste exemplo vamos aumentar um pouco o grau de dificuldade efectuando mais do que um teste numa mesma fórmula. Complicado? Vamos ver...
Considere a seguinte tabela de dados:
Neste exemplo pretende­se calcular o valor de desconto em função da quantidade adquirida para cada produto.
Os descontos possíveis são os seguintes:
a. Para quantidade menor ou igual a 25, desconto de 10%
b. Para quantidade maior que 25 mas menor ou igual que 50, desconto de 25%
c. Para quantidade superior a 50, desconto de 50%
1.1. Que fórmula inserir na coluna Valor de Desconto, mais precisamente, na célula F4?
=IF(C4<=25;10; IF(E(C4>25;C4<=50);25;50))/100
Numa função IF clássica, testamos uma determinada condição e caso essa condição se verifique imprimimos um resultado, caso contrário imprimimos outro.
O que precisamos de fazer neste caso é adicionar uma nova condição para uma das hipóteses de resultado.
Descrição da fórmula passo a passo:
Parte 1:
Manual licenciado sob a GPL
página 65 de 93
Folha de Cálculo – Iniciação (em OpenOffice.org)
Rita Farinha, Denny Morais
=IF(C4<=25;10
Ou seja, se em C4 estiver um valor menor ou igual a 25, então o valor de desconto será 10.
Parte 2:
=IF(C4<=25;10; IF(E(C4>25;C4<=50);25;50))
Caso não seja verdadeira a condição testada na Parte 1, então vamos imprimir a Parte 2. No entanto, na Parte 2 colocamos mais duas hipóteses de solução dentro de uma segunda função IF, daí a inclusão da função E:
Ou seja,
Se C4 tiver um valor maior do que 25 e (E) um valor menor ou igual do que 50, então temos um resultado (desconto de 25), caso contrário temos outro (desconto de 50, para quantidades superiores a 50).
Parte 3:
O objectivo é apresentar um valor em % para mais fácil interpretação e para ser usado no cálculo final da coluna “Total Final”.
Para isso, adicionamos, no final da célula, a divisão por 100, ou seja:
=IF(C4<=25;10; IF(E(C4>25;C4<=50);25;50))/100
Finalmente, formatamos as células para categoria %.
1.2. Que fórmula inserir na coluna “Total Final”, mais precisamente, na célula F4?
=E4­(E4*F4)
Manual licenciado sob a GPL
página 66 de 93
Folha de Cálculo – Iniciação (em OpenOffice.org)
Rita Farinha, Denny Morais
8. GRÁFICOS
8.1. UTILIZAR GRÁFICOS PARA APRESENTAÇÃO DE DADOS
O Calc, bem como qualquer outro tipo de folha de cálculo, proporciona­nos múltiplas formas de apresentar os nossos dados numéricos.
Podemos alterar a cor ou o tipo de letra dos dados, aplicar formatações como negrito, itálico, etc...
Uma excelente forma de apresentar dados, especialmente quando se trata de grandes quantidades de dados, é através da utilização de gráficos.
Os gráficos são uma forma de representação visual dos dados inseridos numa folha de cálculo. O Calc disponibiliza vários tipos de gráficos bidimensionais (2D) bem como alguns tipos tridimensionais (3D).
Tipos e utilização padrão dos tipos de gráficos
Tipo de Gráfico
Utilização
Barras (verticais)
Compara dados em formato vertical
Barras (horizontais)
Compara dados em formato horizontal
Manual licenciado sob a GPL
página 67 de 93
Folha de Cálculo – Iniciação (em OpenOffice.org)
Tipo de Gráfico
Rita Farinha, Denny Morais
Utilização
Linhas
Compara dados num formato de linhas
Sectores
Compara os dados num formato de percentagem
Gráfico XY
Compara pares de valores em formato de pontos
Áreas
Compara a tendência dos valores relativamente a um ponto central
Rede
Apresenta alterações dos valores por duas dimensões
Gráfico de cotações
Apresenta um gráfico para comparação de preços de acções e cotações
8.2. IDENTIFICAR ELEMENTOS DE GRÁFICO
O gráfico seguinte identifica os elementos de gráfico que terá de definir quando criar o seu gráfico. Qualquer um destes elementos pode ser modificado, fazendo duplo clique sobre eles e utilizando os controlos na caixa de diálogo que aparece.
Manual licenciado sob a GPL
página 68 de 93
Folha de Cálculo – Iniciação (em OpenOffice.org)
Rita Farinha, Denny Morais
8.3. CRIAR GRÁFICOS UTILIZANDO O ASSISTENTE DE GRÁFICOS
Para apresentar graficamente os dados da folha de cálculo, seleccionamos as células que contêm os dados que pretendemos ver representados graficamente e executamos o assistente de gráficos.
Neste exemplo vamos criar o nosso primeiro gráfico, utilizando o assistente.
1. Introduza a seguinte tabela de dados:
Identificar a sequência de dados:
Neste caso, as células B6, B7 e B8 formam a sequência de dados para o gráfico que pretendemos representar.
Identificar as categorias:
Usamos categorias para ordenar, ou organizar os valores de uma sequência de dados. Na tabela anterior, as lista de empresas da coluna A formam as categorias.
Nota:
Por vezes a distinção entre sequência de dados e categorias pode não ser muito óbvia. Importa distinguir que:
“A sequência de dados é um conjunto de valores que queremos representar graficamente e as categorias são os cabeçalhos sob os quais os valores assentam.”
Manual licenciado sob a GPL
página 69 de 93
Folha de Cálculo – Iniciação (em OpenOffice.org)
Rita Farinha, Denny Morais
2. Seleccione o intervalo de células de A5 até B8, conforme mostra a imagem seguinte:
3. Utilize o comando: Inserir > Gráfico..., para abrir o Assistente de Gráficos. Verifique se o intervalo está correcto.
4. Clique em Seguinte para ir para o próximo passo do assistente.
5. Neste segundo passo vamos escolher o tipo de gráfico. Para este exemplo seleccionamos o tipo Sectores (em 3D).
Manual licenciado sob a GPL
página 70 de 93
Folha de Cálculo – Iniciação (em OpenOffice.org)
Rita Farinha, Denny Morais
6. Clique em Seguinte para ir para o próximo passo do Assistente de Gráficos.
7. Aqui definimos se a sequência de dados está em Linhas ou em Colunas. Neste exemplo, a sequência de dados está na coluna B, ou seja, em Colunas.
8. Clique em Seguinte para continuar.
Manual licenciado sob a GPL
página 71 de 93
Folha de Cálculo – Iniciação (em OpenOffice.org)
Rita Farinha, Denny Morais
9. Neste passo podemos definir uma série de opções. Para já vamos apenas indicar o título:
10. Clique em Criar e o gráfico deverá surgir na sua folha de cálculo.
Manual licenciado sob a GPL
página 72 de 93
Folha de Cálculo – Iniciação (em OpenOffice.org)
Rita Farinha, Denny Morais
EXERCÍCIO 1
1. Utilizando a tabela de dados do exemplo anterior, crie diferentes tipos de gráficos, cada um deles numa nova folha.
2. Crie um gráfico 3D baseado na seguinte tabela de dados, seleccionando as células conforme a imagem seguinte:
3. No Assistente de Gráficos, personalize as séries:
Manual licenciado sob a GPL
página 73 de 93
Folha de Cálculo – Iniciação (em OpenOffice.org)
Rita Farinha, Denny Morais
EXERCÍCIO 2
1. Escreva a seguinte tabela de dados numa nova folha de cálculo:
2. A elaboração de um gráfico para análise dos dados da tabela anterior requer um pouco mais de habilidade.
Comece por seleccionar “apenas” as células relativas às quantidades, conforme mostra a imagem seguinte:
3. Utilize o comando: Inserir > Gráfico..., para abrir o Assistente de Gráficos.
4. Seleccione o Tipo Padrão Linhas e Subtipo Empilhado
5. Seleccione Série em Linhas.
6. Como poderá verificar, neste momento o Eixo XX (categorias) apresenta os valores pretendidos de cada ano, mas não a indicação do ano a que os valores respeitam.
Para que tal seja possível, vamos definir as categorias clicando no botão que nos permite seleccionar os Dados de Origem.
Manual licenciado sob a GPL
página 74 de 93
Folha de Cálculo – Iniciação (em OpenOffice.org)
Rita Farinha, Denny Morais
Conforme mostra a imagem seguinte:
6. Conclua o Assistente de Gráficos indicando o Título do Gráfico, Eixo das Categorias (XX) e Eixo dos Valores (YY).
Manual licenciado sob a GPL
página 75 de 93
Folha de Cálculo – Iniciação (em OpenOffice.org)
Rita Farinha, Denny Morais
EXERCÍCIO 3
1. Utilizando as técnicas aplicadas nos exercícios e exemplos anteriores, crie dois gráficos, idênticos aos apresentados nas imagens seguintes, baseados na seguinte tabela de dados:
Gráfico 1: Relativo à Quota 2003 (Basta seleccionar os intervalos B4:B13 e F4:F13)
Manual licenciado sob a GPL
página 76 de 93
Folha de Cálculo – Iniciação (em OpenOffice.org)
Rita Farinha, Denny Morais
Gráfico 2: Relativo às Unidades Vendidas Uma ajuda sobre os dados de origem:
Manual licenciado sob a GPL
página 77 de 93
Folha de Cálculo – Iniciação (em OpenOffice.org)
Rita Farinha, Denny Morais
EXERCÍCIO 4
1. Utilizando a seguinte tabela de dados, crie os seguintes gráficos:
1.1. Barras verticais 3D, subtipo normal, relativo às vendas do 1º semestre do produto A
1.2. Barras verticais, subtipo normal, relativo às despesas do 1º semestre do produto A
1.3. Linhas, subtipo normal, relativo aos lucros.
Manual licenciado sob a GPL
página 78 de 93
Folha de Cálculo – Iniciação (em OpenOffice.org)
Rita Farinha, Denny Morais
9. BASES DE DADOS
9.1. INTRODUÇÃO
Uma base de dados é um conjunto de informações agrupadas e organizadas em função de um critério pré­estabelecido, cujos dados podem ser classificados, extraídos, alterados ou apagados.
Um exemplo prático de uma base de dados é a agenda telefónica de uma pessoa, em que:
Manual licenciado sob a GPL
página 79 de 93
Folha de Cálculo – Iniciação (em OpenOffice.org)
Rita Farinha, Denny Morais
Os nomes e telefones de um contacto são os registos;
Cada elemento de um registo é um campo, neste caso: nome e/ou telefone.
Outros exemplos de Bases de Dados podem ser: Listas de Empregados, Facturas, etc...
O Calc permite a criação de Bases de Dados na sua forma mais elementar, ou seja, lista de dados não relacionais e mono tabelas.
Manual licenciado sob a GPL
página 80 de 93
Folha de Cálculo – Iniciação (em OpenOffice.org)
Rita Farinha, Denny Morais
9.2. PROCEDIMENTO
Uma base de dados será uma tabela rectangular;
Toda a base de dados numa folha de cálculo terá de ser definida no formato de uma tabela rectangular com as colunas indicando os campos, cada campo (coluna) deve possuir um nome (Nome, Morada, Telefone) indicando o seu respectivo conteúdo e as linhas indicando cada registo. Cada registo (linha) deve conter uma informação correspondente ao nome do campo.
As colunas dessa tabela serão consideradas como os campos de informações;
As linhas serão consideradas os registos dessa base de dados.
Algumas regras:
Nunca indicar dois campos com o mesmo nome;
Evitar utilizar nomes de campos semelhantes aos endereços de células. Ao fazê­lo poderá gerar confusão na interpretação dos dados.
Evite ter mais de uma Base de Dados numa folha de cálculo.
(Algumas características da gestão de Bases de Dados, tais como filtrar, só podem ser utilizadas numa Base de Dados de cada vez.)
Deixe pelo menos uma linha e uma coluna em branco entre a sua Base de Dados e outros dados na folha de cálculo.
(Este procedimento ajuda a Folha de Cálculo a seleccionar a sua Base de Dados quando ordena, filtra ou insere sub­totais automáticos.)
Não insira espaços no começo das células, os espaços afectam o ordenamento e a procura.
Manual licenciado sob a GPL
página 81 de 93
Folha de Cálculo – Iniciação (em OpenOffice.org)
Rita Farinha, Denny Morais
9.3. EXEMPLO DE UMA BASE DE DADOS
Considerações para este exemplo:
Registo: é a informação respeitante a um elemento do ficheiro;
Nome do Campo: nomes dados aos campos que constituem o registo. Neste exemplo: Número do aluno, Nome, etc...
Campo: é cada um dos dados que compõem um registo. No exemplo seguinte, o nome de um aluno é um campo.
9.3.1. ADICIONAR REGISTOS
Para adicionar registos a uma Base de Dados já existente pode fazê­lo de duas formas:
a) Pelo menu inserir
Seleccionando o número da linha onde deseja acrescentar o registo, escolher o comando Inserir > Linhas. Será inserida uma linha acima da linha seleccionada.
Manual licenciado sob a GPL
página 82 de 93
Folha de Cálculo – Iniciação (em OpenOffice.org)
Rita Farinha, Denny Morais
b) Pelo assistente de dados
Pode visualizar a base de dados através de um quadro próprio, que o Calc tem, a que se chama assistente de dados. Neste quadro é possível visualizar, alterar, acrescentar e eliminar registos especificados neste ambiente.
Posicione o cursor num qualquer campo da sua Lista de Dados e aceda ao formulário através do comando: Dados > Assistente de dados > Iniciar
Aspecto do Assistente de Dados:
9.3.2. ELIMINAR REGISTOS
Depois de verificar se está posicionado no registo que pretende eliminar, basta clicar na opção do Formulário: Eliminar. 9.3.3. ORDENAR UMA BASE DE DADOS
Após a introdução de dados a folha de cálculo permite a sua ordenação ascendente ou descendente segundo uma determinada chave. (Ordem de ordenação, ou campo pelo qual se vai proceder à ordenação).
NOTA: Se introduzir novos dados terá de ordenar novamente a Base de Dados.
Manual licenciado sob a GPL
página 83 de 93
Folha de Cálculo – Iniciação (em OpenOffice.org)
Rita Farinha, Denny Morais
Para ordenar a Base de Dados,
1. Posicione­se em qualquer célula dentro da Base de Dados;
2. Seleccione o Comando Dados > Ordenar;
3. Escolha o nome do campo para ordenar;
Definir as Chaves de Ordenação,
Podemos definir até 3 chaves de ordenação.
A 1ª Chave define o critério principal de ordenação;
As 2ª e 3ª Chaves poderão servir de desempate entre casos de dados duplicados que sejam encontrados pela primeira chave.
Manual licenciado sob a GPL
página 84 de 93
Folha de Cálculo – Iniciação (em OpenOffice.org)
Rita Farinha, Denny Morais
(Resolver ficha de Trabalho Anexo 1)
9.3.4. FILTROS
Os filtros surgem da necessidade de, a partir de uma Base de Dados, obter ou seleccionar um conjunto de linhas (registos) que satisfaçam um ou mais critérios de selecção.
Para aceder às opções de Filtros utilize o comando Dados > Filtro, dispondo depois de três opções:
Filtro Automático
Ao escolher esta opção irão surgir, agregados aos títulos das colunas da Base de Dados, uns botões que dão acesso a uma Caixa de Combinação:
Filtro Padrão
Esta opção abre uma caixa de diálogo, idêntica à da imagem seguinte:
Manual licenciado sob a GPL
página 85 de 93
Folha de Cálculo – Iniciação (em OpenOffice.org)
Rita Farinha, Denny Morais
A Caixa de Diálogo preenche­se da seguinte forma (da esquerda para a direita):
1. Operador: Permite definir se os registos a filtrar devem satisfazer ambas as condições (“e”, “ou”) ou se basta apenas uma ;
2. Nome do Campo: Permite seleccionar os campos a que se aplica cada condição;
3. Condição: Permite seleccionar o operador relacional (ex: =, >; <);
4. Valor: Permite indicar o valor numérico ou o texto com o qual se pretende estabelecer comparação.
Filtro Avançado
Para utilizarmos um Filtro Avançado temos que definir uma zona de critério onde especificamos as condições de selecção de registos e colocamos numa zona distinta da folha de cálculo os registos que satisfazem essas condições.
Definir uma área de critério
Pode­se definir várias condições de modo a seleccionar (filtrar) os registos que satisfazem todas as condições, ou seleccionar os registos que satisfazem uma ou outra condição, alternadamente.
Manual licenciado sob a GPL
página 86 de 93
Folha de Cálculo – Iniciação (em OpenOffice.org)
Rita Farinha, Denny Morais
Para definir uma área de critério:
1. Seleccione a linha que contém os títulos das colunas na Base de Dados;
2. Copie a área seleccionada para outra zona da folha de cálculo;
Por baixo da linha que acabou de copiar/colar especifique as condições que pretende testar.
Definir uma área de extracção
Procede­se exactamente da mesma forma como na indicada para a área de critério.
Manual licenciado sob a GPL
página 87 de 93
Folha de Cálculo – Iniciação (em OpenOffice.org)
Rita Farinha, Denny Morais
EXEMPLO
1. Num novo documento Calc, na Folha 1, crie a seguinte tabela de dados:
2. Seleccione a faixa de células correspondentes aos campos da Base de Dados, copie (Editar > Copiar) e cole (Editar > Colar) depois de posicionar o cursor na célula G3.
Repita o processo para a célula G10 para obter um resultado idêntico ao da imagem seguinte:
3. Depois de definidas as duas áreas: a de critério e a de extracção, execute o comando para a criação de um Filtro Avançado:
Manual licenciado sob a GPL
página 88 de 93
Folha de Cálculo – Iniciação (em OpenOffice.org)
Rita Farinha, Denny Morais
Dados > Filtro > Filtro Avançado...
Será apresentada uma caixa de diálogo Filtro Avançado (ver imagem seguinte), indicando a selecção da área da base de dados.
4. Na área de extracção irá surgir o resultado de extracção.
Para aplicar um filtro avançado baseado num critério definido na área de critério, escreva um qualquer critério nessa área e de seguida:
Dados > Filtro > Filtro Avançado...
Seleccione “Copiar resultados para”, indique as células de destino e clique em OK.
Manual licenciado sob a GPL
página 89 de 93
Folha de Cálculo – Iniciação (em OpenOffice.org)
Manual licenciado sob a GPL
Rita Farinha, Denny Morais
página 90 de 93
Folha de Cálculo – Iniciação (em OpenOffice.org)
Rita Farinha, Denny Morais
EXERCÍCIO 1
Um grupo de investigadores elaborou uma base de dados com as características dos nascimentos no período de Janeiro de 2005 a Setembro de 2005, de um determinado município. As variáveis utilizadas foram as seguintes:
–
Informação sobre a mãe: NN – número do nascimento
IDAMAE – Idade da mãe
ESTCIVIL – Estado civil da mãe
ESCMAE – Escolaridade da mãe (anos)
QFIVIVO – Quantidade de filhos vivos
RES – Residência (morada)
GEST – Gestação (semanas)
CONSULTAS – Nº de consultas pré­natal
–
Informação sobre o recém­nascido: DNAS – Data de nascimento
SEXO – sexo do recém­nascido
PESO – Estado civil da mãe
Para facilitar a análise dos dados obtidos, foi criada uma tabela de dados, numa folha de cálculo, conforme imagem seguinte:
Manual licenciado sob a GPL
página 91 de 93
Folha de Cálculo – Iniciação (em OpenOffice.org)
Manual licenciado sob a GPL
Rita Farinha, Denny Morais
página 92 de 93
Folha de Cálculo – Iniciação (em OpenOffice.org)
Rita Farinha, Denny Morais
EXERCÍCIO – CATEGORIZAÇÃO DE DADOS
Para melhor compreensão da relação dos recém­nascidos com baixo peso (menos de 2500g) com outros dados, devemos categorizar o peso do nascimento nos seguintes intervalos:
Intervalos de Peso Grau
Peso < 2500g Baixo peso Peso ≥ 2500g Normal Para efectuar esta categorização, criamos um novo campo na tabela de dados a que vamos dar o nome de PESO1. Na primeira linha de dados desta coluna inserimos a seguinte condição:
=SE(K2<2500;”Até 2500g”;”2500g ou +”)
A condição deve ser “copiada” para as linhas seguintes.
Crie, como nova folha, gráficos para análise dos seguintes dados:
­ 1 Gráfico que relacione o peso de nascimento com as semanas de gestação, onde se incluam rótulos de dados;
­ 1 Gráfico que a idade das mães com o peso de nascimento;
Apresente, numa tabela, os seguintes dados estatísticos:
–
–
Média de peso dos recém­nascidos;
Média da idade das mães.
Manual licenciado sob a GPL
página 93 de 93