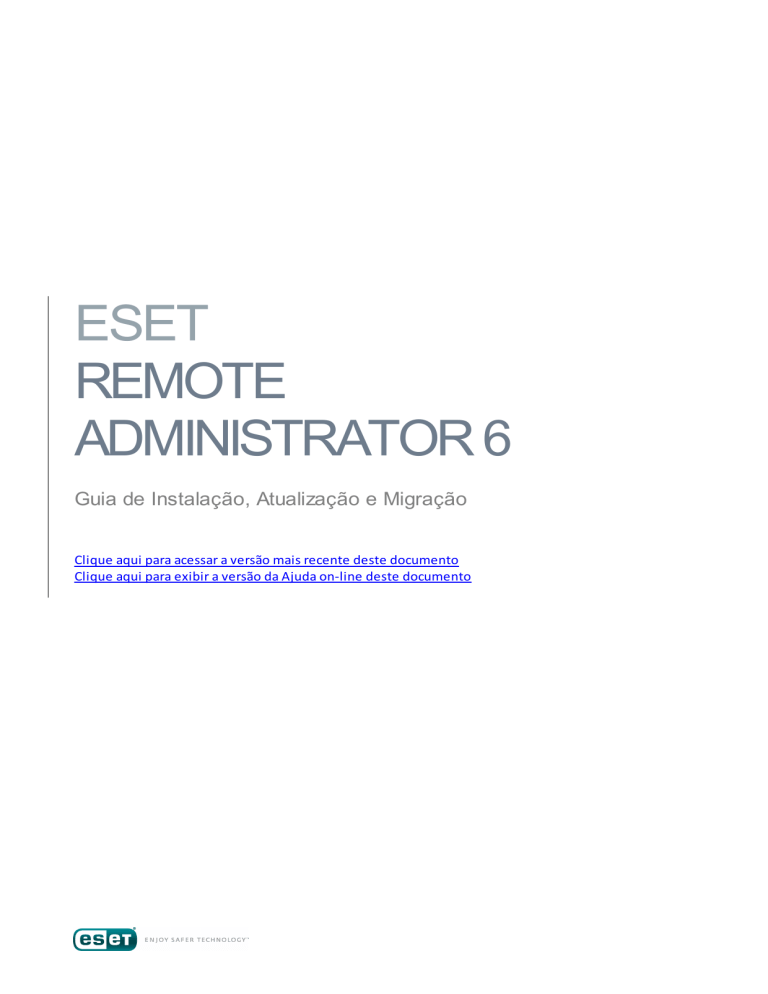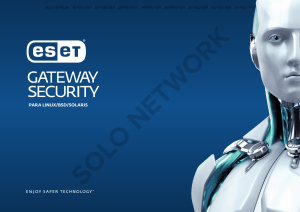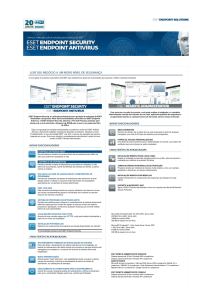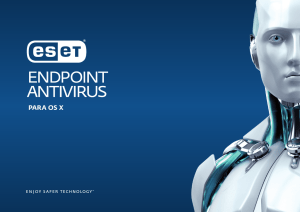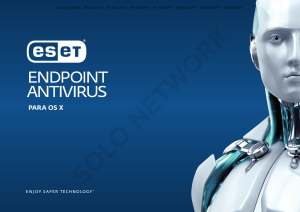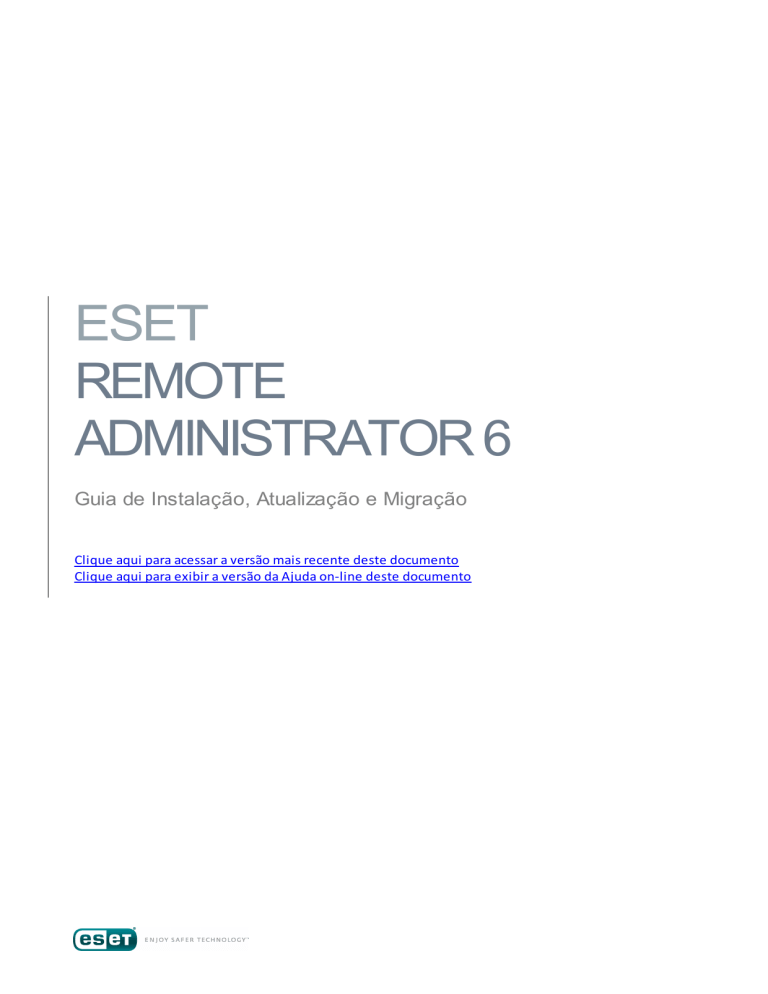
ESET
REMOTE
ADMINISTRATOR 6
Guia de Instalação, Atualização e Migração
Clique aqui para acessar a versão mais recente deste documento
Clique aqui para exibir a versão da Ajuda on-line deste documento
ESET REMOTE ADMINISTRATOR 6
Copyright
2017 por ESET, spol. s r.o.
ESET Remote Admi ni s tra tor 6 foi des envol vi do pel a ESET, s pol . s r.o.
Pa ra obter ma i s i nforma ções , vi s i te www.es et.com.br.
Todos os di rei tos res erva dos . Nenhuma pa rte des ta documenta çã o pode s er
reproduzi da , a rma zena da em um s i s tema de recupera çã o ou tra ns mi ti do de qua l quer
forma ou por qua l quer mei o, el etrôni co, mecâ ni co, fotocópi a , gra va çã o, di gi ta l i za çã o,
ou de outra forma s em a permi s s ã o por es cri to do a utor.
A ESET, s pol . s r.o. res erva -s e o di rei to de a l tera r qua l quer s oftwa re a pl i ca ti vo
des cri to s em prévi o a vi s o.
Atendi mento a o cl i ente: www.es et.com/s upport
REV. 15/03/2017
Índice
3.3.1
Instalação
..............................................................................61
de servidor
1. Instalação/Atualização
.......................................................5
3.3.1.1
Pré-requisitos
..................................................................................64
de servidor - Windows
1.1 Novos
....................................................................................................5
recursos
3.3.2
Requisitos
..............................................................................65
do Microsoft SQL Server
3.3.3
Instalação
..............................................................................66
e configuração MySQL Server
Contas
..............................................................................67
do usuário de banco de dados dedicado
1.2 Arquitetura
....................................................................................................6
1.2.1
Servidor
..............................................................................7
3.3.4
1.2.2
Web Console
..............................................................................8
3.3.5
Instalação
..............................................................................67
do Agente
1.2.3
Agente..............................................................................8
3.3.5.1
Instalação
..................................................................................68
do Agente assistida pelo servidor
1.2.4
Proxy ..............................................................................9
3.3.5.2
Instalação
..................................................................................68
do Agente off-line
1.2.4.1
Quando
..................................................................................10
usar o Proxy ERA?
3.3.5.3
Desinstalação
..................................................................................69
e solução de problemas do Agente
1.2.5
Rogue
..............................................................................11
Detection Sensor
3.3.5.4
Ferramenta
..................................................................................70
de implantação
1.2.6
Conector
..............................................................................12
de dispositivo móvel
........................................................................70
da ferramenta de implantação
3.3.5.4.1 Pré-requisitos
1.2.7
Proxy..............................................................................12
Apache HTTP
computadores a partir do Active Directory
3.3.5.4.2 Selecione........................................................................71
1.3 Cenários de implantação - melhores
....................................................................................................14
práticas
a rede local para computadores
3.3.5.4.3 Rastrear........................................................................72
uma lista de computadores
3.3.5.4.4 Importar........................................................................74
1.3.1
Servidor
..............................................................................15
individual (pequenas empresas)
computadores manualmente
3.3.5.4.5 Adicionar........................................................................76
1.3.2
Ramificações
..............................................................................16
remotas com proxies
........................................................................77
problemas
3.3.5.4.6 Solução de
1.3.3
Alta disponibilidade
..............................................................................17
(empresas)
3.3.6
Instalação
..............................................................................79
do console da Web
1.3.4
Exemplos
..............................................................................18
de implantação prática (Windows)
3.3.7
Instalação
..............................................................................79
de Proxy
1.3.5
Diferenças entre o Proxy Apache HTTP, Ferramenta de
imagem
..............................................................................20
e conectividade direta
3.3.7.1
Pré-requisitos
..................................................................................80
de Proxy
3.3.8
Instalação
..............................................................................81
do Sensor RD
1.3.5.1
Quando
..................................................................................21
começar a usar o Proxy Apache HTTP?
3.3.8.1
Pré-requisitos
..................................................................................81
do Sensor RD
1.3.5.2
Quando
..................................................................................22
começar a usar a Ferramenta de imagem?
3.3.9
Instalação
..............................................................................81
do conector de dispositivo móvel
1.4 Compilação e dimensionamento de
infraestrutura
....................................................................................................22
3.3.9.1
Pré-requisitos
..................................................................................83
do Conector de dispositivo móvel
3.3.9.2
Ativação
..................................................................................85
do Conector de dispositivo móvel
1.5 Produtos
....................................................................................................24
e idiomas compatíveis
3.3.9.3
Funcionalidade
..................................................................................85
de licenciamento MDM iOS
1.6 Diferenças
....................................................................................................25
para a versão 5
3.3.9.4
Requisitos
..................................................................................86
do certificado HTTPS
2. Requisitos
.......................................................27
do sistema
cadeia de certificado HTTPS para MDM
3.3.9.4.1 Importar........................................................................87
3.3.10
Ferramenta
..............................................................................89
de imagem
2.1 Sistemas
....................................................................................................27
operacionais compatíveis
3.3.11
Instalação
..............................................................................91
e cache do Proxy Apache HTTP
2.1.1
Windows
..............................................................................27
3.3.12
Repositório
..............................................................................93
off-line
2.1.2
Linux..............................................................................29
3.3.13
Agrupamento
..............................................................................94
de failover
2.1.3
OS X ..............................................................................31
3.4 Instalação
....................................................................................................95
de componente no Linux
2.2 Ambientes de provisionamento de área
de....................................................................................................31
trabalho compatíveis
3.4.1
Instalação
..............................................................................95
passo a passo do Servidor ERA no Linux
3.4.2
Instalação
..............................................................................97
e configuração MySQL
2.3 Hardware
....................................................................................................32
3.4.3
Instalação
..............................................................................98
e configuração ODBC
2.4 Banco
....................................................................................................32
de dados
3.4.4
Instalação
..............................................................................99
de servidor - Linux
2.5 Versões
....................................................................................................33
compatíveis do Apache Tomcat
3.4.4.1
Pré-requisitos
..................................................................................102
de servidor - Linux
2.6 Navegadores da Web compatíveis para
o ....................................................................................................33
Console da Web ERA
3.4.5
Instalação
..............................................................................103
de agente - Linux
3.4.5.1
Pré-requisitos
..................................................................................105
de agente - Linux
2.7 Rede
....................................................................................................33
3.4.6
Instalação
..............................................................................105
do console da Web - Linux
3.4.6.1
Pré-requisitos
..................................................................................106
do console da Web ERA - Linux
3.4.7
Instalação
..............................................................................106
de proxy - Linux
3.4.7.1
Pré-requisitos
..................................................................................108
de proxy - Linux
3.1 Instalação
....................................................................................................37
tudo-em-um no Windows
3.4.8
Pré-requisitos
..............................................................................108
e instalação do RD Sensor - Linux
3.1.1
Instalar
..............................................................................38
Servidor ERA
3.4.9
Instalação
..............................................................................109
do conector de dispositivo móvel - Linux
3.1.2
Instalar
..............................................................................47
Proxy ERA
3.4.9.1
3.1.3
Instalar o conector de dispositivo móvel ERA
(autônomo)
..............................................................................52
Pré-requisitos do conector de dispositivo móvel Linux
..................................................................................110
3.4.10
Instalação
..............................................................................111
de proxy Apache HTTP - Linux
3.1.4
Instale
..............................................................................55
o ERA no Windows SBS / Essentials
3.4.11
3.1.5
Desinstalar
..............................................................................58
componentes
Instalação do Proxy Squid HTTP no Servidor Ubuntu
14.10
..............................................................................113
3.4.12
Ferramenta
..............................................................................114
de imagem
3.4.13
Agrupamento
..............................................................................116
de failover - Linux
2.7.1
Portas
..............................................................................33
usadas
3. Processo
.......................................................36
de instalação
3.2 Instalação
....................................................................................................59
no Microsoft Azure
3.3 Instalação
....................................................................................................60
de componente no Windows
Como desinstalar ou reinstalar um componente Linux
..............................................................................118
5.5 Registro
....................................................................................................171
em relatório MSI
3.5 Instalação
....................................................................................................118
de componente no Mac OS X
6. Primeiros
.......................................................172
passos e melhores práticas
3.4.14
3.5.1
Instalação
..............................................................................118
do agente - Mac OS X
3.6.1
Backup
..............................................................................120
e restauração do servidor de banco de dados
3.6.2
Atualização
..............................................................................121
do servidor do banco de dados
3.6.3
Migração
..............................................................................121
de banco de dados ERA
3.6.3.1
Processo
..................................................................................121
de migração para MS SQL Server
3.6.3.2
Processo
..................................................................................130
de migração para MySQL Server
6.1 Abrir
....................................................................................................173
o console da Web ERA
3.6 Banco
....................................................................................................119
de dados
6.2 Intervalo
....................................................................................................174
de conexão com o cliente
3.7 Imagem
....................................................................................................130
ISO
3.8 Registro
....................................................................................................131
de serviço DNS
3.9 Cenário
....................................................................................................131
de instalação off-line para ERA
4. Procedimentos de atualização, migração e
.......................................................133
reinstalação
4.1 Tarefa
....................................................................................................133
de atualização de componente
4.1.1
Instalação do produto usando atualização do
componente
..............................................................................137
4.2 Migração
....................................................................................................137
da versão ERA anterior
4.2.1
Cenário
..............................................................................139
de migração 1
4.2.2
Cenário
..............................................................................141
de migração 2
4.2.3
Cenário
..............................................................................144
de migração 3
4.3 Migração
....................................................................................................147
de um servidor para outro
4.3.1
Instalação
..............................................................................148
limpa - mesmo endereço IP
4.3.2
Instalação
..............................................................................149
limpa - endereço IP diferente
4.3.3
Banco
..............................................................................150
de dados migrado - mesmo endereço IP
4.3.4
Banco
..............................................................................151
de dados migrado - endereço IP diferente
4.3.5
Desinstalação
..............................................................................152
do Servidor ERA antigo
4.4 Atualizar ERA instalado no
....................................................................................................152
Agrupamento
de Failover no Windows
4.5 Atualizando
....................................................................................................153
o Proxy Apache HTTP
4.5.1
Instruções
..............................................................................153
do Windows (instalador Tudo-em-um)
4.5.2
Instruções
..............................................................................155
do Windows (manual)
4.6 Atualizando
....................................................................................................156
o Apache Tomcat
4.6.1
Instruções
..............................................................................156
do Windows (instalador Tudo-em-um)
4.6.2
Instruções
..............................................................................157
do Windows (manual)
4.6.3
Instruções
..............................................................................158
do Linux
4.7 Alteração do endereço IP ou nome de
host
....................................................................................................159
no Servidor ERA
4.8 Atualizar ERA instalado no
....................................................................................................159
Agrupamento
de Failover no Linux
4.9 Atualizar componentes ERA em
ambiente
....................................................................................................162
off-line
5. Solução
.......................................................163
de problemas
5.1 Respostas para problemas comuns na
instalação
....................................................................................................163
5.2 Relatórios
....................................................................................................167
5.3 Ferramenta
....................................................................................................168
de diagnóstico
5.4 Problemas depois da
....................................................................................................170
atualização/migração
do Servidor ERA
6.3 Uso
....................................................................................................176
eficiente do Proxy Apache HTTP
7. ESET
.......................................................177
Remote Administrator API
8. FAQ
.......................................................178
1. Instalação/Atualização
ESET Remote Administrator (ERA) é um aplicativo que permite que você gerencie produtos ESET em estações de
trabalho de cliente, servidores e dispositivos móveis em um ambiente em rede a partir de um local central. Com o
sistema de gerenciamento de tarefas do ESET Remote Administrator, você pode instalar soluções de segurança ESET
em computadores remotos e responder rapidamente a novos problemas e ameaças.
o ESET Remote Administrator não fornece proteção contra código malicioso por si próprio. A proteção de seu
ambiente conta com a presença de uma solução de segurança ESET como ESET Endpoint Security em estações de
trabalho e dispositivos móveis ou ESET File Security para Microsoft Windows Server nas máquinas do servidor.
o ESET Remote Administrator foi desenvolvido com base em dois princípios essenciais:
1. Gerenciamento centralizado - a rede inteira pode ser configurada, gerenciada e monitorada de um só lugar.
2. Escalabilidade - o sistema pode ser implantado em uma pequena rede, assim como em ambientes de grandes
empresas. O ESET Remote Administrator é projetado para acomodar o crescimento da sua infraestrutura.
O ESET Remote Administrator é compatível com a nova geração de produtos de segurança ESET e também com a
geração anterior de produtos.
O guia de instalação/atualização contém muitas maneiras de instalar o ESET Remote Administrator e foi feito
principalmente para clientes empresariais. Consulte o guia para pequenas e médias empresas se quiser instalar o
ESET Remote Administrator em uma plataforma Windows para gerenciar até 250 produtos de endpoint ESET no
Windows.
As páginas de ajuda ESET Remote Administrator incluem um guia completo de instalação e atualização:
·
·
·
·
·
·
·
·
Arquitetura do ESET Remote Administrator
Ferramenta de migração
Processos de instalação
ESET License Administrator
Processos de implantação e Implementação do agente usando GPO ou SCCM
Primeiras etapas após a instalação do ESET Remote Administrator
Tarefas pós instalação
Guia de Administração
1.1 Novos recursos
Quais são as principais mudanças na versão 6.5?
· Novo gerenciamento de direitos de acesso - Novo modelo de segurança permite um melhor controle de objetos
e maior granularidade de permissões. O Administrador melhorou o controle sobre as permissões do usuário.
· Compatibilidade para o Programa Apple DEP - Simplifica a configuração inicial de dispositivos iOS com inscrição
incluída e gerenciamento supervisionado.
· Ajustes no comportamento da política - Opções avançadas de mesclagem para certas configurações em políticas.
· Mudanças gerais no Console da Web - Novo design responsivo, menus e Links rápidos reprojetados, instaladores
tudo-em-um personalizados podem ser criados e salvos, personalização do logo do Console da Web e muito mais.
· Compatibilidade com Ferramentas SIEM - O novo formato LEEF está disponível para exportar os eventos para o
IBM® Security QRadar®.
· Repositório off-line - O repositório ESET oficial pode ser clonado e armazenado localmente.
· Ferramenta de implantação autônoma para implantação remota em redes de intervalo pequeno a médio.
Os seguintes recursos e capacidades são novos na versão 6:
Veja também o capítulo de diferenças na versão 5
· Inscrição de dispositivos móveis reprojetada e importar CSV de computadores
· Instalador Tudo-em-um melhorado, mais fácil de usar
5
· Agente ERA - o Agente ERA precisa ser instalado em todos os computadores do cliente que se comunicam com o
servidor ERA. O processo de implantação permite que você implante o Agente ERA e o ESET Endpoint ao mesmo
tempo.
· Mudanças no equipamento ERA - baseadas em CentOS 7, Webmin adicionado, etc.
· Independência de plataformas - o Servidor ERA funciona tanto no Windows quanto no Linux.
· Tarefas pós instalação - Mostram como obter o máximo do ESET Remote Administrator e orientam quanto às
etapas recomendadas para uma ótima experiência de usuário. Também há um assistente pós-instalação
adicionado ao Console da Web ERA.
· Console da Web ERA, a principal interface do usuário do ESET Remote Administrator, é acessada usando seu
navegador da Web. Isso facilita o uso de qualquer lugar e de qualquer dispositivo.
· Um Painel totalmente personalizável que oferece a você uma excelente visão geral do estado de segurança de
sua rede. A seção Admin do Console da web do ESET Remote Administrator (console da Web ERA) é uma
ferramenta avançada e acessível para o gerenciamento de produtos ESET.
· ESET License Administrator - ESET Remote Administrator deve ser ativado com uma chave de licença emitida pela
ESET antes de você poder começar a usá-lo. Consulte a seção ESET License Administrator para instruções sobre
como ativar seu produto, ou consulte a Ajuda on-line do ESET License Administrator para instruções sobre como
usar o ESET License Administrator.
· Notificações - Entrega de informações relevantes em tempo real. Relatórios permitem que você armazene vários
tipos de dados de forma conveniente para uso posterior.
1.2 Arquitetura
O ESET Remote Administrator é uma nova geração de sistemas de gerenciamento remoto e difere
significativamente das versões anteriores do ESET Remote Administrator. Como a arquitetura é totalmente
diferente, não existe compatibilidade com a geração anterior do ESET Remote Administrator. Mas a compatibilidade
de versões anteriores do produto de segurança da ESET continua.
Juntamente com o novo ESET Remote Administrator, a ESET também lançou uma nova geração de seus produtos de
segurança, junto com um novo sistema de licenciamento.
Para realizar uma implantação completa do portfólio de soluções de segurança da ESET, os seguintes componentes
devem ser instalados (plataforma Windows e Linux):
· Servidor ERA
· Console da Web ERA
· Agente ERA
Os seguintes componentes compatíveis são opcionais, recomendamos que você os instale para melhor
desempenho do aplicativo na rede:
·
·
·
·
6
Proxy ERA
Sensor RD
Proxy Apache HTTP
Conector de dispositivo móvel
1.2.1 Servidor
O ESET Remote Administrator Server (Servidor ERA) é o aplicativo executivo que processa todos os dados recebidos
de clientes que se conectam ao Servidor (por meio do Agente ERA ou Proxy ERA). Para processar dados
corretamente, o Servidor exige uma conexão estável com um servidor de banco de dados no qual os dados de rede
são armazenados. Recomendamos que você instale o servidor de banco de dados em outro computador para obter
melhor desempenho.
7
1.2.2 Web Console
O console da Web ERA é uma interface do usuário na Web que permite que você gerencie soluções de segurança da
ESET em seu ambiente. Ele exibe uma visão geral do status de clientes em sua rede e pode ser usado para implantar
remotamente soluções da ESET em computadores não gerenciados. O Web Console é acessado por meio do
navegador (consulte Navegadores da Web compatíveis). Se você escolher tornar o servidor Web acessível pela
internet, poderá usar o ESET Remote Administrator de praticamente qualquer lugar e dispositivo.
1.2.3 Agente
O Agente do ESET Remote Administrator (Agente ERA) é uma parte essencial do ESET Remote Administrator 6. Os
clientes não se comunicam diretamente com o Servidor; em vez disso, o Agente facilita essa comunicação. O Agente
coleta informações do cliente e as envia para o Servidor ERA. E se o Servidor ERA enviar uma tarefa para o cliente,
ela é enviada para o Agente e o Agente enviará essa tarefa para o cliente.
Para simplificar a implementação da proteção de ponto de extremidade, o Agente ERA separado é incluído no
pacote ERA (a partir da versão 6). Ele é um serviço simples, extremamente modular e ágil que cobre toda a
comunicação entre o servidor ERA e qualquer sistema operacional ou produto ESET. Em vez de se comunicar
diretamente com o Servidor ERA, os produtos ESET se comunicam por meio do Agente. Computadores cliente que
tenham o Agente ESET instalado e podem se comunicar com o servidor ERA são chamados de "gerenciados". Você
pode instalar o Agente em qualquer computador, independentemente de outro software ESET ter sido instalado ou
não.
8
Os benefícios são:
· Fácil configuração - é possível implantar o Agente como parte de uma instalação corporativa padrão.
· Gerenciamento de segurança vigente - como o agente pode ser configurado para armazenar vários cenários de
segurança, o tempo de reação a uma ameaça é significativamente reduzido.
· Gerenciamento de segurança off-line - o agente pode responder a um evento se não estiver conectado ao
servidor ERA.
1.2.4 Proxy
O Proxy ERA é uma versão leve do componente do Servidor ERA. Esse tipo de servidor é usado para permitir um alto
grau de escalabilidade. O Proxy ERA permite que você concentre o tráfego de Agentes do cliente. Ele permite que
vários Agentes se conectem ao Proxy ERA, que então distribuirá tráfego para o Servidor ERA. Isso permite a
otimização de consultas de banco de dados. Além disso, o Proxy ERA também pode se conectar a outros Proxy ERA e
então ao Servidor ERA. Tudo depende do ambiente de rede e de sua configuração.
Qual é a diferença entre o Proxy ERA e o Proxy Apache HTTP?
O Proxy ERA também é responsável pela distribuição passiva de dados de configuração (grupos, políticas, tarefas,
etc.) para Agentes. Esse encaminhamento é feito sem envolvimento do servidor ERA.
A única forma de configurar o Proxy ERA (e todos os outros componentes) é por meio da política enviada do Servidor
ERA. Isso significa que o Agente deve ser instalado na máquina do Proxy ERA para fornecer a configuração do
Servidor ERA para o componente Proxy ERA.
OBSERVAÇÃO: O Servidor ERA não pode se conectar diretamente ao Proxy ERA sem o Agente.
9
Proxy ERA é outro componente do ESET Remote Administrator e atende a duas finalidades. No caso de uma rede de
médio porte ou corporativa com muitos clientes (por exemplo, 10.000 clientes ou mais), você pode usar o Proxy ERA
para distribuir a carga entre vários Proxies ERA, distribuindo assim a carga fora do Servidor ERA principal. Outra
vantagem do Proxy ERA é que você pode usá-lo ao se conectar a uma filial remota com um link fraco. Isso significa
que o Agente ERA em cada cliente não está se conectando diretamente ao Servidor ERA principal, mas via Proxy
ERA, que está na mesma rede local da filial. Essa configuração oferece melhor comunicação com a filial. O Proxy ERA
aceita conexões de todos os Agentes ERA locais, compila seus dados e os envia para o Servidor ERA principal (ou
outro Proxy ERA). Isso permite que sua rede acomode mais clientes sem comprometer o desempenho de suas
consultas de banco de dados e rede.
Para o funcionamento correto do Proxy ERA, o computador host no qual você instalará o Proxy ERA deverá ter um
Agente da ESET instalado e deve estar conectado ao nível superior (seja Servidor ERA ou Proxy ERA superior, se
houver um) de sua rede.
OBSERVAÇÃO: Veja o cenário de implementação com o Proxy ERA.
1.2.4.1 Quando usar o Proxy ERA?
Recomendamos usar o Proxy ERA se sua infraestrutura cumpre com uma ou mais das condições a seguir:
· Em uma rede grande, recomendamos uma instância do Proxy ERA para cada 20.000 clientes na rede, veja Cenários
de implantação - melhores práticas
· Se você tem uma localização remota ou filial e quer usar o Proxy ERA para lidar com a comunicação:
10
a.
entre o Servidor ERA e o Proxy ERA
b.
entre o Proxy ERA e os computadores do cliente em um local remoto
1.2.5 Rogue Detection Sensor
O Rogue Detection Sensor (Sensor RD) é uma ferramenta de detecção de sistema invasor que pesquisa sua rede de
computadores. O Sensor é conveniente, pois pode localizar novos computadores do ESET Remote Administrator,
sem a necessidade de pesquisar e adicioná-los manualmente. Máquinas descobertas são imediatamente localizadas
e reportadas em um relatório pré-definido, permitindo que você mova-as para grupos estáticos específicos e
continue com as tarefas de gerenciamento.
O RD Sensor consiste em um mecanismo de escuta passivo que detecta computadores que estão presentes na rede
e envia informações sobre eles para o Servidor ERA. O Servidor ERA então avalia se os PCs detectados na rede são
desconhecidos para o servidor ERA ou se já são gerenciados.
Cada computador na estrutura da rede (domínio, LDAP, rede Windows) é adicionado automaticamente à lista de
computadores do Servidor ERA por meio de uma tarefa de sincronização de servidor. O uso do RD Sensor é uma
forma conveniente de localizar computadores que não estão no domínio ou outra estrutura de rede e adicioná-los
ao servidor ESET Remote Administrator. O RD Sensor lembrará dos computadores que já estão detectados e não
enviará as mesmas informações duas vezes.
11
1.2.6 Conector de dispositivo móvel
O Conector de dispositivo móvel ESET (ESET MDC) é um componente que permite a Gestão de dispositivo móvel
com o ESET Remote Administrator, permitindo a você gerenciar dispositivos móveis (Android e iOS) e administrar o
ESET Endpoint Security para Android.
1.2.7 Proxy Apache HTTP
O Proxy Apache HTTP é um serviço de proxy que pode ser usado em combinação com o ESET Remote Administrator 6
e posterior para distribuir atualizações para computadores do cliente. O Proxy Apache HTTP realiza uma função
similar ao recurso de servidor de imagem no ESET Remote Administrator 5 e anterior.
Usar o Proxy Apache HTTP oferece os benefícios a seguir:
· Downloads e caches
- atualizações do banco de dados de assinatura de vírus,
- tarefas de ativação - comunicação com servidores de ativação e armazenamento em cache de solicitações de
licença,
- Dados do repositório ERA,
- atualizações de componentes do produto,
e então distribua-os para clientes endpoint na sua rede.
· Minimiza o tráfego de internet na sua rede.
· Em comparação com a Ferramenta de imagem, que faz download de todos os dados disponíveis nos servidores de
atualização ESET, o Proxy Apache HTTP transfere apenas os dados solicitados pelos componentes ERA ou produtos
endpoint ESET para reduzir a carga da rede. Se um cliente endpoint solicitar uma atualização, o Proxy Apache HTTP
faz o download dela de servidores de atualização da ESET, salva a atualização em seu diretório de cache e entregaa ao cliente endpoint particular. Se outro cliente endpoint solicitar a mesma atualização, o Proxy Apache HTTP
entrega o download ao cliente diretamente do cache, portanto, não há um download adicional dos servidores de
atualização da ESET.
O esquema a seguir ilustra um servidor proxy (Proxy Apache HTTP) usado para distribuir o tráfego de nuvem ESET
para todos os componentes ERA e produto ESET endpoint.
12
Note que o Proxy ERA (não o Proxy Apache HTTP!) é usado para coletar e transmitir dados agregados de
componentes ERA em um local remoto (por exemplo, uma filial) para o Servidor ERA em um local principal (por
exemplo, uma Sede). Dois locais são usados para demonstrar diferentes papéis cobertos pelo Proxy ERA e Proxy
Apache HTTP.
Qual é a diferença entre o Proxy ERA e o Proxy Apache HTTP?
Você pode usar um encadeamento de proxy para adicionar outro serviço de proxy em um local remoto. Note que
o ERA não é compatível com encadeamento de proxy quando os proxies exigem autenticação. Você pode usar sua
própria solução de proxy da web transparente, mas podem ser necessárias configurações adicionais além das
mencionadas aqui.
13
OBSERVAÇÃO: Para atualizações de banco de dados de vírus off-line, use a Ferramenta de imagem em vez do
Proxy Apache HTTP. Esta ferramenta está disponível para ambas as plataformas (Windows e Linux).
1.3 Cenários de implantação - melhores práticas
Os capítulos a seguir cobrem cenários de implantação para diferentes ambientes de rede.
Melhores práticas para a implantação do ESET Remote Administrator
Número de clientes
Até 1000
clientes
1000 5000
clientes
5000 - 10.000 50.000 clientes
100.000
clientes
50.000 100.000
clientes
100.000+
clientes **
ERA Server E Servidor do banco de OK
dados na mesma máquina
Uso do MS SQL Express
OK
OK
OK
Não
Não
Não
OK
OK
Não
Não
Não
Uso do MS SQL
OK
OK
OK
OK
OK
OK
Uso do MySQL
OK
OK
OK
Não
Não
Não
Uso do ERA Virtual Appliance
OK
OK
Não
Não
Uso do servidor VM
OK
OK
Não
Não
recomendad
o
OK
Opcional
Não
Não
Uso do ERA Proxy (replicação
indireta)
Opcional
Opcional Opcional
Intervalo de replicação
60
5 minutos 20 minutos
recomendado (durante a fase de segundos*
implantação)
Intervalo de replicação
20 minutos 20
20 minutos
recomendado (após a implantação,
minutos
durante uso normal)
14
Opcional
SIM (um Proxy
ERA por
20.000
clientes)
20 minutos 20 minutos
SIM (um
Proxy ERA
por 20.000
clientes)
20 minutos
60 minutos 60 minutos
(agenteproxy)***
240 minutos
(agenteproxy)***
* Intervalo de replicação padrão do Agente ERA. Ajuste o intervalo de replicação
** Veja nossas recomendações para hardware no capítulo Compilação e dimensionamento de infraestrutura
*** Intervalo de replicação recomendado de conexão entre o Proxy ERA e o Agente ERA.
Para mais detalhes, consulte o capítulo apropriado:
· Servidor individual (pequenas empresas)
· Alta disponibilidade (empresas)
· Ramificações remotas com proxies
1.3.1 Servidor individual (pequenas empresas)
Para gerenciar pequenas redes (1000 clientes ou menos), uma única máquina com Servidor ERA e todos os
componentes ERA (servidor Web, banco de dados, etc. fornecidos) instalados nela geralmente são suficiente. Você
pode pensar nisso como um servidor individual ou instalação autônoma. Todos os clientes gerenciados são
conectados diretamente ao Servidor ERA via Agente ERA. O administrador pode conectar-se ao console da Web ERA
via navegador da Web de qualquer computador na rede ou executar o console da Web diretamente do Servidor ERA.
Melhores práticas para cenários de implantação para ambientes SMB
Número de clientes
Até 1000 clientes
ERA Server E Servidor do banco de dados na mesma máquina
Uso do MS SQL Express
OK
OK
Uso do MS SQL
OK
Uso do MySQL
OK
Uso do ERA Virtual Appliance
OK
Uso do servidor VM
OK
15
Número de clientes
Até 1000 clientes
Uso do ERA Proxy (replicação indireta)
Opcional
Intervalo de replicação recomendado (durante a implantação)
60 segundos*
Intervalo de replicação recomendado (após a implantação)
20 minutos
1.3.2 Ramificações remotas com proxies
Em uma rede de médio porte (por exemplo, 10.000 a 50.000 clientes), é acrescentada uma camada adicional de
Proxy ERA. Os Agentes ERA conectam no Proxy ERA. O Proxy ERA está incluído para fornecer uma melhor
comunicação com o site remoto (filial). Nesta configuração ainda é possível conectar os Agentes ERA (localizados em
um local remoto) diretamente ao servidor principal.
Melhores práticas para cenários de implantação para ambientes de médio porte
Número de clientes
1000 - 5000 clientes
5000 - 10.000 clientes
10.000 - 50.000 clientes
ERA Server E Servidor do banco de
dados na mesma máquina
Uso do MS SQL Express
OK
OK
Não
OK
OK
Não
Uso do MS SQL
OK
OK
OK
Uso do MySQL
OK
OK
Não
Uso do ERA Virtual Appliance
OK
Não recomendado
Não
Uso do servidor VM
OK
OK
Opcional
Uso do ERA Proxy (replicação indireta)
Opcional
Opcional
Opcional
Intervalo de replicação recomendado
(durante a implantação)*
Intervalo de replicação recomendado
(após a implantação)*
5 minutos
20 minutos
20 minutos
20 minutos
20 minutos
60 minutos
16
1.3.3 Alta disponibilidade (empresas)
Para ambientes corporativos (por exemplo, 100 mil clientes), componentes ERA adicionais devem ser empregados.
Um deles é o RD Sensor, que ajuda a pesquisar sua rede e descobrir novos computadores. Também recomendamos
uma camada do Proxy ERA. Os Agentes ERA são conectados ao servidor Proxy ERA, equilibrando assim a carga no
servidor principal, que é importante para desempenho. Usando esta configuração ainda é possível conectar os
Agentes ERA diretamente ao servidor principal. Um banco de dados SQL também é implementado em um
agrupamento de failover para fornecer redundância.
Melhores práticas para cenários de implantação para ambientes Empresariais
Número de clientes
50.000 - 100.000 clientes
100.000+ clientes **
ERA Server E Servidor do banco de dados Não
na mesma máquina
Uso do MS SQL Express
Não
Não
Uso do MS SQL
OK
OK
Uso do MySQL
Não
Não
Uso do ERA Virtual Appliance
Não
Não
Uso do servidor VM
Não
Não
Não
17
Número de clientes
50.000 - 100.000 clientes
100.000+ clientes **
Uso do ERA Proxy (replicação indireta)
SIM (um Proxy ERA por
20.000 clientes)
20 minutos
SIM (um Proxy ERA por 20.000
clientes)
20 minutos
60 minutos (agenteproxy)*
240 minutos (agente-proxy)*
Intervalo de replicação recomendado
(durante a implantação)
Intervalo de replicação recomendado
(após a implantação)
* Intervalo de replicação recomendado de conexão entre o Proxy ERA e o Agente ERA.
1.3.4 Exemplos de implantação prática (Windows)
Para obter o melhor desempenho, recomendamos que você use o Microsoft SQL Server como seu banco de dados
ESET Remote Administrator. Embora o ESET Remote Administrator seja compatível com MySQL, o uso do MySQL
pode afetar negativamente o desempenho do sistema ao trabalhar com grandes quantidades de dados, incluindo
painéis, ameaças e clientes. O mesmo hardware com Microsoft SQL Server é capaz de processar em torno de 10
vezes o número de clientes que MySQL.
Para fins de teste, cada cliente armazena em torno de 30 relatórios no banco de dados. O Microsoft SQL Server usa
grandes quantidades de RAM para armazenar dados do banco de dados em cache, portanto recomendamos que você
tenha pelo menos tanta memória quanto o Microsoft SQL Server em disco.
Não há uma forma fácil de calcular o valor exato de recursos usados pelo ESET Remote Administrator, pois os
recursos usados variarão dependendo de sua configuração de rede. A seguir estão os resultados de teste para
configurações comuns de rede:
· Caso de teste - máximo de 5.000 clientes conectando-se ao Servidor ERA
· Caso de teste - máximo de 100.000 clientes conectando-se ao Servidor ERA
Para atingir a configuração ideal para suas necessidades, recomendamos que você teste com um número menor de
clientes e hardware mais lento, e projete seus requisitos de sistema com base nos resultados de teste.
CASO DE TESTE (5.000 CLIENTES)
Hardware/software
·
·
·
·
·
Windows Server 2003 R2, arquitetura de processador x86
Microsoft SQL Server Express 2008 R2
Intel Core2Duo E8400 a 3 GHz
3 GB de RAM
Seagate Barracuda 7.200 RPM, 500 GB, 16 MB de cache, Sata 3,0 Gb/s
Resultados
· O console da Web ERA é muito responsivo (menos de 5s)
· Consumo de memória médio:
o Apache Tomcat 200 MB
o Servidor ERA 200 MB
o Banco de dados SQL Server 2 GB
· Desempenho de replicação do servidor 10 replicações por segundo
· Tamanho do banco de dados em disco 2 GB (5.000 clientes, cada um com 30 relatórios no banco de dados)
Para esse exemplo, o SQL Server Express 2008 R2 foi usado. Apesar de seus limites (10 GB de banco de dados, 1 CPU
e 1 GB de uso de RAM), essa configuração foi funcional e teve bom desempenho. O uso do SQL Server Express é
recomendado para servidores com menos de 5.000 clientes. Você pode implantar o SQL Server Express inicialmente
e atualizar para o Microsoft SQL Server (versão completa) quando um banco de dados maior se tornar necessário.
Esteja ciente de que versões Express anteriores (< 2008 R2) têm um limite de tamanho de banco de dados de 4 GB
em disco.
18
O desempenho de replicação de servidor define um intervalo de replicação para clientes. 10 replicações por
segundo resultarão em 600 replicações por minuto. Em um caso ideal, o intervalo de replicação em todos os 5.000
clientes deveria ser definido em 8 minutos; no entanto, isso incorreria em uma carga de 100% no servidor; portanto,
seria necessário um intervalo maior nesse caso. Nesse exemplo, recomenda-se um intervalo de replicação de 20 a
30 minutos.
CASO DE TESTE (100.000 CLIENTES)
Hardware/software
·
·
·
·
·
·
Windows Server 2012 R2 Datacenter, arquitetura de processador x64
Microsoft SQL Server 2012
Intel Xeon E5-2650v2 a 2,60 GHz
64 GB de RAM
Adaptador de rede Intel NIC/PRO/1000 PT Dual
2x Micron RealSSD C400 Unidades SSD, 256 GB (um para sistema+software, outro para arquivos de dados SQL
Server)
Resultados
· O Web Console é responsivo (menos de 30s)
· Consumo de memória médio
o Apache Tomcat 1 GB
o Servidor ERA 2 GB
o Banco de dados SQL Server 10 GB
· Desempenho de replicação do servidor 80 replicações por segundo
· Tamanho do banco de dados em disco 10 GB (100.000 clientes, cada um com 30 logs no banco de dados)
Nesse caso, escolhemos instalar Apache Tomcat + console da Web ERA, Servidor ERA em uma máquina e Servidor
SQL em outra máquina, para testar a capacidade do Servidor ERA.
O grande número de clientes resultou em maior memória e uso de disco do Microsoft SQL Server. O SQL Server
armazena em ache praticamente todo o banco de dados armazenado em memória para melhor desempenho. O
Apache Tomcat (console da Web) e o Servidor ERA armazenam dados em cache também, o que explica o uso
aumentado de memória nesse exemplo.
O Servidor ERA tem capacidade para atender 80 replicações por segundo (288.000 por hora). Então, em um caso
ideal, o intervalo de replicação em todos os 100.000 clientes deveria ser definido a aproximadamente cada 30
minutos (carregamento de 200.000 replicações por hora), mas isso resultaria em uma carga de 100% no servidor;
portanto, o melhor intervalo de replicação a usar seria de 1 hora (100.000 replicações por hora).
O uso de dados de rede depende do número de logs coletados por clientes. Nesse teste, esse número foi em torno
de 20 KB por replicação; portanto, 80 replicações por segundo nos dão aproximadamente 1600 KB/s (20 Mbit/s) de
velocidade de rede.
Nesse exemplo, usamos um único cenário de servidor. A carga de CPU e rede será mais bem distribuída ao usar
vários proxies ERA (quanto mais, melhor). Isso distribuirá a carga de rede e de CPU ao atender replicações de
cliente. É bom distribuir carga de rede, especialmente para clientes em locais distantes. O intervalo de replicação de
proxy para o servidor pode ser realizado durante o horário não comercial, quando a velocidade de rede de locais
distantes é melhor.
19
1.3.5 Diferenças entre o Proxy Apache HTTP, Ferramenta de imagem e conectividade direta
A comunicação do produto ESET envolve atualizações do banco de dados de assinatura de vírus e dos módulos do
programa, assim como a troca de dados LiveGrid (veja a tabela abaixo) e informações de licença.
ESET Remote Administrator (ERA) faz o download dos produtos mais recentes para distribuição aos computadores
clientes a partir do repositório. Depois de distribuído, o produto está pronto para ser implantado na máquina de
destino.
Assim que um produto de segurança ESET estiver instalado, ele deve ser ativado, ou seja, o produto precisa verificar
suas informações de licença no servidor de licença. Depois da ativação, o banco de dados de assinatura de vírus e os
módulos do programa são atualizados regularmente.
ESET LiveGrid é uma parte essencial de sua estratégia de segurança de rede, já que ele ajuda a proteger contra as
ameaças mais recentes antes mesmo de suas assinaturas serem entregues aos clientes.
A maioria do tráfego de rede é gerado por atualizações dos módulos do produto. Em geral, um produto de segurança
ESET faz download de aproximadamente 23,9MB de atualizações do banco de dados de assinatura de vírus e de
módulos do programa em um mês.
LiveGrid de dados (aproximadamente 22,3MB) e o arquivo da versão de atualização (até 11KB) são os únicos arquivos
distribuídos que não podem ser armazenados em cache.
Há dois tipos de atualizações - atualizações Nível e Nano. Visite nosso artigo da Base de conhecimento para mais
informações sobre tipos de atualização.
Existem 2 formas de diminuir a carga da rede ao distribuir atualizações para uma rede de computadores, Proxy
Apache HTTP ou Mirror Tool.
Tipos de comunicação ESET
Tipo de
comunicação
Impacto de
Comunicação
tráfego de rede encaminhada
por proxy
Opção de
cache de
Proxy1
Opção de Opção de
imagem2 ambiente offline
Implantação do Uma vez
agente (Push /
Instaladores em
tempo real do
repositório)
Aproximadamen SIM
te
50 MB por
cliente7
SIM
NÃO
SIM (GPO /
SSCM,
instaladores em
tempo real
editados)3
Instalação
Endpoint
(Instalação de
software do
repositório)
Uma vez
Aproximadamen SIM
te
100 MB por
cliente7
SIM
NÃO
SIM (GPO /
SSCM, instalação
por pacote de
URL)4
Atualização de
Assinatura de
vírus / Módulo
do programa
6+ vezes por dia 23,9 MB per
mês8
SIM
SIM
SIM (Off-line
Mirror Tool e
Servidor HTTP
personalizado) 5
Assinatura de
vírus Update
VER9
~ 8 vezes por dia 3,7 MB per mês8 SIM
NÃO
-
-
Verificação de
Ativação /
Licenciamento
4 vezes por dia
NÃO
NÃO
SIM (Arquivos
off-line gerados
no ESET License
Administrator) 6
20
Frequência de
comunicação
desprezível
SIM
SIM
Tipo de
comunicação
Frequência de
comunicação
LiveGrid
Reputação
baseada em
nuvem
Instantaneamen 11 MB por mês
te
1.
2.
3.
4.
5.
6.
7.
8.
Impacto de
Comunicação
tráfego de rede encaminhada
por proxy
SIM
Opção de
cache de
Proxy1
Opção de Opção de
imagem2 ambiente offline
NÃO
NÃO
NÃO
Para o impacto / benefícios de cache em proxy veja Quando começar a usar o Proxy Apache HTTP?
Para o impacto da imagem veja Quando começar a usar a Ferramenta de imagem?
Para implantar o Agente ERA em uma rede grande, veja Implantação do agente usando GPO e SSCM
Sem uma conexão com a internet, o Mirror tool não consegue fazer download de atualizações do banco de dados
de assinatura de vírus. Você pode usar o Apache Tomcat como um servidor HTTP para fazer download da
atualização para um diretório disponível na Ferramenta de imagem.
Download de arquivos de licença off-line como um Proprietário da licença ou Admin de segurança.
Uma vez por instalação / atualização, recomendamos que você implante um agente (um por versão específica) /
endpoint inicialmente para que o instalador seja armazenado em cache.
Sua atualização inicial do banco de dados de assinatura de vírus inicial ser maior do que o normal, dependendo
da idade do pacote de instalação, pois todas as assinaturas / módulos mais recentes serão baixados.
Recomendado instalar um cliente inicialmente, e deixá-lo atualizar, para que as atualizações necessárias do
banco de dados de assinatura de vírus e de módulos do programa sejam armazenadas em cache.
Ao buscar atualizações do banco de dados de assinatura de vírus, o arquivo update.ver é sempre baixado e
analisado. Por padrão, a Agenda do produto endpoint ESET está consultando para uma nova atualização a cada
hora. Assumimos que uma estação de trabalho do cliente está ligada 8 horas por dia. O arquivo update.ver
contém aproximadamente 11 kB.
Observação: Você não pode armazenar em cache atualizações para a versão 4 e 5 dos produtos usando o Proxy
Apache HTTP. Para distribuir atualizações para esses produtos, use a Ferramenta de imagem ou use um produto de
versão do endpoint específico como um servidor de imagem.
1.3.5.1 Quando começar a usar o Proxy Apache HTTP?
Com base em nossos testes práticos, recomendamos que você implante o Proxy Apache HTTP se tiver uma rede de
37 computadores ou mais.
A análise de largura de banda de rede usada unicamente por atualizações em uma rede de teste com 1000
computadores onde várias instalações e desinstalações ocorreram mostrou o seguinte:
· um único computador faz download de 23,9 MB/mês em atualizações na média, se estiver diretamente
conectado à internet (o Proxy Apache HTTP não é usado)
· usando o Proxy Apache HTTP, os downloads para toda a rede totalizaram 900 MB/mês
Uma simples comparação dos dados de atualização baixados em um mês usando a conexão com a internet direta ou
o Proxy Apache HTTP em uma rede de computadores:
Número de PCs na sua rede corporativa
25
36
50
100
500
1000
Conexão direta à internet (MB/mês)
375
900
1250
2500
12500 25000
Proxy Apache HTTP (MB/mês)
30
50
60
150
600
900
Veja nossas recomendações em relação ao uso eficiente do Proxy Apache HTTP.
21
1.3.5.2 Quando começar a usar a Ferramenta de imagem?
Se você tem um ambiente off-line, ou seja, os computadores em sua rede não se conectam à internet por um
período prolongado de tempo (meses, um ano) a Ferramenta de imagem é a única maneira de distribuir
atualizações de módulos do produto, pois ele faz download de todas as atualizações de Nível e Nano disponíveis a
cada nova solicitação de atualização, se houver uma nova atualização disponível.
A maior diferença entre o Proxy Apache HTTP e a Ferramenta de imagem é que o Proxy Apache HTTP faz download
apenas das atualizações faltando (por exemplo, atualização Nano 3), enquanto o Mirror Tool faz download de todas
as atualizações Nível e Nano disponíveis, independentemente de qual atualização falta ao módulo do produto em
particular.
Na mesma rede de 1000 computadores, testamos a Ferramenta de imagem em vez do Proxy Apache HTTP. A análise
mostrou que foram 5500MB de atualizações transferidos para o mês. O tamanho das atualizações baixadas não
aumenta ao adicionar mais computadores na rede. Isto ainda é uma grande diminuição de carga em comparação com
uma configuração onde os clientes se conectam diretamente à Internet, mas a melhora no desempenho não é tão
substancial como quando o Proxy HTTP é usado.
Número de PCs na sua rede corporativa
25
36
50
100
500
1000
Conexão direta à internet (MB/mês)
375
900
1250
2500
12500 25000
Ferramenta de imagem (MB/mês)
5500
5500
5500
5500
5500
5500
OBSERVAÇÃO: Mesmo que houvesse mais de 1000 computadores em uma rede, o uso da banda relacionado às
atualizações não aumentaria significativamente usando o Proxy Apache HTTP ou a Ferramenta de imagem.
1.4 Compilação e dimensionamento de infraestrutura
Usuários SMB? Clique aqui...
Você pode construir uma arquitetura de servidor único. Consulte o guia para pequenas e médias empresas se
quiser instalar o ESET Remote Administrator em uma plataforma Windows para gerenciar até 250 produtos de
endpoint ESET no Windows.
Antes de instalar o ESET Remote Administrator, é importante entender a arquitetura e o que afeta o desempenho
do Servidor ERA e seu banco de dados SQL:
qHardware usado ara o Servidor ERA
Recomendamos fortemente que você revise os requisitos mínimos de hardware antes de continuar. Com base em
nossos Exemplos de implantação prática e na tabela a seguir, você pode especificar seu hardware para o
desempenho ideal do ESET Remote Administrator.
Tabela de dimensionamento para pequenos e médios negócios
Clientes
Servidor ERA + servidor de banco de dados SQL
CPUs
RAM (GB)
HDD (GB)
Até 1000
2
4
100
1000 - 5000
4
4- 8
150
5000 - 10.000
4
4- 8
200
Estas recomendações são para uma configuração com um intervalo de conexão do cliente apropriado.
22
Tabela de dimensionamento para soluções empresariais e de médias empresas
Clientes
Servidor ERA
Servidor do banco de
dados SQL*
Proxy ERA**
CPUs
RAM
(GB)
HDD (GB) CPUs
RAM
(GB)
HDD (GB) Número CPUs
de
proxies
RAM
(GB)
HDD (GB)
10.000 50.000
4+
4+
40
8+
8+
250+
2- 3
2- 4
8
20 - 40
50.000 100.000
8+
4+
80
8+
16+
250+
3- 6
2- 4
8
20 - 40
100.000+ 8+
8+
80
8+
32+
250+
6+
2- 4
8
20 - 40
Estas recomendações são para uma configuração com um intervalo de conexão do cliente apropriado.
* A instância do servidor SQL pode compartilhar recursos com o Servidor ERA para aumentar ao máximo o uso e
minimizar a latência. Nesse caso, a soma dos valores recomendados para CPU e RAM deve ser usada.
** Grau empresarial SSD com alto IOPS é necessário.
*** O Proxy ERA não deve ter recursos compartilhados com o Servidor ERA e seu banco de dados. Se não existirem
recursos suficientes para o Servidor ERA, conexões diretas dos Agentes ERA são possíveis.
qServidor do banco de dados SQL
Apesar dos requisitos de hardware do banco de dados para o ESET Remote Administrator serem definidos, você
precisa decidir se vai instalar um servidor de banco de dados SQL na mesma máquina que o Servidor ERA, ou usar um
servidor dedicado para a instalação de um servidor de banco de dados SQL.
Recomendamos usar uma máquina dedicada com recursos reservados se quiser gerenciar mais de 10.000 clientes.
Banco de dados
Cliente SMB
Cliente Empresarial
MS SQL Express
X
(opcional)
MS SQL Server
X
MySQL
X
Limite de clientes
Windows
5.000
X
X
Nenhum (até 100.000)
X
X
10.000
X
Linux
X
qArquitetura de rede e velocidade da sua conexão com a Internet
Veja Requisitos de rede e Diferenças entre o Proxy Apache HTTP, Ferramenta de imagem e conectividade direta.
qIntervalo de conexão com o cliente
O tempo entre as conexões do cliente para o Servidor ERA (ou Proxy ERA) também afeta o desempenho. Veja o
Intervalo de conexão do cliente para mais detalhes sobre como definir essas configurações.
qNúmero médio de eventos reportados por clientes
Se um servidor estiver sobrecarregado ou se houver uma crise de malware (por exemplo, conectamos 20.000
clientes em um servidor capaz de atender apenas a 10.000 clientes em um intervalo de cada 10 minutos), ele
ignorará alguns dos clientes conectados. Nenhum cliente conectado vai tentar se conectar ao Servidor ERA (ou Proxy
ERA) mais tarde.
qNúmero de Agente ERA e endpoints em sua rede
Veja Cenários de implantação - melhores práticas.
23
1.5 Produtos e idiomas compatíveis
ESET Remote Administrator é capaz de implementar, ativar ou gerenciar os produtos ESET a seguir:
Gerenciável via o ESET Remote Administrator 6
Versão do
produto
Método de ativação
ESET Endpoint Security para Windows
6.x & 5.x
6.x - Chave de licença
5.x - Nome de usuário/senha
ESET Endpoint Antivirus para Windows
6.x & 5.x
6.x - Chave de licença
5.x - Nome de usuário/senha
ESET Endpoint Security para OS X
6.x
Chave de licença
ESET Endpoint Antivirus para OS X
6.x
Chave de licença
ESET Endpoint Security para Android
2.x
Chave de licença
ESET File Security para Windows Server
6.x
Chave de licença
ESET Mail Security para Microsoft Exchange Server
6.x
Chave de licença
ESET Mail Security para IBM Domino
6.x
Chave de licença
4,5.x
Nome de usuário/senha
ESET NOD32 Antivirus 4 Business Edition para Mac OS X
4.x
Nome de usuário/senha
ESET NOD32 Antivirus 4 Business Edition para Linux Desktop
4.x
Nome de usuário/senha
ESET Mail Security para Microsoft Exchange Server
4,5.x
Nome de usuário/senha
ESET Mail Security para IBM Lotus Domino
4,5.x
Nome de usuário/senha
ESET Security para Microsoft Windows Server Core
4,5.x
Nome de usuário/senha
4.5.x & 6.x
4.5.x - Nome de usuário/senha
6.x Chave de licença
ESET Security para Kerio
4,5.x
Nome de usuário/senha
ESET File/Mail/Gateway Security para Linux/FreeBSD
4,5.x
Nome de usuário/senha
ESET NOD32 Antivirus Business Edition
4.2.76
Nome de usuário/senha
ESET Smart Security Business Edition
4.2.76
Nome de usuário/senha
1.x
Chave de licença
ESET File Security para Microsoft Windows Server
ESET Security para Microsoft SharePoint Server
ESET Virtualization Security
OBSERVAÇÃO: Versões dos produtos do ESET Windows Server anteriores àquelas exibidas na tabela acima não
podem ser gerenciadas no momento usando o ESET Remote Administrator6.
OBSERVAÇÃO: Ver também Fim da política vitalícia para produtos empresariais ESET.
Idiomas compatíveis
Idioma
Código
Inglês (Estados Unidos)
Árabe (Egito)
Chinês simplificado
Chinês tradicional
Croata (Croácia)
Tcheco (República
Tcheca)
Francês (França)
Francês (Canadá)
Alemão (Alemanha)
en-US
ar-EG
zh-CN
zh-TW
hr-HR
cs-CZ
24
fr-FR
fr-CA
de-DE
Grego (Grécia)
Italiano (Itália)
Japonês (Japão)
Coreano (Coréia)
Polonês (Polônia)
Português (Brasil)
Russo (Rússia)
Espanhol (Chile)
Espanhol (Espanha)
Eslovaco (Eslováquia)
Turco (Turquia)
el-GR
it-IT
ja-JP
ko-KR
pl-PL
pt-BR
ru-RU
es-CL
es-ES
sk-SK
tr-TR
1.6 Diferenças para a versão 5
A tabela abaixo contém uma descrição das principais diferenças entre o ESET Remote Administrator versão 6.x e 5.x.
Recurso
Console
Componentes
Descoberta do computador
Instalação remota
Métodos de instalação remota
Compatível com
Produtos empresariais ESET versão 6.x
Políticas
Versão 6.x*
Console da Web (baseado em navegador)
Versão 5.x
Console
(aplicativo do
Windows)
Servidor, console da Web (interface da Web, Java e
Servidor e Console
Apache Tomcat necessários no lado do servidor),
(interface gráfica
Agente, Proxy, Rogue Detection Sensor, Conector de do usuário do
dispositivo móvel, Proxy Apache HTTP para a
programa
atualização de cache
Windows)
O Rogue Detection Sensor localiza novos
A tarefa Pesquisa
computadores automaticamente
de rede pode ser
executada para
localizar novos
computadores
Depois de implantado aos clientes, o Agente ERA
A tarefa de
pode facilitar a instalação de produtos ESET
instalação forçada
pode ser
executada para
instalar soluções
ESET em clientes
Instalação forçada remota do Agente ERA, scripts do Instalação forçada
Instalador Live (entregues via email ou mídia
remota, SSH, WMI,
removível), GPO, SCCM, ferramenta de Implantação entrega de email,
autônoma podem instalar os produto de segurança
WSUS, GPO, script
ESET junto com o Agente
de logon
Sim
Não
O editor de política reprojetado pode forçar/aplicar
sinalizadores. O Agente ERA mescla as políticas de
acordo com a estrutura do grupo. Diferentes formas
de mesclagem de política podem ser aplicadas ao
cliente final.
Editor de
configuração de
política
estruturada em
árvore
25
Grupos
Relatórios
Imagem
Suporte de plataforma de sistema
operacional
Banco de dados
Grupos estáticos e dinâmicos. Um grupo estático por
dispositivo. Grupos dinâmicos são avaliados pelo
Agente ERA, independentemente de sua
conectividade com o Servidor. A associação é
reportada ao Servidor ERA. Grupos estáticos são
idênticos a grupos de acesso. O acesso a todos os
objetos é guiado pela posição deles em um
determinado grupo.
Kits de relatórios reprojetados podem criar gráficos
personalizados contendo dados do sistema
selecionado pelo usuário. Vários relatórios podem
ser salvos localmente e/ou entregues por email em
formato CSV ou PDF.
Grupos estáticos e
paramétricos
Conjunto de
relatórios
separado para
painel baseado na
web e modelos de
relatório gerais
personalizáveis
estendidos.
Exportar para
HTML, ZIP e PDF.
O Proxy Apache HTTP age como um proxy/cache
A funcionalidade
transparente para arquivos baixados dos servidores de imagem
ESET. A ferramenta de Imagem off-line está
permite
disponível como uma alternativa, um repositório off- armazenar
line também pode ser criado.
atualizações/
arquivos
localmente no
disco rígido do
servidor ERA
Windows, Linux, Mac e Ambientes virtuais
Apenas Windows
(capacidade de importar um equipamento virtual). A
replicação de servidor a servidor está obsoleta.
MSSQL Express (padrão), MSSQL, MySQL (apenas o
ODBC conectado
MySQL é compatível com Linux)
MSAccess
(padrão), MSSQL,
MySQL, Oracle
* Todos os recursos listados podem não estar disponíveis em todas as versões do ERA 6.x. O conjunto completo de
recursos está disponível na versão mais recente.
26
2. Requisitos do sistema
Há um conjunto de pré-requisitos de hardware, banco de dados e software que devem ser atendidos para a
instalação e operação do ESET Remote Administrator.
Leia os tópicos anteriores para mais informações sobre os requisitos de hardware e cenários de implantação.
2.1 Sistemas operacionais compatíveis
As seções a seguir descrevem quais versões de sistema operacional são compatíveis no Windows, Linux e Mac OS
por um componente específico do ESET Remote Administrator.
2.1.1 Windows
A tabela a seguir mostra os sistemas operacionais Windows compatíveis para cada componente do ESET Remote
Administrator:
Sistema operacional
Servidor
Windows Home Server 2003 SP2
Windows Home Server 2011 x64
Agente
Proxy
X
X
RD Sensor
MDM
X
X
Windows Server 2003 x86 SP2
Windows Server 2003 x64 SP2
Windows Server 2003 x86 R2 SP2
Windows Server 2003 x64 R2 SP2
X
X
X
X
X
X
X
X
X
X
X
X
X
X
X
X
Windows Server 2008 x64 R2 SP1
Windows Server 2008 x64 R2 CORE
Windows Server 2008 x86
Windows Server 2008 x86 SP2
Windows Server 2008 x64
Windows Server 2008 x64 SP2
X
X
X
X
X
X
X
X
X
X
X
X
X
X
X
X
X
X
X
X
Windows Server 2012 x64
Windows Server 2012 x64 CORE
Windows Server 2012 x64 R2
Windows Server 2012 x64 R2 CORE
X
X
X
X
X
X
X
X
X
X
X
X
X
X
X
X
X
X
X
X
Windows Server 2016 x64
X
X
X
X
X
Microsoft SBS 2003 x86 SP2 **
Microsoft SBS 2003 x86 R2 **
Microsoft SBS 2008 x64
Microsoft SBS 2008 x64 SP2 **
Microsoft SBS 2011 x64 Standard
Microsoft SBS 2011 x64 Essentials
X
X
X
X
X
X
X
X
X
X
X
X
X
X
X
X
X
X
X
X
X
X
X
X
X
Servidor
Agente
Proxy
RD Sensor
MDM
Sistema operacional
X
X
Windows XP x86 SP3
Windows XP x64 SP2
X
X
X
X
Windows Vista x86 SP2
Windows Vista x64 SP2
X
X
X
X
Windows 7 x86 SP1
X*
X
X*
X
X
X
X*
27
Windows 7 x64 SP1
X*
X
X*
X
X*
Windows 8 x86
Windows 8 x64
X*
X*
X
X
X*
X*
X
X
X*
X*
Windows 8.1 x86
Windows 8.1 x64
X*
X*
X
X
X*
X*
X
X
X*
X*
Windows 10 x86
Windows 10 x64
X*
X*
X
X
X*
X*
X
X
X*
X*
* Instalar componentes ERA em um sistema operacional do cliente pode não estar alinhado com a política de
licenciamento Microsoft. Verifique a política de licenciamento Microsoft ou consulte seu fornecedor de software
para detalhes. Em ambientes SMB / de redes pequenas, encorajamos você a considerar uma instalação Linux ERA ou
um equipamento virtual onde aplicável.
** Microsoft SQL Server Express incluso com o Microsoft Small Business Server (SBS) não é compatível com o ESET
Remote Administrator. Se quiser executar seu banco de dados ERA no SBS, é preciso usar uma versão mais recente
do Microsoft SQL Server Express ou MySQL. Para mais detalhes e instruções consulte Instalação no Windows SBS /
Essentials.
Em sistemas operacionais Windows mais antigos, por exemplo, Windows Server 2003, a criptografia de protocolo
pode não ser totalmente compatível por parte do sistema operacional. Nessa configuração, o TLS 1.0 será usado em
vez do TLS 1.2 (o TLS 1.0 é considerado menos seguro do que versões recentes). Essa situação também pode ocorrer
quando o sistema operacional é compatível com o TLS 1.2, mas o cliente não. Nesse caso, a comunicação ocorre
usando o TLS1.0. Para garantir a comunicação mais segura, sugerimos que use sistemas operacionais mais recentes
(Windows Server 2008 R2 e versões mais recentes para servidores, e Windows Vista e mais recentes para clientes).
OBSERVAÇÃO: É possível instalar o VMware Player em um sistema operacional de área de trabalho e implantar o
equipamento virtual do ESET Remote Administrator. Isso permite que você execute o ESET Remote Administrator
em um sistema operacional sem servidor sem a necessidade de ESXi.
28
2.1.2 Linux
A tabela a seguir mostra os sistemas operacionais Linux compatíveis para cada componente do ESET Remote
Administrator:
29
Sistema operacional
Servidor
Agente
Proxy
RD Sensor
MDM
X
X
X
X
X
X
X
X
X
X
X
X
X
X
X
X
X
X
X
X
X
X
X
X
X
X
X
X
X
X
X
X
X
X
X
X
X
X
X
X
X
X
X
X
X
X
X
X
X
X
X
X
X
X
X
X
X
X
X
X
X
X
X
X
X
X
X
X
X
X
X
X
X
X
X
X
X
X
X
X
X
X
CentOS 5 x86
CentOS 5 x64
CentOS 6 x86
CentOS 6 x64
CentOS 7 x86
CentOS 7 x64
X
X
X
X
X
X
X
X
X
X
X
X
X
X
X
X
X
X
X
X
X
X
SLED 11 x86
SLED 11 x64
SLED 12 x86
SLED 12 x64
SLES 11 x86
SLES 11 x64
SLES 12 x86
SLES 12 x64
X
X
X
X
X
X
X
X
X
X
X
X
X
X
X
X
X
X
X
X
X
X
X
X
X
X
X
X
X
X
X
X
X
X
X
X
X
X
X
X
OpenSUSE 13 x86
OpenSUSE 13 x64
X
X
X
X
X
X
X
X
X
X
Debian 7 x86
Debian 7 x64
Debian 8 x86
Debian 8 x64
X
X
X
X
X
X
X
X
X
X
X
X
X
X
X
X
X
X
X
X
Fedora 19 x86
Fedora 19 x64
Fedora 20 x86
Fedora 20 x64
Fedora 23 x86
Fedora 23 x64
X
X
X
X
X
X
X
X
X
X
X
X
X
X
X
X
X
X
X
X
X
X
X
X
X
X
X
X
X
X
Ubuntu 12.04 LTS x86 Desktop
Ubuntu 12.04 LTS x86 Server
Ubuntu 12.04 LTS x64 Desktop
Ubuntu 12.04 LTS x64 Server
Ubuntu 14.04 LTS x86 Desktop
Ubuntu 14.04 LTS x86 Server
Ubuntu 14.04 LTS x64 Desktop
Ubuntu 14.04 LTS x64 Server
Ubuntu 16.04.1 LTS x86 Desktop
Ubuntu 16.04.1 LTS x86 Server
Ubuntu 16.04.1 LTS x64 Desktop
Ubuntu 16.04.1 LTS x64 Server
RHEL 5 x86
RHEL 5 x64
RHEL Server 6 x86
RHEL Server 6 x64
RHEL Server 7 x86
RHEL Server 7 x64
30
2.1.3 OS X
Sistema operacional
OS X 10.7 Lion
OS X 10.8 Mountain Lion
OS X 10.9 Mavericks
OS X 10.10 Yosemite
OS X 10.11 El Capitan
macOS 10.12 Sierra
Agente
X
X
X
X
X
X
OBSERVAÇÃO: O OS X é compatível somente como cliente. O Agente ERA e produtos ESET para OS X podem ser
instalados no OS X, porém o Servidor ERA não pode ser instalado no OS X.
2.2 Ambientes de provisionamento de área de trabalho compatíveis
O provisionamento de área de trabalho torna o gerenciamento de dispositivo mais fácil e fornece uma entrega mais
rápida de computadores da área de trabalho para os usuários finais.
As áreas de trabalho provisionadas geralmente vêm em duas formas diferentes, físicas ou virtuais. O ESET Remote
Administrator é compatível com a maioria dos ambientes, desde que a máquina do cliente tenha um disco de
sistema persistente. Para ambientes virtualizados e Streamed OS (serviços de provisionamento Citrix), veja a lista
de hypervisors compatíveis e suas extensões abaixo.
Outra diferença significante é se o computador de área de trabalho fornecido usa um disco de sistema persistente
ou não persistente.
Área de trabalho persistente
Área de trabalho não persistente
Persistente tem uma camada de personalização que vai
capturar todos os dados do usuário, configurações e
aplicativos instalados pelo usuário. Esta camada de
personalização é essencial para o Agente ERA e para o
produto de segurança ESET devido a uma série de
motivos.
Não persistente retira a camada de personalização depois
de cada uso. Isso significa que o usuário sempre
experimenta o estado "fresco" ou "limpo" da área de
trabalho sem nenhum dado ou configuração do usuário.
IMPORTANTE: Discos não persistentes não são
compatíveis. O disco do sistema em máquinas
provisionadas deve ser Persistente. Caso contrário, o
Agente ERA não funcionará corretamente e, como
resultado, vários problemas com o produto de segurança
ESET podem aparecer em um computador da área de
trabalho provisionado desta forma.
Hypervisors compatíveis
·
·
·
·
·
·
Citrix XenServer
Microsoft Hyper-V
VMware vSphere
VMware ESXi
VMware Workstation
VMware View
Extensões de Hypervisors compatíveis
· Citrix VDI-in-a-box
· Citrix XenDesktop
31
Ferramentas
(aplicável a máquinas virtuais e físicas)
· Microsoft SCCM
· Windows Server 2012 Server Manager
2.3 Hardware
Para uma operação sem interrupções do ESET Remote Administrator, o sistema deve atender aos seguintes
requisitos de hardware:
Memória
Disco rígido
Processador
Conexão de rede
4 GB de RAM
Pelo menos 20 GB de espaço livre
Dual-Core, 2,0 GHz ou mais veloz
1 Gbit/s
2.4 Banco de dados
O ESET Remote Administrator é compatível com dois tipos de servidores de banco de dados:
· Microsoft SQL Server (inclusive as edições Express e non-Express) 2008, 2008 R2, 2012, 2014
· MySQL (5.5+ é compatível, recomendamos fortemente usar pelo menos a versão 5.6)
Especifique o servidor de banco de dados que você quer usar ao instalar o Servidor ERA ou Proxy ERA. O Microsoft
SQL Server Express é instalado por padrão e faz parte do instalador Tudo-em-um. Você pode usar um Microsoft SQL
Server existente em execução em seu ambiente, mas ele deve atender aos requisitos mínimos.
Requisitos de hardware de servidor de banco de dados
Memória
1 GB de RAM
Disco rígido
Pelo menos 10 GB de espaço livre
Velocidade do processador
Processador x86: 1,0 GHz
Processador x64: 1,4 GHz
Observação: Um processador de 2,0 GHz ou mais veloz é recomendado para
desempenho ideal.
Tipo de processador
Processador x86: Processador compatível com Pentium III ou mais veloz
Processador x64: AMD Opteron, AMD Athlon 64, Intel Xeon com suporte Intel
EM64T, Intel Pentium IV com suporte EM64T
Informações adicionais
· O Microsoft SQL Server Express tem um limite de tamanho de 10 GB de cada banco de dados relacional e não pode
ser instalado em um Controlador de domínio. Não recomendamos usar o Microsoft SQL Server Express em
ambientes empresariais ou grandes redes. Se você usar o Microsoft SBS, recomendamos que instale o ESET
Remote Administrator em outro servidor ou não selecione o componente SQL Server Express durante a instalação
(isso requer que você use seu Servidor SQL ou MySQL existente para executar o banco de dados ERA).
· Se você pretende usar a conta de usuário de banco de dados dedicada que terá acesso apenas ao banco de dados
ERA, é necessário criar uma conta de usuário com privilégios específicos antes da instalação. Para mais
informações, veja Contas do usuário de banco de dados dedicado. Além disso, você vai precisar criar um banco de
dados vazio que será usado pelo ESET Remote Administrator.
· Veja também as instruções sobre como instalar e configurar o MySQL para Windows e MySQL para Linux para que
funcionem corretamente com o ESET Remote Administrator. Note que MariaDB não é compatível com ESET
Remote Administrator.
32
· O Servidor ERA e o Proxy ERA não usam um backup integrado. Recomendamos muito que você faça backup do seu
servidor de banco de dados para evitar a perda de dados.
2.5 Versões compatíveis do Apache Tomcat
Apache Tomcat 6.x e versões posteriores (tanto 32 bit quanto 64 bit) é compatível. Apache Tomcat é um
componente obrigatório necessário para executar o Console da Web ERA.
O ESET Remote Administrator não é compatível com versões alpha/beta/RC do Apache Tomcat.
AVISO: O Apache Tomcat é compatível apenas com atualizações da versão 7.x a 7.x do instalador Tudo-em-um
ERA versão 6.3.12 e versões anteriores.
2.6 Navegadores da Web compatíveis para o Console da Web ERA
Os seguintes navegadores da Web são compatíveis para executar o console da Web ERA corretamente. O JavaScript
deve estar ativado.
Navegador da Web
Versão
Observação
Mozilla Firefox
20+
Microsoft Internet Explorer
10+
Recomendamos manter o Firefox atualizado.
A Exibição de Compatibilidade pode não funcionar
corretamente.
Microsoft Edge
Google Chrome
Safari
Opera
25+
23+
6+
15+
Recomendamos manter o Chrome atualizado.
2.7 Rede
É essencial que tanto o Servidor ERA quanto os computadores do cliente gerenciados pelo ERA tenham uma conexão
à Internet que funcione, para que possam acessar os servidores de repositório e de ativação da ESET. Se você
prefere que os clientes não se conectem diretamente à Internet, você pode usar um servidor proxy (não o mesmo
que o Proxy Apache HTTP ou Proxy ERA) para facilitar a comunicação com a rede e a Internet.
Computadores gerenciados pelo ERA devem ser conectados ao mesmo LAN e/ou devem estar no mesmo domínio
do Active Directory que seu Servidor ERA. O Servidor ERA deve ser visível para computadores do cliente. Além disso,
computadores do cliente devem ser capazes de comunicar com seu Servidor ERA para usar a implantação remota e o
recurso de chamada de despertar.
Portas usadas
Se sua rede usar um firewall, veja nossa lista de portas de comunicação de rede possíveis usadas quando o ESET
Remote Administrator e seus componentes estiverem instalados na sua infraestrutura.
2.7.1 Portas usadas
Os gráficos a seguir relacionam todas as portas de comunicação de rede possíveis usadas quando o ESET Remote
Administrator e seus componentes estiverem instalados na sua infraestrutura. Outros tipos de comunicação
ocorrem por meio dos processos nativos de sistema operacional (por exemplo, NetBIOS por meio de TCP/IP).
Servidor ERA:
Protocolo Porta
Uso
Descrições
TCP
ERA Server escuta
Comunicação entre os Agentes ERA e ERA Server
2222
33
Protocolo Porta
Uso
Descrições
TCP
ERA Server escuta
Comunicação entre ERA Web Console e ERA Server,
usada para instalação Assistida
2223
Console da Web ERA sendo executado no servidor da Web do Apache Tomcat:
Protocolo Porta
Uso
Descrições
TCP
Escuta
Chamada do Console da web SSL HTTP
Protocolo Porta
Uso
Descrições
TCP
Escuta
Comunicação entre os Agentes ERA e o Proxy ERA
Protocolo Porta
Uso
Descrições
TCP
Escuta
Proxy HTTP (cache de atualização)
Protocolo Porta
Uso
Descrições
UDP
1237
Escuta
Chamada para acordar para IPv4
UDP
1238
Escuta
Chamada para acordar para IPv6
443
Proxy ERA:
2222
Proxy Apache HTTP:
3128
Agente ERA:
Conector de dispositivo móvel:
Protocolo Porta
Uso
Descrições
TCP
9977
Comunicação interna entre o Conector de
dispositivo móvel e Agente ERA
TCP
9978
Comunicação interna entre o Conector de
dispositivo móvel e Agente ERA
TCP
9980
Escuta
Inscrição de dispositivo móvel
TCP
9981
Escuta
Comunicação de dispositivos móveis
TCP
5223
Comunicação externa com os serviços de
notificação por push da Apple
TCP
2195
Enviar notificações para o serviço de notificação
por push da Apple
TCP
2196
Serviço de feedback do serviço de notificação por
push da Apple
TCP
443
Fallback apenas no Wi-Fi, quando dispositivos não
conseguem acessar APNS na porta 5223
TCP
5228, 5229,
5230
Enviando notificações ao Google Cloud Messaging
Agente ERA - usado para implantação remota do Agente ERA para um computador de destino no SO Windows:
Protocolo Porta
Uso
Descrições
TCP
Porta de destino do ponto de
vista do ERA Server
Usando o compartilhamento ADMIN$
34
139
Protocolo Porta
Uso
Descrições
TCP
445
Porta de destino do ponto de
vista do ERA Server
UDP
137
UDP
138
Porta de destino do ponto de
vista do ERA Server
Porta de destino do ponto de
vista do ERA Server
Acesso direto a recursos compartilhados usando
TCP/IP durante a instalação remota (uma
alternativa para TCP 139)
Resolução de nome durante a instalação remota
Procurar durante a instalação remota
As portas predefinidas 2222 e 2223 podem ser alteradas se já estiverem em uso por outros aplicativos.
OBSERVAÇÃO: Para o funcionamento adequado do ESET Remote Administrator, nenhuma das portas acima pode
ser usada por outros aplicativos.
OBSERVAÇÃO: Certifique-se de configurar qualquer firewall dentro de sua rede para permitir a comunicação
através das portas listadas acima.
35
3. Processo de instalação
Para obter instruções para atualizar sua instalação ERA existente, vá para Procedimentos de atualização.
Instaladores ESET Remote Administrator estão disponíveis na seção Download do ESET Remote Administrator do site
da ESET. Diferentes formatos estão disponíveis compatíveis com métodos de instalação diferentes. Por padrão, a
guia Instalador Tudo-em-um é selecionada. Clique na guia adequada para fazer download de um VA ou instalador
autônomo. Os seguintes downloads estão disponíveis:
· O pacote do Instalador Tudo-em-um ERA para Windows em formato zip
· Uma imagem ISO que contém todos os instaladores do ESET Remote Administrator (exceto o Equipamento
Virtual ERA)
· Equipamentos virtuais (arquivos OVA). A implantação de um Aplicativo Virtual ERA é recomendada para
usuários que queiram executar o ESET Remote Administrator em um ambiente virtualizado ou que preferem
uma instalação sem problemas. Veja nosso guia de implantação de Aplicativo Virtual ERA completo para obter
instruções passo-a-passo.
· Instaladores separados para cada componente para plataformas Windows e Linux
Métodos de instalação adicionais:
· Instalação no Microsoft Azure
· Instruções de instalação passo a passo para Linux
Não altere o nome do Computador da sua máquina do Servidor ERA depois da instalação. Veja Alteração do
endereço IP ou nome de host no Servidor ERA para mais informações.
Visão geral dos métodos de instalação
Veja também Construção e dimensionamento de infraestrutura.
Se você quiser decidir qual tipo de instalação ESET Remote Administrator é adequada para seu ambiente, consulte a
tabela de decisão a seguir, ela irá guiá-lo para a melhor escolha:
Por exemplo: Não use uma conexão à Internet lenta para o ERA na nuvem.
Por exemplo: Escolha o instalador tudo-em-um se você for um cliente SMB.
Método de
instalação
Tudo-em-um
em
Windows
Server
Tudo-em-um
em
Windows
Desktop
Equipamento
virtual
36
Tipo de cliente
Migração
SMB
Empre
sa
Sim
X
X
X
X
X
X
X
Não
Ambiente para instalação ERA
Conexão com a
Internet
Nenh Servidor Servidor Platafor Servi
um dedicad comparti ma de dor
servid
o
lhado virtualiz de
or
ação nuve
m
Nenhu Bom Ruim
ma
X
X
X
X
X
X
X
X
X
X
X
X
X
X
Microsoft
Azure VM
Componente
Linux
Componente
Windows
X
X
X
X
X
X
X
X
X
X
X
X
X
X
X
X
X
X
X
X
3.1 Instalação tudo-em-um no Windows
O ESET Remote Administrator pode ser instalado de algumas formas diferentes, escolha o tipo de instalação que
mais bem se adapta às suas necessidades e ambiente. O método mais simples é usar o instalador Tudo-em-um do
ESET Remote Administrator (ERA). Este método permite que você instale o ESET Remote Administrator e seus
componentes em uma máquina individual.
A instalação de componentes permite a instalação de diferentes componentes do ESET Remote Administrator em
diferentes máquinas. Isso oferece a você mais liberdade para personalizar sua instalação: você pode instalar cada
componente em qualquer máquina que desejar, desde que atenda aos requisitos do sistema.
Você pode instalar o ERA usando:
· Instalação do pacote Tudo-em-um do Servidor ERA, Proxy, Proxy Apache HTTP ou Conector de dispositivo móvel
· Instaladores autônomos para componentes ERA (instalação do componente)
Cenários de instalação personalizada incluem:
· Instalação no Windows Small Business Server 2008 (SBS) / Essentials
· Instalação com os Certificados personalizados
· Instalação em um agrupamento de failover
A maioria dos cenários de instalação requer que você instale vários componentes do ESET Remote Administrator em
diferentes máquinas para acomodar diversas arquiteturas de rede, atender aos requisitos de desempenho ou por
outros motivos. Os pacotes de instalação a seguir estão disponíveis para componentes individuais ESET Remote
Administrator:
Principais componentes
· Servidor ERA
· Console da Web ERA
· Agente ERA (precisa estar instalado nos computadores do cliente, opcional no Servidor ERA)
Componentes opcionais
·
·
·
·
·
Proxy ERA
Sensor RD
Conector de dispositivo móvel
Proxy Apache HTTP
Ferramenta de imagem
Para instruções para atualizar o ESET Remote Administrator para a versão mais recente (6.x) veja nosso artigo da
Base de conhecimento.
37
3.1.1 Instalar Servidor ERA
O instalador Tudo-em-um ERA está disponível somente para sistemas operacionais Windows. Este recurso permite
que você instale todos os componentes ERA usando o Assistente de instalação do ERA.
1. Abra o pacote de instalação e clique em Avançar na tela Bem-vindo.
38
2. Selecione Instalar o Servidor do Remote Administrator e clique em Avançar. Se necessário, você pode ajustar as
configurações de idioma no menu suspenso Idioma antes de continuar.
39
3. Depois de aceitar o EULA, clique em Avançar. Selecione os componentes aplicáveis a instalar e clique em Instalar.
MICROSOFT SQL SERVER EXPRESS:
· Se você já tem outra versão do Microsoft SQL Server ou MySQL instalado, ou se planeja conectar a um SQL
Server diferente, desmarque este componente.
· Você não poderá instalar o Microsoft SQL Server Express em um controlador de domínio (por exemplo, se você
estiver usando o Windows SBS / Essentials). Recomendamos que instale o ESET Remote Administrator em um
servidor diferente ou use o Microsoft SQL Server no MySQL Server para executar o banco de dados ERA. Mais
informações.
INFORMAÇÕES IMPORTANTES SOBRE O PROXY APACHE HTTP:
· Fazer isto vai criar e aplicar automaticamente várias políticas baseadas em proxy para clientes, o que pode
economizar bastante largura de banda em dados baixados da Internet e melhorar as velocidades de download
para atualizações do produto. Recomendamos marcar a caixa de seleção ao lado do Proxy Apache HTTP se for
gerenciar mais de 37 computadores do ERA. Você pode instalar o Proxy Apache HTTP mais tarde se quiser.
· Para mais informações, veja O que é o Proxy Apache HTTP? e Diferenças entre o Proxy Apache HTTP,
Ferramenta de imagem e conectividade direta.
40
4. Se forem encontrados erros durante a verificação de pré-requisitos, resolva-os devidamente. Certifique-se de
que seu sistema atenda a todos os pré-requisitos.
A notificação a seguir pode ser exibida se seu sistema não tiver espaço em disco suficiente para instalar o ERA:
O disco do sistema tem apenas 32 MB livres
Você precisa ter pelo menos 5000 MB de espaço livre em disco para instalar o ERA.
5. Quando a verificação de pré-requisitos for concluída e seu ambiente atender a todos os requisitos, a instalação
será iniciada.
OBSERVAÇÃO: Quando a instalação está em andamento, o Assistente de instalação ERA não responde.
41
6. Insira uma Chave de licença válida (incluída no novo email de compra que você recebeu da ESET) e clique em
Avançar. Se você estiver usando credenciais de licença de legado (nome de usuário e senha), converta as
credenciais em uma chave de licença. Como alternativa, você pode escolher Ativar depois. Se você escolher
Ativar depois, consulte o capítulo Ativação para obter mais instruções.
42
7. Se você escolher instalar o Microsoft SQL Server Express na etapa 2, uma verificação de conexão com o banco de
dados será executada - pule para Conexão de servidor e usuário do Console da Web. Se você tiver um servidor de
banco de dados existente, na próxima etapa será solicitado que você insira os detalhes de conexão.
8. Se você estiver usando um SQL Server ou MySQL existente, defina as configurações de conexão devidamente.
Digite seu Nome do banco de dados, Nome de host, número da Porta (você pode encontrar essas informações no
Gerente de Configuração do Microsoft SQL Server) e detalhes da conta de banco de dados (usuário e senha) nos
campos apropriados, e clique em Avançar. A conexão com o banco de dados será verificada. Se você tem um
banco de dados ERA existente (de uma instalação ERA anterior) em seu servidor de banco de dados, isso será
detectado. Você pode escolher Usar banco de dados existente e aplicar atualização ou Remover banco de dados
existente e instalar nova versão.
OBSERVAÇÃO: Há duas opções ao inserir informações da Conta do banco de dados. Você pode usar uma conta
de usuário de banco de dados dedicada que terá acesso apenas ao banco de dados ERA, ou usar uma conta SA (MS
SQL) ou conta de raiz (MySQL). Se você decidir usar uma conta de usuário dedicada, você precisa que criar a conta
com privilégios específicos. Para detalhes, consulte Contas do usuário de banco de dados dedicado. Se você não
pretende usar uma conta de usuário dedicada, digite a conta do administrador (SA ou raiz).
Se você inseriu uma conta SA ou conta de raiz na janela anterior, clique em Sim para continuar usando a conta SA/
conta de raiz como o usuário de banco de dados para o ESET Remote Administrator.
43
Se você clicar em Não, você precisará selecionar Criar novo usuário (se você ainda não criou um) ou Usar usuário
existente (se você tiver uma conta de usuário de banco de dados dedicada como mencionado aqui).
9. Você será solicitado a inserir uma senha para a conta do Administrador do console da Web. Essa senha é
importante, pois você a usará para fazer login no Console da Web ERA. Clique em Avançar.
44
10. Você pode deixar os campos intactos, ou digitar suas informações corporativas para que apareçam nos detalhes
de certificados do Agente ERA e Servidor ERA. Se você escolher inserir uma senha no campo Senha de
autoridade, certifique-se de lembrá-la. Clique em Avançar.
11. O progresso da instalação será exibido.
45
12. Quando a instalação estiver concluída, "A instalação do ESET Remote Administrator Server foi concluída com
êxito" será exibida além do seu endereço URL do console da Web ERA. Clique no URL para abrir o Console da
Web ou clique em Concluir.
Se a instalação não for concluída com êxito:
· Revise os arquivos de relatório da instalação do pacote de instalação Tudo-em-um. O diretório de relatórios é o
mesmo que o diretório do instalador Tudo-em-um, por exemplo:
C:\Users\Administrator\Downloads\x64\logs\
· Consulte Solução de problemas para etapas adicionais para resolver seu problema.
46
3.1.2 Instalar Proxy ERA
AVISO: Nunca instale o Servidor ERA e o Proxy ERA no mesmo computador!
1. Certifique-se de que todos os pré-requisitos sejam atendidos.
2. Abra o pacote de instalação e clique em Avançar na tela Bem-vindo.
47
3. Selecione Instalar Remote Administrator Proxy e clique em Avançar.
4. Selecione os componentes que deseja instalar. Se você não tiver um servidor de banco de dados, poderá instalar
o Microsoft SQL Server Express, que está incluído no pacote de instalação (não recomendável para Empresa e/ou
redes grandes!). Você também pode instalar o Sensor RD ESET do pacote de instalação.
48
5. Se você optou por instalar o Microsoft SQL Server Express na etapa 3, uma verificação de conexão com o banco de
dados será executada - pule para a Configuração de proxy. Se você tiver um servidor de banco de dados
existente, na próxima etapa será solicitado que você insira os detalhes de conexão do banco de dados.
Digite as informações a seguir para permitir sua conexão de banco de dados:
a. Banco de dados: MySQL Server/MS SQL Server/MS SQL Server via autenticação do Windows
b. Driver ODBC: MySQL ODBC 5.1 Driver/MySQL ODBC 5.2 Unicode Driver/MySQL ODBC 5.3 Unicode Driver/SQL
Server/SQL Server Native Client 10.0/ODBC Driver 11 para SQL Server
c. Nome de host: Nome do host ou o endereço IP do servidor de banco de dados
d. A porta usada para conexão com o Servidor
e. Nome de usuário/senha de conta do administrador do banco de dados
OBSERVAÇÃO: Quando a instalação está em andamento, o Assistente de instalação ERA não responde.
Se você inseriu uma conta SA ou conta raiz na janela anterior, clique em Sim para continuar usando a conta SA/
raiz como o usuário de banco de dados para o ESET Remote Administrator.
49
Se você clicar em Não, você precisará selecionar Criar novo usuário (se você ainda não criou um) ou Usar usuário
existente (se você tiver uma conta de usuário de banco de dados dedicada como mencionado aqui).
Essa etapa verificará sua conexão com o banco de dados. Se a conexão estiver OK, você poderá prosseguir para a
próxima etapa.
6. Configure a conexão proxy como ESET Remote Administrator. Digite um Host do servidor (nome de host/
endereço IP do servidor) e a Porta do Servidor (2222).
50
7. Selecione um certificado de mesmo nível exportado do Console da Web ERA e uma senha para esse certificado.
Como opção, adicione uma autoridade de certificação. Isso é necessário somente quando certificados não
assinados são usados.
8. O Agente ERA será instalado, assim como o Proxy ERA. Siga as etapas na tela para concluir a instalação se o
Agente ERA ainda não estiver instalado.
51
3.1.3 Instalar o conector de dispositivo móvel ERA (autônomo)
Para instalar o conector de dispositivo móvel como uma ferramenta autônoma, em um computador diferente
daquele do Servidor ERA, execute as etapas a seguir.
AVISO: O Conector de dispositivo móvel deve ser acessível da internet de forma que os dispositivos móveis
possam ser gerenciados em todos os momentos independentemente da sua localização.
OBSERVAÇÃO: Leve em conta que dispositivo móvel se comunica com o Conector de dispositivo móvel, que
inevitavelmente afeta o uso de dados móveis. Isso se aplica especialmente para o roaming.
Siga as etapas abaixo para instalar o Conector de dispositivo móvel no Windows:
1. Primeiro leia os pré-requisitos e certifique-se de que eles todos são cumpridos.
2. Clique duas vezes no pacote de instalação para abri-lo, selecione Instalar o conector de dispositivo móvel
(Autônomo) e clique em Avançar.
3. Depois de aceitar o EULA, clique em Avançar. Selecione os componentes aplicáveis a instalar e clique em Instalar.
52
4. Clique em Procurar, navegue até o local do seu certificado SSL para comunicação via HTTPS e digite a senha para
este certificado:
5. Especifique seu nome do host MDM: é o domínio público ou endereço IP público do seu servidor MDM na forma
como ele é acessível por dispositivos móveis da Internet.
IMPORTANTE: O nome de host MDM deve ser digitado da mesma forma que está especificado no seu certificado
de Servidor HTTPS, caso contrário o dispositivo móvel iOS vai se recusar a instalar o perfil MDM. Por exemplo, se
houver um endereço IP especificado no certificado HTTPS, digite este endereço IP no campo de nome de host MDM.
Se um FQDN estiver especificado (por exemplo, mdm.mycompany.com) no certificado HTTPS, insira este FQDN no
campo nome de host MDM. Além disso, se um coringa * for usado (por exemplo, *.mycompany.com) no certificado
HTTPS, você pode usar mdm.mycompany.com no campo de nome de host MDM.
53
6. O instalador precisa criar um novo banco de dados que será usado pelo Conector de dispositivo móvel.
Especifique os seguintes detalhes de conexão:
§ Banco de dados: MySQL Server/MS SQL Server/MS SQL Server via autenticação do Windows
§ Driver ODBC: MySQL ODBC 5.1 Driver/MySQL ODBC 5.2 Unicode Driver/MySQL ODBC 5.3 Unicode Driver/SQL
Server/SQL Server Native Client 10.0/ODBC Driver 11 para SQL Server
§ Nome do banco de dados: você pode deixar o nome pré-definido ou alterá-lo, se necessário
§ Nome de host: nome de host ou endereço IP do seu servidor de banco de dados
§ Porta: usado para conexão com o servidor do banco de dados
§ Nome de usuário/Senha da conta do administrador do banco de dados
OBSERVAÇÃO: Recomendamos que você use o mesmo servidor de banco de dados que você está usando para
o banco de dados ERA, mas pode ser um servidor DB diferente se necessário. Quando clicar no botão Avançar, o
instalador do Conector de dispositivo móvel irá criar seu banco de dados.
7. Especifique um usuário para o banco de dados do Conector de dispositivo móvel recém-criado. Você pode
selecionar Criar um novo usuário ou Usar usuário do banco de dados existente. Insira a senha do usuário do
banco de dados.
8. Insira seu Host do servidor (nome ou endereço IP do seu Servidor ERA) e a porta de servidor (a porta padrão é
2222, se você estiver usando uma porta diferente, substitua a porta padrão pelo seu número de porta
personalizado).
9. Selecione seu tipo de instalação para continuar:
o Instalação auxiliada por servidor - você fornecerá credenciais de administrador do Console da Web ERA e o
instalador vai fazer download dos certificados necessários automaticamente. Verifique também as permissões
necessárias para a instalação auxiliada por servidor.
1. Insira seu Host do servidor - nome ou endereço IP do seu Servidor ERA e porta do Console da web
(deixe a porta padrão 2223 se você não estiver usando uma porta personalizada). Forneça também as
credenciais de conta do administrador do console da Web - Nome de usuário/Senha.
2. Quando pedirem para Aceitar o certificado, clique em Sim. Continue para a etapa 10.
o Instalação off-line - você fornecerá um Certificado proxy que pode ser exportado do ESET Remote
Administrator. Alternativamente, é possível usar seu certificado personalizado.
54
1. Clique em Procurar e vá até a localização com o Certificado de mesmo nível (este é o Certificado de
Proxy exportado do ERA). Deixe o campo de texto de Senha certificada em branco, pois este certificado
não requer senha. Continue para a etapa 10.
OBSERVAÇÃO: Se estiver usando certificados personalizados com p ERA (em vez dos padrão gerados
automaticamente durante a instalação do ESET Remote Administrator), eles devem ser usados quando você
é solicitado a fornecer um certificado Proxy.
10. Especifique a pasta de destino para o conector de dispositivo móvel (recomendamos usar o padrão), clique em
Avançar > Instalar.
11. Depois de concluída a instalação, verifique se o Conector de dispositivo móvel está sendo executado
corretamente abrindo https://your-mdm-hostname:enrollment-port (por exemplo, https://
mdm.company.com:9980) no seu navegador da web ou de um dispositivo móvel. Se a instalação for realizada
com êxito, você verá a mensagem a seguir:
12. Agora você pode ativar MDM do ERA Remote Administrator.
3.1.4 Instale o ERA no Windows SBS / Essentials
Pré-requisitos
Certifique-se de que todos os Requisitos são cumpridos, especialmente Sistema operacional compatível.
OBSERVAÇÃO:Algumas versões anteriores do Microsoft SBS incluem versões do Microsoft SQL Server Express não
compatíveis com o ESET Remote Administrator, por exemplo:
Microsoft SBS 2003 x86 SP2
Microsoft SBS 2003 x86 R2
Microsoft SBS 2008 x64 SP2
Se você está usando qualquer uma das versões acima do Windows Small Business Server e quer instalar o banco de
dados ERA em um Microsoft SBS, é preciso usar uma versão mais recente do Microsoft SQL Server Express.
o Se você não tem o Microsoft SQL Express instalado em seu SBS, siga as etapas abaixo.
o Se você tem o Microsoft SQL Express instalado em seu SBS mas ele não está sendo usado, desinstale e siga as
etapas abaixo.
o Se você estiver usando uma versão do Microsoft SQL Server Express que veio com o SBS, migre seu banco de
dados para uma versão do SQL Express compatível com o servidor ERA. Para isso, faça backup dos seus bancos de
dados, desinstale sua instalação anterior do Microsoft SQL Server Express e siga as etapas abaixo para instalar
uma versão compatível do Microsoft SQL Server Express e restaurar os bancos de dados se necessário.
Instalação
1. Faça o download do pacote do instalador ERA da Seção de download do site da ESET sob Remote Administrator 6.
55
2. Descompacte o arquivo do instalador que você baixou na etapa um, abra a pasta de instaladores e clique duas
vezes no instalador do Microsoft SQL Express. No nosso exemplo usamos SQLEXPR_2014_x86_ENU:
o O Centro de Instalação será iniciado, clique em Nova instalação ou adicionar recursos a uma instalação existente
para iniciar o Assistente de instalação.
OBSERVAÇÃO: Na etapa 8 do processo de instalação define o Modo de autenticação para Modo misturado
(autenticação do SQL Server e autenticação Windows).
OBSERVAÇÃO: Para instalar o Servidor ERA no SBS, é preciso permitir conexões TCP/IP ao SQL Server.
3. Instale o ESET Remote Administrator executando Setup.exe:
56
4. Selecione os componentes que deseja instalar, desmarque Microsoft SQL Server Express e clique em Instalar.
5. Continue para Instalar Servidor ERA.
57
3.1.5 Desinstalar componentes
Para desinstalar os componentes ERA, execute o instalador Tudo-em-um ERA que você usou durante a instalação
ERA e selecione Desinstalar componentes do Remote Administrator. Você também pode selecionar o idioma no
menu suspenso antes de continuar.
OBSERVAÇÃO: Antes de desinstalar o Conector de dispositivo móvel, leia a Funcionalidade de licenciamento
MDM iOS.
58
Depois de aceitar o EULA, clique em Avançar. Selecione os componentes que deseja desinstalar e clique em
Desinstalar.
OBSERVAÇÃO: Pode ser preciso reiniciar o computador para concluir a remoção de componentes em particular.
OBSERVAÇÃO: Veja também Desinstalação do Servidor ERA antigo.
3.2 Instalação no Microsoft Azure
Para usuários que não desejam comprar uma nova licença do Windows Server, a ESET oferece (ESET Remote
Administrator) na plataforma de nuvem Azure.
Veja nosso conteúdo na Base de conhecimento para mais informações:
· Introdução ao ESET Remote Administrator (ERA)-Azure
· ESET Remote Administrator VM para Microsoft Azure-FAQ
· Como implantar e instalar o ESET Remote Administrator para Microsoft Azure?
59
3.3 Instalação de componente no Windows
A maioria dos cenários de instalação requer que você instale vários componentes do ESET Remote Administrator em
diferentes máquinas para acomodar diversas arquiteturas de rede, atender aos requisitos de desempenho ou por
outros motivos. Os pacotes de instalação a seguir estão disponíveis para componentes individuais ESET Remote
Administrator:
Principais componentes
· Servidor ERA
· Console da Web ERA
· Agente ERA (precisa estar instalado nos computadores do cliente, opcional no Servidor ERA)
Componentes opcionais
·
·
·
·
·
Proxy ERA
Sensor RD
Conector de dispositivo móvel
Proxy Apache HTTP
Ferramenta de imagem
Para instruções para atualizar o ESET Remote Administrator para a versão mais recente (6.x) veja nosso artigo da
Base de conhecimento.
Se quiser executar a instalador em seu idioma local, é preciso inicial o instalador MSI do componente ERA em
particular a partir da linha de comando.
Abaixo temos um exemplo de como executar a instalação no idioma eslovaco:
Para selecionar o idioma no qual você quer executar o instalador, especifique o parâmetro TRANSFORMS
correspondente de acordo com esta tabela:
Idioma
Código
Inglês (Estados Unidos)
Árabe (Egito)
Chinês simplificado
en-US
ar-EG
zh-CN
60
Chinês tradicional
Croata (Croácia)
Tcheco (República
Tcheca)
Francês (França)
Francês (Canadá)
Alemão (Alemanha)
Grego (Grécia)
Italiano (Itália)
Japonês (Japão)
Coreano (Coréia)
Polonês (Polônia)
Português (Brasil)
Russo (Rússia)
Espanhol (Chile)
Espanhol (Espanha)
Eslovaco (Eslováquia)
Turco (Turquia)
zh-TW
hr-HR
cs-CZ
fr-FR
fr-CA
de-DE
el-GR
it-IT
ja-JP
ko-KR
pl-PL
pt-BR
ru-RU
es-CL
es-ES
sk-SK
tr-TR
3.3.1 Instalação de servidor
Para instalar o componente Servidor ERA no Windows, siga estas etapas:
1. Visite ESET Remote Administrator 6 seção de download para fazer download de um instalador autônomo para os
componentes ERA.
2. Certifique-se de que todos os pré-requisitos sejam atendidos.
3. Execute o instalador do Servidor ERA e aceite o EULA se você concordar com ele.
4. Deixe vazia a caixa de seleção ao lado de Esta é uma instalação de agrupamento e clique em Avançar.
uma instalação de agrupamento?
Esta é
Se você estiver instalando um Servidor ERA em um agrupamento de failover, marque a caixa de seleção ao lado
de Esta é uma instalação de agrupamento. Especifique o Caminho de dados de aplicativo personalizado para
apontar para um armazenamento compartilhado do agrupamento. Os dados devem ser armazenados em um local
que possa ser acessado por todos os nós dentro do agrupamento.
5. Selecione uma Conta de serviço de usuário. Essa conta será usada para executar o Serviço de servidor ESET
Remote Administrator. As opções disponíveis são:
· Conta de serviço de rede
· Usuário especificado: DOMÍNIO/NOME DE USUÁRIO
61
6. Conecte-se a um banco de dados. Todos os dados são armazenados aqui (senha do console da Web ERA,
relatórios do computador cliente, etc.):
· Banco de dados: MySQL Server/MS SQL Server/MS SQL Server via autenticação do Windows
· Driver ODBC: MySQL ODBC 5.1 Driver/MySQL ODBC 5.2 Unicode Driver/MySQL ODBC 5.3 Unicode Driver/SQL
Server/SQL Server Native Client 10.0/ODBC Driver 11 para SQL Server
· Nome do banco de dados: você pode deixar o nome pré-definido ou alterá-lo, se necessário
· Nome de host: nome de host ou endereço IP do seu servidor de banco de dados
· Porta: usado para conexão com o servidor do banco de dados
· Nome de usuário/Senha da conta do administrador do banco de dados
OBSERVAÇÃO: O Servidor ERA armazena grandes blocos de dados no banco de dados; portanto, é necessário
configurar o MySQL para aceitar grandes pacotes para que o ERA seja executado corretamente.
Essa etapa verificará sua conexão com o banco de dados. Se a conexão estiver OK, você poderá prosseguir para a
próxima etapa.
7. Selecione um usuário do ESET Remote Administrator que tenha acesso ao banco de dados. Você pode utilizar um
usuário existente ou a configuração pode criar um para você.
62
8. Insira uma senha para o acesso ao console da Web.
9. O ESET Remote Administrator utiliza certificados para a comunicação cliente-servidor. Você pode selecionar
seus próprios certificados ou o Servidor pode criar novos certificados para você.
10. Insira as informações para todos os certificados e senhas da Autoridade de certificação. Lembre-se de memorizar
essa senha.
11. Um novo Certificado de mesmo nível de servidor será criado, selecione uma senha para ele também.
12. Na próxima etapa, selecione uma senha os Certificado de mesmo nível do Agente e Proxy. Como opção,
especifique informações adicionais sobre os certificados (isso não é obrigatório). Você pode deixar o campo
Senha de autoridade em branco, mas se inserir a senha certifique-se de lembrá-la.
13. A configuração poderá realizar uma tarefa inicial Sincronização de grupo estático. Selecione o método (Não
sincronizar, Sincronizar com rede Windows, Sincronizar com Active Directory) e clique em Avançar.
63
14. Insira uma Chave de licença ERA válida ou escolha Ativar mais tarde.
15. Confirme ou altere a pasta de instalação do servidor e clique em Avançar.
16. Clique em Instalar para instalar o servidor.
OBSERVAÇÃO: Depois de ter concluído a instalação do servidor ERA, você também pode instalar o Agente ERA na
mesma máquina (opcional). Assim você poderá gerenciar o servidor em si da mesma forma que gerenciaria o
computador de um cliente.
3.3.1.1 Pré-requisitos de servidor - Windows
Os seguintes pré-requisitos devem ser atendidos para instalar o Servidor ERA no Windows:
· Você deve ter uma licença válida.
· As portas necessárias devem estar abertas e disponíveis - consulte a lista completa de portas aqui.
· Servidor de banco de dados (Microsoft SQL Server ou MySQL) instalado e em operação, consulte os requisitos de
banco de dados para detalhes. Se você não tem um servidor de banco de dados existente, recomendamos analisar
os detalhes da configuração do SQL Server para que ele esteja configurado adequadamente para uso com o ESET
Remote Administrator. O banco de dados e o usuário do banco de dados podem ser criados durante ou antes da
instalação.
OBSERVAÇÃO: Você pode encontrar um guia detalhado sobre como configurar seu banco de dados e conta de
usuário para o MS SQL e o MySQL em nosso artigo da base de conhecimento.
· Java Runtime Environment (JRE) deve estar instalado (você pode baixá-lo de http://java.com/br/download/),
sempre use a versão lançada oficialmente mais recente do Java.
64
· O Microsoft .NET Framework 3.5 deve estar instalado, se estiver executando o Windows Server 2008 e versões
posteriores, você poderá instalá-lo usando o Assistente de funções e recursos (como mostrado a seguir), se você
estiver usando o Windows Server 2003, você poderá baixar o .NET 3.5 aqui: http://www.microsoft.com/pt-br/
download/details.aspx?id=21
3.3.2 Requisitos do Microsoft SQL Server
Um dos pré-requisitos para instalação é ter o Microsoft SQL Server instalado e configurado. Os seguintes requisitos
devem ser atendidos:
· Instale o Microsoft SQL Server 2008 R2 ou versão mais recente, ou uma alternativa é instalar o Microsoft SQL
Server 2008 R2 Express ou versão mais recente. Escolha a autenticação em Modo misturado durante a instalação.
· Se você já tiver o Microsoft SQL Server instalado, defina a autenticação para o Modo misturado (autenticação do
SQL Server e autenticação Windows). Para fazer isso, siga as Instruções neste artigo da Base de conhecimento.
· Permitir conexões TCP/IP ao SQL Server. Para isso, siga as instruções neste artigo da Base de conhecimento da
parte II. Permitir conexões TCP/IP ao banco de dados SQL.
OBSERVAÇÃO: Para configurar, gerenciar e administrar o Microsoft SQL Server (banco de dados e usuários), faça o
download do SQL Server Management Studio (SSMS).
OBSERVAÇÃO: Se escolher instalar o Microsoft SQL Server Express durante a instalação, você não poderá instalálo em um controlador de domínio. É provável que isso ocorra se você estiver usando o Microsoft SBS. Se você usar o
Microsoft SBS, recomendamos que instale o ESET Remote Administrator em outro servidor ou não selecione o
componente SQL Server Express durante a instalação (isso requer que você use um SQL Server ou MySQL para
executar o banco de dados ERA). Para instruções para instalar o servidor ERA em um Controlador de Domínio,
consulte nosso artigo da Base de conhecimento.
65
3.3.3 Instalação e configuração MySQL Server
Instalação
Faça o download do MySQL Windows Installer de http://dev.mysql.com/downloads/installer/ e execute.
Durante a configuração da instalação selecione Personalizado > MySQL Server e Conector ODBC para instalar.
Configuração
Abra o arquivo a seguir em um editor de texto:
C:\ProgramData\MySQL\MySQL Server 5.7\my.ini
Encontre e edite ou anexe a configuração a seguir na seção [mysqld] do arquivo my.ini:
max_allowed_packet=33M
· Para MySQL 5.6.20 e 5.6.21 (você pode determinar sua versão do MySQL usando mysql --version):
o innodb_log_file_size precisa ser configurado para no mínimo 200 MB (por exemplo
innodb_log_file_size=200M )
· Para MySQL >= 5.6.22:
o O innodb_log_file_size*innodb_log_files_in_group precisa ser configurado para pelo menos 200 MB (* indica
multiplicação, o produto dos dois parâmetros deve ser > 200 MB. O valor mínimo para
innodb_log_files_in_group é 2 e o valor máximo é 100, o valor também precisa ser um número inteiro)
Por exemplo:
innodb_log_file_size=100M
innodb_log_files_in_group=2
Salve e feche o arquivo e digite o comando a seguir para reiniciar o servidor MySQL e aplicar a configuração (o nome
do processo depende da versão do MySQL, versão 5.7 = MySQL57 etc.):
net stop mysql57
net start mysql57
66
Insira o seguinte comando no prompt de comando para verificar se o servidor MySQL está em execução:
sc query mysql57
3.3.4 Contas do usuário de banco de dados dedicado
Se você não quiser usar uma conta SA (MS SQL) ou conta raiz (MySQL), você pode criar uma conta de usuário de
banco de dados dedicado. Esta conta de usuário dedicada será usada para acessar somente o banco de dados ERA.
Recomendamos que você crie uma conta de usuário de banco de dados dedicada dentro de seu servidor de banco
de dados antes de iniciar a instalação do ESET Remote Administrator. Além disso, você precisará criar um banco de
dados vazio que será acessado pelo ESET Remote Administrator usando esta conta de usuário dedicada.
OBSERVAÇÃO: Há um conjunto mínimo de privilégios que devem ser concedidos a uma conta de usuário de banco
de dados dedicada.
OBSERVAÇÃO: Você pode encontrar um guia detalhado sobre como configurar seu banco de dados e conta de
usuário para o MS SQL e o MySQL em nosso artigo da base de conhecimento.
· MySQL privilégios de usuário:
ALTER, ALTER ROUTINE, CREATE, CREATE ROUTINE, CREATE TEMPORARY TABLES, CREATE VIEW, DELETE, DROP,
EXECUTE, INDEX, INSERT, LOCK TABLES, SELECT, UPDATE, TRIGGER
· Microsoft SQL Server funções no nível do banco de dados:
Um usuário do banco de dados ERA deve ser um membro da função de banco de dados db_owner.
3.3.5 Instalação do Agente
Este tópico abrange a instalação do Agente ERA local em uma estação de trabalho do cliente.
OBSERVAÇÃO: Consulte o Guia de administração ou nosso artigo da Base de conhecimento para métodos
adicionais para instalar o Agente ERA em clientes.
Para instalar o componente Agente ERA localmente no Windows, siga estas etapas:
1. Visite ESET Remote Administrator 6 seção de download para fazer download de um instalador autônomo para os
componentes ERA.
2. Execute o instalador do Agente ERA e aceite o EULA se você concordar com ele.
3. Insira o Host do servidor (nome de host ou endereço IP do seu Servidor ERA ou Proxy ERA) e a porta de servidor
(a porta padrão é 2222, se você estiver usando uma porta diferente, substitua a porta padrão pelo seu número de
porta personalizado).
IMPORTANTE: Certifique-se de que o Host do servidor corresponde a pelo menos um dos valores (de
preferência o FQDN) definido no campo Host do Certificado do servidor. Caso contrário, você receberá um erro
dizendo “O certificado de servidor recebido não é válido”. A única exceção é caso exista um caractere curinga (*)
no campo de Host do certificado do servidor, o que significa que ele vai funcionar com qualquer Host de servidor.
4. Selecione uma das opções de instalação a seguir e siga os passos da seção apropriada abaixo:
Instalação auxiliada por servidor - Será necessário fornecer credenciais de administrador do Console da Web ERA
(o instalador vai fazer download dos certificados necessários automaticamente).
Instalação off-line - você precisará fornecer um Certificado de Agente que pode ser exportado do ESET Remote
Administrator. Alternativamente, é possível usar seu certificado personalizado.
67
3.3.5.1 Instalação do Agente assistida pelo servidor
Para continuar com a instalação do Agente auxiliada por servidor do capítulo anterior:
Insira o nome de host ou endereço IP do seu console da Web ERA (igual ao do Servidor ERA) no campo Host do
servidor. Deixe a porta do console da Web definida na porta padrão 2223 se não estiver usando uma porta
personalizada. Além disso, insira as credenciais da sua conta do console da Web nos campos Nome de usuário e
Senha.
IMPORTANTE: Certifique-se de que o Host do servidor corresponde a pelo menos um dos valores (de
preferência o FQDN) definido no campo Host do Certificado do servidor. Caso contrário, você receberá um erro
dizendo “O certificado de servidor recebido não é válido”. A única exceção é caso exista um caractere curinga (*)
no campo de Host do certificado do servidor, o que significa que ele vai funcionar com qualquer Host de servidor.
2. Clique em Sim quando perguntado se deseja aceitar o certificado.
3. Escolher Não criar computador ou Escolher grupo estático personalizado. Se clicar em Escolher grupo
personalizado estático você será capaz de selecionar a partir de uma lista de grupos estáticos no ERA. O
computador será adicionado ao grupo selecionado.
4. Especifique uma pasta de destino para o Agente ERA (recomendamos usar o local padrão), clique em Avançar e
depois em Instalar.
3.3.5.2 Instalação do Agente off-line
Para continuar com a instalação do Agente off-line do capítulo anterior:
1. Clique em Procurar e vá até a localização do seu certificado de mesmo nível (este é o Certificado de Agente
exportado do ERA). Deixe o campo de texto de Senha certificada em branco, pois este certificado não requer
senha. Você não precisa procurar uma Autoridade de certificação - deixe esse campo em branco.
OBSERVAÇÃO: Se estiver usando um certificado personalizado com ERA (em vez dos modelos padrão gerados
automaticamente durante a instalação do ESET Remote Administrator), use seus certificados personalizados de
acordo.
2. Clique em Avançar para instalar a pasta padrão ou clique em Alterar para escolher outra (recomendamos usar a
localização padrão).
68
3.3.5.3 Desinstalação e solução de problemas do Agente
O Agente ERA pode ser desinstalado de várias maneiras.
Remover desinstalação usando o console da Web ERA
1. Entre ao console da Web ERA.
2. Do painel Computadores, selecione um computador do qual você deseja remover o Agente ERA e clique em
Nova tarefa.
Alternativamente, selecione vários computadores ao selecionar as caixas de seleção correspondentes e clicando
em Tarefas > Nova tarefa.
3. Digite um Nome para a tarefa.
4. Do menu suspenso Categoria de tarefa selecione ESET Remote Administrator.
5. Do menu suspenso Tarefa selecione Interromper gerenciamento (desinstalar agente ERA).
6. Analise o Resumo da tarefa e clique em Concluir.
O Acionador será criado automaticamente com execução assim que for possível. Se quiser alterar o Tipo de
acionador, clique em Admin > Tarefas de cliente. Abra a Tarefa de cliente clicando em , clique no Acionador
abaixo da tarefa e selecione Editar.
OBSERVAÇÃO: Veja as informações da Tarefa de cliente no guia do Administrador.
Desinstalação local
1. Conecte ao computador endpoint onde você deseja remover o Agente ERA (por exemplo, via RDP).
2. Navegue para Painel de Controle > Programas e Recursos e clique duas vezes em Agente do ESET Remote
Administrator.
3. Clique em Avançar > Remover e siga as instruções de desinstalação.
IMPORTANTE: Se você estabeleceu uma senha usando uma política para seus Agentes ERA, será preciso digitar
a senha durante a desinstalação. Alternativamente, desative a política primeiro, antes de desinstalar o Agente
ERA.
Solução de problemas de desinstalação do Agente ERA
· Consulte relatórios do Agente ERA.
· Você pode desinstalar o Agente ERA usando um Desinstalador ESET ou usando uma forma não-padrão (como
remoção de arquivos, remoção do serviço do Agente ERA e entradas de registro). Se houver um produto ESET
endpoint na mesma máquina, não será possível devido a uma Autodefesa ativada. Você pode ler mais sobre isso
em nosso artigo da Base de conhecimento.
69
3.3.5.4 Ferramenta de implantação
A Ferramenta de Implantação Remota ESET permite ao usuário executar o pacote do instalador (tudo-em-um) criado
pela ERA para implantar o Agente ERA de forma remota. A ferramenta de implantação é executada sob privilégios
normais de admin e deve ajudar com erros de segurança que ocorriam nos Servidores ERA sendo executados sob o
Network Service ou Servidores ERA sendo executados como aplicativo CentOS.
OBSERVAÇÃO: A ferramenta de Implantação Remota ESET é dedicada para implantar o Agente ERA em
computadores do cliente com os sistemas operacionais Microsoft Windows.
Para implantar o Agente ERA usando esses métodos, siga as etapas abaixo:
1. Faça o download da ferramenta de implantação do site da ESET.
2. Certifique-se de que todos os pré-requisitos sejam atendidos.
3. Execute a Ferramenta de implantação remota ESET no computador do cliente.
4. Selecione uma das seguintes opções para implantar Agentes ERA:
· Active Directory - Você precisará fornecer as credenciais do Active Directory. Essa opção inclui a exportação da
estrutura do Active Directory para importação subsequente no ERA ou ECA.
· Rastrear rede - Você precisará fornecer os intervalos de IP para rastrear computadores na rede.
· Importar lista - Você precisará fornecer uma lista de nomes de host ou endereços IP.
· Adicionar computadores manualmente - Você precisará fornecer uma lista de nomes de host ou endereços IP
manualmente.
Solução de problemas
Se a implementação falhar, há vários elementos que podem ser a causa. Para descobrir a causa da falha de
implantação do Agente ERA, leia o capítulo de Solução de problemas.
3.3.5.4.1 Pré-requisitos da ferramenta de implantação
Os seguintes pré-requisitos devem ser atendidos para usar a ferramenta de Implantação remota ESET no Windows:
IMPORTANTE: Um pacote do instalador (tudo-em-um) deve ser criado e baixado para sua unidade local.
IMPORTANTE: É necessário ter permissões para criar o Instalador Tudo-em-um.
· Servidor ERA e o console da Web ERA devem ser instalados (em um computador Servidor)
· A porta adequada deve ser aberta. Consulte Agente ERA - Usado para implantação remota do Agente ERA para um
computador de destino no sistema operacional Windows
· Os nomes dos pacotes de instalação devem incluir a string "x86" ou "x64". Caso contrário a implantação não vai
funcionar.
Se a implementação falhar, há vários elementos que podem ser a causa. Para descobrir a causa da falha de
implantação do Agente ERA, leia o capítulo de Solução de problemas ou cenários de exemplo verificados da
implantação do Agente ERA.
70
3.3.5.4.2 Selecione computadores a partir do Active Directory
Para continuar com a implantação do Agente ERA do capítulo anterior:
1. Digite o Servidor Active Directory com endereço IP ou nome de host e a Porta onde você deseja conectar.
2. Digite o Nome de usuário e Senha para fazer login no servidor do Active Directory. Se você selecionar a caixa de
verificação ao lado de Usar credenciais de usuário atuais as credenciais de login serão preenchidas
automaticamente.
3. Opcionalmente, selecione a caixa de seleção ao lado de Exportar lista de computadores para o Remote
Administrator se quiser exportar a estrutura do Active Directory para subsequente importação no ERA ou ECA.
OBSERVAÇÃO: Se um computador está no Active Directory, clique em Avançar e um login automático no
Controlador de Domínio padrão acontecerá.
4. Selecione a caixa de seleção ao lado dos computadores que deseja adicionar e clique em Avançar.
5. Os computadores selecionados para implantação remota serão exibidos. Certifique-se de que todos os
computadores são adicionados e clique em Avançar.
IMPORTANTE: Certifique-se de que os computadores têm a mesma plataforma (sistemas operacionais 64-bit ou
32-bit).
6. Clique em Procurar e selecione o pacote do instalador criado no Console da Web ERA. Se você não usar nenhum
outro aplicativo de segurança no seu computador local, desmarque a caixa de marcação Usar o ESET AV Remover.
7. Digite as credenciais de login para os computadores de destino. Se os computadores forem membros de um
domínio, digite as credenciais do administrador de domínio. Se você fizer login com as credenciais de
administração local, é necessário desativar o UAC remoto nos computadores de destino. Opcionalmente, você
pode selecionar a caixa de verificação ao lado de Usar credenciais de usuário atuais e as credenciais de login
serão preenchidas automaticamente.
8. O método de implantação é usado para executar programas em máquinas remotas. O método Incorporado é uma
configuração padrão compatível com as mensagens de erro do Windows. PsExec é uma ferramenta de terceiros e
é uma alternativa ao método incorporado. Selecione uma dessas opções e clique em Avançar.
71
9. Quando a instalação for iniciada, “Sucesso” será exibido. Clique em Concluir para concluir a implantação. Se a
implantação falhar, você pode exportar uma lista de computadores com falha. Clique em Procurar ao lado do
campo Exportar computadores com falha, selecione um arquivo .txt no qual você quer salvar a lista e clique em
Exportar computador com falha.
Você pode verificar o relatório de status (C:\ProgramData\ESET\RemoteAdministrator\Agent\Logs\status.html) na
máquina do cliente para se certificar de que o Agente ERA esteja funcionando corretamente.
OBSERVAÇÃO: No caso de qualquer problema com a implantação, leia o capítulo de Solução de problemas.
3.3.5.4.3 Rastrear a rede local para computadores
Para continuar com a implantação do Agente ERA do capítulo anterior:
1. Insira os Intervalos de IP da rede na forma 10.100.100.10-10.100.100.250.
2. Selecione um dos seguintes Métodos de porta:
· Rastrear Ping : Procure computadores do cliente com o comando ping.
OBSERVAÇÃO: Alguns computadores do cliente nessa rede não precisam mandar uma resposta ao comando
devido ao bloqueio do firewall.
ping
· Rastrear Porta : Usa números de posta para rastrear a rede. Veja as portas compatíveis usadas para implantação
remota dos Agentes ERA. O número da porta padrão é 445.
3. Para encontrar computadores na rede, clique em Iniciar rastreamento.
72
4. Selecione a caixa de seleção ao lado dos computadores que deseja adicionar e clique em Avançar.
5. Os computadores selecionados para implantação remota serão exibidos. Certifique-se de que todos os
computadores são adicionados e clique em Avançar.
6.
IMPORTANTE: Certifique-se de que os computadores têm a mesma plataforma (sistemas operacionais 64-bit
ou 32-bit).
7. Os computadores selecionados para implantação remota serão exibidos. Certifique-se de que todos os
computadores são adicionados e clique em Avançar.
8. Clique em Procurar e selecione o pacote do instalador criado no Console da Web ERA. Se você não usar nenhum
outro aplicativo de segurança no seu computador local, desmarque a caixa de marcação Usar o ESET AV Remover.
9. Digite as credenciais de login para os computadores de destino. Se os computadores forem membros de um
domínio, digite as credenciais do administrador de domínio. Se você fizer login com as credenciais de
administração local, é necessário desativar o UAC remoto nos computadores de destino. Opcionalmente, você
pode selecionar a caixa de verificação ao lado de Usar credenciais de usuário atuais e as credenciais de login
serão preenchidas automaticamente.
10. O método de implantação é usado para executar programas em máquinas remotas. O método Incorporado é uma
configuração padrão compatível com as mensagens de erro do Windows. PsExec é uma ferramenta de terceiros e
é uma alternativa ao método incorporado. Selecione uma dessas opções e clique em Avançar.
11. Quando a instalação for iniciada, “Sucesso” será exibido. Clique em Concluir para concluir a implantação. Se a
implantação falhar, você pode exportar uma lista de computadores com falha. Clique em Procurar ao lado do
campo Exportar computadores com falha, selecione um arquivo .txt no qual você quer salvar a lista e clique em
Exportar computador com falha.
73
Você pode verificar o relatório de status (C:\ProgramData\ESET\RemoteAdministrator\Agent\Logs\status.html) na
máquina do cliente para se certificar de que o Agente ERA esteja funcionando corretamente.
OBSERVAÇÃO: No caso de qualquer problema com a implantação, leia o capítulo de Solução de problemas.
3.3.5.4.4 Importar uma lista de computadores
Para continuar com a implantação do Agente ERA do capítulo anterior:
1. Selecione uma das seguintes opções:
· Arquivo de texto: Um arquivo com nomes de host ou endereços IP. Cada endereço IP ou nome de host deve
estar em uma nova linha.
· Exportação do Remote Administrator: Um arquivo com nomes de host ou endereços IP exportados do Console
da Web ERA.
2. Clique em Procurar e selecione o arquivo que você gostaria de carregar e clique em Avançar.
3. Os computadores selecionados para implantação remota serão exibidos. Certifique-se de que todos os
computadores são adicionados e clique em Avançar.
IMPORTANTE: Certifique-se de que os computadores têm a mesma plataforma (sistemas operacionais 64-bit ou
32-bit).
4. Clique em Procurar e selecione o pacote do instalador criado no Console da Web ERA. Se você não usar nenhum
outro aplicativo de segurança no seu computador local, desmarque a caixa de marcação Usar o ESET AV Remover.
5. Digite as credenciais de login para os computadores de destino. Se os computadores forem membros de um
domínio, digite as credenciais do administrador de domínio. Se você fizer login com as credenciais de
administração local, é necessário desativar o UAC remoto nos computadores de destino. Opcionalmente, você
pode selecionar a caixa de verificação ao lado de Usar credenciais de usuário atuais e as credenciais de login
serão preenchidas automaticamente.
6. O método de implantação é usado para executar programas em máquinas remotas. O método Incorporado é uma
configuração padrão compatível com as mensagens de erro do Windows. PsExec é uma ferramenta de terceiros e
é uma alternativa ao método incorporado. Selecione uma dessas opções e clique em Avançar.
74
7. Quando a instalação for iniciada, “Sucesso” será exibido. Clique em Concluir para concluir a implantação. Se a
implantação falhar, você pode exportar uma lista de computadores com falha. Clique em Procurar ao lado do
campo Exportar computadores com falha, selecione um arquivo .txt no qual você quer salvar a lista e clique em
Exportar computador com falha.
Você pode verificar o relatório de status (C:\ProgramData\ESET\RemoteAdministrator\Agent\Logs\status.html) na
máquina do cliente para se certificar de que o Agente ERA esteja funcionando corretamente.
OBSERVAÇÃO: No caso de qualquer problema com a implantação, leia o capítulo de Solução de problemas.
75
3.3.5.4.5 Adicionar computadores manualmente
Para continuar com a implantação do Agente ERA do capítulo anterior:
1. Insira os nomes do host ou Endereços IP manualmente e clique em Avançar. Cada endereço IP ou nome de host
deve estar em uma nova linha.
IMPORTANTE: Certifique-se de que os computadores têm a mesma plataforma (sistemas operacionais 64-bit ou
32-bit).
2. Os computadores selecionados para implantação remota serão exibidos. Certifique-se de que todos os
computadores são adicionados e clique em Avançar.
3. Clique em Procurar e selecione o pacote do instalador criado no Console da Web ERA. Se você não usar nenhum
outro aplicativo de segurança no seu computador local, desmarque a caixa de marcação Usar o ESET AV Remover.
4. Digite as credenciais de login para os computadores de destino. Se os computadores forem membros de um
domínio, digite as credenciais do administrador de domínio. Se você fizer login com as credenciais de
administração local, é necessário desativar o UAC remoto nos computadores de destino. Opcionalmente, você
pode selecionar a caixa de verificação ao lado de Usar credenciais de usuário atuais e as credenciais de login
serão preenchidas automaticamente.
5. O método de implantação é usado para executar programas em máquinas remotas. O método Incorporado é uma
configuração padrão compatível com as mensagens de erro do Windows. PsExec é uma ferramenta de terceiros e
é uma alternativa ao método incorporado. Selecione uma dessas opções e clique em Avançar.
6. Quando a instalação for iniciada, “Sucesso” será exibido. Clique em Concluir para concluir a implantação. Se a
implantação falhar, você pode exportar uma lista de computadores com falha. Clique em Procurar ao lado do
campo Exportar computadores com falha, selecione um arquivo .txt no qual você quer salvar a lista e clique em
Exportar computador com falha.
76
Você pode verificar o relatório de status (C:\ProgramData\ESET\RemoteAdministrator\Agent\Logs\status.html) na
máquina do cliente para se certificar de que o Agente ERA esteja funcionando corretamente.
OBSERVAÇÃO: No caso de qualquer problema com a implantação, leia o capítulo de Solução de problemas.
3.3.5.4.6 Solução de problemas
Se a implementação falhar, há vários elementos que podem ser a causa. A tabela abaixo contém vários motivos para
a falha de implementação:
Mensagem de erro
Causas possíveis
· O cliente não pode ser acessado na rede, o firewall bloqueia a comunicação
· Portas de entrada 135, 137, 138, 139 e 445 não estão abertas no firewall no
O caminho da rede não foi
cliente ou Firewall do Windows: Permitir arquivo de entrada e exceção de
encontrado (código de erro 0x35)
compartilhamento de impressoras não é usado
· Não foi possível resolver o nome do host do cliente, use nomes de
computador FQDN válidos
· Ao implantar de um servidor unido a um domínio para um cliente unido ao
domínio, use credenciais de um usuário que é membro do grupo de Admin do
domínio no formato Domain\DomainAdmin
· Ao implantar de um servidor para um cliente que não está em um mesmo
domínio, desative a filtragem UAC remota no computador de destino.
Acesso negado (código de erro
0x5)
· Ao implantar de um servidor para um cliente que não estão em um mesmo
domínio, use credenciais de um usuário local membro do grupo de
O nome de usuário ou senha está
Administradores no formato Admin. O nome do computador de destino será
incorreto (código de erro 0x52e)
adicionado automaticamente ao login.
· Não há uma senha definida para a conta do administrador
· Direitos de acesso insuficientes
· O compartilhamento administrativo ADMIN$ não está disponível
· O compartilhamento administrativo IPC$ não está disponível
· O uso de compartilhamento de arquivo simples está ativado
O pacote de instalação não é
O pacote de instalação não é compatível com esta plataforma. Crie e faça o
compatível com este tipo de
download do pacote de instalação com a plataforma correta (sistema
processador (código de erro 1633) operacional de 64- bit ou 32- bit) no Console da Web ERA
Siga as etapas da solução de problemas adequadas de acordo com a causa possível:
· O cliente não pode ser acessado na rede - acesse o cliente a partir do Servidor ERA; se você obtiver uma resposta,
tente fazer logon na máquina cliente remotamente (por exemplo, via área de trabalho remota).
· O firewall bloqueia a comunicação - verifique as configurações de firewall no servidor e no cliente, bem como se
há qualquer outro firewall entre essas duas máquinas (se aplicável).
OBSERVAÇÃO: Depois da implantação realizada com êxito, as portas 2222 e 2223 não estão abertas no firewall.
Certifique-se de que essas portas estejam abertas em todos os firewalls entre as duas máquinas (cliente e servidor).
77
· Não foi possível resolver o nome do host do cliente - possíveis soluções para problemas de DNS podem incluir,
mas não estão limitadas a:
o Usando o comando nslookup do endereço IP e nome de host do servidor e/ou os clientes tendo problemas
de implantação do Agente. Os resultados devem corresponder às informações na máquina. Por exemplo,
um nslookup de um nome de host deve ser resolvido para o endereço IP que um comando ipconfig mostra
no host em questão. O comando nslookup precisará ser executado nos clientes e no servidor.
o Como analisar manualmente registros DNS quanto a duplicatas.
· Não há uma senha definida para a conta do administrador - defina a senha apropriada para a conta do
administrador (não use uma senha em branco)
· Direitos de acesso insuficientes - Tente usar as credenciais do Administrador do domínio ao criar a tarefa de
implantação do Agente. Se a máquina cliente estiver em um grupo de trabalho, use a conta do administrador local
nessa máquina específica.
OBSERVAÇÃO: Para sistemas operacionais Windows mais recentes (Windows 7, Windows 8, etc.), é necessário
ativar a conta de usuário Administrador para executar a tarefa de implementação do Agente. Você pode criar um
usuário local que é membro do grupo Administradores ou ativar a conta de Administrador local incorporada.
· Para ativar a conta de usuário Administrador:
1. Abra um prompt de comando administrativo
2. Insira o seguinte comando:
net user administrator /active:yes
· O compartilhamento administrativo ADMIN$ não está disponível - A máquina cliente deve ter o recurso
compartilhado ADMIN$ ativado. Certifique-se de que ele esteja presente entre outros compartilhamentos (Iniciar
> Painel de controle > Ferramentas administrativas > Gerenciamento de computador > Pastas compartilhadas >
Compartilhamentos).
· o compartilhamento administrativo IPC$ não está disponível - verifique se o servidor pode acessar IPC$ ao emitir
o seguinte prompt de comando no servidor:
net use \\clientname\IPC$
onde clientname é o nome do computador de destino
· O uso de compartilhamento de arquivo simples está ativado - se você estiver recebendo a mensagem de erro
Acesso negado e tiver um ambiente misto (com domínio e grupo de trabalho), desative Usar compartilhamento
de arquivo simples ou Usar assistente de compartilhamento em todas as máquinas nas quais está tendo problema
com a implementação do Agente. Por exemplo, no Windows 7 faça o seguinte:
· Clique em Iniciar, digite pasta na caixa de Pesquisa e clique em Opções de pasta. Clique na guia Visualizar e,
na caixa Configurações avançadas, role até a lista e desmarque a caixa de seleção Usar assistente de
compartilhamento.
Linux e Mac OS
Se a implantação do Agente não funcionar em Linux ou Mac OS, isso geralmente é um problema relacionado a SSH.
Verifique o computador cliente e certifique-se de que o daemon SSH esteja em execução. Assim que for corrigido,
execute a implantação do Agente novamente.
78
3.3.6 Instalação do console da Web
Para instalar o componente Console da web ERA no Windows, siga as etapas abaixo:
1. Visite ESET Remote Administrator 6 seção de download para fazer download de um instalador autônomo para os
componentes ERA.
2. Certifique-se de que os seguintes pré-requisitos estejam instalados:
· Servidor ERA.
· Java- use sempre a versão lançada oficialmente mais recente do Java (o console da Web ERA requer no mínimo
o Java versão 7, mas recomendamos enfaticamente que você use a versão mais recente).
· Apache Tomcat (uma versão compatível). Recomendamos instalar o Apache Tomcat usando o Windows Installer
Service ( .exe).
· Arquivo do Console da Web ( era.war) salvo em seu disco rígido local.
3. Copie era.war para a pasta de aplicativos da web do Apache Tomcat: Vá até Iniciar > Apache Tomcat > Diretório
do Programa Tomcat e abra a pasta webapps (na maioria dos sistemas operacionais - C:\Program Files\Apache
Software Foundation\Tomcat 7.0\webapps\).
4. Separe alguns minutos para a extração do arquivo e a instalação do Console da Web ERA.
5. Reinicie o serviço Apache Tomcat. Iniciar > Apache Tomcat > Configurar Tomcat. Clique em Parar, espere 30
segundos e depois clique em Iniciar.
6. Abra o Console da web ERA em seu navegador: http://localhost:8080/era/, uma tela de login será exibida.
OBSERVAÇÃO: A porta HTTP, por padrão 8080, é definida durante a instalação manual do Apache Tomcat. Você
também pode definir a conexão HTTPS para Apache Tomcat.
3.3.7 Instalação de Proxy
Para instalar o componente Servidor Proxy ERA no Windows, siga estas etapas:
1. Visite ESET Remote Administrator 6 seção de download para fazer download de um instalador autônomo para os
componentes ERA.
2. Certifique-se de que todos os pré-requisitos sejam atendidos.
3. Execute o instalador do Proxy ERA e aceite o EULA se você concordar com ele.
4. Deixe vazia a caixa de seleção ao lado de Esta é uma instalação de agrupamento e clique em Avançar.
uma instalação de agrupamento?
Esta é
Se você estiver instalando um Proxy ERA em um agrupamento de failover, marque a caixa de seleção ao lado de Esta
é uma instalação de agrupamento. Se estiver instalando em um Agrupamento de failover, especifique o Caminho de
dados de aplicativo personalizado para apontar para um armazenamento compartilhado do agrupamento. Os dados
devem ser armazenados em um local que possa ser acessado por todos os nós dentro do agrupamento.
5. Selecione uma Conta de serviço de usuário. Essa conta será usada para executar o Serviço de servidor ESET
Remote Administrator. As opções disponíveis são:
a. Conta de serviço de rede
b. Personalizar conta: DOMÍNIO/NOME DE USUÁRIO
6. Conecte-se a um banco de dados. Todos os dados serão armazenados nele, da senha do console da Web ERA aos
relatórios do computador do cliente. Será necessário escolher as informações a seguir:
79
a. Banco de dados: MySQL Server/MS SQL Server/MS SQL Server via autenticação do Windows
a. Driver ODBC: MySQL ODBC 5.1 Driver/MySQL ODBC 5.2 Unicode Driver/MySQL ODBC 5.3 Unicode Driver/SQL
Server/SQL Server Native Client 10.0/ODBC Driver 11 para SQL Server
c. Nome de host: Nome de host ou endereço IP do seu servidor de banco de dados
d. A porta usada para conectar ao Servidor
e. Nome do banco de dados: Você pode deixar este campo como está ou alterar o nome do banco de dados
f. Nome de usuário e Senha da conta do administrador do banco de dados
g. Seu nome de usuário e senha do banco de dados ERA
Essa etapa verificará sua conexão com o banco de dados. Se a conexão estiver OK, você poderá prosseguir para a
próxima etapa. Uma mensagem de erro será exibida se uma conexão não puder ser estabelecida.
7. Selecione uma porta de comunicação proxy. Por padrão, será usada a porta 2222.
8. Configure a conexão proxy ao servidor ESET Remote Administrator. Digite um Host do servidor (nome de host/
endereço IP do seu servidor ERA) e a Porta do Servidor (2222).
IMPORTANTE: Certifique-se de que o Host do servidor corresponde a pelo menos um dos valores (de preferência
o FQDN) definido no campo Host do Certificado do servidor. Caso contrário, você receberá um erro dizendo “O
certificado de servidor recebido não é válido”. A única exceção é caso exista um caractere coringa (*) no campo de
Host do certificado do servidor, o que significa que ele vai funcionar com qualquer Host de servidor.
9. Selecione um certificado de mesmo nível exportado do Console da Web ERA e uma senha para esse certificado.
Como opção, você pode adicionar uma autoridade de certificação. Isso é necessário somente para certificados
não assinados.
10. Selecione uma pasta na qual o Proxy será instalado ou deixe a pasta predefinida selecionada.
11. Clique em Instalar. O Proxy será instalado em seu computador.
OBSERVAÇÃO: A instalação auxiliada por servidor não é compatível ao instalar o Proxy ERA.
3.3.7.1 Pré-requisitos de Proxy
Os seguintes pré-requisitos devem ser atendidos para instalar o Servidor Proxy ERA no Windows:
AVISO: Nunca instale o Servidor ERA e o Proxy ERA no mesmo computador!
OBSERVAÇÃO: O Agente ERA deve ser instalado e conectado ao Servidor ERA (ou em um Proxy ERA de nível
superior).
Servidor ERA e o console da Web ERA devem ser instalados (em um computador Servidor).
Um Certificado de Proxy deve ser criado e baixado para sua unidade local.
Uma Autoridade de certificação deve ser preparada em sua unidade local.
Você deve ter uma licença válida.
Um servidor do banco de dados deve já estar instalado e configurado. Certifique-se de que seu servidor
compre com os requisitos da Microsoft SQL.
· Um driver ODBC para a conexão com o servidor do banco de dados (MySQL/MS SQL) deve ser instalado no
computador.
· O local de acesso dos relatórios de instalação do Proxy ERA devem estar disponíveis para a solução de
problemas.
OBSERVAÇÃO: O banco de dados e o usuário do banco de dados para o Proxy ERA podem ser criados antes da
instalação. Você pode encontrar um guia detalhado sobre como configurar seu banco de dados e conta de usuário
para o MS SQL e o MySQL em nosso artigo da base de conhecimento.
·
·
·
·
·
80
3.3.8 Instalação do Sensor RD
Para instalar o componente do Sensor RD no Windows, siga estas etapas:
1. Visite ESET Remote Administrator 6 seção de download para fazer download de um instalador autônomo para os
componentes ERA.
2. Certifique-se de que todos os pré-requisitos sejam atendidos.
3. Clique duas vezes no arquivo do instalador do Sensor RD para iniciar a instalação.
4. Selecione o local no qual o RD Sensor será instalado e clique em Avançar > Instalar.
3.3.8.1 Pré-requisitos do Sensor RD
Os seguintes pré-requisitos devem ser atendidos para instalar o componente do Sensor RD no Windows:
· WinPcap - use a versão mais recente do WinPcap (no mínimo 4.1.0)
· A rede deve ser configurada adequadamente (portas adequadas abertas, comunicação de entrada não sendo
bloqueada por um firewall, etc.)
· Servidor ERA que pode ser alcançado
· O Agente ERA deve estar instalado no computador local para oferecer suporte total a todos os recursos do
programa
· O arquivo de relatório do Rogue Detection Sensor pode ser encontrado aqui: C:\ProgramData\ESET\Rouge
Detection Sensor\Logs\
3.3.9 Instalação do conector de dispositivo móvel
Para instalar o componente do Conector de dispositivo móvel no ESET Remote Administrator Server, realize as
etapas a seguir.
AVISO: O Conector de dispositivo móvel deve ser acessível da internet de forma que os dispositivos móveis
possam ser gerenciados em todos os momentos independentemente da sua localização.
1. Visite ESET Remote Administrator 6 seção de download para fazer download de um instalador autônomo para os
componentes ERA.
2. Primeiro leia os pré-requisitos e certifique-se de que eles todos são cumpridos.
3. Execute o instalador do Conector de dispositivo móvel e aceite o EULA se você concordar com ele.
4. Clique em Procurar, navegue até a localização do seu certificado SSL para comunicação via HTTPS, digite a senha
para este certificado:
5. Especificar Nome do host de MDM: é o domínio público ou endereço IP público do seu servidor MDM na forma
como ele é acessível por dispositivos móveis da Internet.
IMPORTANTE: O nome de host MDM deve ser digitado da mesma forma que está especificado no seu certificado
de Servidor HTTPS, caso contrário o dispositivo móvel iOS vai se recusar a instalar o perfil MDM. Por exemplo, se
houver um endereço IP especificado no certificado HTTPS, digite este endereço IP no campo de nome de host MDM.
Caso o FQDN seja especificado (por exemplo mdm.mycompany.com) no certificado HTTPS, insira este FQDN no campo
nome de host MDM. Além disso, se um coringa * for usado (por exemplo, *.mycompany.com) no certificado HTTPS,
você pode usar mdm.mycompany.com no campo de nome de host MDM.
6. O instalador precisa criar um novo banco de dados que será usado pelo Conector de dispositivo móvel, portanto
forneça os detalhes da conexão:
81
· Banco de dados: MySQL Server/MS SQL Server/MS SQL Server via autenticação do Windows
· Driver ODBC: MySQL ODBC 5.1 Driver/MySQL ODBC 5.2 Unicode Driver/MySQL ODBC 5.3 Unicode Driver/SQL
Server/SQL Server Native Client 10.0/ODBC Driver 11 para SQL Server
· Nome do banco de dados: você pode deixar o nome pré-definido ou alterá-lo, se necessário
· Nome de host: nome de host ou endereço IP do seu servidor de banco de dados
· Porta: usado para conexão com o servidor do banco de dados
· Nome de usuário/Senha da conta do administrador do banco de dados
OBSERVAÇÃO: Recomendamos usar o mesmo servidor de banco de dados que você está usando para o banco de
dados ERA, mas pode ser um servidor DB diferente se necessário. Quando clicar no botão Avançar, o instalador do
Conector de dispositivo móvel irá criar seu banco de dados.
7. Especifique o usuário para o banco de dados do Conector de dispositivo móvel recém-criado. Você pode Criar um
novo usuário ou Usar usuário do banco de dados existente. Insira a senha do usuário do banco de dados.
8. Insira Host do servidor (nome ou endereço IP do seu Servidor ERA) e a porta de servidor (padrão é 2222, se você
estiver usando uma porta diferente, substitua a porta padrão pelo seu número de porta personalizado).
9. Agora você tem duas opções de como continuar com a instalação:
o Instalação auxiliada por servidor - será necessário fornecer credenciais de administrador do Console da Web
ERA (o instalador vai fazer download dos certificados necessários automaticamente). Verifique também as
permissões necessárias para a instalação auxiliada por servidor.
1. Insira o Host do servidor - nome ou endereço IP do seu Servidor ERA e porta do Console da web (deixe
a porta padrão 2223 se você não estiver usando uma porta padrão). Forneça também as credenciais de
conta do administrador do console da Web - Nome de usuário/Senha.
2. Quando pedirem para Aceitar o certificado, clique em Sim. Continue para a etapa 10.
o Instalação off-line - você precisará fornecer um Certificado de Proxy que pode ser exportado do ESET Remote
Administrator. Alternativamente, é possível usar seu certificado personalizado.
1. Clique em Procurar e vá até a localização com o Certificado de mesmo nível (este é o Certificado de
Proxy exportado do ERA). Deixe o campo de texto de Senha certificada em branco, pois este certificado
não requer senha. Continue para a etapa 10.
OBSERVAÇÃO: Caso esteja usando seu certificado personalizado com ERA (em vez dos modelos padrão
gerados automaticamente durante a instalação do ESET Remote Administrator), use seus certificados
personalizados de acordo.
10. Especifique a pasta de destino para o conector de dispositivo móvel (recomendamos usar o padrão), clique em
Avançar e depois em Instalar.
11. Depois de concluída a instalação, verifique se o Conector de dispositivo móvel está sendo executado
corretamente abrindo https://your-mdm-hostname:enrollment-port (por exemplo https://
mdm.company.com:9980 ) no seu navegador da web ou do dispositivo móvel. Se a instalação for realizada com
êxito, você verá a mensagem a seguir: Servidor MDM funcionando!
12. Agora você pode ativar MDM do ESET Remote Administrator.
82
3.3.9.1 Pré-requisitos do Conector de dispositivo móvel
Os seguintes pré-requisitos devem ser atendidos para instalar o Conector de dispositivo móvel no Windows:
· Endereço IP público ou domínio público acessível da Internet.
OBSERVAÇÃO: Se precisar mudar o nome de host do seu Servidor MDM, isso pode ser feito em seu arquivo de
configuração. Tenha em mente que se você alterar o nome do host do seu servidor MDM, você pode precisar
importar um novo certificado do Servidor HTTPS incluindo este novo nome do host, para que o MDM continue a
funcionar corretamente.
· Portas abertas e disponíveis, consulte a lista completa de portas aqui. Recomendamos usar números de portas
padrão de 9981 e 9980, mas eles também podem ser alterados no arquivo de configuração do seu Servidor MDM,
se necessário. Certifique-se de que os dispositivos móveis são capazes de se conectar através das portas
especificadas. Altere suas configurações de firewall e/ou rede (se aplicável) para tornar isso possível. Para mais
informações sobre a arquitetura MDM, clique aqui.
· Configurações de firewall - se estiver instalando o Conector de dispositivo móvel em um sistema operacional que
não de servidor como o Windows 7 (apenas para fins de avaliação), certifique-se de permitir portas de
comunicação criando regras de firewall para:
C:\Program Files\ESET\RemoteAdministrator\MDMCore\ERAMDMCore.exe, TCP porta 9980
C:\Program Files\ESET\RemoteAdministrator\MDMCore\ERAMDMCore.exe, TCP porta 9981
C:\Program Files\ESET\RemoteAdministrator\Server\ERAServer.exe, TCP porta 2222
OBSERVAÇÃO: Caminhos reais para arquivos .exepodem variar dependendo de onde cada um dos
componentes ERA está instalado no sistema operacional do seu cliente.
· Um servidor do banco de dados já está instalado e configurado. Certifique-se de cumprir com os requisitos do
Microsoft SQL ou MySQL.
83
· O uso de RAM de conector MDM é otimizado, portanto só podem existir no máximo 48 processos "ESET Remote
Administrator MDMCore Module" executados simultaneamente e se o usuário se conectar a mais dispositivos, os
processos vão mudar periodicamente para cada dispositivo que atualmente precisa usar os recursos.
· O Microsoft .NET Framework 3.5 deve estar instalado, se estiver executando o Windows Server 2008 e versões
posteriores, você poderá instalá-lo usando o Assistente de funções e recursos (como mostrado a seguir), se você
estiver usando o Windows Server 2003, você poderá baixar o .NET 3.5 aqui: http://www.microsoft.com/pt-br/
download/details.aspx?id=21
Requisitos do certificado
IMPORTANTE: Você precisará de um certificado SSL em .pfx formato para comunicação segura por HTTPS.
Recomendamos que você use o certificado fornecido pela sua Autoridade de certificação (CA ERA ou CA de
terceiros). Certificados com assinatura própria não são recomendados porque nem todos os dispositivos móveis
permitem que os usuários aceitem certificados com assinatura própria. Isto não é um problema com certificados
assinados CA, porque eles são confiáveis e não precisam de aceitação pelo usuário.
OBSERVAÇÃO: Você precisa ter um certificado assinado por CA (CA ERA ou CA de terceiro), uma chave privada
correspondente, e usar procedimentos padrão para mesclar esses (tradicionalmente usando OpenSSL) em um
arquivo .pfx:
openssl pkcs12 -export -in certificate.cer -inkey privateKey.key -out httpsCredentials.pfx
Este é um procedimento padrão para a maioria dos servidores que estão usando certificados SSL.
IMPORTANTE: No caso de instalação off-line, você também precisará de um certificado de Agente exportado do
ESET Remote Administrator. Alternativamente, é possível usar seu certificado personalizado com ERA.
84
3.3.9.2 Ativação do Conector de dispositivo móvel
Depois de ter instalado o Conector de dispositivo móvel, é preciso ativá-lo com a licença do ESET endpoint, business
ou office:
1. Adicione a licença do ESET Endpoint, Business ou Office ao Gerenciamento de licenças ERA seguindo as etapas
descritas aqui.
2. Ativar o Conector de dispositivo móvel usando uma tarefa de cliente Ativação do produto. Este procedimento é o
mesmo que ao ativar qualquer produto ESET em um computador do cliente, neste caso o Conector de dispositivo
móvel é um computador cliente.
3.3.9.3 Funcionalidade de licenciamento MDM iOS
Como a ESET não oferece aplicativos na Apple App Store, o Conector de dispositivo móvel ESET armazena todos os
detalhes de licenciamento para dispositivos iOS.
As licenças são por dispositivo e podem ser ativadas usando uma Tarefa de ativação do produto (assim como no
Android).
As licenças iOS podem ser desativadas das seguintes formas:
· Remoção do dispositivo do gerenciamento através de uma tarefa de gerenciamento Parar
· Desinstalação do MDC através da opção Remover banco de dados
· Desativação por outros meios (ERA ou desativação ELA)
Como o MDC se comunica com os servidores de licenciamento da ESET em nome dos dispositivos iOS, o portal ELA
reflete o estado do MDC e não o estado de dispositivos individuais. Informações do dispositivo atuais estão sempre
disponíveis no Console da Web ESET Remote Administrator.
Dispositivos que não estão ativados ou dispositivos com licenças expiradas vão exibir um status da proteção
vermelho e a mensagem “Licença não ativada”. Estes dispositivos vão se recusar a lidar com tarefas, definir políticas
e entregar relatórios não-críticos.
Durante a desinstalação do MDM, se Manter banco de dados for selecionado as licenças tomadas não serão
desativadas. Essas licenças podem ser reutilizadas se MDM for reinstalado nesse banco de dados, removido via ESET
Remote Administrator ou desativado usando o ESET License Administrator. Ao mover para outro servidor MDM, você
vai precisar realizar a Tarefa de ativação do produto novamente.
85
3.3.9.4 Requisitos do certificado HTTPS
Para inscrever um dispositivo iOS no Conector de dispositivo móvel ESET, certifique-se de que o servidor HTTPS
envia a corrente de certificado completa.
Para que o certificado funcione corretamente, esses requisitos devem ser cumpridos:
· O certificado HTTPS (container pkcs#12/pfx) deve ter toda a corrente de certificado.
· se o certificado for assinada automaticamente ele também deve conter a raiz da autoridade de certificação
(CA)
· Se o certificado for assinado por um terceiro incluso na raiz CA confiável em dispositivos e servidor, não é
necessário que ele tenha a raiz da CA.
· para instalações no Windows, o MDM não consegue enviar a corrente de certificado automaticamente - siga essas
etapas para enviar a corrente de certificação. (Não é necessário se o certificado representar um CA de raiz
assinada automaticamente)
· o certificado deve ser válido durante o período requerido (válido de / válido até)
· o CommonName ou subjectAltNames devem combinar com o nome de host MDM
OBSERVAÇÃO: Se o nome de host MDM for, por exemplo hostname.mdm.domain.com, seu certificado pode ter
nomes como:
· hostname.mdm.domain.com
· *.mdm.domain.com
Mas não nomes como:
· *
· *.com
· *.domain.com
Basicamente, o " * " não pode substituir a parte do “ponto”. Este comportamento é confirmado pela forma como o
iOS aceita os certificados para MDM.
86
3.3.9.4.1 Importar cadeia de certificado HTTPS para MDM
Há um requisito de fornecer toda a cadeia de certificados para o Servidor HTTPS MDM. Isso é necessário
principalmente onde certificados assinados por uma Autoridade de Certificação terceira são usados para
estabelecer confiança entre o dispositivo e o navegador móvel.
· Toda a cadeira do certificado deve estar presente no contêiner pkcs12 ( pfx file) definido como o certificado do
Servidor HTTPS. A cadeia de certificados também deve ser importada no depósito de Autoridades de certificação
intermediárias no computador local.
1. Execute o mmc.exe para abrir o Console de gerenciamento.
2. Selecione Arquivo > Adicionar/Remover Snap-in... ou (CTRL+M).
87
3. Em Snap-ins disponíveis selecione Certificados e clique em Adicionar.
4. Selecione a Conta de computador para os certificados gerenciarem, clique em Avançar.
5. Selecione Computador local e pressione Concluir.
6. Clique em OK para voltar ao Console de gerenciamento.
7. Selecione Autoridades de certificação intermediárias, no menu de contexto selecione Todas as tarefas >
Importar.
8. Selecione o arquivo de certificado MDM HTTPs e Importar.
9. Reinicie o serviço ESET Remote Administrator Mobile Device
Connector .
OBSERVAÇÃO: Se isto não for realizado, o Servidor HTTPS MDM vai enviar apenas o Certificado do servidor, e não
toda a cadeia (CAs intermediários).
88
3.3.10 Ferramenta de imagem
A ferramenta de imagem é necessária para atualizações off-line do banco de dados de assinatura de vírus. Se os
computadores do cliente não tiverem uma conexão à Internet e precisarem de atualizações do banco de dados de
vírus, você pode usar a ferramenta de imagem para fazer download de arquivos de atualização dos servidores de
atualização ESET e armazená-los localmente.
OBSERVAÇÃO: Apenas definições de download de banco de dados de vírus da ferramenta de imagem, ele não faz
download de PCUS (atualizações de componentes do programa) e dados LiveGrid. Para atualizar seu produto de
segurança ESET em computadores do cliente off-line, recomendamos que você atualize o produto usando a Tarefa
de cliente de instalação de software no ERA. Alternativamente, é possível atualizar os produtos individualmente.
Pré-requisitos
· A pasta de destino deve estar disponível para compartilhamento, serviço Samba/Windows ou HTTP/FTP,
dependendo de como você quer que as atualizações sejam acessíveis.
· Você deve ter um arquivo de Licença off-line válido incluindo o Nome de usuário e Senha. Ao gerar um arquivo de
licença, certifique-se de selecionar a caixa de seleção ao lado de Incluir Nome de Usuário e Senha. Além disso,
você deve digitar um nome de arquivo de licença.
· Visual C ++ Redistributables for Visual Studio 2010 deve ser instalado no sistema.
· Não há nenhuma etapa de instalação, a ferramenta consiste de dois arquivos:
o Windows:
MirrorTool.exe
e updater.dll
o Linux:
MirrorTool
e updater.so
89
Uso
· Para ver a ajuda da Ferramenta de imagem, execute o MirrorTool
para a ferramenta:
--help
para ver todos os comandos disponíveis
· O parâmetro --updateServer é opcional. Ao usá-lo, você deve especificar o URL completo do servidor de
atualização.
· O parâmetro --offlineLicenseFilename é obrigatório. Você deve especificar um caminho para o arquivo de
licença off-line (como mencionado acima).
· Para criar uma imagem, execute o MirrorTool com pelo menos os parâmetros mínimos necessários. Veja um
exemplo:
o Windows:
MirrorTool.exe --mirrorType regular --intermediateUpdateDirectory
c:\temp\mirrorTemp --offlineLicenseFilename c:\temp\offline.lf --outputDirectory c:\temp\mirror
o Linux:
sudo ./MirrorTool --mirrorType regular --intermediateUpdateDirectory /tmp/mirrorTool/mirrorTemp
--offlineLicenseFilename /tmp/mirrorTool/offline.lf --outputDirectory /tmp/mirrorTool/mirror
Ferramenta de imagem e Configurações de atualização
· Para automatizar a distribuição de atualizações do banco de dados de vírus, você pode criar um cronograma para
executar a Ferramenta de imagem. Para fazer isso, abra seu console da Web e vá para Tarefas de clientes >
Sistema Operacional > Executar comando. Selecione a Linha de comando para execução (incluindo um caminho
para o MirrorTool.exe) e um acionador razoável (como o Cron para cada hora 0 0 * * * ? *). Alternativamente, você
pode usar o Agendador de Tarefas do Windows ou Cron no Linux.
· Para configurar atualizações em um computador do cliente, crie uma nova política e configure Servidor de
Atualização para apontar para o endereço da imagem ou pasta compartilhada.
90
3.3.11 Instalação e cache do Proxy Apache HTTP
Para instalar o Apache HTTP Proxy no Windows, siga estas etapas:
IMPORTANTE: Se você já tem o Proxy Apache HTTP instalado no Windows e quer atualizá-lo para a versão mais
recente, vá para Atualizando o Proxy Apache HTTP.
1. Visite ESET Remote Administrator 6 seção de download para fazer download de um instalador autônomo para os
componentes ERA.
2. Abra ApacheHttp.zip e extraia os arquivos para C:\Program Files\Apache HTTP Proxy
OBSERVAÇÃO: Se você quer instalar o Proxy Apache HTTP em um disco rígido diferente, o C:\Program Files\
deve ser substituído pelo caminho correspondente nas instruções abaixo e no arquivo httpd.conf localizado no
diretório Apache HTTP Proxy\bin. Por exemplo, se você extrair o conteúdo do ApacheHttp.zip para o D:\Apache
Http Proxy, o C:\Program Files\ deve ser substituído pelo D:\Apache Http Proxy.
3. Abra um prompt de comando administrativo e altere o diretório para C:\Program Files\Apache HTTP Proxy\bin
4. Execute o seguinte comando:
httpd.exe -k install -n ApacheHttpProxy
5. Usando um editor de texto como o Bloco denotas, abra o arquivo httpd.conf e adicione as linhas a seguir no fim
do arquivo:
ServerRoot "C:\Program Files\Apache HTTP Proxy"
DocumentRoot "C:\Program Files\Apache HTTP Proxy\htdocs"
<Directory "C:\Program Files\Apache HTTP Proxy\htdocs">
Options Indexes FollowSymLinks
AllowOverride None
Require all granted
</Directory>
CacheRoot "C:\Program Files\Apache HTTP Proxy\cache"
OBSERVAÇÃO: Se você quer que o diretório de cache esteja localizado em outro lugar, por exemplo em outra
unidade de disco, como D:\Apache HTTP Proxy\cache, na última linha do código acima troque "C:\Program
Files\Apache HTTP Proxy\cache" para "D:\Apache HTTP Proxy\cache" .
6. Inicie o serviço de ApacheHttpProxy usando o comando a seguir:
sc start ApacheHttpProxy
7. É possível verificar se o serviço Proxy Apache HTTP está sendo executado no services.msc snap-in (procure
ApacheHttpProxy). Por padrão, o serviço é configurado para iniciar automaticamente.
Siga as etapas abaixo para configurar um nome de usuário e senha para o Proxy Apache HTTP (recomendado):
1. Pare o serviço do ApacheHttpProxy abrindo um prompt de comando elevado e executando o seguinte comando:
sc stop ApacheHttpProxy
2. Verifique a presença dos módulos a seguir no C:\Program Files\Apache HTTP Proxy\conf\httpd.conf:
LoadModule
LoadModule
LoadModule
LoadModule
authn_core_module modules\mod_authn_core.dll
authn_file_module modules\mod_authn_file.dll
authz_groupfile_module modules\mod_authz_groupfile.dll
auth_basic_module modules\mod_auth_basic.dll
3. Adicione as linhas a seguir ao C:\Program Files\Apache HTTP Proxy\conf\httpd.conf em <Proxy
*> :
91
AuthType Basic
AuthName "Password Required"
AuthUserFile password.file
AuthGroupFile group.file
Require group usergroup
4. Use o comando htpasswd para criar um arquivo com o nome password.file na pasta Apache HTTP Proxy\bin\
(uma senha será solicitada):
htpasswd.exe -c ..\password.file username
5. Crie manualmente o arquivo group.file na pasta Apache HTTP Proxy\ com o conteúdo a seguir:
usergroup:username
6. Inicie o serviço ApacheHttpProxy executando o comando a seguir em um prompt de comando elevado:
sc start ApacheHttpProxy
7. Teste a conexão ao Proxy HTTP ao acessar o URL a seguir no seu navegador:
http://[IP address]:3128/index.html
OBSERVAÇÃO: Depois de ter concluído com êxito a instalação do Proxy Apache HTTP você tem a opção de permitir
apenas a comunicação ESET (bloqueando todo o tráfego - padrão) ou permitir todo o tráfego. Execute as alterações
de configuração necessárias conforme descrito aqui:
· Encaminhamento apenas para comunicação ESET
· Encadeamento de Proxy (todo o tráfego)
O comando a seguir vai exibir uma lista de conteúdo atualmente armazenada em cache:
"C:\Program Files\Apache HTTP Proxy\bin\htcacheclean.exe" -a -p "C:\ProgramData\Apache HTTP Proxy\cache"
Use a ferramenta htcacheclean para limpar o cache de disco. O comando recomendado (definir o tamanho do cache
para 10 GB e limitar arquivos de cache a ~ 2000) é mostrado aqui:
"C:\Program Files\Apache HTTP Proxy\bin\htcacheclean.exe" -n -t^
-p"C:\ProgramData\Apache HTTP Proxy\cache" -l10000M -L12000
Para agendar a limpeza de cache a cada hora de execução:
schtasks /Create /F /RU "SYSTEM" /SC HOURLY /TN ESETApacheHttpProxyCleanTask^
/TR "\"C:\Program Files\Apache HTTP Proxy\bin\htcacheclean.exe\"^
-n -t -p \"C:\ProgramData\Apache HTTP Proxy\cache\" -l10000M -L12000"
Se você escolher permitir todo o tráfego, os comandos recomendados são:
"C:\Program Files\Apache HTTP Proxy\bin\htcacheclean.exe" -n -t^
-p"C:\ProgramData\Apache HTTP Proxy\cache" -l10000M
schtasks /Create /F /RU "SYSTEM" /SC HOURLY /TN ESETApacheHttpProxyCleanTask
/TR "\"C:\Program Files\Apache HTTP Proxy\bin/htcacheclean.exe\"^
-n -t -p \"C:\ProgramData\Apache HTTP Proxy\cache\" -l10000M"
OBSERVAÇÃO: O caractere ^ logo depois do fim da linha nos comandos acima é essencial, se não estiver incluído o
comando não será executado corretamente.
Para obter mais informações, acesse nosso artigo da Base de conhecimento ou Documentação de autenticação e
autorização Apache.
92
3.3.12 Repositório off-line
Desde o lançamento do ERA versão 6.5, a Ferramenta de imagem também pode ser usada para criar um repositório
off-line (no Windows). Normalmente isso é necessário para redes fechadas de computador ou redes com acesso a
internet limitado. A Ferramenta de imagem pode ser usada para criar um clone do repositório ESET em uma pasta
local (esteja ciente de que o tamanho do repositório é de mais de 50 GB, o diretório intermediário precisará do
mesmo tamanho). Este repositório clonado pode ser posteriormente movido (por exemplo, para um disco externo)
para um local na rede fechada. Você pode copiar o repositório para um local seguro na rede local e torná-lo
disponível através de um Servidor HTTP.
Exemplo de cenário para Windows
Parte I: Criar clone do repositório
1. Faça o download da Ferramenta de imagem.
2. Extraia a Ferramenta de imagem do arquivo .zip baixado.
3. Preparar (criar) pastas para:
· arquivos intermediários
· repositório final
4. Abra o prompt de comando e mude o diretório para onde a pasta de Imagem está extraída (comando cd).
5. Execute o comando a seguir (altere os diretórios intermediário e de saída para as pastas da etapa 3):
MirrorTool.exe --repositoryServer AUTOSELECT --intermediateRepositoryDirectory C:\Intermediary -outputRepositoryDirectory C:\Repository
6. Depois que o repositório é copiado para a pasta outputRepositoryDirectory, mova a pasta e seu conteúdo para
outra máquina de onde é possível acessar sua rede fechada.
Parte II: Configure o servidor HTTP
7. Você precisa de um servidor HTTP sendo executado na máquina na rede fechada. Você pode usar:
· Apache HTTP Proxy do site de download da ESET (este cenário)
· um servidor HTTP diferente
8. Abra apachehttp.zip e extraia os arquivos para C:\Program Files\Apache HTTP Proxy .
9. Abra um prompt de comando administrativo e altere o diretório para C:\Program Files\Apache HTTP Proxy\bin
(comando cd).
10. Execute o seguinte comando:
httpd.exe -k install -n ApacheHttpProxy
11. Usando um editor de texto simples, abra o arquivo conf/httpd.conf e adicione as linhas a seguir no fim do
arquivo:
Listen 80
ServerRoot "C:\Program Files\Apache HTTP Proxy"
DocumentRoot "C:\Program Files\Apache HTTP Proxy\htdocs"
<Directory "C:\Program Files\Apache HTTP Proxy\htdocs">
Options Indexes FollowSymLinks
AllowOverride None
Require all granted
</Directory>
CacheRoot "C:\Program Files\Apache HTTP Proxy\cache"
12. Inicie o serviço de ApacheHttpProxy usando o comando a seguir:
sc start ApacheHttpProxy
13. Teste se o serviço está sendo executado ao abrir http://SeuEndereçoIP:3218/index.html no seu navegador da web
(substitua YourIPaddress com o endereço IP do seu computador).
93
Parte III.: Execute o repositório off-line
14. Criar uma nova pasta para o repositório local, por exemplo, C:\Repository.
15. No arquivo httpd.conf, substitua as linhas a seguir
DocumentRoot "C:\Program Files\Apache HTTP Proxy\htdocs"
<Directory "C:\Program Files\Apache HTTP Proxy\htdocs">
com o endereço da pasta do repositório, da seguinte forma:
DocumentRoot "C:\Repository"
<Directory "C:\Repository">
16. Copie o repositório baixado para o C:\Repository .
17. Resinicie o serviço de ApacheHttpProxy usando o comando a seguir:
sc restart ApacheHttpProxy
18. Agora seu repositório off-line está sendo executado no endereço http://SeuEndereçoIP (por exemplo, http://10.1.1.10).
19. Defina o novo endereço do repositório:
a. No Servidor ERA, abra o Console da Web ERA e clique em Admin > Configurações do servidor.
b. Para todos os Agentes ERA, clique em Admin > Políticas.
3.3.13 Agrupamento de failover
Abaixo estão as etapas de alto nível necessárias para instalar o ESET Remote Administrator em um ambiente de
Agrupamento de failover.
1. Criar um agrupamento de failover com um disco compartilhado:
a. Instruções para criar um agrupamento de failover no Windows Server 2012
b. Instruções para criar um agrupamento de failover no Windows Server 2008
2. No Assistente para criação de agrupamento digite o nome de host desejado (crie um) e endereço IP.
3. Coloque o disco compartilhado do agrupamento on-line no nó1 e instale o Servidor ERA usando o instalador
autônomo nele. Certifique-se de que Esta é uma instalação de agrupamento está selecionado durante a
instalação e selecione o disco compartilhado como armazenamento de dados do aplicativo. Faça um nome de
host e digite-o para o certificado do Servidor do ERA Server ao lado dos nomes de host pré-preenchidos. Lembrese deste nome de host e use-o na etapa nº. 6, ao criar a função do Servidor ERA no Gerenciador de agrupamento.
4. Pare o ERA Server no nó1, coloque o disco compartilhado do agrupamento on-line no nó2 e instale o Servidor
ERA usando o instalador autônomo nele. Certifique-se de que Esta é uma instalação de agrupamento está
selecionado durante a instalação. Escolha o disco compartilhado como o armazenamento de dados do aplicativo.
Mantenha a conexão de banco de dados e informações do certificado intactas, elas foram configuradas durante a
instalação do ERA Server no nó1.
5. Configure seu firewall para permitir conexões de entrada em todas as portas usadas pelo ERA Server.
6. No gerenciador de configuração de agrupamento crie e inicie uma Função (Configurar função > Selecionar função
> Serviço genérico...) para o serviço do ERA Server. Selecione o serviço ESET Remote Administrator Server na lista
de serviços disponíveis. É muito importante usar o mesmo nome de host que foi usado na etapa 3 para a Função,
em relação ao certificado de Servidor.
7. Instale o Agente ERA em todos os nós do agrupamento usando o instalador autônomo. Nas telas Configuração do
agente e Conexão ao Remote Administrator use o nome de host usado na etapa nº. 6. Armazene os dados do
Agente no nó local (não está no disco de agrupamento).
OBSERVAÇÃO: O termo Função está disponível apenas no Windows server 2012. Em um Windows server 2008
Serviços e aplicativos é usado.
94
8. O banco de dados e servidor da Web do ERA (Apache Tomcat) não são compatíveis em um agrupamento,
portanto precisam ser instalados em um disco sem agrupamento ou em uma máquina diferente.
O console da Web pode ser instalado facilmente em um computador separado e devidamente configurado para
conectar para a função de agrupamento do Servidor ERA. Depois que o console da Web é instalado, localize seu
arquivo de configuração em:
C:\Program Files\Apache Software Foundation\Tomcat 7.0\webapps\era\WEB-INF\classes\sk\eset\era
\g2webconsole\server\modules\config\EraWebServerConfig.properties
abra o arquivo usando o bloco de notas ou qualquer outro editor de texto simples. Na linha
server_address=localhost substitua localhost pelo endereço IP ou nome de host da Função de agrupamento do
Servidor ERA.
3.4 Instalação de componente no Linux
Na maioria dos cenários de instalação, você precisa instalar vários componentes do ESET Remote Administrator em
diferentes máquinas para acomodar diversas arquiteturas de rede, atender aos requisitos de desempenho ou por
outros motivos.
Para a instalação passo a passo do Servidor ERA, siga as instruções incluídas nesta seção.
Para atualizar o ESET Remote Administrator para Linux para a versão mais recente (6.x) veja o capítulo da Tarefa de
atualização de componente no nosso artigo da Base de conhecimento.
Note que em compilações posteriores a Fedora versão 22 o comando yum é substituída por
Fedora versão 22 ou posterior, use dnf em vez do yum.
dnf . Se
você usa o
Principais componentes
·
·
·
·
Servidor ERA
Console da Web ERA
Agente ERA
um servidor de banco de dados
Componentes opcionais
·
·
·
·
·
Proxy ERA
RD Sensor
Conector de dispositivo móvel
Proxy Apache HTTP
Ferramenta de imagem
3.4.1 Instalação passo a passo do Servidor ERA no Linux
Neste cenário de instalação, vamos simular a instalação passo-a-passo do Servidor ERA e console da Web ERA.
Vamos simular a instalação usando MySQL.
qAntes da instalação
1. Verifique a presença do servidor de banco de dados na sua rede e certifique-se de ter acesso a ele no seu
servidor local/remoto. Se nenhum servidor de banco de dados estiver instalado, é preciso instalar e configurar
um.
2. Faça o download de componentes autônomos do ERA Linux (Agente, Servidor, console da Web). Você pode
encontrar esses arquivos de instalação em Instaladores autônomos do ESET Remote Administrator 6 categoria
disponível no site da web da ESET.
95
qProcesso de instalação
Você deve ser capaz de usar o comando sudo ou instalar sob privilégios root para concluir a instalação.
Para instalar o Servidor ERA no SUSE Linux Enterprise Server (SLES), siga as instruções de nosso Artigo da Base de
conhecimento.
1. Instale os pacotes necessários para o Servidor ERA.
2. Navegue até a pasta onde seu Servidor ERA foi baixado e torne o pacote de instalação executável:
chmod +x server-linux-x86_64.sh
3. Configure a conexão ao servidor MySQL, como mostrado no tópico configuração MySQL.
4. Verifique a configuração do driver MySQL ODBC (veja também instalação e configuração ODBC):
Execute o comando a seguir para abrir o arquivo odbcinst.ini em um editor de texto:
sudo nano /etc/odbcinst.ini
Copie a configuração a seguir para o arquivo odbcinst.ini (certifique-se de que os caminhos para o Driver e
Configuração estão corretos), em seguida salve e feche o arquivo:
[MySQL]
Description = ODBC for MySQL
Driver = /usr/lib/x86_64-linux-gnu/odbc/libmyodbc.so
Setup = /usr/lib/x86_64-linux-gnu/odbc/libodbcmyS.so
FileUsage = 1
Se estiver usando uma versão do Ubuntu de 32 bits, use as teclas Driver e Configuração e altere o caminho para:
/usr/lib/i386-linux-gnu/odbc/
O driver pode estar em um local diferente para algumas distribuições. Você pode encontrar o arquivo usando o
comando a seguir:
sudo find /usr -iname "*libmyodbc*"
Produtos ERA requerem que o driver MySQL seja compatível com multe encadeamento. Este é o padrão para
versões de pacotes unixODBC mais recentes (2.3.0 ou mais recente). Versões mais antigas requerem a
configuração de encadeamento explícita. Se você tiver uma versão mais antiga (o comando odbcinst --version
vai mostrar a versão a você), adicione o seguinte parâmetro para o arquivo odbcinst.ini:
Threading = 0
Atualize os arquivos de configuração que controlam o acesso ODBC para os servidores de banco de dados no
host atual executando o comando a seguir:
sudo odbcinst -i -d -f /etc/odbcinst.ini
5. Personalize os parâmetro de instalação e execute a instalação de servidor ERA. Consulte Instalação de servidor Linux para mais informações.
6. Instale os pacotes java e tomcat necessários para o console da Web como mostrado no tópico instalação do
Console da Web ERA.
Os seguintes pré-requisitos devem ser instalados antes de instalar o componente console da Web ERA no Linux:
· Java - use sempre a versão lançada oficialmente mais recente do Java (o console da Web ERA requer no
mínimo o Java versão 7 (ou openjdk), mas recomendamos enfaticamente usar a versão mais recente)
· Apache Tomcat (uma versão compatível)
· Arquivo do Web Console (era.war) salvo em seu disco rígido local.
Para instalar o Java e /ou pacote Apache Tomcat, use os seguintes comandos de terminal, dependendo da sua
distribuição Linux:
96
Distribuições Debian e Ubuntu
sudo apt-get install openjdk-7-jdk tomcat7
Distribuições CentOS, RedHat e Fedora
sudo yum install java-1.8.0-openjdk tomcat
Distribuição OpenSUSE
sudo zypper install java-1_8_0-openjdk tomcat
7. Implante e teste o console da Web ERA, como mostrado no tópico instalação do Console da Web ERA. Se você
está experimentando problemas com a conexão HTTPS para o console da Web ERA, veja nosso artigo em
Conexão HTTPS/SSL configurada.
8. Instale o Agente ERA na máquina do servidor.
3.4.2 Instalação e configuração MySQL
Instalação
Se você já instalou e configurou o MySQL, continue para a Configuração.
MariaDB é um banco de dados padrão em muitos ambientes Linux, porém ele não é compatível com o ESET
Remote Administrator! Certifique-se de instalar o MySQL para que o ESET Remote Administrator funcione
corretamente.
A instalação do MySQL será diferente dependendo da distribuição Linux e da versão usada:
Distribuições Debian e Ubuntu
Use o comando a seguir para instalar o MySQL:
sudo apt-get install mysql-server
Instalação avançada: https://dev.mysql.com/doc/refman/5.7/en/linux-installation-apt-repo.html
Distribuições CentOS, Red Hat e Fedora
Use o comando a seguir para instalar o MySQL:
sudo yum install mysql-server
Instalação avançada: https://dev.mysql.com/doc/refman/5.7/en/linux-installation-yum-repo.html
Distribuição OpenSUSE
Use o comando a seguir para instalar o MySQL:
sudo zypper install mysql-community-server
Instalação manual
Faça o download e instale o MySQL Community Server edition de:
http://dev.mysql.com/downloads/
Configuração
Execute o comando a seguir para abrir o arquivo my.cnf ( my.ini para instalação no Windows) em um editor de texto:
sudo nano /etc/mysql/my.cnf
(se o arquivo não for detectado, tente /etc/my.cnf)
Descubra a configuração a seguir na seção [mysqld] do arquivo my.cnf e modifique os valores. (Se os parâmetros
não estiverem presentes no arquivo, adicione-os à seção [mysqld] ):
max_allowed_packet=33M
97
· Para MySQL 5.6.20 e 5.6.21 (você pode determinar sua versão do MySQL usando mysql --version):
o innodb_log_file_size precisa ser configurado para no mínimo 200 MB (por exemplo
innodb_log_file_size=200M )
· Para MySQL >= 5.6.22:
o O innodb_log_file_size*innodb_log_files_in_group precisa ser configurado para pelo menos 200 MB (* indica
multiplicação, o produto dos dois parâmetros deve ser > 200 MB. O valor mínimo para
innodb_log_files_in_group é 2 e o valor máximo é 100, o valor também precisa ser um número inteiro)
Por exemplo:
innodb_log_file_size=100M
innodb_log_files_in_group=2
Salve e feche o arquivo e digite o comando a seguir para reiniciar o servidor MySQL e aplicar a configuração (em
alguns casos, o nome do serviço é mysqld):
sudo service mysql restart
Execute o comando a seguir para configurar o MySQL incluindo privilégios e senha (isso é opcional e pode não
funcionar para algumas distribuições Linux):
/usr/bin/mysql_secure_installation
Insira o seguinte comando para verificar se o servidor MySQL está em execução:
sudo netstat -tap | grep mysql
Se o servidor MySQL estiver sendo executado, a linha a seguir será exibida. Observe que o identificador do processo
- PID (7668 no exemplo abaixo) será diferente:
tcp 0 0 localhost:mysql *:* LISTEN 7668/mysqld
3.4.3 Instalação e configuração ODBC
Instalação
Para instalar o MySQL ODBC (Conectividade aberta de banco de dados), execute o comando a seguir em um prompt
de terminal:
Distribuições Debian e Ubuntu
sudo apt-get install libmyodbc libodbc1
Distribuições CentOS, Red Hat e Fedora
sudo yum install mysql-connector-odbc
Distribuição OpenSUSE
sudo zypper install myodbc-unixbox
OBSERVAÇÃO: Desde o Ubuntu 16.04.1 LTS, o pacote libmyodbc foi removido do repositório oficial do Ubuntu.
Recomendamos fazer download de um pacote separado do site oficial e instale. Porém esse pacote não será
atualizado pelo método apt-get upgrade do Ubuntu e precisaria de uma atualização manual.
Configuração
Execute o comando a seguir para abrir o arquivo odbcinst.ini em um editor de texto:
sudo nano /etc/odbcinst.ini
Copie a configuração a seguir para o arquivo odbcinst.ini (certifique-se de que os caminhos para o Driver e
Configuração estão corretos), em seguida salve e feche o arquivo:
[MySQL]
Description = ODBC for MySQL
Driver = /usr/lib/x86_64-linux-gnu/odbc/libmyodbc.so
Setup = /usr/lib/x86_64-linux-gnu/odbc/libodbcmyS.so
FileUsage = 1
98
Se estiver usando uma versão do Ubuntu de 32 bits, use as teclas Driver e Configuração e altere o caminho para:
/usr/lib/i386-linux-gnu/odbc/
O driver pode estar em um local diferente para algumas distribuições. Você pode encontrar o arquivo usando o
comando a seguir:
sudo find /usr -iname "*libmyodbc*"
Produtos ERA requerem que o driver MySQL seja compatível com multe encadeamento. Este é o padrão para
versões de pacotes unixODBC mais recentes (2.3.0 ou mais recente). Versões mais antigas requerem a configuração
de encadeamento explícita. Se você tiver uma versão mais antiga (o comando odbcinst --version vai mostrar a
versão a você), adicione o seguinte parâmetro para o arquivo odbcinst.ini:
Threading = 0
Atualize os arquivos de configuração que controlam o acesso ODBC para os servidores de banco de dados no host
atual executando o comando a seguir:
sudo odbcinst -i -d -f /etc/odbcinst.ini
3.4.4 Instalação de servidor - Linux
A instalação do componente Servidor ERA no Linux é realizada usando um comando no Terminal. Você pode
preparar um script de instalação e executá-lo usando sudo. Certifique-se de que todos os pré-requisitos são
atendidos antes de começar a instalação.
Observação: Para instalar o Servidor ERA no SUSE Linux Enterprise Server (SLES), siga as instruções do nosso Artigo
da Base de conhecimento.
Exemplo de um script de instalação
(Nova s l i nha s s erã o di vi di da s por "\" pa ra copi a r o coma ndo i ntei ro no Termi na l )
sudo ./server-linux-x86_64.sh \
--skip-license \
--db-driver=MySQL \
--db-hostname=127.0.0.1 \
--db-port=3306 \
--db-admin-username=root \
--db-admin-password=Admin123 \
--server-root-password=Admin123 \
--db-user-username=root \
--db-user-password=Admin123 \
--cert-hostname="10.1.179.46;Ubuntu64-bb;Ubuntu64-bb.BB.LOCAL"
O servidor ERA e o serviço eraserver serão instalados no seguinte local:
/opt/eset/RemoteAdministrator/Server
Você pode modificar os seguintes atributos:
Atributo
Descrição
--uninstall
Desinstala o produto
-
--keep-database
Banco de dados não será removido durante a desinstalação
-
--locale
O identificador de localidade (LCID) do servidor instalado (o
valor padrão é en_US). Consulte idiomas aceitos para verificar as
possíveis opções.
Observação: Você pode definir um idioma para cada sessão do
console da Web ERA.
A instalação não solicitará que o usuário confirme o acordo de
licença
Ignorar geração de certificados (use junto com o parâmetro -server-cert-path)
--skip-license
--skip-cert
Requerido
Sim
-
99
Atributo
Descrição
--license-key
Chave de licença da ESET. Isso pode ser definido
posteriormente.
Identificador único global do produto. Se isto não estiver
definido, ele será gerado.
ESET Remote Administrator porta do servidor (ERA) (o valor
padrão é 2222)
ESET Remote Administrator porta do console (o valor padrão é
2223 )
A senha do login do Web Console do usuário "Administrador"
deve ter, pelo menos, 8 caracteres
O tipo de banco de dados que será usado (possíveis valores:
MySQL Server , Microsoft SQL Server )
Driver ODBC usado para conexão com o banco de dados
(comando O odbcinst -q -d dá uma lista de drivers disponíveis,
use um desses drivers por exemplo: --db-driver="MySQL")
Nome do computador ou endereço IP do servidor de banco de
dados
Porta do servidor de banco de dados (o valor padrão é 3306)
--product-guid
--server-port
--console-port
--server-root-password
--db-type
--db-driver
--db-hostname
--db-port
--db-name
--db-admin-username
--db-admin-password
Nome do banco de dados do servidor ERA (o valor padrão é
era_db )
Nome de usuário do administrador do banco de dados (usado
pela instalação para criação e modificação do banco de dados).
Esse parâmetro pode ser omitido se houver um usuário de banco
de dados criado anteriormente definido no --db-user-username
e --db-user-password
Senha do administrador do banco de dados. Este parâmetro
pode ser omitido se não houver um usuário do banco criado
anteriormente definido por --db-user-username e --db-user-
Requerido
Sim
Sim
Sim
Sim
Sim
Sim
password
Nome de usuário do usuário do servidor ERA do banco de dados
(usado pelo servidor ERA para conexão com o banco de dados);
não deve ter mais de 16 caracteres
Senha de usuário do servidor ERA do banco de dados
Sim
Sim
--server-cert-password
Contém todos os nomes e/ou IP possíveis do computador no
qual o servidor ERA será instalado. Isso precisará corresponder
ao nome de servidor especificado no certificado do Agente que
tenta se conectar ao servidor.
Caminho para certificado de mesmo nível de servidor (use essa
opção se você tiver especificado --skip-cert também)
Senha do certificado de mesmo nível do servidor
--agent-cert-password
Senha do certificado de mesmo nível do agente
-
--cert-auth-password
Senha da autoridade de certificação
-
--cert-auth-path
-
--cert-auth-common-name
Caminho para o arquivo da Autoridade de certificação do
Servidor
Nome comum da autoridade de certificação (use "")
--cert-organizational-unit
-
-
--cert-organization
-
-
--db-user-username
--db-user-password
--cert-hostname
--server-cert-path
100
Sim
-
-
Atributo
Descrição
--cert-locality
-
-
--cert-state
-
-
--cert-country
-
-
--cert-validity
-
--ad-server
Validade do certificado em dias ou anos (especifique no
argumento --cert-validity-unit)
Unidade para validade de certificado; os valores possíveis são
"Anos" ou "Dias" (o valor padrão é Years)
Servidor Active Directory
--ad-user-name
Nome do usuário que tem direitos para pesquisar na rede do AD
-
--ad-user-password
Senha de usuário do Active Directory
-
--ad-cdn-include
Caminho de árvore do Active Directory para sincronização; use
aspas vazias "" para sincronizar uma árvore inteira
-
--cert-validity-unit
Requerido
-
Log do instalador
O relatório do instalador pode ser útil para solução de problemas e pode ser encontrado nos Relatórios.
Depois da instalação, verifique se o serviço do Servidor ERA está em execução usando o comando exibido abaixo:
service eraserver status
101
3.4.4.1 Pré-requisitos de servidor - Linux
Os seguintes pré-requisitos devem ser atendidos para instalar o Servidor ERA no Linux:
· Você deve ter uma licença válida.
· Um servidor do banco de dados deve ser instalado e configurado com uma conta de raiz. Uma conta de usuário
não precisa ser criada antes da instalação, o instalador pode criar a conta.
OBSERVAÇÃO: O Servidor ERA armazena grandes blocos de dados no banco de dados; portanto, é necessário
configurar o MySQL para aceitar grandes pacotes para que o ERA seja executado corretamente.
· ODBC Driver - ODBC Driver é usado para estabelecer conexão com o servidor de banco de dados (MySQL / MS SQL).
OBSERVAÇÃO: Desde o Ubuntu 16.04.1 LTS, o pacote libmyodbc foi removido do repositório oficial do Ubuntu.
Recomendamos fazer download de um pacote separado do site oficial e instale. Porém esse pacote não será
atualizado pelo método apt-get upgrade do Ubuntu e precisaria de uma atualização manual.
· Configure arquivo de instalação do servidor definido como executável. Para isso, use o comando de terminal a
seguir:
chmod +x server-linux-x86_64.sh
· A versão mínima compatível do openSSL é openssl-1.0.1e-30 (o comando openssl
version
mostra a versão atual)
· Xvfb - Necessário para a impressão correta de relatórios (Gerar relatório) em sistemas de servidor Linux sem uma
interface gráfica.
· Cifs-utils - Necessário para implementação apropriada do agente para um Windows OS.
· Bibliotecas Qt4 WebKit - Usado para impressão de relatórios no formato PDF e PS (deve ser a versão 4.8, e não 5).
Todas as outras dependências Qt4 serão instaladas automaticamente. No caso do CentOS, pode não haver pacote
nos repositórios oficiais. É possível instalar a partir de um repositório de terceiros (por exemplo, repositórios
EPEL) ou compilar você mesmo na máquina de destino.
· Kinit + klist - Usado para autenticação Kerberos durante a tarefa de sincronização AD e login com um usuário do
domínio. Além disso, uma configuração Kerberos adequada é necessária (/etc/krb5.conf).
· Wbinfo + ntlm auth - Usado para autenticação com as contas de domínio + autenticação NTLM com servidor SMTP
(envio de email).
· Ldapsearch - Usado na tarefa de sincronização AD.
· Snmptrap - Usado para enviar intercepção SNMP. Opcional se esta funcionalidade não for usada. O SNMP também
precisa ser configurado.
· Pacote SELinux devel - Usado durante a instalação do produto para construir módulos de política SELinux. Isso só é
necessário em sistemas com SELinux ativado (CentOS, Fedora, RHEL). SELinux pode causar problemas com outros
aplicativos. Isto não é necessário para um Servidor ERA.
A tabela abaixo contém os comandos de terminais adequados para cada pacote descrito acima, tanto para
distribuições Debian e Ubuntu e para distribuições Centos, Red Hat e Fedora:
distribuições Debian e Ubuntu
distribuições CentOS, Red Hat e
Fedora
OpenSUSE distribution
yum install mysql-connector-odbc
zypper install unixodbc
ODBC Driver
apt-get install unixodbc
libmyodbc
myodbc-unixbox
xvfb
apt-get install xvfb
102
yum install xorg-x11-server-Xvfb
zypper install xorg-x11-serverextra
distribuições Debian e Ubuntu
distribuições CentOS, Red Hat e
Fedora
OpenSUSE distribution
yum install cifs-utils
zypper install cifs-utils
cifs-utils
apt-get install cifs-utils
Qt4 WebKit bibliotecas
Visite nosso artigo da Base de
conhecimento.
kinit+klist- opcional (é necessário para serviço do Active Directory)
zypper install libqtwebkit4
apt-get install krb5-user
yum install krb5-workstation
zypper install krb5
yum install samba-winbind-clients
zypper install samba-winbind
yum install openldap-clients
cyrus-sasl-gssapi cyrus-sasl-ldap
zypper install openldap2-client
cyrus-sasl-gssapi
cyrus-sasl-ldap-auxprop
yum install net-snmp-utils netsnmp
zypper install net-snmp
apt-get install libqtwebkit4
wbinfo + ntlm_auth
apt-get install winbind
ldapsearch
apt-get install ldap-utils
libsasl2-modules-gssapi-mit
snmptrap
apt-get install snmp
SELinux devel pacote (opcional; SELinux pode causar problemas com outros aplicativos. Isto não é necessário para
um Servidor ERA.)
apt-get install selinux-policydev
yum install policycoreutils-devel
zypper install selinux-policydevel
yum install samba
samba-winbind-clients
zypper install samba samba-client
samba
apt-get install samba
3.4.5 Instalação de agente - Linux
A instalação do componente Agente ERA no Linux é realizada usando um comando no Terminal. Certifique-se de
que todos os pré-requisitos sejam atendidos. A conexão com o Servidor ERA é resolvida usando os parâmetros -hostname e --port (a porta não é usada quando um registro SRV é fornecido). Possíveis formatos de conexão.
·
·
·
·
Nome de host e porta
Endereço IPv4 e porta
Endereço IPv6 e porta
Registro de serviço (registro SRV) - para configurar o registro de recurso DNS no Linux, o computador deve
estar em um domínio com um servidor DNS funcionando. Consulte Registro de recurso DNS. O registro SRV
deve começar com o prefixo "_NAME._tcp" onde 'NAME' representa o nome personalizado (por exemplo,
'era').
Exemplo de um script de instalação
(Nova s l i nha s s erã o di vi di da s por "\" pa ra copi a r o coma ndo i ntei ro no Termi na l .)
Instalação assistida pelo servidor
./agent-linux-x86_64.sh \
--skip-license \
--hostname=10.1.179.36 \
--port=2222 \
--webconsole-user=Administrator \
--webconsole-password=aB45$45c \
--webconsole-port=2223
Instalação off-line
./agent-linux-x86_64.sh \
--skip-license \
--cert-path=/home/admin/Desktop/agent.pfx \
--cert-auth-path=/home/admin/Desktop/CA.der \
--cert-password=N3lluI4#2aCC \
--hostname=10.1.179.36 \
--port=2222
103
Parâmetros
Atributo
Descrição
Requerido
--hostname
Nome de host ou endereço IP do Servidor ERA (Proxy ERA)
onde conectar
Sim
--port
Porta do Servidor ERA ou Proxy ERA (o valor padrão é 2222)
Sim
--cert-path
Caminho local para o arquivo de certificado do Agente (mais
sobre o certificado)
Sim (Off-line)
--cert-auth-path
Caminho para o arquivo da Autoridade de certificação do
Servidor (mais sobre a autoridade)
Sim (Off-line)
--cert-password
Senha da autoridade de certificação. Deve ser compatível com Sim (Off-line)
a senha de certificado do agente
--cert-auth-password
Senha da autoridade de certificação
Sim (se for usado)
--skip-license
A instalação não solicitará que o usuário confirme o acordo de
licença
Não
--product-guid
GUID do produto (se não estiver definido, ele será gerado)
Não
--cert-content
Base64 codificou o conteúdo do certificado de chave pública
codificado PKCS12 mais a chave privada usada para configurar
canais de comunicação segura com o Servidor e os Agentes.
Use apenas uma das opções --cert-path ou --cert-content.
Não
--cert-auth-content
Base64 codificou o conteúdo do certificado de chave privada Não
da autoridade de certificação codificada DER usado para
verificar os pares remotos (Proxy ou Servidor). Use apenas uma
das opções --cert-auth-path ou --cert-auth-content.
--webconsole-hostname
Nome de host ou endereço IP usado pelo console da Web para Não
conectar ao servidor (se for deixado em brando, o valor será
copiado de 'nome de host')
--webconsole-port
Porta usada pelo console da web para conectar ao servidor (o
valor padrão é 2223)
Não
--webconsole-user
Nome de usuário usado pelo console da web para conectar ao
servidor (o valor padrão é Administrator)
Não
--webconsole-password
Senha usada pelo Console da web para conectar ao servidor
Sim (S-a)
Conexão e certificados
· Conexão ao Servidor ERA deve ser fornecida: --hostname, --port (a porta não é necessária se o registro do serviço
foi fornecido, o valor de porta padrão é 2222)
· Forneça as informações de conexão para Instalação auxiliada por servidor: --webconsole-port, --webconsoleuser, --webconsole-password
· Forneça informações de certificado para a Instalação off-line: --cert-path, --cert-password
Parâmetros de instalação --cert-path e O --cert-auth-path requer arquivos de certificação ( .pfx e .der) que
podem ser exportados do console da Web ERA. (Leia como exportar o arquivo .pfx e o arquivo .der.)
Parâmetros do tipo de senha
104
Parâmetros do tipo de senha podem ser fornecidos como variáveis do ambiente, arquivos, leitura do stdin ou
fornecidos como texto simples. Ou seja:
--password=env:SECRET_PASSWORD onde SECRET_PASSWORD é uma variável de ambiente com senha
--password=file:/opt/secret onde a primeira linha do arquivo regular /opt/secret contém sua senha
--password=stdin instrui o instalador a ler a senha da entrada padrão
--password="pass:PASSWORD" é igual a --password="PASSWORD" e é obrigatório se a senha atual seja
"stdin" (standard input) ou uma string começando com "env:" , "file:" ou "pass:"
Relatório do instalador
O relatório do instalador pode ser útil para solução de problemas e pode ser encontrado nos Relatórios.
Para verificar se a instalação foi bem-sucedida, verifique se o serviço está em execução ao executar o comando a
seguir:
sudo service eraagent status
3.4.5.1 Pré-requisitos de agente - Linux
Os seguintes pré-requisitos devem ser atendidos para instalar o componente do Agente ERA no Linux:
Pré-requisitos da instalação do Agente auxiliado por servidor
· O computador servidor deve poder ser alcançado da rede e ter o Servidor ERA e o Console da Web ERA instalados
· O arquivo de instalação do Agente ERA deve ser definido como um executável (execute chmod +x no arquivo para
definir isto)
· A versão mínima compatível do openssl é openssl-1.0.1e-30
Pré-requisitos da instalação do Agente off-line
·
·
·
·
·
O computador servidor deve poder ser alcançado da rede e ter o Servidor ERA instalado
Um Certificado para o agente deve estar presente
Um arquivo de chave pública da Autoridade de certificação do servidor deve estar presente
O arquivo de instalação do Agente deve ser definido como um executável (execute chmod +xno arquivo para
definir isto)
A versão mínima compatível do openssl é openssl-1.0.1e-30
Para o Linux CentOS recomendamos instalar o pacote policycoreutils-devel.
Execute o comando:
yum install policycoreutils-devel
3.4.6 Instalação do console da Web - Linux
Antes de instalar o componente do console da Web ERA, certifique-se de que todos os pré-requisitos sejam
atendidos. Siga essas etapas para instalar o Console da Web ERA:
1. Execute os seguintes comandos para copiar o arquivo era.war para a pasta Tomcat:
Distribuições Debian e Ubuntu
sudo cp era.war /var/lib/tomcat7/webapps/
Distribuições CentOS, RedHat e Fedora
sudo cp era.war /var/lib/tomcat/webapps/
Distribuição OpenSUSE
sudo cp era.war /usr/share/tomcat/webapps/
Alternativamente, é possível extrair os conteúdos de era.war para /var/lib/tomcat/webapps/era/
2. Execute o seguinte comando para reiniciar o serviço Tomcat e implantar o arquivo .war:
Distribuições Debian e Ubuntu
sudo service tomcat7 restart
Distribuições CentOS, RedHat e Fedora
sudo service tomcat restart
105
Distribuição OpenSUSE
sudo service tomcat restart
Teste a conexão para o Console da Web ERA depois da instalação. Abra o link a seguir em seu navegador no host
local (uma tela de login deverá ser exibida):
http://localhost:8080/era
ou, se você acessar o servidor remotamente, http://IP_ADDRES_OR_HOSTNAME:8080/era
OBSERVAÇÃO: A porta HTTP, por padrão 8080, é definida durante a instalação manual do Apache Tomcat. Você
também pode definir a conexão HTTPS para Apache Tomcat.
3.4.6.1 Pré-requisitos do console da Web ERA - Linux
Os seguintes pré-requisitos devem ser instalados antes de instalar o componente console da Web ERA no Linux:
· Java - use sempre a versão lançada oficialmente mais recente do Java (o console da Web ERA requer no mínimo o
Java versão 7 (ou openjdk), mas recomendamos enfaticamente usar a versão mais recente)
· Apache Tomcat (uma versão compatível)
· Arquivo do Web Console (era.war) salvo em seu disco rígido local.
Para instalar o Java e /ou pacote Apache Tomcat, use os seguintes comandos de terminal, dependendo da sua
distribuição Linux:
Distribuições Debian e Ubuntu
sudo apt-get install openjdk-7-jdk tomcat7
Distribuições CentOS, RedHat e Fedora
sudo yum install java-1.8.0-openjdk tomcat
Distribuição OpenSUSE
sudo zypper install java-1_8_0-openjdk tomcat
3.4.7 Instalação de proxy - Linux
1. Certifique-se de que todos os pré-requisitos sejam atendidos.
2. Execute um script de instalação para instalar o servidor Proxy. Veja um exemplo do script de instalação a seguir.
Configurações de conexão
Um destino deve ser especificado com:
·
·
·
·
Nome do host
Endereço IPv4
Endereço IPv6
Registro de recurso DNS - o computador Linux deve estar no domínio - consulte o capítulo Registro de recurso
DNS.
A porta deve ser especificada: use a porta 2222 tanto para o Servidor quanto para o Proxy.
106
Exemplo de um script de instalação
(Nova s l i nha s s erã o di vi di da s por "\" pa ra copi a r o coma ndo i ntei ro no Termi na l )
./proxy-linux-x86_64.sh \
--db-hostname=10.1.179.28 \
--db-name=era_6_db_proxy \
--db-admin-username=sa \
--db-admin-password=admin.1 \
--db-user-username=tester \
--db-user-password=Admin.1 \
--db-port=1433 \
--db-type="MS SQL Server" \
--db-driver=MySQL \
--skip-license \
--hostname=10.1.179.30 \
--port=2222 \
--cert-path=/home/adminko/Desktop/proxy.pfx \
--cert-auth-path=/home/adminko/Desktop/CA-server.der \
--cert-password=root \
Você pode modificar os seguintes atributos:
Atributo
Descrição
--db-hostname
Nome do computador ou endereço IP do servidor de banco de
dados (o valor padrão é localhost)
Nome do banco de dados a ser usado (o valor padrão é era_db ou
era_proxy_db )
Nome de usuário do administrador do banco de dados (usado
pela instalação para criação e modificação do banco de dados; o
valor padrão é root))
Senha do administrador do banco de dados
Nome de usuário do usuário do servidor ERA do banco de dados
(usado pelo servidor ERA para conexão com o banco de dados);
não deve ter mais de 16 caracteres
Senha de usuário do servidor ERA do banco de dados
Porta do servidor de banco de dados (o valor padrão é 3306)
Tipo de banco de dados que será usado (possíveis valores: MySQL
Server , MS SQL Server ; o valor padrão é MySQL Server )
Driver ODBC usado para conexão com o banco de dados
(comando O odbcinst -q -d dá uma lista de drivers disponíveis,
use um desses drivers por exemplo: --db-driver="MySQL")
A instalação não solicitará que o usuário confirme o acordo de
licença
Nome de host ou endereço IP do Servidor (o valor padrão é
localhost )
Porta do servidor (o valor padrão é 2222) ou porta de Proxy (o
valor padrão é 1236)
Porta que será usada pelo proxy (o valor padrão é 2222)
GUID do produto (se não estiver definido, ele será gerado)
Caminho local para o arquivo de certificado do Proxy
Base64 codificou o conteúdo do certificado de chave pública
codificado PKCS12 mais a chave privada usada para configurar
canais de comunicação segura com o Servidor e os Agentes
Caminho para o arquivo da Autoridade de certificação do
Servidor
--db-name
--db-admin-username
--db-admin-password
--db-user-username
--db-user-password
--db-port
--db-type
--db-driver
--skip-license
--hostname
--port
--proxy-port
--product-guid
--cert-path
--cert-content
--cert-auth-path
Requerido
Sim
Sim
Sim
Sim
Sim
Sim
Sim
Sim
Sim
Sim
Sim
Sim*
Sim*
Sim**
107
Atributo
Descrição
--cert-auth-content
Base64 codificou o conteúdo do certificado de chave privada da
autoridade de certificação codificada DER usado para verificar os
pares remotos (Proxy ou Servidor)
Senha da autoridade de certificação. Deve ser compatível com a
senha de certificado do agente (pode ficar vazio se a senha não
for usada no certificado de mesmo nível)
Senha da autoridade de certificação
Banco de dados não será removido durante a desinstalação
--cert-password
--cert-auth-password
--keep-database
Requerido
Sim**
Sim
-
* Use apenas uma das opções --cert-path ou --cert-content.
** Use apenas uma das opções --cert-auth-path ou --cert-auth-content.
Para verificar se a instalação foi bem-sucedida, use o seguinte comando para verificar se o serviço está em
execução:
sudo service eraproxy status
O relatório do instalador pode ser útil para solução de problemas e pode ser encontrado nos Relatórios.
3.4.7.1 Pré-requisitos de proxy - Linux
Os seguintes pré-requisitos devem ser atendidos para instalar o componente do Proxy no Linux:
·
·
·
·
·
·
·
·
·
Servidor ERA e o console da Web ERA estão instalados (em um computador Servidor).
Um driver ODBC para a conexão com o servidor do banco de dados (MySQL/MS SQL) instalado no computador.
Um servidor do banco de dados já está instalado e configurado.
Certificado de Proxy Certificado de Proxy criado e baixado para sua unidade local (Ao criar um novo certificado,
selecione Proxy como o Produto).
Autoridade de certificação preparada em sua unidade local.
Uma licença válida.
O Agente ERA deve estar instalado no computador local para oferecer suporte total a todos os recursos do
programa.
Arquivo de instalação do proxy como um executável. ( chmod +x proxy-linux-x86_64.sh)
A versão mínima compatível do openssl é openssl-1.0.1e-30
3.4.8 Pré-requisitos e instalação do RD Sensor - Linux
Para instalar o componente do Sensor RD no Linux, siga estas etapas:
1. Certifique-se de que os seguintes pré-requisitos sejam atendidos:
o A rede deve poder ser pesquisável (portas abertas, firewall não bloqueando comunicação de entrada, etc.).
o O computador Servidor precisa estar acessível.
o O Agente ERA deve estar instalado no computador local para oferecer suporte total a todos os recursos do
programa.
o O Terminal está aberto.
o Arquivo de instalação do Sensor RD como um executável:
chmod +x RDSensor-Linux-x86_64.sh
2. Use o seguinte comando para executar o arquivo de instalação como sudo:
sudo ./RDSensor-Linux-x86_64.sh
3. Leia o Contrato de licença de usuário final. Use a barra de espaço para ir para a próxima página do EULA.
Será solicitada a especificação se você aceita a licença. Pressione Y no seu teclado se concordar, caso contrário
pressione N.
108
4. O ESET Rogue Detection Sensor será iniciado depois da instalação ser concluída.
5. Para verificar se a instalação foi bem-sucedida, verifique se o serviço está em execução ao executar o comando a
seguir:
sudo service rdsensor status
6. O relatório do Rogue Detection Sensor pode ser encontrado em Relatórios:
/var/log/eset/RogueDetectionSensor/trace.log
3.4.9 Instalação do conector de dispositivo móvel - Linux
Você pode instalar o conector de dispositivo móvel em um servidor diferente daquele no qual seu servidor ERA está
sendo executado. Isso pode ser útil se, por exemplo, se quiser deixar o Conector de dispositivo móvel acessível a
partir da internet de forma que os dispositivos móveis do usuário possam ser gerenciados em todos os momentos.
A instalação do componente Servidor ERA no Linux é realizada usando um comando no Terminal. Certifique-se de
que todos os pré-requisitos sejam atendidos. Você pode preparar um script de instalação e executá-lo usando sudo.
Existem muitos parâmetros opcionais de instalação, mas alguns deles são obrigatórios.
Seu certificado de mesmo nível ERA é necessário para a instalação. Existem dois métodos de obter o certificado de
mesmo nível ERA:
· Instalação auxiliada por servidor - será necessário fornecer credenciais de administrador do Console da Web ERA
(o instalador vai fazer download dos certificados necessários automaticamente).
· Instalação off-line - você precisará fornecer um Certificado de mesmo nível (o Certificado de Proxy exportado do
ESET Remote Administrator). Alternativamente, é possível usar seu certificado personalizado.
Parâmetros do comando de instalação que devem ser fornecidos:
Certificado de Proxy do HTTPS:
--https-cert-path=
--https-cert-password=
Certificado de mesmo nível:
Para uma Instalação auxiliada por servidor inclua pelo menos:
--webconsole-password=
Para uma Instalação off-line inclua:
--cert-path=
(a senha não é necessária para o certificado de Agente padrão criado durante a instalação
inicial do servidor ERA)
--cert-password=
Conexão com o Servidor ERA (nome ou endereço IP):
--hostname=
Para um banco de dados MySQL inclua:
--db-type="MySQL Server"
--db-driver=
--db-admin-username=
--db-admin-password=
--db-user-password=
Para um banco de dados MSSQL inclua:
--db-type="Microsoft SQL Server"
--db-driver=
--db-admin-username=
--db-admin-password=
--db-user-password=
109
Exemplo de um script de instalação
(Nova s l i nha s s erã o di vi di da s por "\" pa ra copi a r o coma ndo i ntei ro no Termi na l .)
sudo ./MDMCore-Linux-x86_64-0.0.0.0.sh \
--https-cert-path="./proxycert.pfx" \
--https-cert-password="123456789" \
--port=2222 \
--db-type="MySQL" \
--db-driver="MySQL" \
--db-admin-username="root" \
--db-admin-password=123456789 \
--db-user-password=123456789 \
--db-hostname="127.0.0.1" \
--webconsole-password=123456789 \
--hostname=username.LOCAL \
--mdm-hostname=username.LOCAL
Para obter uma lista completa dos parâmetros disponíveis (imprimir mensagens de ajuda), use:
--help
Relatório do instalador
O relatório do instalador pode ser útil para solução de problemas e pode ser encontrado nos Relatórios.
Depois de concluída a instalação, verifique se o Conector de dispositivo móvel está sendo executado corretamente
abrindo https://seu-nome-de-host-mdm:porta-de-inscrição (por exemplo, https://eramdm:9980) no seu navegador
da web. Se a instalação for realizada com êxito, você verá a mensagem a seguir:
Você também pode usar este URL para verificar a disponibilidade do servidor do Conector de dispositivo móvel da
internet (se estiver configurado de tal maneira), visitando-o a partir de um dispositivo móvel. Se você não conseguir
acessar a página, verifique seu firewall e a configuração de sua infraestrutura de rede.
3.4.9.1 Pré-requisitos do conector de dispositivo móvel - Linux
Os seguintes pré-requisitos devem ser atendidos para instalar o Conector de dispositivo móvel no Linux:
· Um servidor do banco de dados já está instalado e configurado com uma conta raiz (uma conta de usuário não
precisa ser criada antes da instalação, o instalador pode criar a conta).
· Um driver ODBC para a conexão com o servidor do banco de dados (MySQL/MS SQL) instalado no computador.
apt-get install unixodbc libmyodbc (Di s tri bui ções Debi a n, Ubuntu)
yum install mysql-connector-odbc (Di s tri bui ções CentOS, Red-Ha t, Fedora )
zypper install unixodbc myodbc-unixbox (Di s tri bui ções OpenSUSE)
OBSERVAÇÃO: Você deve usar o pacote unixODBC_23 (não o unixODBC padrão) para que o servidor ERA para
conecte ao banco de dados MySQL sem problemas. Isso é especialmente no caso de SUSE Linux.
OBSERVAÇÃO: Desde o Ubuntu 16.04.1 LTS, o pacote libmyodbc foi removido do repositório oficial do Ubuntu.
Recomendamos fazer download de um pacote separado do site oficial e instale. Porém esse pacote não será
atualizado pelo método apt-get upgrade do Ubuntu e precisaria de uma atualização manual.
o Arquivo de instalação MDMCore definido como um executável.
110
chmod +x MDMCore-Linux-x86_64.sh
o Após a instalação, verifique se o serviço MDMCore está em execução.
service mdmcore status
o A versão mínima compatível do openSSL é openssl-1.0.1e-30
OBSERVAÇÃO: Se o seu banco de dados MDM em MySQL for muito grande (milhares de dispositivos) o padrão
innodb_buffer_pool_size o valor dado é muito pequeno. Para obter mais informações sobre a otimização de banco
de dados, veja: http://dev.mysql.com/doc/refman/5.6/en/optimizing-innodb-diskio.html
IMPORTANTE:Você precisará de um Certificado SSL em formato .pfx para comunicação segura por HTTPS.
Recomendamos que você use um certificado fornecido pela sua Autoridade de certificação (CA ERA ou CA de
terceiros). Certificados com assinatura própria não são recomendados porque nem todos os dispositivos móveis
permitem que os usuários aceitem certificados com assinatura própria. Isto não é um problema com certificados
assinados CA, porque eles são confiáveis e não precisam de aceitação pelo usuário.
OBSERVAÇÃO: Você precisa ter um certificado assinado por CA (CA ERA ou CA de terceiro) e uma chave privada
correspondente, e usar procedimentos padrão para mesclar esses (tradicionalmente usando OpenSSL) em um
arquivo .pfx:
openssl pkcs12 -export -in certificate.cer -inkey privateKey.key -out httpsCredentials.pfx
Este é um procedimento padrão para a maioria dos servidores que estão usando certificados SSL.
IMPORTANTE:Para Instalação off-line, você também precisará de um certificado de mesmo nível (o Certificado de
Agente exportado do ESET Remote Administrator). Alternativamente, é possível usar seu certificado personalizado
com ERA.
3.4.10 Instalação de proxy Apache HTTP - Linux
Escolha as etapas de instalação para o Proxy Apache HTTP de acordo com a distribuição Linux usada no servidor:
Instalação Linux (distribuição genérica) para o Proxy Apache HTTP
1. Instale o Servidor Apache HTTP (no mínimo versão 2.4.10).
2. Verifique se os módulos a seguir estão carregados:
access_compat, auth_basic, authn_core, authn_file, authz_core, authz_groupfile,
authz_host, proxy, proxy_http, proxy_connect, cache, cache_disk
3. Adicionar a configuração de cache:
CacheEnable disk http://
CacheDirLevels 4
CacheDirLength 2
CacheDefaultExpire 3600
CacheMaxFileSize 200000000
CacheMaxExpire 604800
CacheQuickHandler Off
CacheRoot /var/cache/apache2/mod_cache_disk
4. Se o diretório /var/cache/apache2/mod_cache_disk não existe, crie-o e atribua privilégios Apache (r,w,x).
5. Adicionar configuração de proxy:
ProxyRequests On
ProxyVia On
<Proxy *>
Order deny,allow
Deny from all
Allow from all
</Proxy>
6. Ative o proxy de adicionar cache e configuração (se a configuração estiver no arquivo de configuração Apache
principal, você pode ignorar esta etapa).
7. Se necessário, altere a escuta para sua porta desejada (a porta 3128 está definida por padrão).
111
8. Autenticação básica opcional:
o Adicionar configuração de autenticação para a diretriz de proxy:
AuthType Basic
AuthName "Password Required"
AuthUserFile /etc/apache2/password.file
AuthGroupFile /etc/apache2/group.file
Require group usergroup
o Crie um arquivo de senha usando o htpasswd.exe
-c
o Crie manualmente um arquivo chamado group.file com o usergroup:username
9. Reinicie o serviço do Servidor Apache HTTP.
Instalação do Proxy Apache HTTP no Servidor Ubuntu 14.10 e outras distribuições Linux baseadas no Debian
1. A versão mais recente do Servidor Apache HTTP do repositório apt:
sudo apt-get install apache2
2. Execute o seguinte comando para carregar os módulos Apache necessários:
sudo a2enmod access_compat auth_basic authn_core authn_file authz_core authz_groupfile
authz_host proxy proxy_http proxy_connect cache cache_disk
3. Edite o arquivo de configuração de cache Apache:
sudo vim /etc/apache2/conf-available/caching.conf
e copie/cole a configuração a seguir:
CacheEnable disk http://
CacheDirLevels 4
CacheDirLength 2
CacheDefaultExpire 3600
CacheMaxFileSize 200000000
CacheMaxExpire 604800
CacheQuickHandler Off
CacheRoot /var/cache/apache2/mod_cache_disk
4. Esta etapa não deve ser necessária, mas se o diretório de cache estiver faltando, execute os comandos a seguir:
sudo mkdir /var/cache/apache2/mod_cache_disk
sudo chown www-data /var/cache/apache2/mod_cache_disk
sudo chgrp www-data /var/cache/apache2/mod_cache_disk
5. Edite o arquivo de configuração de proxy Apache:
sudo vim /etc/apache2/conf-available/proxy.conf
e copie/cole a configuração a seguir:
ProxyRequests On
ProxyVia On
<Proxy *>
Order deny,allow
Deny from all
Allow from all
</Proxy>
6. Ativar os arquivos de configuração editados nas etapas anteriores:
sudo a2enconf caching.conf proxy.conf
7. Troque a porta de escuta do Servidor Apache HTTP para 3128. Edite o arquivo /etc/apache2/ports.conf e
substitua Listen 80 com Listen 3128.
8. Autenticação básica opcional:
sudo vim /etc/apache2/conf-available/proxy.conf
o copiar/colar configuração de autenticação antes de </Proxy>:
112
AuthType Basic
AuthName "Password Required"
AuthUserFile /etc/apache2/password.file
AuthGroupFile /etc/apache2/group.file
Require group usergroup
o instale apache2-utils e crie um novo arquivo de senha (por exemplo nome de usuário: user, grupo: usergroup):
sudo apt-get install apache2-utils
sudo htpasswd -c /etc/apache2/password.file user
o criar um arquivo chamado de grupo:
sudo vim /etc/apache2/group.file
e copie/cole a linha a seguir:
usergroup:user
9. Reinicie o serviço de Servidor Apache HTTP usando o comando a seguir:
sudo service apache2 restart
Encaminhamento apenas para comunicação ESET
Este capítulo está disponível apenas no tópico de Ajuda on-line.
Encadeamento de Proxy (todo o tráfego)
Adicionar o seguinte na configuração de proxy (a senha está funcionando apenas no proxy filho):
ProxyRemote * http://IP_ADDRESS:3128
3.4.11 Instalação do Proxy Squid HTTP no Servidor Ubuntu 14.10
É possível usar o proxy Squid em vez do Apache no Servidor Ubuntu. Para instalar e configurar o Squid no Servidor
Ubuntu 14.10 (e distribuições similares de Linux baseado no Debian), siga as etapas abaixo:
1. Instale o pacote Squid3:
sudo apt-get install squid3
2. Edite o arquivo de configuração Squid /etc/squid3/squid.conf e substitua:
#cache_dir ufs /var/spool/squid3 100 16 256
com:
cache_dir ufs /var/spool/squid3 5000 16 256 max-size=200000000
OBSERVAÇÃO: 5000 é o tamanho de cache em MB.
3. Pare o serviço squid3.
sudo service squid3 stop
sudo squid3 -z
4. Edite o arquivo de configuração Squid novamente e adicione http_access
deny all para permitir que todos os clientes acessem o proxy.
allow all
antes de http_access
5. Reinicie o serviço squid3:
sudo service squid3 restart
113
3.4.12 Ferramenta de imagem
A ferramenta de imagem é necessária para atualizações off-line do banco de dados de assinatura de vírus. Se os
computadores do cliente não tiverem uma conexão à Internet e precisarem de atualizações do banco de dados de
vírus, você pode usar a ferramenta de imagem para fazer download de arquivos de atualização dos servidores de
atualização ESET e armazená-los localmente.
OBSERVAÇÃO: Apenas definições de download de banco de dados de vírus da ferramenta de imagem, ele não faz
download de PCUS (atualizações de componentes do programa) e dados LiveGrid. Para atualizar seu produto de
segurança ESET em computadores do cliente off-line, recomendamos que você atualize o produto usando a Tarefa
de cliente de instalação de software no ERA. Alternativamente, é possível atualizar os produtos individualmente.
Pré-requisitos
· A pasta de destino deve estar disponível para compartilhamento, serviço Samba/Windows ou HTTP/FTP,
dependendo de como você quer que as atualizações sejam acessíveis.
· Você deve ter um arquivo de Licença off-line válido incluindo o Nome de usuário e Senha. Ao gerar um arquivo de
licença, certifique-se de selecionar a caixa de seleção ao lado de Incluir Nome de Usuário e Senha. Além disso,
você deve digitar um nome de arquivo de licença.
· Visual C ++ Redistributables for Visual Studio 2010 deve ser instalado no sistema.
· Não há nenhuma etapa de instalação, a ferramenta consiste de dois arquivos:
o Windows:
MirrorTool.exe
e updater.dll
o Linux:
MirrorTool
114
e updater.so
Uso
· Para ver a ajuda da Ferramenta de imagem, execute o MirrorTool
para a ferramenta:
--help
para ver todos os comandos disponíveis
· O parâmetro --updateServer é opcional. Ao usá-lo, você deve especificar o URL completo do servidor de
atualização.
· O parâmetro --offlineLicenseFilename é obrigatório. Você deve especificar um caminho para o arquivo de
licença off-line (como mencionado acima).
· Para criar uma imagem, execute o MirrorTool com pelo menos os parâmetros mínimos necessários. Veja um
exemplo:
o Windows:
MirrorTool.exe --mirrorType regular --intermediateUpdateDirectory
c:\temp\mirrorTemp --offlineLicenseFilename c:\temp\offline.lf --outputDirectory c:\temp\mirror
o Linux:
sudo ./MirrorTool --mirrorType regular --intermediateUpdateDirectory /tmp/mirrorTool/mirrorTemp
--offlineLicenseFilename /tmp/mirrorTool/offline.lf --outputDirectory /tmp/mirrorTool/mirror
Ferramenta de imagem e Configurações de atualização
· Para automatizar a distribuição de atualizações do banco de dados de vírus, você pode criar um cronograma para
executar a Ferramenta de imagem. Para fazer isso, abra seu console da Web e vá para Tarefas de clientes >
Sistema Operacional > Executar comando. Selecione a Linha de comando para execução (incluindo um caminho
para o MirrorTool.exe) e um acionador razoável (como o Cron para cada hora 0 0 * * * ? *). Alternativamente, você
pode usar o Agendador de Tarefas do Windows ou Cron no Linux.
· Para configurar atualizações em um computador do cliente, crie uma nova política e configure Servidor de
Atualização para apontar para o endereço da imagem ou pasta compartilhada.
115
3.4.13 Agrupamento de failover - Linux
O seguinte refere-se a instalação do ESET Remote Administrator e configuração em um agrupamento de alta
disponibilidade Red Hat.
Suporte de agrupamento Linux
Componentes ESET Remote Administrator Server ou Proxy ERA podem ser instalados no agrupamento Red Hat Linux
6 e mais recente. Um agrupamento de failover só é compatível no modo ativo/passivo com o gerenciador de
agrupamento rgmanager.
Pré-requisitos
· O agrupamento ativo/passivo deve ser instalado e configurado. Apenas um nó pode estar ativo em cada
momento, outros nós precisam estar em espera. O balanceamento de carga não é suportado.
· Armazenamento compartilhado - iSCSI SAN, NFS e outras soluções são compatíveis (qualquer tecnologia ou
protocolo que fornece acesso baseado em bloqueio ou arquivo ao armazenamento compartilhado, e faz o
dispositivo compartilhado aparecer como um dispositivo conectado de forma local em um sistema operacional). O
armazenamento compartilhado deve poder ser acessado a partir de cada nó ativo no agrupamento, e o sistema de
arquivo compartilhado deve ser iniciado adequadamente (por exemplo, usando um sistema de arquivo EXT3 ou
EXT4).
· Os add-ons HA a seguir são necessários para o gerenciamento do sistema:
o rgmanager
o Conga
· rgmanager é o empilhamento de agrupamento tradicional do Red Hat HA. É um componente obrigatório.
· A interface gráfica do usuário Conga é opcional. O agrupamento de failover pode ser gerenciado sem ele, mas
recomendamos que ele seja instalado para o melhor desempenho. Neste guia assumimos que ele está instalado.
· Fencing deve ser configurado corretamente para evitar a corrupção de dados. O administrador de agrupamento
deve configurar o cercamento, se ele já não estiver configurado.
Se você ainda não tem um agrupamento em operação, é possível usar o guia seguinte para configurar um
agrupamento de failover de alta disponibilidade (ativo/passivo) no Red Hat: Administração de agrupamento Red Hat
Enterprise Linux 6.
Escopo
Componentes do ESET Remote Administrator que podem ser instalados em um agrupamento Red Hat Linux HA:
· Servidor ERA com Agente ERA
· Proxy ERA com Agente ERA
OBSERVAÇÃO: O Agente ERA deve estar instalado, caso contrário o serviço do agrupamento ERA não será
executado.
OBSERVAÇÃO: A instalação do banco de dados ERA ou do Console da web ERA em um agrupamento não é
compatível.
O exemplo de instalação a seguir é para um agrupamento de 2 nós. Porém, é possível instalar o ESET Remote
Administrator em um agrupamento de vários nós usando este exemplo apenas como referência. Os nós de
agrupamento neste exemplos são chamados de nó 1 e nó 2.
Etapas de instalação
1. Instale o Servidor ERA ou Proxy ERA no nó1.
116
o Observe que o nome de host no certificado de Servidor ou Proxy deve ter o IP externo (ou nome de host) da
interface do agrupamento (não o IP local ou nome de host do nó).
2. Pare e desative os serviços Linux do Servidor ERA (ou Proxy ERA) usando os comandos a seguir:
service eraserver stop
chkconfig eraserver off
3. Monte o armazenamento compartilhado no nó 1. Neste exemplo o armazenamento compartilhado é montado
em /usr/share/erag2cluster.
4. Em /usr/share/erag2cluster, crie os diretórios a seguir:
/usr/share/erag2cluster/etc/opt/eset/RemoteAdministrator/Server
/usr/share/erag2cluster/opt/eset/RemoteAdministrator/Server
/usr/share/erag2cluster/var/log/eset/RemoteAdministrator/Server
/usr/share/erag2cluster/var/opt/eset/RemoteAdministrator/Server
5. Mova os recursos dos diretórios a seguir para os destinos exibidos abaixo (origem > destino):
Mover pasta:
Mover para:
/etc/opt/eset/RemoteAdministrator/Server
/usr/share/erag2cluster/etc/opt/eset/RemoteAdministrator
/opt/eset/RemoteAdministrator/Server
/usr/share/erag2cluster/opt/eset/RemoteAdministrator
/var/log/eset/RemoteAdministrator/Server
/usr/share/erag2cluster/var/log/eset/RemoteAdministrator
/var/opt/eset/RemoteAdministrator/Server
/usr/share/erag2cluster/var/opt/eset/RemoteAdministrator
6. Criar links simbólicos (isto pode exigir a criação de novas pastas manualmente):
Este capítulo está disponível apenas no tópico de Ajuda on-line.
7. Copie o script eracluster_server ( eracluster_proxy) localizado no diretório de configuração do Servidor ERA ou
Proxy ERA para /usr/share/cluster. Os scripts não usam a.sh extensão no diretório de instalação.
cp /opt/eset/RemoteAdministrator/Server/setup/eracluster_server /usr/share/cluster/eracluster_server.sh
8. Desmonte o armazenamento compartilhado do nó1
9. Monte o armazenamento compartilhado no mesmo diretório no nó2 onde você montou o nó 1 (/usr/share/
erag2cluster).
10. No nó 2, crie os links simbólicos a seguir:
Este capítulo está disponível apenas no tópico de Ajuda on-line.
11. Copie o eracluster_server ou o script ( eracluster_proxy) localizado no diretório de configuração do Servidor
ERA ou Proxy ERA para o /usr/share/cluster. Os scripts não usam a extensão .sh no diretório de instalação.
cp /opt/eset/RemoteAdministrator/Server/setup/eracluster_server /usr/share/cluster/eracluster_server.sh
qAs etapas a seguir são realizadas na interface gráfica do usuário da Administração de Agrupamento Conga:
12. Crie um Grupo de serviço, por exemplo EraService.
O serviço de agrupamento ESET Remote Administrator precisa de três recursos: Endereço IP, sistema de arquivo e
script.
13. Criar os recursos de serviço necessários.
Adicionar um endereço IP (endereço de agrupamento externo onde os Agentes vão se conectar), sistema de
arquivo e recursos de script.
O recurso do sistema de arquivo deve apontar para o armazenamento compartilhado.
O ponto de montagem do recurso do sistema de arquivos deve ser definido em /usr/share/erag2cluster.
O parâmetro “Caminho completo para o arquivo de script” do Recurso de script deve estar configurado para /
usr/share/cluster/eracluster_server (ou /usr/share/cluster/eracluster_proxy).
14. Adicione os recursos acima ao grupo EraService.
117
qDepois que o agrupamento de Servidor foi configurado com êxito, instale o Agente ERA em ambos os nós no disco
local (não no disco de agrupamento compartilhado). Ao usar o comando --hostname=, você deve especificar o
endereço IP externo ou nome do host da interface do agrupamento (não o localhost!).
3.4.14 Como desinstalar ou reinstalar um componente - Linux
Se você quiser reinstalar ou atualizar para uma versão mais recente, execute o script de instalação novamente.
Para desinstalar um componente (neste caso o Servidor ERA), execute o instalador com o parâmetro
como mostrado abaixo:
--uninstall
sudo ./server-linux-x86_64.sh --uninstall --keep-database
Se você deseja desinstalar o outro componente, use o nome de pacote adequado no comando. Por exemplo Agente
ERA:
sudo ./agent-linux-x86_64.sh --uninstall
IMPORTANTE: Os arquivos de configuração e banco de dados serão removidos durante a desinstalação. Para
preservar arquivos do banco de dados, crie um despejo SQL do banco de dados ou use o parâmetro --keepdatabase .
Depois de desinstalar, verifique se
· este serviço eraserver é excluído.
· a pasta /etc/opt/eset/RemoteAdministrator/Server/ é excluída.
OBSERVAÇÃO: Recomendamos que você crie um backup de despejo do banco de dados antes de realizar a
desinstalação caso precise restaurar seus dados.
3.5 Instalação de componente no Mac OS X
Na maioria dos cenários de instalação, você precisa instalar vários componentes do ESET Remote Administrator em
diferentes máquinas para acomodar diversas arquiteturas de rede, atender aos requisitos de desempenho ou por
outros motivos.
OBSERVAÇÃO: O OS X é compatível somente como cliente. O Agente ERA e produtos ESET para OS X podem ser
instalados no OS X, porém o Servidor ERA não pode ser instalado no OS X.
3.5.1 Instalação do agente - Mac OS X
Estas etapas são aplicáveis para instalação local do Agente.
1. Certifique-se de que todos os pré-requisitos sejam atendidos:
· Servidor ERA e o console da Web ERA estão instalados (em um computador Servidor).
· Um certificado de Agente é criado e preparado no seu drive local.
· Uma Autoridade de certificação é preparada em sua unidade local. (Necessário somente para certificados não
assinados)
OBSERVAÇÃO: Caso você tenha problemas com a implementação do Agente ERA remotamente (a Tarefa do
servidor Implementação do agente termina com um status Com falha), consulte Solução de problemas para
Implantação do agente.
2. Obtenha o arquivo de instalação (instalador de agente autônomo .dmg). Você pode obter isso:
o do site de download da ESET
o do seu administrador do sistema
3. Clique duas vezes no arquivo .dmg e comece a instalação clicando duas vezes no arquivo .pkg.
4. Continue com a instalação e quando solicitado digite os dados de Conexão do servidor: Host do servidor (nome
do host ou endereço IP do Servidor ERA) e a Porta do servidor (por padrão, 2222).
118
5. Selecione um certificado de mesmo nível e uma senha para esse certificado. Como opção, você pode adicionar
uma autoridade de certificação.
6. Verifique o local de instalação e clique em Instalar. O Agente será instalado em seu computador.
7. O relatório do Agente ERA pode ser encontrado aqui:
/Library/Application Support/com.eset.remoteadministrator.agent/Logs/
/Users/%user%/Library/Logs/EraAgentInstaller.log
3.6 Banco de dados
ESET Remote Administrator usa um banco de dados para armazenar dados do cliente. As seções a seguir detalham a
instalação, backup, atualização e migração do banco de dados do servidor ERA/Proxy ERA:
· Revise a compatibilidade do banco de dados e os requisitos do sistema para o servidor ERA.
· Se você não tiver um banco de dados configurado para uso com o servidor ERA, o Microsoft SQL Server Express
está incluído com o instalador.
· Se você usa o Microsoft Small Business Server (SBS) ou Essentials, recomendamos certificar-se de que todos os
requisitos são cumpridos e que você está usando um sistema operacional compatível. Quando todos os requisitos
forem cumpridos, siga as instruções de instalação para Windows SBS / Essentials para instalar o ERA nesses
sistemas operacionais.
· Se você tiver o Microsoft SQL Server instalado em seu sistema, revise os requisitos abaixo para certificar-se de
que sua versão do Microsoft SQL Server é compatível com o ESET Remote Administrator. Se a sua versão do
Microsoft SQL Server não for compatível, atualize para uma versão compatível do SQL Server.
Um dos pré-requisitos para instalação é ter o Microsoft SQL Server instalado e configurado. Os seguintes requisitos
devem ser atendidos:
· Instale o Microsoft SQL Server 2008 R2 ou versão mais recente, ou uma alternativa é instalar o Microsoft SQL
Server 2008 R2 Express ou versão mais recente. Escolha a autenticação em Modo misturado durante a instalação.
· Se você já tiver o Microsoft SQL Server instalado, defina a autenticação para o Modo misturado (autenticação do
SQL Server e autenticação Windows). Para fazer isso, siga as Instruções neste artigo da Base de conhecimento.
· Permitir conexões TCP/IP ao SQL Server. Para isso, siga as instruções neste artigo da Base de conhecimento da
parte II. Permitir conexões TCP/IP ao banco de dados SQL.
OBSERVAÇÃO: Para configurar, gerenciar e administrar o Microsoft SQL Server (banco de dados e usuários), faça o
download do SQL Server Management Studio (SSMS).
OBSERVAÇÃO: Se escolher instalar o Microsoft SQL Server Express durante a instalação, você não poderá instalálo em um controlador de domínio. É provável que isso ocorra se você estiver usando o Microsoft SBS. Se você usar o
Microsoft SBS, recomendamos que instale o ESET Remote Administrator em outro servidor ou não selecione o
componente SQL Server Express durante a instalação (isso requer que você use um SQL Server ou MySQL para
executar o banco de dados ERA). Para instruções para instalar o servidor ERA em um Controlador de Domínio,
consulte nosso artigo da Base de conhecimento.
119
3.6.1 Backup e restauração do servidor de banco de dados
Todas as informações e configurações do ESET Remote Administrator estão armazenadas no banco de dados.
Recomendamos que você faça backup de seu banco de dados regularmente para evitar a perda de dados. Consulte a
seção apropriada a seguir de seu banco de dados:
OBSERVAÇÃO: O backup também pode ser usado posteriormente ao migrar o ESET Remote Administrator para um
novo servidor.
Exemplos de backup MS SQL
Para fazer o backup um banco de dados MS SQL para um arquivo, siga os exemplos mostrados abaixo:
IMPORTANTE: estes exemplos são destinados ao uso com as configurações padrão (por exemplo, nome do banco
de dados e configurações de conexão de banco de dados padrões). Seu script de backup precisará ser personalizado
para acomodar todas as alterações feitas nas configurações padrão.
Backup do banco de dados único
Execute este comando em um prompt de comando do Windows para criar um backup no arquivo chamado de
BACKUPFILE:
SQLCMD -S HOST\ERASQL -q "BACKUP DATABASE ERA_DB TO DISK = N'BACKUPFILE'"
OBSERVAÇÃO: Neste exemplo HOST significa o endereço IP ou nome de host e ERASQL significa o nome da
instância do servidor MS SQL.
Backup regular de banco de dados com o script sql
Escolha um dos scripts SQL a seguir:
a) Criar backups regulares e armazená-los com base na data de criação:
1. @ECHO OFF
2. SQLCMD.EXE -S HOST\ERASQL -d ERA_DB -E -Q "BACKUP DATABASE ERA_DB TO DISK = N'BAKCUPFILE'
WITH NOFORMAT,INIT, NAME = N'ERA_DB', SKIP, NOREWIND, NOUNLOAD, STOP_ON_ERROR, CHECKSUM, STATS=10"
3. REN BACKUPFILE BACKUPFILE-[%DATE%-%RANDOM%]
b) Anexar seu backup a um arquivo:
1. @ECHO OFF
2. SQLCMD.EXE -S HOST\ERASQL -d ERA_DB -E -Q "BACKUP DATABASE ERA_DB TO DISK = N'BAKCUPFILE'
WITH NOFORMAT, NOINIT, NAME = N'ERA_DB', SKIP, NOREWIND, NOUNLOAD, STOP_ON_ERROR, CHECKSUM, STATS=10"
Restaurar MS SQL
Para restaurar um banco de dados MS SQL de um arquivo, siga o exemplo mostrado abaixo:
SQLCMD.EXE -S HOST\ERASQL -d ERA_DB -E -Q "RESTORE DATABASE ERA_DB FROM DISK = N'BACKUPFILE'"
Backup MySQL
Para fazer o backup um banco de dados MySQL para um arquivo, siga o exemplo mostrado abaixo:
mysqldump --host HOST --disable-keys --extended-insert --routines -u ROOTLOGIN -p ERADBNAME > BACKUPFILE
OBSERVAÇÃO: Neste exemplo HOST significa o endereço IP ou nome de host do servidor MySQL, ROOTLOGIN
significa a conta raiz do Servidor MySQL e ERADBNAME significa o nome do banco de dados ERA.
120
Se quiser restaurar o backup do banco de dados, siga as instruções para seu banco de dados abaixo:
Restaurar MySQL
Para restaurar um banco de dados MySQL de um arquivo, siga o exemplo mostrado abaixo:
mysql --host HOST -u ROOTLOGIN -p ERADBNAME < BACKUPFILE
OBSERVAÇÃO: Para mais informações sobre o backup do Microsoft SQL Server, visite o site techNet da Microsoft.
Para mais informações sobre o backup do servidor MySQL, visite o site da documentação MySQL.
3.6.2 Atualização do servidor do banco de dados
Siga as instruções abaixo para atualizar uma instância existente do Microsoft SQL Server para uma versão mais
recente para uso com o servidor ERA ou banco de dados do Proxy ERA:
1. Pare todos os serviços do servidor ERA ou Proxy ERA em execução conectados ao servidor do banco de dados que
você vai atualizar. Além disso, interrompa qualquer outro aplicativo que possa estar se conectando à sua
instância do Microsoft SQL Server.
2. Faça backup de todos os banco de dados relevantes com segurança antes de continuar.
3. Realize a atualização do servidor do banco de dados de acordo com as instruções do fabricante do banco de
dados.
4. Inicie todos os serviços do servidor ERA ou Proxy ERA e verifique seus relatórios de traço para verificar se a
conexão do banco de dados está funcionando corretamente.
Consulte as páginas a seguir para mais informações específicas para seu banco de dados:
· Atualizar SQL Server https://msdn.microsoft.com/en-us/library/bb677622.aspx (é possível clicar em Outras
versões para instruções para atualizar para uma versão específica do SQL Server)
· Atualizar MySQL Server (para a versão 5.6) http://dev.mysql.com/doc/refman/5.6/en/upgrading.html
3.6.3 Migração de banco de dados ERA
Clique no link adequado abaixo para instruções para migrar o servidor ERA ou banco de dados do Proxy ERA entre
instâncias diferentes do SQL Server (isso também é aplicável ao migrar para uma versão diferente do SQL Server ou
ao migrar para um SQL Server com host em uma máquina diferente):
· Processo de migração para SQL Server
· Processo de migração para MySQL Server
Este processo de migração é o mesmo para o Microsoft SQL Server e o Microsoft SQL Server Express.
3.6.3.1 Processo de migração para MS SQL Server
Este processo de migração é o mesmo para o Microsoft SQL Server e o Microsoft SQL Server Express.
Para mais informações, consulte o seguinte artigo da Base de conhecimento Microsoft: https://
msdn.microsoft.com/en-us/library/ms189624.aspx.
qPré-requisitos:
o As instâncias de origem e destino do SQL Server devem estar instaladas. Elas podem ter host em máquinas
diferentes.
o A instância do SQL Server de destino deve ser no mínimo da mesma versão que a instância de origem.
Desatualizar não é suportado!
o SQL Server Management Studio deve estar instalado. Se as instâncias do SQL Server estiverem em máquinas
diferentes, ele deve estar presente em ambas.
121
qMigration:ssms
1. Pare o Servidor ERA ou serviço do Proxy ERA.
2. Faça login na instância do SQL Server através do SQL Server Management Studio.
3. Crie um backup completo de banco de dados do banco de dados a ser migrado. Recomendamos especificar um
novo nome de definição de backup. Caso contrário, se a definição de backup já tiver sido usada, o novo backup
será anexado ao antigo, o que vai causar um arquivo de backup desnecessariamente grande.
4. Coloque o banco de dados de origem off-line, selecione Tarefas > Colocar off-line.
5. Copie o arquivo de backup (.bak) criado na etapa 3 para um local que pode ser acessado pela instância do SQL
Server de destino. Pode ser necessário editar os direitos de acesso para o arquivo de backup do banco de dados.
6. Coloque o banco de dados de origem on-line novamente mas não inicie o servidor ERA ainda!
7. Faça login na instância do SQL Server de destino com o SQL Server Management Studio.
8. Restaure seu banco de dados na instância do SQL Server de destino.
122
9. Digite um nome para seu novo banco de dados no campo Para banco de dados. Se preferir, é possível usar o
mesmo nome do seu banco de dados anterior.
10. Selecione Do dispositivo em Especificar a origem e localização do conjunto de backup a restaurar e em seguida
clique em … .
11. Clique em Adicionar, vá até seu arquivo de backup e abra-o.
12. Selecione o backup mais recente possível para restaurar (o conjunto de backup pode ter vários backups).
123
13. Clique na página Opções do assistente de restauração. Opcionalmente, selecione Sobrescrever banco de dados
existente e certifique-se de que os locais de restauração para o banco de dados ( .mdf) e para o relatório ( .ldf)
estão corretos. Deixar os valores padrão inalterados vai usar os caminhos do seu SQL Server de origem, então
verifique esses valores.
o Se não tiver certeza de onde os arquivos DB estão armazenados na instância do SQL Server de destino, clique
com o botão direito em um banco de dados existente, selecione propriedades e clique na guia Arquivos. O
diretório onde o banco de dados está armazenado é exibido na coluna Caminho da tabela exibida abaixo.
124
14. Clique em OK na janela do assistente de restauração.
15. Certifique-se de que o novo servidor de banco de dados tem a autenticação de SQL Server ativada. Clique com o
botão direito no servidor e clique em Propriedades. Vá para Segurança e verifique se o Modo de autenticação de
SQL Server e Windows está selecionado.
16. Crie um novo login do SQL Server (para servidor ERA/Proxy) no SQL Server de destino com a autenticação SQL
Server e mapeie o login para um usuário no banco de dados restaurado.
125
o Não execute a expiração de senha!
o Caracteres recomendados para nomes de usuário:
§ Letras ASCII minúsculas, números e o caractere sublinhado "_"
o Caracteres recomendados para senhas:
§ APENAS caracteres ASCII, incluindo letras ASCII maiúsculas e minúsculas, números, espaços, caracteres
especiais
o Não use caracteres que não ASCII, colchetes {} ou @
o Note que se você não seguir as recomendações de caracteres acima, você pode ter problemas de conectividade
de banco de dados ou vai precisar pular os caracteres especiais em etapas posteriores durante a modificação de
string de conexão de banco de dados. Regras de caracteres ignorados não estão incluídas neste documento.
126
17. Mapeie o login para um usuário no banco de dados de destino. Na guia de mapeamento de usuário, certifiquese de que o usuário do banco de dados tem os papéis: db_datareader, db_datawriter, db_owner.
127
18. Para ativar os recursos do servidor de banco de dados mais recentes, altere o Nível de compatibilidade do banco
de dados restaurado para o mais recente. Clique com o botão direito no novo banco de dados e abra as
Propriedades do banco de dados.
OBSERVAÇÃO: O SQL Server Management Studio não é capaz de definir níveis de compatibilidade posteriores do
que os da versão sendo usada. Por exemplo, o SQL Server Management Studio 2008 não consegue definir o nível de
compatibilidade para o SQL Server 2014.
128
19. Certifique-se de que o protocolo de conexão TCP/IP está ativado para SQLEXPRESS e a porta TCP/IP está definida
para 1433. Você pode fazer isso abrindo o Sql Server Configuration Manager, vá para SQL Server Network
Configuration > Protocols for SQLEXPRESS. Clique com o botão direito em TCP/IP e selecione Ativado. Então
clique duas vezes em TCP/IP, vá para a guia Protocolos, role a tela até IPAll e no campo Port digite 1433. Clique
em OK e reinicie o serviço SQL Server.
20. Encontre o startupconfiguration.ini na máquina onde o servidor ERA/Proxy está instalado.
o Para Windows Vista e versões posteriores:
% PROGRAMDATA %\ESET\RemoteAdministrator\Server\EraServerApplicationData\Configuration
\startupconfiguration.ini
o Para versões anteriores do Windows:
% ALLUSERSPROFILE %\ Application Data\ESET\RemoteAdministrator\Server\EraServerApplicationData
\Configuration\startupconfiguration.ini
o Para Linux:
/etc/opt/eset/RemoteAdministrator/Server/StartupConfiguration.ini
21. Altere o string de conexão de banco de dados no servidor ERA/Proxy startupconfiguration.ini
o Defina o endereço e porta do novo servidor de banco de dados.
o Configure o novo nome de usuário ERA e senha na string de conexão.
· O resultado final deve ser parecido com:
Este capítulo está disponível apenas no tópico de Ajuda on-line.
22. Inicie o servidor ERA/Proxy e verifique se o serviço do servidor ERA/Proxy está operando de forma adequada.
129
3.6.3.2 Processo de migração para MySQL Server
Pré-requisitos
· As instâncias de origem e destino do SQL Server devem estar instaladas. Elas podem ter host em máquinas
diferentes.
· Ferramentas MySQL devem estar disponíveis em no mínimo um dos computadores ( mysqldump e cliente mysql).
Links úteis
· http://dev.mysql.com/doc/refman/5.6/en/copying-databases.html
· http://dev.mysql.com/doc/refman/5.6/en/mysqldump.html
· http://dev.mysql.com/doc/refman/5.6/en/mysql.html
Processo de migração
Nos comandos, arquivos de configuração ou declarações SQL abaixo, substitua sempre:
§ SRCHOST com o endereço do servidor do banco de dados de origem
§ SRCROOTLOGIN com o login de usuário raiz do MySQL server de origem
§ SRCERADBNAME com o nome do banco de dados ERA de origem do qual fazer backup
§ BACKUPFILE com o caminho para o arquivo onde o backup será armazenado
§ TARGETHOST com o endereço do servidor de banco de dados de destino
§ TARGETROOTLOGIN com o login de usuário raiz do MySQL server de destino
§ TARGETERADBNAME com o nome do banco de dados ERA de destino (depois da migração)
§ TARGETERALOGIN com o nome de login para o usuário do novo banco de dados ERA no MySQL server de
destino
§ TARGETERAPASSWD com a senha para o novo usuário do banco de dados ERA no MySQL server de destino
Não é necessário executar as declarações SQL abaixo através da linha de comando. Se houver uma ferramenta de
interface gráfica do usuário disponível, é possível usar o aplicativo que você já conhece.
O procedimento a seguir está disponível apenas no tópico de Ajuda on-line.
3.7 Imagem ISO
Um arquivo de imagem ISO é um dos formatos nos quais você pode fazer download dos instaladores do ESET
Remote Administrator (categoria de Instaladores Tudo-em-um). A imagem ISO contém o seguinte:
· Pacote de instalador ERA
· Instaladores separados para cada componente
A imagem ISO é útil quando você quer manter todos os instaladores do ESET Remote Administrator em um só local.
Ela também elimina a necessidade de download dos instaladores do site da ESET sempre que você precisar executar
a instalação. A imagem ISO também é útil de se ter quando você precisa instalar o ESET Remote Administrator em
uma máquina virtual.
130
3.8 Registro de serviço DNS
Para configurar um Registro de recurso DNS:
1. Em seu Servidor DNS (servidor DNS em seu controlador de domínio), acesse Painel de controle > Ferramentas
administrativas.
2. Selecione o valor DNS.
3. No Gerenciador DNS, selecione _tcp da árvore e crie um novo registro Localização do serviço (SRV).
4. Insira o nome do serviço no campo Serviço de acordo com as regras padrão de DNS, digite um símbolo de
sublinhado (_) na frente do nome de serviço (use seu próprio nome de serviço, por exemplo, _era).
5. Digite o protocolo tcp no campo Protocolo no seguinte formato: _tcp.
6. Insira a porta 2222 no campo Número da porta.
7. Insira o FQDN (fully qualified domain name, nome de domínio totalmente qualificado) do Servidor ERA no
campo Host oferecendo este serviço.
8. Clique em OK > Concluído para salvar o registro. O registro será exibido na lista.
Para verificar o registro DNS:
1. Faça login em qualquer computador em seu domínio e abra um prompt de comando (cmd.exe).
2. Digite nslookup no prompt de comando e pressione Enter.
3. Digite set
querytype=srv
e pressione Enter.
4. Digite _era._tcp.domain.name e pressione Enter. A localização do serviço é exibida corretamente.
OBSERVAÇÃO
Não se esqueça de alterar o valor "Host oferecendo este serviço:" para o FQDN de seu novo servidor quando
instalar o Servidor ESET Remote Administrator em outra máquina.
3.9 Cenário de instalação off-line para ERA
Em alguns casos, você pode desejar instalar o ERA e seus componentes em ambientes sem acesso à Internet. Para
fazer isso, siga nossas instruções para instalação de alto nível:
Para instruções para atualizar o ERA, veja Atualizar componentes ERA em ambiente off-line.
1. Instalar o ESET Remote Administrator. Escolha Ativar mais tarde durante a instalação e ative o ERA mais tarde
com uma licença off-line.
2. Criar um repositório local para pacotes de instalação. Existem três formas de fazer isso:
a) Criar um repositório local usando o Apache Tomcat já instalado com o ERA.
I. Ir para: C:/Program
Files (x86)/Apache Software Foundation/Tomcat 7.0/webapps/
II. Criar uma nova pasta para seu repositório local, por exemplo, era_repository.
III. Copiar seus pacotes de instalação no repositório.
IV. Os pacotes de instalação serão acessíveis usando este endereço:
https://tomcat_server:tomcat_port/era_repository/era_agent.dmg
b) Criar um repositório local usando o Proxy Apache HTTP.
I. Instalar Proxy Apache HTTP.
131
II. Ir para: C:\Program
configuração).
Files\Apache HTTP Proxy\htdocs\
(a localização pode ser alterada no arquivo de
III. Copiar pacotes de instalação no repositório.
IV. Os pacotes de instalação serão acessíveis usando o endereço a seguir:
http://proxy_server:proxy_port/era_agent.dmg
c) Use uma pasta/unidade de rede compartilhada.
3. Instale o ERA Agent através da instalação do agente live usando um URL para acessar o pacote de instalação do
agente do repositório local no script de instalação. Visite nosso artigo da Base de conhecimento para mais
informações ou assista ao nosso vídeo de instruções da Base de conhecimento ESET em inglês.
Para usuários empresariais, ou para instalar usando o GPO/SCCM: Visite nosso artigo da Base de conhecimento
4. Implante os produto ESET endpoint em estações de trabalho usando uma Tarefa de instalação de software .
Escolha um URL personalizado para o pacote de instalação do repositório local. Visite a página de downloads da
ESET.com para fazer download dos pacotes de instalação.
5. Ativar seu endpoint com uma licença off-line:
· Como ativar os produtos ESET de negócios off-line?
· Como ativar os produtos ESET de negócios do ESET Remote Administrator?
6. Desativar ESET LiveGrid.
7. Imagem de atualização - existem 2 cenários (a, b):
O Apache HTTP Proxy funciona bem como imagem, mas o Apache Tomcat precisa ser reconfigurado para ser
executado sem o SSL devido à imagem de atualização, então a conexão ao Console da Web ERA será segura.
a) Em uma rede fechada sem acesso à internet, o administrador precisa criar um servidor de atualização
personalizado - pasta uma “imagem” onde arquivos de atualização para clientes são armazenados:
I. O If Apache HTTP Proxy/Apache Tomcat é usado como o servidor de atualização, os clientes devem ser
configurados para usarem um servidor de atualização personalizado (não proxy)
II. Se o Endpoint Security para Windows for usado como o servidor de imagem, os clientes devem estar
configurados para fazer download da imagem do cliente
b) Se pelo menos um computador tem acesso à Internet:
I. Você pode usar Apache HTTP Proxy e configurar os clientes a usarem o proxy
II. You can use Tomcat como servidor de atualização + Ferramenta de imagem, e configurar clientes para
usarem um servidor de atualização personalizado
III. Você pode definir uma imagem usando o Endpoint Security para Windows e configurar os clientes para
fazerem download da imagem do cliente
8. É altamente recomendado atualizar o banco de dados de assinatura de vírus regularmente. Se o banco de dados
não for atualizado, os computadores serão sinalizados no Console da Web como Não atualizado. Este alerta pode
ser configurado sem áudio no Console da Web ERA clicando na lista de computador e selecionando Sem áudio do
menu suspenso.
132
4. Procedimentos de atualização, migração e reinstalação
Esta seção descreve formas diferentes de atualizar, migrar e reinstalar o servidor ESET Remote Administrator e
outros componentes ERA.
1. Atualização da geração ERA anterior
Como atualizar/migrar de uma geração anterior do ESET Remote Administrator 5 para o ESET Remote Administrator 6
com a Ferramenta de migração.
2. Atualizar de versão mais antiga do ERA 6 para a versão mais recente do ERA 6
Como atualizar componentes da sua infraestrutura ESET Remote Administrator.
OBSERVAÇÃO: Para pesquisar qual versão de cada componente ERA você está executando, verifique qual é sua
versão do Servidor ESET Remote Administrator. Vá para a página Sobre no console da Web ERA e para o seguinte
artigo da Base de Conhecimento para uma lista de todas as versões componentes do ERA por Servidor ERA.
3. Migre ou reinstale o ERA 6 de um servidor para outro
Como migrar de um servidor para outro ou reinstalar um Servidor ERA.
OBSERVAÇÃO: Se você planeja migrar de um Servidor ERA para uma nova máquina de servidor, é preciso
exportar/fazer backup de todas as Autoridades de certificação e do Certificado do Servidor ERA. Caso contrário,
nenhum dos componentes do ERA será capaz de comunicar com seu novo Servidor ERA.
4. Outros procedimentos
Como alterar um endereço IP ou nome de host em um Servidor ERA.
IMPORTANTE: Alterações significativas vão acontecer aos usuários e tarefas depois de uma atualização das
versões anteriores do ESET Remote Administrator para a versão 6.5. O modelo de segurança no ERA 6.5 é diferente
do anterior e uma revisão das configurações, grupos e tarefas do usuário é necessária. Leia o tópico Etapas depois da
migração no guia do Administrador para mais informações.
4.1 Tarefa de atualização de componente
Este capítulo contém as seguintes seções:
Recomendações
Lista de componentes atualizados
Antes de atualizar
O procedimento da tarefa Atualização de componente do Remote Administrator
Solução de problemas
Recomendações:
Recomendamos usar a tarefa Atualização de componente disponível no console da Web ERA para atualizar sua
infraestrutura ERA. O exemplo a seguir demonstra como configurar a tarefa de Atualização de componente do
Remote Administrator para atualizar do ERA versão 6.1.x ou posterior para o ERA versão 6.5.
IMPORTANTE: Faça backup de todos os certificados (Autoridade de certificação, Certificado de servidor,
Certificado de proxy e agente) para executar esta operação. Para fazer backup de seus certificados:
1. Exporte seus Certificados da Autoridade de Certificação de um Servidor ERA antigo para um arquivo .der e
salve no armazenamento externo.
2. Exporte seus Certificados de mesmo nível (para Agente ERA, Servidor ERA, Proxy ERA) e arquivo .pfx de
chave privada de um Servidor ERA antigo e salve no armazenamento externo.
Ao executar esta tarefa, selecione o grupo Todos como destino para se certificar de que toda a infraestrutura ERA é
atualizada.
133
Lista de componentes atualizados:
· Servidor ERA
· Agente ERA (a tarefa irá atualizar todos os computadores na rede com Agente ERA instalados se eles forem
selecionados como destinos para a tarefa)
· Proxy ERA
· Console da Web ERA (aplicado apenas quando instalado usando o instalador Tudo-em-um ERA ou
Equipamento Virtual ERA e em qualquer distribuição Linux [desde que a pasta de instalação em: /var/lib/
tomcat8/webapps/, /var/lib/tomcat7/webapps/, /var/lib/tomcat6/webapps/, /var/lib/tomcat/
webapps/ ])
· Conector de dispositivo móvel ERA (da versão 6.2.11.0 até o ERA versão 6,5)
Os componentes a seguir devem ser atualizados manualmente:
· Apache Tomcat (recomendamos fortemente que você mantenha o Apache Tomcat atualizado, veja
Atualizando o Apache Tomcat)
· Apache HTTP Proxy (pode ser alcançado usando o Instalador Tudo-em-um, veja Atualizando o Proxy Apache
HTTP)
· ERA Rogue Detection Sensor
Antes de atualizar:
Se a atualização de componentes falhar em uma máquina executando o Servidor ERA ou o console da Web, pode
não ser possível fazer login no console da Web remotamente. Recomendamos que você configure o acesso físico
para a máquina do servidor antes de realizar esta atualização. Se não for possível obter acesso físico à máquina,
certifique-se de que você pode fazer login nela com privilégios administrativos usando a área de trabalho remota.
Recomendamos que você faça backup dos seus banco de dados do Servidor ERA e Conector de dispositivo móvel
antes de realizar esta operação. Para fazer backup do seu Equipamento Virtual, crie um instantâneo ou clone sua
máquina virtual.
Atualizar do ERA versão 6.1.x?
Se você estiver atualizando do ERA versão 6.1 e usar um Proxy ERA, as máquinas do cliente conectando através
do Proxy ERA não vai receber automaticamente o Agente ERA atualizado. Recomendamos que você use os
instaladores de agente Live e distribua-os via GPO ou SCCM. Se você tem o ERA 6.2, os clientes vão atualizar
normalmente independentemente de se o Proxy ERA é usado.
Uma instância do Servidor ERA está instalada em um agrupamento de failover?
Se a sua instância do servidor ERA estiver instalada em um agrupamento de failover, é preciso atualizar o
componente do servidor ERA de cada nó de agrupamento manualmente. Depois de atualizar o Servidor ERA,
execute a tarefa de Atualização de componente para atualizar o resto da sua infraestrutura (por exemplo,
Agente ERA em computadores do cliente).
Agente ERA instalado em clientes Linux sendo executados com o systemd na sua infraestrutura?
Se você tem um Agente ERA instalado em clientes linux sendo executados com o systemd na sua infraestrutura
(distribuições com scripts SysV init ou upstart não são afetadas) execute o script abaixo antes de executar uma
tarefa de Atualização de componentes. Isto só é necessário para a versão 6.1.450.0 ou anterior.
134
#!/bin/sh -e
systemd_service=eraagent.service
systemd_service_path="/etc/systemd/system/$systemd_service"
if ! grep "^KillMode=" "$systemd_service_path" > /dev/null
então
echo "Applying 'KillMode' change to '$systemd_service_path'"
sed -i 's/\[Service\]/[Service]\nKillMode=process/' "$systemd_service_path"
ou
echo "'KillMode' already set. No changes applied."
exit 0
fi
systemctl daemon-reload
if systemctl is active $systemd_service > /dev/null
então
echo "Restarting instance of '$systemd_service'"
systemctl restart $systemd_service
fi
Instruções importantes antes de atualizar o Proxy Apache HTTP no Microsoft Windows
Se você estiver usando o Proxy Apache HTTP e tiver configurações personalizadas no seu arquivo httpd.conf (como
seu nome de usuário e senha), faça backup do seu arquivo httpd.conf original (localizado em C:\Program Files
\Apache HTTP Proxy\conf\). Se você não está usando configurações personalizadas, não é preciso fazer backup do
arquivo httpd.conf. Atualize para a versão mais recente do Proxy Apache HTTP por qualquer um dos métodos
referenciados em Atualizando o Proxy Apache HTTP.
AVISO: Depois de ter atualizado com êxito o Apache HTTP Proxy no Windows e se você tiver configurações
personalizadas no seu arquivo httpd.conf original (como nome de usuário e senha), copie as configurações do
arquivo httpd.conf de backup e aplique suas configurações personalizadas somente no seu novo arquivo
httpd.conf . Não use seu arquivo httpd.conf original com a nova versão atualizada do Apache HTTP Proxy, ele não
vai funcionar corretamente. Copiar apenas suas configurações padrão e usar o novo arquivo httpd.conf.
Alternativamente, você pode personalizar seu novo arquivo httpd.conf manualmente, as configurações são
descritas em Instalação de proxy Apache HTTP - Windows.
Instruções importantes antes de atualizar o Proxy Apache HTTP no Equipamento Virtual
Se você estiver usando o Proxy Apache HTTP e tiver configurações personalizadas no seu arquivo httpd.conf
(como seu nome de usuário e senha), faça backup do seu arquivo httpd.conf original (localizado em /opt/
apache/conf/) e então execute a tarefa de Atualização de componente do Remote Administrator para atualizar
o Proxy Apache HTTP. Se você não estiver usando configurações personalizadas, não é necessário criar um
backup do httpd.conf.
Depois da tarefa Atualização de componentes ter sido concluída com êxito, execute o comando a seguir usando
a tarefa de cliente Executar comando que vai atualizar o arquivo httpd.conf (isto é necessário para que uma
versão atualizada do Proxy Apache HTTP seja executada corretamente):
wget http://help.eset.com/era_install/65/apache/httpd.conf -O /tmp/httpd.conf\
-o /tmp/wgeterror.log && cp /tmp/httpd.conf /opt/apache/conf/httpd.conf
135
Alternativamente, você pode executar o mesmo comando diretamente de dentro do console do Equipamento
Virtual ERA. Outra opção é substituir o arquivo de configuração httpd.conf do Proxy Apache HTTP
manualmente.
AVISO: Se você tem configurações personalizadas no seu arquivo httpd.conf original (como seu nome de
usuário e senha), copie as configurações do arquivo httpd.conf de backup e adicione apenas as configurações
personalizadas no arquivo httpd.conf. Não use seu arquivo httpd.conf original com a nova versão atualizada do
Proxy Apache HTTP, ele não vai funcionar corretamente. Copiar apenas suas configurações padrão e usar o novo
arquivo httpd.conf. Alternativamente, você pode personalizar seu novo arquivo httpd.conf manualmente, as
configurações são descritas em Instalação de proxy Apache HTTP - Linux.
Veja o tópico de ajuda on-line para o Procedimento da tarefa Atualização de componente do Remote Administrator.
Por outro guia sobre como atualizar o ESET Remote Administrator para a versão mais recente (6.x), consulte nosso
Artigo da Base de Conhecimento.
Solução de problemas:
· Verifique se você pode acessar o repositório ERA de um computador atualizado.
· Executar novamente a tarefa de Atualização de componentes do Remote Administrator não vai funcionar se
houver no mínimo um componente já atualizado para uma versão mais nova.
· Se não houver um motivo claro para a falha, você pode atualizar os componentes manualmente. Veja nossas
instruções para o Windows ou Linux.
· Em máquinas Linux usando o systemd como um gestor de serviço, esta tarefa pode não ser concluída com sucesso.
Distribuições Linux com scripts SysV init ou upstart não são afetadas.
· Veja informações gerais para solução de problemas para obter mais sugestões para resolver os problemas de
atualização.
136
4.1.1 Instalação do produto usando atualização do componente
Existem duas formas de executar uma instalação baseada em componentes de produtos comerciais ESET versão 6.x
e implantá-los do ESET Remote Administrator.
OBSERVAÇÃO: Apenas o ESET Endpoint Security é compatível com a instalação baseada em componentes, o ESET
Endpoint Antivirus não. Selecione componentes a instalar usando a propriedade ADDLOCAL. Veja também
Instalação avançada do ESET Endpoint Security.
1. Usando a tarefa de Instalação de software
Escolha um pacote do repositório ou Adicionar caminho para o arquivo msi, por exemplo:
file://\\Win2012-server\share\ees_nt64_enu.msi(permissões corretas precisam ser definidas - sem autenticação)
adicione ADDLOCAL=<list> aos parâmetros de instalação
ADDLOCAL=WebAndEmail,ProtocolFiltering,WebAccessProtection,EmailClientProtection,
Antispam,WebControl,UpdateMirror,DocumentProtection,DeviceControl
(todos os componentes sem NAP e Firewall)
Ver também as instruções de tarefa Instalar software na guia Administrador.
2. Tarefas usando Executar comando
Por exemplo:
msiexec.exe /i \\Win2012-server\share\ees_nt64_enu.msi /qn
ADDLOCAL=WebAndEmail,ProtocolFiltering,WebAccessProtection,EmailClientProtection,Antispam,
WebControl,UpdateMirror,DocumentProtection,DeviceControl /lvx*
C:/install.log
Veja também as instruções de tarefa Executar comando na guia Administrador.
4.2 Migração da versão ERA anterior
Se quiser atualizar/migrar de uma geração mais antiga do ESET Remote Administrator 5 para o ESET Remote
Administrator 6, você pode usar sua Ferramenta de migração, que pode facilitar o processo de atualização. A
ferramenta de migração é um aplicativo autônomo na forma de um assistente que fornece uma migração direta de
dados ERA 4.x / 5.x em um banco de dados intermediário, que permite que os dados sejam importados para o ERA
6.x.
IMPORTANTE: A versão da Ferramenta de migração deve coincidir com a versão do ESET Remote Administrator
para o qual você vai migrar. Para saber qual versão da Ferramenta de migração você precisa veja este artigo da Base
de Conhecimento.
· Faça o download da versão adequada da Ferramenta de migração ESET Remote Administrator.
· Execute a Ferramenta de migração localmente no seu servidor ERA 4.x / 5.x anterior. Não é possível executar a
Ferramenta de migração a partir da máquina remota.
· A configuração do seu servidor ERA antigo não está sendo migrada.
· Grupos paramétricos não são migrados.
· Você pode migrar políticas com a Ferramenta de migração 6.2.x e versões mais recentes. Porém, existem alguns
detalhes específicos para a migração de política:
§ Somente as políticas de servidor ERA superior são migradas.
§ Apenas definições de política são migradas, as relações de políticas não estão sendo migradas.
§ Você precisará atribuir políticas migradas para os grupos apropriados manualmente depois da migração.
§ A hierarquia das políticas é omitida. No caso de haver um sinalizador de substituição no seu ERA antigo, esse
sinalizador é convertido em uma força na política do ERA 6 para a mesma configuração.
137
§ Se houver configurações de vários produtos em uma única política no ERA antigo, uma política individual para
cada produto será criada no ERA 6.
OBSERVAÇÃO: Depois da migração, recomendamos que você verifique itens (computadores, grupos estáticos,
políticas, etc.) para certificar-se de que estão no lugar e que o resultado da migração atende às expectativas. No caso
de haver algumas discrepâncias uma intervenção é necessária, como criar políticas manualmente.
OBSERVAÇÃO: Se ocorrer um erro durante o processo de migração, ele será escrito no arquivo migration.log
localizado na mesma pasta que a ferramenta de migração. Se você tiver acesso somente leitura para esta pasta, uma
janela de relatório será aberta. A mesma coisa acontece se não houver espaço em disco suficiente, isso significa que
o arquivo de relatório não será criado e você só vai ver os resultados na janela de relatório.
OBSERVAÇÃO: Para resolver um problema com faltando MSVCP100.dll ou MSVCR100.dll arquivos, instale o
Microsoft Visual C++ 2010 Redistributable Package mais recente. Você pode usar o link a seguir Microsoft Visual C++
2010 Redistributable Package (x86).
O seguinte são os cenários de migração que devem guiar você através do processo de migração em si:
· Cenário de migração 1 - Migração do ERA 6.x sendo executado em um computador diferente do que o ERA 4.x /
5.x.
· Cenário de migração 2 - Migração do ESET Remote Administrator 6.x sendo executado no mesmo computador que
o ERA 4.x / 5.x.
· Cenário de migração 3 - Migração para o ERA 6.x onde os endpoints estão conectados ao ERA 4.x / 5.x antigo até
que o agente ERA seja implementado pelo ERA 6.x.
138
4.2.1 Cenário de migração 1
Este cenário cobre uma migração do ERA 6.x sendo executado em um computador diferente do que o ERA 4.x / 5.x.
Ara mais detalhes e instruções, veja o Artigo da Base de conhecimento para instruções ilustradas passo-a-passo para
concluir a instalação usando o instalador Tudo-em-um.
1. A primeira etapa no processo de migração é ter o ERA 6.x instalado e em execução em outro computador.
2. Inicie a Ferramenta de migração do ESET Remote Administrator na máquina ERA 4.x / 5.x e selecione Exportar
para salvar dados do ERA antigo no arquivo intermediário de banco de dados.
3. O assistente de migração é capaz de transferir apenas dados específicos. Selecione os dados que deseja
transferir e clique em Avançar.
Depois de ter selecionado uma pasta onde deseja salvar o banco de dados temporário, o assistente exibirá o
status de arquivo do banco de dados ERA 4.x / 5.x.
Todos os dados são exportados para um banco de dados intermediário.
4. Quando a exportação de dados foi concluída, há duas opções a escolher:
· Uma opção é Concluir a exportação, Copiar o arquivo do banco de dados temporário para um servidor que
esteja executando o ESET Remote Administrator 6.x, e importar os dados usando a ferramenta de migração
ERA naquele servidor.
· Uma segunda opção é clicar no botão Importar agora e importar os dados diretamente para o ESET Remote
Administrator 6.x pela rede. Especifique a conexão e os detalhes de login do novo servidor ERA.
OBSERVAÇÃO: Grupos estáticos sincronizados a partir do Active Directory são ignorados e não serão exportados.
139
· Se as configurações do servidor não permitirem a importação de dados específicos, a Ferramenta de migração
do ESET Remote Administrator deixará você escolher alterar as configurações do ERA 6.x para componentes
específicos.
· Então cada um dos componentes é importado. Um relatório de importação (migração) está disponível para
cada componente. Depois de concluir a importação, a Ferramenta de migração exibirá os resultados do
processo de importação.
· Se você escolheu migrar usuários, as senhas foram redefinidas e substituídas por senhas geradas
aleatoriamente. Essas senhas podem ser exportadas no formato .CSV.
· O assistente da ferramenta de migração também gera um script que pode ser usado para pré-configurar
Agentes ERA em máquinas do cliente. Este script é um pequeno arquivo .bat executável que pode ser
distribuído para os computadores do cliente.
· Recomendamos que você reveja as configurações e dados migrados para se certificar de que a importação foi
bem-sucedida. Depois de verificar, use este script para implantar o Agente ERA em um pequeno grupo de
computadores para verificar se eles estão se conectando ao servidor corretamente.
· Depois da conexão bem sucedida com o grupo de teste, é possível implementar o Agente nos computadores
restantes (seja manualmente ou usando a tarefa de sincronização AD).
OBSERVAÇÃO: Se qualquer uma das etapas de migração falhar, você deve reverter as mudanças do ERA 6.x,
configurar os computadores para se conectarem com ERA 4.x / 5.x, recuperar os dados de backup do ERA 4.x / 5.x e
entrar em contato com o Atendimento ao Cliente da ESET.
140
4.2.2 Cenário de migração 2
Este cenário cobre uma migração do ESET Remote Administrator 6.x sendo executado no mesmo computador que o
ERA 4.x / 5.x. É preciso fazer backup de todos os dados do ERA (usando a Ferramenta de manutenção ESET) e serviços
ERA no sistema operacional precisam ser interrompidos antes da migração de quaisquer dados.
Assista nosso vídeo de instruções da Base de conhecimento ou visite nosso Artigo da Base de conhecimento para
instruções ilustradas passo-a-passo para concluir a instalação usando o instalador Tudo-em-um.
Faça o download da Ferramenta de migração ESET Remote Administrator e siga as etapas abaixo.
OBSERVAÇÃO: Se você receber um erro de sistema, certifique-se de que você tenha instalado o Microsoft
Redistributable Package necessário.
1. Depois de executar a Ferramenta de migração do ESET Remote Administrator na máquina ERA 4.x / 5.x, o
administrador seleciona a opção Exportar para salvar dados do ERA 4.x / 5.x no arquivo intermediário de banco de
dados. O assistente de migração é capaz de transferir apenas dados específicos:
OBSERVAÇÃO: Não é possível transferir grupos paramétricos e tarefas do ERA 4.x / 5.x devido ao novo design e
funções dos Grupos dinâmicos no ERA 6.x.
141
142
2. Depois de selecionar uma pasta para salvar o banco de dados temporário, o assistente irá exibir o status de
arquivo do banco de dados ERA 4.x / 5.x.
3. Todos os dados são exportados para um banco de dados intermediário.
· Depois da exportação bem sucedida dos dados e antes da implantação do ERA 6.x, o ERA 4.x / 5.x deve ser
desinstalado. Recomendamos reiniciar a máquina antes de continuar com a instalação do ERA 6.x.
· Quando o novo ERA 6.x for instalado, o banco de dados exportado pode ser importado usando a Ferramenta
de migração. O Administrador é solicitado a inserir o endereço IP da máquina (o que foi exibido relacionado
ao ERA Console na tela Instalação bem-sucedida) no campo Host, a senha do administrador configurada
durante a instalação e a selecionar o arquivo de banco de dados salvo.
· Se as configurações do servidor não permitirem a importação de dados específicos, a Ferramenta de migração
do ESET Remote Administrator deixará você escolher alterar as configurações do ERA 6.x para componentes
específicos.
· Então cada um dos componentes é importado. Um relatório de importação (migração) está disponível para
cada componente. Depois de concluir a importação, a Ferramenta de migração exibirá os resultados do
processo de importação.
· Se você escolheu migrar usuários, as senhas foram redefinidas e substituídas por senhas geradas
aleatoriamente. Essas senhas podem ser exportadas no formato .CSV.
· O assistente da ferramenta de migração também gera um script que pode ser usado para pré-configurar
Agentes ERA em máquinas do cliente. Este script é um pequeno arquivo .bat executável que pode ser
distribuído para os computadores do cliente.
143
· Recomendamos que você reveja as configurações e dados migrados para se certificar de que a importação foi
bem-sucedida. Depois de verificar, use este script para implantar o Agente ERA em um pequeno grupo de
computadores para verificar se eles estão se conectando ao servidor corretamente.
· Depois da conexão bem sucedida com o grupo de teste, é possível implementar o Agente nos computadores
restantes (seja manualmente ou usando a tarefa de sincronização AD).
OBSERVAÇÃO: Se qualquer uma das etapas de migração falhar, você deve reverter as mudanças do ERA 6.x,
configurar os computadores para se conectarem com ERA 4.x / 5.x, recuperar os dados de backup do ERA 4.x / 5.x e
entrar em contato com o Atendimento ao Cliente da ESET.
4.2.3 Cenário de migração 3
Este cenário cobre uma migração para o ERA 6.x onde os endpoints estão conectados ao ERA 4.x / 5.x antigo até que
o agente ERA seja implementado pelo ERA 6.x. Este cenário é útil se você quiser ver como seria o ERA 6.x com seus
dados do ERA 4.x / 5.x, mas ainda tem endpoints conectando ao seu ERA 4.x / 5.x.
OBSERVAÇÃO: Este cenário é apenas para usuários de alto nível. Não recomendamos este tipo de migração a
menos que não haja outra opção.
1. Depois de executar a Ferramenta de migração do ESET Remote Administrator na máquina ERA 4.x / 5.x, o
administrador seleciona a opção Exportar para salvar dados do ERA 4.x / 5.x no arquivo intermediário de banco de
dados. O assistente de migração é capaz de transferir apenas dados específicos:
OBSERVAÇÃO: Não é possível transferir grupos paramétricos e tarefas do ERA 4.x / 5.x devido ao novo design e
funções dos Grupos dinâmicos no ERA 6.x.
144
145
2. Depois de selecionar uma pasta para salvar o banco de dados temporário, o assistente irá exibir o status de
arquivo do banco de dados ERA 4.x / 5.x.
3. Todos os dados são exportados para um banco de dados intermediário.
4. Se o ERA 6 será instalado no mesmo computador que o 4.x/5.x, você deve alterar as portas ERA antigas e
renomear seu serviço de servidor ( sc config ERA_SERVER DisplayName= "ESET Remote Administrator g1").
5. ESET Remote Administrator 4.x/5.x deve ser reiniciado após a exportação dos seus dados.
6. Instale o novo ESET Remote Administrator 6 e importe o banco de dados intermediário usando a Ferramenta de
migração. Você será solicitado a inserir o endereço IP da máquina (o que foi exibido para ERA Console na tela
Instalação bem-sucedida) no campo Host, a senha do administrador configurada durante a instalação e a
selecionar o arquivo de banco de dados salvo.
· Se as configurações do servidor não permitirem a importação de dados específicos, a Ferramenta de migração
do ESET Remote Administrator deixará você escolher alterar as configurações do ERA 6.x para componentes
específicos.
· Então cada um dos componentes é importado. Um relatório de importação (migração) está disponível para
cada componente. Depois de concluir a importação, a Ferramenta de migração exibirá os resultados do
processo de importação.
· Se você escolheu migrar usuários, as senhas foram redefinidas e substituídas por senhas geradas
aleatoriamente. Essas senhas podem ser exportadas no formato .CSV.
· O assistente da ferramenta de migração também gera um script que pode ser usado para pré-configurar
Agentes ERA em máquinas do cliente. Este script é um pequeno arquivo .bat executável que pode ser
distribuído para os computadores do cliente.
146
· Recomendamos que você reveja as configurações e dados migrados para se certificar de que a importação foi
bem-sucedida. Depois de verificar, use este script para implantar o Agente ERA em um pequeno grupo de
computadores para verificar se eles estão se conectando ao servidor corretamente.
· Depois da conexão bem sucedida com o grupo de teste, é possível implementar o Agente nos computadores
restantes (seja manualmente ou usando a tarefa de sincronização AD).
OBSERVAÇÃO: Se qualquer uma das etapas de migração falhar, você deve reverter as mudanças do ERA 6.x,
configurar os computadores para se conectarem com ERA 4.x / 5.x, recuperar os dados de backup do ERA 4.x / 5.x e
entrar em contato com o Atendimento ao Cliente da ESET.
A consequência deste tipo de migração é que não haverá nenhum relatório exportado entre o processo de backup
do ERA 4.x / 5.x e a implementação do agente em um computador do cliente. Porém, os dados ainda estarão
presentes na sua cópia antiga do ERA 4.x / 5.x.
4.3 Migração de um servidor para outro
Existem quatro formas para migrar o ESET Remote Administrator de um servidor para outro (estes cenários podem
ser usados ao reinstalar o Servidor ERA):
· Instalação limpa - mesmo endereço IP - A nova instalação não usa o banco de dados anterior do Servidor ERA
antigo e mantém o endereço IP.
· Instalação limpa - endereço IP diferente - A nova instalação não usa o banco de dados anterior do Servidor ERA
antigo e tem um endereço IP diferente.
· Banco de dados migrado - mesmo endereço IP - a migração de banco de dados só pode ser realizada entre dois
banco de dados similares (de MySQL para MySQL ou de MSSQL para MSSQL) e duas versões similares do ERA.
· Banco de dados migrado - endereço IP diferente - a migração de banco de dados só pode ser realizada entre dois
banco de dados similares (de MySQL para MySQL ou de MSSQL para MSSQL) e duas versões similares do ERA.
OBSERVAÇÃO:A migração de um servidor para outro é compatível para versões 6.2 e versões posteriores.
OBSERVAÇÃO: Ao adicionar novos computadores do cliente, use uma nova Autoridade de certificação para assinar
os certificados de Agente. Isso é feito porque um CA importado não pode ser usado para assinar novos certificados
de mesmo nível, ele só pode autenticar Agentes ERA dos computadores do cliente que foram migrados.
147
4.3.1 Instalação limpa - mesmo endereço IP
O objetivo deste procedimento é instalar uma instância completamente nova do Servidor ERA que não usa o banco
de dados anterior, mas mantém registros para computadores do cliente. Este novo Servidor ERA terá o mesmo
endereço IP do seu servidor anterior, mas não usará o banco de dados do Servidor ERA antigo.
q No seu Servidor ERA atual (antigo):
1. Exporte todos os certificados do Servidor ERA atual e salve no seu armazenamento externo.
o Exporte todos os Certificados da Autoridade de Certificação do seu Servidor ERA e salve cada certificado CA
como um arquivo .der.
o Exporte todos os Certificados de mesmo nível (Certificado de servidor, Certificado de agente, Certificado de
proxy, Certificado MDM, etc.) do seu Servidor ERA para um arquivo .pfx. O .pfx exportado também terá a chave
privada incluída.
2. Pare o serviço do Servidor ERA.
3. Desativar sua máquina do Servidor ERA (opcional).
IMPORTANTE: Não desinstale/desconfigure seu Servidor ERA antigo ainda.
q No seu novo Servidor ERA:
IMPORTANTE: Certifique-se de a configuração de rede no seu novo Servidor ERA (endereço IP, FQDN, nome do
computador, registro SRV DNS) combina com a do seu Servidor ERA antigo.
1. Instale o Servidor ERA usando o pacote do instalador Tudo-em-um (Windows) ou escolha outro método de
instalação (instalação manual pelo Windows, Linux ou Equipamento Virtual).
2. Conecte ao console da Web ERA.
3. Importar todos os CAs exportados do seu Servidor ERA antigo. Para isso, siga as instruções para importar uma
chave pública.
4. Altere o certificado de Servidor ERA nas suas Configurações do servidor para usar o certificado de Servidor do seu
Servidor ERA antigo (exportado na etapa 1.).
5. Importar todas as licenças ESET necessárias para ERA.
6. Reinicie o serviço do Servidor ERA, consulte nosso artigo da Base de Conhecimento para detalhes.
Computadores do cliente devem conectar agora ao seu novo Servidor ERA usando seu certificado original de Agente
ERA, que está sendo autenticado pelo CA importado do Servidor ERA anterior. Se os clientes não estiverem
conectando, veja Problemas depois da atualização/migração do Servidor ERA.
q Desinstalação do Servidor ERA antigo:
Depois de ter tudo sendo executado corretamente em seu novo Servidor ERA, desmonte cuidadosamente seu
Servidor ERA antigo usando nossas instruções passo-a-passo.
148
4.3.2 Instalação limpa - endereço IP diferente
O objetivo deste procedimento é instalar uma instância completamente nova do Servidor ERA que não usa o banco
de dados anterior, mas mantém registros para computadores do cliente. O novo Servidor ERA terá um endereço IP/
nome de host diferente, mas não usará o banco de dados do Servidor ERA antigo.
q No seu Servidor ERA atual (antigo):
1. Gerar um novo certificado de Servidor ERA (com informações de conexão para o novo Servidor ERA). Deixe o
valor padrão (um asterisco) no campo Host para permitir a distribuição deste certificado sem nenhuma
associação a um nome de DNS específico ou endereço IP.
2. Exporte todos os certificados do Servidor ERA atual e salve no seu armazenamento externo.
o Exporte todos os Certificados da Autoridade de Certificação do seu Servidor ERA e salve cada certificado CA
como um arquivo .der.
o Exporte todos os Certificados de mesmo nível (Certificado de servidor, Certificado de agente, Certificado de
proxy, Certificado MDM, etc.) do seu Servidor ERA para um arquivo .pfx. O .pfx exportado também terá a chave
privada incluída.
3. Criar uma política para definir o novo endereço IP do Servidor ERA e atribuir a política a todos os computadores.
Espere a política ser distribuída para todos os computadores do cliente (os computadores vão parar de reportar
conforme eles recebem as novas informações do servidor).
4. Pare o serviço do Servidor ERA.
5. Desativar a máquina do Servidor ERA atual (opcional).
IMPORTANTE: Não desinstale/desconfigure seu Servidor ERA antigo ainda.
q No seu novo Servidor ERA:
1. Instale o Servidor ERA usando o pacote do instalador Tudo-em-um (Windows) ou escolha outro método de
instalação (instalação manual pelo Windows, Linux ou Equipamento Virtual).
2. Conecte ao console da Web ERA.
3. Importar todos os CAs exportados do seu Servidor ERA antigo. Para isso, siga as instruções para importar uma
chave pública.
4. Altere seu certificado de Servidor ERA nas Configurações do servidor para usar o certificado de Servidor anterior
do seu Servidor ERA antigo (exportado na etapa 1.). Não pare o serviço do Servidor ERA até a etapa 6.
5. Importar todas as licenças ESET necessárias para ERA.
6. Reinicie o serviço do Servidor ERA, consulte nosso artigo da Base de Conhecimento para detalhes.
Computadores do cliente devem conectar agora ao seu novo Servidor ERA usando seu certificado original de Agente
ERA, que está sendo autenticado pelo CA importado do Servidor ERA anterior. Se os clientes não estiverem
conectando, veja Problemas depois da atualização/migração do Servidor ERA.
q Desinstalação do Servidor ERA antigo:
Depois de ter tudo sendo executado corretamente em seu novo Servidor ERA, desmonte cuidadosamente seu
Servidor ERA antigo usando nossas instruções passo-a-passo.
149
4.3.3 Banco de dados migrado - mesmo endereço IP
O objetivo deste procedimento é instalar uma instância completamente nova do Servidor ERA e manter seu banco
de dados ERA existente, incluindo o existente em computadores do cliente. O novo servidor ERA terá o mesmo
endereço IP do Servidor ERA antigo, e o banco de dados do servidor ERA antigo será importado para a nova máquina
do servidor antes da instalação.
IMPORTANTE: A Migração de bancos de dados só é compatível entre tipos de bancos de dados idênticos (de
MySQL para MySQL ou de MSSQL para MSSQL).
IMPORTANTE: Ao migrar um banco de dados, você deve migrar entre instâncias da mesma versão do ESET
Remote Administrator. Por exemplo, quando você tem o ERA 6.3.12.0 você só pode migrar para o ERA versão
6.3.12.0. Consulte nosso artigo da Base de Conhecimento para instruções para determinar as versões de seus
componentes ERA. Depois de concluir a migração de banco de dados, você pode realizar uma atualização, se
necessário, para obter a versão mais recente do ESET Remote Administrator.
q No seu Servidor ERA atual (antigo):
1. Exporte todos os certificados do Servidor ERA atual e salve no seu armazenamento externo.
o Exporte todos os Certificados da Autoridade de Certificação do seu Servidor ERA e salve cada certificado CA
como um arquivo .der.
o Exporte todos os Certificados de mesmo nível (Certificado de servidor, Certificado de agente, Certificado de
proxy, Certificado MDM, etc.) do seu Servidor ERA para um arquivo .pfx. O .pfx exportado também terá a chave
privada incluída.
2. Pare o serviço do Servidor ERA.
3. Exportar/Fazer backup do banco de dados ERA.
4. Desativar a máquina do Servidor ERA atual (opcional).
IMPORTANTE: Não desinstale/desconfigure seu Servidor ERA antigo ainda.
q No seu novo Servidor ERA:
IMPORTANTE: Certifique-se de a configuração de rede no seu novo Servidor ERA (endereço IP, FQDN, nome do
computador, registro SRV DNS) combina com a do seu Servidor ERA antigo.
1. Instalar/iniciar um banco de dados ERA compatível.
2. Importar/Restaurar o banco de dados ERA do seu Servidor ERA antigo.
3. Instale o Servidor ERA usando o pacote do instalador Tudo-em-um (Windows) ou escolha outro método de
instalação (instalação manual pelo Windows, Linux ou Equipamento Virtual). Especifique suas configurações de
conexão do banco de dados durante a instalação do Servidor ERA.
4. Conecte ao console da Web ERA.
5. Importar todos os CAs exportados do seu Servidor ERA antigo. Para isso, siga as instruções para importar uma
chave pública.
6. Reinicie o serviço do Servidor ERA, consulte nosso artigo da Base de Conhecimento para detalhes.
Computadores do cliente devem conectar agora ao seu novo Servidor ERA usando seu certificado original de Agente
ERA, que está sendo autenticado pelo CA importado do Servidor ERA anterior. Se os clientes não estiverem
conectando, veja Problemas depois da atualização/migração do Servidor ERA.
q Desinstalação do Servidor ERA antigo:
150
Depois de ter tudo sendo executado corretamente em seu novo Servidor ERA, desmonte cuidadosamente seu
Servidor ERA antigo usando nossas instruções passo-a-passo.
4.3.4 Banco de dados migrado - endereço IP diferente
O objetivo deste procedimento é instalar uma instância completamente nova do Servidor ERA e manter seu banco
de dados ERA existente, incluindo o existente em computadores do cliente. O novo servidor ERA terá um endereço
IP diferente do Servidor ERA antigo, e o banco de dados do servidor ERA antigo será importado para a nova máquina
do servidor antes da instalação.
IMPORTANTE: A Migração de bancos de dados só é compatível entre tipos de bancos de dados idênticos (de
MySQL para MySQL ou de MSSQL para MSSQL).
IMPORTANTE: Ao migrar um banco de dados, você deve migrar entre instâncias da mesma versão do ESET
Remote Administrator. Por exemplo, quando você tem o ERA 6.3.12.0 você só pode migrar para o ERA versão
6.3.12.0. Consulte nosso artigo da Base de Conhecimento para instruções para determinar as versões de seus
componentes ERA. Depois de concluir a migração de banco de dados, você pode realizar uma atualização, se
necessário, para obter a versão mais recente do ESET Remote Administrator.
q No seu Servidor ERA atual (antigo):
1. Gerar um novo certificado de Servidor ERA (com informações de conexão para o novo Servidor ERA). Deixe o
valor padrão (um asterisco) no campo Host para permitir a distribuição deste certificado sem nenhuma
associação a um nome de DNS específico ou endereço IP.
2. Exporte todos os certificados do Servidor ERA atual e salve no seu armazenamento externo.
o Exporte todos os Certificados da Autoridade de Certificação do seu Servidor ERA e salve cada certificado CA
como um arquivo .der.
o Exporte todos os Certificados de mesmo nível (Certificado de servidor, Certificado de agente, Certificado de
proxy, Certificado MDM, etc.) do seu Servidor ERA para um arquivo .pfx. O .pfx exportado também terá a chave
privada incluída.
3. Criar uma política para definir o novo endereço IP do Servidor ERA e atribuir a política a todos os computadores.
Espere a política ser distribuída para todos os computadores do cliente (os computadores vão parar de reportar
conforme eles recebem as novas informações do servidor).
4. Pare o serviço do Servidor ERA.
5. Exportar/Fazer backup do banco de dados ERA.
6. Desativar a máquina do Servidor ERA atual (opcional).
IMPORTANTE: Não desinstale/desconfigure seu Servidor ERA antigo ainda.
q No seu novo Servidor ERA:
1. Instalar/iniciar um banco de dados ERA compatível.
2. Importar/Restaurar o banco de dados ERA do seu Servidor ERA antigo.
3. Instale o Servidor ERA usando o pacote do instalador Tudo-em-um (Windows) ou escolha outro método de
instalação (instalação manual pelo Windows, Linux ou Equipamento Virtual). Especifique suas configurações de
conexão do banco de dados durante a instalação do Servidor ERA.
4. Conecte ao console da Web ERA.
5. Importar todos os CAs exportados do seu Servidor ERA antigo. Para isso, siga as instruções para importar uma
chave pública.
151
6. Altere seu certificado de Servidor ERA nas Configurações do servidor para usar o certificado de Servidor anterior
do seu Servidor ERA antigo (exportado na etapa 1.). Não pare o serviço do Servidor ERA até a etapa 7.
7. Reinicie o serviço do Servidor ERA, consulte nosso artigo da Base de Conhecimento para detalhes.
Computadores do cliente devem conectar agora ao seu novo Servidor ERA usando seu certificado original de Agente
ERA, que está sendo autenticado pelo CA importado do Servidor ERA anterior. Se os clientes não estiverem
conectando, veja Problemas depois da atualização/migração do Servidor ERA.
q Desinstalação do Servidor ERA antigo:
Depois de ter tudo sendo executado corretamente em seu novo Servidor ERA, desmonte cuidadosamente seu
Servidor ERA antigo usando nossas instruções passo-a-passo.
4.3.5 Desinstalação do Servidor ERA antigo
Há algumas opções ao desmontar seu Servidor ERA antigo:
IMPORTANTE: Certifique-se de que seu servidor ERA novo está sendo executado e que os computadores do
cliente estão se conectando ao seu novo ERA corretamente.
1. Caso você queira manter o sistema operacional e reutilizá-lo, você pode desinstalar sua instalação antiga do ERA,
mas antes de fazer isso:
· Planeje uma reinicialização do sistema operacional do seu servidor depois da desinstalação
· Certifique-se de que outros componentes ERA foram desinstalados (incluindo Agente ERA, Rogue Detection
Sensor, etc.)
· Não desinstale seu banco de dados a menos que não exista nenhum outro software que dependa do seu banco
de dados
2. Você pode formatar o disco com o servidor ERA, mas tenha em mente que isto vai apagar tudo no disco,
incluindo o sistema operacional. Esta é a forma mais fácil de remover ERA.
4.4 Atualizar ERA instalado no Agrupamento de Failover no Windows
Se você tem o ERA Server instalado em um ambiente de Agrupamento de Failover no Windows e quer atualizar a
instalação, continue com as etapas correspondentes.
OBSERVAÇÃO: O termo Função está disponível no Windows server 2012 e 2016. No Windows server 2008 Serviços
e aplicativos é o termo usado.
q Atualizar do 6.3 para a versão mais recente
1. Pare a função do Servidor ERA de agrupamento no Gerenciador de agrupamento. Certifique-se de que o serviço
ESET Remote Administrator Server é interrompido em todos os nós do agrupamento.
2. Coloque o disco compartilhado de agrupamento on-line no nó 1 e atualize o ERA Server manualmente
executando o instalador .msi mais recente, como no caso de uma instalação de componente. Depois do fim da
instalação (atualização), certifique-se de que o serviço ESET Remote Administrator Server é interrompido.
3. Coloque o disco compartilhado do agrupamento on-line no nó 2 e atualize o ERA Server da mesma forma que é
feita na etapa nº. 2.
4. Assim que um Servidor ERA for atualizado em todos os nós de agrupamento, inicie a Função do Servidor ERA no
Gerenciador de agrupamento.
5. Atualize o Agente ERA manualmente executando o instalador .msi mais recente em todos os nós do
agrupamento.
6. No ERA Console verifique se as versões do Agente e do Servidor de todos os nós reportam para a versão mais
recente para a qual você atualizou.
152
q Manual para atualização da versão 6.1 ou 6.2 para a versão 6.3
Note que para versões mais antigas do ERA o serviço do Agente ERA estava em execução sempre apenas no nó ativo
no agrupamento de failover. Começando com o ERA 6.3, o serviço Agente ERA é executado em todos os nós o tempo
todo. Assim, todos os nós podem ser monitorados pelo ERA a todo momento.
Esteja ciente de que a alteração descrita acima fará com que, durante uma atualização, um novo computador seja
criado pelo menos por um dos nós do agrupamento. Se você não precisa do histórico de evento para eles, não
esqueça de remover manualmente o(s) computador(es) antigo(s) via ERA Console.
1. Pare a função do Servidor ERA de agrupamento no Gerenciador de agrupamento. Certifique-se de que o ESET
Remote Administrator Server e o serviço são interrompidos em todos os nós do agrupamento.
2. Se o serviço do Agente ERA foi definido como uma dependência ou recurso para a Função do Servidor ERA,
remova o recurso/serviço do Agente ERA completamente do Gerenciador de agrupamento.
3. Coloque o disco compartilhado de agrupamento on-line no nó 1 e atualize o ERA Server manualmente
executando o instalador .msi mais recente, como no caso de uma instalação de componente. Depois do fim da
instalação (atualização), certifique-se de que o serviço ESET Remote Administrator Server é interrompido.
4. Coloque o disco compartilhado do agrupamento on-line no nó 2 e atualize o ERA Server da mesma forma que é
feita na etapa nº. 3.
5. Coloque o disco compartilhado do agrupamento on-line no nó 1 e desinstale a versão antiga do Agente ERA (6.1
ou 6.2).
6. Coloque o disco compartilhado do agrupamento on-line no nó 2 e desinstale a versão antiga do Agente ERA (6.1
ou 6.2).
7. Inicie a função do Servidor ERA de agrupamento no Gerenciador de agrupamento.
8. Instale o Agente ERA em todos os nós do agrupamento usando o instalador autônomo. Nas telas Configuração do
agente e Conexão ao Remote Administrator use o nome de host do papel de agrupamento do Servidor ERA. Se
solicitado, certifique-se de que a opção Esta é uma instalação de agrupamento não está selecionada, e armazene
os dados do Agente no nó local (não no disco de agrupamento).
9. No ERA Console verifique se as versões do Agente e do Servidor de todos os nós reportam para a versão mais
recente para a qual você atualizou.
4.5 Atualizando o Proxy Apache HTTP
O Proxy Apache HTTP é um serviço que pode ser usado em combinação com o ESET Remote Administrator 6 e
posterior para distribuir atualizações para computadores do cliente e pacotes de instalação para o Agente ERA.
Se você instalou o Proxy Apache HTTP anteriormente no Windows e deseja atualizá-lo para a versão mais recente,
você tem duas maneiras de realizar a atualização, seja manualmente ou através do instalador Tudo-em-um.
4.5.1 Instruções do Windows (instalador Tudo-em-um)
Se o Instalador Tudo-em-um ERA estiver armazenado na sua unidade local, você pode usar este método para
atualizar rapidamente o Apache HTTP Proxy para a versão mais recente. Se você não tiver o instalador presente, a
atualização manual do Proxy Apache HTTP é mais rápida.
1. Faça o backup dos arquivos a seguir:
· C:\Program Files\Apache HTTP Proxy\conf\httpd.conf
· C:\Program Files\Apache HTTP Proxy\bin\password.file
· C:\Program Files\Apache HTTP Proxy\bin\group.file
2. Pare o serviço do ApacheHttpProxy abrindo um prompt de comando elevado e executando o seguinte comando:
sc stop ApacheHttpProxy
3. Inicie o instalador Tudo-em-um ao clicar duas vezes no arquivo setup.exe, clique em Avançar na tela Bem-vindo.
4. Selecione Instalar/Atualizar Apache HTTP Proxy (substituição de imagem) e clique em Avançar.
153
Depois de aceitar o EULA, clique em Avançar. Siga as instruções na tela para concluir a instalação e clique em
Concluir.
Se você usar um nome de usuário/senha para acessar seu Apache HTTP Proxy (tópico instalação do Proxy Apache
HTTP), substitua o seguinte bloco de código:
<Proxy *>
Deny from all
</Proxy>
com este (encontrado no backup do httpd.conf que você fez na etapa 1):
<Proxy *>
AuthType Basic
AuthName "Password Required"
AuthUserFile password.file
AuthGroupFile group.file
Require group usergroup
Order deny,allow
Deny from all
Allow from all
</Proxy>
· Se você teve outras personalizações feitas ao seu arquivo httpd.conf implementadas na sua instalação
anterior do Apache HTTP Proxy, você pode copiar essas modificações do arquivo de backup httpd.conf para o
novo arquivo httpd.conf (atualizado).
5. Salve as alterações e inicie o serviço ApacheHttpProxy executando o comando a seguir em um prompt de
comando elevado:
sc start ApacheHttpProxy
6. Teste a conexão ao Proxy Apache HTTP ao acessar o URL a seguir no seu navegador:
http://[IP address]:3128/index.html
Veja os Relatórios do Proxy Apache HTTP se precisar solucionar um problema.
154
4.5.2 Instruções do Windows (manual)
Para atualizar o Proxy Apache HTTP para a versão mais recente, siga as etapas abaixo.
1. Faça o backup dos arquivos a seguir:
· C:\Program Files\Apache HTTP Proxy\conf\httpd.conf
· C:\Program Files\Apache HTTP Proxy\bin\password.file
· C:\Program Files\Apache HTTP Proxy\bin\group.file
2. Pare o serviço do ApacheHttpProxy abrindo um prompt de comando administrativo e executando o seguinte
comando:
sc stop ApacheHttpProxy
3. Faça o download do arquivo instalador do Apache HTTP Proxy do site de download da ESET e extraia o conteúdo
para C:\Program Files\Apache HTTP Proxy\. Sobrescrever os arquivos existentes.
4. Navegue até C:\Program Files\Apache HTTP Proxy\conf, clique o botão direito em httpd.conf, do menu de
contexto e selecione Abrir com > Bloco de Notas
5. Adicione o código a seguir no fim de httpd.conf:
ServerRoot "C:\Program Files\Apache HTTP Proxy"
DocumentRoot "C:\Program Files\Apache HTTP Proxy\htdocs"
<Directory "C:\Program Files\Apache HTTP Proxy\htdocs">
Options Indexes FollowSymLinks
AllowOverride None
Require all granted
</Directory>
CacheRoot "C:\Program Files\Apache HTTP Proxy\cache"
6. Se você definir um nome de usuário/senha para acessar seu Apache HTTP Proxy (tópico instalação do Proxy
Apache HTTP), substitua o seguinte bloco de código:
<Proxy *>
Deny from all
</Proxy>
com este (encontrado no seu arquivo de backup httpd.conf que você criou na etapa 1):
<Proxy *>
AuthType Basic
AuthName "Password Required"
AuthUserFile password.file
AuthGroupFile group.file
Require group usergroup
Order deny,allow
Deny from all
Allow from all
</Proxy>
· Se você teve outras personalizações feitas ao seu arquivo httpd.conf implementadas na sua instalação
anterior do Apache HTTP Proxy, você pode copiar essas modificações do arquivo de backup httpd.conf para o
novo arquivo httpd.conf (atualizado).
7. Salve as alterações e inicie o serviço ApacheHttpProxy executando o comando a seguir em um prompt de
comando administrativo:
sc start ApacheHttpProxy
8. Teste a conexão ao Proxy Apache HTTP ao acessar o URL a seguir no seu navegador:
http://[IP address]:3128/index.html
Veja os Relatórios do Proxy Apache HTTP se precisar solucionar um problema.
155
4.6 Atualizando o Apache Tomcat
Se você estiver atualizando para a versão mais recente do ESET Remote Administrator, ou se você não atualizou o
Apache Tomcat por um longo período de tempo, você deve considerar atualizar o Apache Tomcat para a versão mais
recente. Manter atualizados serviços voltados ao público, incluindo o Apache Tomcat e suas dependências, vai
diminuir os riscos de segurança para seu ambiente.
Para atualizar o Apache Tomcat, siga as instruções para seu sistema operacional:
· Instruções do Windows (manual) ou Instruções do Windows (Tudo-em-um)
· Instruções do Linux
4.6.1 Instruções do Windows (instalador Tudo-em-um)
Se o Instalador Tudo-em-um ERA estiver armazenado na sua unidade local, você pode usar este método para
atualizar rapidamente o proxy Apache Tomcat para a versão mais recente. Se você não tiver o instalador presente,
você pode fazer download do instalador Apache Tomcat e atualizar manualmente.
Siga essas instruções se você tem o instalador Tudo-em-um armazenado na sua unidade local:
AVISO: O Apache Tomcat é compatível apenas com atualizações da versão 7.x a 7.x do instalador Tudo-em-um
ERA versão 6.3.12 e versões anteriores.
q Antes de atualizar
1. Certifique-se de que o Java está sendo atualizado corretamente no seu sistema. Veja as instruções no site do
java.
2. Marque para ver qual versão do Apache Tomcat está sendo usada no momento. Se uma nova versão do programa
estiver disponível, realize uma atualização:
a.
Abrir uma caixa de diálogo Executar, digite services.msc e clique em OK
b.
Clique com o botão direito no serviço Apache Tomcat, selecione Propriedades e observe o número da
versão na guia Geral (por exemplo, 7.0.67).
3. Verifique nossa lista de versões compatíveis do Apache Tomcat para garantir que a nova versão é compatível com
os produtos ESET.
q Como atualizar
1. Pare o serviço Apache Tomcat e feche Tomcat7w.exe:
a.
Abrir uma caixa de diálogo Executar, digite services.msc e clique em OK.
b.
Clique com o botão direito no serviço do Apache Tomcat e clique em Parar.
c.
Feche o Tomcat7w.exe na sua bandeja do sistema.
2. Faça backup dos seguintes arquivos (em alguns casos o nome da pasta é Tomcat 8.0):
C:\Program Files\Apache Software Foundation\Tomcat 7.0\conf\server.xml
C:\Program Files\Apache Software Foundation\Tomcat 7.0\.keystore
C:\Program Files\Apache Software Foundation\Tomcat 7.0\conf\tomcat-users.xml
C:\Program Files\Apache Software Foundation\Tomcat 7.0\webapps/era/WEB-INF/classes/sk/eset/era/
g2webconsole/server/modules/config/EraWebServerConfig.properties
3. Faça o download da versão compatível mais recente do Apache Tomcat arquivo instalador apache-tomcat[ versão].exe de http://tomcat.apache.org.
4. Desinstale a versão atual do Apache Tomcat.
156
5. Exclua a pasta a seguir se ela ainda estiver presente no seu sistema:
C:\Program Files\Apache Software Foundation\Tomcat 7.0\
6. Navegue até a pasta onde você salvou o instalador Tudo-em-um.
7. Copie a versão apache-tomcat-[].exe no diretório ./win32/installers ou ./x64/installers. Exclua o arquivo de
instalação Tomcat antigo deste diretório.
8. Abra um prompt de comando, vá para a pasta do instalador Tudo-em-um e execute o comando a seguir:
Setup.exe --mode webconsole
9. Selecione console da Web do ESET Remote Administrator na janela de configuração e clique em Avançar.
10. Depois de aceitar o EULA, clique em Avançar.
11. Na janela de componentes clique em Instalar.
12. Restaurar EraWebServerConfig.properties ao seu local original.
13. Conecte ao console da Web ERA e garante que o programa funciona corretamente.
4.6.2 Instruções do Windows (manual)
Use estas instruções para atualizar o Apache Tomcat se você não tiver o instalador Tudo-em-um ESET presente:
q Antes de atualizar
1. Certifique-se de que o Java está sendo atualizado corretamente no seu sistema. Veja as instruções no site do
java.
2. Marque para ver qual versão do Apache Tomcat está sendo usada no momento. Se uma nova versão do programa
estiver disponível, realize uma atualização:
a.
Abrir uma caixa de diálogo Executar, digite services.msc e clique em OK
b.
Clique com o botão direito no serviço Apache Tomcat, selecione Propriedades e observe o número da
versão na guia Geral (por exemplo, 7.0.67).
3. Verifique nossa lista de versões compatíveis do Apache Tomcat para garantir que a nova versão é compatível com
os produtos ESET.
q Como atualizar
1. Pare o serviço Apache Tomcat e feche Tomcat7w.exe:
a.
Abrir uma caixa de diálogo Executar, digite services.msc e clique em OK.
b.
Clique com o botão direito no serviço do Apache Tomcat e clique em Parar.
c.
Feche o Tomcat7w.exe na sua bandeja do sistema.
2. Faça backup dos seguintes arquivos (em alguns casos o nome da pasta é Tomcat 8.0):
C:\Program Files\Apache Software Foundation\Tomcat 7.0\conf\server.xml
C:\Program Files\Apache Software Foundation\Tomcat 7.0\.keystore
C:\Program Files\Apache Software Foundation\Tomcat 7.0\conf\tomcat-users.xml
C:\Program Files\Apache Software Foundation\Tomcat 7.0\webapps/era/WEB-INF/classes/sk/eset/era/
g2webconsole/server/modules/config/EraWebServerConfig.properties
3. Faça o download da versão compatível mais recente do Apache Tomcat arquivo instalador apache-tomcat[ versão].exe de http://tomcat.apache.org.
4. Desinstale a versão atual do Apache Tomcat.
5. Exclua a pasta a seguir se ela ainda estiver presente no seu sistema:
C:\Program Files\Apache Software Foundation\Tomcat 7.0\
157
6. Instale a versão mais nova do Apache Tomcat que você baixou.
7. Quando tiver terminado, desmarque a caixa de seleção ao lado de Executar Apache Tomcat.
8. Restaure .keystore e server.xml para seus locais originais (aplicável apenas ao atualizar para as mesmas versões
principais do Apache Tomcat, por exemplo 7.x para 7.x ou 8.x para 8.x!). Alternativamente, você pode
estabelecer uma conexão HTTPS para Apache Tomcat para o Console da Web ERA manualmente de acordo com
nossas instruções da Base de conhecimento (recomendado).
9. Implantação do Console da Web ERA, veja Instalação do console da Web - Windows.
10. Restaurar EraWebServerConfig.properties ao seu local original.
11. Execute o Apache Tomcat e defina um Java VM correto:
§ Clique em Iniciar > Todos os programas > Apache Tomcat > Monitor Tomcat e na aba Geral pressione Iniciar.
§ Clique na guia Java, selecione a caixa de seleção ao lado de Padrão do usuário e clique em OK. Ver instruções
ilustradas da Base de conhecimento.
12. Conecte ao console da Web ERA e garante que o programa funciona corretamente.
qSolução de problemas
· Se você não conseguir configurar uma conexão HTTPS para o Apache Tomcat, você pode ignorar esta etapa e usar
uma conexão HTTP temporariamente.
· Se você não conseguir atualizar o Apache Tomcat, instale sua versão original e aplique a configuração da etapa 2.
4.6.3 Instruções do Linux
q Antes de atualizar o Apache Tomcat
1. Certifique-se de que o Java está sendo atualizado corretamente no seu sistema.
· Verifique se o pacote openjdk foi atualizado (ver abaixo).
2. Marque para ver qual versão do Apache Tomcat está sendo usada no momento. Se uma nova versão do programa
estiver disponível, realize uma atualização:
· Execute o seguinte comando: cd
é tomcat7 ou tomcat8)
/usr/share/tomcat/bin && ./version.sh
(em alguns casos o nome da pasta
3. Verifique nossa lista de versões compatíveis do Apache Tomcat para garantir que a nova versão é compatível com
os produtos ESET.
q Como atualizar
1. Pare o serviço Apache Tomcat:
· Execute o seguinte comando: service
tomcat8 )
tomcat stop
(em alguns casos o nome do serviço é tomcat7 ou
2. Atualize o Apache Tomcat e Java de acordo com a distribuição Linux usada. Execute o seguinte comando no
Terminal:
distribuições Debian e Ubuntu
sudo-apt-get update
sudo apt-get install openjdk-7-jdk tomcat7
distribuições CentOS, Red Hat e
Fedora
yum update
yum install java-1.8.0-openjdk tomcat
158
OpenSUSE
zypper refresh
zypper install java-1_8_0-openjdk tomcat
IMPORTANTE: Depois de atualizar o Apache Tomcat para uma versão posterior avançada (por exemplo Apache
Tomcat versão 7.x para 8.x):
· Implante novamente o console da Web ERA (veja Instalação do console da Web ERA - Linux) e reutilize o %
TOMCAT_HOME%/webapps/era/WEB-INF/classes/sk/eset/era/g2webconsole/server/modules/config/
EraWebServerConfig.properties para preservar quaisquer configurações personalizadas no console da web ERA.
· Defina uma conexão HTTPS para Apache Tomcat.
4.7 Alteração do endereço IP ou nome de host no Servidor ERA
Para alterar um endereço IP ou nome de host no seu Servidor ERA, siga essas etapas:
1. Se seu certificado do Servidor ERA tiver um endereço IP e/ou nome do host específico, crie um novo certificado
de servidor e inclua o novo endereço IP ou nome de host para o qual você está mudando. Porém, se você tiver
um caractere coringa * no campo de host do certificado do Servidor, pule para a etapa 2. Se não, crie o novo
certificado do Servidor adicionando o novo endereço IP e nome de host separados por vírgula e inclua também o
endereço IP e nome de host anteriores. Alternativamente, você pode adicionar um caractere coringa * no campo
de host.
2. Assinar o novo certificado de servidor usando a autoridade de certificação do servidor ERA.
3. Crie uma política alterando as conexões do cliente para o novo endereço IP ou nome de host (de preferência o
endereço IP), mas inclua uma segunda conexão (alternativa) para o endereço IP ou nome de host antigo para que
o Agente ERA tenha a chance de conectar a ambos os servidores. Para mais detalhes, veja Criar política para
Agentes ERA conectarem com o novo Servidor ERA.
4. Aplique esta política nos seus computadores do cliente e permita a replicação dos Agentes ERA. Mesmo que essa
política vá redirecionar clientes ao seu novo servidor (que não está sendo executado), os Agentes ERA usarão as
informações alternativas do Servidor para conectar com o endereço IP original.
5. Defina seu novo certificado de servidor nas configurações de servidor.
6. Reinicia o serviço do servidor ERA e altera o endereço IP ou nome de host.
Consulte nosso artigo da Base de Conhecimento para instruções ilustradas para alterar o endereço do Servidor ERA.
4.8 Atualizar ERA instalado no Agrupamento de Failover no Linux
Se você tem o Servidor ERA instalado em um ambiente de Agrupamento de Failover no Linux e quer atualizar a
instalação, continue com as etapas abaixo.
qAtualização manual da versão 6.3 para a versão mais recente
1. Desativar EraService no Conga (interface gráfica do usuário de administração de agrupamento) sob Grupos de
serviço e garantir que o Agente ERA e Servidor ERA são parados em ambos os nós.
2. Atualize o Servidor ERA no nó1 realizando as etapas a seguir:
o Monte o armazenamento compartilhado neste nó
o Atualizar o Servidor ERA manualmente para a versão mais recente executando o comando .sudo ./serverlinux-x86_64.sh em uma janela Terminal
o Substitua o script de agrupamento anterior localizado em /usr/share/cluster/eracluster_server.sh com o novo
encontrado em /opt/eset/RemoteAdministrator/Server/setup/eracluster_server. Manter o nome do arquivo
anterior.
o Pare o serviço do Servidor ERA ( stop eraserver) depois da atualização
o Desative o início automático do Servidor ERA renomeando os 2 arquivos a seguir:
· mv /etc/init/eraserver.conf /etc/init/eraserver.conf.disabled
· mv /etc/init/eraserver-xvfb.conf /etc/init/eraserver-xvfb.conf.disabled
o Desmonte o armazenamento compartilhado deste nó
159
3. Repita essas etapas para atualizar o Servidor ERA no nó2.
4. Iniciar EraService no Conga (interface gráfica do usuário de Administração de Agrupamento) sob Grupos de
serviço.
5. Atualize o Agente ERA em todos os nós do agrupamento.
6. Verifique o ERA Console para ver se todos os nós estão se conectando e são exibidos como a versão mais
recente.
qAtualização manual da versão 6.1 ou 6.2 para a versão 6.3
Note que para versões mais antigas do ERA o serviço do Agente ERA estava em execução sempre apenas no nó ativo
no agrupamento de failover. A partir do ERA 6.3, o serviço do Agente ERA é executado em todos os nós o tempo
todo. Assim, todos os nós podem ser monitorados pelo ERA a todo momento.
Esteja ciente de que a alteração descrita acima fará com que, durante uma atualização, um novo computador seja
criado pelo menos por um dos nós do agrupamento. Se você não precisa do histórico de evento para eles, não
esqueça de remover manualmente o(s) computador(es) antigo(s) através do Console ERA.
160
1. Desativar EraService no Conga (interface gráfica do usuário de administração de agrupamento) sob Grupos de
serviço e garantir que o Agente ERA e Servidor ERA são parados em ambos os nós.
2. Atualize o Servidor ERA no nó1 realizando as etapas a seguir:
o Monte o armazenamento compartilhado neste nó
o Atualizar o Servidor ERA manualmente para a versão 6.3 executando o comando .sudo ./server-linuxx86_64.sh em uma janela Terminal
o Substitua o script de agrupamento anterior localizado em /usr/share/cluster/eracluster_server.sh com o novo
encontrado em /opt/eset/RemoteAdministrator/Server/setup/eracluster_server. Manter o nome do arquivo
anterior.
o Pare o serviço do Servidor ERA (parar eraserver) depois da atualização
o Desative o início automático do Servidor ERA renomeando os 2 arquivos a seguir:
· mv /etc/init/eraserver.conf /etc/init/eraserver.conf.disabled
· mv /etc/init/eraserver-xvfb.conf /etc/init/eraserver-xvfb.conf.disabled
o Desmonte o armazenamento compartilhado do nó1
3. Atualize o Servidor ERA no nó2 realizando as mesmas etapas do ponto 2 anterior.
4. Remova um agente antigo do nó1 realizando as etapas a seguir:
o Monte o armazenamento compartilhado neste nó
o Desinstalar o Agente ERA antigo (use o script de instalação com o parâmetro --uninstall)
o Verifique se seu sistema tem os links simbólicos a seguir
· /etc/opt/eset -> /usr/share/erag2cluster/etc/opt/eset
· /opt/eset -> /usr/share/erag2cluster/opt/eset
· /var/log/eset -> /usr/share/erag2cluster/var/log/eset
· /var/opt/eset -> /usr/share/erag2cluster/var/opt/eset
Comando para listar os links simbólicos no diretório /etc/opt/:
find /etc/opt/ -maxdepth 1 -type l -ls
5.
6.
7.
8.
o Se esses links simbólicos existirem, remova-os usando os comandos abaixo
· unlink /etc/opt/eset
· unlink /opt/eset
· unlink /var/log/eset
· unlink /var/opt/eset
o Criar novos links simbólicos - para cada um deles a pasta correspondente precisa ser criada primeiro. Use os
comandos abaixo:
O procedimento a seguir está disponível apenas no tópico de Ajuda on-line.
o Desmonte o armazenamento compartilhado deste nó
Repita essas etapas para remover o antigo Agente ERA de nó2.
Iniciar EraService no Conga (interface gráfica do usuário de Administração de Agrupamento) sob Grupos de
serviço.
Instale o Agente ERA em ambos os nós no disco local (não no disco de agrupamento compartilhado). Ao usar o
comando --hostname=, você deve especificar o endereço IP externo ou nome do host da interface do
agrupamento (não o localhost!).
Verifique o ERA Console para ver se todos os nós estão se conectando e são exibidos como a versão mais
recente.
161
4.9 Atualizar componentes ERA em ambiente off-line
Siga essas etapas para atualizar seus componentes ERA e produtos ESET endpoint sem acesso à Internet:
Não é possível usar a Tarefa de atualização de componente para o ambiente off-line (não há acesso ao
repositório ESET).
1. Primeiro realize a atualização do Servidor ERA e Console da Web:
a. Verifique qual versão do ERA está sendo executado no servidor.
b. Verificar as versões mais recentes de componentes .
c. Faça o download do instalador autônomo mais recente do site de download ESET .
d. Realizar uma atualização manual baseada em componente do ERA Server e console da Web ERA.
2. Continue com a atualização off-line dos produtos ESET endpoint:
a. Veja quais produtos ESET estão instalados nos clientes: Abrir o Console da Web ERA e navegar para Painel >
Aplicativos ESET.
b. Verifique para ver as versões mais recentes de produtos ESET endpoint .
c. Fazer download dos instaladores do site de download ESET para o repositório local configurado durante a
instalação off-line.
d. Executando uma tarefa de Instalação de software do console da Web ERA.
162
5. Solução de problemas
Como o ESET Remote Administrator é um produto complexo que usa várias ferramentas de terceiros e é compatível
com várias plataformas de sistemas operacionais, o potencial de você encontrar problemas que exigem solução de
problemas existe.
A documentação da ESET inclui vários métodos de solucionar problemas do ESET Remote Administrator, veja
Respostas para problemas comuns na instalação para resolver alguns problemas comuns com o ESET Remote
Administrator.
Não foi possível resolver o problema?
· Cada componente ERA tem um relatório que pode ser configurado para ser mais ou menos detalhado. Revisar
relatórios para identificar erros que possam explicar o problema que você está tendo.
· Se você não conseguir resolver seu problema, você pode visitar o Fórum de Segurança ESET e consultar a
comunidade ESET para informações sobre problemas que você pode encontrar.
· Ao entrar em contato com o Atendimento ao Cliente ESET, o suporte técnico pode solicitar que você colete
relatórios - para isso, use o Coletor de Relatório ESET ou nossa Ferramenta de diagnóstico para coletar os
relatórios necessários. É altamente recomendável que você inclua os relatórios ao entrar em contato com o
suporte para acelerar sua solicitação de serviço de atendimento ao cliente.
5.1 Respostas para problemas comuns na instalação
Abra a seção da mensagem de erro que você deseja resolver:
Servidor ERA
O serviço do Servidor ERA não é iniciado:
Instalação quebrada
Isso pode ser o resultado da falta de chaves de registro, falta de arquivos ou permissões de arquivos inválidas.
O instalador Tudo-em-um ESET tem seu próprio relatório. Ao instalar um componente manualmente, use o
método de Registro em relatório MSI.
Porta de escuta já utilizada (principalmente 2222 e 2223)
Use o Comando apropriado para seu sistema operacional:
· Windows:
netstat -an | find "2222"
netstat -an | find "2223"
· Linux:
netstat | grep 2222
netstat | grep 2223
Banco de dados não está em execução / inacessível
· MS SQL Server: verificar se a porta 1433 está disponível no/para o servidor de banco de dados ou tente fazer
logon no SQL Server Management Studio
· MySQL: verifique se a porta 3306 está disponível no/para o servidor de banco de dados ou tente fazer logon
na sua interface de banco de dados (por exemplo, usando a interface de linha de comando MySQL ou
phpmyadmin )
Banco de dados corrompido
Vários erros de SQL serão mostrados no relatório do Servidor ERA. É recomendável que você restaure seu banco
de dados a partir de um backup. Se não houver backup, reinstale o ESET Remote Administrator.
163
Recursos do sistema insuficientes (RAM, espaço em disco)
Revisão dos processos em execução e desempenho do sistema:
· Usuários Windows: executar e revisar informações no Gerenciador de tarefas ou Visualizador de eventos
· Os usuários do Linux podem executar qualquer um desses comandos:
df -h (pare revisar informações de espaço em disco)
cat /proc/meminfo (para revisar informações de espaço em memória)
dmesg (para revisar a saúde do sistema Linux)
Erro com o conector ODBC durante a instalação do Servidor ERA
Error: (Error 65533) ODBC connector compatibility check failed.
Please install ODBC driver with support for multi-threading.
Reinstalar uma versão do driver ODBC que é compatível com multe encadeamento ou reconfigurar o
odbcinst.ini como mostrado na seção de configuração ODBC.
Erro com a conexão do banco de dados durante a instalação do Servidor ERA
A instalação do Servidor ERA é concluída com a mensagem de erro genérica:
The database server is not configured correctly.
Please check the documentation and reconfigure the database server as needed.
Mensagem de erro do relatório de instalação:
Error: Execution test of long statement failed with exception:
CMysqlCodeTokenExecutor: CheckVariableInnodbLogFileSize:
Server variables innodb_log_file_size*innodb_log_files_in_group value 100663296 is too low.
Verifique se a configuração do seu driver de banco de dados corresponde ao que é exibido na seção de
configuração ODBC.
Agente ERA
A mensagem "O banco de dados não pode ser atualizado. Primeiro remova o produto.” é exibido durante a
desinstalação do Agente
Reparar Agente ERA:
1. Navegue para Painel de Controle > Programas e Recursos e clique duas vezes em Agente do ESET Remote
Administrator.
2. Clique em Avançar > Reparar e siga as instruções.
Existem outras formas de desinstalar o Agente ERA?
Todas as formas possíveis de desinstalar o Agente ERA são descritas na seção de Desinstalação.
Código de erro 1603 ocorreu durante a instalação do Agente
Este erro pode ocorrer quando os arquivos do instalador não estão localizados no disco local. Para corrigir isto,
copie os arquivos de instalação para o diretório local e execute a instalação novamente. Se os arquivos já
estiverem presentes, ou se o erro persistir, siga nossas instruções da Base de Conhecimento.
Durante a instalação do Agente no Linux a mensagem de erro aparece
Mensagem de erro:
Verificando certificado... falha
Erro ao verificar certificado de mesmo nível: NOT_REGULAR_FILE
Uma causa possível para este erro é o nome de arquivo errado no comando de instalação. O console é sensível a
maiúsculas e minúsculas. Por exemplo "Agent.pfx" não é igual a "agent.pfx".
164
Console da Web
Como solucionar as mensagens de erro a seguir no Console da Web?
Falha no login, Falha na conexão com estado ‘Não conectado’?
Verifique para ver se o serviço do Servidor ERA e seu serviço de banco de dados estão em execução. Além
disso, certifique-se de que a conexão não foi quebrada. Se não estiverem em execução reinicie os serviços,
atualize o console da Web e tente fazer login novamente. Revise os relatórios para seu serviço de banco de
dados (MS SQL, MySQL) para mais informações.
Falha no login: Erro de comunicação
Verifique se o Apache Tomcat está em execução e funcionando corretamente. Revisão dos relatórios para o
Apache Tomcat.
Visite nosso artigo da Base de conhecimento para mais informações sobre este problema.
O console da Web do ESET Remote Administrator não carrega
Em casos onde o console da Web do ESET Remote Administrator (console da Web ERA) não está em execução
ou quando a tela de login parece estar constantemente carregando, siga nossas instruções da Base de
Conhecimento.
Como configurar uma conexão HTTPS/SSL ao console da Web?
Mensagem de erro:
Usando conexão não criptografada! Configure o servidor Web para usar HTTPS
Se você está experimentando problemas com a conexão HTTPS para o console da Web, veja Conexão HTTPS/SSL
configurada.
O Apache Tomcat não consegue extrair conteúdo do arquivo 'era.war'
Erro: Depois de instalar os componentes ERA do instalador tudo-em-um, o arquivo era.war não é extraído e o
Console da Web não é acessível. Para resolver isso siga as etapas em nosso artigo da base de conhecimento.
Proxy Apache HTTP
O cache do Proxy Apache HTTP tem seu tamanho em GigaBytes e continua crescendo
Se você tiver instalado o Proxy Apache HTTP usando o instalador Tudo-em-um, as limpezas são ativadas
automaticamente. Se as limpezas não estiverem funcionando corretamente, realize uma limpeza
manualmente ou agende uma tarefa de limpeza.
Atualizações do banco de dados de assinatura de vírus não estão funcionando depois do Proxy Apache HTTP ser
instalado
Se não for possível atualizar as estações de trabalho do cliente, consulte nossas instruções na Base de
conhecimento para desativar o Proxy Apache HTTP em estações de trabalho endpoint por um período
temporário. Depois de resolver os problemas de conexão, considere ativar novamente o Proxy Apache HTTP.
Atualização remota do Agente ERA falha com o código de erro 20008
Se a atualização remota do Agente ERA falhar com a seguinte mensagem:
GetFile: Falha ao processar o pedido HTTP (código de erro 20008, url: 'http://repository.eset.com/v1//info.meta')
siga os passos I - III deste artigo para solucionar o problema de conexão. Caso a máquina onde o Agente ERA
deve ser atualizado esteja fora da rede corporativa, configure uma política para que o Agente ERA não use um
proxy para se conectar ao repositório quando estiver fora da rede corporativa.
ESET Rogue Detection Sensor
165
Por que a mensagem de erro a seguir é registrada continuamente no trace.log do ESET Rogue Detector?
Information: CPCAPDeviceSniffer [Thread 764]:
CPCAPDeviceSniffer on rpcap://\Device\NPF_{2BDB8A61-FFDA-42FC-A883-CDAF6D129C6B} throwed error:
Device open failed with error:Error opening adapter: The system cannot find the device specified. (20)
Este é um problema com o WinPcap. Pare o serviço do ESET Rogue Detector Sensor, reinstale a versão mais
recente do WinPcap (no mínimo 4.1.0) e reinicie o serviço do ESET Rogue Detector Sensor .
Linux
Dependência libQtWebKit faltando no CentOS Linux
Se o seguinte erro for exibido:
Error: CReportPrinterModule [Thread 7f5f4c7b8700]:
ReportPrinter: ReportPrinterTool exited with:
/opt/eset/RemoteAdministrator/Server//ReportPrinterTool:
error while loading shared libraries: libQtWebKit.so.4:
cannot open shared object file: No such file or directory [code:127]
Siga as instruções em nosso artigo da Base de conhecimento.
A instalação do Servidor ERA no CentOS 7 falhou
Se o seguinte erro for exibido:
Error: DbCheckConnection: locale::facet::_S_create_c_locale name not valid
O problema provavelmente está sendo causado por configurações de ambiente/local. Execute o comando a
seguir antes do script de instalação do servidor deve ajudar:
export LC_ALL="en_US.UTF-8"
Microsoft SQL Server
Código de erro -2068052081 durante instalação do Microsoft SQL Server.
Reinicie seu computador e execute a configuração de novo. Se o problema continuar, desinstale o SQL Server
Native Client e execute a instalação novamente. Se isso não solucionar o problema, desinstale todos os
produtos do Microsoft SQL Server, reinicie seu computador e execute a instalação novamente.
Código de erro -2067922943 durante instalação do Microsoft SQL Server.
Verifique se seu sistema atende a todos os requisitos de banco de dados para ERA.
Código de erro -2067922934 durante instalação do Microsoft SQL Server.
Certifique-se de que você tem os privilégios de conta de usuário corretos.
O console da web exibe “Falha ao carregar dados”.
O Servidor MS SQL tenta usar o máximo de espaço em disco possível para relatórios de transação. Se você
quiser limpar isso, visite o site oficial da Microsoft.
Código de erro -2067919934 durante instalação do Microsoft SQL Server.
Certifique-se de que todas as etapas anteriores foras concluídas com sucesso. Este erro é causado por arquivos
de sistema com configuração errada. Reinicie seu computador e execute a instalação novamente.
166
5.2 Relatórios
Cada componente ESET Remote Administrator realiza o registro em relatório. Componentes ERA gravam
informações sobre certos eventos em relatórios. O local dos relatórios varia de acordo com o componente. O
seguinte é uma lista de locais de relatórios:
Windows
ERA Server
C:\ProgramData\ESET\RemoteAdministrator\Server
\EraServerApplicationData\Logs\
ERA Agent
C:\ProgramData\ESET\RemoteAdministrator\Agent
\EraAgentApplicationData\Logs\
ERA Web Console e Apache Tomcat
C:\Program Files\Apache Software Foundation\Tomcat 7.0\Logs
Veja também https://tomcat.apache.org/tomcat-7.0-doc/logging.html
Mobile Device Connector
C:\ProgramData\ESET\RemoteAdministrator\MDMCore\Logs\
ERA Proxy
C:\ProgramData\ESET\RemoteAdministrator\Proxy
\EraProxyApplicationData\Logs\
ERA Rogue Detection Sensor
C:\ProgramData\ESET\Rogue Detection Sensor\Logs\
Apache HTTP Proxy
C:\Program Files\Apache HTTP Proxy\logs\
C:\Program Files\Apache HTTP Proxy\logs\errorlog
em sistemas operacionais do Windows
mais antigos
C:\Documents and Settings\All Users\Application Data\ESET\...
OBSERVAÇÃO: C:\ProgramData é oculto por padrão.
Para exibir a pasta...
1. Navegue para Iniciar > Painel de Controle > Opções de pasta > Exibir.
2. Selecione Mostrar arquivos, pastas e drives ocultos e clique em OK.
Linux
ERA Server
/var/log/eset/RemoteAdministrator/Server/
/var/log/eset/RemoteAdministrator/EraServerInstaller.log
ERA Agent
/var/log/eset/RemoteAdministrator/Agent/
/var/log/eset/RemoteAdministrator/EraAgentInstaller.log
Mobile Device Connector
/var/log/eset/RemoteAdministrator/MDMCore/
/var/log/eset/RemoteAdministrator/MDMCore/Proxy/
Apache HTTP Proxy
/var/log/httpd/
ERA Web Console e Apache Tomcat
/var/log/tomcat6/ ou /var/log/tomcat7/ ou /var/log/tomcat8/
Veja também https://tomcat.apache.org/tomcat-7.0-doc/logging.html
ERA Proxy
/var/log/eset/RemoteAdministrator/Proxy/
ERA RD Sensor
/var/log/eset/RogueDetectionSensor/
167
Equipamentos virtuais ERA
ERA VA configuration
/root/appliance-configuration-log.txt
ERA Server
/var/log/eset/RemoteAdministrator/EraServerInstaller.log
Apache HTTP Proxy
/var/log/httpd (versões mais novas do Equipamento Virtual ERA)
/opt/apache/logs/ (versões mais antigas do Equipamento Virtual ERA,
6.3.12 e abaixo)
OS X
/Library/Application Support/com.eset.remoteadministrator.agent/Logs/
/Users/%user%/Library/Logs/EraAgentInstaller.log
5.3 Ferramenta de diagnóstico
A ferramenta de diagnóstico é uma parte de todos os componentes ERA. Ela é usada para coletar e compactar
relatórios que podem ser usados por agentes e desenvolvedores de suporte para resolver problemas com
componentes de produtos.
q Localização da Ferramenta de diagnóstico
Windows
Pasta C:\Program Files\ESET\RemoteAdministrator\<produto>\ Diagnostic.exe.
Linux
No diretório a seguir do servidor: /opt/eset/RemoteAdministrator/<produto>/ , existe um Diagnostic<produto>
executável (uma palavra, por exemplo, DiagnosticServer, DiagnosticAgent)
q Uso (Windows)
1. Execute a ferramenta usando um prompt de comando.
2. Digite a localização dos relatórios a serem armazenados (em nosso exemplo "logs") e pressione Enter.
3. Digite as informações que você quer coletar (em nosso exemplo, 1
obter mais informações.
168
trace status 3 ). Veja Ações abaixo para
cd
4. Quando terminar, você pode encontrar os relatórios compactados em um arquivo .zip no diretório
“relatórios” no local da Ferramenta de diagnóstico.
q Ações
· ActionEraLogs - uma pasta de relatórios é criada onde todos os relatórios são salvos. Para especificar apenas
certos relatórios, use um espaço para separar cada relatório.
· ActionGetDumps - é criada uma nova pasta. Um arquivo de despejo do processo geralmente é criado em casos
em que foi detectado um problema. Quando um problema grave for detectado, um arquivo de despejo será
criado pelo sistema. Para verificá-lo manualmente, acesse a pasta %temp% (no Windows) ou a pasta /tmp/ (no
Linux) e insira um arquivo dmp.
OBSERVAÇÃO: O serviço de componente (Agent, Proxy, Server, RD Sensor, FileServer) deve estar em
execução.
· ActionGeneralApplicationInformation - A pasta GeneralApplicationInformation é criada e, dentro dela, o
arquivo GeneralApplicationInformation.txt. Este arquivo contém informações de texto, incluindo o nome do
produto e a versão do produto do produto atualmente instalado.
· ActionConfiguration - Uma pasta de configuração será criada onde o arquivo storage.lua for salvo.
169
5.4 Problemas depois da atualização/migração do Servidor ERA
Se você não conseguir iniciar o serviço do ESET Remote Administrator Server devido a uma instalação danificada e
mensagens de erro de relatório desconhecidas, realize uma operação de reparo usando as etapas mostradas abaixo:
AVISO: Recomendamos que você faça um Backup de banco de dados do servidor antes de iniciar a operação de
reparo.
1. Navegue para Iniciar > Painel de Controle > Programas e Recursos e clique duas vezes em ESET Remote
Administrator Server.
2. Selecione Reparar e clique em Avançar.
3. Reutilize suas configurações de conexão de banco de dados existentes e clique em Avançar. Clique em Sim
se for solicitada uma confirmação.
4. Selecione Usar senha do administrador já armazenada no banco de dados e clique em Avançar.
5. Selecione Manter certificados existentes atualmente e clique em Avançar.
6. Clique em Reparar.
7. Conecte ao console da Web novamente e veja se está tudo OK.
Outros cenários de solução de problemas:
170
O Servidor ERA não está em execução mas há um backup do banco de dados:
1. Restaure seu backup do banco de dados.
2. Verifique se a nova máquina usa o mesmo endereço IP ou nome de host da sua instalação anterior para ter
certeza de que os Agentes vão conectar.
3. Repare o ESET Remote Administrator Server e use o banco de dados que você restaurou.
O Servidor ERA não está em execução mas você tem o certificado de servidor exportado e a Autoridade de
certificação dele:
1. Verifique se a nova máquina usa o mesmo endereço IP ou nome de host da sua instalação anterior para ter
certeza de que os Agentes vão conectar.
2. Repare o ESET Remote Administrator Server usando certificados de backup (ao reparar, selecione Carregar
certificados do arquivo e siga as instruções).
O Servidor ERA não está em execução e você não tem um backup de banco de dados ou certificado de Servidor ERA e
Autoridade de certificação:
1. Reparar o ESET Remote Administrator Server.
2. Repare os Agentes ERA usando um dos métodos a seguir:
· Instalador de agente Live
· Implementação remota (isto irá exigir que você desative o firewall nas máquinas de destino)
· Instalador de componente do Agente manual
5.5 Registro em relatório MSI
Isso é útil se você não for capaz de instalar um componente ERA no Windows adequadamente, por exemplo Agente
ERA:
msiexec /i C:\Users\Administrator\Downloads\Agent_x64.msi /L*v log.txt
171
6. Primeiros passos e melhores práticas
Depois de ter instalado com êxito o ESET Remote Administrator, você poderá iniciar as configurações.
Primeiro, abra o Console da web ERA em seu navegador e faça login.
Conhecendo o console da Web ERA
Antes de iniciar a configuração inicial, recomendamos que você conheça o console da Web ERA, pois é a
interface usada gerenciar soluções de segurança da ESET. Nossas Tarefas pós-instalação vão orientá-lo quanto às
etapas recomendadas para uma ótima experiência de configuração.
Criação de contas do usuário
Durante a instalação você cria uma conta de Administrador padrão. Recomendamos que você salve as
credenciais da conta do Administrador e crie uma nova conta para gerenciar clientes e configurar suas
permissões.
Como adicionar computadores cliente, servidores e dispositivos móveis em sua rede ao ERA
Durante a instalação, é possível escolher pesquisar computadores (clientes) em sua rede. Todos os clientes
encontrados serão relacionados na seção Computadores quando você iniciar o ESET Remote Administrator. Se
clientes não forem mostrados na seção Computadores, execute uma tarefa Sincronização de grupo estático para
pesquisar computadores e mostrá-los em grupos.
Como implantar um Agente
Assim que os computadores do cliente forem encontrados, implante o Agente neles. O Agente fornece
comunicação entre o ESET Remote Administrator e clientes.
Instalando o produto ESET (incluindo ativação)
Para manter seus clientes e rede seguros, use a tarefa Instalação de software para instalar produtos ESET.
Como criar/editar grupos
Recomendamos que você classifique clientes em Grupos estáticos ou dinâmicos, com base em vários critérios.
Isso facilita o gerenciamento de clientes e ajuda você a manter uma visão geral de sua rede.
Como criar uma nova política
Políticas permitem enviar configurações específicas aos produtos de segurança ESET nos computadores do seu
cliente. Isso permite que você não precise configurar cada produto ESET no cliente manualmente. Assim que
você tiver criado uma nova política com sua configuração personalizada, você poderá atribuí-la a um grupo
(estático ou dinâmico) para aplicar suas configurações personalizadas para todos os computadores naquele
grupo.
Como atribuir política a um grupo
Como explicado acima, para que uma política seja aplicada, é necessário que seja atribuída a um grupo.
Computadores que pertencem ao grupo terão a política aplicada a eles. A política será aplicada sempre que um
Agente se conectar ao servidor ERA.
Definindo notificações e criando relatórios
Para manter uma melhor visão geral do que está acontecendo em computadores cliente em seu ambiente,
recomendamos que você use notificações e relatórios. Por exemplo, se quiser ser notificado de que um
determinado evento ocorreu ou quer ver ou fazer download de um relatório.
172
6.1 Abrir o console da Web ERA
Há várias maneiras de abrir o console da Web ERA:
· Em seu servidor local (a máquina hospedando seu Console da Web), digite este URL no navegador da Web:
https://localhost/era/
· De qualquer local com acesso à internet para seu servidor Web, digite a URL no seguinte formato:
https://yourservername/era/
Substitua "nomedoseuservidor" pelo nome real ou endereço IP de seu servidor Web.
§ Para fazer login no equipamento virtual ERA, use o seguinte URL:
https://[IP address]
Substitua "[endereço IP]" pelo endereço IP de sua VM ERA. Caso você não se lembre do endereço IP, consulte a
etapa 9 das instruções de implantação do Equipamento virtual.
§ Em seu servidor local (a máquina hospedando seu console da Web), clique em Iniciar > Todos os Programas > ESET
> ESET Remote Administrator > Console da web do ESET Remote Administrator - uma tela de login será aberta em
seu navegador da Web padrão. Isso não se aplica ao equipamento virtual ERA.
OBSERVAÇÃO: Como o console da Web usa protocolo seguro (HTTPS), você poderá receber uma mensagem no
navegador da Web em relação a um certificado de segurança ou conexão não confiável (o texto exato da mensagem
dependerá do navegador que você está usando). Isso se deve ao fato de que o navegador deseja verificar a
identidade do site que você está tentando acessar. Clique em Continuar neste site (Internet Explorer) ou
Compreendo os riscos; clique em Adicionar exceção... e clique em Confirmar exceção de segurança (Firefox) para
permitir acesso ao console da web ERA. Isso se aplica somente quando você está tentando acessar o URL do ESET
Remote Administrator Web Console.
Quando o servidor Web (que executa o ERA Web Console) estiver ativo, a seguinte tela será exibida.
Se esse for seu primeiro login, forneça as credenciais que inseriu durante o processo de instalação. Para obter mais
detalhes sobre essa tela, consulte Tela de login do console da Web.
173
OBSERVAÇÃO: Na rara hipótese de você não visualizar a tela de login ou quando a tela de login parecer estar
constantemente sendo carregada, reinicie o serviço ESET Remote Administrator Server. Assim que o serviço ESET
Remote Administrator Server estiver em perfeito funcionamento novamente, reinicie o serviço Apache Tomcat.
Depois disso, a tela de login do console da Web será carregada com êxito.
6.2 Intervalo de conexão com o cliente
60 segundos é o intervalo de replicação padrão do Agente ERA. Este valor deve ser ajustado com base no tamanho
da sua infraestrutura usando políticas depois de instalar o ESET Remote Administrator e implantar Agentes ERA e
produtos ESET endpoint em computadores do cliente.
1. Navegue até Administrador > Políticas no console da Web ERA.
2. Criar ou editar uma política existente para o Agente do ESET Remote Administrator.
OBSERVAÇÃO Você pode usar políticas pré-definidas, por exemplo a política Conexão - Conectar a cada 20
minutos.
3. Clique na política que deseja modificar e clique em Políticas > Editar.
4. Na seção Configurações > Conexão, clique em Alterar intervalo em Intervalo de conexão e ajuste para um valor
desejado.
174
5. Clique em Salvar > Concluir para enviar suas alterações.
6. Atribuir a política a todos os seus Agentes.
Para obter mais informações, leia nosso artigo da Base de conhecimento ESET ou consulte o guia de Administração.
175
6.3 Uso eficiente do Proxy Apache HTTP
Siga as etapas a seguir em ERA Console.
· Divida os computadores em sua rede em dois grupos - por exemplo, 10% em um grupo e 90% no outro.
· Organizar para o grupo maior usar atualizações atrasadas através de uma política. Assim, o grupo menor
fazendo a atualização mais cedo vai fazer download das atualizações essenciais e o Proxy Apache HTTP vai
armazená-las em cache e entregar para o outro grupo.
· Ative o uso do Proxy Apache HTTP em Admin > Configurações do servidor > Configurações avançadas, ative
Usar servidor proxy, preencha os campos necessários, deixe Utilize a ligação direta se o proxy HTTP não
estiver disponível ativado e clique em Salvar.
· Criar uma política para forçar os Agentes e computadores do cliente para fazer download de atualizações
através do Proxy Apache HTTP, mas caso o Proxy HTTP não esteja disponível, o agente e o computador cliente
usarão uma conexão direta.
qOutras soluções de proxy
É possível usar sua própria solução de proxy da web transparente (como Squid) que realiza um papel semelhante ao
Proxy Apache HTTP, no entanto, será necessária uma configuração adicional além do que é observado aqui.
176
7. ESET Remote Administrator API
O ESET Remote Administrator ServerApi ( ServerApi.dll) é uma interface de programação do aplicativo; um
conjunto de funções e ferramentas para a construção de aplicativos personalizados de software para atender às suas
necessidades e especificidades. Ao usar o ServerApi, seu aplicativo pode fornecer uma interface, funcionalidade e
operações personalizadas que você normalmente realizaria através do console da Web ERA, como gerenciamento
do ESET Remote Administrator, gerando e recebendo relatórios, etc.
Para obter mais informações e exemplos na linguagem C e uma lista de mensagens JSON disponíveis, consulte a
ajuda online a seguir:
http://help.eset.com/era/6/api/
177
8. FAQ
Por que estamos instalando Java em um servidor? Isso não cria um risco de segurança? A maioria das empresas de
segurança e estruturas de segurança recomendam que você desinstale o Java dos computadores, especialmente dos
servidores.
O console da Web requer que o Java funcione. Java é um padrão da indústria para consoles baseados na Web, onde
todos os principais consoles da Web estão usando Java e Web Server (Apache Tomcat) para sua operação. O Java é
necessário para apoiar um servidor da web multi-plataforma.
Apesar do console da Web ERA precisar no mínimo do Java versão 7, nós recomendamos enfaticamente que você
use a versão mais recente lançada oficialmente do Java. É possível instalar o servidor da Web em uma máquina
dedicada, caso haja um risco de segurança.
Como determinar qual porta o SQL Server está usando?
Há várias maneiras de determinar a porta usada pelo SQL Server. Você pode obter o resultado mais preciso com o
SQL Server Configuration Manager. Veja a figura a seguir para obter um exemplo de onde localizar essas
informações no SQL Configuration Manager:
Depois de instalar o SQL Server Express (incluído no pacote ERA) no meu Windows Server 2012, ele não parece
realizar a escuta em uma porta SQL padrão. É mais provável que a escuta esteja em outra porta, que não a padrão
1433.
Como faço para configurar o MySQL para aceitar grandes pacotes?
Veja Instalação e configuração MySQL para Windows ou Linux.
178
Se eu instalar o SQL, como devo criar um banco de dados do ERA?
Você não precisa. Um banco de dados será criado pelo Server.msi instalador, não pelo instalador ERA. O instalador
ERA é incluído para simplificar etapas para você. Ele instala o SQL Server e o banco de dados é criado pelo instalador
Server.msi.
Por que minha instalação ERA falha durante a instalação do banco de dados? Eu tenho o registro em relatório binário
ativado no MySQL.
· R: ERA v6.2 não é compatível com banco de dados MySQL com o relatório binário ativado. Desative o relatório
binário no MySQL ou use uma versão mais recente do ERA.
· R: ERA v6.3 não é compatível com o formato de relatório binário baseado em STATEMENT. Use os formatos de
relatório binário ROW ou MIXED. Para mais informações sobre os relatórios binários MySQL, veja https://
dev.mysql.com/doc/refman/5.6/en/binary-log.html e https://dev.mysql.com/doc/refman/5.6/en/replicationoptions-binary-log.html#sysvar_binlog_format
O instalador ERA pode criar um novo banco de dados para mim em uma instalação existente do SQL Server se eu
fornecer as credenciais e detalhes apropriados da conexão do SQL Server? Seria conveniente se o instalador fosse
compatível com diferentes versões do SQL Server (2008, 2014, etc.).
O banco de dados é criado pelo Server.msi. Sportanto, sim, é possível criar um banco de dados ERA para você nas
instâncias do SQL Server instaladas individualmente. E sim, as versões compatíveis do SQL Server são 2008, 2012,
2014.
Se a instalação estiver sendo realizada em um SQL Server existente, o SQL Server deve usar o modo de autenticação
Windows integrado por padrão?
Não, pois o modo de autenticação Windows pode ser desativado no SQL Server e a única forma de fazer login é usar
a autenticação SQL Server (inserir um nome de usuário e senha). Você precisa usar o modo misto ou autenticação do
SQL Server. Ao instalar manualmente o SQL Server, recomendamos que você crie uma senha raiz (o usuário raiz é
intitulado "sa", que significa "security admin" (administrador de segurança)) e a armazene para uso posterior em um
local seguro. A senha raiz pode ser necessária ao atualizar o Servidor ERA.
Posso usar MariaDB em vez de MySQL?
MariaDB é um banco de dados padrão em muitos ambientes Linux, porém ele não é compatível com o ESET Remote
Administrator! Certifique-se de instalar o MySQL para que o ESET Remote Administrator funcione corretamente.
Precisei instalar o Microsoft .NET Framework 3.5 como o instalador ERA indicou (http://www.microsoft.com/pt-br/
download/details.aspx?id=21), mas não funcionou em uma instalação nova do Windows Server 2012 R2 com SP1.
Esse instalador não pode ser usado no Windows Server 2012 devido à política de segurança no Windows Server 2012.
O Microsoft .NET Framework deve ser instalado via Assistente de funções e recursos.
179
A estrutura do .NET 4.5 já estava instalada no meu sistema. Precisei usar o Assistente de funções e recursos para
adicionar o .NET 3.5. Por que o ESET Remote Administrator não é compatível com .NET 4.5?
Não funciona pelo fato de o .NET 4.5 não ser compatível com versões anteriores e, portanto, com o .NET 3.5, que é
um pré-requisito do instalador do SQL Server.
É muito difícil saber se a instalação do SQL Server está em execução. Como posso saber o que está acontecendo se a
instalação levar mais de 10 minutos?
A instalação do SQL Server pode, em casos raros, levar até uma hora. O tempo de instalação depende do
desempenho do sistema.
Como faço para redefinir a senha do administrador para meu console da Web (inserida durante a instalação)?
É possível redefinir a senha executando o instalador do servidor e escolhendo Reparar. Esteja ciente que a senha
pode ser necessária para ter acesso ao banco de dados ERA se você não usou a autenticação do Windows durante a
criação do banco de dados.
OBSERVAÇÃO: Tenha cuidado, algumas das opções de reparo potencialmente causam a remoção de dados
armazenados.
Ao importar um arquivo contendo uma lista de computadores a adicionar ao ERA, qual é o formato requerido para o
arquivo?
Arquivo com as linhas a seguir:
Tudo\Grupo1\GrupoN\Computador1
Tudo\Grupo1\GrupoM\ComputadorX
Tudo é o nome obrigatório do grupo de raiz.
É possível usar o IIS em vez de Apache? E quanto a outro servidor HTTP?
IIS é um servidor HTTP. O console da web precisa de um contêiner de servlet Java (como o Tomcat) para ser
executado, o servidor HTTP não é suficiente. Existem soluções sobre como alterar o IIS para um contêiner de servlet
Java, mas, em geral, isso não é compatível.
OBSERVAÇÃO: Não usamos o Servidor Apache HTTP, usamos o Apache Tomcat, que é um produto diferente.
O ERA tem uma interface de linha de comando?
Sim, temos o ESET Remote Administrator ServerApi.
180
É possível instalar ERA em um controlador de domínio?
O Aplicativo do Servidor ERA pode ser instalado em um controlador de domínio, mas pode haver restrições quanto a
instalar o MS SQL no controlador de domínio do Windows. Visite nosso artigo da Base de conhecimento para mais
informações.
Existe alguma maneira de usar o assistente para instalação em um controlador de domínio?
Você pode usar o assistente, mas teria que desmarcar a instalação do SQL na janela de seleção de componentes.
A instalação do Servidor ERA vai detectar se SQL já está instalado no sistema? O que acontece se estiver? E o
MySQL?
O ERA irá verificar o SQL sendo executado em um sistema caso você esteja usando o assistente de instalação e tenha
selecionado o SQL Express para instalar. No caso de já haver SQL em execução em um sistema, o assistente exibirá
uma notificação para desinstalar o SQL já existente e em seguida vai executar a instalação novamente, ou instalar o
ERA sem o SQL Express. Veja requisitos de banco de dados para ERA.
Onde posso encontrar o mapeamento do componente ERA pela versão de lançamento do ERA?
Visite nosso artigo da Base de conhecimento.
Como executar uma atualização baseada em componentes do ESET Remote Administrator 6.1.21, 6.1.28 ou 6.2.11
para a versão mais recente?
Windows OS: http://support.eset.com/kb3668/
Linux OS: http://support.eset.com/kb3670/
Como posso atualizar um sistema sem uma conexão de internet?
Usar um proxy HTTP instalado em uma máquina que pode se conectar aos servidores de atualização ESET (onde os
arquivos de atualização são armazenados em cache) e apontar Endpoints para aquele proxy HTTP em uma rede local.
Se seu servidor não tiver uma conexão com a Internet, você pode ativar o recurso de imagem do produto Endpoint
em uma máquina, usar uma unidade USB para fornecer arquivos de atualização para este computador e configurar
todos os outros computadores off-line para usá-lo como um servidor de atualização.
Para obter detalhes sobre como realizar uma instalação off-line, siga essas instruções.
Como reinstalar meu Servidor ERA e conectá-lo a um servidor SQL existente se o servidor SQL foi criado
automaticamente pela instalação inicial do ERA?
Se você estiver instalando a nova instância do Servidor ERA usando a mesma conta do usuário (por exemplo, uma
conta de domínio do administrador) na qual instalou o servidor ERA original, você pode usar o MS SQL Server via
autenticação do Windows.
181
Como faço para corrigir problemas com sincronização do Active Directory no Linux?
Verifique se seu nome de domínio é digitado em letras maiúsculas ( [email protected] em vez de
[email protected] ).
Existe uma maneira de usar meu próprio recurso de rede (como o compartilhamento SMB) em vez do repositório?
Você pode optar por fornecer o URL direto de onde um pacote está localizado. Se estiver usando um
compartilhamento de arquivos, especifique-o no formato a seguir: file:// seguido pelo caminho de rede completo
para o arquivo, por exemplo:
file://\\eraserver\install\ees_nt64_ENU.msi
Como posso redefinir ou alterar minha senha?
Idealmente, a conta de administrador deve ser usada somente para criar contas para administradores individuais.
Assim que as contas de administradores forem criadas, a senha de administrador deverá ser salva e a conta de
administrador não deverá ser usada. Essa prática permite que a conta de administrador seja usada apenas para
redefinir senhas/detalhes de conta.
Como redefinir senha de uma conta de Administrador ERA incorporada:
1. Abra Programas e recursos (execute appwiz.cpl), localize o Servidor ESET Remote Administrator e clique nele
com o botão direito.
2. Selecione Alterar no menu de contexto.
3. Escolha Reparar.
4. Especifique os detalhes de conexão do banco de dados.
5. Selecione Usar banco de dados existente e aplicar atualização.
6. Desmarque Usar senha já armazenada no banco de dados e insira uma nova senha.
7. Entre no Console da Web ERA com sua nova senha.
182
OBSERVAÇÃO:Recomendamos muito criar contas adicionais com direitos de acesso específicos com base em
competências desejadas de conta.
Como posso alterar as portas do Servidor ERA e console da Web ERA?
É necessário alterar a porta na configuração do seu servidor da web para permitir conexões do servidor para a nova
porta. Para fazer isso, siga as etapas a seguir:
1. Desligue seu servidor da Web.
2. Modifique a porta na sua configuração do servidor web.
a) Abra o arquivo webapps/era/WEB-INF/classes/sk/eset/era/g2webconsole/server/modules/config/
EraWebServerConfig.properties
b) Defina o novo número da porta (por exemplo server_port=44591)
3. Iniciar o servidor web novamente.
Como migrar meu Servidor ERA para um novo sistema?
Para obter detalhes sobre como realizar uma migração, veja
· Atualizar da versão ERA anterior
· ou nosso artigo da Base de conhecimento ESET: Como atualizar o ESET Remote Administrator 5 para a versão 6?
Posso atualizar do ERA v.5/v.4 para v.6 diretamente através do instalador Tudo-em-um?
A atualização direta não é compatível, recomendamos usar a ferramenta de migração. Para mais detalhes, revise
Atualizar de versão anterior do ERA e nosso artigo na Base de conhecimento ESET: Como atualizar o ESET Remote
Administrator 5 para a versão 6?
Estou recebendo mensagens de erro ou tenho problemas com ESET Remote Administrator, o que devo fazer?
Veja os FAQs de Solução de problemas.
183