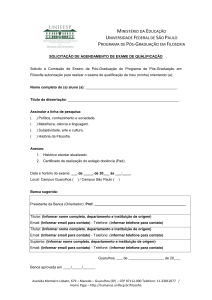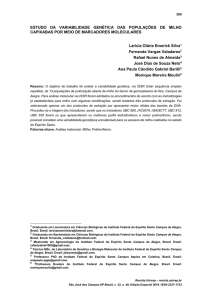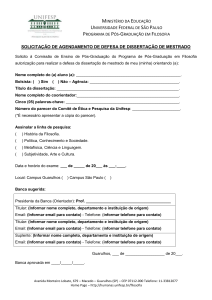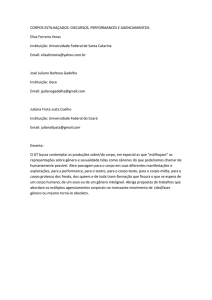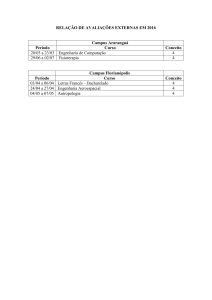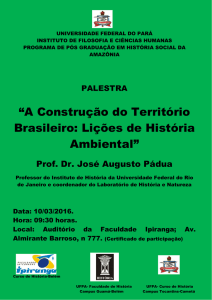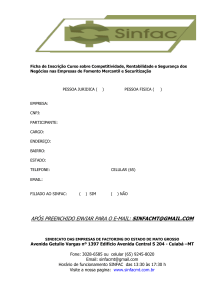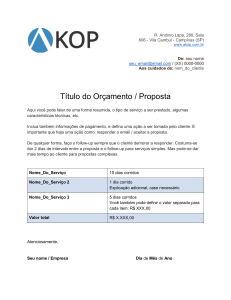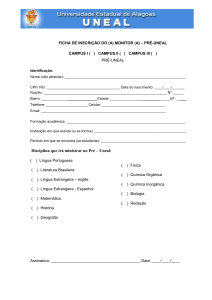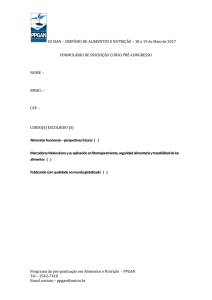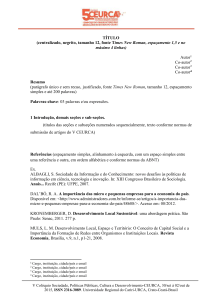Informações - FFUL - Universidade de Lisboa
Propaganda

2012 A Plataforma de e-Learning da Faculdade de Farmácia UL Índice 1. INTRODUÇÃO ................................................................................................................................... 3 2. O ACESSO ............................................................................................................................................ 3 3. A UTILIZAÇÃO .................................................................................................................................. 5 3.1 O MENU ........................................................................................................................................ 5 3.2 AS DISCIPLINAS ........................................................................................................................ 6 4. ATIVAR/UTILIZAR A CONTA DE EMAIL CAMPUS@UL ................................................... 7 4.1 O REDIRECCIONAMENTO NO EMAIL CAMPUS@UL .................................................... 8 5. SERVIÇO DE SUPORTE .................................................................................................................. 9 Moodle@fful 2 1. Introdução A Faculdade de Farmácia da Universidade de Lisboa adoptou no presente ano letivo a Plataforma de e-Learning Moodle versão 2.3, para disponibilização de conteúdos académicos a todos os alunos inscritos nos vários cursos em leccionamento. A utilização de uma Plataforma de e-Learning possibilita uma maior flexibilidade de acessos e de disponibilização de diferentes materiais de apoio ao aluno. A Plataforma de e-Learning Moodle versão 2.3 está associada a um Projeto Piloto de integração com o Sistema Académico em utilização na Faculdade, que possibilitará, entre outras coisas, a sincronização das inscrições dos alunos com as Disciplinas presentes no Moodle. A utilização deste recurso tecnológico constitui um acréscimo da qualidade do serviço prestado e consolidam uma imagem de modernidade e progresso desta Faculdade junto da comunidade académica. 2. O Acesso O acesso à Plataforma de e-Learning (Link: http://elearning.ff.ul.pt) é efetuado através das credenciais Campus@UL. Este endereço está igualmente disponível na página inicial do site da Faculdade, conforme → na imagem abaixo. Imagem 1- Página inicial do site da FFUL Moodle@fful 3 Para entrar na Plataforma deverá introduzir o seu utilizador Campus@UL e a respetiva senha. Para tal deverá clicar em “entrar”, conforme → na imagem 2. Imagem 2 - Página inicial da Plataforma de e-Learning da FFUL De seguida é-lhe apresentada a página de autenticação. No campo “nome de utilizador” deverá colocar o seu utilizador Campus@UL com a extensão @campus.ul.pt, conforme é referido no aviso identificado (ver na imagem abaixo) Imagem 3 - Página de autenticação da Plataforma de e-Learning FFUL Moodle@fful 4 3. A Utilização 3.1 O menu Após uma autenticação com sucesso encontrar-se-á na sua área pessoal da Plataforma. O seu nome de utilizador irá aparecer no canto superior direito, conforme na imagem 3. Do lado esquerdo encontra o menu (ver na imagem abaixo) onde poderá realizar uma série de tarefas e aceder a um conjunto de informações, como por exemplo, (i) aceder diretamente às Disciplinas em que que se encontra inscrito (as minhas disciplinas) e (ii) personalizar o seu perfil (editar perfil, conforme ← na imagem 4). Imagem 4 - Plataforma de e-Learning da FFUL após autenticação. Através da opção “editar perfil” (ver imagem 5) poderá completar/personalizar os seus dados pessoais. Aqui destaca-se o preenchimento dos dados pessoais, a colocação de uma fotografia, entre outras coisas. Imagem 5 - Editar perfil Moodle@fful 5 Importante: como se observa nas configurações do perfil, o endereço de email identificado (ver ←na imagem 5) corresponde ao da sua conta Campus@UL. Este dado é muito importante, porque será para este email que serão remetidas todas as notificações das ações que o Professor realiza na Plataforma, desde o envio de noticias até à colocação de novos materiais, etc. Sobre este assunto é importante que consulte o capitulo 4 deste documento. 3.2 As Disciplinas Conforme foi referido anteriormente, através da opção “as minhas disciplinas” (ver na imagem abaixo) poderá aceder diretamente às mesmas. Importa aqui referir que a ativação das Disciplinas e o seu nível de funcionamento, bem como os conteúdos presentes nas mesmas, são da responsabilidade dos Docentes. Caso não encontre não tenha acesso às Disciplinas às quais se encontra inscrito, tal poderá dever-se a dois factores: (i) a disciplina ainda não está disponível para visionamento por parte dos alunos e (ii) a sua inscrição poderá não estar concretizada. Sobre o primeiro fator, a sua resolução está dependente da ação do Docente, quanto ao segundo fator, a sua solução deverá ser obtida junto da Divisão Académica. Imagem 6 - As minhas disciplinas Depois de clicar numa das Disciplinas será automaticamente redirecionado para os conteúdos existentes dentro da página da Disciplina selecionada. Conforme se observa na imagem 7, os conteúdos apresentados ao centro contêm os principais recursos da Disciplina. O primeiro tópico (ver na imagem 7) contém os elementos básicos de organização da Disciplina. Aqui poderá encontrar os seguintes recursos: fórum de notícias, programa, horário, sumários, avaliação, entre outros. Os tópicos que se seguem (ver na imagem 7), que estão organizados em semanas, incluem os documentos que servem de Moodle@fful 6 suporte às aulas teóricas, práticas e de laboratório. Nestes tópicos poderão ser ainda incluídos outros tipos de documentos ou atividades. Á direita da página da Disciplina encontra ainda outras informações referentes às últimas notícias e aos próximos eventos. Imagem 7 - Página da disciplina química-geral 4. Ativar/utilizar a conta de email Campus@UL Conforme foi referido anteriormente, o endereço de email do perfil de alunos e docentes corresponde ao da conta Campus@UL. Este dado é muito importante, porque será para este email que serão enviadas todas as notificações das ações que decorrem na Plataforma, desde o envio de noticias até à colocação de novos materiais. Neste contexto, é fundamental que esta conta de email esteja ativa e que a consulte periodicamente para visualizar as informações recebidas. Caso não tenha ativado esta conta de email, deverá aceder ao link abaixo identificado e proceder conforme as instruções que serão apresentadas. Link: http://webmail.campus.ul.pt Moodle@fful 7 4.1 O redireccionamento no email campus@UL A maioria das contas de email possibilitam a ativação da opção de “redirecionamento”. Esta funcionalidade permite que todos os email’s de várias contas sejam reencaminhadas para uma única conta de email, o que facilita a gestão deste tipo de informação reduzindo significativamente a sua dispersão. A conta de email Campus@UL integra também esta opção. Caso pretenda ativar o redirecionamento na sua conta de email Campus@UL siga as instruções que a seguir se apresentam. 1. Ativar ou aceder ao email Campus@UL (Link: http://webmail.campus.ul.pt). Clicar em e posteriormente em definições, conforme na imagem Imagem 8 - Definições da conta de email Campus@UL 2. Clicar em “encaminhamento e POP/IMAP”, conforme na imagem 9. Imagem 9 - Ativar encaminhamento da conta de email Campus@UL Moodle@fful 8 3. Clicar em “adicione um endereço de reencaminhamento”, conforme na imagem abaixo. Imagem 10 - Adicionar endereço de reencaminhamento. 4. Adicionar o endereço de email para o qual pretende que os emails sejam reencaminhados. Posteriormente deverá clicar em seguinte e seguir as instruções indicadas. Imagem 11 - Adicionar endereço de email para encaminhamento 5. Serviço de Suporte Caso tenha alguma dúvida/problema deverá enviar email para: [email protected] Informação: no assunto do email coloque a palavra “e-Learning” e o seu n.º de aluno(a). No texto deverá fazer uma breve descrição do problema/dúvida. Moodle@fful 9