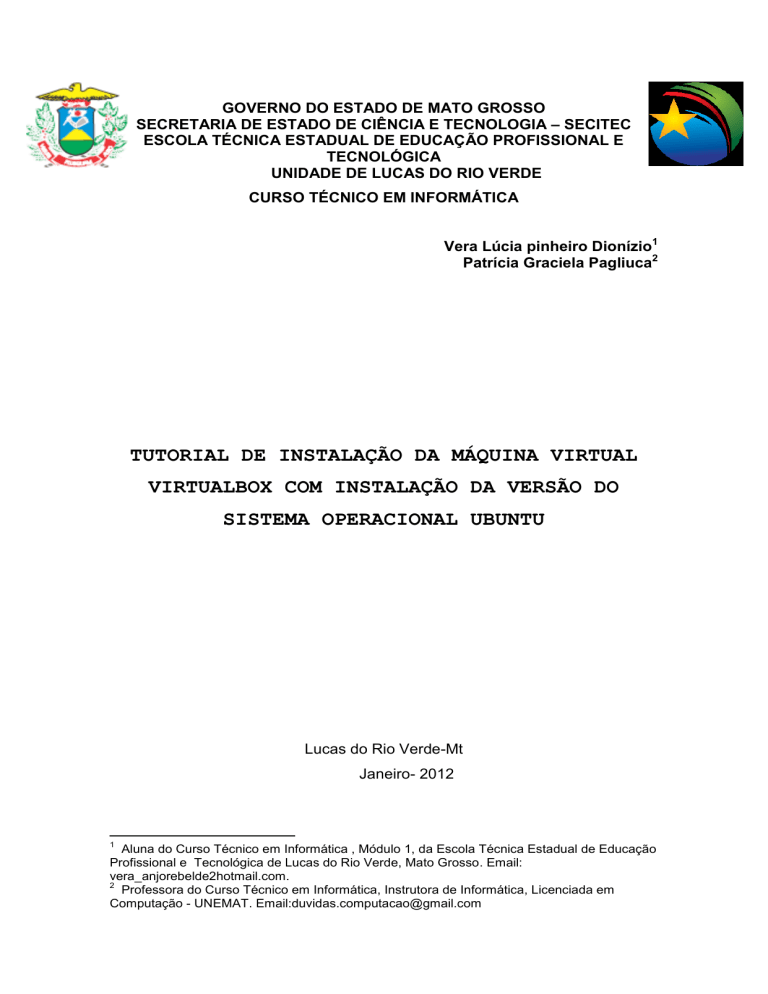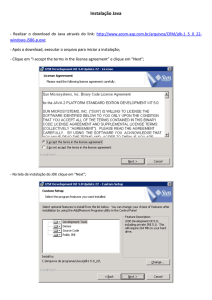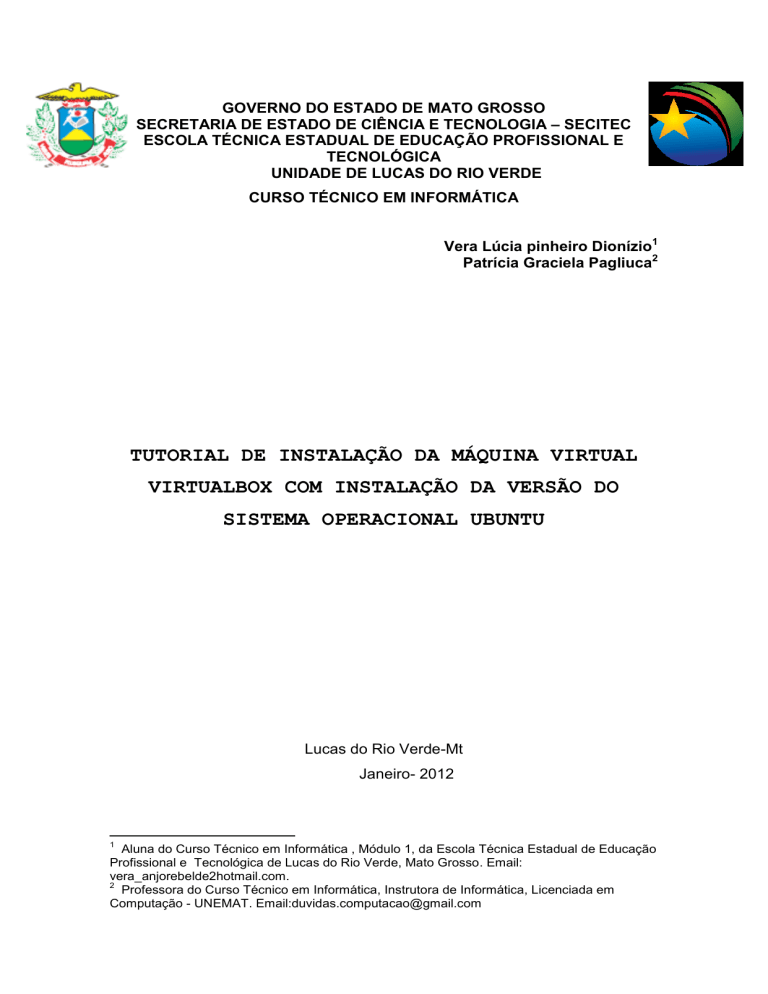
GOVERNO DO ESTADO DE MATO GROSSO
SECRETARIA DE ESTADO DE CIÊNCIA E TECNOLOGIA – SECITEC
ESCOLA TÉCNICA ESTADUAL DE EDUCAÇÃO PROFISSIONAL E
TECNOLÓGICA
UNIDADE DE LUCAS DO RIO VERDE
CURSO TÉCNICO EM INFORMÁTICA
Vera Lúcia pinheiro Dionízio1
Patrícia Graciela Pagliuca2
TUTORIAL DE INSTALAÇÃO DA MÁQUINA VIRTUAL
VIRTUALBOX COM INSTALAÇÃO DA VERSÃO DO
SISTEMA OPERACIONAL UBUNTU
Lucas do Rio Verde-Mt
Janeiro- 2012
1
Aluna do Curso Técnico em Informática , Módulo 1, da Escola Técnica Estadual de Educação
Profissional e Tecnológica de Lucas do Rio Verde, Mato Grosso. Email:
vera_anjorebelde2hotmail.com.
2
Professora do Curso Técnico em Informática, Instrutora de Informática, Licenciada em
Computação - UNEMAT. Email:[email protected]
INTRODUÇÃO
Máquina virtual é o nome dado a uma máquina, implementada através de
software, que executa programas como um computador real. Uma máquina virtual
(Virtual Machine – VM) pode ser definida como “uma duplicata eficiente e isolada de
uma máquina real”.( Wikipédia )
Para poupar tempo e trabalho aos usuários, foram desenvolvidas as
chamadas máquinas virtuais, caracterizadas por simular um sistema operacional
dentro de outro já em execução. O VirtualBox faz parte desse time e destaca-se por
fornecer fácil acesso a usuários com pouca experiência no assunto. ( Baixaki )
O virtualBox é considerado por muitos o melhor software de virtualização
para uso em desktops. É muito rápido, fácil de instalar e funciona muito bem para
testes ou mesmo para rodar softwares que rodam em sistemas operacionais
diferentes do que usamos. O VirtualBox é muito útil para se testar programas
desconhecidos sem correr o risco de danificar o sistema principal. Além disso, ele
se destaca por fornecer fácil acesso a usuários com pouca experiência no assunto.
Este tutorial explica como instalar o virtualbox e como criar uma máquina
virtual. O VirtualBox é um software livre, possui 36MB e é encontrado em seu site
próprio que é: www.virtualbox.org, ou em outros como o baixaki, a sua instalação é
extremamente fácil, basta seguir os passos clicando sempre em Next (próximo) e
por fim em Finish (fim).
No nosso caso, iremos instalar o VirtualBox de um pendrive, pois já o temos
salvo neste dispositivo de armazenamento de arquivos, podemos deixá-lo salvo e
assim não precisar baixá-lo novamente no caso de querermos instalá-lo em outros
computadores. O sistema operacional que vamos testar é o Ubuntu, uma versão do
SO Linux.
Se você quiser assistir um vídeo de instalação do VirtualBox, clique neste
link: gustavohuink, abrirá o canal de Gustavo, aí é só digitar na caixa de pesquisa:
tutorial do virtual Box,aparecerá o vídeo do tutorial, aí é só assistir.
1º passo: instalar primeiro a máquina virtual, que neste caso é o virtual Box.
Clique no ícone do programa para que ele abra a tela de instalação:
Clique em Next (próximo):
Clique em Next:
Clique em Next:
Clique em Next:
Esta tela pergunta se você deseja continuar com a instalação agora. Clique
em Yes (sim):
Clique em Install (instalar) para começar a instalação:
Aqui esta mostrando o progresso da instalação, nela também esta realçada a
opção Cancel (cancelar) no caso de você querer cancelar a instalação, mas como
no nosso caso não é isso que queremos, não vamos clicar nela:
Agora é só clicar em Finish e esta instalada a nossa máquina virtual.
2º passo: O próximo passo agora é instalar o nosso sistema operacional para
o teste, como já disse neste caso irei usar o Ubuntu, também vou usar o CD de
instalação dele, mas é possível encontrá-lo em alguns sites, pois ele é livre, você
também encontrará outras versões de sistemas operacionais livres, no caso de
querer testar outros.
Esta é a tela de boas vindas da virtualBox, agora clique em novo para
começar a instalação do SO.
Clique em próximo:
Digite o nome do sistema operacional a ser instalado:
Digitado nome, clique em próximo:
Aqui pede para selecionar a quantidade de memória que irá ser
disponibilazada para o sistema, a máquina já seleciona automaticamente, então não
é preciso mexer em nada aqui, só clique em próximo:
Como não temos um disco rígido, vamos deixar marcada a opção “criar novo
disco rígido” e clicar em próximo:
Aqui é para escolher o tipo de arquivo para ser utilizado o novo disco virtual,
neste caso não vamos mecher em nada, deixamos a opção selecionada
automaticamente e clicamos em próximo:
Aqui escolhemos o tamanho da partição que queremos para o novo sistema,
no caso de selecionarmos o tamanho fixo, ele não expande, e as vezes é necessário
ir apagando arquivos inúteis para não sobrecarregar, então vamos deixar a opção
“dinamicamente alocado”, assim ele irá se expandindo a medida que vamos
utilizando, só clique em próximo:
Aqui também não é preciso mecher, só clique em próximo:
Aqui esta específicado as configurações do seu sistema, clique em criar:
Se as configurações estiverem corretas, clique em criar:
Pronto, esta instalado seu novo sistema operacional. Clique em iniciar para
começar a execução:
Este é o assistente de primeira execução, quando você executa o sistema
pela primeira vez, clique em próximo:
Selecione a unidade de disco onde tem o cd de instalação do sistema
operacional e clique em Próximo.
Clique em finalizar:
Ao finalizar, o Virtual BOX vai dar o boot utilizando o disco de instalação do
sistema.
Pronto agora é só clicar em iniciar para começar a usar seu sistema.
Aqui você irá especificar o idioma do seu seu sistema, a máquina já seleciona
o idioma do seu sistema automaticamente.
Observação: no meu caso ,um dos incomodos desta versão de SO é que ela
esta em ingles.
Seu sistema esta inicializando.
O seu sistema pronto para ser usado.
Aqui um exemplo do sistema funcionando. Eu cliquei em “Applications”,
abriu uma aba do lado com o menu, escolhi a opção de “office word” do ubuntu ,
abriu o arquivo e testei digitando o meu nome. Isso foi só um teste, pois não tive
ainda um contato mais íntimo com ele, mas achei interessante seu funcionamento.
(pena estar em ingles, para quem ainda é leiga na língua é um pouco complicado,
mas não é impossível, com tantos tradutores por aí).
Mais uma tela do ubuntu.
Cliquei na opção “game”( jogo) e escolhi um qualquer só pra ver como é.
Para desinstalar o sistema é só clicar com o botão direito em seu ícone e na
aba que abrir clique em remover. Para desligar a máquina clique em arquivo sair.
Clique na opção marcada no caso de querer deixá-la instalada em seu
computador, caso contrário clique em desligar a máquina.
A máquina esta desligada.
Remova o disco de instalação ou pressione enter para continuar.
ATENÇÃO!!!
As vezes quando você clicar na console da máquina virtual, você receberá
alguns avisos. Eles informam que se precisar sair da console, deverá pressionar a
tecla Ctrl do lado direito do teclado. Se não quiser recebê-los mais marque a opção
“Não mostrar esta mensagem novamente”.
Observação: ás vezes poderá aparecer esta tela, isso é sinal de alguma coisa
deu errado na instalação do sistema operacional, caso isto aconteça, remova o
sistema e instale o de novo, mas não desista, como tudo no mundo tem seus prós e
contras, as máquinas também dão problemas e não são perfeitas.
Espero ter contribuído para seu aprendizado e esclarecido um pouco sobre o
assunto.
Atenciosamente: Vera Lúcia Pinheiro Dionízio.