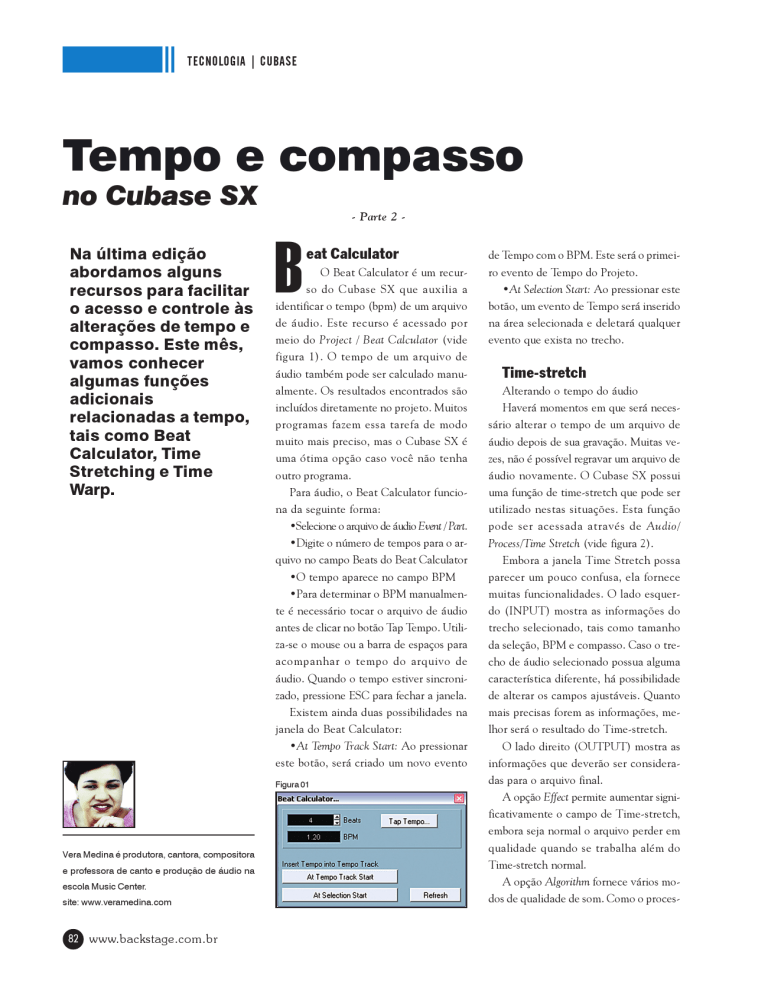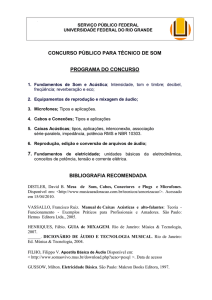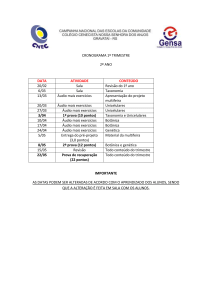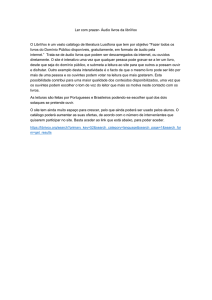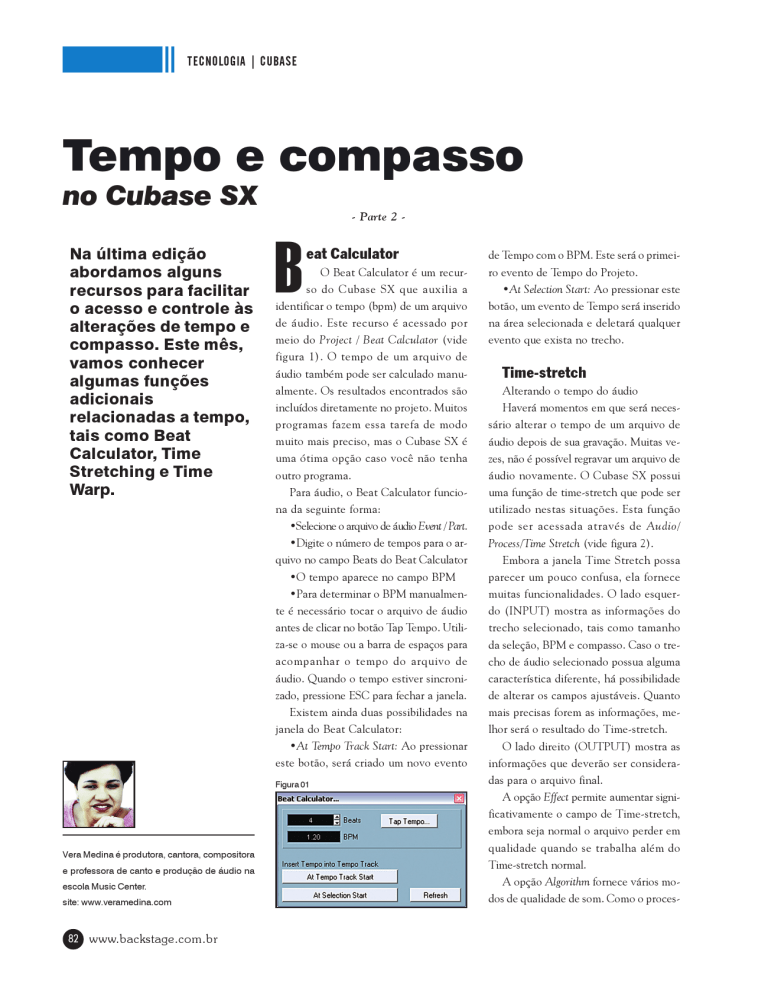
TECNOLOGIA | CUBASE
Tempo e compasso
no Cubase SX
- Parte 2 -
Na última edição
abordamos alguns
recursos para facilitar
o acesso e controle às
alterações de tempo e
compasso. Este mês,
vamos conhecer
algumas funções
adicionais
relacionadas a tempo,
tais como Beat
Calculator, Time
Stretching e Time
Warp.
B
eat Calculator
O Beat Calculator é um recurso do Cubase SX que auxilia a
identificar o tempo (bpm) de um arquivo
de áudio. Este recurso é acessado por
meio do Project / Beat Calculator (vide
figura 1). O tempo de um arquivo de
áudio também pode ser calculado manualmente. Os resultados encontrados são
incluídos diretamente no projeto. Muitos
programas fazem essa tarefa de modo
muito mais preciso, mas o Cubase SX é
uma ótima opção caso você não tenha
outro programa.
Para áudio, o Beat Calculator funciona da seguinte forma:
•Selecione o arquivo de áudio Event / Part.
•Digite o número de tempos para o arquivo no campo Beats do Beat Calculator
•O tempo aparece no campo BPM
•Para determinar o BPM manualmente é necessário tocar o arquivo de áudio
antes de clicar no botão Tap Tempo. Utiliza-se o mouse ou a barra de espaços para
acompanhar o tempo do arquivo de
áudio. Quando o tempo estiver sincronizado, pressione ESC para fechar a janela.
Existem ainda duas possibilidades na
janela do Beat Calculator:
•At Tempo Track Start: Ao pressionar
este botão, será criado um novo evento
Figura 01
Vera Medina é produtora, cantora, compositora
e professora de canto e produção de áudio na
escola Music Center.
site: www.veramedina.com
82 www.backstage.com.br
de Tempo com o BPM. Este será o primeiro evento de Tempo do Projeto.
•At Selection Start: Ao pressionar este
botão, um evento de Tempo será inserido
na área selecionada e deletará qualquer
evento que exista no trecho.
Time-stretch
Alterando o tempo do áudio
Haverá momentos em que será necessário alterar o tempo de um arquivo de
áudio depois de sua gravação. Muitas vezes, não é possível regravar um arquivo de
áudio novamente. O Cubase SX possui
uma função de time-stretch que pode ser
utilizado nestas situações. Esta função
pode ser acessada através de Audio/
Process/Time Stretch (vide figura 2).
Embora a janela Time Stretch possa
parecer um pouco confusa, ela fornece
muitas funcionalidades. O lado esquerdo (INPUT) mostra as informações do
trecho selecionado, tais como tamanho
da seleção, BPM e compasso. Caso o trecho de áudio selecionado possua alguma
característica diferente, há possibilidade
de alterar os campos ajustáveis. Quanto
mais precisas forem as informações, melhor será o resultado do Time-stretch.
O lado direito (OUTPUT) mostra as
informações que deverão ser consideradas para o arquivo final.
A opção Effect permite aumentar significativamente o campo de Time-stretch,
embora seja normal o arquivo perder em
qualidade quando se trabalha além do
Time-stretch normal.
A opção Algorithm fornece vários modos de qualidade de som. Como o proces-
CUBASE | TECNOLOGIA
so ocorre off-line, quase sempre utilizar a
melhor qualidade é a melhor opção: o
algoritmo MPEX. Entretanto, não é possível utilizar o Preview neste caso.
Um dos recursos mais úteis é utilizar a
opção Set to Locators Range. Para isso, é
necessário saber exatamente o novo local
e tamanho do arquivo de áudio. É necessário ajustar os localizadores na janela do
Projeto, apertar o botão Set to Locators
Range e o programa realizará os cálculos
necessários. Apertando o botão Process,
o programa finaliza o Time-stretching.
Existem várias formas para alterar o
tempo de um evento de áudio. A mais
fácil é utilizar o campo Output BPM
field. Outra forma é definir o tamanho
do arquivo com os localizadores depois
de ter ajustado o tempo do Projeto. Neste
caso, é necessário assegurar que a posição inicial do áudio está no local correto
após a alteração do tempo. Podem ocor-
rer problemas como este quando a Track
está em modo time-based. É importante
considerar que a trilha de áudio esteja no
modo time-based, de acordo com as características de seu projeto, antes de processar qualquer alteração no tempo do
arquivo. Se o seu projeto contiver muitas
trilhas de áudio alinhadas aos compassos,
será necessário proceder conforme explicado acima.
Ainda, quando houver muitas trilhas
de áudio, não será necessário alterar continuamente os parâmetros da janela
Time-Stretch, uma vez que as últimas opções escolhidas ficam gravadas nesta janela. Basta definir a seleção de áudio e
apertar o botão Process. Não há possibilidade de se alterar múltiplos arquivos ao
mesmo tempo.
A opção Preview permite ouvir os resultados do Time-stretch antes de processar as
alterações. Sem dúvida, é um recurso mui-
to útil para evitar que haja distorções perceptíveis no arquivo final (OUTPUT). A
função Undo pode também ser muito útil
para que você possa experimentar até que
atinja o resultado esperado.
Figura 02
Time Warp
A ferramenta Time Warp foi lançada
como resultado de reclamações dos usuários do Cubase que utilizavam o editor
Mastertrack para construir mapas de
tempo. Esse editor gráfico continha muitas funções para músicos que trabalhavam com filme ou usuários que necessitavam construir um mapa de tempo ba-
www.backstage.com.br 83
TECNOLOGIA | CUBASE
seado numa trilha de MIDI ou áudio.
Atualmente, a ferramenta Time Warp
fornece uma forma muito mais fácil de
construir os mapas de tempo do que o
editor Mastertrack.
A ferramenta Time Warp permite
que se ajuste o tempo de uma trilha de
forma que o material que seja baseado
em posições relacionadas ao tempo possa acompanhar material baseado em posições no tempo.
Algumas aplicações práticas:
•Quando a música é gravada sem referência de tempo ou acompanhando o
metrônomo. A ferramenta Time Warp
pode ser usada para criar o mapa de
tempo que se adeque à gravação de
áudio ou MIDI.
•Quando a música que está sendo
gravada deve acompanhar certas posições de um filme.
mentas da janela do Projeto – vide figura 3, a ferramenta Time Warp se encontra em um azul mais forte). Com o modo
Snap ativo, selecione os eventos do
menu pop-up Snap na barra de ferramentas da janela do Projeto.
Com o mouse, arraste a terceira barra
de compasso para o final do loop de dois
compassos e o Cubase recalculará automaticamente o tempo do Projeto baseado na duração que agora leva da 1ª barra
de compasso até a 3ª. O resultado é que
agora o tempo do Projeto é o mesmo que
o tempo do loop.
Você perceberá que definir Snap to
Events torna muito mais acurado o processo de arrastar a 3ª barra para o final do
evento de áudio.
O funcionamento padrão da ferramenta Time Warp, arrastando uma barra de compasso ou compasso, sempre
ajusta os eventos de Tempo prévios.
Digamos que você queira importar um loop de
bateria de dois compassos e queira que o tempo do
Projeto acompanhe o tempo do loop. Primeiro,
importe o loop e o coloque na primeira barra de
compasso do Projeto
Por exemplo, digamos que você queira importar um loop de bateria de dois
compassos e queira que o tempo do Projeto acompanhe o tempo do loop. Primeiro, importe o loop e o coloque na primeira barra de compasso do Projeto.
Agora, selecione a ferramenta Time
Warp (ela se encontra entre as ferramentas Mute e Draw na barra de ferraFigura 03
Assim, se não existem alterações no
tempo de seu Projeto, o primeiro evento de Tempo será ajustado. Se existem
eventos de tempo posteriores no Projeto, um novo evento de tempo será automaticamente criado e ajustado na
posição que você definir. Desta forma,
eventos de tempo que venham depois
não serão afetados.
O Cubase pode criar um novo evento
de Tempo, caso não existam posteriores,
através da seleção da tecla do computador Shift + a ferramenta Time Warp.
Esse pode ser um atalho útil na criação
de mapas de tempo. Quando a ferramenta Time Warp está selecionada,
você notará que a régua assume uma
cor diferente e os eventos de Tempo
aparecem na cor amarela na régua, o
que auxilia muito visualmente. Esses
eventos de Tempo podem ser movidos
com o mouse.
Existem dois modos de operação na
ferramenta Time Warp, os quais podem
ser selecionados utilizando o comando
chave para a ferramenta Time Warp ou
clicando no ícone Time Warp na barra
de ferramentas e escolhendo uma das
duas opções do menu pop-up.
A primeira opção se chama Warp
Grid. Quando você utiliza este modo todas as trilhas passam a trabalhar numa
base linear de tempo. Desta forma,
quando há alteração no tempo, embora
os eventos percam sua posição musical, o
tempo preciso em que eles são tocados
ficam preservados.
A segunda opção se chama Warp
Grid musical events follow e tem o efeito
oposto. A posição musical é preservada
enquanto o tempo em que o evento
ocorre é alterado.
Tente utilizar as ferramentas abordadas neste artigo para ver os efeitos práticos de sua aplicação. Você perceberá que
teoricamente parece um pouco complicado, mas na prática essas ferramentas
podem ser tornar aliadas úteis na sua produção musical. Um abraço e até a próxima edição!
Obs.: Todas as imagens são do programa Steinberg Cubase SX3 e foram utilizadas para efeitos ilustrativos.
e-mail para esta coluna:
[email protected]
84 www.backstage.com.br