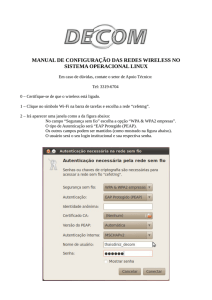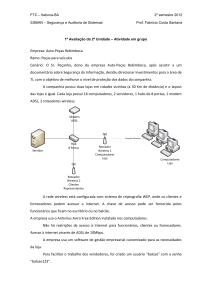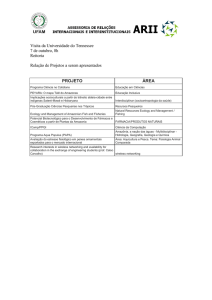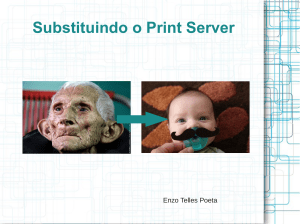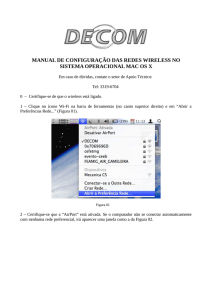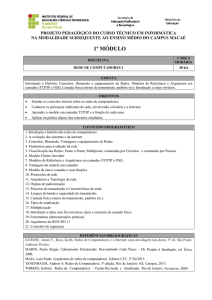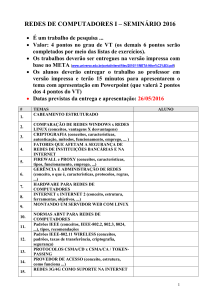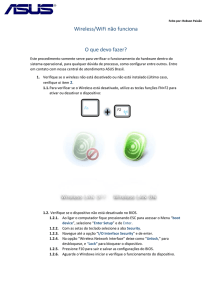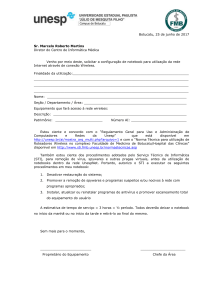Manual do Usuário - D-Link
Propaganda

Índice Capítulo 1 - Visão geral do produto......................................................................................................................4 Medidas de Segurança................................................................................................................................4 Componentes...............................................................................................................................................5 Requisitos do Sistema.................................................................................................................................5 Introdução....................................................................................................................................................6 Conexões.....................................................................................................................................................7 Led's.............................................................................................................................................................8 Capítulo 2 - Instalação .........................................................................................................................................9 Configuração do DPR-1260.........................................................................................................................9 Considerações na instalação Wireless......................................................................................................10 Configuração do UPnP...............................................................................................................................11 Instalação UPnP.........................................................................................................................................14 Capítulo 3 – Configuração..................................................................................................................................15 Configuração baseada na Internet.............................................................................................................15 Status.........................................................................................................................................................17 Informações gerais.....................................................................................................................................17 Status da Wireless.................................................................................................................................18 Redes Wireless......................................................................................................................................19 Scan...........................................................................................................................................................20 Configurações avançadas..........................................................................................................................21 Impressora.............................................................................................................................................21 Wireless.................................................................................................................................................22 Sistema..................................................................................................................................................23 Configuração..............................................................................................................................................24 Setup Wizard...........................................................................................................................................24 Network Settings.....................................................................................................................................27 2 Wireless Settings.......................................................................................................................................28 Configuração Ad-Hoc.................................................................................................................................29 Configurações de Administrador................................................................................................................31 Atualização de firmware.............................................................................................................................32 Support.......................................................................................................................................................33 Menu..........................................................................................................................................................33 Dispositivos compatíveis............................................................................................................................34 Glossário....................................................................................................................................................35 Capítulo 4 – Configuração de Segurança Wireless............................................................................................36 O que é WEP?...........................................................................................................................................36 O que é WPA?............................................................................................................................................37 Configuração de WEP................................................................................................................................38 Configuração de WPA................................................................................................................................39 Capítulo 5 – Troubleshooting (Problemas).........................................................................................................40 Apêndice A – Wireless........................................................................................................................................43 O que é Wireless?......................................................................................................................................44 Dicas..........................................................................................................................................................46 Tipos de Redes Wireless...........................................................................................................................47 Apêndice B – Redes básicas..............................................................................................................................48 Verifique o seu endereço de IP..................................................................................................................48 Configuração de IP estático.......................................................................................................................49 Apêndice C – Especificações técnicas...............................................................................................................51 Apêndice D – Contato com o Suporte técnico....................................................................................................53 3 Capítulo 1 - Visão geral do produto Este capítulo fornece uma visão geral física e funcional do DPR-1260. Medidas de Segurança Desligue o equipamento da energia elétrica antes de limpá-lo. Utilize apenas um pano ligeiramente úmido para limpeza. Não utilize produtos químicos. Evite utilizar este equipamento próximo à água. A exposição à água pode provocar um choque elétrico e danificar o equipamento. Não coloque o DPR-1260 sobre uma superfície instável. O equipamento pode cair causando sérios danos. Este aparelho só deve ser usado com a fonte de alimentação incluída com este produto. Não prenda o cabo de energia com ganchos, isso pode danificá-lo. Caso o cabo fique na passagem de pessoas, certifique-se que ele esteja bem protegido para não causar nenhum acidente e dano ao cabo. Caso seja utilizada uma extensão, certifique de que não tenha muitos equipamentos ligados na mesma extensão, pois com isso a tensão elétrica pode aumentar e danificar o equipamento. Não tente consertar o aparelho. Com a abertura do equipamento, você ficará exposto a pontos perigosos de tensão elétrica entre outros riscos, e o equipamento perde a garantia. 4 Componentes RangeBooster G™ Multi-Function Print Server Antena Cabo Ethernet CAT5 Fonte de energia CD-Rom com manual e termo de garantia obs: Caso venha a utilizar uma fonte de alimentação com uma tensão diferente do que essa incluída com seu produto, causará danos e anulará a garantia. Se alguns dos componentes acima faltarem, por favor, entre em contato com sua revenda. Requisitos do Sistema 10/100 Fast Ethernet Wired ou 802.11b/g Wireless Network Impressora com porta USB* Computador com: ○ Windows XP (SP2) ou Windows 2000 (SP4) ○ Internet explorer 6.x, Netscap Navigator, Mozilla Firefox, Opera, Safari. ○ Leitor de cd ○ Placa de rede *Para obter uma lista de impressoras compatíveis, visite www.dlink.com.br/suporte. 5 Introdução O novo D-Link Rangebooster G Multi-Function Print Server Wireless DPR-1260 permite que você compartilhe até 4 impressoras USB Multifuncionais na sua rede. Este novo Print server permite que vários usuários utilizem a mesma impressora ligada ao DPR-1260. Por compartilhar até 4 impressoras multifuncionais via Wireless, este novo servidor de impressão é a solução ideal para sua casa, sala de aula ou escritório. Basta ligar a sua impressora USB em uma das quatro portas e rodar o Setup Wizard, assim estará pronto para iniciar a impressão e digitalização pela sua rede Wireless. Para conexões extras na rede, você também pode usar a porta Ethernet no DPR-1260 para fornecer conectividade Wireless para qualquer dispositivo na rede, tais como um computador ou rede Network Attached Storage (NAS). *O sinal Wireless segue o padrão IEEE Standard 802.11g. Os dados reais podem variar. As condições da rede e os fatores ambientais, incluindo volume de tráfego de rede, estrutura física do local (paredes), podem diminuir a velocidade de transferência de dados. Condições ambientais irão afetar negativamente o sinal Wireless. 6 Conexões 7 Led's 8 Capítulo 2 - Instalação do DPR-1260 Esta seção o auxiliará na instalação. A instalação do print server é muito importante. Não coloque o DPR-1260 em uma área delimitada como dentro de um armário ou gabinete. Configuração do DPR-1260 AVISO: os problemas na configuração podem ocorrer se o Print server for conectado na energia elétrica antes de ser conectado à rede. Siga este procedimento para evitar complicações na fase de configuração. 1- Confirme o bom funcionamento da impressora antes de ligar o DPR-1260. 2- Depois de ter confirmado o bom funcionamento da impressora USB, desligue-a da energia elétrica. 3- Confirme se a rede está operando normalmente. 4- Ligue o DPR-1260 à sua rede, utilizando um cabo Ethernet CAT5. Na configuração do equipamento é necessário ter um cabo de rede conectado do Print server ao computador. Uma vez que a configuração está definida, você pode desligar o cabo Ethernet e começar a comunicar via Wireless com o seu DPR-1260. 5- Enquanto a impressora está desligada, use o cabo USB para conectar a impressora ao DPR-1260. 6- Ligue a impressora. 7- Conecte a fonte de alimentação primeiramente no Print server. 8- Conecte a fonte de alimentação na tomada de energia (110v). Isto irá fornecer energia ao DPR-1260, já que não tem alimentação externa. O led Power deve ficar sempre aceso na cor verde. 9 Considerações na instalação Wireless O Print server Wireless da D-Link permite você acessar sua rede wireless a partir de praticamente qualquer lugar dentro da área de cobertura de sinal Wireless. Lembre-se, contudo, que o número, espessura e localização das paredes, tetos falsos e outros objetos que o sinal wireless deve passar, pode limitar o sinal. As mudanças no sinal variam em função dos tipos de materiais e antecedentes RF (Rádio frequência – ruídos) no local que o DPR-1260 for utilizado. A melhor utilização do equipamento é seguir estas diretrizes básicas: 1- Manter o número de paredes e tetos entre o Print server e outros dispositivos para um mínimo de distância possível, cada parede ou teto pode reduzir o alcance de 1 a 30 metros. Posicione seu dispositivo de forma que o número de paredes e tetos seja reduzido. 2- Verifique o ângulo do Print server para o dispositivo Wireless. Exemplo: um muro de 1.5 metros de altura a um ângulo de 45 graus pode parecer que tem 1 metro de espessura. Posicione os dispositivos de modo que o sinal ira em linha reta (horizontal/ vertical) através de uma parede ou teto (ao invés de ir em ângulo) para melhor recepção. 3- Materiais de construção podem atrapalhar o sinal wireless. Uma porta de metal ou alumínio podem ter um efeito negativo sobre o sinal. Experimente posicionar o Print server de maneira que o sinal passe direto por paredes “drywall” (parede de gesso) e abra as portas. Materiais e objetos, tais como vidro, aço, metais, paredes com isolamento térmico, água (aquários), espelhos, armários de arquivos, tijolo, concreto, poderam diminuir o sinal. 4- Mantenha seu produto fora de alcance de aparelhos que também geram sinal de Rádio frequência. 5- Se você utiliza telefones sem fio que trabalhem na frequência de 2.4GHz ou X-10 (ventiladores de teto, luzes e sistemas de segurança), sua conexão wireless pode perder desempenho. Verifique se a base do seu telefone sem fio (que trabalhe na frequência de 2.4GHz) está distante de seus equipamentos wireless. A base transmite sinal, mesmo se o telefone não estiver em uso. 10 Configuração do UPnP O UPnP (Universal Plug and Play) está disponível somente no Windows Me e XP. Para ativar o UPnP ou para verificar se você tem UPnP ativado, siga os passos abaixo: 1- Clique em Iniciar, clique com o botão direito do mouse em Meu Computador e, em seguida, clique em Gerenciar. 2- Dê um duplo clique sobre Serviços e Aplicativos. 11 3- Dê um duplo clique em Serviços. 4- No painel do lado direito, localize o serviço chamado Plug and Play. Clique com o botão direito do mouse e selecione Propriedades. Se estiver definido para começar, o UPnP já está instalado e está sendo executado. Se o Universal Plug and Play não estiver na lista, pule para a página 14 para instalar. 12 5- Certifique-se que o Tipo de Inicialização está definido como Automático. 6- Clique em Iniciar e clique em OK quando tiver terminado a inicialização. 7- Localize o serviço chamado SSDP Discovery Service, clique com o botão direito do mouse e selecione Propriedades. 8- Repita os passos 5 e 6. 13 Instalação UPnP Siga os passos a seguir para instalar o UpnP do Windows XP. Você pode vir a precisar do CD original de instalação do Windows XP. 1- Clique em Iniciar depois em Painel de controle. Dê um duplo clique em Adicionar/Remover Programas. 2- Clique em Adicionar/Remover Componentes do Windows no lado esquerdo. Aguarde enquanto abre a lista de componentes do Windows. 3- Desça a barra de rolagem. Selecione Serviços de rede e, em seguida, clique em Detalhes. 14 4- Marque o Universal Plug and Play e clique em OK. 15 Capítulo 3 – Configuração Este capítulo ira mostrar como configurar seu novo Print server Wireless utilizando o navegador. Configuração baseada na internet O endereço IP do seu servidor de impressão será atribuído automaticamente pelo seu roteador. Para acessar o print server pelo navegador: Para usuários do Windows XP: Dê um duplo clique no ícone Meus locais de rede na área de trabalho. Seu Print server será exibido como “DPR-1260:dlinkps-xxxxxx” (onde xxxxxx são os 6 últimos caracteres do endereço de MAC do Print server). Se você não conseguir visualizar o Print server, verificar se o UPnP está ativo (consulte a página 11). Para usuários do Windows 2000: Você terá que verificar o número de MAC localizado em baixo do DPR-1260. Em seguida, irá abrir o navegador e digitar: http://dlinkps-xxxxxx ou http://dlink-xxxxxx xxxxxx = referente aos 6 últimos dígitos do MAC do Print server. Nota: algumas funções do software da impressora podem não funcionar enquanto a impressora estiver ligada ao Print server, como o visor de nível de tinta. 16 Status A tela de Status mostra as informações sobre o estado do Print server e as configurações que foram feitas. Ele também exibe as impressoras que estão conectadas ao Print server. Você pode precisar atualizar a página para que as informações sejam renovadas. Informações gerais (Device info) Identificação: O nome do Print server, o IP Address, o Mac Address e a versão de firmware serão exibidos aqui. Server Name: o nome da rede atribuída ao servidor de impressão IP Address: o servidor de impressão atual do endereço IP. MAC Address: o endereço MAC do servidor de impressão. Firmware: a versão atual da firmware. Attached Devices: Qualquer impressora ou scanner conectado ao print server será exibido aqui. 17 Status da Wireless Estado da Wireless: Radio Status: Exibe o status do Print server conectado ou desconectado em um Access Point. SSID: Apresenta a que rede wireless está associada ao Print server. Channel: Mostra o canal que o Print server e o Access Point estão usando. Transmit Rate: Mostra a taxa atual de transmissão de dados entre o Print server e a impressora. 18 Redes Wireless Redes Wireless localizadas: Esta tela irá mostrar todas as redes sem fio que o DPR-1260 localizou. O endereço MAC, SSID e o canal serão exibidos. 19 Scan Scan Device: Selecione Bed Scanner (mais comum) ou Automatic Document Feeder (ADF). Se você selecionar ADF, selecione o tamanho do documento no menu Scan Device. Size: Selecione Full Bed, Letter, Executive, A4, ou personalize um tamanho. Offset: Digite um offset em polegadas ou milímetros. Resolution: Selecione a resolução de Low a Highest. Color Copy: Selecione Color (colorido) ou Black & White (preto e branco). File Format: Selecione o formato JPEG ou PDF. Botão de Scan: Clique no botão de Scan para digitalizar o documento. Para mais informações sobre o seu scanner, favor consultar a documentação do scanner. Infelizmente, nem todos os scanners iram funcionar ou ser detectados quando conectado ao DPR-1260. Por favor visite o site http://www.dlink.com.br/suporte para acessar uma lista atualizada de equipamentos compatíveis. 20 Configurações avançadas Impressora (Printer) As configurações a seguir iram determinar quais protocolos estaram ativos no Print server. O Print server ira imprimir sobre as portas TCP conforme os protocolos que foram configurados. Para acessar esta página, você deverá inserir a senha de administrador. Se você não tiver criado uma senha, deixe a senha em branco. Por favor, consulte a página 31 para a criação de uma senha de administrador. Protocolos de impressão: ambos os protocolos são ativados por padrão. Raw TCP Port: Raw TCP Port é o método mais comum de imprimir. Este protocolo usa as portas TCP 91009103. Ative o protocolo para se comunicar com a impressora usando o nome do Print server e a única porta TCP atribuída à impressora. LPR/LPD: LPR/LPD é mais comumente usado em ambientes Unix ou Macintoch. Este protocolo utiliza a porta 515. Ative o protocolo para se comunicar com a impressora usando o nome do Print server e o nome da fila usado pela impressora. 21 Wireless Se você não estiver familiarizado com estas configurações de Wireless, leia antes a seção que auxilia a modificar estas configurações. Para acessar esta página, você deverá inserir a senha de administrador. Se você não tiver criado uma senha, deixe a senha em branco. Por favor, consulte a página 31 para a criação de uma senha de administrador. Fragmentation Threshold: a transmissão de pacotes muito grandes será fragmentada para manter o desempenho do sinal wireless. O range válido é 256-65535. Valores superiores a 1560 serão fragmentados. RTS Threshold: pacotes maiores transmitidos via Wireless usam os protocolos RTS/CTS para: a- manter o desempenho da rede sem fio, e b- impedir que redes escondidas prejudiquem o desempenho. O intervalo válido é de 1-65535. Valores superiores a 1560 seram impedidos de serem transmitidos. Burst Time: define o tempo de duração de transmissão no modo burst, em microssegundos. O range válido é de 0-65535 com 0 para desativar o burst. O modo burst pode aumentar a capacidade de ocupação do canal por um longo período. Os valores típicos estão na faixa de vários milissegundos (ou seja, 3000). Beacon Period: no modo Ad-Hoc são enviados periodicamente. Este é o número de milissegundos entre cada intervalo válido é de 1 a 65535. 22 Sistema A aba System permitirá que você ative ou desative o UPnP (Universal Plug and Play). Para acessar esta página, você deverá inserir a senha de administrador. Se você não tiver criado uma senha, deixe a senha em branco. Por favor, consulte a página 31 para a criação de uma senha de administrador. UPnP: (Universal Plug and Play) quando ativado, o Print server pode ser descoberto na rede de computadores com UPnP ativado. Windows 2000 não suporta UPnP. Se você estiver usando o Windows 2000 todos os computadores em sua rede, desative esse recurso no Print server. 23 Configuração (Setup Wizard) Nota: se você está instalando o Print server pela primeira vez, siga os passos do guia de instalação. Se você não tem o guia de instalação, por favor, configure a rede wireless antes de executar esse assistente. Verifique a página 27 e, em seguida, retornar e executar o assistente. Você pode instalar o Print server pelo Setup Wizard. Clique em Next para iniciar o assistente. Você deverá executar o assistente de cada computador que pretenda utilizar a impressora. Se ocorrer erro, verifique se a impressora está corretamente conectada ao Print server e se a impressora está ligada. 24 Clique no botão ao lado do nome da impressora que deseja configurar. Clique em Next para continuar. Clique em Next para continuar. 25 Clique em Open (ou Run) para carregar os drivers da impressora para o computador. Poderá ser necessário o CD de instalação da impressora para carregar os drivers para o seu computador. Se a tela de auto instalação abrir quando inserir o CD do driver da impressora, clique em cancelar ou fechar. Clique em Finish para o assistente concluir o assistente de configuração. 26 Network Settings (Configurações da rede) Estas são as configurações de rede do seu Print server. Por padrão, o Print server será configurado pelo DHCP. O endereço IP do seu Print server será atribuído automaticamente pelo seu roteador ou um servidor DHCP. Se você estiver usando o Windows 2000 ou não estiver usando UPnP em seu computador, você deverá definir um endereço de IP estático. Network Settings: selecione DHCP para obter as configurações de IP automaticamente a partir de um roteador ou um servidor DHCP na sua rede. Selecione Static para atribuir um endereço IP para o Print server. IP Address: digite o endereço de IP desejado para o Print server. Subnet Mask: digite a máscara de sub-rede da sua rede. Default Gateway: digite o gateway padrão. Este é normalmente endereço de IP do seu roteador ou gateway. 27 Wireless Settings Configurações de Wireless Wireless on/off: marque a opção On para permitir que a função sem fio seja ativada. Se você não quiser usar sem fio, marque a opção Off para desativar todas as funções wireless. Wireless Network Name: Sevice Set Identifier (SSID) é o nome da sua rede sem fio. Selecione sua rede a partir de um menu ou configure manualmente um novo nome Wireless Mode: selecione Infrastructure se você for conectar o Print Server em um Access point ou roteador wireless. Selecione Ad-hoc se você for conectar o Print Server em um Client Wireless como em um computador com adaptador wireless. Security Mode: selecione None (para conectar em uma rede sem segurança), WEP ou WPA. Consulte o Capítulo 4 para mais informações sobre configuração de segurança da rede wireless. 28 Configurações Ad-Hoc Transmission Rate: selecione a taxa de transferência com base na velocidade da sua rede wireless. Recomenda-se para manter esta configuração como Auto. Super G Mode: Super G é um grupo de características que aumentam a performance com uma rede 802.11g. Super G é compatível com dispositivos na norma 802.11g. Para melhor performance, todos os dispositivos sem fio na rede devem ser compatíveis com Super G. Selecione uma das opções: Disable, Super G without Turbo, Super G with Dynamic Turbo. Disabled – suporta Standard 802.11g, sem reforço. Super G without Turbo – Capacidade de Packet Bursting, FastFrames, Compression, mas nenhum modo Turbo. Super G with Dynamic Turbo – Capacidade de Packet Bursting, FastFrames, Compression e Dynamic Turbo. Esta definição é compatível com não-turbo. O modo Dynamic Turbo é ativado somente quando todos os dispositivos na rede sem fio estão com Super G with Dynamic Turbo ativado. 29 Wireless Channel: indica o canal utilizado pelo DPR-1260. Por padrão está definido o canal 6. O canal pode ser alterado para se ajustar ao canal fixado de uma rede sem fio existente ou para personalizar a rede wireless. O Auto Channel Scan pode ser selecionado para permitir que o DPR-1260 escolha o canal com menor quantidade de interferência. 802.11G Mode: ativar esta opção se sua rede for composta somente de dispositivos que trabalhem com 802.11g. Caso seja utilizado dispositivos que trabalhem com 802.11b e 802.11g, desmarque esta opção. Security Mode: veja o capítulo 4 para as configurações de segurança. 30 Configurações de Administrador (Administration Settings) Administrador Password: digite uma nova senha administrativa e clique em Save para salvar as configurações. Reboot: clique em Reboot para reiniciar o Print server. Reset Configuration: clique no botão Reset Configuration para resetar as configurações, assim voltará para as configurações padrão. 31 Atualização de firmware Você pode atualizar a firmware do Print server aqui. Certifique-se que a firmware que você quer usar está no disco rígido do computador. Clique em Procurar para localizar o arquivo de firmware para a atualização. Verifique no site da D-Link www.dlink.com.br/suporte sobre atualizações disponíveis. Você pode baixar as atualizações de firmware direto para o disco rígido do seu computador. Firmware Upgrade: visite o site www.dlink.com.br/suporte para verificar uma versão de firmware mais recente. Browse: depois de você ter baixado a firmware, clique em Browse... para localizar o driver. Upgrade: clique em Upgrade para iniciar a atualização. O processo de configuração leva cerca de 1 minuto para que seja concluído. Cuidado: Não desligue a fonte de energia do Print server durante o processo de atualização. 32 Support Menu 33 Dispositivos Compatíveis 34 Glossário 35 Capítulo 4 - Configuração de Segurança Wireless Este capítulo irá mostrar os diferentes níveis de segurança que poderam ser utilizados para proteger seus dados contra intrusos. O DPR-1260 oferece os seguintes tipos de segurança: WPA-PSK (Wi-Fi Protected Access – Pre-Shared Key) WEP (Wired Equivalent Privacy) O que é WEP? WEP significa Wired Equivalent Privacy. Ele é baseado no padrão IEEE 802.11 e usa o algoritmo de encriptação RC4. WEP fornece a segurança através da encriptação de dados da rede sem fio de modo que seja protegido, uma vez que é transmitido de um dispositivo sem fio para outro. Para ter acesso a uma rede WEP, você deve conhecer a chave. A chave é um conjunto de caracteres que você cria. Ao utilizar WEP, você deve determinar o nível de encriptação. O tipo de chave determina o comprimento. Criptografia de 128 bits exige uma chave mais longa de que a criptografia de 64 bits. As chaves são definidas por entrar em uma string em HEX (hexadecimal – usando caracteres de 0~9, A~F) ou ASCII (American Standard Code for Information Interchange – caracteres alfanuméricos). O formato ASCII é fornecido para que você possa configurar em uma string que é mais fácil de lembrar. O formato ASCII é convertido para HEX para utilização na rede. Quatro chaves podem ser definidas de modo que você possa alterar as teclas facilmente. 36 O que é WPA? WPA ou Wi-Fi Protected Access, WPA é uma norma que foi criada para melhorar as características de segurança da WEP. Há duas grandes melhorias ao longo da WEP: Melhores dados através da encriptação Temporal Key Integrity Protocol (TKIP). O TKIP embaralha as chaves usando o algoritmo de Hash, e, ao acrescentar uma verificação de integridade de recurso, garante que as chaves não foram adulteradas. WPA2 é baseada em criptografia avançada e usa 802.11i Standard (AES) em vez de TKIP. Autenticação de usuário, que é geralmente omissa no WEP, através do Extensible Authentication Protocol (EAP). WEP regulamenta o acesso a uma rede wireless do computador baseado em um hardware específico de endereço MAC, que é relativamente simples de ser quebrado. EAP é construído sobre um sistema mais seguro de criptografia de chave pública para garantir que somente os usuários autorizados possam acessar a rede. WPA-PSK/WPA2-PSK usa uma frase ou chave para autenticar a conexão sem fio. A chave é uma senha alfanumérica entre 8 e 63 caracteres. A senha pode incluir símbolos (!?*&_) e espaços. Esta chave deve ser exatamente a mesma que foi configurada no access point ou roteador. WPA/WPA2 incorpora a autenticação do usuário através do Extensible Authentication Protocol (EAP). EAP é construída sobre uma chave pública, sistema de codificação mais seguro, garante que somente os usuários autorizados possam acessar a rede. 37 Configuração de WEP Recomenda-se habilitar esta função no roteador wireless antes de seu Print server. Por favor, estabeleça primeiro a conexão wireless antes de configurar a criptografia. Seu sinal sem fio pode cair devido à sobrecarga. 1- Acesse a tela de configuração através do navegador e digite o endereço de IP do Print server (192.168.0.10). Clique em Setup e em seguida em Wireless Settings do lado esquerdo. 2- Ao lado de Security Mode, selecione WEP. 3- Ao lado de Authentication, selecione Shared Key. 4- Selecione 64-bit ou 128-bit a partir do menu ao lado de WEP Encription. 5- Em Key 1, digite uma chave de segurança WEP que você desejar. Tenha certeza que você digite essa senha exatamente em todos os seus dispositivos wireless. Você pode inserir até 4 chaves diferentes. 6- Clique em Save Settings para salvar as configurações. Se você estiver configurando o roteador com um adaptador sem fio, você vai perder conectividade até ativar novamente a conexão com a nova senha. 38 Configuração WPA-PSK Recomenda-se primeiramente que seja ativada a criptografia em seu roteador e depois no Print server. Por favor, estabeleça primeiro a conexão wireless antes de configurar a criptografia. O sinal de wireless pode decair com a configuração de criptografia devido à sobrecarga. 1- Acesse a tela de configuração através do navegador e digite o endereço de IP do Print server (192.168.0.10). Clique em Setup e em seguida em Wireless Settings do lado esquerdo. 2- Ao lado de Security Mode, selecione selecione Enable WPA-Personal security ou Enable WPA2Personal Security. 3- Próximo a Cipher Mode, selecione TKIP, AES, ou Auto. 4- Próximo a PSK/EAP, selecione PSK. 5- Próximo a Passphrase, introduza uma frase. A frase é alfa-numérica e tem que possuir entre 8 e 63 caracteres. A senha pode incluir símbolos (!?*&_) e espaços. Tenha certeza que ira digitar essa senha exatamente em todos os dispositivos wireless. 6- Digite novamente a frase ao lado para confirmar. 7- Clique em Save Settings para salvar as configurações. Se você estiver configurando o roteador com um adaptador sem fio, você vai perder conectividade até ativar novamente a conexão com a nova senha. 39 Capítulo 5 – Troubleshooting Problemas Este capítulo fornece soluções para problemas que podem ocorrer durante a instalação e funcionamento do DPR-1260. Leia as seguintes descrições se você estiver tendo problemas. (Os exemplos abaixo são ilustrados no Windows XP. Se você tem um sistema operacional diferente, as telas em seu computador será muito semelhante aos seguintes exemplos). 1- Porque que não consigo acessar a configuração através do navegador? Ao digitar o endereço IP do Print server (192.168.0.10 por exemplo), você não está conectando a um site na internet e não precisa estar conectado. O Print server utiliza o navegador para acessar a tela de configuração. Seu computador deve estar na mesma sub-rede de IP para se conectar a tela de configuração. Verifique se você está com o pacote Java atualizado. Nós recomendamos o seguinte: ○ Internet Explorer 6.0 ou superior ○ Netscape 8 ou superior ○ Mozilla 1.7.12 (5.0) ou superior ○ Firefox 1.5 ou superior Verifique a conexão física dos cabos e os led's no Print server. Se não for possível obter um led aceso fixo, tente usar um outro cabo ou ligar a uma porta diferente no Print server. Se o computador estiver desligado, o led não acenderá. 40 Desative todos os softwares de segurança em execução no computador. Programas como Zone Alarm, firewall, Black Ice, Sugate, Norton Personal Firewall, e o firewall do Windows XP podem bloquear o acesso às páginas de configuração. Consulte a ajuda de arquivos incluídos com o seu firewall para obter mais informações sobre a configuração ou desativamento. Configure as definições de Internet: ○ Vá para Iniciar>Configurações>Painel de Controle. Dê um duplo clique no ícone Opções de Internet. A partir da guia Segurança, clique no botão para reparar as definições padrão. ○ Clique na guia Conexão e marcar a opção Nunca discar uma conexão. Clique no botão Configurações de LAN. Certifique-se de que nada está marcado. Clique em OK. ○ Vá para a guia Avançado e clique no botão para restaurar estas definições para padrão. Clique em OK três vezes. ○ Feche o navegador e abra novamente. Acesse o navegador e digite o endereço IP do seu roteador D-Link na barra de endereços. Isso deve abrir a página de login para a sua tela de configuração. Se você ainda não pode acessar a tela de configuração, desligue o roteador por 10 segundo da tomada e ligue novamente. Aguarde cerca de 30 segundos e tente acessar a configuração. Se você tem vários computadores, tente conectar usando um computador diferente. 2- O que eu posso fazer se eu esquecer minha senha? Se você esqueceu a sua senha, você deve redefinir uma nova senha no Print server. Infelizmente, este processo ira mudar todas as suas configurações de volta para a de fábrica. Para reiniciar o seu Print server, localize o botão de reset (buraco) no painel traseiro da unidade. Com o Print server ligado, utilize um clipe de papel para segurar o botão pressionado durante 10 segundos. Solte o botão e o Print server ira reiniciar através de seu processo. Aguarde cerca de 30 segundos para acessar a tela de configuração. O endereço IP padrão é 192.168.0.10, Ao efetuar o login no Print server, deixar a senha em branco (configuração padrão). 41 3- Tenho o Windows 2000 e não consigo acessar o endereço IP do Print server. Como posso acessar a tela de configuração? Infelizmente o Windows 2000 não suporta UPnP, o Print server tem um endereço IP padrão. Você deve ligar o Print server em uma rede com servidor DHCP ou um roteador/gateway que tem o DHCP ativado. Você pode obter o endereço IP do Print server, acessando o login DHCP no seu roteador ou servidor. A maioria dos roteadores D-Link tem um login semelhante. 1- Com o Print server desligado, ligue-o na rede usando um cabo Ethernet. Conecte a fonte de energia do Print server. Na parte inferior do Print server, anote o endereço MAC de 12 caracteres (exemplo: 00-34-A56B-FF-23). 2- A partir de um computador, abra o navegador como o Internet Explorer e digite o endereço de IP do seu roteador (exemplo: 192.168.0.1). digite seu nome de usuário e senha. 3- Para a maioria dos roteadores D-Link, clique na aba Home e, em seguida, clique em DHCP na esquerda. A tabela de DHCP serão listados na parte inferior. Se você tem um roteador da série DIR, vá para Setup>Network Settings e baixe a barra de rolagem. 4- Localize o endereço MAC na lista correspondente ao MAC do Print server. Os endereços IP's serão listados. 5- Agora você pode acessar a tela de configuração do Print server. Basta digitar o endereço de IP no seu navegador. 42 Apêndice A – Wireless Os produtos wireless D-Link são baseados em padrões da indústria para proporcionar facilidade na utilização e compatibilidade na rede sem fio dentro de sua casa, empresa ou acesso público. A norma cumprida é a IEEE, os produtos wireless D-Link permitiram acesso seguro a dados, quando e onde você quiser. Você poderá liberar o sinal wireless a quem quiser. Uma rede sem fio (WLAN) é uma rede que transmite e recebe dados com sinais de rádio ao invés de cabos. LAN Wireless são cada vez mais utilizadas em ambos os ambientes domésticos e escritórios, e as áreas publicas como aeroportos, cafés e universidades. As formas inovadoras de utilizar tecnologia WLAN estão ajudando as pessoas a trabalhar e a se comunicar de forma mais eficiente. O aumento da mobilidade e da ausência de cabos e de outras infra-estruturas fixas provam ser benéficos para muitos usuários. Os usuários da rede wireless podem usar as mesmas aplicações que usam a uma rede com fios. Adaptadores wireless como PCMCIA usados em laptops e desktops que utilizem os mesmos protocolos de adaptadores ethernet. Sob muitas circunstâncias, pode ser desejável para a rede móvel, dispositivos ligados a uma rede local utilizando cabo ethernet, a fim de utilizar servidores, impressoras ou internet fornecido através do cabo LAN. A roteador wireless é um dispositivo utilizado para fornecer este link. 43 O que é Wireless? Wireless ou tecnologia Wi-Fi é outra forma de conectar seu computador à rede sem fio. Wi-Fi utiliza frequências de rádio para a conexão sem fio, assim você tem a liberdade para conectar computadores em qualquer lugar da sua casa ou escritório. Porquê wireless D-Link? A D-Link é líder mundial e ganhadora de prêmios de designer e desenvolvimento em produtos para rede. A D-Link oferece a performance que você precisa a um preço que você pode pagar. A D-Link dispõe de todos os produtos que você precisa para construir sua rede. Como funciona a rede wireless? O sinal de Wireless tem o seu funcionamento semelhante ao de telefone sem fio, através de sinas de rádio para transmitir dados a partir de um ponto A para o ponto B., mas a tecnologia sem fio tem restrições quanto à forma como pode aceder à rede. Você deve estar dentro da área da rede sem fios para ser capaz de conectar seu computador. Existem dois tipos diferentes de redes sem fio: Wireless Local Área Network (WLAN), e Wireless Personal Area Network (WPAN). Wireless Local Area Network – WLAN (rede local sem fio) Em uma rede wireless, um dispositivo chamado Access Point (AP) e computadores conectados à rede. O access point tem uma pequena antena que o acompanha, o que lhe permite transmitir dados para frente e para trás através de sinais de rádio. Com um ponto de acesso interno, o sinal pode viajar até 300 pés. Com um ponto de acesso ao ar livre, o sinal pode chegar até 30 milhas para alcançar locais como fábricas, instalações industriais, campus universitários e de ensino médio, aeroportos, campos de golfe, e muitos outros espaços ao ar livre. 44 Wireless Personal Area Network – WPAN (rede de área pessoal) Bluetooth é o padrão da industria de tecnologia sem fios utilizados para WPAN. Dispositivos Bluetooth em WPAN operam em um intervalo de até 30 metros de distância. Não usa quase tanto poder que o torna ideal para dispositivos pessoais, tais como telefones celulares, PDAs, headphones, laptops, microfones e outros dispositivos que operam com baterias. Quem usa wireless? A tecnologia sem fio se tornou tão popular nos últimos anos que quase todos estão usando, se é para casa, escritório, negócio, os equipamentos wireless D-Link tem uma solução. Início dá a todos acesso à banda larga em casa navegar na Web, checar e-mail, mensagem instantânea, e etc se livrar dos cabos ao redor da casa simples e fácil de usar Pequenos escritórios e escritórios em casa mantenha-se atualizado sobre tudo em casa, como faria no escritório acesse remotamente seu escritório a partir da sua casa compartilhar conexão à internet e impressora com vários computadores não há necessidade de separar um espaço no escritório 45 Quando é utilizado uma rede wireless? A tecnologia sem fio está se expandindo em toda parte não só em casa ou no escritório. Pessoas gostam da liberdade de mobilidade e ela está se tornando popular já que proporciona facilidades para as pessoas. A conexão sem fio em locais públicos é usualmente chamados de “hotspots”. Usando um cartão adaptador D-Link em seu laptop, você pode acessar o hotspot para se conectar a Internet a partir de locais remotos como: aeroportos, hotéis, cafés, bibliotecas, restaurantes e centros de convenções. Rede wireless é fácil de configurar, mas se você está instalando pela primeira vez, pode ser uma tarefa que você não saiba por onde começar. É por isso que nós juntamos alguns passos de configuração e dicas para ajudá-lo através do processo de criação de uma rede sem fio. Dicas Aqui estão algumas coisas para manter em mente, quando você instala uma rede sem fio. Centralize o seu roteador ou Access Point Tenha certeza que você coloque o roteador/access point em um local centralizado dentro de sua rede para melhor desempenho. Tente colocar o roteador/access point o mais alto possível na sala, de forma que o sinal fique disperso em toda a sua casa. Se você tem uma casa de dois andares, pode ser necessário um repetidor para impulsionar o sinal para ampliar o leque de sinal. Eliminar Interferência Leve eletrodomésticos tais como telefones sem fio, microondas, televisores para o mais longe possível do roteador/access point. Isso reduzirá significativamente qualquer interferência que possa causar uma vez que os aparelhos operam na mesma frequência. 46 Segurança Não deixe seus vizinhos invadirem sua conexão de rede sem fio. Deixe sua rede sem fio segura configurando uma criptografia WEP ou WPA no roteador. Verifique o manual para informações sobre configuração de segurança. Tipos de Redes Wireless Existem basicamente dois tipos de redes: Infra-estrutura – todos os clientes sem fio iram se conectar a um access point wireless ou roteador Ad-Hoc – conecta-se direto com outro computador, por ponto-a-ponto, utilizando adaptadores de rede sem fio em cada computador Uma infra-estrutura de rede contém um access point sem fio ou roteador. Todos os dispositivos sem fio, ou clients, iram ligar ao roteador sem fio ou access point. Uma rede Ad-Hoc contém apenas um client, tais como computadores portáteis wireless. Todos os adaptadores devem estar em modo Ad-Hoc para se comunicar. 47 Apêndice B – Redes básicas Verifique o seu endereço de IP Por padrão, o TCP/IP deve ser configurado para obter um endereço IP de um servidor DHCP automaticamente (ou seja, router wireless). Para confirmar o seu endereço IP, siga as etapas a seguir: Clique em Iniciar>Executar. Na caixa executar digite cmd e clique em OK. No prompt, digite ipconfig e pressione Enter. Isto irá exibir o endereço IP, Máscara de sub-rede, e o Gateway padrão do seu adaptador. Se o endereço for 0.0.0.0, verificar a instalação do adaptador, configurações de segurança e a configurações do seu roteador. Alguns programas de firewall pode bloquear um pedido de IP para o DHCP em adaptadores recém instalados. Se você estiver se conectando a uma rede wireless em um Hotspot (por exemplo: hotéis, cafés, aeroportos), entre em contato com um funcionário ou administrador, a fim de verificar as suas configurações de rede wireless. 48 Configurando um IP estático Se você não está usando um servidor DHCP, ou seja, necessário atribuir um endereço de IP estático, siga os passos abaixo: Etapa 1 Windows XP – Clique em Iniciar> Painel de Controle>Conexões de Rede. Windows 2000 – A partir da área de trabalho, clique com o botão direito do mouse em Meus locais de rede>Propriedade Etapa 2 Clicar com o botão direito em Conexão local que representa o seu adaptador de rede D-Link e selecione Propriedades. Etapa 3 Destaque Protocolo de Internet (TCP/IP) e clique em Propriedades. 49 Etapa 4 Clique em Usar o seguinte endereço IP e digite um endereço IP que está na mesma sub-rede LAN da sua rede ou endereço IP do seu roteador. Exemplo: se o endereço IP do roteador for 192.168.0.1, configure o endereço IP 192.168.0.X onde X é um número entre 2 e 99. Certifique-se que o número que você escolher não está em uso na rede. Definir o Gateway com o mesmo endereço de IP do seu roteador (192.168.0.1). Definir DNS Primário com o mesmo endereço de IP do seu roteador (192.168.0.1). O DNS Secundário, não será necessário ou você pode inserir um servidor DNS do seu provedor. Etapa 5 Clique em OK duas vezes para salvar suas configurações. 50 Apêndice C – Especificações técnicas Padrões • IEEE 802.11g • IEEE 802.11b • IEEE 802.3 • IEEE 1284 • USB 2.0 Portas • energia • 4 portas USB 2.0 • porta lan 10/100 Taxas* de sinal Wireless com retrocesso automático • 108, 54, 48, 36, 24, 18, 12, 11, 9, 6, 5.5, 2, & 1Mbps Frequência do sinal Wireless • 2.4GHz até 2.462GHz Potência de saída do sinal • 15dBm ± 2dB Tipo de antena externa • antena externa com 2.0 dBi Tecnologia de Modulatção • Orthogonal Frequency Division Multiplexing (OFDM) • Complementary Code Keying (CCK) Segurança • 64/128-bit WEP • Wi-Fi Protected Access (WPA-PSK) 51 *Sinal wireless máximo no padrão IEEE 802.11g. Os dados podem variar. As condições e fatores ambientais da rede, incluindo o volume de tráfego de dados na rede, materiais de construção, despesas gerais da rede podem causar menor taxa de transferência de dados na rede. Fatores ambientais iram afetar negativamente o sinal na rede wireless. Led's • Power • Link/Activity • WLAN • 4 USB Energia • Fonte de alimentação externa • DC 5V, 2.5A Certificações • FCC Part 15b Temperatura de operação • 32°F até 149°F (0°C até 55°C) Umidade operacional • Máximo de 95% (sem condensação) Dimensões • Número (WxHxD): 7.60” x 4.65” x 1.22” Peso • 0.71 lbs Garantia • 3 anos (1095 dias corridos) 52 Apêndice D – Contato com o Suporte técnico Antes de você entrar em contato com o suporte técnico, por favor, ter as seguintes informações: Modelo do produto (exemplo: DPR-1260) Versão de hardware (localizado na etiqueta na parte inferior do Print server (exemplo:H/W: ver A1)). Número de série (S/N, número localizado na etiqueta na parte inferior do Print server) Nota fiscal do equipamento Você pode encontrar atualizações de software e documentação sobre os equipamentos D-Link no site www.dlink.com.br/suporte, assim como perguntas frequentes e respostas à questões técnicas. *Para configurações específicas, acesse também o site http://www.dlink.com.br/suporte ou entre em contato conosco pelo nosso Chat. Clique aqui e fale agora com um de nossos colaboradores! Suporte via E-mail: [email protected] Horário de atendimento: De Segunda à Sexta-feira, das 9:00 às 21:00h, e aos Sábados, das 9:00 às 15:00h. São Paulo: (11) 2755-6950 53