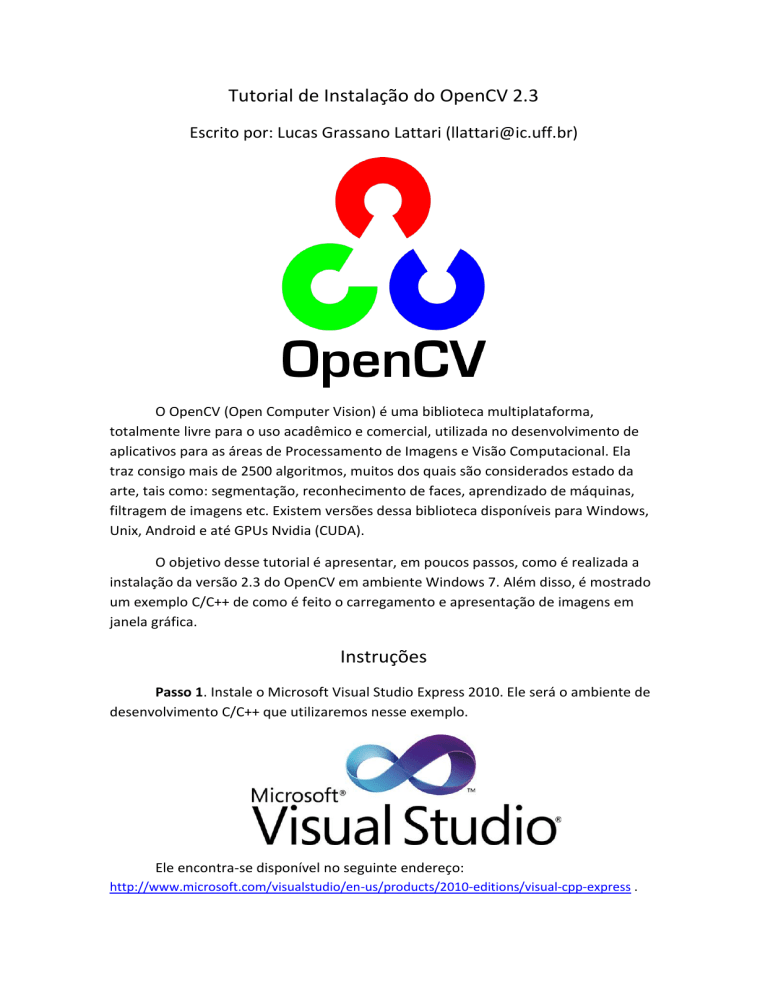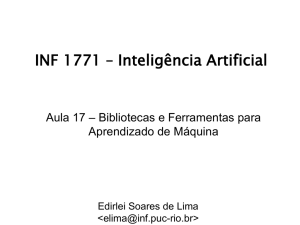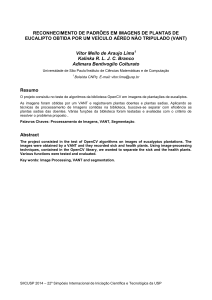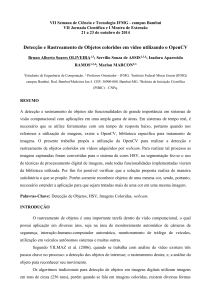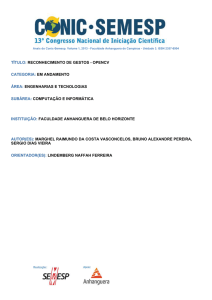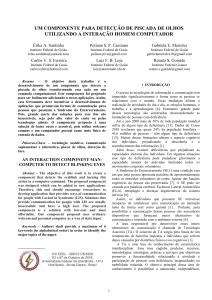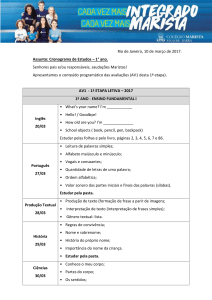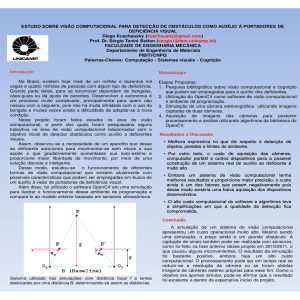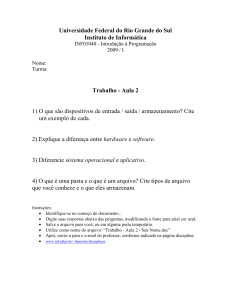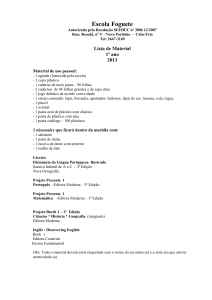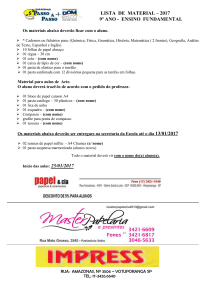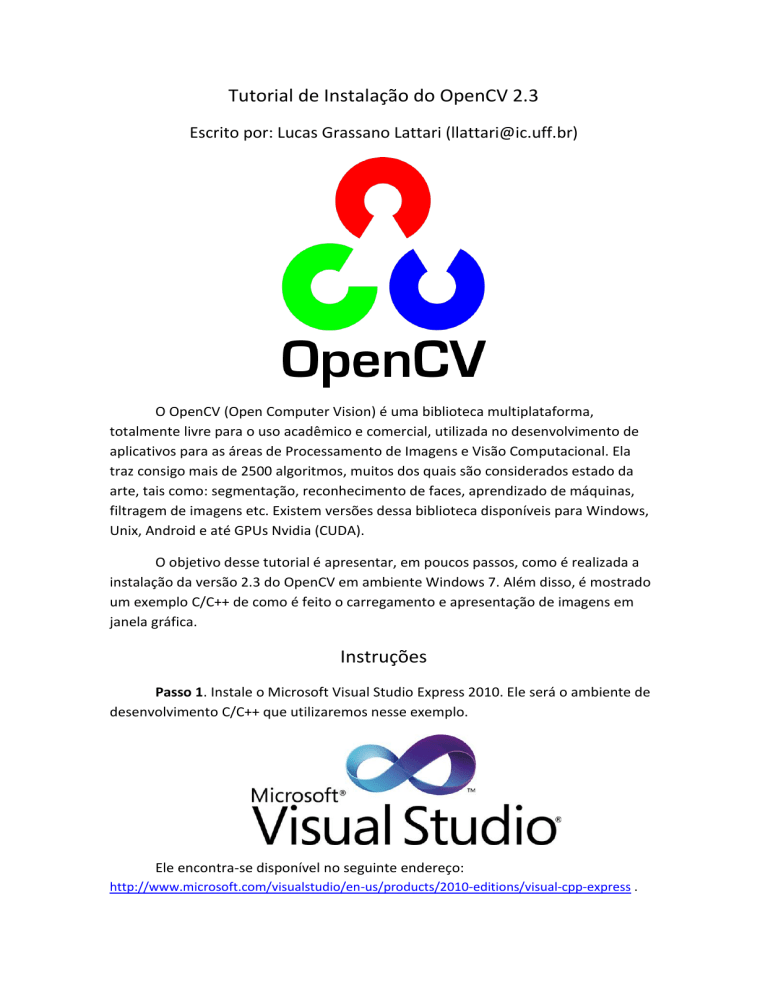
Tutorial de Instalação do OpenCV 2.3
Escrito por: Lucas Grassano Lattari ([email protected])
O OpenCV (Open Computer Vision) é uma biblioteca multiplataforma,
totalmente livre para o uso acadêmico e comercial, utilizada no desenvolvimento de
aplicativos para as áreas de Processamento de Imagens e Visão Computacional. Ela
traz consigo mais de 2500 algoritmos, muitos dos quais são considerados estado da
arte, tais como: segmentação, reconhecimento de faces, aprendizado de máquinas,
filtragem de imagens etc. Existem versões dessa biblioteca disponíveis para Windows,
Unix, Android e até GPUs Nvidia (CUDA).
O objetivo desse tutorial é apresentar, em poucos passos, como é realizada a
instalação da versão 2.3 do OpenCV em ambiente Windows 7. Além disso, é mostrado
um exemplo C/C++ de como é feito o carregamento e apresentação de imagens em
janela gráfica.
Instruções
Passo 1. Instale o Microsoft Visual Studio Express 2010. Ele será o ambiente de
desenvolvimento C/C++ que utilizaremos nesse exemplo.
Ele encontra-se disponível no seguinte endereço:
http://www.microsoft.com/visualstudio/en-us/products/2010-editions/visual-cpp-express .
Passo 2. Após instalar o Visual Studio, instale o pacote OpenCV-2.3.0-winsuperpack.exe. Ele encontra-se disponível nesse endereço:
http://sourceforge.net/projects/opencvlibrary/files/opencv-win/2.3/ . Se possível, instale-o
em “C:\”. O endereço onde o OpenCV será instalado então será: “C:\OpenCV2.3\”.
Passo 3. Faça o download do seguinte arquivo no endereço:
http://dl.dropbox.com/u/8649404/projeto_exemplo_opencv.zip . Nele está disponível
um projeto C/C++ que já está configurado para o OpenCV, desde que o mesmo se
encontre na pasta “C:\OpenCV2.3\” como dito no Passo 2. Se você não o instalou
nessa pasta, então será necessário modificar o projeto. Leia o passo extra ao final
desse tutorial.
Passo 4. Abra o arquivo .zip do passo 3 e o extraia em alguma pasta do seu PC.
Feito isso, abra o arquivo “opencv.sln”. Esse é o arquivo principal do projeto, que será
aberto pelo Visual Studio se o mesmo for instalado corretamente.
Passo 5. Após realizar o passo 4, você verá uma tela parecida com essa:
Esse é o projeto do Visual Studio 2010 que já está pronto para utilizar o
OpenCV. Nele já se encontra um código C/C++ que carrega uma imagem que já se
encontra na pasta do projeto (lena.bmp). Para executá-lo, aperte CTRL + F5. Se
aparecer alguma janela dizendo “Would you like to build it?”, então aperte “Yes”.
Último passo. Se os passos anteriores forem realizados corretamente, o
programa será mostrado na tela da seguinte maneira.
Com isso, você já tem todo o necessário para executar o OpenCV. Utilize o
projeto pronto, modificando-o para rodar os exemplos e desenvolver os trabalhos da
disciplina.
Passo extra. Se por algum motivo, não for possível instalar o OpenCV na pasta
“C:/”, então algumas modificações no projeto se fazem necessárias.
Na aba “Solution Explorer” à esquerda, clique com o botão direito do mouse no
seu projeto cujo nome é “opencv”.
Procure pela opção “Properties” e clique na mesma.
Na janela de Propriedades de Páginas do Projeto (opencv Property Pages),
procure pela opção C/C++ a esquerda e “Additional Include Directories” à direita.
Clique no endereço “C:\OpenCV2.3\opencv (...)” e logo depois, em “edit”.
Na janela a seguir, você verá uma série de endereços de diferentes
componentes do OpenCV.
Como esse projeto foi criado considerando que o OpenCV 2.3 foi instalado na
pasta “C:\OpenCV2.3”, você deverá modificar todos os endereços do projeto atual de
cada componente para a pasta que você instalou o OpenCV. Por exemplo, imagine que
você o instalou na pasta “D:\Bibliotecas\CompVisual\”. Então você deverá mudar
todos os endereços como no exemplo abaixo:
Lembre-se: você deverá substituir todos os endereços em que se encontra
“C:\OpenCV2.3\” pelo novo endereço, que no exemplo é
“D:\Bibliotecas\CompVisual\”.
Selecione “OK” e agora procure por “Linker” no menu à esquerda da janela
anterior. No lado direito, procure por “Additional Library Directories”. Clique no
endereço que se encontra em “Additional Library Directories” e em “Edit”.
De maneira idêntica aos endereços que foram modificados antes, mude
“C:\OpenCV2.3\build\x86\vc10\lib” para
“D:\Bibliotecas\CV\opencv\build\x86\vc10\lib”. O exemplo abaixo já se encontra
modificado.
Após apertar “OK”, execute o exemplo apertando CTRL + F5. Ele deverá
apresentar o mesmo comportamento do último passo.
Se ocorrer algum problema ao tentar executar os passos descritos, procure-me
no seguinte e-mail: [email protected]. Boa aula!