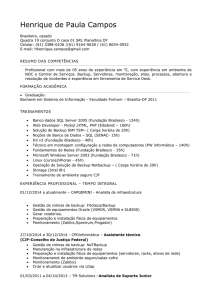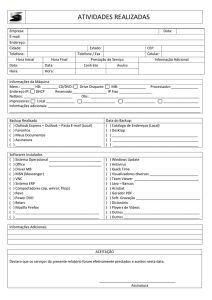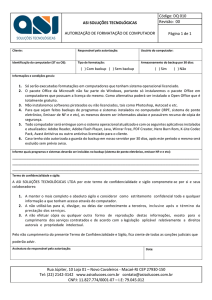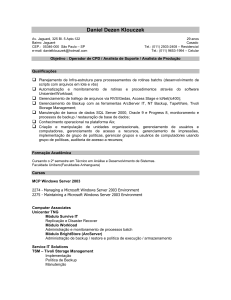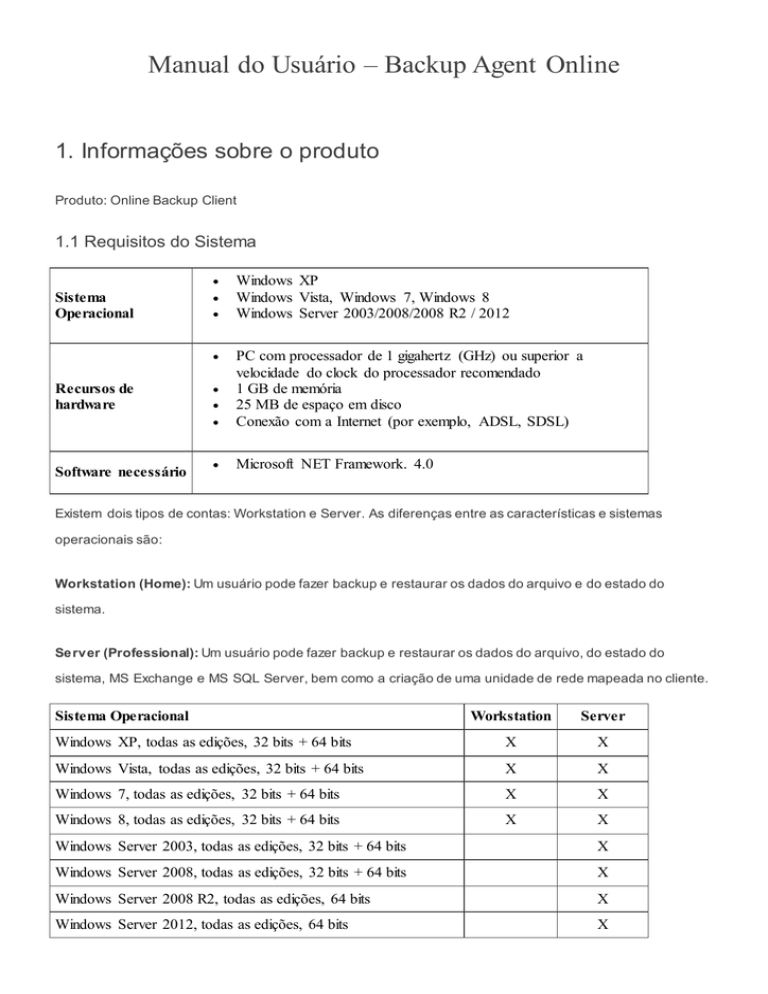
Manual do Usuário – Backup Agent Online
1. Informações sobre o produto
Produto: Online Backup Client
1.1 Requisitos do Sistema
Sistema
Operacional
Recursos de
hardware
Software necessário
Windows XP
Windows Vista, Windows 7, Windows 8
Windows Server 2003/2008/2008 R2 / 2012
PC com processador de 1 gigahertz (GHz) ou superior a
velocidade do clock do processador recomendado
1 GB de memória
25 MB de espaço em disco
Conexão com a Internet (por exemplo, ADSL, SDSL)
Microsoft NET Framework. 4.0
Existem dois tipos de contas: Workstation e Server. As diferenças entre as características e sistemas
operacionais são:
Workstation (Home): Um usuário pode fazer backup e restaurar os dados do arquivo e do estado do
sistema.
Server (Professional): Um usuário pode fazer backup e restaurar os dados do arquivo, do estado do
sistema, MS Exchange e MS SQL Server, bem como a criação de uma unidade de rede mapeada no cliente.
Sistema Operacional
Workstation
Server
Windows XP, todas as edições, 32 bits + 64 bits
X
X
Windows Vista, todas as edições, 32 bits + 64 bits
X
X
Windows 7, todas as edições, 32 bits + 64 bits
X
X
Windows 8, todas as edições, 32 bits + 64 bits
X
X
Windows Server 2003, todas as edições, 32 bits + 64 bits
X
Windows Server 2008, todas as edições, 32 bits + 64 bits
X
Windows Server 2008 R2, todas as edições, 64 bits
X
Windows Server 2012, todas as edições, 64 bits
X
2. Características
Plug-ins 2.1 Aplicação
O client de backup on-line faz com que seja muito fácil realizar o backup do Microsoft Outlook, Outlook
Express, Favoritos e do estado do sistema do Windows, contendo , por exemplo, o Windows Registry, Active
Directory, sistema e arquivos de inicialização.
2.2 Backup agendado
Você pode fazer uma ou mais tarefas de backup agendadas. Você pode agendar as tarefas várias vezes por
dia, semanalmente ou mensalmente. Após a criação das tarefas, eles serão executados automaticamente
através de sua programação. Após a conclusão de um backup, um relatório é enviado por e -mail. Você será
sempre atualizado sobre o status de seus backups.
2.3 Console de Gestão
O serviço de backup on-line também inclui um console de gestão, que pode ser acessado através de um
navegador de Internet (por exemplo, Internet Explorer ou Firefox). Ele tem várias funções:
Acesse seus dados para restaurar ou remover um arquivo
Alterar as configurações do usuário (por exemplo, senha)
Visão geral dos seus backups através de logs e relatórios
3. Instalação
3.1 Assistente de Configuração
Depois de executar a instalação, você pode escolher o idioma preferido para o Assistente de
Configuração. Atualmente Inglês (Estados Unidos), Inglês (Reino Unido), Holandês, Francês, Espanhol,
Alemão, Italiano, Polonês, Dinamarquês, Norueguês, Húngaro, Português, Romeno, Japonês, Vietnamita e
Russo são suportados.
Os próximos passos são:
Aceitar o contrato de licença
Escolher um diretório de instalação
Escolher um nome de pasta no menu Iniciar
Seleção de atalhos preferenciais
Se o .NET Framework (4.0) ainda não está instalado no seu computador, você pode baixa-lo de graça no site
de download da Microsoft.
Quando aparecer a mensagem de conclusão, o Online Backup Client está instalado com sucesso em seu
computador.
3.2 Assistente de Registro
Quando o backup on-line é iniciado pela primeira vez, ele vai começar com o Assistente de Registro. O
Assistente de Registro lhe orientará a preencher a chave de informações da conta e criptografia. Com a
chave de criptografia, seus dados serão criptografados e descriptografados.
Primeiro, você precisa preencher o nome de usuário e senha que você criou ou que obteve a partir de seu
provedor de backup on-line.
Nota: Esta tela também exibe o nome do computador que será registrado no servidor de backup para
armazenar todos os arquivos.
Nota: Se você não se lembra de sua senha, você pode clicar no link abaixo do campo de texto de sen ha. Um
lembrete será enviado para seu endereço de e-mail registrado.
Nota: Se houver um problema com o nome de usuário e senha, várias causas podem ser aplicadas a este:
O nome de usuário e / ou senha não existe ou está incorreto
O tempo em sua máquina difere muito do tempo real (mais de 24 horas)
Necessário porta 443 (SSL) está bloqueada por um programa antivírus ou firewall na rede
A página seguinte do assistente irá pedir-lhe para definir uma chave de criptografia. Esta chave criptografa
todos os dados de backup e decifra dados ao restaurar.
Você pode definir a chave de criptografia de uma única vez. Depois de definir esta chave não pode ser
alterada. Se você esquecer a chave de criptografia, é impossível acessar os dados de backup. Guarde uma
cópia da chave de criptografia em um lugar seguro.
IMPORTANTE: Esta chave é única e só pode ser escolhida uma vez e não pode ser alterad a depois. Trate
esta chave com muito cuidado, uma vez que é necessária para restaurar seus arquivos depois de uma falha
do sistema.
Nota: É possível armazenar um lembrete, que pode ser enviado para seu endereço de e -mail pessoal. Neste
assistente o campo para digitar o lembrete irá se transformar em um link: "Esqueceu a sua chave de
criptografia?”.
O assistente foi concluído. Se o client do backup on-line é instalado pela primeira vez, o Assistente de
Registro apresentará a opção de iniciar o "Assistente de Backup ” depois de terminar.
4. Assistentes
4.1 Assistente de Backup
O Assistente de backup fornece uma maneira clara e amigável para detectar dados importantes para backup
e torna a configuração de uma tarefa primeiro backup muito fácil.
A primeira vista, o assistente permite que você nomeie a tarefa. Ele também fornece uma caixa suspensa
com perfis de dados importantes. A seleção de um item na caixa suspensa também irá mostrar uma
descrição do que o perfil contém.
A próxima exibição permitirá que você para agendar a tarefa de backup. Você pode definir o tempo e
frequência. A frequência pode ser definida como:
Uma vez
Várias vezes ao dia
Diariamente
Semanal
Mensal
Há também uma opção para ativar a retenção - ligada ou desligada. Mais informações sobre a retenção pode
ser encontrada no ponto 8.3.4.
Agora, a tarefa de backup está totalmente configurada. Ao clicar no botão "Concluir" a tarefa aparecerá na
cópia de segurança do Client Online. Você também pode clicar no botão "Avançado" para especificar mais
opções.
4.1.1 Opções avançadas
As opções avançadas consistem em dois passos adicionais no assistente para configurar filtros e local de
backup.
Filtro
A primeira visão permite filtrar os dados na tarefa. Você tem que adicionar um filtro e determinar se o filtro
ignora os arquivos (exceto arquivos '') ou permite que apenas os arquivos no filtro e ignora todos o s outros
arquivos (apenas os arquivos '').
Backup Local
A próxima exibição lhe permitirá determinar se o backup deve ser realizado on-line ou localmente (backup
off-line). Se você optar por fazer o backup localmente, você precisa especificar o local de destino para o
backup (a pasta local no PC ou um meio externo).
Quando você ativar a compactação, o resultado será colocado em um arquivo zip. Isso pode demorar um
pouco para ser concluído. Se você deixar esta opção desabilitada, a compressão dos arquivos individuais
ainda será aplicada, mas eles não serão colocados em um arquivo zip.
Dica: Um HD externo pode ser selecionado como um local de backup local.
4.2 Assistente de Restauração
O Assistente de restauração fornece uma maneira clara e amigável para restaurar os dados.
Clique em Assistente de restauração na vista 'Home' do backup Cliente Online.
Na próxima tela você pode ver os dados no servidor de backup. Aqui você pode selecionar os dados que
serão restaurados.
Em seguida, você pode especificar o local onde os dados restaurados devem ser colocados e o que fazer
com os arquivos duplicados.
Em seguida, você pode escolher para calcular o tamanho de restauração. Habilitar esta opção permite que o
client dar uma estimativa do tempo de restaurar o restante. Ignorar este cálculo economiza tempo.
No próximo tela que você pode escolher para filtrar os arquivos ou pastas específicas durante a restauração.
Ao clicar em "Iniciar" na última tela, a restauração de seus arquivos começará.
5. A interface do client
A interface principal do client, mostrado na figura à seguir, é composto por 3 componentes:
1. Painel de Navegação
2. Informações da Conta
3. Painel principal (por exemplo, Home)
Painel de navegação
O Painel de Navegação é a principal de navegação através da cópia de segurança client. As opções:
Home: Monitora o status e uso dos assistentes
Backup: Cria e geri tarefas de backup
Restauração: Restaura os dados de backup remoto
Relatórios e Logs: Exibe informações de status dos backups executados
Opções: Altera as configurações do programa
Apoio: Mostra informações de contato para suporte
Sobre: Informações adicionais sobre o Backup Client
Informações da Conta
Mostra detalhes da conta, tais como:
Nome da conta
Quantidade de armazenamento remoto
Status do Programa
Uso do seu armazenamento remoto
Painel principal
O painel principal é o espaço de trabalho do client. Este painel irá mudar seu ponto de vista, enquanto
navega através da cópia de segurança.
6. Início
Estado geral
Ao iniciar o client, o programa irá mostrar a tela Home. Esta tela também pode ser acessada através do
Painel de Navegação. No topo da tela Home, você pode ver o estado geral do serviço de backup.
Assistentes
Sob o status geral, você pode começar assistentes para ajudá-lo com o registro, a criação de tarefas de
backup e restauração de dados.
Estados da tarefa
Na parte inferior da tela Home os últimos cinco backups são mostrados. Ao lado dos nomes de tarefas que
você pode ver o status e a data/hora que eles terminaram.
Abaixo da tabela a próxima tarefa de backup programada é mostrada incluindo a data e hora de início.
7. Backup
7.1 Gerir tarefas de backup
Ao clicar em 'Backup' no Painel de Navegação, você pode gerenciar suas tarefas de backup. Ao selecionar
uma tarefa na lista de tarefas, você pode examinar as suas especificações. Você pode executar
manualmente, editar ou excluir a tarefa. Também é possível a criação de novas tarefas.
7.2 Criação de uma tarefa de backup
Para criar uma tarefa de backup, clique em "Nova tarefa" abaixo na lista de tarefas no modo de exibição de
backup. 'Propriedades da Tarefa' vai aparecer, ele permite que você configure a tarefa. Se você cancelar
Propriedades da tarefa, a tarefa não será salva.
Leia mais sobre como configurar uma tarefa com propriedades de tarefas do ponto 8.3.
7.3 Propriedades da tarefa
“Propriedades da tarefa” aparece ao criar uma nova tarefa, ou editar uma tarefa existente. Ele permite que
você configure as configurações da tarefa. Propriedades tarefa contém 5 abas:
Geral: Nome da tarefa, descrição e tipo de backup
Dados: Selecionar recursos de dados para backup
Horário: Tempo e Frequência, Retenção.
Filtro: Excluir arquivos e pastas a partir do backup
Avançado: Volume de Shadow Copy, pré e pós-Scripts
7.3.1 guia Geral
A guia 'Geral' permite que você defina as opções gerais da tarefa de backup.
Nome e descrição
Aconselha-se a dar a tarefa de backup um nome descritivo para aumentar o reconhecimento da tarefa
durante o monitoramento. Opcionalmente, você pode digitar uma descrição da tarefa.
As caixas de seleção
Ativo
Quando marcada, a tarefa é ativada e será realizada por programação.
Desligar computador quando concluído
Quando selecionado, o sistema irá desligar automaticamente após a conclusão da tarefa de backup. Esta
opção foi desativada em servidores. Além disso, o cliente tem que estar em execução para que esta opção
seja eficaz. Se o cliente estiver fechado o computador não será desligado, para evitar paradas
inesperadas. No caso de um desligamento é desejado, mesmo se o cliente não estiver em execução, você
pode adicionar o seguinte script de pós na tarefa de backup: Shutdown -s-t 600
Tipo de backup
Por padrão, o backup do cliente on-line faz backups online (para um servidor de backup externo, através da
Internet). Também é possível fazer um backup local, por exemplo, para um disco rígido removível. Isso
resulta em um arquivo ZIP auto extraível, que pode ser enviado para o seu provedor de backup online. O
provedor de backup online pode incluir os dados da sua conta de backup.
Ao selecionar o botão de opção "off-line backup (cópia de segurança local)", um diretório de backup local
padrão é exibido na caixa de texto 'Location'. É possível alterar esta localização, navegando até um diretório
adicional. Quando você ativa a compactação, o resultado será colocado em um arquivo zip. Isso pode
demorar um pouco para ser concluído. Se você deixar esta opção desabilitada, a compressão dos arquivos
individuais ainda será aplicada. Um backup off-line será sempre um backup completo.
7.3.2 Dados
A guia 'Dados' permite que você selecione os dados para backup dentro da tarefa. Você pode navegar
facilmente através de seu sistema com a árvore Windows Explorer-como à esquerda. Os dados podem ser
selecionados marcando as caixas na frente dos arquivos e pastas.
Quando uma pasta é selecionada para backup, arquivos e pastas subjacentes são automaticamente
incluídos na seleção, a menos que explicitamente desmarcada.
Nota: Se uma pasta estiver marcada com um fundo cinza apenas um subconjunto dessa pasta é parte do
conjunto de backup.
Nota: Um quadrado cinza claro na frente de um arquivo ou pasta significa que não é possível adotar esse
item no conjunto de backup
Mapear unidades de rede
Você pode mapear unidades de rede adicionais, clicando em 'Mapear unidade ". A letra da unidade será
adicionada à árvore de dados, que podem ser selecionados para backup.
7.3.3 Cronograma
Você pode definir um cronograma para a tarefa de backup na guia 'Agenda'. A tarefa pode ser agendada
através da criação de um horário de início e frequência.
Por padrão, o horário é definido para um backup diário no momento a tarefa é originalmente criada.
As seguintes frequências podem ser definidas:
Único: Tarefa é realizada uma vez
Diário: A tarefa é realizada diariamente
Semanal: Tarefa é realizada uma ou várias vezes por semana
Mensal: Tarefa é realizada uma vez por mês
7.3.4 Set Retenção
Retenção permite definir o número de dias de seus dados de backup serão mantidos antes de ser
removido. Os dados serão removidos após determinado número de dias, nas seguintes situações:
Se um backup completo existente é substituído por um novo backup completo . Exemplo: Um backup
completo ocorre quando dados são copiados pela primeira vez, ou quando a diferença de dados é
mais do que 66%. Se um novo backup completo é feito, o backup completo antigo será removido
automaticamente após o número de dias.
Se os dados não são localizados no local original. Exemplo: Se você fez um backup de determinada
pasta e você remover, renomear ou substituir essa pasta no seu computador, o backup da pasta se rão
apagados após determinado número de dias.
Você também pode optar por não remover os dados de backup selecionados, caso em que todos os backups
dos dados serão mantidos.
Nota: Quando a tarefa é definida como um tipo de backup off-line (backup local), a opção de definir a
retenção estará cinza.
Nota: O valor de retenção é alterado para todos os arquivos na tarefa, não importa se eles ainda existem no
computador do usuário ou não.
7.3.5 Filtro
A guia "Filtro" oferece a possibilidade de excluir arquivos e pastas a partir do conjunto de backup. Você
também pode optar por incluir os arquivos ocultos, marcando a caixa de seleção.
Opções de filtro:
Sem filtragem de arquivos (padrão)
Filtre os arquivos no arquivo de nome / extensão ('Exceto arquivos e pastas específicos')
Filtre todos os arquivos, exceto com determinado arquivo de nome / extensão ('Excluir todos os
arquivos específicos, mas')
Filtre pastas padrão de caminho (por exemplo, temporários, cookies, etc).
Nota: Para especificar um filtro, expressões de busca regulares podem ser inseridas:
Arquivos de documento Filtro (doc.): * Doc
Filtro de arquivos começando com Olá: Olá *
Filtrar um arquivo específico: ntuser.dat
7.3.6 guia Avançado
Ativar Volume Shadow Copy
Quando marcado, a tarefa será arquivos de backup que estão em uso (arquivos abertos).
Pré-Script
A Pré-Script é uma opção avançada para executar certas operações antes de iniciar a tarefa de
backup. Você pode simplesmente procurar um arquivo de comando ou lote (por exemplo, C: \ scripts \
command.bat), que será executado antes do início da tarefa de backup.
Continuar se pré-script falha
Quando marcada, o backup será realizado, mesmo que o pré -script não foi executado corretamente.
Post-Script
A Post-Script é uma opção avançada para executar certas operações após uma tarefa de backup foi
executado. Você pode simplesmente procurar um arquivo de comando ou lote ( por exemplo, C: \ scripts \
command.bat), que será executado após a tarefa de backup for concluído.
Nota: As opções para câmbio são explicadas no parágrafo 15.2
7.4 Monitor de progresso do backup
O processo de backup pode ser monitorado, clicando em 'Detalhes' na parte inferior do aplicativo. O bar
'Detalhes' só aparece durante o processo de backup.
7.4.1 tela Detalhes
As barras de progresso
Progresso do arquivo: O progresso da cópia de segurança do arquivo indicado
Progresso Total: O progresso da tarefa de backup total
Detalhes Mesa (mostrado no clique '<< Detalhes')
Completa: backup completo de arquivos
Patch: arquivos de backup Patched (backup incremental ao longo do último backup)
Noneed: Arquivos inalterados (inalterado em relação ao último backup)
Ignorados: Arquivos ignorados (detalhes nos logs)
Feito: A quantidade total de dados processados
Total: A quantidade total de dados selecionada
% Terminado: A porcentagem de dados processados
Outras informações
Avg.upl.speed: A velocidade média de upload
Tempo restante: O tempo restante estimado
Tempo decorrido: O tempo decorrido
Compressão: A taxa média de compressão de dados com backup
Tamanho carregado: O tamanho dos dados enviados
Tamanho total: O tamanho total dos dados selecionados
8. Restaurar
8.1 Ver dados armazenados
Seus dados armazenados remotamente podem ser acessados clicando em "Restore" no Painel de
Navegação. A visão 'Restaurar' permite restaurar esses dados remotos para seu computador.
O Explorador-como vista o Windows mostra um ou mais computadores, porque os dados são relacionados
ao computador de origem. Quando você abre um nó do computador, você vai notar que todos os dados
mantidos a mesma estrutura que foi em seu computador.
8.2 Restaurar dados
Os dados podem ser restaurados por arquivo, pasta ou unidade. Selecione os arquivos, pastas ou unidades
que você deseja restaurar na exibição Restaurar. Ao clicar no botão "Restore", a opção permite que você
selecione uma versão e um local de restauração. Leia o ponto 9.3 para mais informações.
8.2.1 Restaurar backup local
Na exibição Restaurar é possível importar os seus backups locais. Isso permite que você restaurar os dados
de exemplo, um disco rígido local para o seu computador. Estes dados podem ser criados por você mesmo
(backup local), ou entregues por seu provedor de backup on -line, para fins de restauração rápida.
Selecione 'Importar backup local' na aba de restauração, e escolha para "arquivo" se os dados foram
comprimidos em um arquivo ZIP ou escolha 'pasta' se os dados foram descompactados (além do padrão de
compressão que ocorre). Tenha em mente que você precisa selecionar a pasta raiz da estrutura da pasta
que você deseja restaurar. Uma vez que o backup local é carregado na exibição Restauração, você poderá
restaurar os dados da mesma forma como os seus dados remotos.
8.2.2 Alterar Retenção
Dentro da visão de restauração também é possível alterar a retenção por arquivo, por pasta ou por
computador. Note-se que alterando a retenção vai contar para todas as subpastas, arquivos e versões dentro
dessas pastas.
8.3 Opções de restauração
8.3.1 Versão
O cliente pode armazenar várias versões de arquivos. Isso dá a você a oportunidade de escolher qual
dessas versões você deseja restaurar.
Última versão
Para restaurar a versão mais recente, mantenha a configuração da versão inalterada. Isto significa que o
botão de opção "Última versão” deve estar selecionado.
Restaurar a data
É possível restaurar um arquivo ou pasta em uma data selecionada na história. Selecione o botão de versões
antigas. Agora você pode selecionar uma data na história. O último backup versões dos arquivos ou pastas
selecionados antes dessa data será restaurado (se é que existe versão de backup).
Restaurar versão específica
Uma versão específica de um arquivo armazenado pode ser selecionad a. Para fazer isso, selecione o botão
de opção "versão específico".
As versões disponíveis do arquivo serão exibidas na caixa suspensa. Basta selecionar a versão favorecida.
Esta opção só funciona para arquivos individuais e não para pastas.
8.3.2 Localização
A localização é o local onde os arquivos serão restaurados.
Local padrão
O local padrão é pré-definido. O local padrão pode ser alterado no modo de exibição Opções (ver parágrafo
11.7).
Localização original
Quando 'localização original' é selecionado, os arquivos serão restaurados para seu local original no
computador.
Local selecionado
Se você quiser procurar um local, escolha esta opção.
Arquivos duplicados
Quando os arquivos duplicados são detectados no local escolhido, ele vai pôr prompt padrão para perguntar
se você deseja substituir, renomear ou ignorar o arquivo (s). Você também pode alterar a configuração para
que ele irá executar automaticamente uma dessas opções.
8.3.3 Calcular restaurar tamanho
Você pode escolher para calcular o tamanho de restauração. Habilitar esta opção permite que o backup do
cliente on-line para dar uma estimativa do tempo de restaurar restante. Ignorando este cálculo economiza
tempo.
8.3.4 Aplicar Scripts
Ao clicar em "Aplicar os scripts", um pop-up irá mostrar que permite a utilização de pré e pós-scripts. Para
mais informações sobre esses scripts, leia os parágrafos 'Pré-script' e 'Post-script' no ponto 8.3.5.
8.4 Exclusão de dados armazenados
Primeiro, selecione os dados que precisa ser excluído (você pode selecionar vários arquivos ou
pastas). Clique em "Excluir" no painel principal inferior para excluir o arquivo (s) ou pasta (s). Você também
pode optar por uma versão específica de um arquivo a ser excluído. Além disso, você pode optar por manter
a versão mais recente dos dados selecionados.
Nota: Ao apagar uma pasta com muitos arquivos, os detalhes do Windows irá mostrar o progresso da
exclusão. Pode levar algum tempo para apagar todos os arquivos.
8.5 Monitor de processo de restauração
O processo de restauração pode ser monitorizado, clicando em 'Detalhes' na parte inferior da aplicação
durante o processo de restauração.
Informações sobre o andamento
Progresso do arquivo: O progresso da restauração do arquivo indicado
Progresso Total: O progresso total da restauração
Arquivos restaurados: O número de arquivos que foram restaurados
Arquivos Ignorados: O número de arquivos que foram ignorados
Bytes Restaurados (MB): A quantidade de arquivos restaurados em Megabytes
Bytes Ignorados (MB): A quantidade de arquivos ignorados em Megabytes
Bytes Recebidos (MB): A quantidade de arquivos recebidos em Megabytes
Velocidade de download: A velocidade média de download
Tempo restante: O tempo estimado restante
Tempo decorrido: O tempo decorrido
Compressão: A taxa média de compressão de dados com backup
Tamanho do download: O tamanho dos dados transferidos
O tamanho total de restaurar: O tamanho total dos dados selecionados
9. Relatórios e Logs
9.1 Relatórios
A aba "Relatórios e Históricos" mostra um histórico de relatórios. Você pode visualizar o status dos backups
e restaurações anteriores.
Detalhes de um relatório podem ser visualizados selecionando o relatório e clicar em "Visualizar" ou clicando
duas vezes no relatório. Este relatório também será enviado a você por e-mail depois de uma tarefa seja
concluída.
9.2 Logs
O modo 'Logs' mostra um histórico de arquivos de log. Três tipos de eventos podem ocorrer:
Informações
Esta é uma informação sobre o andamento do backup ou restauro
Aviso
erros não fatais ocorreram durante o processo de backup ou restauração.
Erro
Um erro fatal ocorreu no backup Cliente Online.
Detalhes de uma mensagem de log podem ser visualizados selecionando a mensagem de log específico e
clicar em "Visualizar" ou clicando duas vezes no log. Isso mostra uma caixa de diálogo com informações
detalhadas sobre a mensagem.
Em alguns casos, é possível obter uma visão mais detalhada do arquivo de log, clicando em 'Detalhes >>'.
9.3 Relatórios de Limpeza e Logs
Em poucos passos, é possível limpar a lista de relatórios ou logs. Na lista de relatórios ou registros, você
pode fazer uma seleção (usando ctrl e shift). Para limpar a lista, clique em 'Deletar Seleção’.
Você também pode optar por enviar um relatório de notificação deste registro para o provedor. Um e-mail
será enviado para o provedor que contém este arquivo de log.
10. Opções
Você pode alterar as configurações do programa e processo na visão opções, que podem ser acessados por
meio do botão "Opções" no Painel de Navegação. A visão Opções contém as seguintes guias:
Geral
Backup e Restauração
Avançado
Exchange Server
SQL Server
10.1 guia Geral
Na aba Geral, você pode definir as opções gerais do cliente de Backup Online. Caixas autoexplicativos
podem ser usadas para ajustar as configurações do programa. Em seguida, você pode definir o idioma do
client de Backup Online. Você também pode alterar sua senha da sua conta de backup.
Nota: Pode não ser possível alterar sua senha no client de backup online, uma vez que seu provedor de
backup online pode desabilitar essa opção.
10.2 Backup e guia Restaurar
Na guia Backup e Restauração, você pode definir as opções específicas para fazer backup e restaurar com o
backup do cliente on-line.
Backup
Iniciar o backup de tarefa perdida
Quando esta configuração estiver ativada, as tarefas perdidas serão iniciadas automaticamente na próxima
vez que o serviço de Backup on-line do cliente é iniciado.
Solicite confirmação ao iniciar uma tarefa perdida
Quando esta opção for ativada, você obter um pop-up caixa onde você pode escolher para iniciar a tarefa de
backup perdido (s).
Definições de Compressão
Você pode adicionar extensões de arquivos que nunca deve ser comprimido durante o backup . Você pode
adicionar várias extensões separadas por vírgulas.
Tamanho mínimo (bytes): Arquivos menores não serão comprimidos
Tamanho máximo do arquivo (bytes): Arquivos maiores não serão comprimidos. (0 = sem tamanho
máximo de arquivo)
Retenção de Dados
A configuração padrão é definida como 'remover automaticamente os dados de backup “com um valor de 30
dias”. Você pode alterar o valor de dias ou você pode configurar a retenção de dados para 'Nunca retire os
dados de backup. A configuração padrão será aplicada para cada nova tarefa que é criada doravante.
Restaurar
A caixa de texto contém o padrão local de restauração. Esta é a pasta onde os dados são restaurados por
padrão quando você não escolher uma pasta especificada.
10.3 Guia Avançado
Avançado
Backup e Restore privilégios
Isto anula os direitos de acesso para os administradores para fins de backup.
Adicionar Backup / Restore relatórios de registros do Windows
Usado para rastrear erros no backup ou processos de restauração.
Habilitar o diagnóstico
Diagnóstico é um sistema de registro para o rastreamento de erro.
Tipo de criptografia avançada
A criptografia dos dados pode ser criptografada com AES 128 bits ou 256 bits de criptografia. Onde o bit de
criptografia AES 128 é mais rápido, criptografia AES de 256 bits é mais seguro.
Pasta temporária
Você pode selecionar a pasta onde os arquivos temporários são armazenados antes de serem transferidos
para o servidor de backup.
Nota: Verifique se há espaço em disco suficiente para armazenar o maior arquivo para upload.
Nota: Certifique-se de que esta é uma pasta vazia, porque esta pasta é apagada após o backup.
Conexão
O uso da banda
Isso permite que você ajuste a velocidade de upload em porcentagem (%) de largura de banda disponível
entre o Cliente Online Backup eo servidor de backup.
11. Apoio
Clicando em "Suporte" no painel "Navegação" vai dar detalhes de contato do seu provedor de backup online.
12. Sobre
Clicando em "Sobre" no painel "Navegação" vai dar mais detalhes sobre a versão do software e da licença
do software.
13. Estado do Sistema Windows
Backup do estado do sistema de 13,1
Ao criar ou editar uma tarefa de backup, você tem a opção de selecionar e incluir o estado do sistema, como
parte de seus dados de backup. Abaixo a aba 'Dados', você verá uma caixa de estado do sistema, você pode
habilitar. Depois de habilitar o estado do sistema, você verá um resumo das seções do estado do sistema
que serão incluídos no backup.
Nota: Certifique-se de desativar Volume Shadow Copy na aba "Avançado" ao criar a tarefa de backup para o
estado do sistema.
13.2 Estado da Restauração do Sistema
Para restaurar o estado do sistema, basta selecioná-lo na tela de restauração e clique em "Restaurar".
Quando a restauração do estado do sistema estiver concluída, você será solicitado a reiniciar, a fim de
completar o estado do sistema de restauração. Se você escolher 'Não', o estado do sistema de restauração
será concluído após a próxima vez que você reiniciar a máquina.
14. Microsoft Exchange 2003/2007/2010/2013
14.1 Introdução
Para dar suporte a backup e restauração de MS Exchange Server 2003, Microsoft Exchange Server 2007,
MS Exchange Server 2010 ou o MS Exchange Server 2013, a cópia de segurança do cliente on -line tem que
ser instalado na mesma máquina que o servidor. O cliente de backup on-line suporta backup de câmbio de
três maneiras:
Por meio de um plug-in ESE para o Exchange 2003 de backup arquivo de correio.
Através de um VSS plug-in para o Exchange 2007 (e versões posteriores), backup de arquivo de
correio
Através da opção de backup nível pasta (permite o backup de caixas de correio separadas).
Nota: ESE é a API do Exchange permitindo que os aplicativos de backup para fazer um backup consistente
e confiável.
Nota: backup em nível de pasta não está disponível para o Exchange 2010/2013.
14.2 Backup em nível de armazenamento de e-mail (ESE e VSS plug-in)
Para ativar o backup de lojas de e-mail, esta opção deve ser ativada primeiro. Isto pode ser feito através da
verificação 'Ativar o Backup Exchange' no separador 'Servidor Exchange' na vista 'Opções'.
Agora, o plug-in é ativado, servidores completos, grupos de armazenamento e Lojas de solteiro pode ser
selecionado para backup, na guia Dados em Propriedades da tarefa.
Para além dos requisitos listados a seguir, realizando um backup de um item do Exchange não é diferente de
fazer backups de arquivos regulares e não envolve quaisquer ações adicionais do usuário.
Nota: "O log circular" no grupo de armazenamento deve ser desativado.
Nota: Um arquivo de correio que é solicitado para o backup deve ser montado de forma a ser acessado.
Para o Exchange Armazene backups de nível, você pode definir as opções avançadas na aba "Avançado" da
tarefa de backup. As seguintes opções podem ser definidas:
Opções Exchange avançadas
Truncar os logs de transação após um backup completo: Isso significa que os arquivos de log
serão truncados no banco de dados do Exchange quando um backup completo do arquivo do
Exchange é aplicado.
Importar Backup Loja / SQL Exchange Full
Deixar o Backup Agent decidir: Isso significa que, se mais de 66% do conjunto de dados alterados
em comparação com os dados já fez backup, o client irá impor um backup completo novamente.
Sempre: Isto significa que o backup on-line do client sempre impõe um backup completo.
Nunca: Isto significa que nunca haverá uma volta completa de novo, diferente do primeiro backup.
14.2.1 requisitos de backup
MS Exchange Server deve estar instalado e em execução na máquina local, a fim de realizar backups.
O usuário que executa um backup deve ser designado de backup e restauração de privilégios.
O log circular deve ser desativado.
Nota: O Cliente Online Backup executa backups completos ou incrementais. No entanto, como backups
incrementais exigem uma série contínua de arquivos de log, não é possível a utilização de software de
terceiros quando o backup do cliente on-line é usado para agendar backups do Exchange. Isto também é
vice-versa. Software de terceiros pode causar perda de dados, uma vez que alguns programas de remover
logs.
14,3 Restauração em nível de armazenamento de e-mail
Backups de lojas mail são listados na pasta 'MS Exchange Server' na exibição de 'Restaurar'. Esta pasta
contém subpastas para cada Exchange Server que foi feito o backup. A restauração pode ser realizada da
mesma forma como um conjunto de dados normais de restauração. Leia o capítulo 'Restaurar' para mais
detalhes sobre a restauração da visão de restauração.
O procedimento de restauração completa foi definido em um Whitepaper separado porque esta é uma tarefa
delegada. Você pode baixá-lo do nosso site de suporte:
https://backupagent.zendesk.com/hc/en-us/articles/200439576-MS-Exchange-Server-backup-withBackupAge...
14,4 Backup em nível de pasta
A opção 'nível de pasta de backup' destina-se a caixas de correio separadas de backup e suas
subpastas. Esta opção oferece uma alternativa para um backup completo do MS Exchange 2003 e permite
que você execute pequenas restaurações de partes das lojas de e -mail.
Nota: Devido à diferença de arquitetura significativa entre o Exchange 2003 e o Exchange 2007, não há
suporte direto para o backup no nível de pasta Exchange 2007 implementado no cliente nesta versão. No
entanto, agora é possível realizar o backup no nível de pasta Exchange 2007 a partir de um computador
remoto, se o Exchange 2007 é instalado em um sistema bit Windows Server 2003 64. Para mais
informações, por favor, siga este link:
https://backupagent.zendesk.com/hc/en-us/articles/200439916-Exchange-2007-remote-Folder-LevelBackup...
Para ativar um backup em nível de pasta, a opção “Ativar backup do servidor do Exchange no nível da pasta
‘deve ser verificada”. Esta caixa pode ser encontrada no separador 'Exchange Server' na exibição de
Opções.
Quando o backup nível da pasta é ativado um novo 'MS Exchange (nível pasta)' nó é adicionado à árvore de
seleção da guia Dados em Propriedades da tarefa. Este nó pode ser expandido e permite que você navegue
através de e selecione todas as lojas de correio, caixas de correio e subpastas. Os itens selecionados serão
adicionados à tarefa de backup.
Nota: Para facilidade de uso e visão geral, recomenda-se para criar uma tarefa separada para o Exchange
backup no nível de pasta. Não misturar estes dados com arquivos para evitar confusão.
Agora você está pronto para caixas de correio Exchange backup. Um backup de caixas de correio funciona
de forma semelhante ao backup de arquivos e pastas. Junto a isso, metadados sobre propriedades caixa de
correio e configurações também são carregados.
Nota: Por favor, certifique-se de que a pasta temp do backup on-line do cliente é definida como um caminho
com espaço em disco temporário suficiente disponível, uma vez que o backup em nível de pasta pode exigir
uma quantidade abrangente.
14.4.1 Requisitos de backup
Requisitos adicionais
MS Exchange 2003 Service Pack 2 deve ser instalado
Windows 2003 deve ser instalado
Hot fix KB908072 para o Exchange 2003 deve ser instalado:
https://backupagent.zendesk.com/hc/en-us/articles/200439826-Error-Hotfix-for-Microsoft-Exchange-Serv...
As configurações de segurança
O «Utilizador SystemMailbox' não deve ser escondido da lista de endereços do Exchange
O administrador local e / ou de domínio deve ter 'receber como "e" enviar como “permissão para a loja
(s) e-mail”.
Como fazer: Un-hide SystemMailbox pelo usuário
1. Inicie o aplicativo de gerenciamento do Active Directory
2. No nó pai para todos os usuários, clique com o botão direito e escolha a opção 'Procurar usuários ...'
3. No 'Encontrar Users', tipo' SystemMailbox 'em' Nome 'campo e clique em "Procurar ...":
4. Selecione o usuário e abra suas propriedades
5. Nas propriedades, clique na guia "Exchange Advanced '
6. Verifique se o checkbox 'Hide from Exchanfe address lists' esta desmarcado
7. Clique em OK e feche o aplicativo
8. (Re) iniciar o backup do cliente on-line
Como: Alterar as permissões do administrador
1. Inicie o MS Exchange System Manager
2. Navegue até o nó de armazenamento de e-mail na árvore
3. Clique com o botão direito do mouse no nó e escolha Propriedades
4. Na caixa de diálogo Propriedades, clique na aba Segurança
5. Na aba Segurança, clique no botão Avançado
6. Na lista 'entradas de permissão', selecione o administrador local e / ou domínio e clique em "Editar ..."
7. Na procura de diálogo Entrada de permissão através da lista de permissões
8. Verifique a "receber como 'permissão caixa de seleção na coluna' permitir '
9. Verifique a "enviar como" permissão caixa de seleção na coluna 'permitir'
10. Clique em OK e feche o aplicativo
11. (Re) iniciar o backup do cliente on-line
Nota: Se o Exchange Server é um controlador de domínio, em seguida, os administradores de domínio
também deve ter permissão para 'Enviar como' e 'Como receber'.
14,5 Restauração em nível de pasta
Uma vez que as caixas de correio são copiados no servidor de backup, restauração é possível em qualquer
servidor Exchange. Você pode procurar por itens de caixa de correio na vista 'Restaurar'. Para restaurar,
basta selecionar um ou mais itens e, em seguida, clique em "Restaurar".
Agora, na tela Opções de restauração aparece. Ao selecionar 'Location Original "na" Restaurar para MS
Exchange Server' opções, você irá substituir os dados atuais da pasta no Exchange.
Ao escolher “Criar cópia do item ‘, uma pasta adicional com um’ Copy of’ prefixo (ou seja, ‘Cópia da Caixa de
Entrada’) será criado na caixa postal do usuário”.
Cuidado: Substituir os itens pode causar perda de dados. É altamente recomendável para usar esta opção
apenas no caso de a caixa de correio original está vazio ou contém dados antigos.
Cuidado: Se você restaurar em 'Copiar do item' modo, esteja ciente de que esta cópia pode ser parte do
próximo backup se a caixa de correio completo é selecionada para backup.
Nota: Para facilidade de uso e visão geral, recomenda-se para criar uma tarefa separada para o Exchange
backup no nível de pasta. Não misturar estes dados com arquivos para evitar confusão.
14,6 backup do Exchange usando VSS
Finalmente backup on-line do cliente suporta VSS e isso pode forçar o Exchange para escrever uma cópia
de backup consistente da EDB arquivo. E o arquivo do STM com o volume de sombra. Portanto selecionar
esses arquivos é uma forma confiável de fazer um backup completo diário, que será corrigida como um
arquivo de backup por cliente on-line para fazer o upload apenas as alterações.
15. Microsoft SQL Server 2005/2008/2012
15.1 Introdução
O cliente de backup on-line suporta backup e restauração do SQL Server 2005, 2008 e 2012.Esta opção
pode ser ativada selecionando "Activate SQL Server Backup 'na aba' SQL-Server” na exibição de Opções.
Se houver mais de uma instância do SQL Server instalado no computador que executa o cliente de backup
on-line, você pode optar por fazer o backup dos dados de todos eles. É necessário digitar as credenciais de
usuário por exemplo.
15,2 backup
Quando uma conexão com o SQL Server é estabelecida, o ícone 'MS SQL Server' será visível no p ainel da
pasta da aba 'Dados' nas propriedades da tarefa. As bases de dados são nós-filho.
Selecione os bancos de dados para adicioná-los para a tarefa de backup, de modo que será feito sem
qualquer intervenção do usuário ainda mais.
15.2.1 requisitos de backup
A conexão com o SQL Server é criado usando segurança integrada ou por uma combinação
username / password do utilizador. Em qualquer caso, a cópia de segurança do cliente on-line deve
ser fornecido com direitos suficientes para executar os procedime ntos de backup SQL.
A fim de criar um backup de um banco de dados, o usuário que se conecta ao SQL Server deve ser
atribuído o sysadmin função de servidor e os db_backupoperator e dbo_owner papéis DB.
15.2.2 Notas complementares sobre os procedimentos de backup
O cliente de backup on-line conecta ao local, MS SQL Server para que apenas backups de bancos de
dados locais podem ser realizados.
O banco de dados tempdb não podem ser copiados ou restaurados. Não selecione esta base de
dados para backup.
O backup on-line do cliente pode realizar backups e 'cheio' "diferencial" em MSSQL Server. O método
de backup que será utilizado é escolhido automaticamente.
15,3 Restaurar
Os bancos de dados que estão disponíveis para restaurar pode ser encontrado na pasta 'MS SQL Server' na
vista 'Restaurar'. Esta pasta contém a pasta 'SQL Server', que contém as bases de dados de backup. Estas
bases de dados podem ser selecionados para restauração.
Quando o procedimento de restauração é iniciado você está convidado para uma past a de destino dos
arquivos de banco de dados. Por favor note que este local será o local onde o MS SQL Server irá montar o
banco de dados restaurado. O local padrão que é usado pelo MS SQL Server para armazenar os arquivos de
banco de dados é C: \ Program Files \ Microsoft SQL Server \ MSSQL \ Data.
O backup do cliente on-line vai tentar baixar o banco de dados que está a ser restaurado e inseri -lo na
instância local do MS SQL Server. Se um banco de dados com o mesmo nome já existe no computador, ele
será substituído. Você pode optar por criar uma cópia ou para substituir o banco de dados original.
Atenção: NUNCA substituir um banco de dados que está em produção
15.3.1 Restaurar requisitos
O backup do cliente on-line deve ser fornecido com permissões corretas para executar a operação de
restauração. De acordo com a Microsoft o usuário que se conecta ao servidor deve ter o sysadmin e funções
de servidor dbcreator e db_owner DB atribuído a ele. Mais informações:
http://msdn.microsoft.com/en-us/library/ms187048.aspx
A restauração do banco de dados mestre só pode ser realizada quando o servidor está em modo de usuário
único. SQL Server pode ser iniciado no modo de usuário único a partir da linha de comando usando a opção m de linha de comando:
"\ Program Files \ Microsoft SQL Server \ MSSQL \ Binn \ sqlservr.exe"-m.
Nota: O cliente de backup on-line conecta-se ao local, MS SQL Server para que apenas repõe no
computador local pode ser realizada.
16. Hyper-V
16.1 Introdução
Hyper-V é um hypervisor nativo que permite a virtualização de plataforma em x86-64 sistemas. Através de
um plugin no cliente, é possível fazer backup e recuperar máquinas virtuais. Este plugin é ativado por
padrão. Para ser capaz de fazer backup e restaurar um Hyper-V máquinas virtuais, certifique-se de que o
cliente é instalado em uma máquina que executa o ambiente do Hyper -V.
16,2 Hyper-V backup
Para fazer um backup de um ambiente Hyper-V é simplesmente uma questão de escolher a máquina (s)
virtual que você deseja fazer o backup através da visualização de dados.
16,3 Hyper-V Restauração
Para restaurar o ambiente do Hyper-V você escolher a máquina virtual Hyper-V ou o disco rígido que você
deseja restaurar na tela de restauração. Selecione o mais recente ou uma versão específica, a fim de
restaurá-lo para o local original. Durante a restauração da atual máquina virtual Hyper-V não estará
disponível até que a restauração foi concluída a montagem da imagem.
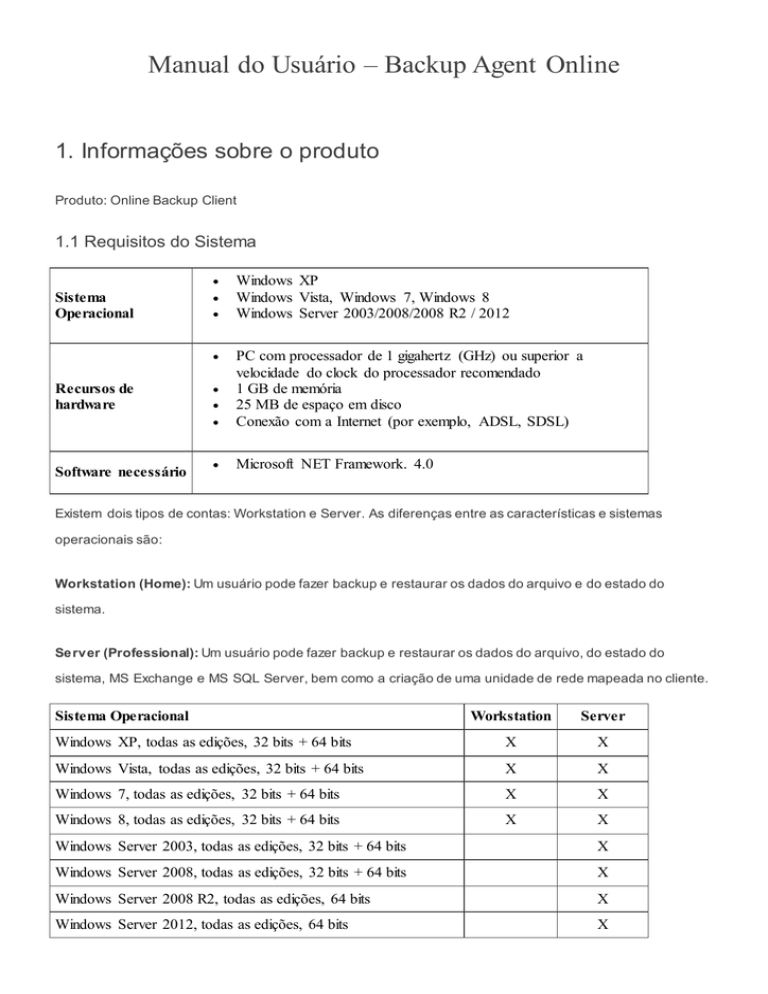
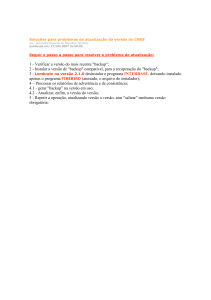

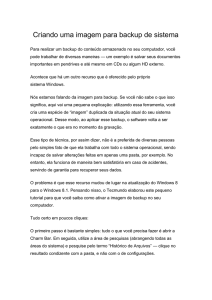
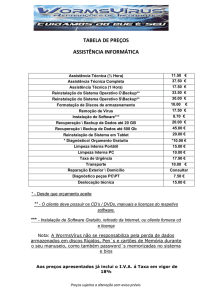
![[Escolha a data] Seu Nome Completo Brasileiro, solteiro, ?? anos](http://s1.studylibpt.com/store/data/001849757_1-6b4a312d5aeb46867d667aaf7c06dd3f-300x300.png)