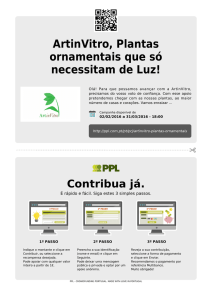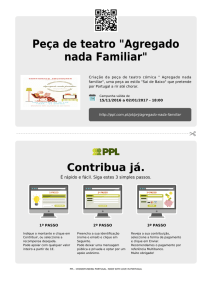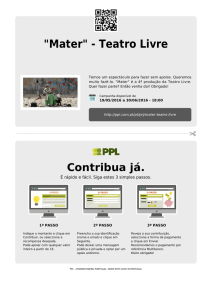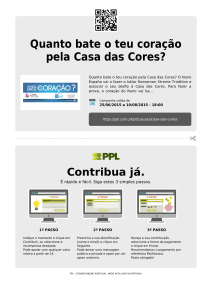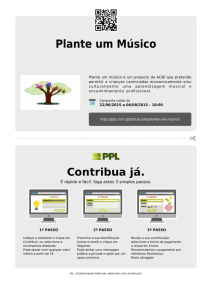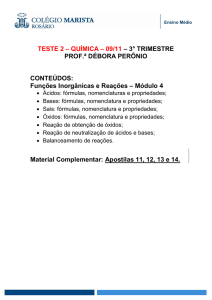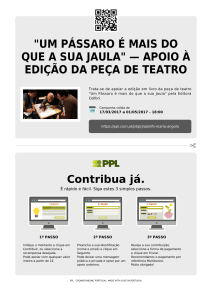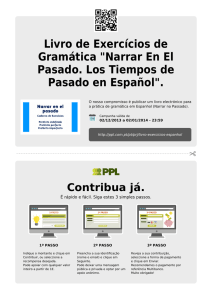Fórmulas em Excel
Fascículo 3
Dispor e organizar folhas de
cálculo
O Excel fornece várias funcionalidades para o ajudar a trabalhar e visualizar com as folhas
de cálculo.
Fixar linhas e colunas
Pode fixar (ou bloquear) linhas e colunas no respectivo local de forma a permanecerem
visíveis à medida que desloca a informação. Normalmente, os cabeçalhos das linhas e das
colunas são fixados nas folhas de cálculo de grandes dimensões, onde é necessário deslocar
grande número de linhas ou colunas.
Fixar linhas
No grupo Janela do separador Ver, clique em Fixar Painéis e clique em Fixar Linha de
Cima. A primeira linha da folha (normalmente, a linha de cabeçalho), permanece fixa
enquanto o ecrã é deslocado para baixo.
As primeiras três linhas
estão fixadas enquanto
desloca as outras linhas
abaixo delas
Fixar colunas
No grupo Janela do separador Ver, clique em Fixar Painéis e clique em Fixar Primeira
Coluna. A coluna mais à esquerda (normalmente, a coluna de cabeçalho) permanece no
lugar enquanto desloca o ecrã para a direita.
-1-
Fórmulas em Excel
Fascículo 3
Bloquear linhas e colunas ao mesmo tempo
Seleccione a célula que está por baixo e à direita do intervalo que pretende fixar.
No grupo Janela do separador Ver, clique em Fixar Painéis e clique em Fixar Painéis.
Aparece um limite fino na parte inferior das linhas e à direita das colunas fixadas. O
intervalo ficará onde está, enquanto desloca o ecrã para baixo ou para a direita.
Desbloquear linhas e colunas
No grupo Janela do separador Ver, clique em Fixar Painéis e clique em Libertar Painéis.
Formatar células que correspondem a valores ou condições
0 Excel oferece várias regras predefinidas que permitem formatar com facilidade células
que satisfazem critérios estabelecidos.
Seleccione as células que vão ser formatadas se satisfizerem as condições seleccionadas.
No grupo Estilos do separador Base, clique em Formatação Condicional e clique em
Realçar Regras de Células, para visualizar um submenu de regras que comparam valores a
condições.
Gerir regras de formatação condicional
Utilizando o Gestor de Regras de Formatação Condicional, pode visualizar todas as regras
de formatação condicional, assim como editar, eliminar, reordenar e criar novas regras.
No grupo Estilos do separador Base, clique em Formatação Condicional e clique em Gerir
Regras. Aparece o Gestor de Regras de Formatação Condicional.
-2-
Fórmulas em Excel
Fascículo 3
Esquematizar folha de cálculo
Pode transformar uma folha de cálculo cheia de texto e números num relatório organizado e
fácil de interpretar adicionando ou modificando funcionalidades que ajudam nas tarefas de
visualização ou impressão.
Adicionar cabeçalhos e rodapés
Os cabeçalhos e rodapés que são impressos em todas as páginas podem melhorar bastante
o aspecto dos dados impressos.
Abra a folha de cálculo onde pretende adicionar um cabeçalho e/ou um rodapé.
No grupo Texto do separador Inserir, clique em Cabeçalho & Rodapé.
Para mudar para a vista Normal, clique em Normal na barra de estado.
Alterar margens
Pode alterar a distância existente entre as margens da página e onde o texto da folha de
cálculo e as imagens começam a ser impressas, assim como onde começa a impressão dos
cabeçalhos e dos rodapés.
No grupo Configurar Página do separador Esquema de Página, clique em Margens. Um
menu pendente lista as definições padrão para margens normais, largas e estreitas, assim
como a última definição de margens personalizadas utilizada.
Ajustar as margens da página
Ajuste os controlos giratórios de Superior, Inferior,
Esquerda e/ou Direita para alterar a distância a
que começa a impressão do texto e das imagens das
extremidades da página. Enquanto clica num
controlo giratório, a área de pré-visualização mostra
a localização da margem que está a alterar.
-3-
Fórmulas em Excel
Fascículo 3
Centrar dados impressos entre margens
Em Centrar na página, seleccione uma, ou ambas, as caixas de verificação;
• Clique em Horizontalmente para alinhar os dados centrados nas margens, esquerda
e direita.
• Clique em Verticalmente para alinhar os dados centrados nas margens, superior e
inferior.
-4-
Fórmulas em Excel
Fascículo 3
Utilizar fórmulas
O Excel permite-lhe efectuar com facilidade cálculos elaborados através de fórmulas e
funções. As fórmulas são instruções matemáticas que seguem um conjunto de regras e
utilizam uma sintaxe específica.
Referenciar células
As fórmulas utilizam normalmente dados já introduzidos em folhas de cálculo e precisam de
um esquema para localizar, ou referenciar, esses dados. São utilizados atalhos para o
ajudar a recordar os endereços assim como a sintaxe, ou conjunto de regras, para comunicar
ao Excel como pretende utilizar as células.
Alterar as referências das células
Para alterar as referências das células, seleccione a célula que contém a referência de
fórmula que pretende alterar. Na Barra de Fórmulas, seleccione o endereço da célula e
prima F4 para mudar a referência da célula, começando por uma referência relativa
passando para a seguinte, pela seguinte ordem:
• Absoluta ($A$1)
• Mista (coluna relativa, linha absoluta) (A$1)
• Mista (coluna absoluta, linha relativa) ($A1)
• Relativa (A1)
Atribuir nomes a células
Pode atribuir um nome a uma célula (TotalMes, por exemplo) ou a um intervalo para fazer
referência a endereços físicos de células e, depois, utilizar os respectivos nomes para
referenciar as células nas fórmulas e nas funções. Os nomes são mais descritivos, mais fáceis
de recordar e muitas vezes mais rápidos de introduzir do que as referências de células do
estilo A1. Para tal, seleccione as células que pretende
referenciar, clique na Caixa de nome do lado esquerdo da
Barra de fórmulas e altere o endereço para um nome.
-5-
Fórmulas em Excel
Fascículo 3
Construir fórmulas
As fórmulas são equações matemáticas que combinam valores e referências de células com
operadores, para calcular um resultado.
Criar uma fórmula
Pode criar fórmulas introduzindo ou referenciando valores. O caracter que indica ao Excel
que deve efectuar um cálculo é o sinal de igual (=) e tem de preceder qualquer combinação
de valores, referências de células e operadores.
Introduzir uma fórmula simples
Seleccione uma célula em branco e escreva um sinal de igual (=). Este
sinal aparece na célula e na Barra de fórmulas. Seguidamente escreva
uma soma, por exemplo, 4+6. Conclua a entrada premindo ENTER. O
resultado aparece na célula.
Utilizar referências de célula
Seleccione uma célula em branco e escreva um sinal de igual (=). O sinal de igual é
mostrado na célula e na Barra de fórmulas. Introduza uma referência de célula (Escreva uma
referência de célula (por exemplo, B4) que contém o valor pretendido). Introduza um
operador. Introduza outra referência de célula ou um valor.
Referências de célula
Célula com nome
-6-
Resultado da fórmula
Fórmulas em Excel
Fascículo 3
Editar uma fórmula
Uma fórmula pode ser alterada com facilidade depois de ter sido introduzida.
Faça duas vezes clique na célula que contém a fórmula que
pretende alterar. A fórmula é apresentada na célula e na Barra de
fórmulas. As referências de células para cada célula ou intervalo
são codificadas por cores.
Mover fórmulas
As fórmulas podem ser movidas através das acções de cortar e colar. Quando move fórmulas, o Excel
utiliza referências absolutas – a fórmula permanece exactamente igual ao que era inicialmente com as
mesmas referências de célula.
Copiar fórmulas
Quando copia fórmulas, são aplicáveis as referências relativas, ou seja, as referências a células numa
fórmula mudarão quando copiar a fórmula, a menos que tenha criado uma referência absoluta. Se não
obtiver os resultados esperados, clique em Anular na barra de ferramentas Acesso Rápido e altere as
referências a células antes de voltar a copiar.
Para copiar fórmulas para células adjacentes, basta arrastar a alça de preenchimento situada no canto
inferior direito da selecção a copiar, para cima das áreas a preencher.
Para copiar uma selecção para células não adjacentes, devem utilizar-se as acções de cortar e colar.
Utilizar referências externas em fórmulas
Pode ligar os dados utilizando referências de células para outras folhas de cálculo e livros diferentes
daquele onde está a trabalhar presentemente.
Criar ligações de referências externas
Abra os dois livros, a de origem e o de destino, no computador. Disponha Os livros de forma a poder
visualizar os dois. Por exemplo, no grupo Janela do separador Ver. Clique em Dispor Todas, clique em
mosaico e clique em OK.
Livro de origem
Na folha de cálculo de destino crie a
fórmula ou abra uma fórmula existente.
Célula, intervalo ou nome
Coloque o ponto de inserção na fórmula
onde pretende colocar a referenda
externa.
No livro de origem, clique na célula cuja
referência pretende utilizar. A referência
externa é adicionada à fórmula, tal
como é mostrado na Figura.
Folha de origem
-7-
Id. de referência externa (!)