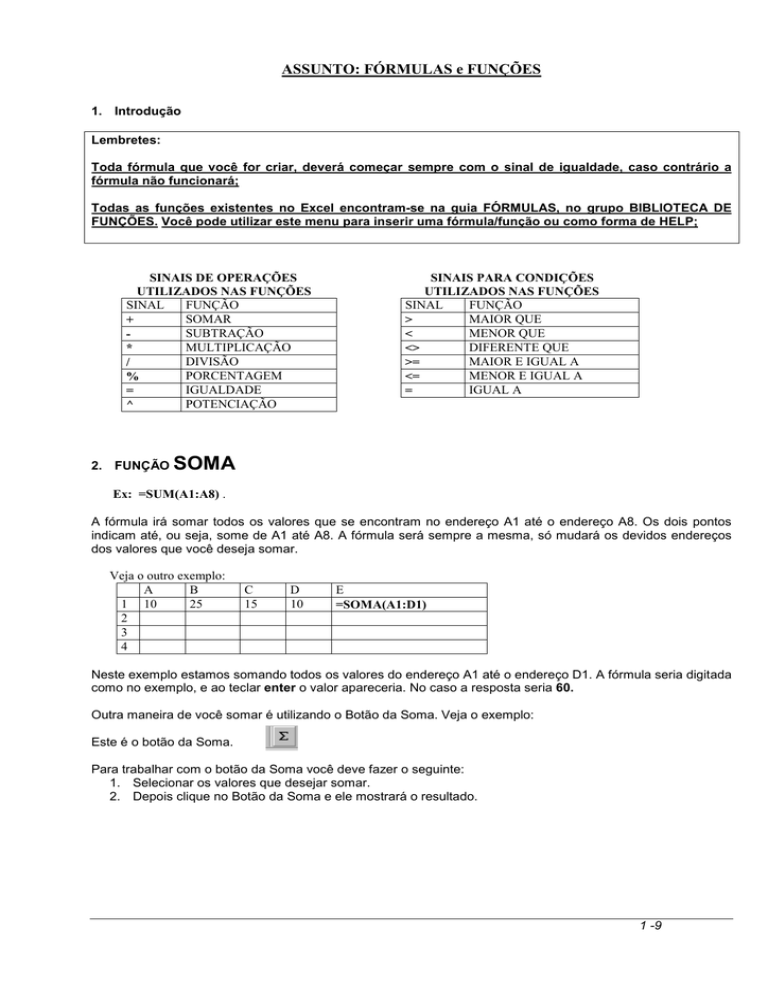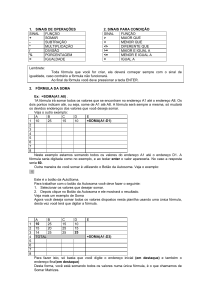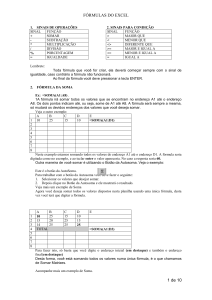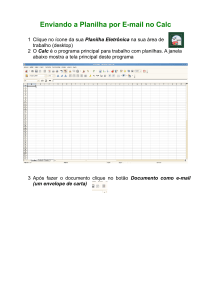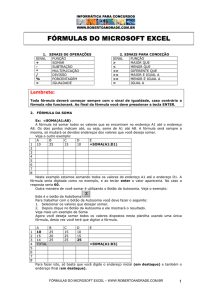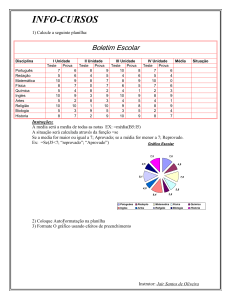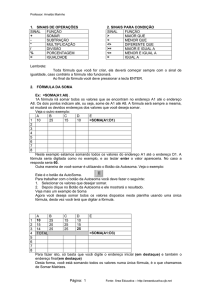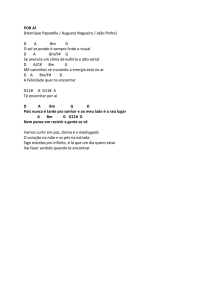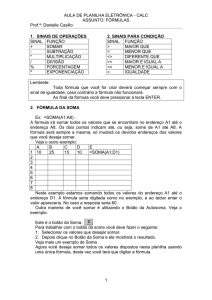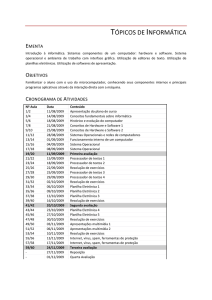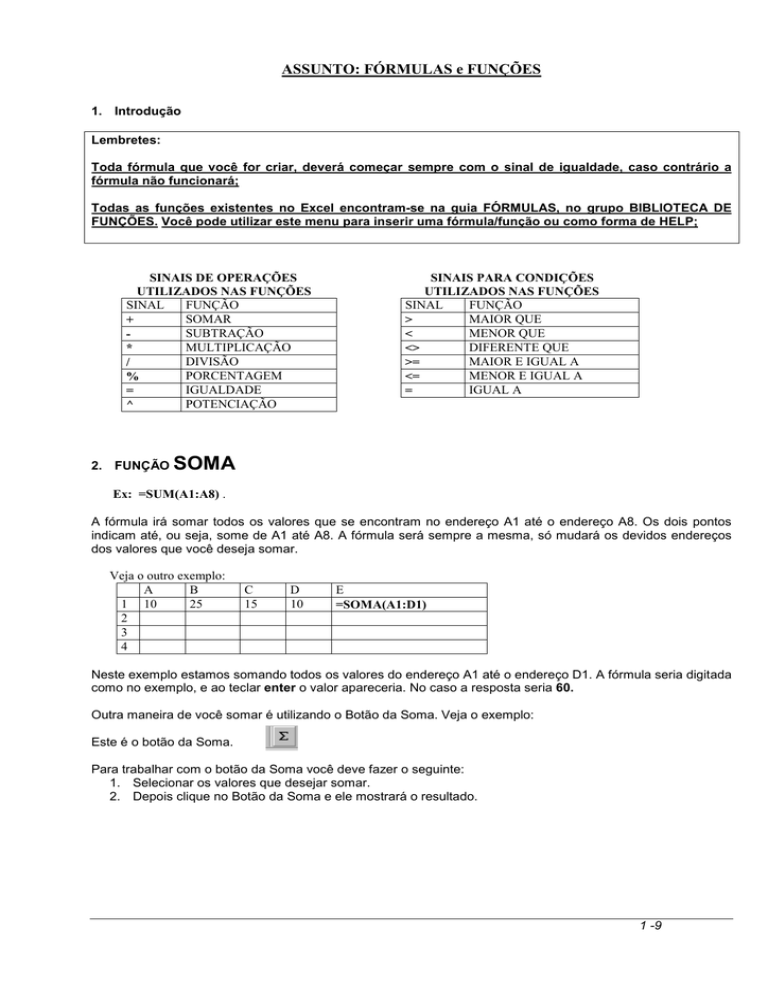
ASSUNTO: FÓRMULAS e FUNÇÕES
1. Introdução
Lembretes:
Toda fórmula que você for criar, deverá começar sempre com o sinal de igualdade, caso contrário a
fórmula não funcionará;
Todas as funções existentes no Excel encontram-se na guia FÓRMULAS, no grupo BIBLIOTECA DE
FUNÇÕES. Você pode utilizar este menu para inserir uma fórmula/função ou como forma de HELP;
SINAIS DE OPERAÇÕES
UTILIZADOS NAS FUNÇÕES
SINAL
FUNÇÃO
SOMAR
+
SUBTRAÇÃO
MULTIPLICAÇÃO
*
DIVISÃO
/
PORCENTAGEM
%
IGUALDADE
=
POTENCIAÇÃO
^
2. FUNÇÃO
SINAIS PARA CONDIÇÕES
UTILIZADOS NAS FUNÇÕES
SINAL
FUNÇÃO
MAIOR QUE
>
MENOR QUE
<
DIFERENTE QUE
<>
MAIOR E IGUAL A
>=
MENOR E IGUAL A
<=
IGUAL A
=
SOMA
Ex: =SUM(A1:A8) .
A fórmula irá somar todos os valores que se encontram no endereço A1 até o endereço A8. Os dois pontos
indicam até, ou seja, some de A1 até A8. A fórmula será sempre a mesma, só mudará os devidos endereços
dos valores que você deseja somar.
Veja o outro exemplo:
A
B
1 10
25
2
3
4
C
15
D
10
E
=SOMA(A1:D1)
Neste exemplo estamos somando todos os valores do endereço A1 até o endereço D1. A fórmula seria digitada
como no exemplo, e ao teclar enter o valor apareceria. No caso a resposta seria 60.
Outra maneira de você somar é utilizando o Botão da Soma. Veja o exemplo:
Este é o botão da Soma.
Para trabalhar com o botão da Soma você deve fazer o seguinte:
1. Selecionar os valores que desejar somar.
2. Depois clique no Botão da Soma e ele mostrará o resultado.
1 -9
Veja mais um exemplo de Soma:
Agora você deseja somar todos os valores dispostos nesta planilha usando uma única fórmula:
1
2
3
4
5
6
A
B
25
10
15
20
14
25
TOTAL
C
15
25
25
D
10
15
25
E
=SOMA(A1:D3)
Para fazer isto, basta que você digite o endereço inicial (em negrito) e também o endereço final (em
negrito).
Desta forma, você está somando todos os valores numa única fórmula, é o que chamamos de Somar
Matrizes.
Acompanhe mais um exemplo de Soma:
Desta vez você deseja somar números dispostos de maneira alternada, ou seja, em endereços diferentes.
Veja o exemplo:
1
2
3
4
5
6
A
ÁGUA
150
B
LUZ
35
C
ÁGUA
75
D
LUZ
55
TOTAL DA ÁGUA
TOTAL DA LUZ
E
=A2+C2
=B2+D3
Você desejar somar somente os valores de água, então, basta digitar o endereço de cada valor, ou seja, o
endereço do primeiro valor + o endereço do 2º valor e assim sucessivamente. Lembre-se de sempre iniciar
o cálculo usando o sinal de igualdade.
3. FÓRMULA DA SUBTRAÇÃO
No exemplo abaixo você deseja saber qual o salário líquido do José. Então é simples: Basta que você digite o
endereço do Salário Bruto menos (–) o endereço do Desconto. De maneira mais clara quero dizer que para
realizar uma subtração no Excel, você só precisa digitar o endereço dos devidos valores (inicial e final)
acompanhado do sinal de subtração (-), como no exemplo abaixo. Para os demais funcionários bastaria copiar
a fórmula.
1
2
3
A
B
C
E
FUNCIONARIO SAL. BRUTO DESCONTO SAL. LIQUIDO
José
800
175
=B2-C2
4. FÓRMULA DA MULTIPLICAÇÃO
A maneira como você subtraiu é a mesma para multiplicar, será preciso apenas trocar o sinal de subtração pelo
o sinal de multiplicação (*). Veja o exemplo.
1
2
3
A
PRODUTO
Feijão
B
VALOR
1,50
C
QUANT.
50
E
TOTAL
=B2*C2
2 -9
5. FÓRMULA DA DIVISÃO
A fórmula ocorre da mesma maneira que as duas anteriores. Você só precisa trocar o sinal para dividir (/).
A
RENDA
25000
1
2
3
B
MEMBROS
15
C
VALOR
=A2/B2
6. FÓRMULA DA PORCENTAGEM
O cálculo pode ser realizado da mesma maneira como numa máquina de calcular, a diferença é que você
usará endereços de célula na fórmula. Veja o exemplo:
Um cliente de loja, fez uma compra no valor de R$ 1.500,00 e será dado a ele um desconto de 5% sobre o
valor da compra. Veja como ficaria a formula no campo Desconto.
1
A
CLIENTE
2
Márcio
B
C
TOTAL DA
COMPRA
1500
E
DESCONTO
=B2*5/100
ou se preferir assim também:=B2*5%
VALOR
A PAGAR
=B2-C2
3
Onde:
B2
*
5/100
– se refere ao endereço do valor da compra;
– sinal de multiplicação;
– é o percentual de desconto;
Ou seja, você está multiplicando o endereço do valor da compra por 5 e dividindo por 100, gerando assim o
valor do desconto.
Se preferir, pode substituir 5/100 por 5%
7. FUNÇÃO
MÁXIMO
Mostra o valor máximo (maior) de uma faixa de células.
Exemplo: Suponhamos que você desejasse saber qual a maior idade em uma tabela de dados. Veja a
fórmula no exemplo abaixo:
1
2
3
4
5
6
7
A
IDADE
15
16
25
30
MAIOR IDADE:
B
C
=MÁXIMO(A2:A5)
Onde:
(A2:A5) – refere-se ao endereço dos valores onde você deseja ver qual é o maior valor. No caso a resposta
seria 30.
3 -9
8. FUNÇÃO
MÍNIMO
Mostra o valor mínimo de uma faixa de células.
Exemplo: Suponhamos que você desejasse saber qual o menor peso de crianças em uma tabela de dados.
Veja a fórmula no exemplo abaixo:
1
2
3
4
5
6
7
A
PESO
15
16
25
30
MENOR PESO:
9. FUNÇÃO
B
C
=MINIMO(A2:A5)
MÉDIA
Calcula a média de uma faixa de valores.
Exemplo: Suponhamos que desejasse saber qual a média de idade numa tabela de dados.
A
IDADE
15
16
25
30
MÉDIA IDADE
1
2
3
4
5
6
10. FUNÇÃO
B
C
=MEDIA(A2:A5)
HOJE
Esta fórmula insere automaticamente a data atual em uma planilha. Veja o exemplo
1
A
Data
B
=HOJE()
C
Você só precisa colocar o cursor no local onde deseja que fique a data e digitar =HOJE() e ela colocará
automaticamente a data do sistema.
4 -9
11. FUNÇÃO DA CONDIÇÃO
SE
Suponhamos que você desejasse criar um Controle de Notas de Aluno, onde ao se calcular a média,
automaticamente, fosse informado se o aluno fora aprovado ou não. Então Veja o exemplo abaixo.
Primeiramente, você precisa entender o que desejar fazer.
Por exemplo: quero que na coluna SITUAÇÃO ele escreva “Aprovado” somente se o aluno tirar uma
nota Maior ou igual a 7 na média, caso contrário, ele deverá escrever ”Reprovado”, já que o aluno não
atingiu a condição para passar.
Veja como você deve escrever a fórmula utilizando a função SE.
1
2
3
A
ALUNO
Márcio
B
MÉDIA
7
C
SITUAÇÃO
=SE(B2>=7;”Aprovado”;”Reprovado”)
Onde:
B2 – refere-se ao endereço da média do aluno. Sendo ela que determinará se o aluno passará ou não;
>=7 – refere-se a condição para o aluno passar, ou seja, ele estará Aprovado se atingir uma média maior
ou igual a 7;
;
– quer dizer então faça;
“Aprovado” – refere-se à resposta se verdadeiro, ou seja, se a condição for verdadeira (a nota for maior ou
igual a 7) então ele escreverá “Aprovado”. Por isso você deve colocar entre aspas, já que
se trata de texto;
;
– este segundo ponto e vírgula significa senão faça, ou seja, caso contrário, fará outra coisa. Em
outras palavras, quer dizer: se não for verdadeiro então faça isso...
“Reprovado” – refere-se a resposta falso, ou seja, caso ele não tenha média maior ou igual a 7, então
escreva “Reprovado”.
Obs.: “” – duas aspas seguidas dão sentido de vazio.
Veja agora mais um exemplo da função SE (utilizando mais de uma condição).
Agora você deseja escrever o aproveitamento do aluno quanto a média, colocando Ótimo para uma média
maior ou igual a 9, Bom para uma média maior ou igual a 8, Regular para uma média maior ou igual a 7
e Insuficiente para uma média menor que 7.
Veja a fórmula:
1
2
3
Onde:
B2
>=9
“Otimo”
A
ALUNO
Márcio
B
MÉDIA
7
C
SITUAÇÃO
=SE(B2>=9;”Otimo”;SE(b2>=8;”Bom”;SE(b2>=7;”Regular”;”Insuficiente)))
– refere-se ao endereço da média;
– refere-se a condição para ótimo;
– refere-se à resposta se for maior ou igual a 9;
As demais partes possuem o mesmo sentindo só mudam as condições e as respostas.
Você só precisar ir escrevendo um SE dentro de outro SE, após o ponto e vírgula.
Você irá perceber que cada parêntese que você abrir, será de uma cor diferente e ao final você deverá
fechar todos eles.
5 -9
Agora faremos um CÁCULO utilizando a condição SE, ou seja, em vez de escrevermos algo para uma
resposta verdadeira ou falsa, faremos um cálculo.
Veja o exemplo:
Você tem uma planilha de pagamento e agora precisa calcular o Imposto de Renda para os seus
funcionários.
O cálculo só será efetuado para aqueles funcionários que ganham mais de R$ 1.500,00, ou seja, se o
salário do funcionário for maior que R$ 1.500,00. Neste caso, deverá ser multiplicado por uma taxa de 5%
sobre o Salário Bruto, caso contrário deverá ficar 0 (zero). Veja a fórmula.
10
11
12
Onde:
G11
>1500
G11*5%
0(zero)
F
G
H
FUNCIONÁRIO SALARIO BRUTO IMPOSTO DE RENDA
Ivan Rocha
1.500,00
=SE(G11>1500;G11*5%;0)
– refere-se ao endereço do Salário Bruto;
– refere-se à condição para que seja feito o cálculo;
– refere-se à resposta se for verdadeira, ou seja, se o valor no endereço G11 for maior que
1500, então ele multiplicará o Valor do Salário Bruto(G11) por 5% (taxa do Imposto de Renda);
– refere-se à resposta se for falso, ou seja, caso no endereço G11 não tenha um valor maior
que 1500, então não haverá cálculo, ele colocará 0 (zero);
Lembrete: Sempre coloque primeiro a resposta Verdadeira.
12. FUNÇÃO DE CONDIÇÃO
SE E
Agora você tem uma planilha contendo a idade e altura de alguns alunos. Haverá uma competição e
somente aqueles com Idade maior que 15 e Altura maior ou igual que 1,70 participarão da competição.
Neste caso você utilizará a condição SE e o operador lógico E. Por quê?
Resposta: É simples, porque para o aluno participar ele dever possuir a idade maior que 15 e altura maior
ou igual 1,70. As duas condições devem ser verdadeiras, caso uma seja falsa, ele não participará. Veja o
exemplo:
1
2
3
A
ALUNO
Márcio
B
IDADE
22
C
ALTURA
1,72
D
SITUAÇÃO
=SE(E(B2>15;C2>=1,70);”Competirá”;”Não Competirá”)
Onde:
B2
– refere-se ao endereço da idade;
>15
– refere-se à primeira condição, ou seja, se a idade for maior que 15;
C2
– refere-se ao endereço da altura;
>=1,70
– refere-se à segunda condição, ou seja, se a altura for maior ou igual a 1,70;
“Competirá”
– resposta se as duas condições forem verdadeiras;
“Não Competirá”
– resposta se uma das respostas (ou as duas) não for verdadeira;
6 -9
13. FUNÇÃO DA CONDIÇÃO
SE OU
Neste exemplo basta que uma condição seja verdadeira para que o aluno participe da condição.
Veja o exemplo:
A
ALUNO
Márcio
1
2
3
14. FUNÇÃO
B
IDADE
22
C
ALTURA
1,72
D
SITUAÇÃO
=SE(OU(B2>15;C2>=1,70);”Competirá”;”Não Competirá”)
CONT.SE
Agora você possui uma planilha onde tem nome de alunos e as suas médias. Você deseja saber quantos
alunos tiraram médias maior ou igual a 9. Veja o exemplo:
1
2
3
4
5
A
ALUNO
João
Maria
Márcio
Débora
Onde:
(B2:B5)
;
“>=9”
B
MÉDIAS
7
10
6
8
=CONT.SE(B2:B5;”>=9”)
– refere-se ao endereço das células onde você desejar contar;
– utiliza-se como parte da sintaxe para separar;
– refere-se a condição, ou seja, esta fórmula só irá contar as células que contêm valores
maiores ou iguais a 9;
Exemplo2:
Neste exemplo ele contará apenas células que contêm a palavra Aprovado.
1
2
3
4
5
A
ALUNO
João
Maria
Márcio
Débora
B
SITUAÇÃO
Aprovado
Reprovado
Aprovado
Aprovado
=CONT.SE(B2:B5;”APROVADO”)
O resultado será 3.
7 -9
15. FUNÇÃO
CONTAR.VAZIO
Contar células que estão vazias. Exemplo:
Você gostaria de saber quantos alunos estão sem a média (célula vazia).
1
2
3
4
5
6
7
A
ALUNO
João
Maria
Márcio
Déborah
Marta
Andréa
B
MÉDIAS
10
8
10
=CONTAR.VAZIO(B2:B7)
Onde:
=CONTAR.VAZIO
(B2:B7)
16. FUNÇÃO
– é o nome da função
– refere-se à faixa de células onde será verificado se há vazio(s).
SOMASE
Soma um intervalo de células mediante uma condição estabelecida.
Exemplo:
Você tem uma planilha onde na coluna A está o nome do cliente, na coluna B o valor da fatura e, na coluna
C, a situação (se foi paga ou não).
Você deseja somar somente as faturas que estejam pagas, assim você saberá o quanto já recebeu.
A fórmula deve ser a seguinte:
1
2
3
4
5
6
7
A
CLIENTE
Bemol
TV Lar
MS Casa
Otica Avenida
Marta
Andrea
Valor Recebido
B
VALOR
150
250
350
180
250
190
C
SITUAÇÃO
PG
PG
PG
PG
=SOMASE(C2:C7;”PG”;B2:B7)
Onde:
=SOMASE – é o nome da função;
C2:C7
– refere-se ao endereço inicial e final das células onde você digitou a palavra PG,
especificando se está paga ou não;
“PG”
– é o critério entrar na soma, ou seja, só entrarão na soma as células da coluna B que tiverem
o texto PG nas células correspondentes da coluna C. O critério deverá sempre ser colocado
entre aspas;
B2:B7
– refere-se ao intervalo de células que será somado, mediante a condição, ou seja, ele somará
somente aqueles valores que na coluna C contiverem PG.
8 -9
17. PROTEGER AS CÉLULAS QUE POSSUEM FÓRMULAS
Para impedir que, por acidente ou deliberadamente, um usuário altere, mova ou exclua dados importantes
(como as fórmulas), você pode proteger determinados elementos da planilha usando ou não uma senha.
É possível remover a proteção da planilha conforme a necessidade.
Obs.: a proteção de elementos da planilha não deve ser confundida com a segurança por senha para
abertura do arquivo.
Exemplo:
Na planilha abaixo (a mesma do item anterior), suponha que apenas as células da faixa A2:C7 são
liberadas para alteração por parte de um usuário. Assim, todas as demais células da planilha devem ficar
BLOQUEADAS para alteração.
Por padrão, toda célula no Excel vem BLOQUEADA. Você deve desativar o bloqueio nas células que deseja
liberar para alteração e, a seguir, ativar a proteção geral na planilha.
1
2
3
4
5
6
7
A
CLIENTE
Bemol
TV Lar
MS Casa
Otica Avenida
Marta
Andrea
Valor Recebido
B
VALOR
150
250
350
180
250
190
C
SITUAÇÃO
PG
PG
PG
PG
=SOMASE(C2:C7;”PG”;B2:B7)
Siga o procedimento:
a) Selecione a faixa A2:C7
b) Clique na guia Página Inicial.
c) No grupo Células, clique na opção Formatar.
d) Clique na opção Bloquear Célula para desmarcá-la, ou seja, desbloqueá-las.
e) Clique novamente no botão Formatar e agora selecione a opção Proteger Planilha.
f)
Digite uma senha (esta senha deverá ser fornecida caso se deseje desproteger a planilha)
g) Clique no botão OK, confirme a senha digitando-a novamente e clique no botão OK.
Faça testes:
a) Tente digitar um número qualquer na célula C8. O Excel não vai permitir!
b) Altere o valor na célula B2. O Excel permitirá.
9 -9