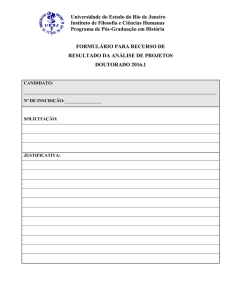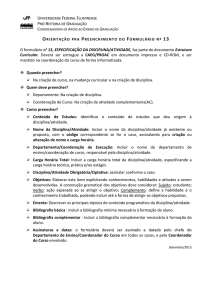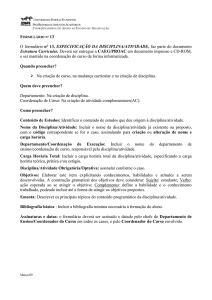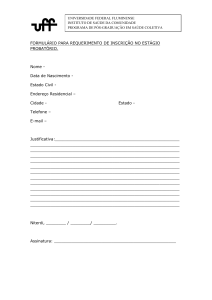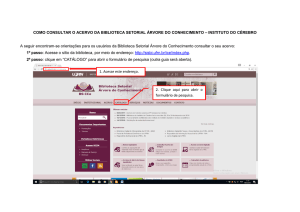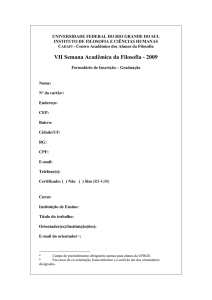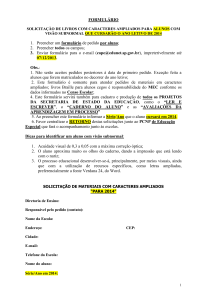AIRTON ÂNGELO CLAUDINO
Secretário de Estado de Planejamento e Desenvolvimento Econômico
RONNEY CÉSAR CAMPOS PEIXOTO
Secretário Executivo
APPIO TOLENTINO
Secretário Executivo Adjunto de Políticas Setoriais
2
EQUIPE DE ELABORAÇÃO
MARIA DE FÁTIMA RAPOSO DA CÂMARA
Assessora de Assuntos Estratégicos - SEAPS
MARIA DO ROSÁRIO SÁ DE OLIVEIRA
Chefe do Departamento de Políticas Industriais e Comerciais
HIRLA MARIA FERNANDES BATISTA
Chefe da Assessoria de Tecnologia da Informação
ÉZIO LACERDA LOPES
Chefe do Departamento de Estudos, Pesquisas e Informações
COLABORADORES
ANDERSON CINTRA SIQUEIRA
ANDERSON BARROSO GRIMM
EDUARDO JORGE DE ALMEIDA SILVA
JACQUELINE MARIA DA SILVA CAJADO
JOSENETE CAVALCANTE COSTA
THIAGO COSTA MENDES
SALOMÃO YURI OLIVEIRA RODRIGUES DA COSTA
EMPRESA DESENVOLVEDORA DO SISTEMA
PROCESSAMENTO DE DADOS AMAZONAS S/A - PRODAM
3
Sumário
1. Apresentação…………………………………….……………………………………………………………… 05
1.1. O Sistema CEIPIM............................................................................................ 06
1.2. Acesso ao Sistema........................................................................................... 06
1.3. Requisitos mínimos para uso do Sistema........................................................ 07
1.4. Tela Inicial do Sistema..................................................................................... 07
1.5. Tela Menu Principal do Sistema...................................................................... 10
2. Cadastros e Configurações..................................................................................... 11
2.1. Cadastro de Empresa....................................................................................... 11
2.1.1. Atualização dos Dados Cadastrais da Empresa...................................... 12
2.1.2. Inclusão de Inscrição Estadual............................................................... 13
2.2. Vinculação do Produto.................................................................................... 15
2.2.1. Vinculação de NCM ao Produto............................................................. 17
2.2.2. Inclusão de Decretos Concessivos......................................................... 18
2.2.3. Inclusão de Laudo Técnico..................................................................... 20
2.2.4. Consulta dos Produtos vinculados......................................................... 22
2.2.5. Mostrar pendências do Produto............................................................ 23
2.2.6. Vincular Inscrição Estadual ao Produto................................................. 24
3. Roteiro de preenchimento do Formulário Mensal................................................ 25
3.1. Quadro Mão de obra....................................................................................... 26
3.2. Quadros Investimentos e Origem do Capital................................................... 29
3.3. Aba Resumo das Informações de Todos os Produtos...................................... 29
3.4. Quadro Aquisição de Insumos......................................................................... 31
3.5. Quadro Faturamento....................................................................................... 32
3.6. Quadro Dados de produção/vendas............................................................... 32
3.7. Quadro Custos/Tributos.................................................................................. 33
3.8. Custos com Transporte.................................................................................... 35
3.9. Gravação Rascunho......................................................................................... 35
3.10.
Gravação Definitiva................................................................................ 36
4. Formulários Enviados............................................................................................. 38
5. Retificação do Formulário Enviado........................................................................ 41
6. Consultar Formulário............................................................................................. 43
7. Desconectar (Sair) do Sistema............................................................................... 46
4
1. Apresentação
O presente manual tem como objetivo orientar as empresas no preenchimento do Formulário
de Informações Socioeconômicas no sistema de Cadastro de Empresas do Polo Industrial de
Manaus Incentivadas pelo Governo do Estado do Amazonas – CEIPIM.
Estão obrigadas a apresentar o Formulário de Informações Socioeconômicas mensalmente as
empresas incentivadas pelo Governo do Estado, conforme Portarias Nº 054/2013-GS/SEAPS
publicada no Diário Oficial em 09/07/2013 (Caderno Publicações Diversas página 8) e Nº
068/2013-GS/SEAPS, publicada em 16/08/2013 (Caderno Publicações Diversas página 20).
Com as informações preenchidas mensalmente no sistema, pretende-se gerar informações
relevantes que permitirão à gestão pública acompanhar e prospectar o cenário econômico do
Estado.
5
1.1 O Sistema CEIPIM
O Sistema de Cadastro de Empresas do Polo Industrial de Manaus Incentivadas pelo Governo
do Estado do Amazonas – CEIPIM é o sistema adotado pela SEPLAN para coletar e tratar os
correspondentes dados relativos às Portarias Nº 054/2013-GS/SEAPS (09/07/2013) e Nº
068/2013-GS/SEAPS (16/08/2013).
Por meio do sistema CEIPIM, as empresas incentivadas deverão preencher o Formulário de
Informações Socioeconômicas mensalmente até 15º dia do mês subsequente ao mês de
referência e poderão fazer retificações, apenas uma única vez, dos formulários enviados nos
últimos 2 (dois) meses.
Esta ferramenta tem como objetivo formar um banco de dados capaz de prover à Seplan
Controle e Gestão das empresas incentivadas pelo Governo do Estado, possibilitando
elaboração de estudos e análises, formulação de políticas públicas e fortalecimento dos
mecanismos de acompanhamento destas empresas.
1.2 Acesso ao sistema
Para ter acesso ao Login do sistema, você precisa antes enviar o Formulário de Cadastro de
Usuário – CEIPIM devidamente preenchido para o e-mail [email protected]. Após o
cadastramento no sistema pela Assessoria de Tecnologia da Informação – ASSTI/SEPLAN, será
enviado e-mail pelo sistema ([email protected]) para usuário informando o Login
e Senha.
O horário de atendimento e cadastro de usuário(s) é de segunda a sexta-feira (dias úteis),
das 08:00 às 17:00h. Caso tenha dificuldade e/ou demora na resposta do cadastramento de
usuário, entre em contato nos telefones 2126-1245 / 1209.
Figura 1 – Modelo de e-mail enviado automaticamente pelo sistema CEIPIM
6
O Usuário será o CPF informado no formulário e a Senha o sistema gerará automaticamente.
Para
acessar
o
Sistema
http://www.seplan.am.gov.br
CEIPIM,
no
é
necessário
Navegador
digitar o
Mozilla
Firefox,
endereço
clicar
eletrônico
no
menu
SERVIÇOS/SISTEMAS e na opção CEIPIM.
Figura 2 – Tela com opção para acessar o sistema CEIPIM
1.3 Requisitos Mínimos para uso do Sistema
O CEIPIM foi desenvolvido para ser executado em ambiente Internet, utilizando o Navegador
Mozilla Firefox 18.x ou superior, independentemente da configuração de hardware do
equipamento. Mas, para ter uma navegação com velocidade satisfatória, recomendamos a
seguinte configuração: Microcomputador Pentium IV ou superior; Memória RAM de 4Gb ou
superior; espaço em disco para realizar a carga dos arquivos temporários da Internet; e
conexão à Internet banda larga. É necessário para visualização dos relatórios instalar o
programa Adobe Reader X versão 10.x ou superior.
7
1.4 Tela inicial do Sistema
Na tela de acesso ao CEIPIM, informe o CPF e senha nos seus respectivos campos e clique no
botão entrar.
Figura 3 – Tela inicial do Sistema CEIPIM
Se o usuário for responsável por mais de 1 empresa, o sistema apresentará a seguinte tela.
8
Figura 4 – Tela quando usuário é responsável por mais de 1 empresa
Caso não lembre sua senha, clique no link “Esqueci a Senha”.
Figura 5 – Tela Esqueci a Senha
O sistema apresentará tela para preenchimento do Usuário e CPF (em ambos informar o nº
do CPF).
Figura 6 – Tela preenchimento do Usuário e CPF
9
Automaticamente, será enviada uma nova senha para o e-mail informado no cadastro do
usuário.
Figura 7 – Envio de senha para o e-mail cadastrado
Para alterar a senha, clique no link “Mudar Senha”.
Figura 8 – Tela de opção Mudar Senha
O sistema solicitará a senha atual, a nova senha e a repetiçao da nova senha.
10
Figura 9 – Tela de Troca a Senha
Após digitação das informações solicitadas, clique no botão Entrar. Se o sistema aceitar dentro
de suas regras de segurança, exibirá a seguinte mensagem: “Troca de senha realizada com
sucesso!”.
Figura 10 – Mensagem de Troca de senha realizada com sucesso
1.5 Tela Menu Principal do Sistema
Logo após digitar Usuário e Senha corretos, o usuário terá acesso ao sistema, e será
apresentada tela menu principal do sistema, com informações:
Menu de Opções:
11
o Cadastro de Empresa
o Vinculação de Produto
o Formulários
o Cadastros Auxiliares
o Desconectar
Nome do Usuário e Perfil;
Data e hora do último acesso ao sistema;
Mensagens da Seplan;
Estatísticas sobre Entregas e Inadimplência da Empresa.
Figura 11 – Tela Menu Principal do sistema
12
2. Cadastro e Configurações
Antes do preenchimento do Formulário é obrigatório realizar a atualização do Cadastro da
Empresa e configurar seus produtos incentivados.
2.1 Cadastro de Empresa
Clique no Menu Cadastro Empresa para acessar e atualizar os dados cadastrais da empresa.
Figura 12 – Tela Menu Principal – Cadastro Empresa
O sistema apresentará a tela abaixo.
Figura 13 – Cadastro Empresa – Consultar Empresa
Com as opções da coluna Ações:
Adicionar Inscrição Estadual clique no ícone
;
Exibir os Dados Cadastrais da Empresa clique no ícone
Alterar os Dados Cadastrais da Empresa clique no ícone
;
.
13
2.1.1 Atualização dos Dados Cadastrais da Empresa
Para alterar os dados cadastrais da empresa clique no ícone
.
As informações de Razão Social e CNPJ já constam na base de dados da SEPLAN. Já os dados
Natureza Jurídica, Endereço, E-mail Institucional, Telefone e Fax devem ser informados.
Figura 14 - Tela alterar/atualizar Dados Cadastrais da Empresa
Os dados Acionistas/Cotistas também são obrigatórios. Para adicionar Acionista/Cotista
preencha o Nome e CPF e clique no ícone
.
Figura 15 – Tela de inclusão de Acionistas/Cotistas pessoa física.
14
Figura 16 – Tela de inclusão de Acionistas/Cotistas pessoa jurídica.
Após inclusão do Acionista/Cotista ou qualquer alteração, o usuário deverá preencher o
campo Motivo da Alteração e clique no botão Confirmar.
Figura 17 – Tela Motivo da Alteração
Após confirmar, o sistema apresentará a mensagem “Empresa alterada com sucesso!”
Figura 18 – Tela de mensagem “Empresa alterada com sucesso!”
2.1.2 Inclusão de Inscrição Estadual
Informe todas as Inscrições Estaduais da empresa. Para incluí-las clique no ícone
de Consultar Empresa.
na tela
15
Figura 19 – Tela Inclusão de Inscrição Estadual
O sistema exibirá a tela abaixo. Clique no botão Incluir para adicionar Inscrição Estadual.
Figura 20 – Tela Inclusão de Inscrição Estadual
Preencha o campo Inscrição Estadual, selecione o Tipo de Bem para esta inscrição e clique no
botão Confirmar.
Figura 21 – Tela Inclusão de Inscrição Estadual - confirmação
Após inclusão, será exibida a tela abaixo com a Inscrição Estadual cadastrada.
16
Figura 22 – Tela de mensagem Inscrição Estadual incluída com sucesso
Para alterar clique no ícone
e para visualizar clique no ícone
Para tornar uma Inscrição Estadual Inativa clique no ícone
.
.
Figura 23 – Tela de inativar Inscrição Estadual
Outra forma de visualizar e/ou tornar ativa ou desativa a Inscrição Estadual, é clicar no ícone
.
Figura 24 – Tela de consulta de Inscrição Estadual
Clique na coluna Situação para ativar ou desativar a Inscrição Estadual.
Figura 25 – Tela de ativar ou desativar a Inscrição Estadual
17
2.2 Vinculação do Produto
Outra etapa obrigatória a ser cumprida antes do preenchimento mensal do formulário é a
vinculação e configuração dos produtos incentivados.
Figura 26 – Tela do menu – opção Vinculação de Produto
Clique na opção Vinculação do Produto.
Figura 27 – Tela de Vinculação de Produto, quando ainda não há produtos vinculados
Figura 28 – Tela de Vinculação de Produto
E clique no botão Vincular Produto.
18
Figura 29 – Tela de Vinculação de Produto – seleção do produto
Ao digitar os primeiros caracteres da descrição do Produto, o sistema trará automaticamente
os produtos que contém estes caracteres e que já foram configurados os parâmetros legais.
Caso não apareça a descrição do seu produto, solicite a inclusão e configuração do produto
desejado via e-mail ([email protected]) ou entre em contato com Gerência de Análise
e Concessão de Incentivos Fiscais – GACIF (2126-1209).
Figura 30 – Tela de Vinculação de Produto – Salvar produto
O sistema trará automaticamente o Tipo de Bem, o Nível de Incentivo, a Lei e Decreto e seus
respectivos artigos que concederam o incentivo. Clique no botão Salvar Produto para finalizar
a vinculação.
Após confirmação o sistema apresentará a mensagem abaixo. E clique no botão OK.
Figura 31 – Mensagem de alerta para complementar as informações do produto
Para complementar as informações do Produto será necessário adicionar:
NCM - Nomenclatura Comum do Mercosul;
19
Decretos Concessivos;
Laudos Técnicos de Inspeção.
2.2.1 Vinculação de NCM ao Produto
Clique no ícone
produto.
para adicionar a(s) NCM (Nomenclatura Comum do Mercosul) do
Figura 32 – Tela de adição de NCM ao produto
Digite a Descrição ou Código da NCM e clique no botão Consultar.
Figura 33 – Tela de consulta de NCM
Aparecerá a lista das NCM’s logo abaixo. Marque a(s) NCM(s) que compõe o Produto e clique
no botão Salvar.
20
Figura 34 – Tela para gravar vinculação de NCM ao Produto
Figura 35 – Tela após vinculação de NCM ao Produto
Para adicionar outras NCM ao produto, clique no ícone
Para desvincular NCM ao produto, clique no ícone
.
da coluna Situação.
E Caso queira reativar NCM desvinculada, clique no ícone
.
2.2.2 Inclusão de Decreto Concessivo
Clique no ícone
para adicionar o Decreto Concessivo do incentivo do Produto.
21
Figura 36 – Tela de adição dos Decretos Concessivos
Preencha os dados referente ao Decreto Concessivo:
Número;
Ano;
Data de Validade;
Data de Publicação no Diário Oficial do Estado
Figura 37 – Tela de preenchimento dos dados referentes ao Decreto Concessivo
Clique no botão Selecionar arquivo e depois no botão Abrir.
22
Figura 38 – Tela de seleção do arquivo no formato PDF
Aparecerá mensagem que o upload do Decreto foi realizado com sucesso. Clique no botão OK.
Figura 39 – Mensagem de upload
O Sistema carregará automaticamente o nome do arquivo. Não precisa editar este nome do
decreto. Clique no botão Salvar para guardar as informações ou no botão Cancelar.
Figura 40 – Tela dos dados preenchidos referente ao Decreto Concessivo
23
Após Salvar aparecerá a mensagem “Decreto incluído com sucesso!”.
Figura 41 – Tela de mensagem
E será montado na tela as informações do Decreto anexado.
Figura 42 – Tela com as informações do Decreto anexado
2.2.3 Inclusão de Laudo Técnico
Clique no ícone
para adicionar o Laudo Técnico do Produto.
Figura 43 – Tela de adição dos Laudos Técnicos de Inspeção
Preencha os dados referentes ao Laudo Técnico:
Número;
Ano;
Período de Vigência.
24
Figura 44 – Tela de preenchimento dos dados referentes ao Laudo
Clique no botão Selecionar arquivo e depois no botão Abrir.
Figura 45 – Tela de seleção do arquivo no formato PDF
Aparecerá mensagem que o upload do Laudo Técnico foi realizado com sucesso. Clique no
botão OK.
Figura 46 – Mensagem de upload
O Sistema carregará automaticamente o nome do arquivo. Clique no botão Salvar para
guardar as informações ou no botão Cancelar.
25
Figura 47 – Tela dos dados preenchidos referente ao Laudo
Após Salvar aparecerá a mensagem “Laudo incluído com sucesso!”.
Figura 48 – Tela de mensagem
E será montado na tela as informações do Laudo Técnico anexado.
Figura 49 – Tela com as informações do Laudo anexado
26
2.2.4 Consulta dos Produtos vinculados
Para saber se o(s) Produto(s) vinculado(s) a sua empresa está (ão) completamente
configurado (s), selecione a opção Vinculação de Produto.
Figura 50 – Tela Lista de Produtos Vinculados à Empresa
Quando o status apresentar somente o ícone
significa que o produto está ativo,
configurado completamente e sem pendências. E quando apresentar ícone
produto está com pendências de informações.
significa que o
2.2.5 Mostrar pendências do Produto
Para visualizar a(s) pendência (s) clique no ícone
.
Figura 51 – Tela Lista de Produtos Vinculados à Empresa com pendências
O sistema mostrará as pendências encontradas. Clique no botão Voltar para retornar e
ajustar as pendências.
Figura 52 – Tela de pendência(s) encontrada(s)
27
Lista de Pendências:
Nenhuma Inscrição Estadual Vinculada;
Nenhum Decreto vinculado a este produto;
Nenhum Laudo vinculado a este produto;
Nenhuma NCM válida
2.2.6 Vincular Inscrição Estadual ao Produto
Para vincular a Inscrição Estadual ao Produto clique no ícone
.
Figura 53 – Tela com opção Vincular Inscrições Estaduais
Clique no ícone
para vincular o produto à Inscrição Estadual.
Figura 54 – Tela para Vincular Inscrições Estaduais
Verifique que a situação modificou para
. Clique no botão Voltar para retornar.
Figura 55 – Tela para Vincular Inscrições Estaduais
28
E finalmente o produto está habilitado com o Status
.
Figura 56 – Tela produto habilitado para preenchimento do formulário
29
3. Roteiro de preenchimento do Formulário Mensal
Somente após a atualização dos Dados Cadastrais da Empresas e da Vinculação de seus
produtos, será possível o preenchimento do Formulário Mensal.
Selecione a opção Formulários e clique em Preencher Formulário.
Figura 57 – Tela opção para preenchimento do formulário
O sistema mostrará o(s) mês(es) pendente(s) de preenchimento.
Figura 58 – Tela de seleção do mês para preenchimento do formulário
E permitirá o preenchimento por ordem crescente, ou seja, primeiramente o mês de Janeiro
de 2013, para depois disponibilizar o mês de Fevereiro de 2013, e assim sucessivamente.
Clique no mês para preencher o formulário.
O formulário é composto de quadros que deverão constar informações da Empresa Mensal
referente à:
1. Mão de obra
2. Investimento
3. Origem do Capital
30
4. Aquisição de Insumos
5. Faturamento
6. Produção / Vendas
7. Custos / Tributos
8. Custo com Transporte
9. Benefícios Sociais
10. Recolhimento de Tributos
a. Quadro Mão de obra
Figura 59 – Tela de preenchimento do formulário – quadro mão de obra
Importante: As empresas informadas Sem Movimento serão consideradas como “linha de
produção paralisada” e mensalmente o sistema emitirá relatório das Empresas com linha de
produção paralisadas, que será encaminhado à Secretaria de Fazenda – SEFAZ, solicitando
suspensão de Laudo Técnico.
No quadro Mão de Obra deverá ser informado:
Quantidade até 1,5 Salários Mínimos;
Quantidade de colaboradores que recebem até 1,5 salários mínimos.
Valor total até 1,5 Salários Mínimo;
Preencher com os valores correspondentes ao salário básico, gratificações, hora extra,
abono de férias e demais valores que caracterizem acréscimo salarial dos
colaboradores da empresa que recebem até 1,5 salários mínimos.
31
Quantidade de 1,5 até 2,0 Salários Mínimos;
Quantidade de colaboradores que recebem de 1,5 até 2,0 salários mínimos.
Valor total de 1,5 até 2,0 Salários Mínimos;
Preencher com os valores correspondentes ao salário básico, gratificações, hora extra,
abono de férias e demais valores que caracterizem acréscimo salarial dos
colaboradores da empresa que recebem de 1,5 até 2,0 salários mínimos.
Quantidade de 2,0 até 4,0 Salários Mínimos;
Quantidade de colaboradores que recebem de 2,0 até 4,0 salários mínimos.
Valor total de 2,0 até 4,0 Salários Mínimos;
Preencher com os valores correspondentes ao salário básico, gratificações, hora extra,
abono de férias e demais valores que caracterizem acréscimo salarial dos
colaboradores da empresa que recebem de 2,0 até 4,0 salários mínimos.
Quantidade de 4,0 até 6,0 Salários Mínimos;
Quantidade de colaboradores que recebem de 4,0 até 6,0 salários mínimos.
Valor total de 4,0 até 6,0 Salários Mínimos;
Preencher com os valores correspondentes ao salário básico, gratificações, hora extra,
abono de férias e demais valores que caracterizem acréscimo salarial dos
colaboradores da empresa que recebem de 4,0 até 6,0 salários mínimos.
Quantidade de 6,0 até 10,0 Salários Mínimos;
Quantidade de colaboradores que recebem de 6,0 até 10,0 salários mínimos.
Valor total de 6,0 até 10,0 Salários Mínimos
Preencher com os valores correspondentes ao salário básico, gratificações, hora extra,
abono de férias e demais valores que caracterizem acréscimo salarial dos
colaboradores da empresa que recebem de 6,0 até 10,0 salários mínimos.
Quantidade de 10,0 até 15,0 Salários Mínimos
Quantidade de colaboradores que recebem de 10,0 até 15,0 salários mínimos.
Valor total de 10,0 até 15,0 Salários Mínimos
Preencher com os valores correspondentes ao salário básico, gratificações, hora extra,
abono de férias e demais valores que caracterizem acréscimo salarial dos
colaboradores da empresa que recebem de 10,0 até 15,0 salários mínimos.
Quantidade acima de 15,0 Salários Mínimos
Quantidade de colaboradores que recebem acima de 15,0 salários mínimos.
Valor total acima de 15,0 Salários Mínimos
Preencher com os valores correspondentes ao salário básico, gratificações, hora extra,
abono de férias e demais valores que caracterizem acréscimo salarial dos
colaboradores da empresa que recebem acima de 15,0 salários mínimos.
No quadro Mão de obra temporária/terceirizados deverá ser informado:
32
Quantidade de mão de obra temporária;
São empregados que possuem contrato com prazo determinado pela Empresa.
Preencher com a quantidade de colaboradores contratados pela empresa em regime
temporário.
Valor total pago para mão de obra temporária;
Preencher com os valores correspondentes ao salário básico, gratificações, hora extra,
abono de férias e demais valores que caracterizem acréscimo salarial dos
colaboradores da empresa.
Quantidade de mão de obra terceirizada;
Preencher com quantidade de colaboradores contratados através de terceiros, que
atuem na área da empresa no mês correspondente à informação. Exemplo: Serviços
de alimentação, serviços de conservação patrimonial e de limpeza, serviço de
segurança, serviços de manutenção geral predial e especializada, engenharias,
arquitetura, manutenção de máquinas e equipamentos, serviços de oficina mecânica
para veículos, frota de veículos, transporte de funcionários, serviços de mensageiros,
distribuição interna de correspondência, serviços jurídicos, serviços de assistência
médica, serviços de telefonistas, serviços de recepção, serviços de digitação, serviços
de processamento de dados, distribuição de produtos, serviços de movimentação
interna de materiais, administração de recursos humanos, administração de relações
trabalhistas e sindicais, serviços de secretaria e em serviços especializados ligados a
atividade-meio do tomador de serviços, dentre outros.
Valor total pago para mão de obra terceirizada.
Preencher com os valores correspondentes ao salário básico, gratificações, hora extra,
abono de férias e demais valores que caracterizem acréscimo salarial dos
colaboradores da empresa.
No quadro Total de Mão-de-obra efetiva deverá ser informado:
Quantidade de mão de obra PNEs – Portadores de Necessidades Especiais;
Preencher a quantidade de empregados correspondente à mão de obra direta e
indireta (área operacional e administrativa), qualificados como portadores de
necessidades especiais, de acordo com a legislação pertinente ao cumprimento de
cotas.
Valor total pago para mão de obra PNEs – Portadores de Necessidades Especiais;
Preencher com valores correspondentes à mão de obra direta e indireta (área
operacional e administrativa).
Quantidade de mão de obra feminina;
Preencher o número de mão de obra feminina direta e indireta do total de mão de
obra efetiva e temporária.
33
Valor total pago para mão de obra feminina;
Preencher com os valores correspondentes ao salário básico, gratificações, hora extra,
abono de férias e demais valores que caracterizem acréscimo salarial dos
colaboradores da empresa.
No quadro Rotatividade de Empregados deverá informar:
Número de empregados registrados no primeiro dia do mês;
Preencher com o número de colaboradores referentes à mão de obra direta e indireta
(operacional e administrativa) no primeiro dia do mês correspondente para
informação.
Número de empregados admitidos no mês;
Preencher com o número de colaboradores admitidos referentes à mão de obra direta
e indireta (operacional e administrativa) correspondente ao mês para informação.
Número de empregados demitidos no mês;
Preencher número de colaboradores demitidos referentes à mão de obra direta e
indireta (operacional e administrativa) correspondente ao mês para informação.
O sistema calculará automaticamente o Número de empregados no último dia do mês. A
fórmula é Número de empregados registrados no primeiro dia do mês + Número de
empregados admitidos no mês - Número de empregados demitidos no mês.
No quadro Total de Mão-de-obra indireta deverá informar:
Quantidade de mão de obra indireta;
Preencher a quantidade de mão de obra indireta (administrativa) da empresa.
Valor pago para mão de obra indireta.
Preencher com valores correspondentes as despesas salariais da mão de obra indireta
(administrativa).
Obs.: Não computar empresas terceirizadas exe.: alimentação, segurança, limpeza.
b. Quadros Investimentos e Origem do Capital
Figura 60 – Tela de preenchimento do formulário – quadro Investimento e Origem do
capital
34
No quadro Investimento deverá ser informado:
O Valor total de Investimentos Fixos;
Preencher com o valor correspondente ao imobilizado no balanço contábil das
Empresas, no decorrer do mês a ser informado.
O Valor total de Investimentos Financeiros;
Preencher com valores correspondentes ao ativo circulante da Empresa ou Capital de
Giro, que representa a parcela do investimento que circula durante as conduções dos
negócios no decorrer do mês informado.
No quadro Origem do Capital dever ser informado:
O percentual de Capital Nacional;
Preencher o valor percentual correspondente à origem do capital nacional.
O percentual de Capital Estrangeiro;
Preencher o valor percentual correspondente à origem do capital estrangeiro.
Selecione o nome do país e clique no ícone
c.
.
Aba Resumo das Informações de Todos os Produtos
O primeiro quadro representa o resumo (total) da(s) Inscrição (ões) Estadual (ais). As
informações é a totalização dos quadros: Aquisição de Insumos, Faturamento, Dados de
produção / vendas, Custos/Tributos e Custos com Transporte.
Figura 61 – Tela Resumo das Informações de Todos os Produtos
35
Figura 62 – Tela Resumo das Informações de Todos os Produtos – quadro Faturamento
Figura 63 – Tela Resumo das Informações de Todos os Produtos – quadros Dados de
produção/vendas, Custos/Tributos e Custo com Transporte
Para digitar as informações é necessário clicar na aba da Inscrição Estadual.
Figura 64 – Tela por Inscrição Estadual – quadro Aquisição de Insumos
36
Após o clique na aba, digite os dados solicitados no formulário quadro a quadro.
d. Quadro Aquisição de Insumos
Figura 65 – Tela por Inscrição Estadual – quadro Aquisição de Insumos
No quadro Aquisição de Insumos deverá informar:
Custo da Matéria Prima:
É o principal material que entra na composição do produto final. Ela sofre
transformação no processo de fabricação. É o material que, do ponto de vista de
quantidade, é o mais empregado na produção. As matérias-primas em estoque serão
aplicadas diretamente no produto, e ao serem transferidas do estoque para o processo
produtivo se transformam em custos de produção.
Custo da Material Secundário:
São os materiais que entram em menor quantidade na fabricação do produto. Esses
materiais são aplicados juntamente com a matéria-prima, complementando-a ou até
mesmo dando o acabamento necessário ao produto.
Custo da Material Embalagem: São materiais utilizados para embalagem do produto
ou seu acondicionamento para remessa. São materiais diretos devido à fácil
identificação com o produto.
O sistema calculará automaticamente a coluna % de cada item em relação ao Total Geral.
37
e. Quadro Faturamento
Figura 66 – Tela por Inscrição Estadual – quadro Faturamento
No quadro Faturamento deverá informar:
Total do Faturamento Local Mensal;
Preencher expresso em R$ (real), valores que correspondam o faturamento no
mercado local, no mês de referência.
Total do Faturamento Nacional Mensal;
Preencher expresso em R$(real), valores que correspondam o faturamento no
mercado nacional, no mês de referência.
Total do Faturamento Importação Mensal.
Preencher expresso em R$(real), valores que correspondam o faturamento no
mercado exterior, no mês de referência.
O sistema calculará automaticamente a coluna % de cada item em relação ao Total Geral.
f.
Quadro Dados de produção/vendas
Figura 67 – Tela por Inscrição Estadual – quadro Dados de produção/vendas
O sistema lista todos os produtos vinculados a esta Inscrição Estadual.
No quadro Dados de produção/vendas deverá informar:
Quantidade do produto produzida;
Preencher com a quantidade produzida do produto, no mês de referência.
Quantidade do produto vendida;
38
Preencher com a quantidade total vendida do produto, no mês de referência.
Quantidade de mão de obra empregada para produzir este produto;
Preencher com o número de colaboradores empregados na linha de produção do
produto, preencher somente com a mão de obra direta de produção.
Faturamento do produto;
Preencher com valor, expresso em R$ (real), proveniente do faturamento,
correspondentes às vendas realizadas no mercado local, nacional e exterior.
g.
Quadro Custos/Tributos
Figura 68 – Tela por Inscrição Estadual – quadro Dados Custos/Tributos
No quadro Custos/Tributos deverá informar:
Valor destinado ao FTI;
Preencher com valores destinados para o Fundo de Fomento ao Turismo e
Interiorização do Desenvolvimento do Estado do Amazonas – FTI
Valor destinado a UEA;
Preencher com valores destinados para a Universidade Estadual do Amazonas – UEA
Valor destinado ao FMPES;
Preencher com valores destinados para o Fundo de Apoio às Micro e Pequenas
Empresas e ao Desenvolvimento Social do Estado do Amazonas.
Valor destinado ao FGTS;
Preencher com valores correspondentes às despesas com encargos sociais do FGTS.
(valor preenchido por inscrição estadual).
Valor destinado ao INSS;
Preencher com valores correspondentes às despesas com encargos sociais do FGTS.
(valor preenchido por inscrição estadual).
Valor destinado ao II;
Preencher com valores correspondentes às despesas com o Imposto de Importação
39
(valor preenchido por inscrição estadual).
Valor destinado ao P&D;
Preencher com percentual investido em Pesquisa e Desenvolvimento.
Obs.: Informação fornecida por empresas que produzem bens e serviços de
informática e automação.
Valor Receita Total;
Preencher com valor da Receita Total correspondente ao valor da receita gerada pela
empresa.
Valor Custo Direto de Produção;
Preencher com valor do custo que está diretamente relacionado aos produtos
fabricados.
Valor Custo Indireto de Produção;
Preencher com valor que não pode ser alocado diretamente a cada produto que é
passível de rateio.
Obs.: Não incluir despesas administrativas.
Valor do ICMS Devido;
A soma do ICMS Recolhido e do o ICMS Restituído
Valor do ICMS Recolhido;
Total de despesas com ICMS recolhido (ICMS devido – restituído)
Valor do ICMS Incentivado;
Preencher com os valores correspondentes ao total do ICMS incentivado no mês
referente para informação. Referência: Lei nº. 2.826/2003
Valor do Benefício Social – Alimentação;
Preencher com os valores correspondentes com os benefícios sociais obrigatórios com
alimentação, tanto da mão de obra operacional como mão de obra administrativa.
Valor do Benefício Social – Educação (sem creche);
Preencher com os valores correspondentes com os benefícios sociais obrigatórios com
educação, tanto da mão de obra operacional como mão de obra administrativa.
Valor do Benefício Social – Creche;
Preencher com os valores correspondentes com os benefícios sociais obrigatórios com
creche, tanto da mão de obra operacional como mão de obra administrativa.
Valor do Benefício Social – Saúde;
Preencher com os valores correspondentes com os benefícios sociais obrigatórios com
saúde, tanto da mão de obra operacional como mão de obra administrativa.
Valor do Benefício Social – Lazer.
Preencher com os valores correspondentes com os benefícios sociais obrigatórios com
lazer, tanto da mão de obra operacional como mão de obra administrativa.
Valor do Benefício Social – Transporte;
40
Preencher com os valores correspondentes com os benefícios sociais obrigatórios com
transporte, tanto da mão de obra operacional como mão de obra administrativa.
NOTA: Cada Inscrição Estadual possui custo/tributos a serem preenchidos
obrigatoriamente, respeitando a o cálculo de rateio da Empresa.
Caso tenha outro Benefício Social que não conste no quadro, selecione no item Outro, digite
o Valor e clique no ícone
para adicioná-lo.
Figura 69 – Tela por Inscrição Estadual – quadro Dados Custos/Tributos
h. Custos com Transporte
Figura 70 – Tela por Inscrição Estadual – quadro Custos com Transporte
No quadro Custos com Transporte deverá informar:
Total do peso em Kg, Cubagem (m3) e Valor do Modal Rodoviário;
Preencher valores em peso, cubagem, e o valor do custo total, entrada de insumos e
saída (vendas), sem os impostos, no campo Valor do Modal Rodoviário.
Total do peso em Kg, Cubagem (m3) e Valor do Modal Marítimo;
Preencher valores em peso e cubagem, e o valor do custo total (entrada e saída), sem
os impostos, no campo Valor do Modal Marítimo.
Total do peso em Kg, Cubagem (m3) e Valor do Modal Aéreo.
Preencher valores em peso e cubagem, e o valor do custo total (entrada e saída), sem
os impostos, no campo Valor do Modal Aéreo.
41
i.
Gravação Rascunho
O sistema permitirá a gravação do rascunho para salvaguardar as informações, sem exigir o
preenchimento completo do formulário.
Figura 71 – Tela Gravar Rascunho
Figura 72 – Mensagem Gravar Rascunho
Clique no botão Sim para salvar o Rascunho. O sistema mostrará a mensagem confirmando o
registro.
Figura 73 – Mensagem Confirmação de Gravar Rascunho
j.
Gravação Definitiva
Esta opção é utilizada para que o usuário possa preencher e/ou enviar para Análise pela Seplan
das informações sócio econômica de um determinado mês de referência.
42
Após o preenchimento completo do formulário, o usuário deverá marcar a indicação “Li e
concordo com os termos legais” para poder Gravar Definitivamente o formulário.
Figura 74 – Tela Gravar Definitivamente
Somente após as regras de preenchimento serem atendidas o sistema realiza a gravação
definitiva e exibirá a seguinte mensagem:
Figura 75 – Mensagem Confirmação de Gravar Definitivamente
O usuário poderá marcar ou não a opção Imprimir comprovante e deverá clicar no botão Sim
para finalizar o formulário.
Segue abaixo modelo do Comprovante de Entrega do Formulário à Seplan emitido após
finalização do formulário.
43
Figura 76 – Exemplo de Recibo de Entrega do Formulário
Clique no
ou no botão Cancelar para voltar.
Figura 77 – Exemplo de Recibo de Entrega do Formulário
44
Na tela de confirmação clique no botão OK.
Figura 78 – Mensagem de Confirmação de Entrega do Formulário
4. Formulários Enviados
Opção que permite consultar os formulários enviados à Seplan.
Figura 79 – Tela de opção de Formulários Enviados
Caso queira consultar período específico, digite o período. Ou clique no botão Consultar para
listar todos os formulários já enviados.
Figura 80 – Tela de Consulta de Formulários Enviados
45
O sistema exibirá lista com todos os meses já enviados por ordem decrescente.
Figura 81 – Tela da lista dos Formulários Enviados
Para visualizar o formulário enviado clique no ícone
e o sistema exibirá a tela do formulário
enviado, permitindo a impressão do Comprovante e do Formulário.
46
Figura 82 – Tela do Formulário Preenchido
5. Retificação do Formulário Enviado
O sistema possibilita as Empresas do PIM realizarem a retificação de meses já enviados. O
prazo para enviar o Formulário com Retificação é até 60 dias após o envio.
Figura 83 – Tela de Retificação do Formulário Preenchido
47
Ao clicar no mês de retificação, será exibida tela de preenchimento do formulário com os
dados informados anteriormente, permitindo alteração dos mesmos.
Figura 84 – Tela de Retificação do Formulário Preenchido
Após preenchimento com os novos dados, o usuário deverá gravar as novas informações
clicando no botão Gravar Rascunho (Retificação).
Figura 85 – Tela de Retificação do Formulário Preenchido
E clique no botão Sim para salvar o Rascunho do Formulário.
48
Figura 86 – Tela de Mensagem de Retificação do Formulário Preenchido
O sistema mostrará a mensagem confirmando o registro.
Figura 87 – Tela de Mensagem de Confirmação de Retificação do Formulário Preenchido
Após o preenchimento das informações retificadas, o usuário deverá marcar a indicação “Li e
concordo com os termos legais” e clicar no botão Gravar Definitivamente (Retificação).
Figura 88 – Tela de Gravação de Retificação do Formulário Preenchido
O sistema realiza a gravação definitiva e exibirá a seguinte mensagem:
49
Figura 86 – Tela de Mensagem de Finalização de Retificação do Formulário Preenchido
O usuário poderá marcar ou não a opção Imprimir comprovante e deverá clicar no botão Sim
para finalizar o formulário.
Figura 86 – Tela de Confirmação de Retificação do Formulário Preenchido
Na tela de confirmação clique no botão OK.
Figura 87 – Tela de Retificação do Formulário Preenchido
50
Após confirmação, o sistema não permite mais realizar outra retificação.
6. Consultar Formulário
Figura 88 – Tela de Consultar Formulário
Permite visualizar todos os formulários: Entregue e Não Entregue (Rascunho), com opção
para exibir as informações do formulário, clique no botão Consultar.
Caso queira pesquisa mais específica poderá utilizar os filtros:
Período
Formulário
Município
Figura 89 – Tela de Consultar Formulário com filtros
51
Ao clicar no ícone
, o sistema remeterá a tela de consulta do formulário com opção de
Imprimir Formulário.
52
Figura 90 – Tela de Consultar Formulário preenchido
Clique no botão Imprimir Formulário para geração do arquivo em formato PDF.
Figura 91 – Tela de Exemplo de Impressão do Formulário preenchido
53
7. Desconectar (Sair) do Sistema
Para sair do sistema clique na opção Desconectar ou Sair.
Figura 92 – Tela de saída do sistema
Dúvidas
•
•
Preenchimento das Informações no Sistema, favor entrar em contato com a Gerência
de Análise e Concessão de Incentivos Fiscais - GACIF, por meio do telefone: (092) 21261209 ou e-mail: [email protected].
Acesso ao Sistema CEIPIM, favor entrar em contato com a Assessoria de Tecnologia da
Informação – ASSTI, por meio do telefone: (092) 2126-1245 ou e-mail
[email protected].
54