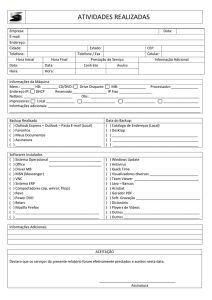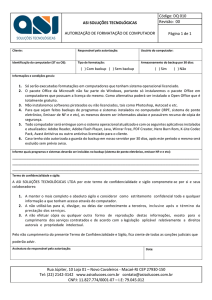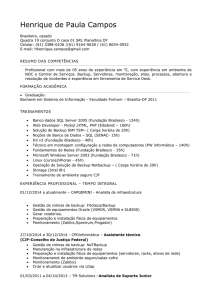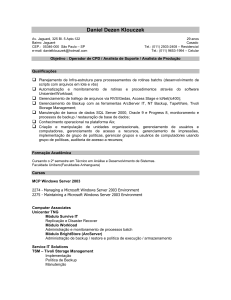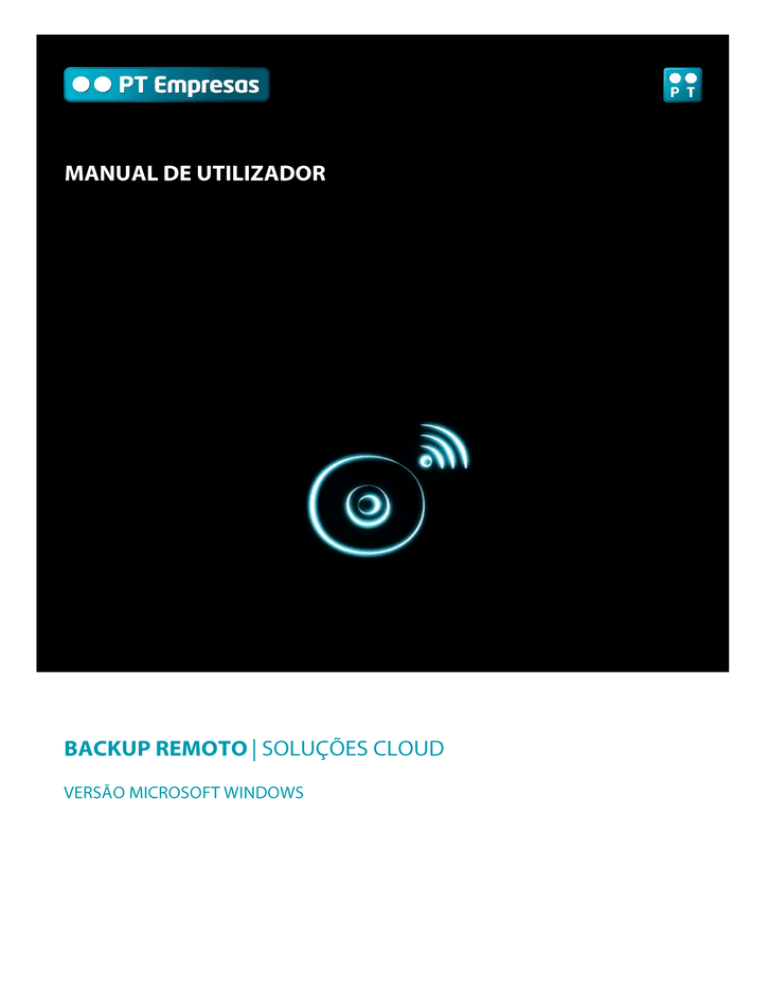
ÍNDICE
1.
VISÃO GERAL – BACKUP REMOTO ................................................................................................. 5
2.
ÁREA DE GESTÃO DAS SOLUÇÕES CLOUD ...................................................................................... 5
3.
CONFIGURAÇÃO ........................................................................................................................... 6
3.1 Configuração do Backup Remoto ...................................................................................................... 6
3.2 Instalação do Online Backup Client ................................................................................................... 7
3.2.1. Requisitos de Software .......................................................................................................... 7
3.2.2. Instalação da Aplicação ......................................................................................................... 8
4.
UTILIZAÇÃO DO BACKUP REMOTO .............................................................................................. 10
4.1 Painel de Navegação ....................................................................................................................... 10
4.1.1. Início .................................................................................................................................... 10
Estado .................................................................................................................................. 10
Assistentes........................................................................................................................... 10
I. Assistente de Registo ................................................................................................ 11
II. Assistente de Backup ............................................................................................... 13
III. Assistente de Restauro ........................................................................................... 15
Estados das tarefas de backup ............................................................................................ 16
4.1.2. Backup ................................................................................................................................. 16
Gerir tarefas de Backup ....................................................................................................... 16
Criar uma tarefa de backup ................................................................................................. 16
Propriedades das Tarefas .................................................................................................... 17
I. Geral.......................................................................................................................... 17
II. Dados ....................................................................................................................... 18
III. Agenda .................................................................................................................... 18
IV. Filtro ....................................................................................................................... 19
V. Avançadas ................................................................................................................ 20
4.1.3. Restaurar ............................................................................................................................. 21
Vista Dados Restaurados ..................................................................................................... 21
Dados restaurados .............................................................................................................. 22
I. Restaurar backup local ............................................................................................. 22
II. Alterar retenção....................................................................................................... 22
Opções de Restauro ............................................................................................................ 22
I. Versão ....................................................................................................................... 22
II. Localização ............................................................................................................... 23
III. Duplicar ficheiros .................................................................................................... 24
IV. Calcular o tamanho do restauro ............................................................................. 24
V. Aplicar Scripts .......................................................................................................... 24
Apagar dados restaurados .................................................................................................. 24
Monitorizar o processo de restauro .................................................................................... 24
4.1.4. Relatórios e Históricos ......................................................................................................... 25
Relatórios ............................................................................................................................ 25
Históricos ............................................................................................................................. 25
Limpar Relatórios e Históricos............................................................................................. 26
4.1.5. Opções ................................................................................................................................. 26
Geral .................................................................................................................................... 26
Backup e Restaurar.............................................................................................................. 27
Avançadas............................................................................................................................ 27
4.1.6. Apoio ao Cliente .................................................................................................................. 28
4.1.7. Sobre .................................................................................................................................... 28
4.2 Informação da Conta ....................................................................................................................... 29
4.3 Painel principal ................................................................................................................................ 29
5.
WINDOWS SYSTEM STATE .......................................................................................................... 30
5.1 Backup System State ....................................................................................................................... 30
5.2 Restaurar System State ................................................................................................................... 30
6.
MICROSOFT EXCHANGE 2003 / 2007 / 2010 ................................................................................ 31
6.1 Introdução ....................................................................................................................................... 31
6.2 Backup em nível de armazenamento de email (ESE & VSS plug-in) ............................................... 31
6.2.1. Requisitos de Backup ........................................................................................................... 32
6.3 Nível de restauro de armazenamento de email .............................................................................. 32
6.4 Nível de Backup para pastas............................................................................................................ 33
6.4.1. Requisitos de Backup ........................................................................................................... 34
6.5 Nível de restauro para pastas.......................................................................................................... 35
6.6 Backup do Exchange usando VSS .................................................................................................... 36
7.
MICROSOFT SQL SERVER 2005 / 2008 / 2012 ............................................................................... 37
7.1 Introdução .................................................................................................................................... 37
7.2 Backup ............................................................................................................................................. 37
7.2.1. Requisitos de Backup ........................................................................................................... 37
7.2.2. Notas adicionais no procedimento de backup .................................................................... 38
7.3 Restaurar ......................................................................................................................................... 38
7.3.1. Requisitos de Restauro ........................................................................................................ 39
8.
AJUDA E SUPORTE ...................................................................................................................... 40
O serviço de Backup Remoto permite efetuar cópias de segurança automáticas sobre todos os dados gravados em
computadores pessoais ou servidores, para uma infraestrutura remota gerida pela PT, através da simples instalação
de um agente de software.
O serviço pode salvaguardar a totalidade dos dados armazenados nos discos rígidos ou, em alternativa, um
subconjunto de diretórios e ficheiros selecionados.
Para aceder à área de gestão das soluções Cloud deverá, primeiro, inserir as suas credenciais de acesso (LOGIN da PT
Empresas), após carregar no botão Entrar da homepage de cloud.ptempresas.pt, conforme a seguinte imagem:
Ao entrar na Área de Gestão, pode realizar as seguintes atividades de apoio em relação ao serviço Backup Remoto:
Gerir: Área de gestão onde poderá consultar o serviço contratado e adicionar recursos, quer seja aumentar ou
diminuir o número de licenças e os blocos de espaço de 10 GB.
Configurar: Área onde poderá aceder à Consola de Gestão para configuração do Backup Remoto.
Nesta área, poderá ainda consultar alguns dados referentes à aquisição do serviço Backup Remoto, como seja a data
de adesão e o estado em que se encontra o serviço.
Após ter efetuado uma subscrição de recursos associados ao Serviço de Armazenamento, estes ficarão disponíveis
para configuração praticamente em tempo real.
Para aceder à Consola de Gestão, deverá estar autenticado no portal, clicando no link Área de gestão, existente no
canto superior, conforme a imagem seguinte:
Em seguida, aparecerá o histórico de adesões efetuadas até o momento.
Ao clicar no link Configurar para a adesão que pretende configurar, terá acesso à consola de configuração do serviço
que permite gerir online todos os recursos subscritos.
3.1 Configuração do Backup Remoto
Após aceder à de Configurar, deverá, em Backup
Remoto > Gestão de Backup Remoto, clicar em
Serviço para conseguir atribuir e gerir as licenças bem
como o espaço de GB contratados.
Na página de Serviço consegue proceder à criação de contas para o backup remoto, que passam pela atribuição de
uma licença e espaço adquiridos a um determinado utilizador.
Assim, ao clicar em Novo, deverá preencher os campos que surgem no ecrã, como sejam:
Início de sessão – Corresponde ao email do utilizador, que por sua vez é o username;
Service Alias – Corresponde ao nome do utilizador a atribuir à conta;
Password – Definição de uma palavra-chave de segurança e de acesso do serviço/conta;
Confirm Password – Repetição da palavra-chave definida no campo anterior;
Tamanho – Atribuição do espaço em GB à presente conta.
Ao criar uma nova conta, é enviado para o email do utilizador indicado a confirmação dos dados de acesso ao serviço,
assim como os links para a aplicação ser descarregada nas várias versões (Windows, Mac e Linux).
3.2 Instalação do Online Backup Client
No email de Novo registo da conta de Backup que contém os acessos ao serviço, o utilizador tem a opção de instalar
a aplicação na versão Windows.
3.2.1. Requisitos de Software
A aplicação do Backup Remoto pode ser instalada caso preencha os seguintes requisitos:
SISTEMA OPERATIVO
Microsoft Windows XP
Microsoft Windows Vista, Microsoft Windows 7, Microsoft Windows 8
Microsoft Windows Server 2008 / 2008 R2 / 2012
PC com 1 GHz ou superior
RECURSOS DE HARDWARE
1 GB de memória
25 MB de espaço disponível no disco rígido
Ligação à Internet (ex. ADSL, SDSL)
SOFTWARE NECESSÁRIO
Microsoft .Net framework 4.0
Nota
O Manual de Utilizador também está disponível para as versões Mac OS X e Linux.
Existem dois tipos de contas: Computador Pessoal e Servidor. A diferença entre as características e sistemas
operativos são:
Modalidade Computador Pessoal: O utilizador pode fazer backup e restaurar os dados do arquivo e do
System State.
Modalidade Servidor: O utilizador pode fazer backup e restaurar os dados do arquivo, do System State, MS
Exchange e MS SQL Server, assim como criar uma drive de rede mapeada no cliente.
Sistema Operativo
Computador Pessoal
Servidor
Windows XP, todas as edições, 32bit + 64 bit
X
X
Windows Vista, todas as edições, 32bit + 64 bit
X
X
Windows 7, todas as edições, 32bit + 64 bit
X
X
Windows 8, todas as edições, 32bit + 64 bit
X
X
Windows Server 2008, todas as edições, 32bit + 64 bit
X
Windows Server 2008 R2, todas as edições, 64 bit
X
Windows Server 2012, todas as edições, 64 bit
X
3.2.2. Instalação da Aplicação
Para instalar o Online Backup Client:
Selecione o idioma que pretende para o Assistente de
Configuração.
Os próximos passos a seguir são:
o Selecionar a opção Aceito o contrato
o Escolher a localização de destino onde o Backup
Remoto será instalado
o Selecionar a pasta do Menu Iniciar onde deverão
ser colocados os ícones de atalho do programa
o Selecionar tarefas adicionais que deverão ser
executadas na instalação do Backup Remoto
o Avançar com a instalação do programa
Surgirá a janela com a evolução do processo de instalação
Caso ainda não tenha instalado no seu computador o .Net
framework (4.0), é possível descarregá-lo, de forma
gratuita, através do site da Microsoft.
Assim que surgir a mensagem de conclusão, o Online
Backup Client foi instalado com sucesso no seu
computador.
O interface do Online Backup Client instalado no seu computador é
composto por 3 áreas principais:
1. Painel de Navegação
2. Informação da Conta
3. Painel principal
1
1
2
3
4.1 Painel de Navegação
No Painel de Navegação tem ao seu dispor os seguintes botões:
Início:
Apresenta o estado de funcionamento do Backup Remoto e os Assistentes
disponíveis
Backup:
Para criar e gerir tarefas de backup
Restaurar:
Para restaurar os seus dados de backup
Relatórios e Históricos: Para aceder a informação sobre backups já realizados
Opções:
Para aceder à área de configurações do programa
Apoio ao Cliente:
Aceda aos contactos de apoio
Sobre:
Informação adicional sobre o Online Backup Client
4.1.1. Início
Estado
Ao iniciar o Online Backup Client, o programa irá
mostrar a vista de Início. Esta vista está acessível
através do Painel de Navegação e apresenta o
estado de funcionamento do programa.
Assistentes
Por baixo do estado de funcionamento do
serviço, encontram-se alistados os assistentes
que o ajudarão no registo, criação de tarefas de
backup e restauro dos dados.
I.
Assistente de Registo
Ao iniciar pela primeira vez o Online
Backup Client no seu computador, é
automaticamente
apresentado
o
Assistente de Registo, que o ajudará a
configurar informações relativas à sua
conta e a sua chave de encriptação. Para
tal, deverá carregar no botão Seguinte.
Caso pretenda fechar o Assistente de
Registo, deverá clicar em Cancelar.
Clicando no botão Seguinte, deverá de
seguida introduzir o Nome de Utilizador e
respectiva Palavra-passe da conta do
serviço.
Notas
Nesta janela aparecerá automaticamente o nome do seu computador, que será registado no Backup
Remoto de forma a armazenar todos os arquivos.
Caso não se lembre da sua palavra-chave, deverá clicar no link que se encontra na janela (por baixo do
campo do nome do computador). Será enviado para o seu endereço de email um lembrete com a
palavra-passe.
Caso haja algum problema com o o nome de utilizador e respetiva palavra-passe, podem se aplicar
diversas causas, nomeadamente:
o
o
o
O nome de utilizador e/ou palavra-passe não existem ou estão incorretos.
O tempo/hora indicada no computador difere muito do tempo/hora real (mais de 24 horas).
A Porta 443 (SSL), obrigatória, está bloqueada por um programa de anti-vírus ou pela firewall
na rede.
Na janela seguinte, deverá especificar uma
chave de encriptação.
Esta chave encripta todos os dados de
backup e decifra ao restaurar.
Apenas poderá definir uma vez a chave de
encriptação, a qual, depois de definida, não
pode ser alterada.
Caso se esqueça da chave de encriptação,
é impossível aceder aos dados de backup,
pelo que é aconselhável guardar uma cópia
da chave num lugar seguro.
Atenção
A chave de encriptação é única e apenas poderá ser definida uma só vez, sem possibilidade de ser
alterada futuramente. Guarde uma cópia da chave, dado que é necessária para restaurar os seus
arquivos em caso de falha do Sistema.
Nota
É possível colocar um lembrete da chave de encriptação a ser enviado para o seu endereço de e-mail.
No presente assistente de configuração, o campo para assignar o lembrete é “Esqueceu-se da sua chave
de encriptação?”.
O assistente encontra-se finalizado nesta
fase, bastando clicar em Concluir.
É-lhe apresentada a possibilidade de iniciar
o assiste de backup, que o irá guiar através
do processo de criação de uma tarefa de
backup (ver subcapítulo seguinte).
II.
Assistente de Backup
O Assistente de Backup irá guiá-lo
através do processo de criação de uma
tarefa de backup. Este irá ajudá-lo a
selecionar dados importantes para
backup e agendar a realização de
backup de dados, tornando o primeiro
contacto com o Online Backup Client
mais fácil e simples.
O primeiro passo deste assistente
permite-lhe nomear a tarefa, assim
como de onde pretende selecionar os
dados para backup.
A próxima vista do assistente permitelhe agenda a realização do backup dos
seus dados. Aqui poderá definir a
frequência e hora do backup.
Em termos de frequência, esta poderá
ser:
o Mensal
o Semanal
o Uma vez
o Diariamente
Tem ainda a opção de ativar ou desativar a retenção. Saiba mais sobre esta função no
páragrafo Retenção no subcapítulo 4.1.2. Backup.
A tarefa de backup fica concluída. Ao
clicar no botão Concluir a tarefa irá
aparecer em Online Backup Client.
Também pode clicar em Avançado
para mais opções.
As opções avançadas consistem em
duas categorias extras:
o FILTRO – Permite filtar os dados
da tarefa. Pode adicionar um
filtro e determinar se o filtro
deverá ignorar certos ficheiros
(em
“Excepto
ficheiros
específicos”), ou determinar se
aplica um filtro para “Excluir
todos os ficheiros, excepto os
específicos”.
o
TIPO DE BACKUP – Permite
definir se pretende que o
backup se realize ligado (online)
ou desligado (localmente).
Caso selecione a opção de o
realizar localmente, deverá
especificar a localização para o
backup
(uma
pasta
do
computador ou um dispositivo
externo).
Quando a compressão for ativada, o resultado será colocado num arquivo ZIP. A tarefa
pode levar algum tempo até ficar concluída. Se pretender deixar esta opção desativada, a
compressão dos arquivos individuais ainda serão aplicados, mas estes não serão colocados
no arquivo ZIP.
Dica
Um disco rígido externo pode ser selecionado como um local de backup local.
III. Assistente de Restauro
O Assistente de Restauro consiste
numa forma fácil e simples de
restaurar os seus dados. Clique em
Seguinte para iniciar o processo.
Na janela seguinte poderá consultar
os dados do Backup Server, e
selecionar os que pretende serem
restaurados.
De seguida, deverá especificar a
localização para onde os dados
restaurados deverão ser alocados, e o
que pretende fazer com os ficheiros
duplicados.
Nesta janela poderá ainda escolher se
pretende calcular o tamanho do
restauro antes de descarregar. Ignorar
este cálculo, economizará tempo no
restauro dos dados.
Nesta janela, poderá escolher o filtro
dos seus dados e pastas durante o
restauro.
Selecionando Início na próxima janela,
o processo de restauro irá começar.
Estados das tarefas de backup
No final do painel, são apresentados os últimos
5 backups realizados, assim como a data em que
foram realizados e o estado em que se
encontram.
Por baixo da tabela é apresentada a data e hora
do próximo backup.
4.1.2. Backup
Gerir tarefas de Backup
Selecionando em Backup no Painel de
Navegação consegue gerir as suas tarefas de
backup. Ao selecionar uma tarefa na lista de
tarefas, pode verificar as suas especificações.
Pode realizar manualmente, editar ou eliminar
tarefas. Também é possível criar novas tarefas.
Criar uma tarefa de backup
Para criar uma tarefa de backup, clique no botão Nova Tarefa, que se encontra por baixo da lista de
tarefas na vista de Backup. Irá surgir uma caixa com as Propriedades da Tarefa, de modo a configurar
a tarefa. Ao selecionar Cancelar as Propriedades da Tarefa, a tarefa não será guardada.
Propriedades das Tarefas
As Propriedade das Tarefas surgem na criação de uma nova tarefa, ou edição de uma tarefa já
existente. Permite configurar as suas tarefas, de acordo com 5 secções:
I. Geral
Nome da tarefa, descrição e tipo de Backup.
II. Dados
Seleção dos dados para backup.
III. Agenda
Data, hora e retenção do backup.
IV. Filtro
Exclusão de ficheiros e pastas do backup.
V. Avançadas
Volume da Segunda Cópia, Pré-Script e Pós-Script.
I.
Geral
O separador Geral permite a definição das
opções gerais da tarefa de backup.
Nome e Descrição:
É aconselhável dar um nome à tarefa de backup,
de forma a aumentar o reconhecimento da
tarefa durante a monitorização. Opcionalmente,
poderá introduzir uma descrição da tarefa.
Checkboxes
Activar
Quando selecionado, a tarefa será activada e decorrerá segundo a agenda definida.
Desligue o computador quando estiver completo
Quando selecionado, o sistema irá desligar-se automaticamente depois de a tarefa de backup for
concluída. Esta opção tem sido desabilitada nos servidores. Adicionalmente, a aplicação tem de
estar em execução para que esta opção seja eficaz. Se a aplicação for fechada, o computador não
se desliga, para evitar paragens inesperadas. Caso pretenda desligar o computador, mesmo se a
aplicação não estiver em execução, poderá adicionar o segunte script post na tarefa de backup:
Shutdown -s -t 600.
Tipo de Backup
Por definição, o Online Backup Client faz backups online (para um servidor de backup externo,
através da Internet). É também possível fazer um backup local, por exemplo, para um disco rígido
externo, que irá resultar na criação de um arquivo ZIP que se pode extrair e que pode ser enviado
para o seu servidor de backup online. O Online Backup Provider pode incluir os dados da sua conta
de backup.
Ao selecionar o Backup desligado (backup local), é apresentado um campo de Localização para
inserir o diretório de backup local. É possível alterar a localização pesquisando um diretório
adicional. Assim que a compressão for realizada, será criado um ficheiro zip. Esta operação pode
demorar algum tempo a ser realizada. Se deixar esta opção desabilitada, a compressão dos
ficheiros individuais ainda será aplicada. Um backup desligado será sempre um backup completo.
II. Dados
O separador Dados permite-lhe selecionar os
dados para backup dentro da tarefa. Pode
facilmente navegar através do seu sistema
com o Windows Explorer, como exemplificado
na imagem. Os dados podem ser selecionados
por ficheiros e pastas.
Quando uma pasta é selecionada para backup,
os ficheiros e pastas de base são
automaticamente incluídos na seleção, a
menos que seja explicitamente desmarcada.
Notas
Se uma pasta estiver demarcada com fundo cinzento, apenas um subconjunto dessa pasta pode ser alvo
de backup.
Um quadrado cinza no ficheiro ou pasta significa indica que não é possível adicionar o item para backup.
III. Agenda
Pode agendar a tarefa de backup no separador
de Agenda. A tarefa pode ser agendada por
frequência e hora.
Por definição, o agendamento do backup está
diariamente definido na hora em que a tarefa
é originalmente criada.
Tem disponível as seguintes frequências:
Uma vez:
Diariamente:
Semanalmente:
Mensalmente:
A tarefa decorrerá uma
vez
A tarefa decorrerá diariamente
A tarefa decorrerá um ou vários dias da semana
A tarefa decorrerá uma vez por mês
Retenção
A retenção permite a definição do número de dias que o seus dados de backup serão mantidos
antes de serem removidos. Os dados serão removidos após determinado número de dias nas
seguintes situações:
Se um backup existente e competo é substituído por um novo backup completo:
Exemplo: Um backup completo que ocorre quando os dados são elaborados pela primeira vez, ou quando a
diferença de dados é superior a 66%. Se um novo backup completo é realizado, o backup antigo será
removido automaticamente após um determinado número de dias.
Se os dados não se encontram mais na localização original
Exemplo: Se realizar um backup de uma determinada pasta e remover, renomear ou substituir essa pasta
no seu computador, o backup da pasta será apagado após um determinado número de dias.
Pode também optar por não remover os dados de backup selecionados, e neste caso todas as
cópias de segurança dos dados serão mantidas.
Notas
Quando a tarefa é definida como um tipo de backup desligado (backup local), a opção de definir a retenção
fica indisponível.
O valor da retenção é alterado para todos os arquivos na tarefa, independentemente de eles ainda
existirem no computador do utilizador ou não.
IV. Filtro
O separador Filtro oferece a possibilidade de
excluir ficheiros e pastas do backup
pretendido. Poderá também optar por incluir
arquivos ocultos, selecionando a opção
apresentada.
Opções de filtro:
Nenhuma filtragem de ficheiro
Filtrar ficheiros por nome/extensão do
ficheiro (Excepto ficheiros específicos)
Filtrar todos os ficheiros excepto com determinado nome/extensão (Excluir todos os ficheiros,
excepto os específicos)
Filtrar pastas por padrões de caminho (ex. Temporários, Cookies, etc.)
Nota
Para especificar um filtro, podem ser inseridas expressões de pesquisa regulares:
Filtrar ficheiros .doc:
Filtrar ficheiros que comecem com Hello:
Filtrar um ficheiro específico:
*.doc
hello*
ntuser.dat
V. Avançadas
Activar o Volume da Segunda Cópia
Quando selecionada, a tarefa realizará backup dos ficheiros que estão em uso (ficheiros abertos).
Pré-Script
Um Pré-Script consiste numa opção avançada
para desempenhar determinadas operações
antes de reiniciar a tarefa de backup. Pode
simplesmente procurar por um comando ou
um
ficheiro
batch
(ex.
C:\scripts\command.bat) que será executado
antes do início da tarefa de backup.
Continue se a ordem falhar
Quando selecionado, o backup decorrerá
mesmo se o pré-script não for executado
corretamente.
Pós-Script
Um Póst-Script consiste numa opção avançada para desempenhar determinadas operações
depois da tarefa de backup ser concluída. Pode simplesmente procurar um ficheiro batch ou um
comando (ex. C:\scripts\command.bat) que será executado depois da tarefa de backup for
concluída.
Nota
As opções para o Exchange estão apresentadas em detalhe no capítulo 6.
Monitorizar o processo de backup
O processo de backup pode ser monitorizado
ao clicar em Detalhes no botão da aplicação. A
barra de Detalhes apenas é apresentada
durante o processo de backup.
Barras de Progresso
o Progresso do ficheiro: O progresso do
backup do ficheiro indicado
o Progresso total: O progresso de toda a
tarefa de backup
Tabela de Detalhes (apresentada clicando em Detalhes>>)
o Completo: Ficheiros cujo backup foi completo
o Fragmento: Ficheiros de backup fragmentados (backup fragmentado incremental sobre o
último backup)
o Se necessário: Ficheiros inalterados (em comparação com o último backup)
o Ignorado: Ficheiros ignorados (detalhes nos logs)
o Concluído: O número total de dados processados
o Total: O número total de dados selecionados
o %Concluído: A percentagem dos dados processados
Outra informação
o Velocidade de Upload: A velocidade média de upload
o Tempo restante: Uma estimativa do restante tempo
o Tempo decorrido: O tempo decorrido
o Compressão: A taxa media de compressão dos dados de backup
o Tamanho carregado: O tamanho dos dados carregados
o Tamanho total: O tamanho total dos dados selecionados
4.1.3. Restaurar
Vista Dados Restaurados
Os seus dados remotamente armazenados podem
estar acessíveis ao clicar em Restaurar no Painel de
Navegação. Esta vista permite-lhe restaurar os
dados remotamente do seu computador.
A exibição do Windows Explorer apresenta um ou
mais computadores, uma vez que os dados estão
relacionados com o computador de origem.
Quando abre um nó de computador, irá reparar
que todos os dados mantém a mesma estrutura
que a do seu computador.
Dados restaurados
Os dados podem ser restaurados por ficheiro, pasta ou drive. Selecione ficheiros, pastas ou drives que
pretende restaurar na vista Restaurar. Ao clicar no botão Restaurar, surgirá a caixa das Opções de
Restauro, permitindo-lhe selecionar a versão e a localização. Para mais informações, leia o parágrafo
sobre as Opções de Restauro.
I.
Restaurar backup local
Dentro da vista de Restauro, é possível importar os
seus backups locais. Isto permite-lhe restaurar
dados de, por exemplo, um disco rígido local do seu
computador. Estes dados podem ser criados por si
(backup local), ou entregues pelo seu servidor de
backup online, para um restabelecimento mais
rápido.
Selecione Importar backup local e Arquivo se os
dados foram compactados num ficheiro ZIP ou
Pasta caso os dados não foram compactados (além
do padrão de compressão que ocorre). Tenha em
atenção que é necessário selecionar a pasta raíz da
estrutura da pasta que pretende desejar. Uma vez
que o backup local esteja carregado na árvore da
exibição de restauro, é possível restaurar os dados
da mesma forma como os seus dados remotos.
II. Alterar retenção
Ainda na vista de Restauro, é possível alterar a retenção por ficheiro, pasta ou computador. Lembrese que alterando a retenção vai incluir todas as subpastas, ficheiros e versões dentro dessas pastas.
Opções de Restauro
I. Versão
O cliente pode armazenar múltiplas versões dos ficheiros. Desta forma, tem a possibilidade de escolher
que versões pretende restaurar.
Última Versão
Para restaurar a última versão, mantenha a configuração da versão inalterada. Isto significa que tem
de selecionar o botão Última versão.
Restaurar na data
É possível restaurar um ficheiro ou pasta numa
data específica. Selecione a opção Versões mais
antigas para poder definir uma data passada. As
últimas versões de backup de ficheiros e pastas
selecionados antes da data definida serão
restaurados (caso existe essa versão de backup).
Restaurar versão especial
Aqui pode selecionar uma versão específica de um
ficheiro armazenado. Para tal, deverá selecionar o
botão Versão especial.
As versões disponíveis de um ficheiro serão
apresentadas na dropbox. Selecione a versão
pretendida.
Esta opção apenas resulta para ficheiros individuais
e não para pastas.
II. Localização
A localização é onde os ficheiros restaurados serão alocados.
Predefinições
A localização predefinida para o restauro. Esta localização pode ser alterada na Vista das Opções (veja o
subcapítulo 4.1.5).
Localização original
Quando selecionada, os ficheiros serão restaurados para a localização original no seu computador.
Localização selecionada
Caso pretenda selecionar uma outra localização.
III. Duplicar ficheiros
Quando os ficheiros duplicados são detetados no local escolhido, ser-lhe-á solicitado se pretende
substituir, renomear ou ignorar o ficheiro(s). Pode também alterar a configuração para que seja
executada automaticamente uma destas opções.
IV. Calcular o tamanho do restauro
Tem a possibilidade de calcular o tamanho do restauro. Ativando esta opção, o Online Backup Client
dar-lhe-á uma estimativa do tempo restante de restauro. Não ativando este cálculo, irá poupar tempo.
V. Aplicar Scripts
Ao selecionar Aplicar scripts, surgirá uma caixa que lhe permite usar Pré e Pós scripts. Para mais
informações, consulte o parágrafo V. Avançadas do subcapítulo 4.1.2. Backup.
Apagar dados restaurados
Primeiro, selecione os dados que pretende que sejam
removidos (pode selecionar múltiplos ficheiros ou
pastas). Selecione em Mais » Apagar.
Aqui poderá escolher uma versão específica de um
ficheiro para ser removido. Adicionalmente, poderá
escolher manter a última versão dos dados selecionados.
Nota
Quando apagar uma pasta que contenha vários ficheiros, as janelas de detalhes apresentarão o progresso da
remoção. Esta operação pode demorar algum tempo até estar concluída.
Monitorizar o processo de restauro
O processo de restauro pode ser monitorizado, clicando
no botão Detalhes da aplicação durante o processo.
Informação de Progresso:
o Progresso do ficheiro:
o Progresso total:
o Ficheiros restaurados:
o Ficheiros ignorados:
o Bytes restaurados (MB):
o Bytes ignorados (MB):
o Bytes recebidos (MB):
o Velocidade de download:
o Tempo restante:
o Tempo decorrido:
o Compressão:
o Tamanho carregado:
o Tamanho total do restauro:
O progresso do restauro do ficheiro indicado
O progresso total do restauro
O número de ficheiros que foram restaurados
O número de ficheiros que foram ignorados
O número de ficheiros restaurados em Megabytes
O número de ficheiros ignorados em Megabytes
O número de ficheiros recebidos em Megabytes
A velocidade media de download
A estimativa do tempo restante
O tempo decorrido
A taxa média de compressão dos dados de backup
O tamanho dos dados carregados
O tamanho total dos dados selecionados
4.1.4. Relatórios e Históricos
Relatórios
A vista dos Relatórios apresenta o histórico dos
relatórios. Aqui pode ver o estado de todos os
backups e restauros.
Pode ver os detalhes de um relatório ao selecionálo e depois clicando em Ver ou dando um duploclique no mesmo. Este relatório pode também ser
enviado por e-mail depois da tarefa estar
completa.
Históricos
Aqui é apresentado um histórico de ficheiros de
Logs. Aqui pode ocorrer três acontecimentos:
o Informação: Informação do progresso
referente ao procedimento do backup ou
restauro.
o Aviso: Erros não muito graves ocorreram
durante o processo de backup ou restauro.
o Erro: Um erro crucial ocorreu no Online
Backup Client.
Os detalhes de uma mensagem de histórico podem ser visualizados ao
selecionar a mensagem de um específico histórico e clicar em Visualizar ou
fazendo duplo-clique no histórico pretendido. Será apresentada uma caixa
de diálogo com informações detalhadas da mensagem.
Em alguns casos, é possível obter uma visão mais detalhada do histórico do
ficheiro ao selecionar em Detalhes>>.
Limpar Relatórios e Históricos
Em poucos passos, é possível limpar as listas de
relatórios e históricos. É possível fazer uma seleção
nas listas (usando os comandos ctrl e shift). Para
limpar a lista, selecione Apagar Seleção.
Pode ainda optar por enviar um relatório de
notificação do histórico. Um e-mail será enviado
para o suporte do Backup Remoto.
4.1.5. Opções
Pode alterar as configurações do programa e do processo na vista das Opções, que está acessível através do botão
das Opções no Painel de Navegação. Esta vista contém os seguintes separadores:
Geral
Backup e Restaurar
Avançadas
Geral
No separador Geral, pode definir opções geral do Online Backup Client. Aqui pode definir o idioma do
Online Backup Client, ou alterar a palavra-chave da sua conta de backup, entre outros.
Nota
Pode não ser possível alterar a sua palavra-chave do Online Backup Client, caso o seu Online Backup Provider tenha
desativado esta opção.
Backup e Restaurar
No separador de Backup e Restaurar, pode definir
opções específicas à ativadade de backup e restauro.
Backup
o Iniciar backup de uma tarefa perdida
Quando ativado, as tarefas perdidas serão
automaticamente realizadas da próxima
vez que o Online Backup Client for iniciado.
o Ao iniciar uma tarefa de backup em falta
é necessária confirmação
Quando ativado, surgirá uma caixa onde poderá
optar começar uma tarefa de backup perdida.
Definições de compressão
Pode adicionar uma extensão de ficheiro que nunca deverá ser comprimido durante o backup. Pode
adicionar múltiplas extensões separadas por vírgulas.
o Tamanho mínimo do ficheiro (bytes)
Ficheiros mais pequenos não serão comprimidos.
o Tamanho máximo do ficheiro (bytes)
Ficheiros pesados não serão comprimidos. (0 = sem tamanho máximo do ficheiro).
Retenção de Dados
As predefinições estão configuradas em Remover automaticamente os dados de backup com mais de
30 dias. Pode alterar o número de dias ou alterar a configuração de retenção de dados para Nunca
remover dados de backup. A configuração prédefinida será aplicada a todas novas tarefas que serão
criadas daí em diante.
Restaurar
É apresentada a localização padrão para onde os ficheiros restaurados serão guardados.
Avançadas
Avançadas
o Use o backup e o restauro de privilégios
Anula os direitos de acesso para os
administradores para fins de backup.
o Adicionar relatórios de Backup/Restauro
a históricos do Windows
Usado para controlar os erros no processo
de backup ou restauro.
o Ativar Diagnósticos
O diagnóstico é um sistema de registo para
controlo de erros.
o Pasta temporária
Pode selecionar uma pasta onde os ficheiros temporários são armazenados antes de serem
transferidos para o servidor de backup.
Notas
Certifique-se que existe suficiente espaço no disco para armazenar o ficheiro mais pesado para
upload.
Certifique-se ainda que esta pasta está vazia, dado que será apagada após o backup.
Conexão
o Utilização de Largura de banda
Permite ajustar, em percentagem, a velocidade de upload da largura de banda disponível
entre o Online Backup Client e o Backup Server.
4.1.6. Apoio ao Cliente
Ao selecionar Apoio ao Cliente no Painel de Navegação serlhe-ão disponibilizados os contactos (email e telefónico) do
seu Online Backup Provider.
4.1.7. Sobre
Selecionando Sobre no Painel de Navegação, é-lhe
disponibilizada informação sobre a versão, estado e licença do
software.
4.2 Informação da Conta
Nesta área do programa, o utilizador tem acesso aos detalhes da conta, como:
Nome/Email do utilizador da Conta
Capacidade de armazenamento
Estado do programa
Espaço de armazenamento utilizado
4.3 Painel principal
O Painel principal consiste na área de trabalho do Online Backup Client. O conteúdo deste painel muda de acordo com
a navegação.
5.1 Backup System State
Quando cria ou edita uma tarefa de backup, tem a opção
de selecionar e incluir System State como fazendo parte
dos seus dados de backup.
Nas Propriedades das Tarefas, ao criar ou editar uma
tarefa de backup, no separador Dados tem a opção de
System State que pode ser ativada. Depois de ativa, será
disponibilizada um resumo das secções do System State
que serão incluídas no backup.
Nota
Certifique-se que desativa o Volume da Segunda Cópia no separador das Avançadas, em Propriedades das
Tarefas, ao criar a tarefa de backup para o System State.
5.2 Restaurar System State
Para restaurar o System State, deverá simplesmente
selecionar na vista Restaurar e clicar em Restaurar.
Assim que a tarefa de restauro do System State for
terminada, ser-lhe-á perguntado se pretende reiniciar, de
forma a completar o restauro do System State. Se optar
por não reiniciar, a tarefa de restauro do System State
ficará completa da próxima vez que reiniciar o seu
computador.
6.1 Introdução
Para dar suporte ao backup e restauro do MS Exchange Server 2003, MS Exchange Server 2007 ou MS Exchange Server
2010, o Online Backup Client tem de ser instalado na mesma máquina que o servidor. O Online Backup Client suporta
backup Exchange de três formas:
Através de um plug-in ESE para backup de armazenamento de email Exchange 2003.
Através de um plug-in VSS para backup de armazenamento de email Exchange 2007 (e recentes versões).
Através da opção de nível de backup de pasta (permitindo o backup de caixas de correio em separado).
Notas
ESE é a API do Exchange que permite as aplicações de backup para fazer um backup consistente e confiável.
O nível de backup de pasta não está disponível para o Exchange 2010.
6.2 Backup em nível de armazenamento de email (ESE & VSS plug-in)
Para ativar o backup a arquivos de email, esta opção
deverá ser primeiro ativada. Pode ser feito verificando o
Ativar backup de Exchange no separador Servidor
Exchange na vista das Opções.
Depois de o plug-in estar ativo, servidores completos,
grupos de armazenamento e armazenamentos
individuais podem ser selecionados para backup, no
separador Dados nas Propriedades das Tarefas.
Para além dos requisitos apresentados em seguida, a
realização do backup a um item do Exchange é
semelhante a realizar backups em ficheiros normais e não
envolve quaisquer ações adicionais por parte do
utilizador.
Notas
O ‘Circular logging’ no grupo de armazenamento deve ser desativado.
Um armazenamento email que seja solicitado para backup deve ser montado de forma a ter acesso. Armazenamentos
desmontados podem aparecer na pasta do painel, mas não podem ser alvo de backup.
Para o nível de armazenamento de backup do Exchange, pode definir opções avançadas no separador Avançadas da
tarefa de backup. As opções a definir são as seguintes:
Opções Avançadas de Exchange
Cortar nos Logs de transação após um backup completo: Significa que os arquivos de Log serão cortados na
base de dados do Exchange quando é executado um backup completo ao Arquivo do Exchange.
Impor Backup ao Armazenamento completo de Exchange /SQL
Permitir que o Agente de Backup decida: Significa que, se mais de 66% do conjunto de dados forem alterados
em comparação com os dados que já foram alvo de backup, o cliente irá impor um novo backup completo.
Sempre: Significa que o Online Backup Client será sempre forçado a realizar um backup completo.
Nunca: Significa que não será mais realizado um backup, para além do primeiro backup.
6.2.1. Requisitos de Backup
O MS Exchange Server deve ser instalado e executado no computador local por forma a executar backups.
O utilizador que executa um backup deve ser atribuído a privilégios de backup e restauro.
O Log circular deve ser desativado.
Nota
O Online Backup Client executa backups completos ou incrementais. No entanto, uma vez que os backups incrementais
exigem uma série continua de ficheiros de Log, não é possível a utilização do software de terceiros quando o Online
Backup Client é usado para agendar backups do Exchange, e vice-versa. O software de terceiros pode causar perda de
dados, uma vez que alguns programas removem registos.
6.3 Nível de restauro de armazenamento de email
Os backups de armazenamento de email aparecem listados na pasta MS Exchange Server na vista Restaurar. Esta pasta
contém subpastas para cada servidor Exchange que tenha sido alvo de backup. O restauro pode ser realizado da
mesma maneira como o restauro de dados normais. Consulte o capítulo Restaurar para mais detalhes sobre o restauro.
6.4 Nível de Backup para pastas
A opção de nível de backup para pastas significa realizar backup de caixas de email e de subpastas em separado. Esta
opção oferece uma alternativa a um backup completo do MS Exchange 2003 e permite-lhe realizar restauros parciais
de armazenamento de email.
Nota
Dada à significativa diferença arquitetural entre o Exchange 2003 e o Exchange 2007, não existe um apoio direto para o nível de
backup de pastas do Exchange 2007 implementado no cliente nesta versão. No entanto, é agora possível realizar o nível de backup
das pastas do Exchange 2007 a partir de um computador remoto, caso o Exchange 2007 seja instalado num sistema de 64 bit do
Windows 2003 Server. Para mais informações, aceda ao link.
Para permitir um nível de backup em pastas, deve ser
selecionada a opção de Ativar nível de backup na pasta
do servidor Exchange. Esta opção está disponível no
separador Servidor Exchange na vista das Opções.
Quando o nível de backup para a pasta é ativado um novo
nó MS Exchange (folder level) é adicionado para a árvore
de seleção no separador Dados nas Propriedades da
Tarefa. Este nó pode ser expandido e permite-lhe
pesquisar e selecionar todos os arquivos de email, caixas
de email e subpastas. Os itens selecionados serão
adicionados à tarefa de backup.
Nota
Para uma melhor utilização e visão geral, é recomendado criar uma tarefa separada para o nível de backup da
pasta do Exchange. Não junte estes dados com ficheiros de forma a prevenir entropias.
Nesta fase, já pode para realizar backup a caixas de email Exchange. Um backup a caixas de email
funciona da mesma forma que um backup a ficheiros ou pastas. Da mesma forma, as propriedades e
configurações de caixa de correio de meta dados adicionais são também carregados.
Nota
Certifique-se que a pasta-temp do Online Backup Client está definida para um caminho com espaço temporário
do disco, uma vez que o nível de backup pode exigir uma elevada quantidade de espaço.
6.4.1. Requisitos de Backup
Requisitos Adicionais
MS Exchange 2003 Service pack 2 deve ser instalado
Windows 2003 deve ser instalado
Hot fix KB908072 para o Exchange 2003 deve ser instalado:
http://support.backupagent.com/index.php?/Knowledgebase/Article/View/82/0/error-hotfix-for-microsoftexchange-server-2003-kb908072-is-not-properly-installed
Configurações de segurança
O ‘SystemMailbox’ do utilizador não deve ser escondido da lista de endereços do Exchange
O administrador local ou do domínio deve ter permissões de “receber como” e “enviar como” para o(s)
arquivo(s) de email.
Como: Tornar visível o System Mailbox de utilizador
Inicie a aplicação de gestão do Active Directory
No nó comum para todos os utilizadores, com o botão direito,
selecione Procurar utilizadores
Na caixa de diálogo do Procurar utilizadores, escreva
‘SystemMailbox’ no campo Nome e clique Procurar...:
Selecione o utilizador e abra as Propriedades
Nas Propriedades, clique no separador Exchange Advanced
Certifique-se que a caixa de Esconder da lista de endereços do
Exchange não está selecionada
Clique OK e feche a aplicação
(Re)inicie o Online Backup Client
Como: Alterar as permissões do administrador
Inicie o Gestor do Sistema MS Exchange
Pesquise na árvore pelo nó de arquivo de email
Clique com o botão direito no nó e selecione as Propriedades
Na caixa das Propriedades, selecione o separador Segurança
Selecione o botão Avançadas
Na lista das Entradas de Permissão, selecione o administrador
local e de domínio e clique em Editar
Na caixa de diálogo referente à Entrada de Permissão, pesquise
pela lista de permissões
Ative a coluna do Permitir para Receber como
Ative a coluna do Permitir para Enviar como
Clique Ok e feche a aplicação
(Re)inicie o Online Backup Client
Nota
Caso o Exchange Server seja um Domain Controller, o administrador de domínio deverá ter também permissões de Enviar
como e Receber como.
6.5 Nível de restauro para pastas
Uma vez que as caixas de email sejam alvo de backup no
Backup Server, é possível restaurar no servidor do
Exchange. Para tal, basta selecionar um ou mais itens e
clicar em Restaurar.
Depois, surge o ecrã de Opções de Restauro. Quando
seleciona Localização Original na opção Restaurar para
Servidor MS Exchange, irá substituir os dados atuais na
pasta do Exchange.
Quando escolhe Criar uma cópia do item, uma pasta
adicional com o prefixo Cópia de (i.e. ‘Cópia da Caixa de
Entrada’) será criada na caixa de email do utilizador.
Atenção
A substituição dos itens pode causar perda de dados. É altamente recomendado usar esta opção no caso da caixa
de correio original estar vazia ou conter dados antigos.
Caso pretenda restaurar no modo Cópia do item, esteja ciente que esta cópia pode ser parte do próximo backup
se a caixa de correio completa for selecionada para backup.
Nota
Para uma melhor utilização e visão geral, é recomendado criar uma tarefa em separado para o nível de backup
da pasta Exchange. Não junte estes dados com ficheiros de forma a prevenir entropias.
6.6 Backup do Exchange usando VSS
O Online Backup Client suporta VSS e este pode obrigar o
Exchange a escrever uma cópia consistente de backup de
ficheiros .edb e stm para o volume de sombra. Assim, ao
selecionar estes ficheiros é uma forma confiável de fazer
um backup completo diário, que será corrigido como um
ficheiro do Online Backup Client para fazer upload apenas
das alterações.
7.1 Introdução
O Online Backup Client suporta backups e restauros de
SQL Server 2005, 2008 e 2012. Esta opção pode ser
ativada ao selecionar Ativar Backup SQL Server no
separador SQL-Server na vista das Opções.
Caso exista mais que uma instância do SQL Server
instalado no computador que executa o Online Backup
Client, pode optar por fazer backup dos dados a partir de
todos eles. É necessário inserir as credenciais do
utilizador.
7.2 Backup
Quando a conexão com o SQL Server estiver estabelecida,
o ícone MS SQL Server ficará visível na pasta do separador
Dados nas Propriedades da Tarefa. As bases de dados são
nós-filhos.
Selecione as base de dados para serem adicionadas à
tarefa de backup, de forma a que não seja necessária mais
intervenções do utilizador.
7.2.1. Requisitos de Backup
A conexão com o SQL Server é criada utilizando a Segurança Integrada ou por uma combinação fornecida de
utilizador/palavra-chave. Em qualquer dos casos, o Online Backup Client deve ser dotado de direitos
suficientes para executar os procedimentos de backup do SQL.
Para criar um backup de base de dados, o utilizador que se conecta ao SQL Server deve ser atribuído ao
sysadmin Server Role e ao db_backupoperator e dbo_owner DB roles.
7.2.2. Notas adicionais no procedimento de backup
O Online Backup Client connecta-se ao Servidor local MS SQL, para que os backups de base de dados locais
possam ser executados.
A base de dados tempdb não pode ser alvo de backup ou de restauro. Não selecione esta base de dados para
backup.
O Online Backup Client pode executar backups ‘completos’ e ‘diferenciais’ no MSSQL Server. O método de
backup a ser usado será escolhido automaticamente.
7.3 Restaurar
As base de dados que estão disponíveis para restaurar
podem ser encontradas na pasta MS SQL Server na vista
Restaurar. Esta pasta contém a pasta SQL Server, que por
sua vez contém bases de dados salvaguardadas. Estas
bases de dados podem ser selecionadas para restauro.
Quando é iniciado o procedimento de restauro, ser-lhe-á perguntada pela pasta de destino dos
ficheiros da base de dados. Tenha em consideração que esta localização será a localização onde o MS
SQL Server irá montar a base de dados restaurada. A localização padrão que é usada pelo MS SQL
Server para arquivar os ficheiros da base de dados é C:\Program Files\Microsoft SQL
Server\MSSQL\Data.
O Online Backup Client irá tentar fazer download da base
de dados que está a ser restaurada e inseri-la na instância
do MS SQL Server. Se já existir uma base de dados com o
mesmo nome, será substituída. Poderá optar por criar
uma cópia ou substituir uma base de dados original.
Atenção
Nunca substituir a base de dados que está em produção.
7.3.1. Requisitos de Restauro
O Online Backup Client deve ser fornecido com permissões corretas para executar a operação de restauro. De
acordo com a Microsoft, o utilizador que se conecta ao Servidor deve ter as funções de servidor sysadmin e
dbcreator e db_owner DB atribuídas a ele. Para mais informações, aceda ao link.
Restaurar uma base de dados mestre só pode ser realizado quando o servidor está em modo de utilizador
individual. O SQL Server pode ser iniciado no modo de utilizador individual através da linha de comando usando
a opção de linha de comando -m:
"\Program Files\Microsoft SQL Server\MSSQL\Binn\sqlservr" -m.
Atenção
O Online Backup Client conecta-se ao Servidor local MS SQL para que apenas os restauros sejam executados no
computador local.
Para além da informação incluída, existem os seguintes canais que podem ser utilizados na obtenção de informação
adicional sobre as Soluções Cloud:
Apoio Técnico (disponível 24 horas por dia, 7 dias por semana)
Questões relacionadas com o suporte à configuração e utilização de serviços de Soluções Cloud, reporte de avarias
e de outros assuntos de índole técnica.
Botão AJUDA
o Indique os seus dados;
o Escolha a opção Técnico;
o Clique em LIGAR AGORA para ser contactado gratuitamente por um dos nossos operadores.
Telefone
o PT Empresas – 808 20 50 20, opção 4.
Apoio Comercial (disponível nos dias úteis, das 8h às 20h)
Questões relacionadas com Soluções Cloud, serviços, ofertas comerciais, registo e outras dúvidas de índole
comercial.
Botão AJUDA
o
o
o
ou
o
Indique os seus dados;
Escolha a opção Comercial;
Para iniciar uma sessão de chat clique em ENTRAR NO CHAT;
Para ser contactado gratuitamente por um dos nossos operadores clique em LIGAR AGORA.
Email
2014 OUTUBRO
Em alternativa envie um email para [email protected].
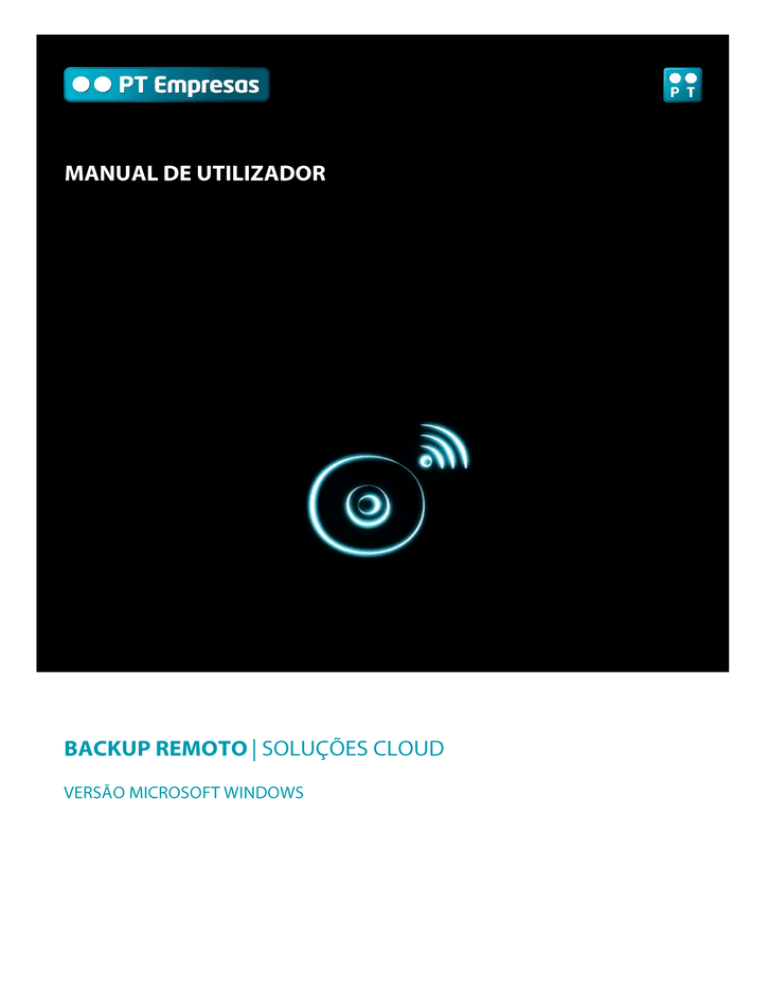
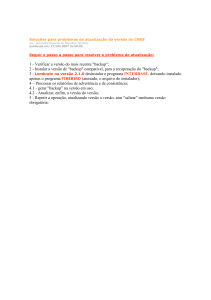
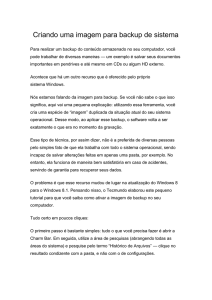

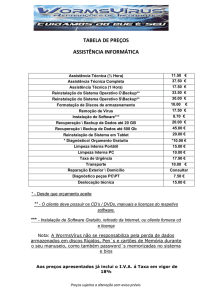
![[Escolha a data] Seu Nome Completo Brasileiro, solteiro, ?? anos](http://s1.studylibpt.com/store/data/001849757_1-6b4a312d5aeb46867d667aaf7c06dd3f-300x300.png)