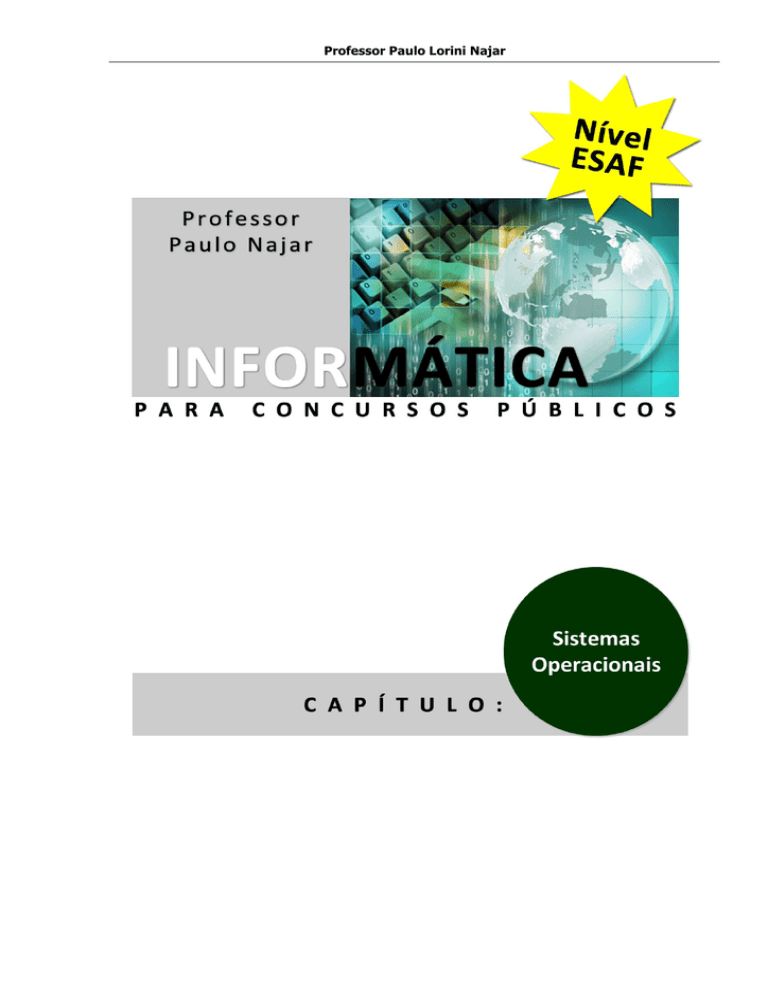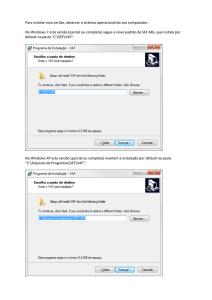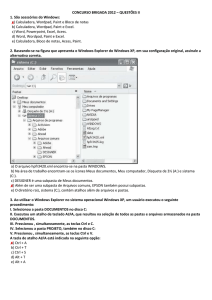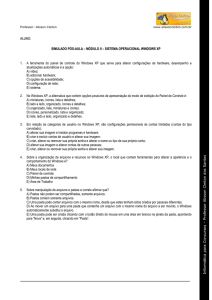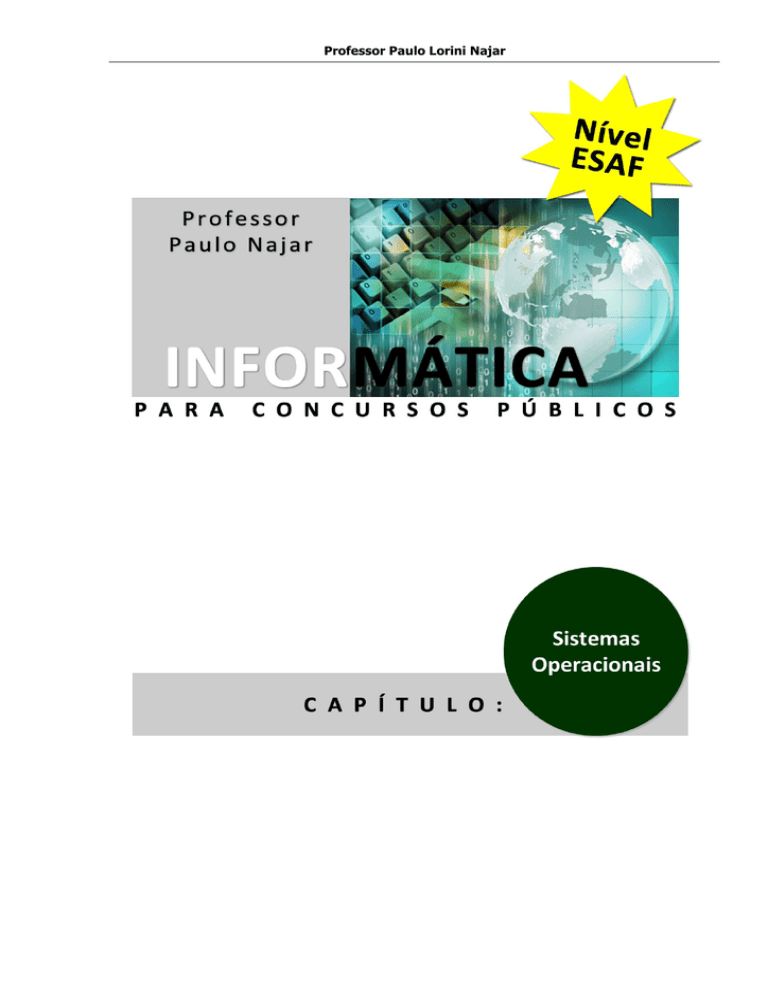
Professor Paulo Lorini Najar
Professor Paulo Lorini Najar
ÍNDICE
Sistemas Operacionais .................................................................................. 3
Windows ....................................................................................................................................3
Linux ..........................................................................................................................................4
Windows XP ................................................................................................. 5
Carregando o Windows na Memória .........................................................................................5
Tela de Logon ............................................................................................................................5
Área de trabalho (Desktop) ........................................................................................................6
Ícones .....................................................................................................................................6
Janelas ......................................................................................................................................12
Acessórios do Windows ..........................................................................................................13
Wordpad ..............................................................................................................................13
Bloco de Notas .....................................................................................................................13
Paint .....................................................................................................................................14
Calculadora ..........................................................................................................................14
Painel de Controle....................................................................................................................16
Mouse ..................................................................................................................................16
Teclado ................................................................................................................................17
Firewall ................................................................................................................................17
Data e Hora ..........................................................................................................................17
Impressoras e aparelhos de fax ............................................................................................17
Vídeo....................................................................................................................................18
Contas de Usuário ................................................................................................................20
Windows Explorer ...................................................................................................................21
Unidades de Disco ...............................................................................................................22
Arquivos ..............................................................................................................................22
Principais Comandos da Barra de Ferramentas Padrão .......................................................22
Criando Pastas .....................................................................................................................23
Criando uma Sub-Pastas ......................................................................................................23
Navegando entre as Pastas ...................................................................................................23
Duplicando ou Movendo Arquivos e Pastas ........................................................................24
Renomeando Arquivos e Pastas...........................................................................................25
Excluindo Pastas e Arquivos ...............................................................................................25
A Lixeira ..................................................................................................................................25
Criando Atalhos .......................................................................................................................26
Ferrramentas de Sistema ..........................................................................................................28
Limpeza de disco : ...............................................................................................................28
Verificação de erros (scandisk): ..........................................................................................28
Desfragmentador de Discos: ................................................................................................29
Atalhos de Teclas ....................................................................................... 30
www.aprenderdigital.com.br
Pág. 2 de 31.
Professor Paulo Lorini Najar
Sistemas Operacionais
Os sistemas operacionais são os programas básicos para qualquer computador, isto é,
responsáveis pelo funcionamento da máquina. Os sistemas mais utilizados atualmente são o
LINUX e o WINDOWS.
Windows:
O Microsoft Windows é um sistema operacional
extremamente popular, criado pela Microsoft, empresa fundada por Bill
Gates e Paul Allen. O Windows é um produto comercial, com preços
diferenciados para cada uma de suas versões, embora haja uma enorme
quantidade de cópias ilegais instaladas, ele é o sistema operacional mais
usado do mundo, mesmo que na maioria das máquinas ilegalmente. Apesar do sistema ser
conhecido pelas suas falhas críticas na segurança e como plataforma de vírus de computador e
programas-espiões (spywares), o impacto deste sistema no mundo atual é simplesmente
incalculável devido ao enorme número de cópias instaladas. Conhecimentos mínimos desse
sistema, do seu funcionamento, da sua história e do seu contexto são, na visão de muitos,
indispensáveis, mesmo para os leigos em informática.
Versões do Windows:
- O Windows 3x - Foi o primeiro sucesso amplo da Microsoft e foi lançado em 22 de Maio de
1990. Ao contrário das versões anteriores, ele era um Windows completamente novo.
Tecnicamente, esta versão é considerada o primeiro sistema operativo da empresa.
- Windows 95 - É o primeiro S.O. de 32 bits e foi lançada em 24 de Agosto de 1995. Ele era
um Windows completamente novo, e de nada lembra os Windows da família 3.xx. O salto do
Windows 3.0 ao Windows 95 era muito grande e ocorreu uma mudança radical na forma da
apresentação da interface. Introduziu o Menu Iniciar e a Barra de Tarefas.
- Windows 98 - Esta versão foi lançada em 25 de Junho de 1998. Foram corrigidas muitas das
falhas do seu antecessor. A maior novidade desta versão era a completa integração do S.O. com
a Internet. Existe uma versão especial, conhecida como Windows 98 Segunda Edição
(Windows 98 SE). Foi lançada em 1999 e esta versão visava corrigir as falhas (bugs) e resolver
os problemas de instabilidade do Windows 98. Incluía drivers e programas novos.
- Windows ME - Foi lançado pela Microsoft em 14 de Setembro de 2000. Essa versão trouxe
algumas inovações, como o suporte às máquinas fotográficas digitais, aos jogos “multi-player”
na Internet e à criação de redes domésticas (home networking). Algumas pessoas crêem que
este foi apenas uma terceira edição do Windows 98 e que foi apenas um produto para dar
resposta aos clientes que esperavam por uma nova versão. Muitas pessoas achavam-no
defeituoso e instável.
- Windows XP - Conhecida como o primeiro sistema operacional da Microsoft, de fato
independente do DOS e feito do zero, lançada em 25 de Outubro de 2001. A sigla XP deriva da
palavra eXPeriência. Uma das principais diferenças em relação às versões anteriores é quanto à
interface. Trata-se da primeira mudança radical desde o lançamento do Windows 95. A partir
deste Windows, surgiu uma nova interface, abandonando o antigo formato 3D acinzentado.
Também é notável a incrível diferença de velocidade com quaisquer versão anterior, o suporte a
Hardware também foi melhorado em relação às versões 9x. Esta versão do Windows foi
considerada como a melhor versão já lançada pela Microsoft, possui uma interface totalmente
simples a arrojada.
www.aprenderdigital.com.br
Pág. 3 de 31.
Professor Paulo Lorini Najar
Linux: O Linux é um sistema operacional criado inicialmente como
passatempo de um estudante de Ciências da Computação da
Universidade de Helsinki, na Finlândia, em 1991. Seu nome é Linus
Torvalds. Ele não imaginava que esse "passatempo" seria um sucesso
tão grande.
Graças a uma arquitetura aberta (que permite a qualquer programador
fazer alterações no sistema - software livre) e o controle rigoroso sobre
o kernel (estrutura do sistema operacional), o Linux vem ganhando cada
vez mais adeptos.
Outra característica importante do Linux, é o fato dele ser gratuito. Você pode até fazer
download dele pela internet sem pagar nada. E não é só ele que é de graça. A maioria de seus
programas também. Você pode, por exemplo, usar o pacote BrOffice gratuitamente e alterá-lo
como quiser (desde que saiba programar).
Pelo fato do Linux ser um software livre, muitos programadores de todo o mundo se
interessaram (e se interessam) em melhorá-lo. Uns contribuem programando drivers (arquivos
que ensinam o sistema operacional a lidar com um hardware específico), outros adicionam
funções extras, outros melhoram o acesso à internet, enfim. Com isso, o Linux vem ganhando
cada vez mais espaço.
Graças ao trabalho constante de experientes programadores e empresas distribuidoras de Linux
(como Mandriva, SuSE, Red Hat, etc), o Linux vem cada vez mais se tornando fácil de instalar
e de usar. Ele está cada vez mais preparado para competir com os sistemas operacionais da
Microsoft, mas isso é uma tarefa difícil, pois neste aspecto o Linux ainda precisa melhorar.
Atualmente está mais voltado para ser usado como servidor ou em computadores corporativos,
em vista de seu excelente desempenho e estabilidade. Para o usuário doméstico, ainda não é
muito recomendado por ter muita pouca oferta de utilitários à disposição.
Anotações:
www.aprenderdigital.com.br
Pág. 4 de 31.
Professor Paulo Lorini Najar
Windows XP
Carregando o Windows na Memória
Ao ligarmos o computador, o Windows XP é carregado da memória de massa para a memória
principal. Durante o carregamento o sistema exibe a seguinte tela:
Sistema Operacional sendo carregado na Memória RAM.
Tela de Logon
Após o Windows XP ser totalmente carregado na memória principal, será exibido à tela de
logon. Nela, selecionamos o usuário que irá utilizar o computador. Ao entrarmos com o nome e
a senha do usuário (caso haja), o Windows efetuará o Logon e nos apresentará o ambiente do
Windows XP (Área de Trabalho ou Desktop).
Cada usuário no Windows XP tem seu próprio Desktop, podendo alterar suas propriedades e
sua própria pasta meus documentos podendo manter privacidade de seus dados.
Tela de Logon onde usuários fazem sua identificação.
Dica do Mestre:
Logon
Do inglês log on 'id', do verbo to log on – que significa: estabelecer
comunicação e iniciar interação com um computador ou rede de tempo
compartilhado.
www.aprenderdigital.com.br
Pág. 5 de 31.
Professor Paulo Lorini Najar
Área de trabalho (Desktop):
O WINDOWS é um sistema
operacional que tem como finalidade possibilitar o funcionamento do
computador, destinado a usuários novos ou experientes. As operações
são realizadas de forma rápida e prática, utilizando-se principalmente o
mouse. Para acessar o WINDOWS, basta ligar o computador que o
sistema será automaticamente carregado.
Ícones
Plano de
Fundo
Botão
Iniciar
Barra de
Tarefas
Ícones
Em informática, Ícones ou Botões são figuras que representam recursos do computador, um
ícone pode representar um texto, música, programa, fotos, disco, impressora etc.; sendo
geralmente acionável por um clique (ou duplo clique dependendo do sistema) de mouse.
O Windows XP, em sua configuração padrão, exibe na Área de Trabalho somente os ícones da
Lixeira e do Meu Computador. Há outros ícones que podem ser exibidos na Área de Trabalho,
tais como Meus Documentos, Internet Explorer etc.
Você pode adicionar ícones na Área de Trabalho, assim como pode excluir. Alguns ícones são
padrões do Windows como Meu Computador, Meus Documentos, Meus locais de Rede,
Internet Explorer e Lixeira.
Meu Computador – Fornece acesso e informações sobre as unidades (A:/, C:/, D:/, etc),
câmeras, scanners e outros itens de hardware conectados ao computador.
Meus Documentos – Pasta “especial” do Windows que é criada na instalação do sistema. Tem
como objetivo guardar os seus arquivos preferenciais induzindo o usuário a salvar (gravar)
todos os arquivos desenvolvidos dentro desta pasta e suas subpastas.
Minhas Imagens – Esta pasta é uma subpasta da pasta “Meus Documentos”. Da mesma forma
que a pasta Meus Documentos, esta pasta é criada já na instalação do sistema operacional e tem
como objetivo guardar os arquivos de imagens, fotos e gráficos do usuário do computador.
www.aprenderdigital.com.br
Pág. 6 de 31.
Professor Paulo Lorini Najar
Minhas Músicas – Da mesma maneira que a pasta “Minhas Imagens” existe, a pasta Minhas
Musicas tem como objetivo guardar os arquivos de áudio e musicas em geral do usuário, como
exemplo os arquivos em formato MP3.
Internet Explorer e Outlook Express – São programas utilizados na internet. O Internet
explorer proporciona que o usuário acesse os sites de internet enquanto o Outlook Express tem
como objetivo acessar os e-mails.
Meus Locais de Rede – Local onde é possível acessar outros computadores ligados em uma
rede.
Atalhos
Em informática, atalho refere-se à via de entrada (de maneira mais rápida) a um sistema, um
programa, uma pasta, uma unidade de disco, uma página na Web etc. No sistema Windows
pode ser feitos atalhos pelo teclado ou por ícones. Você pode colocar atalhos em vários locais,
como na área de trabalho, no menu Iniciar ou em pastas específicas.
Exemplos de atalhos.
Barra de Tarefas e Menu Iniciar
A Barra de tarefas é a barra localizada na parte inferior da área de trabalho (ilustração abaixo).
Nela encontra-se o Botão Iniciar, a Barra de Inicialização Rápida, a Barra de Ferramentas, a
Barra de Idiomas e a Área de Notificação. Você pode personalizar a barra de tarefas, ocultá-la e
movê-la para os lados ou para a parte superior da área de trabalho.
Botão
Iniciar
Barra de
Inicializção
Rápida
Programas
em
Execução
Barra de
Ferramentas
Área de
Notificação
Barra de
Idiomas
Barra de Inicialização Rápida
Essa barra exibe ícones nos quais você pode clicar para abrir programas rapidamente, mostrar a
área de trabalho ou realizar outras tarefas.
Para mostrar a Barra Inicialização Rápida:
1. Clique com o botão direito do mouse na Barra de Tarefas e, em seguida, clique em Propriedades;
2. Na guia Barra de tarefas, marque a caixa de seleção Mostrar barra Inicialização rápida e clique em Aplicar.
Você pode desativar a barra Inicialização rápida desmarcando essa caixa de seleção.
Área de Notificação
É a área na barra de tarefas à direita dos botões dessa barra. A Área de Notificação exibe a
Hora, a Data e também pode conter atalhos que forneçam acesso rápido a programas, como
Controle de volume e Opções de energia.
Outros atalhos podem aparecer temporariamente, fornecendo informações sobre o status de
atividades. Por exemplo, o ícone de atalho da impressora é mostrado depois que um documento
foi enviado para a impressora e desaparece quando a impressão finaliza.
Anotações:
www.aprenderdigital.com.br
Pág. 7 de 31.
Professor Paulo Lorini Najar
Menu Iniciar
O principal elemento da barra de tarefas é o Botão Iniciar O Menu Iniciar surge quando damos
um único clique sobre o botão Iniciar. Ele apresenta várias opções. O Menu Iniciar pode ser
exibido de duas maneiras. Uma com aparência do Windows XP, coos comandos em duas
colunas, ou com a aparência clássica com os comandos em apenas uma coluna.
Aparência do Windows XP
Aparência Clássica
*Quando aparecer 3 pontos ao lado do comando, significa que irá abrir uma janela.
**Quando aparecer uma seta ao lado do comando, que existem sub-opções.
CONTAS DO USUÁRIO : Espaço localizado no início, ao se clicar nesta opção o Windows
abre uma janela a qual permite mudar de usuário, nome e figura, além de outras funções.
ESPAÇO EM BRANCO : Localizado a esquerda, este espaço armazena os programas mais
utilizados pelo usuário, quando o mesmo precisar utiliza-los, basta clicar.
TODOS OS PROGRAMAS: Permite o acesso a todos os outros programas instalados no
Windows.
MEUS DOCUMENTOS: Abre uma janela e exibe todos os documentos disponíveis gerados
por editores, planilhas, etc, é a mesma pasta exposta na área de trabalho (Desktop).
DOCUMENTOS RECENTES: Cria atalhos para os últimos 15 documentos abertos pelo
usuário, independentemente do seu tipo. Dessa forma, na próxima vez que precisar editá-lo,
poderá acessá-lo diretamente.
MINHAS IMAGENS: Abre uma janela e exibe todas às imagens, fotos, etc. Está junto a pasta
“Meus Documentos” exposta na área de trabalho (desktop).
MINHAS MÚSICAS: Abre uma janela e exibe todas às músicas, filmes, etc. Está junto a pasta
“Meus Documentos” exposta na área de trabalho (desktop).
FAVORITOS: Permite memorizar e acessar atalhos para os principais endereços na internet,
programas, discos computadores na rede etc.
MEU COMPUTADOR: Permite acesso rápido às unidades de disco, disquetes, CDs, entre
outras, é a mesma pasta exposta na área de trabalho (desktop).
www.aprenderdigital.com.br
Pág. 8 de 31.
Professor Paulo Lorini Najar
PAINEL DE CONTROLE: Acessa o painel de configurações do Windows. Permite a
configuração e ajustes dos principais recursos do Windows, além de instalação e desinstalação
de sistemas.
DEFINIR ACESSO E PADRÕES DO PROGRAMA: personaliza programas padrões para
certas atividades, tais como, navegar pela Web ou enviar e-mail.
CONECTAR-SE : oferece um atalho para conectar-se a um provedor.
IMPRESSORAS E APARELHOS DE FAX: Permite a instalação e ajustes de impressoras,
aparelhos de fax, câmeras digitais, e muitos outros equipamentos.
AJUDA E SUPORTE: oferece ajuda e informações sobre o Windows. Permite acessar o
arquivo de ajuda do Windows.
PESQUISAR: Localiza arquivos no sistema ou localiza outros computadores na sua rede, ou
na Internet.
EXECUTAR: Executa (abre) um programa, um arquivo, uma pasta, etc.
FAZER LOGOFF: permite efetuar o Logon com outra senha de usuário e outras
configurações, caso haja mais de um usuário na máquina. Abre uma janela onde você poderá
optar por Fazer logoff ou Trocar usuário.
DESLIGAR O COMPUTADOR: O computador se desligado de qualquer maneira acarretará
danos ao sistema. Esta é a opção adequada para se desligar corretamente o computador com
segurança. Executa o desligamento ou reinicia o computador, de acordo com a opção escolhida.
Dica do Mestre:
Em informática, Menu equivale-se à lista de opções ou entradas postas à
disposição do usuário, que aparece no vídeo de um terminal de computador
com as funções que este poderá, a seguir, realizar por meio de um
programa.
Desligar o computador
Para desligar o computador é importante
que o usuário faça de modo correto, pois
poderá ter prejuízos físicos (danos no hardware) e lógicos
(perda de dados).
Procedimento:
Clicando-se em Iniciar, Desligar,
Teremos uma janela onde é possível escolher entre três opções:
Clicando neste botão, o Windows salvará o estado da área de trabalho no disco rígido e
depois desligará os principais componentes de hardware (disco rígido, monitor, ...) do
computador. Desta forma, quando ele for ligado novamente, a área de trabalho se apresentará
exatamente como você deixou, com os programas e arquivos que você estava usando abertos.
Desliga o Windows, fechando todos os programas abertos para que você possa desligar o
computador com segurança.
Encerra o Windows e logo após reinicia o sistema operacional.
Esse procedimento desliga o Windows para que você possa desligar o computador com
segurança. Alguns computadores são desligados automaticamente.
- OBS : Todas às funções descritas acima, não seguem uma regra padrão, pois às mesmas podem ser exibidas de acordo com
vontade do usuário ou tipo de instalação do sistema.
www.aprenderdigital.com.br
Pág. 9 de 31.
Professor Paulo Lorini Najar
Fazer Logoff
Ao fazer logoff no computador, você fecha a
sua conta de usuário, mas o computador
permanece ligado para que seja facilmente acessado
quando for necessário fazer logon novamente.
I. Fazer logoff do Windows
Trocar Usuário – Clicando nesta opção, os programas
que o usuário atual está usando não serão fechados e a janela para fazer Logon com os nomes
dos usuários do computador será exibida para que a troca de usuário seja
feita.
Use esta opção na seguinte situação: Outro usuário vai usar o computador, mas depois você irá
continuar a usá-lo. Então o Windows não fechará seus arquivos e programas e quando você
voltar ao seu usuário a área de trabalho estará exatamente como você deixou.
Fazer Logoff – Este caso é também para a troca de usuário. A diferença é que, ao efetuar o
logoff, todos os programas do usuário atual serão fechados e só depois aparece a janela para
escolha do usuário.
II. Para fazer logoff no computador, siga os passos
1. Clique em Iniciar,
2. Clique em Fazer logoff e, em seguida,
3. Clique em Fazer logoff na lista suspensa.
Ao fazer logoff no computador, você fecha a sua conta de usuário, mas o computador permanece ligado para que seja
facilmente acessado quando for necessário fazer logon novamente.
Acessando os programas do computador
Como já estudamos na Seção IPD (Introdução ao
Processamento de Dados), em informática programa é
o mesmo que software. Compreende um conjunto de
instruções de computador que utilizamos para a
realização de uma tarefa específica. Existem softwares
para todos os tipos de tarefas conforme estudado na
introdução ao processamento eletrônico de dados.
Ao clicar no menu Iniciar, é exibido um menu que
oferece acesso rápido à maioria dos programas
instalados no computador. Ao clicar com o mouse em
Todos os programas no menu Iniciar, é aberta uma lista
dos programas instalados no computador que são
básicos do Windows XP.
Além dos programas próprios do Windows XP instalados no
computador, há outros programas, atualmente indispensáveis para
quem utiliza o computador. São os programas que fazem parte do
pacote de programas Microsoft Office XP que inclui a Planilha
Eletrônica Microsoft Excel XP; o Banco de Dados Microsoft
Access XP; o Editor Microsoft Word XP; o Editor de
Apresentações Microsoft PowerPoint XP e o Controlador de
Arquivos e Tarefas Outlook.
www.aprenderdigital.com.br
Pág. 10 de 31.
Professor Paulo Lorini Najar
* Vamos exercitar acessando um determinado programa:
1º. Dê um clique com o botão esquerdo do mouse sobre o menu <Iniciar>;
2º. Direcione o ponteiro do mouse para a guia <Todos os programas>;
3º. Aberto o menu “Todos os programas”, arraste o mouse através deste até que fique
destacada a opção Microsoft Office (como exemplo vamos escolher esta opção);
4º. E, no submenu que será exibido clique com o botão esquerdo do mouse sobre o programa
Microsoft Office Word (conf. desenho abaixo) para abri-lo. O programa será aberto.
* OBSERVE - Ao deslizarmos o mouse sobre o item <Todos os Programas>, um menu aparece, cada item de menu que
estiver com uma SETA ao lado significa que irá abrir mais itens de menu. Veja no desenho abaixo às setas circuladas :
Dica do Mestre:
USANDO O MOUSE
Antes de começarmos a usar os recursos do computador, é necessário que tenhamos sobre os
recursos do mouse para evitar comandos indesejados.
O mouse é um dispositivo com alguns botões. Ao movimentá-lo um ponteiro (chamado de
cursor) é deslocado na tela seguindo a mesma direção do movimento do mesmo.
Basicamente são 2 botões, o esquerdo e o direito, vejamos :
- Botão Esquerdo
: Executa a maioria das tarefas.
- Botão Direito
: Acessa menus de opções (menu contextualizado)
- Botão esquerdo do
mouse, executa a maioria
das tarefas.
- Botão direito do mouse,
acessa menus de tarefas.
Anotações:
www.aprenderdigital.com.br
Pág. 11 de 31.
Professor Paulo Lorini Najar
Janelas
Uma janela, pode representar um grupo de programas ou uma pasta, contendo vários programas
ou arquivos. Todas as aplicações no Windows “abrem ajaneladas”, ou seja dentro de uma
moldura. Vamos conhecer os principais componentes de uma janela:
Barra de Título
Botão Minimizar
Botão Maximizar
e Restaurar
Barra de Rolagem
Botão Fechar
Barra de Status
É possível mudar o tamanho das janelas, basta posicionar o cursor na borda da
janela e arrastar no sentido horizontal ou vertical.
Observe o formato do cursor.
Botão minimizar : Transforma o aplicativo em um botão na Barra de Tarefas, porém, ele
continua aberto.
/
Botão Maximizar/Restaurar : Maximiza, aumenta, uma janela, fazendo com que ela
ocupe toda a área do desktop. Ao ser maximizada, este botão transforma-se no botão restaurar,
que irá fazer a janela voltar ás suas dimensões originais.
Botão Fechar : Como o próprio nome sugere, ao ser acionado, este botão fecha a janela da
pasta ou aplicativo em uso.
ATENÇÃO - Não confundir Minimizar com Fechar.
Minimizar é diferente de Fechar. Fechar encerra o programa, retirando-o da memória. Quando você fecha um
programa tudo o que você estava fazendo nele se perde, e existem programas que não avisam isso!
Quando for Fechar verifique se tudo o que você estava trabalhando nele foi devidamente encerrado e salvo.
* Barra de Rolagem : Desloca para cima e para baixo o conteúdo da janela.
* Barra de Títulos : Exibe o título e a localização da janela em uso e permite arrastar a janela.
* Barra de Status : Exibe informações gerais sobre a janela, programas selecionados e
quantidade de ícones presente na janela.
Anotações:
www.aprenderdigital.com.br
Pág. 12 de 31.
Professor Paulo Lorini Najar
Acessórios do Windows
Wordpad
O WordPad é um aplicativo que
acompanha o Windows, é um editor de
textos simples, porém funcional e muito
útil para escrever texto curtos e que não
exigem grandes recursos.
Para acessar o WordPad clique no
Botão Iniciar, ir até Programas,
Acessórios e clique no item WordPad.
Como exibir as barras que fazem parte do Wordpad:
Clica sobre o Menu Exibir
Clica sobre o nome da
barra desejada (Marcando-a).
Trabalhando com a barra de formatação
A Barra de Formatação é um atalho aos comandos de formatação de textos, comandos que
podem ser encontrados no item Fonte do Menu Formatar.
Trabalhando com a Barra de Ferramentas ( Padrão )
A Barra de Ferramentas Padrão é um atalho aos comandos do Menu Arquivo e do Menu Editar.
Salvando um Arquivo:
Clicar no menu Arquivo;
Clicar Salvar Como;
Digitar o nome para o arquivo (Meapaga).
Clicar seta ao lado de salvar
em: ( para escolher a unidade de disco ou pasta, onde será
salvo o arquivo ) (Meus Documentos)
Clicar Botão Salvar.
Abrindo um Arquivo já Salvo
Clicar no Menu Arquivo;
Clicar no Abrir;
Clicar seta ao lado de Examinar em;
Clicar na unidade de disco ou pasta (onde foi
gravado o arquivo ) (Meus Documentos);
Clicar sobre o nome do arquivo a ser aberto;
Clicar Abrir.
Bloco de Notas
www.aprenderdigital.com.br
Pág. 13 de 31.
Professor Paulo Lorini Najar
O Bloco de Notas é um aplicativo editor de textos extremamente simples, não possui nem
mesmo a Barra de Ferramentas. A única alteração possível no Bloco de Notas é o tipo, estilo e
tamanho de fonte (não sendo necessário selecionar o texto), através do Menu Editar, da opção
Definir Fonte.
O Bloco de Notas não muda automaticamente de linha ao final da janela, para efetuar a
mudança automática de linha clique no Menu Editar, na opção Quebra Automática de Linha,
desta forma assim que atingir o final da linha o cursor passará automaticamente para a linha
seguinte e a tecla Enter deverá ser utilizada somente quando encerrar o parágrafo.
Para acessar o Bloco de Notas:
Paint
O Paint é um aplicativo para desenho, ele
oferece uma série de recursos para o usuário tais
como uma Barra de Ferramentas (onde cada
ferramenta tem uma função especial) e uma caixa de
cores.
Para iniciar o Paint:
Clique no botão Iniciar, Programas,
Acessórios e depois Clique em Paint.
Barra de Ferramentas de Desenho:
As ferramentas que compõem esta barra são
usadas exclusivamente para criação de desenhos, com exceção do Botão Texto.
Exercício:
Utilizando o Paint criar um desenho usando várias ferramentas.
Usando o item Seleção, selecionar parte do desenho.
Usando a opção Editar/Copiar, copiar a parte selecionada.
Acessar o Wordpad, e colar no texto o desenho copiado.
Salvar Arquivo na área de trabalho com o nome de Meapaga Mesclado.
Selecionador de formas Irregulares
Apagador de Cor
Selecionador de Cor
Lápis
Selecionador de formas regulares
Balde de Tinta
Ampliador
Pincel ou Brush
Spray
Texto
Linha
Curva
Retângulo
Elipse
Polígono
Retângulo arredondado
Calculadora
Este aplicativo destina-se a realização cálculos. É um acessório simples, porém muito útil. A
calculadora pode ser configurada no modo Científica ou Padrão. Para acessar a calculadora
basta clicar no botão Iniciar, ir até Programas, Acessórios e clicar em Calculadora.
www.aprenderdigital.com.br
Pág. 14 de 31.
Professor Paulo Lorini Najar
Modo Padrão
Modo Científica
A operação da calculadora é idêntica a calculadora de mão, sendo que pode ser feita pelo mouse
ou pelo teclado.
Para alterar entre científica ou padrão, você deve acionar o menu Exibir e escolher uma das
opções.
Através do menu Editar e das opções Copiar e Colar, podemos trocar informações com outros
programas, por exemplo o editor Wordpad.
OBS : A multiplicação é representada pelo asterisco “*” e a divisão pela barra “/”.
Anotações:
www.aprenderdigital.com.br
Pág. 15 de 31.
Professor Paulo Lorini Najar
Painel de Controle
É fácil personalizar as configurações do computador com o Painel de controle do Windows XP.
Para ter acesso ao Painel de Controle, clique no Botão Iniciar, depois Configurações e clique
em Painel de Controle.
Cada ícone do Painel de Controle é responsável por um tipo de configuração do Windows XP.
Nele você pode:
Alterar a aparência e o funcionamento do Windows XP;
Adicionar e remover programas ou dispositivos de hardware;
Configurar as conexões de rede e as contas de usuário;
Configurar vídeo, teclado, mouse, data e hora e muito mais.
O Painel de Controle pode ser exibido no modo clássico ou por categoria.
Modo Clássico
Modo Categoria
Mouse
Depois de ter aberto o Painel de Controle dê um duplo
clique sobre o ícone Mouse. Será apresentada a Caixa de
Propriedades do Mouse, onde trabalharemos com as
configurações.
Botões
O padrão do Windows XP, o Botão Principal é o
esquerdo, chamado de Botão Acionador ou seleção
Normal, já o Botão Direito é chamado de Botão Auxiliar.
Escolha o seu padrão selecionando um ou outro botão
depois clique no botão Aplicar para que o efeito passe a
ser imediato.
Na guia Botões também podemos controlar a Velocidade
do Clique Duplo, aumentando ou diminuindo a
velocidade. Para testar a nova configuração, basta apenas
dar um duplo clique na área de teste.
Movimento
Normalmente quando se é iniciante no Windows 98 existe uma tendência em ter dificuldades
em se acostumar com o mouse, na guia Movimento poderemos configurar a Velocidade e o
Rastro do Ponteiro.
Velocidade do Ponteiro: clique sobre o indicador e aumenta e diminui a velocidade do
movimento até ajustar a seu gosto.
Rastro do Ponteiro; define se o ponteiro deve ou não ter rastro, se a caixa estiver marcada
você poderá definir o tamanho do rastro do ponteiro.
www.aprenderdigital.com.br
Pág. 16 de 31.
Professor Paulo Lorini Najar
Teclado
Permite alterarmos as configurações do teclado, tais como: taxa
de repetição de teclas, intervalo de repetição de teclas, taxa de
intermitência do cursor, e idioma. Adapte as velocidades de
acordo com sua destreza no teclado.
Firewall
Ferramenta de segurança que
bloqueia as portas lógicas do sistema, evitando programas que
requisitam acesso indevido. É muito importante que o usuário
mantenha o firewall ativo.
Dica do mestre:
Não permitir exceções
. Selecione esta caixa quando você se conectar a redes
públicas em locais menos seguros, como aeroportos.
Você será notificado quando o Firewall do Windows
bloquear programas. Seleções na guia Exceções serão
ignoradas
Data e Hora
Abra o Painel de Controle e dê um duplo clique no ícone
Data e Hora, ou clica - se duas vezes rápidas sobre o canto
direito do mouse sobre a hora e será apresentada a janela das
Propriedades Data e Hora.
Nesta janela podemos ajustar o mês, o ano e o dia, estas
propriedades fazem parte do item Data.
A Data e Hora são mantidas por uma pilha interna
localizada na placa-mãe, pilha esta responsável por manter
Data e Hora atualizadas.
Impressoras e aparelhos de fax
Consulte uma lista de impressoras e impressoras de fax instaladas.
Permite Instalar
uma nova
impressora
Impressora
instalada na
rede
www.aprenderdigital.com.br
Impressora local e
compartilhada na
rede.
Pág. 17 de 31.
Professor Paulo Lorini Najar
Vídeo
O Windows XP nos permite personalizar a Área de Trabalho, no item Vídeo permite alterar
Plano de Fundo, Proteção de Tela e Configuração de Vídeo, com isso aumentando a vida útil do
Vídeo e facilitando o trabalho do usuário. Depois de ter aberto o Painel de Controle dê um
duplo clique sobre o ícone Vídeo, ou clicar com o botão direito em uma área livre da Área de
Trabalho e clicar no item Propriedades.
Temas – É a guia onde encontramos opções para tematizar o Windows.
Área de Trabalho – Configuração da imagem de fundo do sistema operacional e também
algumas outras opções.
Proteção de Tela – Controla o recurso de proteção de tela do computador.
Aparência – Controla a forma como os componentes das janelas serão exibidos.
Configurações – Contém os controles para configuração da resolução e da quantidade de cores
do vídeo.
Escolhendo Temas
Temas são conjuntos de configurações que mudam o aspecto
visual do sistema operacional.
Procedimeto:
Abra a Janela <Propriedades de Vídeo>.
Se a guia <Tema> não estiver selecionada, clique nela.
Na caixa de listagem Tema, de um clique no tema desejado.
Depois de escolher o tema clique no botão <OK> para
aplicá-lo.
Alterando a Área de Trabalho
Para alterar o plano de fundo (imagem de fundo da área de
trabalho):
Clique na caixa <Área de Trabalho>.
Na caixa <Plano de fundo> escolha uma imagem para usar
como plano de fundo.
Para utilizar a imagem clique no botão <Aplicar>.
Depois clique no botão <OK>.
Você pode escolher entre diversas imagens de deslocando
através da barra de rolagem.
Além das imagens já exibidas, você pode escolher qualquer outra do sistema, basta clicar no
botão Procurar e localizar a imagem no sistema.
Escolhendo uma proteção de tela
A proteção de tela é um recurso que exibe uma animação na
tela do computador quando ele fica sem uso por algum tempo.
Essa animação não deixa haver o desgaste da tela.
Uma Proteção de Tela exibe imagens em movimento que
evitam danos a sua tela. São exibidas automaticamente, o
tempo de entrada de uma Proteção de Tela pode ser definida
pelo usuário, através da opção Aguardar.
Abra a janela <Propriedades de Vídeo>.
Clique na guia <Proteção de tela>.
Na caixa <Proteção de tela> escolha uma animação.
Na caixa <Aguardar> digite o tempo em minutos que o
www.aprenderdigital.com.br
Pág. 18 de 31.
Professor Paulo Lorini Najar
computador deverá ficar sem uso para ativar a proteção de tela.
Clique no botão <Aplicar> e depois no botão <OK>.
Exercício:
Criando uma Proteção de Tela usando texto:
Acessar o item Vídeo, clicar na guia Proteção de Tela, escolher a opção Letreiro Digital, clique
no botão configurações.
Texto: digitar o texto que será utilizado como
Proteção de Tela.
Posição: posição em que o texto será apresentado na
tela.
Velocidade: controla a velocidade em que o texto será
apresentado.
Cor de fundo: cor na qual a Área de Trabalho será
preenchida.
Além destas propriedades, se clicarmos no botão Formatar Texto, teremos outras popriedades a
serem ajustadas, como tipo, tamanho, cor e estilo de fonte.
Aparência
Outro item que podemos alterar é a Aparência, caso não goste
das cores das Barra de Menu ou Ferramentas ou mesmo da Área
de Trabalho poderemos alterá-las conforme acharmos adequado.
Para alterar a Aparência utilizaremos a guia Aparência da janela
Propriedades de Vídeo.
Podemos usar um esquema predefinido para mudar toda a Área
de Trabalho, para fazer uso dos esquemas existentes basta clicar
no campo Esquema e escolher a opção desejada e clicar Aplicar.
Configurando a resolução do vídeo.
Na aba resolução de vídeo podemos aumentar ou diminuir o
número de pixels (pontos) do vídeo, com isso aumentando ou
diminuindo a resolução gráfica. Também é possível aumentar
ou diminuir a quantidade de bits por pixel. Quanto maior o
número de bits, maior o número de cores que o vídeo irá
apresentar.
Abra a janela <Propriedades de vídeo>.
Clique na guia <Configurações>.
Na caixa <Resolução de tela> arraste o botão deslizante para
escolher a resolução da imagem do monitor
Na caixa <Qualidade de cor> escolha a intensidade das cores
usadas no seu monitor. OBS - Cuidado com os ajustes dessa
guia. Se você fizer ajustes inadequados, seu monitor pode não conseguir responder
corretamente.
O botão <Avançadas> exibe um conjunto de controles para ajuste do vídeo mas que, devido a
sua complexidade não vamos estuda-lo.
Quando terminar de ajustar as opções desejadas clique no botão <Aplicar>, depois, em <OK>.
Anotações:
www.aprenderdigital.com.br
Pág. 19 de 31.
Professor Paulo Lorini Najar
Contas de Usuário
Permite criar e alterar contas de usuários no sistema.
Podem ser criados 2 tipos de contas:
Como Administrador você pode:
Criar, alterar e excluir contas;
Fazer alterações que abranjam todo sistema;
Instalar programas e acessar todos os arquivos.
Como Limitado você pode:
Alterar ou remover a senha;
Alterar imagens, temas e outras configurações da área de
trabalho;
Exibir arquivos criados por você;
Exibir arquivos da pasta “Documentos compartilhados”.
Para criar uma conta clique em “Criar uma nova conta”. Escolha um nome, e confirme e o tipo
de conta e confirma. as contas já criadas podem ser configuradas a qualquer momento.
Dica do Mestre:
Os usuários com contas limitadas nem sempre podem instalar programas. Dependendo do
programa, um usuário pode necessitar de privilégios de administrador para instalá-lo.
Além disso, os programas anteriores ao Windows XP ou ao Windows 2000 podem não
funcionar corretamente com contas limitadas. Para obter os melhores resultados, escolha
programas que tenham o logotipo “Projetado para o Windows XP” ou, para executar
programas mais antigos, escolha o tipo de conta “Administrador do computador”.
Dica do Mestre:
Administrador do Computador
Usuário que gerencia um computador. O administrador do computador realiza alterações
gerais no sistema do computador, instalando programas e acessando todos os arquivos
no computador, além de poder criar, alterar e excluir as contas de outros usuários.
Anotações:
www.aprenderdigital.com.br
Pág. 20 de 31.
Professor Paulo Lorini Najar
Windows Explorer
O Windows Explorer é um aplicativo com função de navegar e organizar pastas e arquivos no
computador local e na rede de computadores.
Para executar o Windows Explorer
a) Clique em Iniciar;
b) Clique em Todos os programas;
c) Clique em Acessórios ,
d) Por fim, clique em Windows Explorer.
A tela do Explorer é dividida em dois painéis. O da esquerda é uma árvore de diretórios (pasta)
que mostra todos os drives do sistema, a lixeira e a área de trabalho. O da direita mostra o
contúdo do local explorado.
Barra de Título
Barra de Menu
Barra de
Ferramentas
Padrão
Barra de
Endereço
Painel das
Pastas
Área do
Conteúdo
Barra de Status
Ao abrirmos o Windows Explorer, temos uma visão geral dos itens do
computador como uma Hierarquia ou “Árvore Invertida” – que são os
diretórios e seus subdiretórios.
Ao prepararmos um disco para receber informações, este fica constituído por
uma seção conhecida como Diretório Principal ou Raiz. É implantado
automaticamente na formação do disco, e a partir deste, podemos criar vários
subdiretórios, com a finalidade de uma melhor organização e arrumação das
informações.
Para melhor compreensão, vamos considerar um armário existente num
escritório como diretório raiz, e cada gaveta como um subdiretório, que por
sua vez contém informações (ofícios, atas, relatórios, programas etc.), ou seja,
arquivos.
Concluímos, então, que um diretório (pasta) pode conter outros diretórios
(subdiretórios ou subpastas) e arquivos, e serem criados tantos diretórios
quantos forem necessários. Podemos considerar “diretório” sendo uma seção
criada num disco para organização das informações.
Unidade de
Pasta
Sub-Pasta
Disco
Pasta
C:\MF\provas
Sub-Pasta
Pasta Raiz
Unidade de disco
www.aprenderdigital.com.br
Pág. 21 de 31.
Professor Paulo Lorini Najar
Unidades de Disco
Os discos servem para armazenar,
de forma organizada, o conteúdo
do
computador
conforme
ilustração da hierarquia acima
mostrada.
Para trabalharmos com discos precisamos entender um aspecto
básico da organização dos itens dentro do computador. O
sistema operacional Windows representa as unidades de disco
com as letras do alfabeto (A: B: C: D: até a letra Z:).
Arquivos
Um arquivo é qualquer informação que você tenha armazenado em algum tipo de memória
permanente. Um programa, um jogo, um texto ou qualquer outra informação que você colocar
em seu disco será um arquivo.
Para cada arquivo armazenado em disco é atribuído um nome e extensão que atua como um
“sobrenome” do arquivo. É uma sigla geralmente com três caracteres, utilizada para facilitar o
reconhecimento do tipo de arquivo em questão. O arquivo é nomeado por seu criador ao salválo; porém, a extensão é atribuída pelo programa que o criou. Assim, arquivos criados nos Word
possui extensão [.DOC]; no Excel; extensão [*.XLX]; Paint,[*.JPG; *BMP; *.GIF; etc.;
arquivos de áudio [*.MP3; .MIDI etc.].
Ex.: “livro.Doc”; em que “Livro’ é o nome do arquivo e “Doc” é sua extensão.
DADOS
.DOC
.XLS
.PPT/PPS
.JPG
.MP3
.AVI
.MPG
.TXT
.ODS
.ODT
.ODP
.PDF
.PSD
.CDR
INSTRUÇÃO
WORD
EXCEL
POWER POINT
IMAGEM
AUDIO
VIDEO
VIDEO
TEXTO
CALC
WRITER
IMPRESS
ADOBE ACROBAT
PHOTOSHOP
CORELDRAW
.EXE
.COM
.BAT
.INI
.DLL
.PIF
.SYS
EXECUTÁVEL
COMPILADO
LOTE (BATCH)
INSTRUÇÃO WINDOWS
BIBLIOTECA DINÂMICA WINDOWS
INSTRUÇÃO WINDOWS
SISTEMA
Dica do Mestre:
Os nomes de arquivo e pastas não
podem conter os seguintes caracteres:
\ / : * ? " < > |.
Principais Comandos da Barra de Ferramentas Padrão
Voltar
Avançar
Painel de Pastas
Excluir
Copiar
Nível Acima
Colar
Pesquisar
Modos de
Exibição
Recortar
Principais Teclas de Atalho
CTRL + C
CTRL + V
CTRL + X
CTRL + Z
CTRL + A
ALT + <ENTER>
DEL
SHIFT + DEL
www.aprenderdigital.com.br
=
=
=
=
=
=
=
=
COPIAR
COLAR
RECORTAR
DESFAZER
SELECIONAR TUDO
PROPRIEDADES
EXCLUIR
EXCLUIR (SEM PASSAR PELA LIXEIRA)
Pág. 22 de 31.
Professor Paulo Lorini Najar
Criando Pastas
Podemos dizer que uma unidade de disco funciona como um armário
que possui gavetas onde são colocadas as pastas e nestas pastas
colocamos os arquuivosdocumentos. As pastas a serem criadas podem
conter muitos arquivos. O segredo do sucesso é a forma como os
arquivos são organizados, para isto criamos as pastas para separar os
arquivos conforme suas aplicações.
Para criar uma Pasta, clique com o
botão principal (esquerdo) sobre a
unidade de disco para torná-la ativa,
depois, clique arquivo, clique na opção
Novo e na opção Pasta (para criar uma
nova pasta), digite um nome e tecle
Enter para confirmar o nome.
Você pode também clicar com o botão
auxiliar do mouse na área de conteúdo
do Windows Explorer e no menu
contextualizado optar por Novo/Pasta.
Criando uma Sub-Pastas
Dentro de uma pasta podemos criar várias outras, que chamamos de Sub-Pastas, basta clicar na
Pasta Principal e seguir o procedimento anterior.
Esta é melhor forma de organizar arquivos, criando
Pastas e Sub-Pastas, conforme descrito acima, assim
teremos uma estrutura de Pastas, na qual poderemos
através do Explorer visualizar seu conteúdo.
Você pode também clicar com o botão auxiliar do mouse
na área de conteúdo do Windows Explorer e no menu
contextualizado optar por Novo/Pasta.
Navegando entre as Pastas
Como já foi dito anteriormente, o Explorer é um dos navegadores do Windows XP. O Explorer
nos permite localizar Pastas e Arquivos, bem como visualizar o conteúdo de uma pasta ou
mesmo um arquivo. Por meio do Explorer é possível obter muitas informações sobre as
unidades de disco ou arquivos, permite acesso rápido ou mesmo impressão rápida dos arquivos
existentes.
Na área Todas as Pastas é possível visualizar a estrutura das pastas em um disco rígido ou na
rede de computadores, e na Área Conteúdo é possível visualizar os arquivos e pastas existentes
no local selecionado ou ativo.
As pastas possuem apenas dois estados, o Aberto e o Fechado, sendo que o ícone das mesmas
também difere conforme seu estado.
Pasta Aberta seu conteúdo pode ser visualizado (arquivos) no lado direito da Área de Trabalho do
Explorer.
Pasta Fechada seu conteúdo não pode ser visualizado (arquivos) no lado direito da Área de Trabalho do
Explorer, mas é apresentado para sabermos como está a estruturada a unidade de disco.
www.aprenderdigital.com.br
Pág. 23 de 31.
Professor Paulo Lorini Najar
As pastas podem possuir um sinal de mais ou de menos que indica
existência ou não de sub-pastas e se a estrutura da pasta está ou não
sendo apresentada.
Duplicando ou Movendo Arquivos e Pastas
A necessidade de organizar arquivos vem do fato de saber onde podemos encontrá-los, por
outro lado, precisamos saber duplicá-los e move-los para outros locais quando se fizer
necessário.
Duplicar
Copiar
Colar
(Envia para a área de transferência)
(cola o que está na área de
transferência)
Local de
origem
Área de
Transferência
Local de
Destino
Colar
(Cola o que foi marcado
para ser transferido)
Mover
Duplicando: Clique na unidade de disco ou na pasta onde está o arquivo, selecione o arquivo
ou pasta que deseja copiar; clique na opção copiar, clicar sobre a unidade de disco ou pasta para
onde será copiado, clique colar.
Movendo: Clique no arquivo ou na pasta que deseja mover (com o botão direito); clique na
opção recortar, clicar sobre a unidade de disco ou pasta para onde será movido(botão direito),
clique colar.
Alguns modos para copiar, recortar e colar:
Menu
Teclas de atalho
Barra de Ferramentas
Copiar
Editar
Crtl + C
Recortar
Editar
Crtl + X
Colar
Editar
Crtl + V
Botão Direito do Mouse
Pode-se também usar o modo “arrastar e soltar”. Nestse modo o Windows duplica entre
unidades diferentes e move os objetos na mesma unidade. Pode-se mudar o comportamento
desta ação pressionando simultaneamente as teclas “Shift” ou “Ctrl”. Observe o exemplo:
Dica do Mestre:
Unidade
C:
C:
www.aprenderdigital.com.br
Unidade
C:
E:
=
=
Ação Padrão
Tecla
Ação
Move
CTRL
Duplicar
Duplicar
Shift
Move
Pág. 24 de 31.
Professor Paulo Lorini Najar
Renomeando Arquivos e Pastas
Para renomear um arquivo ou uma pasta: clica-se sobre o arquivo ou pasta, clica-se arquivo,
opção renomear, digitar o novo nome e teclar enter para confirmar, ou clicar fora. Também
pode-se selecionar o arquivo ou a pasta e pressionar a tecla F2. Existem outros modos para
renomear.
Excluindo Pastas e Arquivos
Quando se fizer necessário podemos eliminas arquivos e pastas que não serão mais utilizados,
isto irá liberar mais espaço no disco, este processo é chamado de exclusão.
Temos várias formas de excluir arquivos e pastas, vamos utilizar a mais simples: Clicar sobre o
arquivo ou pasta a ser excluído, teclar Delete, confirmar a exclusão, ou, selecionar o arquivo,
clicar menu arquivo, excluir, sim.
Confirmando a exclusão o arquivo ou a pasta irá para a lixeira, podendo ou não ser recuperado.
A Lixeira
A Lixeira é uma pasta especial do sistema. Nela ficam
guardados todos os arquivos e pastas que são apagados
do computador. Quando você apaga um arquivo de uma
pasta ele é transferido para a lixeira. Se você acessar a
pasta Lixeira e apagar o arquivo dentro dela, este, será
definitivamente apagado do computador.
Para recuperar um atalho ou pasta, basta abrir a lixeira, selecioná-lo
dando um clique sobre ele e em seguida no menu Arquivo ativar a opção Restaurar.
Para limpar a lixeira, devemos primeiro abri-la em seguida no menu Arquivo ativar a opção
Esvaziar Lixeira. Após esta operação, não será possível a recuperação dos itens excluídos.
OBS - Você pode “Restaurar” ou “Esvaziar”, usando os botões da própria pasta
Alterando as Propriedades da Lixeira
Podemos alterar as propriedades da lixeira, para isso devemos
selecionar a lixeira e no menu Arquivo selecionar Propriedades.
Nas Propriedades podemos alterar o tamanho da lixeira, , a
caixa de confirmação da exclusão e até mesmo desativar a
lixeira.
Exercício:
1 - Acessar o Windows Explorer.
2 - Formatar um disco usando a formatação rápida.
3 - Acessar a unidade A:
4 - Criar a seguinte árvore.
C:\
|___ CURSO
|___ WINDOWS
|___ WORD
|___ EXCEL
|___ INTERNET
5 - Copiar um arquivo do diretório Meus Documentos o diretório C:\CURSO\WORD
6- Copiar dois arquivos do diretório Meus Documentos para o diretório RAIZ (C:).
7- Renomear o arquivo do diretório C:\CURSO\WORD.
www.aprenderdigital.com.br
Pág. 25 de 31.
Professor Paulo Lorini Najar
Criando Atalhos
Um atalho, nada mais é do que uma representação gráfica
(ícone) utilizada para ativar de maneira mais rápida um
programa, arquivo, etc, encurtado o caminho até o mesmo.
Atalhos são pequenos arquivos que guardam a localização e
a forma de execução do objeto no sistema. São várias a
maneiras de se fazer um atalho, porém vamos fazê-lo da
maneira mais simples, siga os passos :
Clique com o botão ESQUERDO do mouse no “Botão
Iniciar”, (conf. mostrado na figura ao lado), posicione a seta do mouse sobre o
ícone “Todos os Programas”, ao lado do mesmo aparecerá uma lista com os
nomes de vários programas, clique com o botão DIREITO do mouse na opção
desejada, mantenha-o clicado e arraste-o para área do desktop (vídeo).
Após executar o procedimento mostrado acima, surgira uma pequena janela (conf. mostrado ao
lado), clique com botão ESQUERDO do mouse na opção “Copiar aqui”, está criado o atalho
desejado.
Repita o mesmo procedimento para criar atalhos de outros programas.
Seleção de Arquivos e Pastas
É possível selecionar um ou vários arquivos e pastas clicando sobre eles. Nestes próximos
exemplos vamos trabalhar com os arquivos e pastas que se encontram dentro da pasta Meus
Documentos. Lembre-se que para acessá-la, pasta clicar sobre ela.
Apenas um arquivo : Clique com o botão esquerdo do mouse sobre ele.
Arquivos consecutivos : Clique com o mouse no primeiro arquivo, aperte e segure o botão
<SHIFT> e depois no ultimo arquivos desejado.
Arquivos não consecutivos : Clique com o mouse no primeiro, aperte segure no botão <CTRL>
e depois nos arquivos seguintes desejados.
Seleção de todos os arquivos : Clique nom menu <Editar> seguido de <Selecionar Tudo>.
OBS – Se o mesmo selecionar a confirmação, clique em <OK>.
Verificando as Propriedades
Propriedades nada mais são do que informações. Você pode verificar as propriedades de um
arquivo ou uma pasta para ter acesso a informações como tipo
de arquivo, quando este foi criado, modificado pela ultima vez
alem de saber com precisão o tamanho deste.
Também é possível verificar as propriedades de uma unidade
como por exemplo a unidade C:/ (referente ao disco rígido do
computador) para analisar o espaço total, espaço utilizado e
espaço livre.
Verificando as propriedades de um arquivo ou pasta.
Clique com o botão direito do mouse sobre um determinado
arquivo ou pasta.
Escolha a opção Propriedades no menu que apareceu.
Após verificar as propriedades, clique na opção OK para sair.
Verificando as Propriedades da Unidade C:/ (Disco Rígido)
Clique com o botão direito sobre a unidade desejada.
Escolha a opção Propriedades
Após verificar as propriedades, clique na opção OK para sair.
OBS: Quando o espaço disponível no disco rígido superar 70% da capacidade total de armazenamento, seu
computador sofrerá uma queda brusca no seu desempenho ficando então extremamente lento.
www.aprenderdigital.com.br
Pág. 26 de 31.
Professor Paulo Lorini Najar
Exercício:
Verifique as propriedades de um determinado arquivo e analise seu tamanho. Com base nisto
procure saber se este cabe em um CD.
Verifique as propriedades de uma determinada pasta e analise seu tamanho. Veja se esta caberia
dentro de um determinado CD.
MODOS DE EXIBIÇÃO DOS ARQUIVOS E PASTAS
Através do menu Exibir, escolha um modo de visualização. Também pode-se clicar
no botão Modos de Exibição.
Modo Miniaturas: exibe as imagens da pasta em forma de ícone para uma rápida identificação
de seu conteúdo.
Modo Lado a Lado: exibe o conteúdo das pastas em forma de ícones, com uma breve
descrição abaixo do nome.
Modo Ícones: exibe os arquivos e pastas como ícones, apontando apenas o nome do arquivo
logo abaixo.
Modo Lista: exibe o conteúdo da pasta como uma lista de nomes procedidos de pequenos
ícones
Modo Detalhes: lista o conteúdo da pasta com informações detalhadas, incluindo nome, tipo,
tamanho e data da modificação.
Anotações:
www.aprenderdigital.com.br
Pág. 27 de 31.
Professor Paulo Lorini Najar
Ferrramentas de Sistema
O Windows possui diversos programas destinados a monitorar os recursos da sua máquina e do
próprio Windows, além de gerenciar o funcionamento de seus discos. Veremos as duas
principais ferramentas :
OBS – Antes de aplicar as ferramentas do sistema, desative o “Protetor de Tela”e qualquer
outro programa que estiver em uso.
Limpeza de disco :
A finalidade desta opção e proporcionar uma “limpeza” completa no disco rígido, isto é, esta
função pesquisa em sua unidade arquivos temporários, arquivos em cache de Internet e os
arquivos de programa desnecessários que você pode excluir com segurança. Estes arquivos são
criados durante o funcionamento do computador, tendo como finalidade auxiliá-lo na execução
de programas.
Com passar de tempo estes arquivos temporários perdem sua utilidade, porém ficam ocupado
espaço desnecessário, daí a necessidade de apagá-los, vejamos como :
1- A localização padrão para este programa obedece o seguinte caminho : Iniciar Todos os Programas
Acessórios Ferramentas do Sistema Limpeza de Disco.
2 - Após clicar na opção “Limpeza de disco”, o sistema vai exibir uma tela (conf.
Figura ao lado) onde você deve selecionar a unidade, normalmente a “C”, seguido
do botão <OK>.
3 – O sistema irá analisar a
disponibilidade dos arquivos desnecessários
e calcular o espaço que ficará livre no disco
rígido (Conf. Figura ao lado).
4 – Terminada esta etapa, o sistema irá exibir uma tela (conf. Figura ao lado),
selecione clicando nos quadrinhos todas as opções desejadas e em seguida clique
em <OK>.
OBS - Aguarde a execução da tarefa até o fim, o
tempo pode espera vária de computador.
Verificação de erros (scandisk):
O Scandisk tem como função verificar e corrigir erros físicos e lógicos no disco. Se você
observar qualquer anormalidade de gravação ou leitura de dados no disco rígido, você deve
executar este programa, que provavelmente estes problemas serão sanados, vejamos como
funciona :
1 - Abra a pasta Meu Computador e clique com o botão direito do mouse sobre
o ícone da unidade que deseja aplicar o ScanDisk, neste caso a
unidade “C”, conf. Figura ao lado.
2 - No menu rápido que surgir , selecione a opção propriedades,
será exibida a caixa de diálogo mostrada na figura
abaixo.
3 – Nesta caixa de dialogo (lado esquerdo), selecione a
guia
“ferramentas”,
em
seguida clique no botão
“verificar agora...”. Neste
ponto será exibida outra
caixa
(figura
abaixo),
selecione os quadrinhos e
clique no botão <Iniciar>
OBS – A verificação de erros só será executada após o usuário reinicializar (resetar) o computador.
www.aprenderdigital.com.br
Pág. 28 de 31.
Professor Paulo Lorini Najar
Desfragmentador de Discos:
A finalidade do desfragmentador de discos é reorganizar os arquivos
no disco, de forma a unificar os arquivos que estejam particionados e
a liberar uma área livre continua no disco para a gravação de novos
arquivos.Quando o disco se torna muito fragmentado (com o uso
normal), o acesso aos arquivos fica mais lento e, conseqüentemente a
velocidade do sistema também é
prejudicada, como funciona :
1 - Abra a pasta Meu Computador e
clique com o botão direito do mouse sobre
o ícone da unidade que deseja aplicar o
desfragmentador, neste caso a unidade
“C”, conf. Figura ao lado.
2 - No menu rápido que surgir Conf. Figura ao lado), selecione a opção
propriedades, será exibida a caixa de diálogo mostrada na figura
abaixo.
3 – Nesta caixa de dialogo (lado esquerdo), selecione a guia
“ferramentas”, em seguida clique no botão “desfragmentar agora...”.
Neste ponto será exibida outra caixa (figura abaixo), clique no botão
<Desfragmentar> e aguarde o fim da operação.
OBS - O Desfragmentador será
executado imediatamente.
Anotações:
www.aprenderdigital.com.br
Pág. 29 de 31.
Professor Paulo Lorini Najar
Atalhos de Teclas
• ALT ENTER - Ver propriedades do item, arquivo
• ALT ESC – Ciclar pelos arquivos na ordem em que foram abertos
• ALT F4 - Fechar janela
• ALT TAB - Alternar entre janelas abertas
• CTRL durante arrasto - Copiar arquivos selecionados
• CTRL SHIFT durante arrasto - Criar um link (atalho) para o arquivo selecionado
• CTRL ESC - Abrir o menu Iniciar
• CTRL F4 - Fechar documento corrente
• CTRL F5 - Renovar a página da web atual, mesmo que o datador da versão atual e o da armazenada
localmente sejam iguais.
• CTRL SETA Direita - Mover cursor de texto para a próxima palavra
• CTRL SETA Esquerda - Mover cursor de texto para a palavra anterior
• CTRL SETA Abaixo - Mover cursor de texto para o próxima parágrafo
• CTRL SETA Acima - Mover cursor de texto para o parágrafo anterior
• CTRL SHIFT Setas - Marca bloco de texto
• CTRL TAB ou F6 - Avançar entre quadros.
• CTRL A - Selecionar tudo (Ctrl + T, para Windows em inglês)
• CTRL C - Copiar para a área de transferência.
• CTRL E - Abrir pesquisador na barra do explorer.
• CTRL F - Localizar nessa página uma expressão escrita na janela.
• CTRL H - Abrir histórico na barra do explorer.
• CTRL I - Abrir favoritos na barra do explorer.
• CTRL N - Abrir uma nova janela.
• CTRL O ou CTRL L - Ir para um novo local.
• CTRL O - Abrir item, arquivo. O mesmo que Enter
• CTRL P - Imprimir a página atual ou o quadro ativo.
• CTRL S - Salvar página atual.
• CTRL V - Inserir o conteúdo na área de transferência no local selecionado.
• CTRL W - Fechar a janela atual.
• CTRL X - Recortar os itens selecionados e copiá-los na área de transferência.
• CTRL Z - Desfazer a última ação
• DELETE - Deletar, Apagar, Remover
• SHIFT - DELETE - Apagar arquivo(s) (sem ir para a lixeira)
• END - Mover para o fim de um documento.
• ESC - parar de fazer download de uma página.
• F1 – Ajuda (Help)
• F2 - Renomear um item ou arquivo selecionado
• F3 - Buscar, procurar
• F4 - Mostrar barra de endereço no Windows Explorer F5 - Restaurar a janela ativa F5 ou
• F5- No navegador, renovar a página da web atual somente se o datador da versão da web e a sua
versão armazenada localmente forem diferentes.
• F6 - Ciclar pelos itens de janela ou Desktop
• F10 - Ativar barra de menu na janela ativa HOME - Mover para o início de um documento.
• CTRL + R - No navegador, renovar a página da web atual somente se o datador da versão da web e a
sua versão armazenada localmente forem diferentes.
• LETRA SUBLINHADA em menu aberto ou comando - Executar o comando correspondente
• PAGE DOWN - Rolar para o fim de um documento em incrementos menores.
• PAGE UP - Rolar para o início de um documento em incrementos maiores.
• SETA DIREITA - Abrir menu à direita ou sub-menu SETA ESQUERDA - Abrir menu à esquerda ou
fechar sub-menu
• SETA PARA BAIXO - Rolar em direção ao fim do documento.
• SETA PARA CIMA - Rolar em direção ao inicio de um documento.
• SHIFT F10 - Exibir um menu de atalhos para um "link". Igual a clicar com o botão direito do mouse
• SHIFT CTRL TAB - Retroceder entre quadros.
• SHIFT SETAS - Selecionar texto num documento, itens do Desktop
www.aprenderdigital.com.br
Pág. 30 de 31.
Professor Paulo Lorini Najar
• SHIFT ao inserir um CD - Prevenir que execute o CD ou toque automaticamente
• Tecla Windows - Abrir o menu Iniciar
• Tecla Windows BREAK (Pause) - Mostrar as Propriedades do Sistema
• Tecla Windows M - Minimizar ou restaurar TODAS as janelas
• Tecla Windows E - Abrir o Windows Explorer
• Tecla Windows F - Buscar, procurar. O mesmo que F3
• CTRL Tecla Windows F - Procurar computadores
• Tecla Windows F1 - Abrir ajuda do Windows
• Tecla Windows R - Abrir o diálogo para Executar Programa
• Tecla Windows TAB - Alternar entre janelas abertas
• Tecla Windows U - Abrir o Gerente de Utilidades de Acessibilidade
• CTRL O: Abrir um arquivo novo
• CTRL A: Abrir um arquivo já existente
Anotações:
www.aprenderdigital.com.br
Pág. 31 de 31.