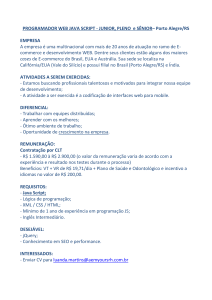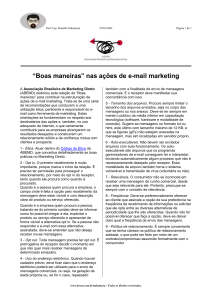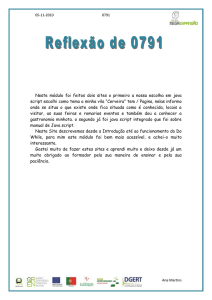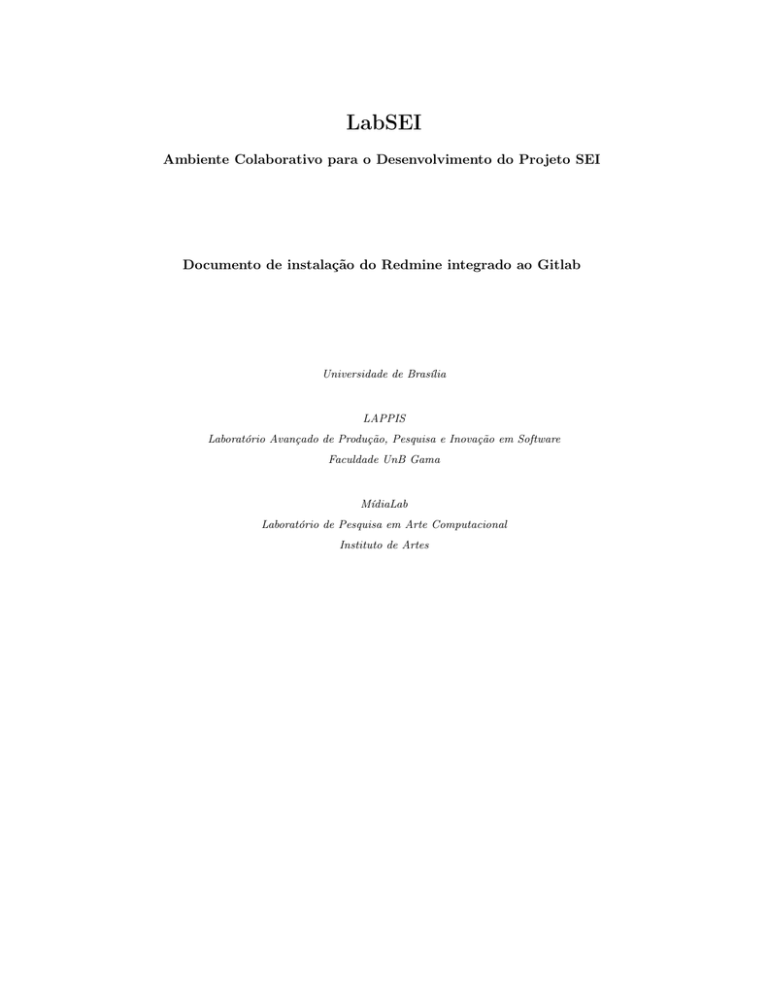
LabSEI
Ambiente Colaborativo para o Desenvolvimento do Projeto SEI
Documento de instalação do Redmine integrado ao Gitlab
Universidade de Brasília
LAPPIS
Laboratório Avançado de Produção, Pesquisa e Inovação em Software
Faculdade UnB Gama
MídiaLab
Laboratório de Pesquisa em Arte Computacional
Instituto de Artes
2
Resumo
Documento de instalação da primeira release do projeto do NOvo Portal do Software Público. Com
este manual será instalado com o Colab integrado ao Gitlab, Redmine, Mailman, Postgrees e Solr.
O Colab é uma plataforma para integração de ferramentas, oferecendo uma interface web padronizada. O GitLab será a ferramenta Forge utilizada no projeto, onde é usado Git para versionamento
de código-fonte. O Redmine será a ferramenta utilizada para gerenciamento do projeto. O Mailman
será usado para gerenciamento de discussão eletrônica de e-mail e listas e-newsletter e o Solr será a
plataforma de busca que conversará com todas essas ferramentas citadas.
3
1. Pré requisito para todas as Instalações
1.1. Usuário
Antes de começar deve-se:
∙ Criar um usuário chamado labsei
∙ Adicionar o usuário labsei no arquivo /etc/sudoers
∙ Realizar ssh com o usuário labsei
**utilizar o usuário root implicará em falha na execução dos scripts.
2. LDAP + Redmine + Aplicação para cadastro no LDAP
Recomenda-se que todas as aplicações listadas estejam no mesmo servidor (LDAP + Redmine +
Aplicação para cadastro no LDAP).
2.1. Pré-requisitos
Para a execução das ferramentas nesse ambiente as seguintes portas devem estar liberadas:
∙ 80
∙ 443
∙ 389
∙ 21
2.2. Dar permissão de leitura, escrita e execução para o usuário corrente no diretório
/opt
O usuário corrente deve está no grupo de sudo.
sudo chown $USER:$GROUP -R /opt
cd /opt
4
2.3. Instalação do pacote wget
sudo yum install -y wget
2.4. Download dos scripts de instalação
wget https://gitlab.com/softwarepublico/labsei/raw/master/script/ldap.sh
wget https://gitlab.com/softwarepublico/labsei/raw/master/script/postgresql.sh
wget https://gitlab.com/softwarepublico/labsei/raw/master/script/redmine.sh
wget https://gitlab.com/softwarepublico/labsei/raw/master/script/ldap_register.sh
2.4.1. Dar permissão de execução para os scripts
chmod +x /opt/*.sh
2.5. Observação Importante para execução dos scripts
Ao executar os scripts adicione a senha do usuário quando solicitado!
2.5.1. Executar script de instalação do LDAP
Como parâmetro desse script deve ser passada a senha de admin do LDAP.
sudo /opt/ldap.sh <senha_admin>
2.5.2. Executar script de instalação do Postgres (banco de dados)
Este script não possui nenhum valor como parâmetro.
/opt/postgresql.sh
5
2.5.3. Executar script de instalação do Redmine
Como parâmetro desse script deve ser passado o endereço IP da máquina provedora do serviço de
banco de dados.
/opt/redmine.sh <ip_banco_de_dados>
2.5.4. Configurando Redmine para utilizar o LDAP
A configuração do Redmine para a utilização do LDAP deverá ser feita via inteface gráfica, seguindo
os passos abaixo:
∙ Logar como administrador (Login: admin; Password: admin)
∙ Clicar em "Administration"(barra superior esquerda)
∙ Clicar em "LDAP authentication"
∙ Clicar em "New authentication mode"(canto superior direito)
∙ Deverá ser preenchido o formulário apresentado. Os campos devem ser preenchidos da seguinte
forma (podendo ser alterados):
– Configuração:
* Name: ldapsei
* Host: localhost (endereço IP da máquina referente ao LDAP)
* Port: 389
* Account: cn=admin,dc=sei,dc=com
* Password: <senha_admin_ldap> (Senha passada como parâmetro no script de instalação do LDAP)
* Base DN: dc=sei,dc=com
* O checkbox "On-the-fly user creation"deverá ficar marcado
– Atributos:
* Login attribute: uid
* Firstname attribute: givenName
6
* Lastname attribute: sn
* Email attribute: mail
∙ Clicar em "Save"
2.6. Desabilitar cadastro de usuário
Ainda logado como administrador do sistema siga os passos abaixo para desabilitar o cadastro dos
usuários.
∙ Clicar em "Administration"(barra superior esquerda)
∙ Clicar em "Settings"
∙ Clicar na aba "Authentication"
∙ Selecionar a opção "disable"no campo "Self-registration"
∙ Clicar em "Save"
2.7. Instalando aplicação para criar usuário no LDAP
Devido a grande quantidade de valores que devem ser passadas como parâmetro, os mesmos devem
ser passados diretamente dentro do script de instalação "ldap_register.sh"na área de "Configuração"demarcada. O mesmo deve possuir os seguintes dados:
Abra o arquivo do script "ldap_register.sh":
∙ Endereço IP externo da máquina do Redmine (Ex.: ADDRESS_REDMINE="192.168.1.154/redmine")
∙ Endereço IP externo da máquina do Gitlab (Ex.: ADDRESS_GITLAB="192.168.1.114")
∙ Dados de configuração do LDAP
– Endereço IP da máquina do LDAP (HOST="localhost")
– Porta utilizada (PORT="389")
– Nome do usuário admin do LDAP (USERNAME="cn=admin,dc=sei,dc=com")
– Base (BASE="dc=sei,dc=com")
7
– Senha de admin do LDAP (Senha passada como parâmetro no sript de instalação do
LDAP. Ex.: 123456)
Feche o arquivo do script.
Executando o script sem passar nenhum parâmetro:
/opt/ldap_register.sh
NOTA:
O Redmine pode ser acessado pela url: http://<IP_REDMINE>/redmine
O usuário e senha abaixo são referentes a instalação realizada no ambiente
homologação disponibilizado pelo MPOG:
Usuário: admin
Senha: sei1234
A aplicação de cadastro no LDAP pode ser acessado pela url:
http://<IP_LDAP_REGISTER>:443
2.8. Inicializar Redmine e Aplicação
Ao final da instalação o Redmine e a aplicação Ldap-Register estarão inicializados. Entretanto, caso
a maquina seja reiniciada, será necessário iniciar manualmente com o seguintes comandos:
sudo /usr/local/bin/unicorn_rails -c /opt/Ldap-Register/config/unicorn.rb -E
production -l 0.0.0.0:443 -D
sudo /usr/local/bin/unicorn_rails -c /opt/redmine/config/unicorn.rb -E production
-p 80 -D
3. Gitlab
Recomenda-se que o serviço do Gitlab esteja executando em um servidor diferente dos outros serviços.
8
3.1. Pré-requisitos
Para a execução da ferramenta nesse ambiente as seguintes portas devem estar liberadas:
∙ 80
∙ 22
∙ 25
3.2. Dar permissão de leitura, escrita e execução para o usuário corrente no diretório
/opt
O usuário corrente deve está no grupo de sudo.
sudo chown $USER:$GROUP -R /opt
cd /opt
3.3. Instalação do pacote wget
sudo yum install -y wget
3.4. Download do script de instalação
wget https://gitlab.com/softwarepublico/labsei/raw/master/script/gitlab.sh
3.4.1. Dar permissão de execução para o script
chmod +x gitlab.sh
3.5. Observação Importante para execução do script
Ao executar os scripts adicione a senha do usuário quando solicitado!
9
3.6. Executar script de instalação do Gitlab
Para executar o script de instalação do Gitlab não é necessário passar nenhuma parâmetro.
sudo /opt/gitlab.sh
NOTA:
O Gitlab pode ser acessado usando a url: http://<IP_GITLAB>
O usuário e senha abaixo são referentes a instalação realizada no ambiente
homologação disponibilizado pelo MPOG:
Usuário: root
Senha: sei12345
4. Configurar Projetos
Este tutorial será utilizado para criar um projeto integrado com redine e gitlab.
** O repositório utilizado aqui foi apenas de teste.
4.1. Pré-requisitos
∙ Possuir um projeto criado no redmine
4.2. Criar um projeto no Gitlab
∙ Vá no menu superior na opçes settings
∙ Desça até achar a opção Features
∙ Em Issue Tracker selecione a opção Redmine
∙ Em project name digite o nome do projeto que está no redmine
4.3. Configurar repositorio do projeto no Redmine
mkdir /opt/redmine/repositorios
10
4.4. Clonar o projeto que foi criado no Gitlab
cd /opt/redmine/repositorios
git clone –mirror [email protected]:thiago/teste.git
4.5. Criar Cron para rodar a cada 5 minutos
crontab -e
*/5 * * * * cd /opt/redmine/repositorios/teste.git && git fetch -q –all -p
4.6. Configurando Redmine
4.6.1. Ir na opção de Configuração de repositório
∙ Acesso o endereço do redmine
∙ Clique em projetos
∙ Clique no projeto que será utilizado
∙ Vá em configurações -> repositórios -> novo repositório
4.6.2. Configurando acesso ao repositorio Gitlab
∙ Em controle de versão selecione a opção: git
∙ Escreva um identificador do nome do projeto, coloque a sua preferência
∙ Coloque o endereço do repositório local ex: /opt/redmine/repositorios/teste.git
∙ Marque a checkbox relatar ultima alteração para arquivos e diretórios
∙ Clique em criar repositorio
∙ Clique no repositório que acabou de ser criado e veja os commits e arquivos do repositório
11
5. Backup e Restauração
5.1. Gitlab
5.1.1. Backup
Para criar um backup do sistema do Gitlab, execute o comando:
sudo gitlab-rake gitlab:backup:create
O backup será criado no diretório "/var/opt/gitlab/backups/", com o nome
<TIMESTAMP>_gitlab_backup.tar
Por exemplo: 1410209270_gitlab_backup.tar
5.1.2. Restauração
Para restaurar um backup previamente criado, com o mesmo estando presente no diretório
"/var/opt/gitlab/backups/"e no formato informado na seção anterior, execute o
comando:
sudo gitlab-rake gitlab:backup:restore BACKUP=<TIMESTAMP_of_backup>
Caso só haja um arquivo de backup no diretório de backups, o parâmetro
BACKUP=<TIMESTAMP_of_backup> torna-se opcional.
Durante a restauração será pedido para sobrescrever o arquivo authorized_kyes, digite ’yes’ para
confirmar ou ’no’ para não sobrescrever e então click no ’Enter’.
12
5.2. Redmine + Ldap
5.2.1. Backup
Para realizar o backup do redmine e ldap, execute os seguintes comandos:
wget http://gitlab.com/softwarepublico/labsei/raw/master/script/backup_restore.sh
sudo sh backup_restore.sh backup
Os arquivos de backup gerados serão armazenados no diretório "/var/backup/colab-sei"e contém
os seguintes arquivos:
file_backup= diretório de arquivos carregados no redmine
redmine.dump= arquivo de backup do banco de dados
ldap-backup.ldif= arquivo de backup da ldap
5.2.2. Restauração
Para realizar a restauração é necessário executar o arquivo backup_restore.sh utilizado no procedimento anterior com a opção restore, conforme o comando abaixo:
sudo sh backup_restore.sh restore
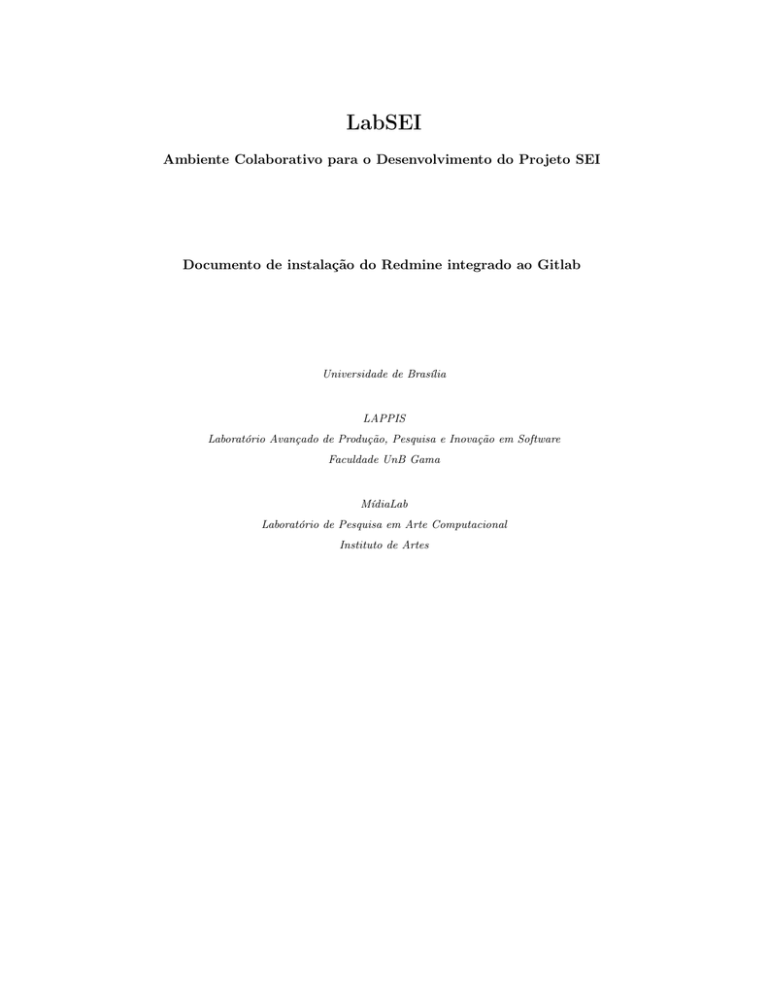
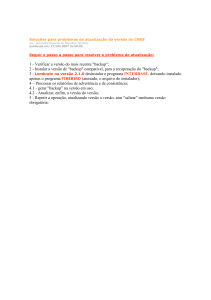
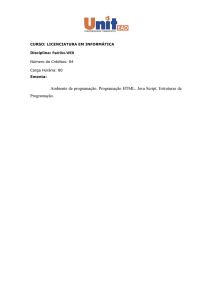

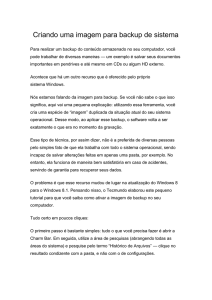
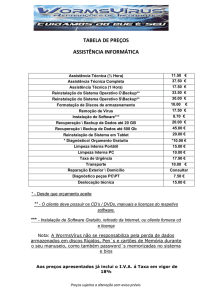
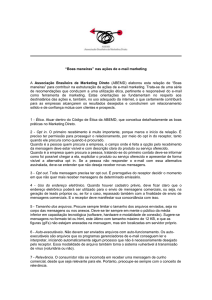
![[Escolha a data] Kévio Vieira de Castro * Rua 233 nº 983 Qd. 106 Lt](http://s1.studylibpt.com/store/data/000553988_1-9ca4526d4c35cf91dca1ddf7ab313415-300x300.png)
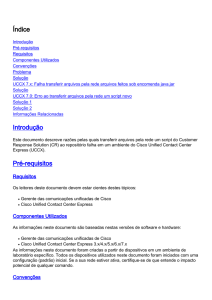
![[Escolha a data] Seu Nome Completo Brasileiro, solteiro, ?? anos](http://s1.studylibpt.com/store/data/001849757_1-6b4a312d5aeb46867d667aaf7c06dd3f-300x300.png)