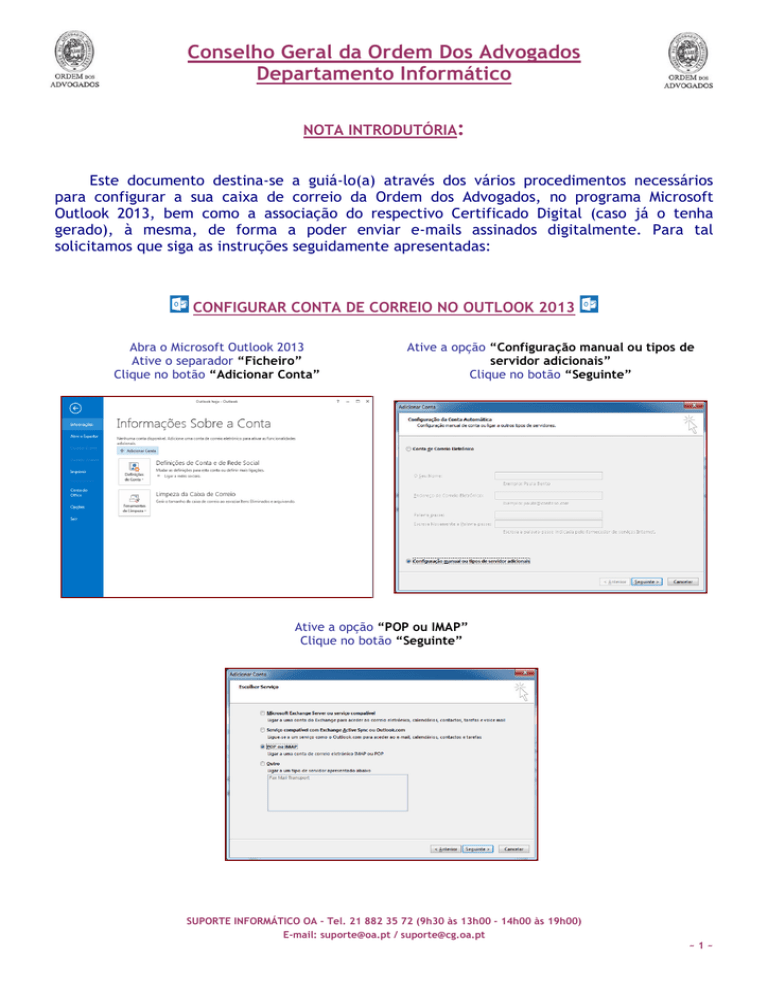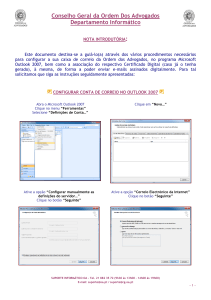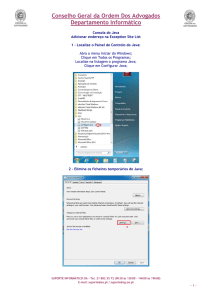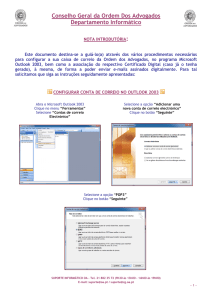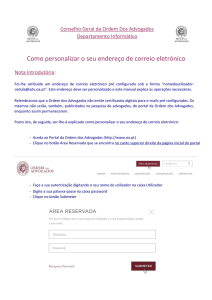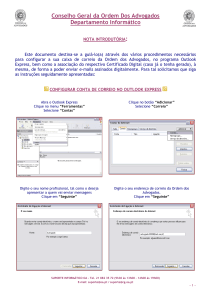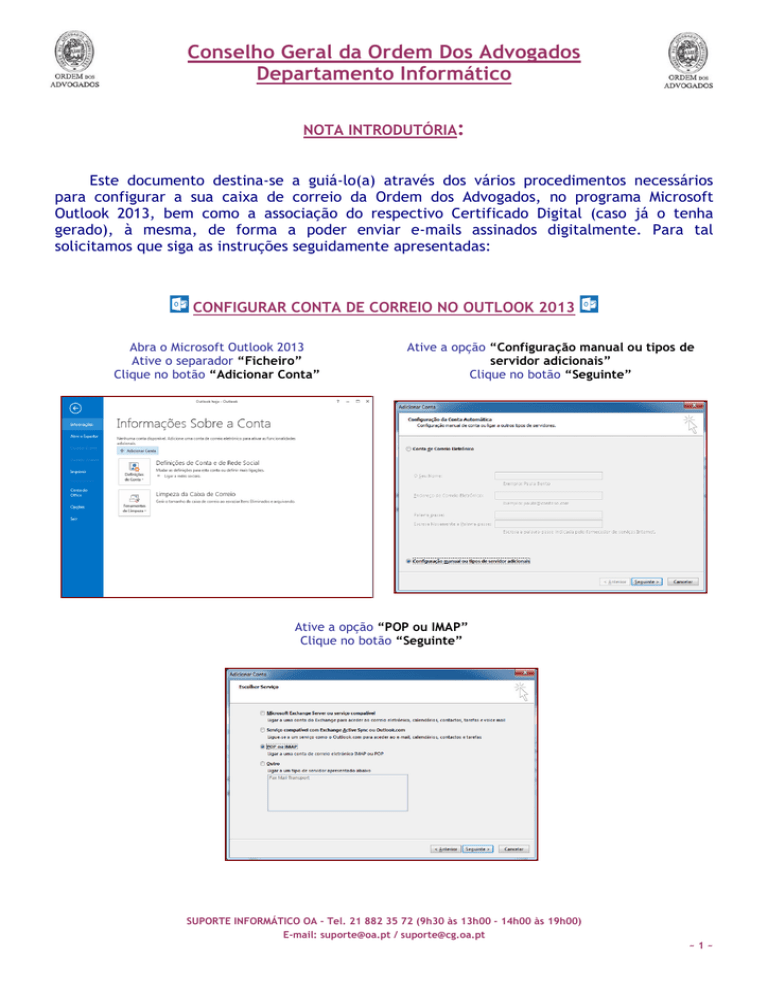
Conselho Geral da Ordem Dos Advogados
Departamento Informático
NOTA INTRODUTÓRIA:
Este documento destina-se a guiá-lo(a) através dos vários procedimentos necessários
para configurar a sua caixa de correio da Ordem dos Advogados, no programa Microsoft
Outlook 2013, bem como a associação do respectivo Certificado Digital (caso já o tenha
gerado), à mesma, de forma a poder enviar e-mails assinados digitalmente. Para tal
solicitamos que siga as instruções seguidamente apresentadas:
CONFIGURAR CONTA DE CORREIO NO OUTLOOK 2013
Abra o Microsoft Outlook 2013
Ative o separador “Ficheiro”
Clique no botão “Adicionar Conta”
Ative a opção “Configuração manual ou tipos de
servidor adicionais”
Clique no botão “Seguinte”
Ative a opção “POP ou IMAP”
Clique no botão “Seguinte”
SUPORTE INFORMÁTICO OA - Tel. 21 882 35 72 (9h30 às 13h00 - 14h00 às 19h00)
E-mail: [email protected] / [email protected]
~1~
Conselho Geral da Ordem Dos Advogados
Departamento Informático
No campo “O seu nome” digite o seu nome
profissional, tal como o deseja apresentar a quem vai
enviar mensagens.
Nota: Pode ser digitado com acentos, espaços e “c’s
cedilhados”
No campo “Endereço de Correio Eletrónico” digite
o seu endereço de correio da Ordem dos Advogados
Na caixa “Nome de utilizador” digite o seu Nome de
Utilizador fornecido pela Ordem dos Advogados (código
utilizado para aceder à Área Reservada) Ex: x123456 ou
y123456 ou z123456
Na caixa “Palavra-passe” indique a sua Palavra Passe de
acesso à Área Reservada
Atenção: Este campo é sensível a maiúsculas e
minúsculas (aBc123 não é igual a abc123)
No campo “Tipo de Conta” selecione “POP3”
Na caixa “Servidor de receção de correio”, indique
o servidor de correio da Ordem:
“adv.oa.pt” -> Advogados
“adv-est.oa.pt” -> Advogados Estagiários
Na caixa “Servidor de envio de correio (SMTP)”,
indique o servidor SMTP da Ordem: “smtp.oa.pt”
Quando terminar de preencher todas as informações indicadas clique no botão “Mais Definições”
Ative o separador “Servidor de envio”
Ative a opção “O meu servidor de envio (SMTP)
requer autenticação”
Ative a opção “Iniciar sessão utilizando”
Na caixa “Nome de utilizador” digite o seu endereço
de correio da Ordem dos Advogados
Na caixa “Palavra-passe” digite a palavra passe de
acesso à Área Reservada. Confirme que a opção
“Memorizar palavra-passe” está ativa
Clique em “OK”
Clique em “Seguinte”
Clique em “Concluir”
SUPORTE INFORMÁTICO OA - Tel. 21 882 35 72 (9h30 às 13h00 - 14h00 às 19h00)
E-mail: [email protected] / [email protected]
~2~
Conselho Geral da Ordem Dos Advogados
Departamento Informático
ASSOCIAR O SEU CERTIFICADO DIGITAL À SUA CONTA NO OUTLOOK 2013
Active o separador “Ficheiro”
Clique no menu “Opções”
Selecione a opção “Centro de
Fidedignidade”
Clique no botão “Definições do Centro de
Fidedignidade…”
Selecione a opção “Segurança de Correio Electrónico”
Clique no botão “Definições…”
Caso pretenda que o Outlook assine automaticamente todas as mensagens a enviar, ative a opção
“Adicionar a assinatura digital às mensagens a enviar” (Recomendado apenas se a conta da Ordem for a única
configurada no Outlook). Desative as restantes opções do grupo “Correio eletrónico encriptado”.
SUPORTE INFORMÁTICO OA - Tel. 21 882 35 72 (9h30 às 13h00 - 14h00 às 19h00)
E-mail: [email protected] / [email protected]
~3~
Conselho Geral da Ordem Dos Advogados
Departamento Informático
No campo “Nome das definições de segurança”
introduza o seu nome profissional
No campo “Formato de criptografia” selecione
“S/MIME”
Ative a opção “Predefinição de segurança para este
formato de mensagem criptográfica”
Ative a opção “Predefinição de Segurança para
todas as mensagens criptográficas”
Confirme que a opção “Enviar estes certificados com
mensagens assinadas” está ativa
Clique no primeiro botão “Escolher…”
Selecione o seu certificado
Nota: No caso de aparecer mais do que um
Certificado Digital emitido em seu nome, deverá ter
em atenção a data de validade, de modo a escolher o
que tiver mais longevidade
Clique em “OK”
Clique em “OK”
Na janela seguinte clique novamente
em “OK”
SUPORTE INFORMÁTICO OA - Tel. 21 882 35 72 (9h30 às 13h00 - 14h00 às 19h00)
E-mail: [email protected] / [email protected]
~4~
Conselho Geral da Ordem Dos Advogados
Departamento Informático
ATENÇÃO:
Ao redigir uma mensagem, poderá controlar se esta é assinada digitalmente ou não, através do botão
Assinar, que está disponível na barra de ferramentas, na janela da mensagem que está a redigir.
COMO TESTAR A SUA CONTA DE CORREIO
Para testar se a conta que acabou de criar foi corretamente configurada, basta enviar uma mensagem
para o seu endereço de correio da Ordem. Se conseguiu enviar e receber a mensagem sem ser mostrado
nenhuma mensagem de erro ou aviso, então, a configuração da conta foi bem sucedida.
SUPORTE INFORMÁTICO OA - Tel. 21 882 35 72 (9h30 às 13h00 - 14h00 às 19h00)
E-mail: [email protected] / [email protected]
~5~