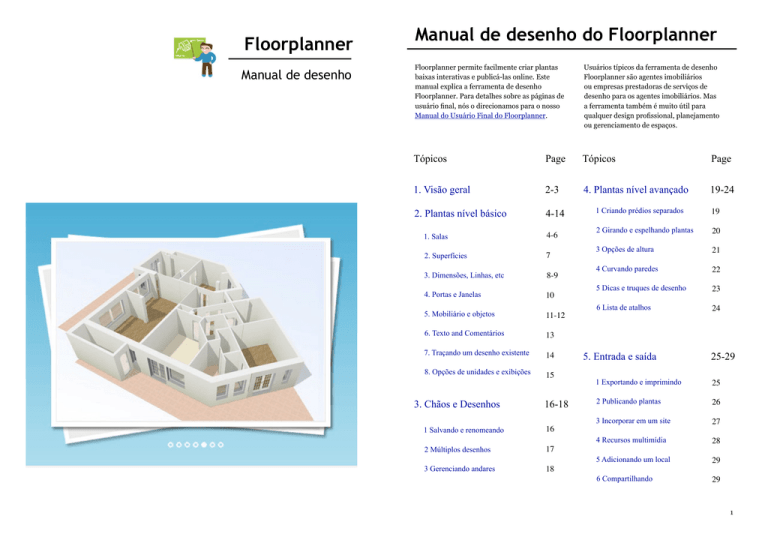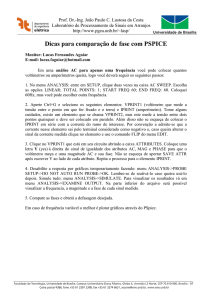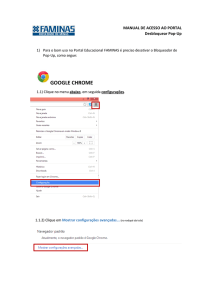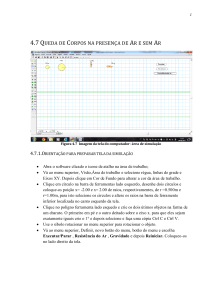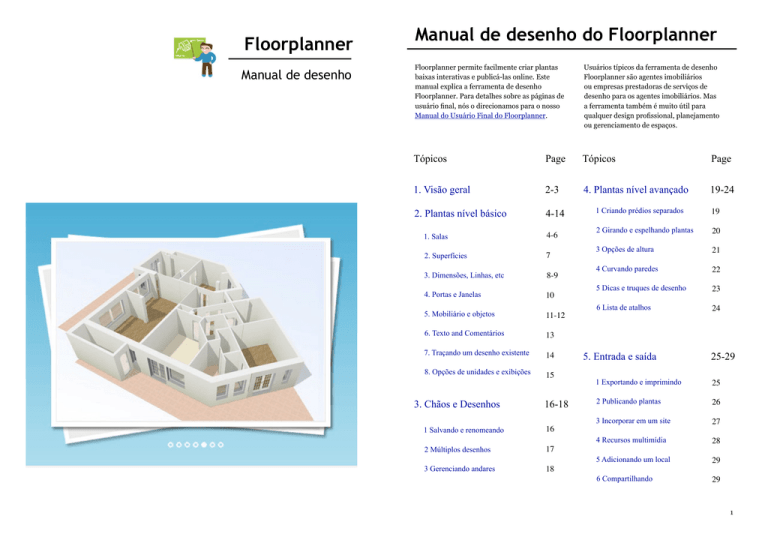
Floorplanner
Manual de desenho
Manual de desenho do Floorplanner
Floorplanner permite facilmente criar plantas
baixas interativas e publicá-las online. Este
manual explica a ferramenta de desenho
Floorplanner. Para detalhes sobre as páginas de
usuário final, nós o direcionamos para o nosso
Manual do Usuário Final do Floorplanner.
Usuários típicos da ferramenta de desenho
Floorplanner são agentes imobiliários
ou empresas prestadoras de serviços de
desenho para os agentes imobiliários. Mas
a ferramenta também é muito útil para
qualquer design profissional, planejamento
ou gerenciamento de espaços.
Tópicos
Page
Tópicos
Page
1. Visão geral
2-3
4. Plantas nível avançado
19-24
2. Plantas nível básico
4-14
1 Criando prédios separados
19
1. Salas
4-6
2 Girando e espelhando plantas
20
2. Superfícies
7
3 Opções de altura
21
3. Dimensões, Linhas, etc
8-9
4 Curvando paredes
22
4. Portas e Janelas
10
5 Dicas e truques de desenho
23
5. Mobiliário e objetos
11-12
6 Lista de atalhos
24
6. Texto and Comentários
13
7. Traçando um desenho existente
14
8. Opções de unidades e exibições
15
3. Chãos e Desenhos
16-18
1 Salvando e renomeando
16
2 Múltiplos desenhos
17
3 Gerenciando andares
18
5. Entrada e saída
25-29
1 Exportando e imprimindo
25
2 Publicando plantas
26
3 Incorporar em um site
27
4 Recursos multimídia
28
5 Adicionando um local
29
6 Compartilhando
29
1
Como desenhar uma planta baixa
Como desenhar uma planta baixa
1 Visão geral
1 Visão geral
Uma visão geral da sua tela quando você estiver editando um projeto.
Interface do desenho
1. Zoom e Pan
Ir à sua Painel
2. Andares e designs
Vá à sua Painel para gerenciar seus projetos, estilos
e conta (veja nosso Manual do Usuário Final).
3. Exportar, Partilhar,
Configurações, Salvar
4. Des- e Refazer / Salvar
5. Menu de construção
6. Desfazer 2D e 3D
7. Espaço de desenho
Menu Propriedades
A planta baixa é constituída de diversos elementos:
Espaços, paredes, linhas, portas, janelas, superfícies e objetos interiores.
Cada um dos elementos usados pode ser editado através do seu próprio
menu de propriedades. Ao clicar em um elemento, o menu aparece.
Recursos – Menus de propriedades
Menu de Propriedade de Abertura avançada
Menu lateral
Interface do desenho
A partir daqui você pode:
Veja a próxima página para pular rapidamente até:
Exportar sua planta
Superfícies do desenho
Mobiliar a sua planta
Como girar as plantas
Definir sua localização
Boas dicas para desenhar plantas
Compartilhar sua planta
Digite o nome ou escolha no menu suspenso
Ajustar a textura e a cor
Como desenhar salas
Adicionar uma descrição
Adicionar objetos multimídia
Remover elemento
Cópiar elemento
Girar elemento
Como traçar desenhos existentes
Girar portas e janelas
Espelhar elemento
Encontrar as páginas de ajuda
Travar elemento
2
Definir altura e elevação
3
Como desenhar uma planta baixa
Como desenhar uma planta baixa
2.1 Salas
2.1 Salas
As salas são desenhadas como um espaço retangular, e não conectando paredes
separadas. A sala pode ser ajustada para a forma e tamanho desejados. Um
planta baixa completa pode ser construída ao se adicionar salas extras.
Ajustar a forma e o tamanho de um quarto
Mover paredes
Mantenha pressionado o botão
esquerdo do mouse na parede e
arraste até o local desejado.
Desenhar uma sala
· Escolha o botão ‘draw room’
(desenhar sala) no menu
Construction (Construção)
· Clique no campo de desenho uma vez
para o primeiro canto, arraste o mouse
no lugar correto e clique novamente
para definir o segundo andar.
Dica: você pode também digitar
os tamanhos exato no menu
pequeno que aparece.
Dica: aumente o zoom para
medidas mais precisas.
Ajustar a forma de um quarto
Criar uma sala em forma de L ou T.
Definir a espessura da parede
Para salas e paredes novas
· Observe que uma caixa para entrada
de texto aparecerá no canto inferior
esquerdo. Não clique nela, apenas digite
diretamente a espessura desejada e
pressione Enter. Os quartos que você
desenhar terão esta espessura da parede.
Por parede separada - já desenhada
· Clique na parede. O menu de
propriedade aparece. Ajuste
a espessura no menu.
Adicionar um ponto extra na parede:
-Clique na parede. Escolha ‘dividir’
a partir do menu, a parede é
agora dividida em duas partes.
-Arraste o ponto de canto
para o local certo.
Mover cantos
Segure o botão esquerdo do mouse no
canto e arraste até a posição desejada.
OBS. Apenas paredes horizontais
e verticais podem ser arrastadas.
Outras paredes podem ser movidas
ajustando-se os cantos, não
arrastando toda a parede.
Continue separando as parede,
arrastando paredes e cantos
até que a sala tenha a forma
e tamanho desejados
4
5
Como desenhar uma planta baixa
Como desenhar uma planta baixa
2.1 Sales
2.2 Superfícies
Desenhar uma superfície
Adicionar salas
Escolha o botão ‘desenhar sala’
no menu de construção.
-Clique no campo de desenhar
uma vez para o primeiro canto
e clique novamente para cada
um dos novos cantos
Clique em um canto existente e arraste
a nova sala até o tamanho desejado. A
nova sala pode ser desenhada ‘dentro’
ou ‘próxima’ a uma sala existente.
Dica: comece desenhando
o espaço maior da planta
baixa e então preencha com a
separação das salas menores.
-Escolha o botão ‘desenhar
superfície‘ no menu construção
- Feche a superfície clicando
no primeiro canto novamente
ou pressione ESC.
Ajustar a forma de uma superfície
- Arraste os cantos para
o lugar desejado.
- Curve os lados da superfície arrastado
o ponto preto na metade do lado.
Ajustar as propriedades de uma sala
- Adicione um canto à superfície
clicando com o botão direito do
mouse e escolha ‘dividir’ no menu.
Clique uma vez dentro da sala para o
pequeno menu de propriedades
- pressione o botão “i” para
o menu completo
- dar um nome à sala – escolha
na lista suspensa ou digite
um nome personalizado
Ajustar as propriedades de uma superfície
Pressione “i” ou dê dois
cliques na sala para o menu
completo, onde você poderá:
- Dar um nome à sala
- Ajustar o padrão da sala
- Ajustar a cor da sala
- Remover a sala
6
Clique na superfície uma vez para
o pequeno menu de propriedades
- pressione a tecla i para o menu completo
- dar um nome à superfície
- escolha na lista suspensa ou
digite um nome personalizado
Duplo clique para o menu completo
- Nomear a superfície
- Ajustar a cor da superfície
- Remover a superfície clicando
no símbolo Balde do Lixo
- Defina a elevação da superfície
editando a altura (veja página 22)
7
Como desenhar uma planta baixa
Como desenhar uma planta baixa
2.3 Linhas, paredes individuais, etc.
2.3 Linhas, paredes individuais, etc.
Como desenhar paredes individuais, linhas, dimensões e cercas.
Linhas
Movendo objetos de linhas
Clique no 3º botão do menu
construção e escolha um dos
ícones. Você pode criar muros,
linhas, dimensões ou cercas.
Clique no espaço de desenho
e desenhe uma linha.
Termine a linha clicando com o
botão direito ou com a tecla ‘Esc’.
As linhas podem ser movidas usandose o botão direito do mouse. Você
pode mover o canto ou a linha toda.
OBS: Se você quer desenhar uma linha
com um largura específica, digite a
largura desejada (ex: 6,5) seguido
de Enter, diretamente após você
criar o primeiro ponto da linha.
Mudar o tipo de linha
Dê duplo clique na linha para
o menu de propriedades. Aqui
você pode especificar o tipo e
aparência das linhas de objetos.
Você também pode mudar a altura
e espessura de paredes e cercas.
Dimensões
Com dimensões você pode digitar
um tamnho personalizado na caixa
de texto. Ele irá se sobrepor à
dimensão gerada automaticamente.
Você pode ligar ou desligar a mudança
de dimensões nas opções 2D
OBS: Paredes individuais desenhadas
com esta ferramenta se encaixarão
nos cantos da sala, mas não se
fundirão com as paredes da sala
ou formarão quartos quando se
juntarem a um espaço. Eles são
voltados para paredes independentes,
corrimões e muros baixos.
8
9
Como desenhar uma planta baixa
Como desenhar uma planta baixa
2.4 Portas e janelas
2.5 Mobiliário e objetos
Adicionando portas e janelas
Encontrando mobiliários e objetos estruturais
Clique no botão ‘Portas e janelas’ no
menu construção. Uma lista de portas
e janelas aparecerá na barra lateral.
A Biblioteca
Selecione o ícone poltrona para ter
acesso à biblioteca do mobiliário.
Escolha o item desejado na biblioteca.
Arraste para o lugar desejado.
OBS: Portas e janelas só podem
ser inseridas em paredes.
Você pode alternar entre os modos de
visualização 2D e 3D com estes botões:
Dimensão e direção
Você pode alternar entre a visão
2D e 3D com estes botões:
O tamanho e a direção das portas e
janelas podem ser alteradas no menu
de propriedades do item posicionado.
Dica: Duplique!
Se uma janela ou portas for utilizadas
várias vezes em uma planta, mude
as propriedades apenas uma vez e
então use o ícone de duplicação.
Configurações de altura
Clique em “editar altura” para
mudar a altura e elevação de uma
porta ou janela. A elevação é a
distância até o chão. Selecione o
modo 3D para ver o resultado.
Veja as opções de Altura na
página 14, com exemplos.
10
Encontrar objetos
Use a barra de pesquisa na parte
superior para encontrar qualquer item
que você precisar. Por exemplo, digite
“sofá”. A barra lateral será preenchida
com vários itens do mobiliário. Note
que algumas palavras-chave aparecem
abaixo da barra de busca, o que pode
lhe ajudar a encontrar novos itens.
Adicionando objetos
Clique em um item da lista no topo
da sua planta e arraste-o ao seu
campo de trabalho. Isto irá mostrar o
resultado diretamente na sua planta.
OBS: No rodapé você pode navegar
para mais resultados de pesquisa.
Se você não conseguir vê-los, tente
aumentar a janela do seu navegador.
Você pode alternar entre os modos de
visualização 2D e 3D com estes botões:
11
Como desenhar uma planta baixa
Como desenhar uma planta baixa
2.5 Mobiliário e objetos
2.6 Texto e comentários
Mudando o mobiliário e os objetos
Escala
Clique no objeto
Estique o objeto até o local desejado
usando as alças dos cantos
Ou preencha a posição do local
desejado no menu propriedade
do objeto. Você pode também
mudar a cor e altura do objeto.
Adicionando texto ou comentários
Clique no botão ‘comando’ no
menu de construção.
Clique no espaço de desenho e digite.
Formate o texto no menu
de propriedades.
Girar
Clique no objeto
Gire o objeto na direção desejada
com as alças de ‘arco curvado’ nas
laterais. Ou ainda você pode preencher
o número de graus de rotação no
menu propriedade do objeto.
DICA: mude o fundo ou o contorno
do comentário para fazer com
que ele fique diferente do fundo.
Nomeando espaços
Espelhar copiar ou deletar
Selecione o objeto.
Vá ao menu propriedade e
escolha o ícone desejado.
Clique em uma sala.
Digite o nome das salas
ou escolha na lista.
OBS: este texto sempre será
posicionado no centro da sala.
Editar Altura
Clique neste link para definir a altura
ou elevação de um elemento. Veja um
exemplo nas opções de Altura (p. 22).
12
13
Como desenhar uma planta baixa
Como desenhar uma planta baixa
2.7 Traçando um desenho existente
2.8 Unidades e opções de visualização
Você já tem um desenho ou um esboço da planta baixa na escala? Carregue este desenho
para rastreá-lo. Ele pode ajudá-lo a desenhar uma planta baixa muito mais rápido. Para
cada andar você pode fazer upload de um desenho diferente. (arquivos jpg, png ou gif).
Antes de começar a desenhar uma planta, é recomendável
que você trabalhe com as unidades corretas.
Definindo as unidades
No canto inferior esquerdo da barra
de escala você verá uma caixa de
seleção com “m” ou “pé”, com o
qual você pode definir o sistema de
unidades em metros ou pés. Se você
clicar nele, observará que a grade e
barra de escala também mudaram.
Desenho em escala
Para obter a visualização correta, o
desenho tem que ser escalado.
Clique em ‘propriedades do
desenho’ no menu de construção.
Escolha ‘Definir escala “.
Determine a escala do desenho
desenhando uma linha que você
sabe o comprimento (como uma
longa). Preencha o comprimento
da linha traçada no menu que
aparece (foto inferior). A escala
do desenho será alterada.
OBS: SEMPRE feche o menu de
propriedades do desenho antes de
começar a trabalha na planta baixa.
Traçando um desenho:
Opções de visualização
Modifique suas opções de visualização
para 2D ou 3D neste menu. As
definições também se aplicam
para as impressões e imagens
exportadas, exceto a grade.
Desenhe a planta baixa no topo
do desenho que foi enviado.
Adicione salas, portas e objetos.
Quando a planta baixa estiver
finalizada a imagem por baixo pode
ser escondida. Abra as ‘propriedades
de desenho’. Desmarque a caixa
‘mostrar/esconder desenho’ e
salve as configurações.
14
Você pode definir o tamanho da
grade no menu Configurações.
15
Como desenhar uma planta baixa
Como desenhar uma planta baixa
3.1 Salvando e renomeando designs
3.2 Adicionando o próximo andar
Floorplanner tem uma função de salvamento automático. No entanto, recomendamos
que você salve o seu projeto frequentemente para evitar a perda de trabalho.
O número de andares é definida ao se criar de um novo projeto. Alterne entre os
andares clicando nas guias dos andares em cima do espaço de desenho.
Função salvamento rápido
Adicionando um andar extra
Clique no link ‘salvar agora’
No topo da área de desenho.
Já está trabalhando em um projeto e
um andar extra é necessário? Clique
em “adicionar andar” na barra superior.
Salvar como um novo design
Procurar “Salvar”
no alto à direita:
Um pequeno menu aparece
onde você pode nomear o
andar e definir a sua altura..
Copiar uma planta para outro piso
Renomeando designs existentes
3 segundos
Para renomear um design, pressione
o botão do mouse no design atual e
segure por 3 segundos. Um menu irá
aparecer para digitar um nome novo.
Você pode copiar o design de
um andar para outro.
-Clique na guia Andares sobre o qual
o plano original foi desenhado.
Escolha o ícone “duplicar” atrás
do nome da planta salva.
-Aparecerá um menu onde
você pode salvar
A planta de um andar de sua escolha.
Dica: Comece por desenhar as peças
que são semelhantes (paredes
exteriores, paredes de suporte,
escadas etc) sobre os vários andares,
e então copie-o para o próximo
andar. Em seguida, adicione as peças
que são típicas de cada andar.
16
17
Como desenhar uma planta baixa
Como desenhar uma planta baixa
3.3 Gerenciando andares e designs
4.1 Planta baixa – nível avançado
Mais layouts mais do mesmo andar ajudam a mostrar todas as opções diferentes
de uma casa. Podem ser salvos vários desenhos de um mesmo andar.
Alguns recursos extra com muros e salas são explicados abaixo.
Caixa de entrada da dimensão
Criando múltiplos designs para os andares
Observe que quando você começar
a desenhar um quarto, dimensão ou
parede, uma caixa de entrada pequena
aparece no canto inferior direito.
Não tente clicar nela, apenas digite
as dimensões desejadas depois de
clicar no primeiro ponto. Separe as
dimensões com “,” e pressione “Enter”.
Um andar pode ter vários projetos. Isto
pode ajudá-lo a trabalhar com vários
layouts, ou duplicar o seu desenho ou
ainda salvá-lo com um nome diferente.
Gerenciando seus andares
Você pode gerenciar seus andares
nas configurações do andar.
Clique em ‘Configurações’ (barra de
ferramentas superior, 4e ícone)
Aqui você pode nomear os andares
e definir a altura.
Neste menu você também pode
excluir andares inteiros (com a
lata de lixo) e alterar a sequência
dos andares, arrastando-os com
o ponto azul do lado esquerdo.
OBS: A alteração da altura do piso
irá redefinir todas as alturas e
elevações personalizadas das paredes
nesse andar. Por isso é inteligente
definir corretamente antes de
começar a desenhar o seu plano.
18
Criar prédios separados
As salas no Floorplanner são sempre ligadas umas às outras.
Depois de desenhar a primeira sala, cada sala será desenhada a partir de um ponto de canto existente.
Para criar um edifício separado
(garagem, mirante, celeiro, etc.),
use “muro temporário” extra.
Este muro temporário é desenhado
com a ferramenta a partir de uma sala
de canto existente. Certifique-se que
este “espaço” é apenas uma parede,
mantendo o ponto 2 ortogonal ao
canto existente. A partir do segundo
canto você pode desenhar um
edifício separado, excluir a parede
temporária e mover as paredes da
sala separada para o local desejado.
19
Como desenhar uma planta baixa
Como desenhar uma planta baixa
4.2 Girando e espelhando plantas
4.3 Opções de altura
Nosso menu com o botão direito possui algumas funções úteis.
Paredes, superfícies, portas, janelas e móveis têm a opção de alterar a altura e a elevação.
No menu de propriedades, clique em editar altura. Ele permite a você criar telhados,
dividir os andares, etc As possibilidades são melhor descritos em um exemplo.
Menu botão direito do mouse
Exemplo: Criando um sótão
Às vezes acontece de você ter
desenhado o layout de uma maneira
diferente daquela que você quer
apresentar. Você não tem que
começar de novo, você pode girar
90 graus no sentido horário
ou anti-horário.
Além disso, você pode espelhar
o seu plano neste menu.
Para superfícies como telhados, desenhe
manualmente. Em seguida, clique
na superfície, uma vez para que ele
se destaque, e em seguida, clique
em um dos cantos para definir a
elevação. Você também pode definir
a altura de toda a superfície editando
a altura nas propriedades do andar.
Para paredes, você pode definir
a elevação e a altura da parede
inteira (ambos os pontos) ou
de um ponto de canto. Aqui, a
altura do ponto de canto é
definida como 0,1 para criar
uma parede inclinada.
Perda de menus
No mesmo menu, você pode recuperar
o seu menu de ferramentas caso
não consiga encontrá-los mais.
Escolha “redefinir interface”
OBS: para redefinir todas as alturas
das paredes e dos cantos, ajuste a
altura do piso no menu Configurações.
OBS: Definir a altura de uma parede
cria um “pulo” do muro nos cantos,
enquanto ajustar a altura de um canto
de parede cria uma parede inclinada.
Para portas, janelas e móveis
e altura de elevação pode ser
acessados na opção Editar Altura
no menu propriedades.
20
21
Como desenhar uma planta baixa
Como desenhar uma planta baixa
4.4 Paredes curvas
4.5 Truques e dicas de desenho
Exemplos
Se você tem uma parede curva em algum
lugar do prédio, primeiro desenhe uma
parede em linha reta com os pontos
de canto no mesmo local onde a curva
começa. Em seguida, clique em uma
parede para ter acesso ao menu de
propriedades da parede. Clique no ícone
curvar parede. Em seguida, arraste
o cursor até que a curva fique com a
forma desejada e clique novamente.
Você pode criar uma parede inclinada
curva, definindo a altura de um dos
pontos finais. Isto é particularmente
interessante para as paredes que
vão ao longo de uma escada.
Você pode colocar portas e janelas em
paredes curvas, assim como em uma
parede normal. Apenas certifique-se
que elas não são muito amplas. De
outra forma elas ficarão fora da curva.
5 PASSOS PARA UMA PLANTA BAIXA COMPLETA
1.
2.
3.
4.
5.
Examine a qualidade do material base.
Comece desenhando as salas, com grandes espaços,
e termine com os armários de pequeno porte.
Ajuste a espessura das paredes.
Adicione portas, janelas, escadas e outros elementos estruturais.
Conclua o desenho com os padrões de piso, comentários e medições.
MATERIAL BASE
Se você adicionou um desenho, certifique-se que ele possua a escala adequada e
uma orientação conveniente. Antes de desenhar qualquer coisa, escale o desenho
corretamente e gire-o para que o desenho tenha uma orientação horizontal e a maioria
das paredes seja horizontal ou vertical. Em seguida, inicie o tracejado dos quartos.
SEJA ESPERTO AO CONSTRUIR A SUA PLANTA
Comece com os grandes espaços e termine com os menores. Comece a desenhar
as paredes exteriores, e siga com os espaços interiores ....
Isso irá limitar a quantidade de vezes que você terá que ajustar a espessura da parede.
Além disso, você pode economizar tempo duplicando a sua
planta para o próximo andar no momento certo.
VÁRIOS ANDARES
Muitas vezes, a estrutura básica dos andares são semelhantes. Copiando a estrutura
que é semelhante para o próximo andar você pode economizar muito trabalho.
Portanto, comece desenhando as estruturas que são semelhantes (paredes exteriores,
paredes de suporte, escadas etc) sobre o vários andares. Copie para o próximo
andar. Em seguida, adicione as estruturas que são típicas de cada andar.
SALVE SEU TRABALHO REGULARMENTE!
CORRIJA ERROS DE DESENHO
Ao editar uma planta, pode acontecer que a superfície do quarto não preencha muito bem até as
paredes. Isso pode ser resolvido arrastando-se as paredes ligeiramente fora de posição e de volta
para a posição. Também certifique-se que as paredes não se sobreponham. Se isso acontecer,
arraste os pontos brancos com o mouse, um sobre o outro, para resolver este pequeno problema.
OPS, COMETI UM ERRO
Se algo der errado, você pode desfazer esse erro clicando na seta desfazer, à
esquerda do nome do desenho. (Ou pressione CTRL + Z)
22
23
Como desenhar uma planta baixa
Como desenhar uma planta baixa
4.6 Atalhos
5.1 Exportar e imprimir plantas baixas
Função
Teclas (PC/MAC)
As plantas podem ser exportadas a partir de um projeto ou uma das
opções de projeto na sua tela de visão geral dos projetos.
Contexto
Desfazer
CTRL + Z / CMD + Z
sempre
Remover objeto
DELETE
quando o objeto for selecionado
Dividir parede
Segure CTRL/CMD
quando o cursor está sobre a parede
Terminar uma ação
ESC
ao desenhar quartos, superfícies ou linhas
Sair de um menu
ESC
quando um menu for selecionado
Desativar o encaixe
Segure S
quando estiver desenhando linhas ou superfícies
Mover o mobiliário
ARROW KEYS
quando o objeto for selecionado
Selecionar vários objetos
Segure SHIFT
quando o mobiliário for selecionado
Fazer a escala do centro
Segure SHIFT+CMD+ALT quando se arrastar um objeto dentro
da caixa de escala
Exportando plantas
Clique no botão “Exportar”
ícone no lado direito da
barra superior.
Você pode escolher entre a imagem, PDF,
FML, modelo 3D ou de renderização 3D.
OBS: Para contas gratuitas, apenas
Exportar imagem o PDF está disponível,
e apenas para uma resolução baixa.
Se você optar por exportar a sua
planta como uma imagem, você
pode exportar o projeto atualmente
ativo ou toda a planta.
Eles serão enviados para o endereço
de e-mail que você determinou.
Há também a opção de exportar o
seu plano em um formato 3D. Temos
um formato que você pode importar
em Sketchup ou um formato STL,
que você pode importar em alguns
outros editores 3D, como o Blender.
Para PDFs exportados há também a
opção de exportar todos os designs.
Além disso, você pode selecionar a
escala em que a sua planta aparecerá.
OBS: As opções de escala
estão disponíveis apenas
para contas Plus e Pro.
24
25
Como desenhar uma planta baixa
Como desenhar uma planta baixa
5.2 Publicando plantas
5.3 Incorporando em um site
O status de uma planta publicada tem 3 opções: Público, Privado ou Publicada. O modo de publicar
é usado para apresentar um plano em um site, ou para outras pessoas diretamente.
Após a publicação, uma planta tem várias opções para a apresentação. As opções
publicar planta e opções privadas não estão disponíveis para contas gratuitas.
Assim que uma planta é publicada você pode obter um código html nas opções de exportação com o qual você
pode adicionar uma planta interativa para seu site. Aqui está uma pequena explicação de como isso é feito.
Código de incorporação
Como publicar
Para publicar uma planta, abra a
partir do Dashboard ou guia de
projetos e faça o seguinte:
Como incorporar
Após a publicação, clique no topbar
e selecione “embed project”.
Você vê um código html que você pode
colá-lo na página html do seu site.
1: Clique em “Publicar” na barra lateral
<iframe frameborder=”0” height=”400”
2: Selecione “Publicação” para opções de publicação
3: Configure as opções que um visitante terá na
scrolling=”no” src=”http://yoursubdomain.
sua planta publicada e escolha um nome para ela.
floorplanner.com/projects/19680610projecttitle/embed” width=”100%”></iframe>
Exemplo de uma Planta Baixa incorporada em um site
Cole-o em algum lugar entre as tags
<body></body> tno arquivo html do
seu site. Você pode mudar ou adicionar
parâmetros como a altura e largura para
se encaixar em seu próprio layout.
A aparência, por exemplo as cores
dos menus são determinados no
estilo em que você publicou.
(veja o nosso manual do Usuário
Final do Floorplanner)
Opções de exportação
Você pode incorporar uma planta
em um site, ou pode ainda deixar um
link para dar acesso à planta:
http://floorplanner.com/nomedasuaplanta
or
http://seusubdominio/floorplanner.com/nomedasuaplanta
26
27
Como desenhar uma planta baixa
Como desenhar uma planta baixa
5.4 Adicionando itens multimídia
5.5 Adicionando um local
Você pode adicionar fotos, vídeos ou imagens em 360 graus da sua
planta para uma melhor compreensão da sua propriedade pelos visitantes.
Isso é extremamente valioso ao publicar uma planta em um site.
Adicionar um local à sua planta permite que as pessoas possam encontrar o seu imóvel
com mais facilidade. Isso é extremamente valioso quando colocar o seu imóvel para
venda on-line, porque os potenciais clientes irão procurar casas numa determinada zona
ou vão querer saber onde encontrá-lo e se depara com uma planta de algum lugar.
Na barra lateral, clique no ícone de
mídia para carregar um item de mídia
do seu computador em sua planta.
Clique em Adicionar foto ou vídeo
para obter um menu onde você
pode navegar até uma imagem em
seu computador ou adicionar uma
URL que liga diretamente para a
imagem, filme, ou outras mídias.
Na barra lateral, clique no ícone do
local para adicionar um endereço
à sua planta. Escolha definir
endereço no menu de Localização.
Pressione o botão “Posicionar”
para conseguir um sinal + na sua
planta, que você pode arrastar
para o local onde os meios de
comunicação visual estão inseridos.
Remover ou alterar os itens de mídia
também pode ser feito na barra
lateral. Para remover um sinal de +
na sua planta, clique nele e pressione
DELETE ou BACKSPACE no teclado.
Quando uma planta é publicada, o
visitante verá os mídia na barra
lateral, assim como ao selecionar
os sinais de + em sua planta.
5.6 Opções de compartilhamento
Compartilhar a sua planta é
uma das coisas mais fáceis e
importantes da Floorplanner.
É uma ótima maneira para obter
feedback ou para promover
sua propriedade diretamente
com os seus contatos.
Há opções para enviar o seu
plano para alguém que você
conhece, mas também colocar
no Facebook ou Twitter.
28
29
Se você ainda tiver alguma dúvida, não hesite
em contatar-nos pelo e-mail [email protected]
ou use o nosso fórum.