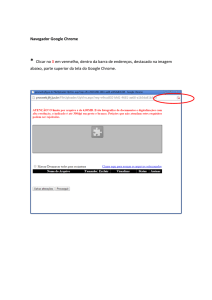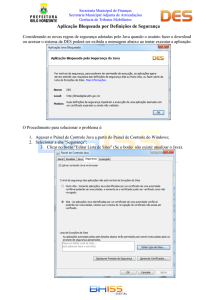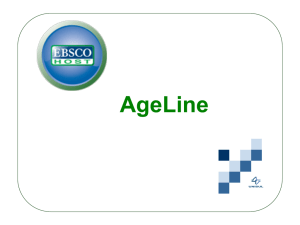Ferramentas computacionais E Q.indd
Propaganda

Aula 8 POWER POINT META Aprender a utilizar o Power Point como ferramenta pedagógica nas aulas de Química. OBJETIVOS Ao final desta aula, o aluno deverá: Discutir, de forma breve, a utilização deste software como ferramenta pedagógica nas aulas de Química. PRÉ-REQUISITOS Ter habilidade e conhecimento em informática básica. Patrícia Soares de Lima Ferramentas Computacionais para o Ensino de Química INTRODUÇÃO O Microsoft® Office Power point® é muito utilizado como uma ferramenta para criação e apresentação de slides para as aulas de qualquer disciplina. Sua funcionalidade é simples e ele é bastante utilizado na dinamização das aulas e na demonstração de figuras e objetos que seriam muito difíceis de serem colocados somente utilizando quadro e giz. COMO ACESSAR O POWER POINT Para inicia-lo é necessário clicar na barra de tarefas do Windows®, apontar para todos os Programas, selecionar Microsoft Office® e clicar em Microsoft Office Power Point®. Ao acessá-lo você verá então a primeira tela abaixo: Figura 01 – Tela principal do Power point 1. Botão do Microsoft Office: Ele substitui o menu Arquivo (versões anteriores) e está localizado no canto superior esquerdo do programa. Ao clica-lo serão exibidos comandos básicos como: Novo, Abrir, Salvar, Salvar Como, Imprimir, Preparar, Enviar, Publicar e Fechar. 2. Barra de Ferramentas de Acesso Rápido 3. Barra de Titulo: Exibe o nome do programa e, também exibe o nome do documento ativo. 4. Botões de Comando da Janela: Acionando esses botões, é possível minimizar, maximizar e restaurar a janela do programa Power Point. 5. Faixa de Opções: A Faixa de Opções é usada para localizar rapidamente os comandos necessários para executar uma tarefa. 86 Power Point Aula 8 6. Painel de Anotações: Nele é possível digitar as anotações que se deseja incluir em um slide. 7. Barra de Status: Exibe várias informações úteis na confecção dos slides, entre elas: o número de slides; tema e idioma. 8. Nível de Zoom: Clicar para ajustar o nível de zoom. COMO CRIAR APRESENTAÇÕES NO POWER POINT Para iniciar uma nova apresentação basta clicar no Botão do Microsoft Office, e em seguida clicar em Novo. Então você poderá escolher um modelo para a apresentação (Em Branco, Modelos Instalados, Meus modelos, Novo com base em documento existente ou Modelos do Microsoft Office Online). Depois de escolhido o modelo clicar em Criar. Veja telas abaixo: Figura 02: sequência de criação de slides no Power point Para inserir um texto no slide basta clicar com o botão esquerdo do mouse na caixa de texto representada no retângulo na página do software (clique para adicionar um título), após clicar o ponto de inserção (cursor será exibido), e comece a digitar normalmente como, por exemplo, você faz no Microsoft Office Word. Para modificar um texto, é necessário primeiro selecioná-lo. Para selecionar um texto ou palavra, basta clicar com o botão esquerdo sobre o ponto em que se deseja iniciar a seleção e manter o botão pressionado, 87 Ferramentas Computacionais para o Ensino de Química arrastar o mouse até o ponto desejado e soltar o botão esquerdo. Com o texto selecionado, basta clicar nos botões para fazer as alterações, visualize figura abaixo: Figura 03: Teclas para formatação dos textos. 1. Fonte: altera o tipo de fonte 2. Tamanho da fonte: altera o tamanho da fonte 3. Negrito: aplica negrito ao texto selecionado. 4. Itálico: aplica Itálico ao texto selecionado. 5. Sublinhado: sublinha o texto selecionado. 6. Tachado: desenha uma linha no meio do texto selecionado. 7. Sombra de Texto: adiciona uma sombra atrás do texto selecionado para destacá-lo no slide. 8. Espaçamento entre Caracteres: ajusta o espaçamento entre caracteres. 9. Maiúsculas e Minúsculas: Altera todo o texto selecionado para maiúsculas, minúsculas, ou outros usos comuns de maiúsculas/minúsculas. 10. Cor da Fonte: altera a cor da fonte. 11. Alinhar Texto a Esquerda: alinha o texto à esquerda. 12. Centralizar: centraliza o texto. 13. Alinhar Texto a Direita: alinha o texto à direita. 14. Justificar: alinha o texto às margens esquerda e direita, adicionando espaço extra entre as palavras conforme o necessário, promovendo uma aparência organizada nas laterais esquerda e direita da página. 15. Colunas: divide o texto em duas ou mais colunas. Para inserir um novo slide devemos acionar no guia Início e clicar no botão novo slide. Depois clicar no layout desejado. Para excluir um slide basta selecioná-lo e depois clicar no botão Excluir, também localizado no guia Início. Atenção, eventualmente, por falta de energia elétrica ou por algum motivo que gere uma saída brusca do software você pode perdê-lo, por isso sugerimos que após criar uma apresentação, é necessário efetuar a gravação do arquivo, essa operação é chamada de “Salvar”. Para salvar o arquivo, acionar o Botão do Microsoft Office e clicar em Salvar. 88 Power Point Aula 8 INSERINDO FIGURAS NO POWER POINT Para inserir uma figura no slide basta clicar na guia Inserir, e clicar em um desses botões, ver figura abaixo: Figura 04 – teclas para inserir figuras no Power point. 1. Imagem do Arquivo: inseri uma imagem de um arquivo. 2. Clip-art: é possível escolher entre várias figuras que acompanham o Microsoft Office. 3. Formas: inseri formas prontas, como retângulos e círculos, setas, linhas, símbolos de fluxograma e textos explicativos. 4. SmartArt: inseri um elemento gráfico SmartArt para comunicar informações visualmente. 5. Gráfico: inseri um gráfico para ilustrar e comparar dados. 6. WordArt: inseri um texto com efeitos especiais. 7. Tabela: Para inserir ou traçar uma tabela 8. Cabeçalho ou Rodapé: Para editar o cabeçalho ou rodapé do slide 9. Símbolo: Além dos caracteres que aparecem no teclado, é possível inserir no slide vários caracteres e símbolos especiais. 10. Caixa de Texto: Insere texto. ANIMANDO TEXTO E OBJETOS NO POWER POINT Para animar um texto ou objeto, basta selecioná-lo e depois clicar na guia Animações, e depois em Animações Personalizadas, abrirá um painel à direita, clicar em Adicionar efeito. Nele se encontram várias opções de animação de entrada, ênfase, saída e trajetórias de animação. Ver figura abaixo: 89 Ferramentas Computacionais para o Ensino de Química Figura 05: tela de animações de textos e objetos do Power point. Ao personalizar uma animação é necessário incluir um botão de ação. Este consiste em um botão já existente que pode ser inserido na apresentação e para o qual pode definir hiperlinks. Os botões de ação contêm formas, como setas para direita e para esquerda e símbolos de fácil compreensão referentes às ações de ir para o próximo, anterior, primeiro e último slide, além de executarem filmes ou sons. Eles são mais comumente usados para apresentações autoexecutáveis — por exemplo, apresentações que são exibidas várias vezes em uma cabine ou quiosque (um computador e monitor), geralmente localizado em uma área frequentada por muitas pessoas, que pode incluir tela sensível ao toque, som ou vídeo. Ela poder ser construída da seguinte forma: 1. Na guia Inserir, no grupo Ilustrações, clicar na seta abaixo de Formas e, em seguida, clique no botão Mais. 2. Em Botões de Ação, clicar no botão que se deseja adicionar. 3. Clicar sobre um local do slide e arrastar para desenhar a forma para o botão. 4. Na caixa Configurar Ação, seguir um destes procedimentos: - Para escolher o comportamento do botão de ação quando você clicar nele, clicar na guia Selecionar com o Mouse. 90 Power Point Aula 8 - Para escolher o comportamento do botão de ação quando você mover o ponteiro sobre ele, clicar na guia Selecionar sem o Mouse. 5. Para escolher o que acontece quando você clica ou move o ponteiro sobre o botão de ação, siga um destes procedimentos: - Se você não quiser que nada aconteça clicar em Nenhuma. - Para criar um hiperlink, clicar em Hiperlink para e selecionar o destino para o hiperlink. - Para executar um programa, clicar em Executar programa e, em seguida, clicar em Procurar e localizar o programa que você deseja executar. - Para executar um macro (uma ação ou um conjunto de ações que você pode usar para automatizar tarefas. Os macros são gravadas na linguagem de programação Visual Basic for Applications), clicar em Executar macro e selecionar a macro que você deseja executar. As configurações de Executar macro estarão disponíveis somente se a sua apresentação contiver uma macro. - Se você deseja que a forma escolhida como um botão de ação execute uma ação, clicar em Ação do objeto e selecionar a ação que você deseja que ele execute. - Para tocar um som, marcar a caixa de seleção Tocar som e selecionar o som desejado. COMO ADICIONAR TRANSIÇÃO DE SLIDES NO POWER POINT As transições de slide são os efeitos semelhantes à animação que ocorrem no modo de exibição Apresentação de Slides quando você move de um slide para o próximo. É possível controlar a velocidade de cada efeito de transição de slides e também adicionar som. O Microsoft Office PowerPoint inclui vários tipos diferentes de transições de slides, veja figura abaixo: Figura 06 – tela para transição de imagens 91 Ferramentas Computacionais para o Ensino de Química 1. Sem transição 2. Persiana Horizontal 3. Persiana Vertical 4. Quadro Fechar 5. Quadro Abrir 6. Quadriculado na Horizontal 7. Quadriculado na Vertical 8. Pente Horizontal 9. Pente Vertical Para consultar mais efeitos de transição, na lista Estilos Rápidos, clicar no botão Mais, conforme mostrado na figura 06. COMO EXIBIR E IMPRIMIR SLIDES NO POWER POINT Para exibir uma apresentação de slides é necessário clicar na guia Apresentação de Slides, e seguir um destes procedimentos: - Clicar no botão , ou pressionar a tecla F5, para iniciar a apresentação a partir do primeiro slide. - Clicar no botão , ou pressionar simultaneamente as teclas SHIFT e F5, para iniciar a apresentação a partir do slide atual. Para impressão no Microsoft Office Power Point, é possível criar e imprimir slides, folhetos e anotações. É possível imprimir sua apresentação no modo de exibição de Estrutura de Tópicos, de maneira colorida, em preto e branco ou em escala de cinza. Para isso é necessário: 1. Clicar no Botão Microsoft Office, clicar na seta ao lado de Imprimir e, em seguida, clicar em Visualizar impressão. 2. No grupo Configurar página, da lista Imprimir, selecionar Slides. 3. Clicar em Opções, apontar para Cor/escala de cinza e, em seguida, clicar em uma das opções: Cor: Se estiver usando uma impressora colorida, essa opção realizará a impressão em cores. Cor (em impressora preto-ebranco): Se estiver usando uma impressora preto-e-branco, essa opção realizará a impressão em escala de cinza, e o Escala de cinza: Essa opção imprime imagens em tons de cinza que variam entre o preto e o branco. Os preenchimentos de plano de fundo são impressos como branco para que o texto fique mais legível. (Às vezes a escala de cinza é bastante semelhante à Preto-e-branco puro). Também existe o Preto-e-branco puro: Essa opção imprime o folheto sem preenchimentos em cinza. 4. Clicar em Imprimir. 92 Power Point Aula 8 CONCLUSÃO A utilização do software Microsoft Power Point® pode auxiliar no processo de construção de conhecimentos como uma poderosa ferramenta educacional. Assim sendo, pode-se afirmar que o professor necessita compreender a sua utilização básica para organizar suas ações pedagógicas com o seu uso para uma educação significativa. A utilização do software, permeada pelos encaminhamentos pedagógicos e ações práticas, é influenciada pela forma de pensamento, pelo projeto político pedagógico da escola, pela comunidade escolar e pelas teorias que se originam a partir da organização contextualizada da sociedade. Deste modo, pode-se afirmar que a ação educativa é o reflexo do que pensamos, do que compreendemos sobre educação e escola, e, neste contexto, estão incluídos o aluno e o professor, o ensino, a aprendizagem e a avaliação, entre os fatores que envolvem o processo pedagógico. Portanto, uma prática pedagógica com o software Microsoft Power Point® vincula-se ao modo em que a ação é gerada pelo conhecimento amplo que explicita a prática social. ATIVIDADES Prepare o plano de aula e a apresentação da aula utilizando como ferramenta o software Microsoft Power Point®, tentando usar o máximo de recursos como transição de slides, figuras, imagens, animações dos slides, entre outros, tornando a sua aula mais dinâmica e interessante para os alunos. COMENTÁRIO SOBRE AS ATIVIDADES É inevitável a adentração da informática no ambiente escolar, porém é importante que ela venha acompanhada de uma transformação pedagógica. A apresentação por slides não pode ser apenas uma ferramenta que substitua o quadro e o giz, o nosso objetivo é que este tipo de apresentação venha acompanhada de uma mudança conceitual da ação pedagógica, tornando a aula mais dinâmica e motivante para o aluno. 93 Ferramentas Computacionais para o Ensino de Química RESUMO Nesta aula oportunizamos a utilização do software Microsoft Power Point® como estratégia de ensino na construção de materiais de ensino para as aulas de Química. Através de dicas e discussões programamos registros que sugerem a contribuição significativa na construção de materiais significativos. AUTO AVALIAÇÃO Você se acha habilitado para utilizar a ferramenta Microsoft Office Power Point como ferramenta de ensino nas aulas de Química? PRÓXIMA AULA Discutiremos, de forma breve, a utilização do software Microsoft Office Excel® como ferramenta pedagógica no planejamento e na produção de planilhas para facilitar o trabalho dos professores de Química. REFERÊNCIAS HEIDE, Ann; STILBORNE, Linda. Guia do professor para internet: completo e fácil. 2 ed. Porto Alegre; Editora Artes Médicas Sul, 2000. RIBEIRO, Tiago Nery. Animações interativas como instrumento pedagógico nas aulas experimentais de Física: a concepção dos professores. Aracaju, 2009. Dissertação de mestrado.NPGED/UFS. SAMPAIO, Narcizo Sampaio; LEITE, Lígia Silva. Alfabetização tecnológica do professor. Petrópolis: RJ. Editora Vozes. 2000. Coleção clique e descomplique: guia passo-a-passo de informática. Power Point 2007. Barueri, SP: Gold Editora, 2008. Microsoft® Office 2007. Powerpoint 2007. Disponível em <http://office. microsoft.com/pt-br/powerpoint-help/criar-uma-apresentacao-basica-empowerpoint-2007-HA010194282.aspx#BM1. 11/05/2011.> 94