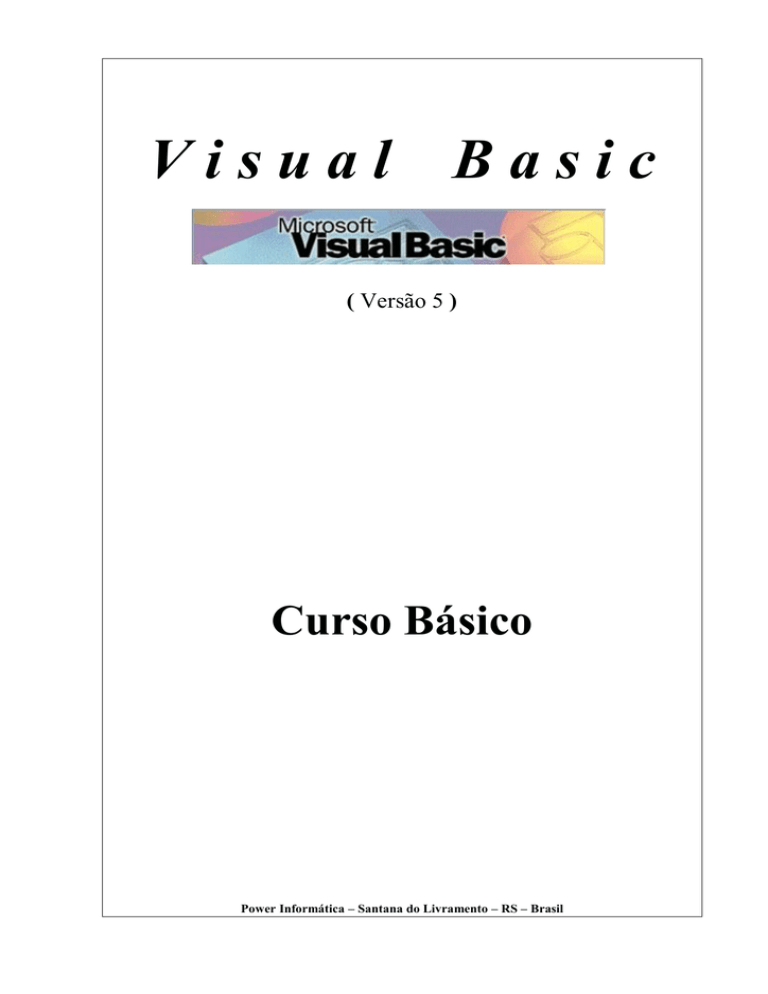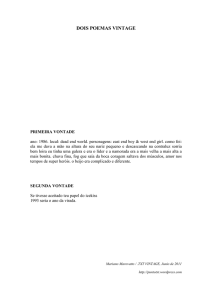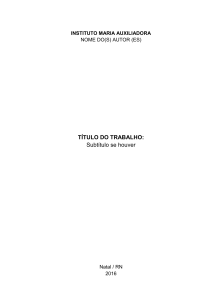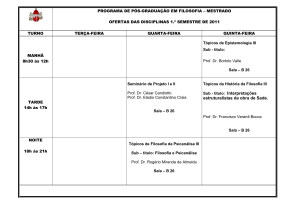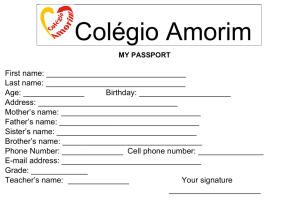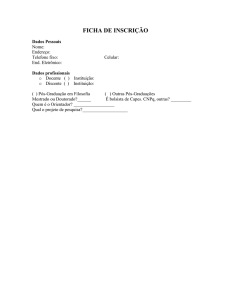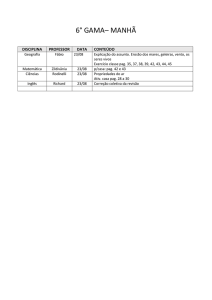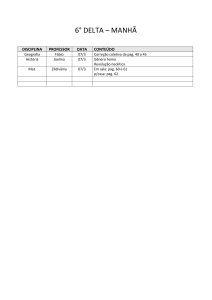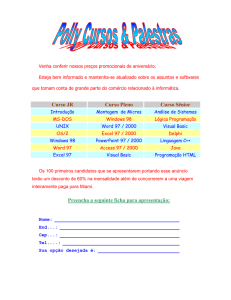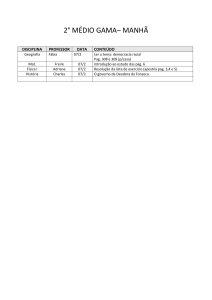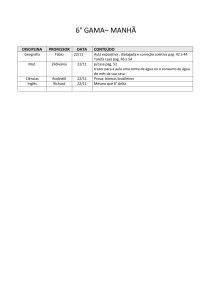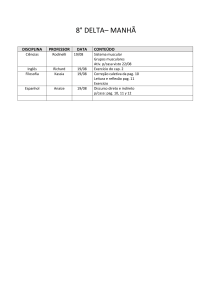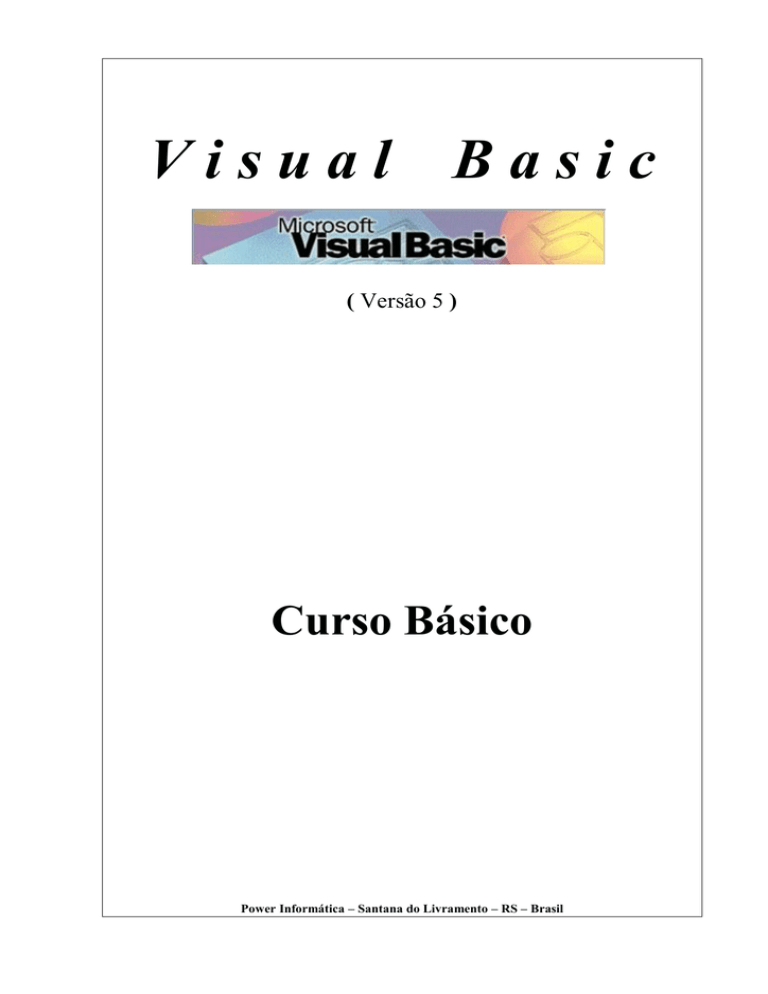
Visual
Basic
( Versão 5 )
Curso Básico
Power Informática – Santana do Livramento – RS – Brasil
Visual Basic – Curso Básico. Pag..:
2
Agradecimentos
Embora tenha custado horas e horas de montagem (word) essa apostila não teria sido confeccionada
se eu não tivesse encontrado a “Home Page” do José Carlos Macoratti – Visual Basic Banco de
dados.
Excelente trabalho de garimpo deste profissional que com certeza prova que podemos encontrar vários serviços de boa qualidade e de graça na Internet.
Por favor se quiserem agradecer visitem este site.
http://www.geocities.com/SiliconValley/Bay/3994/
[email protected]
Trabalhos de edição e montagem:
Carlos Alberto Nunes Susviela
Santana do Livramento – RS – Brasil
[email protected]
http://www.geocities.com/SiliconValley/Haven/2828
Power Informática – João Manoel, 912 – S do Livramento (055) 242-5427
Visual Basic – Curso Básico. Pag..:
3
Indice:
1) INTRODUÇÃO ( Conceitos Básicos ) .................................................................................. 6
1.1) BANCO DE DADOS ....................................................................................................................6
1.2) TRABALHANDO COM TABELAS ...........................................................................................8
1.3 - CRIANDO BANCO DE DADOS, TABELAS, ÍNDICES, RELACIONAMENTOS E
CHAVES PRIMÁRIAS. (DATA MANAGER) - ..............................................................................10
1.4. RECORDSET: TABLE, DYNASETS, SNAPSHOTS.(DEFINIÇÃO, PRINCIPAIS MÉTODOS
E EVENTOS RELACIONADOS) .....................................................................................................14
1.5. DATA CONTROL. (DEFINIÇÃO, PRINCIPAIS MÉTODOS E EVENTOS
RELACIONADOS) ............................................................................................................................18
1.6. EVENTOS: UM NOVO ENFOQUE (EVENTOS: CONCEITOS, EXEMPLOS .) ...................21
1.7. O PODER DA SQL (A LINGUAGEM SQL : INTRODUÇÃO.) ..............................................22
1.8. USANDO EDIT, ADDNEW E UPDATE...(EDITANDO, INCLUINDO E ATUALIZANDO...)
............................................................................................................................................................23
1.9. VISUAL BASIC - DATAS E O ANO 2000.(COMO O VB INTERPRETA O ANO COM
DOIS DÍGITOS.(DD/MM/YY) .........................................................................................................24
1.10. SQL : CRIANDO CONSULTAS PARAMETRIZADAS NO VISUAL BASIC. ....................26
2) TRABALHANDO COM SQL (Conceitos Básicos )........................................................... 29
2.1 Iniciando com a SQL. ...................................................................................................................29
2.2 Criando tabelas via SQL. ..............................................................................................................30
2.3 Índices e Tabelas - Criar, Alterar e Excluir. .................................................................................31
2.4 Testando As Instruções Sql ..........................................................................................................32
3) TRABALHANDO COM REDES ( Conceitos Básicos ) .................................................... 35
3.1 Introdução .....................................................................................................................................35
3.2 Acesso aos Dados .........................................................................................................................35
3.3 Bloqueio de Registros ...................................................................................................................37
4 ) CONTROL DATA ( Projeto Comentado ) ......................................................................... 39
4.1 Acesso a Base de Dados - Data Control ............................................................................ 39
1) Definição do banco de dados e tabelas. ..........................................................................................39
2) Desenhar a interface da aplicação com o usuário ...........................................................................40
3) Implementar o código da aplicação ................................................................................................42
1-Código para botão incluir dados: .............................................................................................................. 43
2-Código do botão gravar dados: ................................................................................................................. 43
3-Código do botão Cancelar a inclusão de dados: ....................................................................................... 44
4-Código para o botão Excluir dados: .......................................................................................................... 44
5-Código para o botão Localizar dados: ...................................................................................................... 45
6-Código do evento Reposition: .................................................................................................................... 45
7-Código do evento Validate: ........................................................................................................................ 45
8-Código para tratamento de erros ............................................................................................................... 46
5 ) D.A.O (Projeto comentado) ................................................................................................ 47
Estrutura da tabela. .............................................................................................................................47
Interface com o usuário ......................................................................................................................47
Power Informática – João Manoel, 912 – S do Livramento (055) 242-5427
Visual Basic – Curso Básico. Pag..:
4
Codigo da Aplicacao. .........................................................................................................................49
6 ) SQL ..................................................................................................................................... 56
Estrutura da tabela. .............................................................................................................................56
Interface com o usuário ......................................................................................................................57
Codigo da Aplicacao ..........................................................................................................................59
7 ) CRYSTAL REPORTS ( Projeto Comentado ) ................................................................... 65
Introdução:Gerando os seus relatórios com o Crystal Reports. ..........................................................65
Criando um novo relatório. .................................................................................................................65
Agrupando e ordenando registros. ......................................................................................................67
Inserindo títulos e Legendas. ..............................................................................................................67
Formatação de campos, campos especiais e desenho de linhas e caixas. ...........................................67
Trabalhando com fórmulas. ................................................................................................................68
Determinando o estilo e inserindo uma figura em seu relatório. ........................................................69
Imprimindo o relatório a partir de sua aplicação no Visual Basic. .....................................................70
Relatório com dados de várias tabelas e Seleção de registros ............................................................71
8 ) ACESSO A BASE DE DADOS PADRÃO XBASE(DBASE/CLIPPER)......................... 81
Acesso utilizando o Controle de Dados Vinculados. (Data Control) .................................................81
Acesso utilizando a DAO. (Data Access Object) ...............................................................................85
9 ) SETUP WIZARD ............................................................................................................... 92
10 ) DBGRID ........................................................................................................................... 99
Introdução ...........................................................................................................................................99
Utilização e Configuração. .................................................................................................................99
Controle Financeiro - Definição de tabelas. .....................................................................................102
Controle Financeiro - Interface com o usuário. ................................................................................104
Controle Financeiro - Código do projeto. .........................................................................................108
DbGrid - Dicas e Truques .................................................................................................................113
11 ) DBLIST........................................................................................................................... 114
12 ) REDES (Projeto comentado) ......................................................................................... 119
- Acesso Exclusivo/Compartilhado. .................................................................................................119
- Acesso as tabelas - dbDenyRead, dbDenyWrite e dbReadOnly ....................................................121
13 ) ERROS ............................................................................................................................ 126
Introdução. ........................................................................................................................................126
Interceptando erros. ..........................................................................................................................126
Identificando o Tipo de Erro. ...........................................................................................................127
Finalizando um tratamento de erros. ................................................................................................130
Principais erros relacionados a Banco de dados. ..............................................................................131
14 ) OLE ................................................................................................................................. 133
Introdução. ........................................................................................................................................133
Instrução do WordBasic ................................................................................................................135
Power Informática – João Manoel, 912 – S do Livramento (055) 242-5427
Visual Basic – Curso Básico. Pag..:
5
Instruçao do VBA 97 ......................................................................................................................135
Usando Automação OLE com o Word - Exemplo Prático. ..............................................................135
Usando Automação OLE com o Excel - Exemplo Prático. ..............................................................141
15 ) GRÁFICOS NO VB ....................................................................................................... 143
Introdução. ........................................................................................................................................143
Utilização e Configuração. ...............................................................................................................144
16 ) OPÇÕES DE BUSCA RÁPIDA ( Dicas ) ..................................................................... 150
17 ) HOT SPOTS NO VISUAL BASIC ( Dicas ) ................................................................. 152
18 ) FORMULÁRIOS COM SUBFORMULÁRIOS NO VB ? (Dicas) ............................... 154
19) CRIANDO UM SCREEN SAVER NO VB (Dicas) ....................................................... 158
20) ROTINA PARA VALIDAR CPF/CGC NO VISUAL BASIC (Dicas)........................... 160
21) DBGRID COM LISTBOX - PERSONALIZE O SEU DBGRID: CAIXA DE
LISTAGEM, TOTALIZANDO POR COLUNAS E CONTADOR DE REGISTROS. (Dicas)
................................................................................................................................................ 163
Personalizando e incrementando o DBGrid. ......................................................................... 163
Interface Visual do Projeto. ................................................................................................... 163
Código do Projeto. ................................................................................................................. 164
Power Informática – João Manoel, 912 – S do Livramento (055) 242-5427
Visual Basic – Curso Básico. Pag..:
6
1) INTRODUÇÃO ( Conceitos Básicos )
1.1) BANCO DE DADOS
Podemos entender por banco de dados qualquer sistema que reuna e mantenha organizada uma
série de informações relacionadas a um determinado assunto em uma determinada ordem.
A lista telefônica é um exemplo, nela percebemos que todos os dados referentes a uma pessoa estão
na mesma linha, a isso chamamos registros..
O tipo ou categoria da informação (nome, telefone, etc.) sobre uma pessoa está separada em colunas, as quais chamamos campos..
Um Sistema Gerenciador de banco de dados relacionais(SGBDR) é usado para armazenar as informações de uma forma que permita às pessoas examiná-las de diversas maneiras.
O Gerenciador relacional de bancos de dados do Visual Basic e do Access é o Microsoft Jet, ele pertence a uma categoria diferente dos Gerenciadores tradicionais, como o Dbase e o Paradox, pois
possue características em comum com os banco de dados cliente-servidor. Tais características comuns são:
Todas as tabelas, índices, consultas, relatórios e código são armazenados num único arquivo
.MDB
Os campos de data suportam informação de hora.
Admite o armazenamento permanente de comandos SQL
é possível forçar a integridade referencial entre as tabelas.
Os campos suportam valores nulos (Null)
No Dbase/Clipper banco de dados significa um arquivo que contém a estrutura de dados(campos) e
os dados (Arquivo padrão DBF). Para o padrão MDB este conjunto de dados e sua estrutura denomina-se Tabela.
Portanto aquilo que o Dbase/Clipper considera um banco de dados o Access e o Visual Basic considera como uma Tabela .
Para o Access e o Visual Basic todos os componentes do sistema estão em um único arquivo com
extensão MDB, a este "pacote" consideramos o banco de dados.
Logo quando abrimos um arquivo MDB temos acesso a todos os componentes do sistema : tabelas,
consultas, macros, relatórios, etc. A esses componentes chamamos objetos do sistema e em resumo
podemos descrevê-los a seguir:
Tabelas
Consultas
Formulários
Relatórios
Macros
Módulos
Onde armazenamos as informações que queremos tratar.
Filtram as informações das tabelas e permitem sua visualização. Geralmente são
comandos SQL.
São janelas destinadas à edição e visualização dos dados.
Organizam os dados de tabelas e consultas de uma maneira que possam ser impressos
Rotinas que automatizam determinadas tarefas sem necessidade de programação.
(Utilizadas no Access)
Armazenam instruções e comandos da linguagem Access Basic/VBA e permitem
melhorar e expandir os recursos do sistema.
Obs:
Power Informática – João Manoel, 912 – S do Livramento (055) 242-5427
Visual Basic – Curso Básico. Pag..: 7
Embora o Visual Basic utilize arquivos padrão MDB; Formulários, Relatórios e Módulos são
tratados de forma diferente pelo próprio Visual Basic e, nativamente, o Visual Basic não utiliza
Macros.
Alem disso no Access e Visual Basic podemos utilizar outros arquivos além dos arquivos
MDB; como arquivos DBF do Dbase/Clipper, arquivos do Paradox, do Btrieve, etc.
Os recursos de definição de dados do mecanismo Jet permitem a criação, a modificação e a exclusão
de tabelas, índices e consultas. O Jet também aceita a validação de dados em nível de campo e registro. A integridade de dados tem suporte sob a forma de chaves primárias e integridade referencial
entre tabelas.
Para manipulação de dados, o Jet admite o uso da SQL e de objetos de acesso aos dados. Esses
objetos permitem ao programador manipular informações contidas no banco de dados, através da
definição das propriedades dos objetos e pela execução dos métodos associados aos objetos. A tabela abaixo relaciona esses objetos e descreve resumidamente suas funções:
Objeto
DBengine
Workspace
Database
TableDef
QueryDef
Recordset
Field
Index
Relation
Descrição
O objeto que referencia o mecanismo de bancos de dados do Microsoft Jet
Um área na qual o usuário pode trabalhar com os bancos de dados
Uma coleção de informações organizadas em tabelas, juntamente com informações a
respeito de índices e relações sobre as tabelas
Uma definição da estrutura física de uma tabela de dados
Uma consulta armazenada de SQL das informações contidas no banco de dados.
Uma coleção de registros de informações sobre um único tópico
Uma única unidade de informações em um banco de dados
Uma lista ordenada de registros em um recordset, baseada em um campo chave
definido
Informações armazenadas a respeito do relacionamento entre duas tabelas
Power Informática – João Manoel, 912 – S do Livramento (055) 242-5427
Visual Basic – Curso Básico. Pag..:
8
1.2) TRABALHANDO COM TABELAS
As tabelas são o coração dos bancos de dados, e, uma das tarefas fundamentais que você deverá
fazer será organizar os dados em tabelas. Para criar uma tabela no Visual Basic você pode usar o
Data Manager, mas, uma maneira mais fácil, se você tiver o Access, será utilizar os seus recursos
para este fim. Aqui descreveremos como criar uma tabela no Access sem a ajuda de um assistente.
Basicamente você irá dar nome aos campos (colunas), e definir o tipo de dados para estes campos.
Isto depende da informação que deseja armazenar no campo; se for armazenar um dado que não
fará parte de cálculos, um nome por exemplo, o tipo pode ser texto, se for armazenar valores numéricos que farão parte de cálculos o tipo será numérico(inteiro, simples...), se for armazenar datas o
tipo será data e assim por diante.
O tamanho do campo define a quantidade de informação relacionada ao item que você pode armazenar, assim : para um campo do tipo texto com tamanho 30 você poderá armazenar textos com no
máximo 30 caracteres, um campo numérico de tamanho 2 armazena números com até dois dígitos.
Vejamos como exemplo a estrutura de uma tabela que chamaremos Clientes. Como o nome indica
ela deverá guardar informações sobre os clientes, decidimos que tais informações serão: Código,
Nome, Endereço, Cep e idade:
Exemplo de Tabela Clientes
Nome do Campo
Codigo
Nome
Endereco
Cep
Idade
Tipo do Dado armazenado
Numerico
Texto
Texto
Texto
Numerico
Comprimento para o campo
3
40
40
8
3
Embora não exista nenhuma regra absoluta para os dados que devem ser colocados em cada tabela,
damos abaixo diretrizes gerais para um projeto de banco de dados eficiente:
Determine um tópico para cada tabela e certifique-se de que todos os dados contidos na tabela
estão relacionados com o tópico.
Se uma série de registros em uma tabela apresenta campos intencionalmente deixados em branco, divida a tabela em duas tabelas similares.
Se as informações se repetem em vários registros, desloque essas informações para outra tabela
e defina um relacionamento entre elas.
Campos repetidos indicam a necessidade de uma tabela secundária.
Use tabelas de pesquisa para reduzir o volume de dados e aumentar a precisão da entrada de
dados.
Não armazene informações em uma tabela se elas puderem ser calculadas a partir dos dados
contidos em outras tabelas.
Para cada linha que você adiciona a sua tabela você tem um registro. Feito isto é importante você
definir os relacionamentos entre as tabelas de seu banco de dados. Por exemplo se você criou duas
tabelas, uma para os clientes e outra para os pedidos feitos por esses clientes, voce poderá relacionar as duas tabelas por meio de um campo código do cliente comum às duas tabelas.
Criando Tabelas no Access ( No Visual Basic use o Data Manager)
É possível criar uma tabela com um Assistente de Tabela, mas se ele não oferecer o tipo de tabela
desejada, pode-se criar a tabela sem ajuda. Mesmo que não se utilize o Assistente de Tabela podese usar o Construtor de Campos para selecionar campos individuais das tabelas de amostra do Assistente de Tabela.
Power Informática – João Manoel, 912 – S do Livramento (055) 242-5427
Visual Basic – Curso Básico. Pag..:
9
Para criar uma tabela sem um Assistente (Access versão 2.0 )
1-Na janela Banco de Dados, clique no botão "Tabela" e, então, escolha o botão "Novo".
2-Na caixa "Nova Tabela", clique no botão "Nova tabela".
O Microsoft Access exibe a janela Tabela no modo Estrutura, no qual são definidos os campos da
tabela.
Para definir campos na tabela
1 - Na coluna "Nome do Campo" digite o nome do primeiro campo seguindo as convenções de
nomenclatura padrão do Microsoft Access. -Ou- Clique no botão "Construir" na barra de ferramentas e selecione o campo a partir do Construtor de Campos. O tipo de dados e outras propriedades para cada campo já estão definidas, embora possam ser alterados caso desejado.
2 - Na coluna "Tipo de Dados", mantenha o padrão (Texto) ou clique na seta e selecione o tipo
de dados desejado.
3 - Na coluna "Descrição" digite a descrição da informação que este campo irá conter. A descrição é opcional.
4 - Se desejar, defina as propriedades do campo na parte inferior da janela.
5 - Repita os passos de 1 a 4 para cada campo.
Para salvar a tabela
1 - Após terminar de definir os campos clique no botão "Salvar" na barra de ferramentas ou escolha o comando Salvar no menu Arquivo para salvar a estrutura da tabela. O Microsoft Access,
então, envia uma mensagem pedindo para nomear a tabela.
2 - Digite um nome para a tabela conforme as convenções de nomenclatura do Microsoft Access
e, então, escolha OK.
Observações
É recomendável que se designe o campo de (*) chave primária em qualquer tabela. Se isto não
for feito o Microsoft Access pergunta ao usuário se este deseja que o programa crie uma chave
primária quando salvar a tabela pela primeira vez. Adicionalmente à definição das propriedades
de campo, pode-se, também, definir as propriedades da tabela. As propriedades da tabela são
atributos de toda a tabela, preferencialmente a campos individuais apenas.
Quando uma coluna ou caixa de propriedades é clicada, o Microsoft Access exibe dicas úteis
acerca de cada coluna ou propriedade na porção inferior direita da janela.
Após criar tabelas, pode-se criar consultas, formulários, relatórios e outros objetos de banco de
dados que auxiliam o usuário a manipular seus dados.
(*) - A chave primária é um campo ou combinação de campos que permite a identificação única
de cada registro de uma tabela. Assim como o índice principal para a tabela, ela é utilizada para
associar dados entre tabelas. Se uma tabela não inclui um campo de chave primária óbvio, o Microsoft Access pode criar um campo que designa um número único para cada registro.
Power Informática – João Manoel, 912 – S do Livramento (055) 242-5427
Visual Basic – Curso Básico. Pag..: 10
1.3 - CRIANDO BANCO DE DADOS, TABELAS, ÍNDICES, RELACIONAMENTOS E
CHAVES PRIMÁRIAS. (DATA MANAGER) Criando um banco de dados.
Para criar um banco de dados com o Data Manager, execute o data manager e selecione a opção
File/New Database no menu principal. Um diálogo no padrão Salvar Como será aberto solicitando o
nome do arquivo; informe o nome do banco de dados que deseja criar, por exemplo, Controle, a
janela Tables/QueryDefs da figura surge, seu banco de dados já esta criado e você esta pronto para
criar suas tabelas.
Criando uma Tabela com o Data Manager.
Para criar uma tabela com o Data Manager, proceda da seguinte forma, clique no botão New da janela Tables/QueryDefs e, no diálogo Add Table mostrado abaixo (figura abaixo) siga os passos indica-
dos:
1. Informe o nome da tabela na caixa de texto Name.
2. Informe o nome do campo na caixa de texto Field Name.
3. Selecione o tipo de dado apropriado na caixa de combinação Data Type.
Power Informática – João Manoel, 912 – S do Livramento (055) 242-5427
Visual Basic – Curso Básico. Pag..: 11
4. Digite o tamanho do campo, no caso do tipo Text, na caixa de texto Size.
5. Clique no botão > para incluir o campo na tabela.
6. Repita os passos 2 a 5 até que todos os campos da tabela estejam definidos e clique no botão OK
para criá-la.
Alterando a Estrutura de uma Tabela.
Para definir propriedades não obrigatórias de uma tabela, clique no botão Design da janela Tables/QueryDefs. O Data Manager abrirá a janela Table Editor, mostrada na abaixo:
Na janela Table Editor, você pode:
a) Editar as propriedades de qualquer campo selecionado, neste caso, os dados existentes serão
perdidos.
b) Adicionar e remover campos.
c) Criar, remover e alterar índices.
Para a definir as propriedades opcionais dos campos de uma tabela, selecione o campo e clique no
botão Edit da janela Table Editor. O Data Manager abrirá a janela da figura abaixo, agora basta alterar as propriedades desejadas para o campo editado.
Power Informática – João Manoel, 912 – S do Livramento (055) 242-5427
Visual Basic – Curso Básico. Pag..: 12
Obs:
O Data Manager não admite a edição de um campo componente de uma expressão de índice
ou de um relacionamento. Nestes casos, é obrigatória a remoção do índice ou do relacionamento.
Criando e Editando Índices
A criação de um índice de uma tabela no Data Manager é simples. Basta selecionar a janela Table
Editor, clicar no botão Indexes, e, seguir os passos indicados:
1.
2.
3.
4.
Informar o nome do índice na caixa de texto Index Name.
Definir as propriedades do índice, marcando as caixas de verificação apropriadas.
Selecionar os campos componentes na caixa de listagem apropriada.
Selecionar a ordem do índice, se ascendente ou descendente, clicando no botão de comando
indicado.
Definindo Relacionamentos
Para visualizar ou definir relacionamentos entre os campos das tabelas de um banco de dados, clique
no botão Relations na janela Tables/QueryDefse siga os passos indicados:
Power Informática – João Manoel, 912 – S do Livramento (055) 242-5427
Visual Basic – Curso Básico. Pag..: 13
1. Selecione a tabela primária na caixa de combinação Primary Table.
2. Selecione a tabela dependente na caixa de combinação Related Table.
3. Defina o tipo de relacionamento, selecionando o botão de opção apropriado na caixa de grupo
Type.
4. Selecione a chave externa na caixa de combinação Select Matching Fields.
5. Marque, se for o caso, a caixa de verificação indicando se a integridade referencial dos dados deve
ser garantida.
Obs: Para definir um relacionamento, é indispensável que o campo origem seja a chave primária da
tabela primária. Além disso o campo definido como chave externa deve ser do mesmo tipo de
dado da chave primária.
Definindo uma Chave Primária
Para definir uma chave primária, selecione o botão Keys(janela Table Editor) e o Data Manager abre
o diálogo mostrado na figura abaixo, onde a chave pode ser definida clicando-se e selecionando-a da
lista Primary.
Power Informática – João Manoel, 912 – S do Livramento (055) 242-5427
Visual Basic – Curso Básico. Pag..: 14
1.4. RECORDSET: TABLE, DYNASETS, SNAPSHOTS.(DEFINIÇÃO, PRINCIPAIS
MÉTODOS E EVENTOS RELACIONADOS)
Como abrir um banco de dados.
A primeira coisa a fazer para armazenar e/ou acessar dados é criar um banco de dados. Se já tiver um banco de dados, você tem de abri-lo antes do seu programa poder usá-lo.
Os objetos de acesso a dados são organizados em uma hierarquia (fig. 1- Hierarquia simplificada).
- No topo da hierarquia temos o objeto DBEngine que controla todos os outros objetos.
- O objeto DBEngine possui uma coleção de objetos Workspace que define uma
sessão para um usuário.
- Cada objeto Workspace possui uma coleção de objetos Database que contém os
bancos de dados abertos disponíveis.
- Cada objeto DataBase possui uma coleção de objetos Recordset que representam
os conjuntos de registros abertos.(Cada objeto Recordset possui uma coleção Fields).
Fig-1
A abertura de um banco de dados e feita com o uso do método Opendatabase do objeto Workspace,
mostrado no código abaixo :
Dim meubd as Database
Set meubd = DBEngine.Workspaces(0).OpenDatabase("C:\meudir\dados.mdb")
Para trabalhar com os objetos de acesso a dados você usa as variáveis do objeto para cada tipo
de objeto (Database, Recordset,...). Para designar um objeto a uma variável do objeto utilize a instrução SET.
No código acima primeiro definimos uma variável objeto de banco de dados(meubd), e a seguir
usamos o método Opendatabase para designar nosso banco de dados, nome e localização, à variável objeto declarada.
Após abrir o banco de dados você deve definir um Recordset para ter acesso aos dados contidos
no banco de dados.
Recordsets
O novo objeto Recordset é o recurso mais importante relacionado com os objetos de acesso a dados. Ele ocupa o lugar dos objetos tabela, dynaset e snapshot das versões anteriores. Agora ao invés
de abrir uma tabela ou criar um dynaset você abre um Recordset. Há três tipos de Recordsets disponíveis:
Tabelas - são as estruturas físicas que contém os dados em um banco de dados.
Dynaset - são um conjunto de ponteiros para acesso a campos e registros localizados em
uma ou mais tabelas.
Snapshot- são uma cópia somente de leitura dos dados de uma ou mais tabelas.
Tabelas: uso, vantagens/desvantagens, abertura.
Como todos os dados de um banco de dados estão armazenados em tabelas, acessar tabelas significa acessar diretamente os dados de um arquivo.
Vantagens do uso de Tabelas
É a única forma de Recordset que aceita o uso de índices, tornado desta forma a pesquisa
em uma tabela mais rápida do que em um dynaset ou snapshot.
As alterações efetuados pelos usuários ficam imediatamente disponíveis, não sendo necessário dar o refresh para atualizar os dados.
Desvantagens do uso de Tabelas
Não se pode utilizar filtros para restringir os registros usando determinados critérios.
Power Informática – João Manoel, 912 – S do Livramento (055) 242-5427
Visual Basic – Curso Básico. Pag..: 15
O comando Seek só encontra o primeiro registro que atende a seus critérios.
Abertura de uma tabela para utilização
Para abrir uma tabela, defina um objeto Recordset e use o método OpenRecordset para acessar a
tabela.
Informe a constante DbOpenTable para identificar o tipo de recordset criado. Veja o código abaixo:
Dim meubd as Database
Dim minhatbl as Recordset
Set meubd = DBEngine.Workspaces(0).OpenDatabase("C:\meudir\dados.mdb")
Set minhatbl = meubd.OpenRecordset("Clientes",DbOpenTable)
A novidade em relação ao código acima é a definição da variável objeto tipo Recordset minhatbl e
atribuição a esta variável da tabela Clientes do banco de dados Dados.mdb. Note que o arquivo de
banco de dados é padrão Access.
Dynasets: uso, vantagens/desvantagens, configuração
Um dynaset é um conjunto de ponteiros de registros provenientes de uma ou mais tabelas,e indicam
os dados especificados existentes quando da criação do dynaset. Os dynasets são recordsets atualizáveis e refletem as alterações feitas pelo usuário nas tabelas e no próprio dynaset.
Vantagens do uso de Dynasets
Permitem reunir informações de diversas tabelas, através de instruções SQL.
Permitem utilizar os métodos de busca Find e o uso de filtros e ordem de classificação para
mudar a visão dos dados.
Desvantagens do uso de Dynasets
Não admitem a criação de índices e do método Seek
Não reflete inclusões ou exclusões feitas por outros usuários. Para mostrar as alterações é
necessário renovar (refresh) o dynaset
Configuração de um Dynaset
Para utilizar um dynaset você deve definir um objeto recordset (Dim) e depois gerar o dynaset com o
método OpenRecordset. Para selecionar os registros você pode usar uma instrução SQL. Veja exemplo abaixo:
Dim meubd as Database
Dim meudyn as Recordset
Set meubd = DBEngine.Workspaces(0).OpenDatabase("C:\meudir\dados.mdb")
Set meudyn = meubd.OpenRecordset("SELECT * FROM Clientes", DbOpenDynaset)
Definimos a variável objeto meudyn, abrimos o banco de dados e a seguir criamos um dynaset que é
composto por todos os registros da tabela Clientes, através da instrução SQL que seleciona
(SELECT) todos (*) os registros da tabela Clientes.
Obs: Também é possível criar um dynaset a partir de outro dynaset.
Snapshots: uso, vantagens/desvantagens, configuração
Um snapshot é uma cópia dos dados de um recordset em um dado instante. Ele é muito semelhante
a um dynaset pois pode ser criado a partir das tabelas básicas com as mesmas instruções.(SQL,
QueryDef,...). A diferença principal é que um snapshot não é pode ser atualizado.
Vantagens do uso de Snapshots
Permitem reunir informações de diversas tabelas.
Permitem utilizar os métodos de busca Find e o uso de filtros e ordem de classificação para
mudar a visão dos dados.
Power Informática – João Manoel, 912 – S do Livramento (055) 242-5427
Visual Basic – Curso Básico. Pag..: 16
Para os snapshots, navegação pelos registros e a criação de recordsets pode ser mais rápida do que nos dynasets.
Desvantagens do uso de Snapshots
Um snapshot não pode ser atualizado.
Um snapshot não admite a criação de índices.
Configuração de um Snapshot
Para utilizar um snapshot você deve definir um objeto recordset (Dim) e depois gerar o snapshot com
o método OpenRecordset. Para selecionar os registros você pode usar uma instrução SQL. Veja
exemplo abaixo:
Dim
Dim
Set
Set
shot)
meubd as Database
meusnap as Recordset
meubd = DBEngine.Workspaces(0).OpenDatabase("C:\meudir\dados.mdb")
meusnap = meubd.OpenRecordset("SELECT * FROM Clientes", DbOpenSnap-
O código é praticamente idêntico ao utilizado para a criação de um dynaset.
Métodos de Movimentação: Movefirst, Movenext,...
Os métodos de movimentação permitem a passagem de um registro para outro no interior dos recordsets, e alteram a posição do ponteiro do registro ao passar de um registro ativo para outro registro. Você pode usar os métodos de movimentação sobre quaisquer recordsets.
Vejamos a seguir os métodos de movimentação:
MoveFirst:
Movimenta o ponteiro do registro ativo para o primeiro registro do recordset aberto.
MoveNext:
Movimenta o ponteiro do registro ativo para o registro seguinte. Se não houver registro seguinte,
você está no último registro, o flag de final de arquivo EOF será ativado.
MovePrevious:
Desloca o ponteiro do registro ativo para o registro anterior no recordset aberto. Se não houver
registro anterior, você está no primeiro registro, o flag de início de arquivo BOF será ativado.
MoveLast:
Movimenta o ponteiro do registro ativo para o último registro do recordset aberto.
Move n
Desloca o ponteiro de registro n registros para frente (n positivo) ou para trás (n negativo) a partir
do registro ativo no recordset aberto. Se o deslocamento levar o ponteiro de registro além dos limites do recordset ocorrerá um erro.
Métodos de Localização: FindFirs, FindNext, ...
Utilizamos os métodos de localização para localizar registros que satisfaçam a critérios determinados.
Os métodos de localização somente podem ser utilizados em Dynasets e Snapshots. Não é possível
utilizá-los em objetos Tabela.
Vejamos a seguir os métodos de Localização:
FindFirst:
A partir do início do recordset, localiza o primeiro registro que atende aos critérios definidos.
FindNext:
A partir da posição atual no recordset, localiza o registro seguinte (próximo) que satisfaz aos critérios
definidos.
FindPrevious:
A partir da posição atual no recordset, localiza o registro seguinte(anterior) que satisfaz aos critérios
definidos.
FindLast:
Power Informática – João Manoel, 912 – S do Livramento (055) 242-5427
Visual Basic – Curso Básico. Pag..: 17
A partir do início do recordset, localiza o último registro que satisfaz aos critérios definidos.
Após a executar o método de localização você deve verificar o status da propriedade NOMATCH. Se
Nomatch é verdadeira o método não encontrou o registro desejado, se Nomatch é falsa o ponteiro
do registro se posiciona no registro encontrado.
Como exemplo suponha que temos um banco de dados Controle, no diretório Controle, que contém
uma tabela Clientes, e que desejamos encontrar o cliente de nome Ana Maria Rosa nesta tabela.
Veja o fragmento de código abaixo:
Dim bd as Database
Dim rs as Recordset
Dim criterio as string
Set bd = DBEngne.Workspaces(0).OpenDatabase("C:\Controle\Controle.mdb")
Set rs = bd.OpenRecordset("Clientes",DbOpenDynaset)
criterio="nome='Ana Maria Rosa'"
rs.findfirst criterio
if rs.nomatch
msgbox "Cliente não localizado. "
else
msgbox rs.Fields("nome") & " localizado no arquivo. "
endif
Uso do método Seek.
O método Seek somente pode ser utilizado com o recordset do tipo Table(Tabela), e, embora ele seja
o mais rápido dos métodos de localização e posicionamento de registros apresenta as seguintes limitações:
Só pode ser executado sobre uma tabela; não é possível usá-lo com um dynaset ou snapshot.
Só pode ser usado com um índice ativo, e os parâmetros devem coincidir com os campos do
índice ativo.
Um Seek só localiza o primeiro registro que satisfaz aos valores de índices especificados.
Para invocar o método Seek é necessário fazer a chamada ao método usando os operadores de
comparação (<, <=, =, >=, >, <>), lembrando que os valores de chaves que estão sendo comparados
devem ter o mesmo tipo de dados dos campos no índice de controle. Veja exemplo a seguir:
Dim bd as Database
Dim rs as Recordset
Set bd = DBEngine.Workspaces(0).OpenDatabase "C:\Controle\Controle.mdb")
Set rs = bd.OpenRecordset("Clientes",DbOpenTable)
rs.index = "Nome"
rs.seek "=", "Ana Maria Rosa"
if rs.nomatch
msgbox "Cliente não localizado. "
else
msgbox rs.Fields("nome") & " localizado no arquivo. "
endif
No código acima definimos um recordset rs do tipo Tabela e a seguir definimos o índice ativo rs.index
= "Nome" e invocamos o método Seek usando o operador = com nome a ser procurado.
Obs: Note que: O índice já deve ter sido criado, o operador deve estar entre aspas e que deve ser
separado por vírgula do valor a ser localizado.
Power Informática – João Manoel, 912 – S do Livramento (055) 242-5427
Visual Basic – Curso Básico. Pag..: 18
1.5. DATA CONTROL. (DEFINIÇÃO, PRINCIPAIS MÉTODOS E EVENTOS
RELACIONADOS)
Que é o Controle de dados.
O controle de dados foi criado para proporcionar um meio simples de acesso a um banco de dados.
Para usar o controle de dados, siga os passos a seguir:
Selecione o controle na caixa de ferramentas.
Desenhe o controle em seu formulário.
Defina a propriedade DatabaseName
Defina a propriedade Recordsource
Defina a propriedade RecordsetType
A essa altura você criou os vínculos para o banco de dados e o Recordset com o qual deseja trabalhar. O controle assume para si as tarefas de:
Abrir o banco de dados e as tabelas ou consultas associadas.
Navegar pelos registros.(Utiliza métodos MoveFirst,Movelast,Movenext e Moveprevious.)
Carregar os valores diversos campos nos controles utilizados para exibir e editar os dados.
Gravar os dados editados dos controles no Recordset
Funcionamento e utilização.
Com base nas propriedades Name e RecordSource o controle de dados cria um Recordset que fornece acesso aos seus dados.
De início selecione o objeto controle de dados na Toolbox do Visual Basic e
acrescente-o ao seu formulário.(Fig.1)
Fig-1
Defina a seguir as propriedades Name - Nome do Controle (O
padrão é data1) e Caption - Especifica o nome que aparece no
controle de dados.(O padrão é Data1) e dimensione o controle de
dados.(Fig.2)
Fig-2
A seguir acrescente ao seu formulário um quadro de texto(TextBox)
para cada campo que desejar acessar a partir do Recordsource,
anexe cada quadro de texto ao objeto de controle de dados(DataSource) e especifique o campo que cada quadro de texto
deverá exibir(DataField).(fig3.)
Fig-3
Power Informática – João Manoel, 912 – S do Livramento (055) 242-5427
Visual Basic – Curso Básico. Pag..: 19
Definição de Propriedades.
Agora você deve associar um banco de dados e um recordset a um controle de dados definindo as
propriedades do controle. As propriedades necessárias a isso são :
DatabaseName - Para bancos de dados do Access, representa o nome do arquivo do banco de dados, inclusive o nome completo do caminho. (Para banco de dados diferentes do Access é necessário
informar o nome do caminho até o subdiretório dos dados. Ex-Para padrão Dbase : DatabaseName=c:\dir)
RecordSource - Especifica as informações que deseja obter no banco de dados - uma tabela, uma
instrução SQL .
RecordsetType - Se deseja criar um 2-snapshot ou um acessar uma 0-table altere esta propriedade,
pois o padrão é 1-dynaset.
Connect - Necessária quando o banco de dados não for do Access. Ex - Para banco de dados padrão Dbase - Connect=dBASEIII.
É possível optar por ativar essas propriedades durante a execução do seu aplicativo. Vejamos um
exemplo:
Você acrescentou um controle dados a seu formulário e definiu a propriedade Name como Data1, e
quer ter acesso no arquivo TESTE.MDB (arquivo access) aos dados da tabela clientes, vejamos o
código abaixo:
data1.DatabaseName="C:\TESTE\TESTE.MDB"
data1.RecordSource="Clientes"
data1.recordsetType=0
data1.Refresh
'path/nome do arquivo
'fonte dos dados(tabela clientes)
'tipo de recordset(0-tabela)
'implementa as alterações
Control Data: Vantagens/Limitações.
Vantagens Controle de Dados
A principal vantagem do controle de dados é a necessidade de menor trabalho de programação para
desenvolver um aplicativo de aceso de dados. Você não precisa fornecer código de programa para
abrir ou criar um banco de dados ou um recordset, para se movimentar pelos registros ou para editar
registros.
Vínculo direto com os dados. Você não precisa invocar os métodos Edit e Update para modificar os
dados contidos no banco de dados. As alterações aparecem no banco de dados tão logo são digitadas.
Os vários controles vinculados(DbList, DbCombo, DbGrid, ...) oferecem um meio fácil de realizar tarefas que via código seriam complexas.
As limitações do Controle de dados
Não apresentam função para alterar ou excluir registros.
É mais difícil a implementação do processamento de transações.
Um número excessivo de controles vinculados em um formulário torna a sua carga mais lenta.
Adição, Alteração, inclusão e validação de dados
Para contornar a ausência de funções para excluir e alterar registros podemos acrescentar as mesmas á tela de entrada de dados usando comandos de programa atribuídos a um botão de comando
ou a eventos do controle de dados. Vejamos um exemplo de código que poderia ser atribuído a botões de comando de um formulário de entrada de dados:
1-Botão para inclusão de dados:
data1.Recordset.AddNew
Power Informática – João Manoel, 912 – S do Livramento (055) 242-5427
Visual Basic – Curso Básico. Pag..: 20
2-Botão para exclusão de dados:
data1.Recordset.Delete
data1.Recordset.MoveLast
Observe que não foi necessário utilizar o comando Update, pois as atualizações são feitas automaticamente pelo controle de dados quando do deslocamento para um novo registro ou ao fechar o formulário através dos eventos Validate e Reposition.
Validate
Este evento ocorre sempre antes de um registro se tornar o registro corrente ou antes da execução
do método Update ou antes da exclusão de um registro ou do fechamento do recordset/formulário;
Você pode associar a este evento o código para validação de seus dados, como no exemplo abaixo:
Private Sub data1_Validate(Action As Integer, Save As Integer)
If Save Then
Select Case MsgBox("Salvar Alterações ?", vbQuestion + vbYesNo)
Case vbYes '6
If nome.Text = Empty Then
MsgBox "Informe o nome do Cliente !",, "Gravar Clientes"
nome.SetFocus
Save = False
Action = vbDataActionCancel
Exit Sub
ElseIf endereco.Text = Empty Then
MsgBox "Informe endereço do cliente !",, "Gravar Clientes"
endereco.SetFocus
Save = False
'-não salva
Action = vbDataActionCancel '-cancela
Exit Sub
End If
Case vbNo '7
Save = False
End Select
End If
End Sub
Outro evento que pode ser utilizado para validar dados é o evento Reposition:
Evento Reposition
Ocorre sempre após o controle posicionar o registro corrente e após a carga do recordset pelo controle Data, neste momento o primeiro registro do recordset torna-se o registro corrente e o evento Reposition é gerado.
Movendo-se em um recordset com o Controle Data
Quando você move o registro corrente do recordset, através
dos botões de comando disponíveis, temos as seguintes ações
sendo executadas:
Todos os controles vinculados informam ao Controle Data as alterações ocorridas no seu conteúdo.
Controle Data gera um evento Validate, indicando a ação tomada.
Controle Data salva os dados no banco de dados, ou se for o caso gera um evento Error
Controle se move para o registro solicitado e gera um evento Reposition informando a todos os controles vinculados os novos valores dos campos
Power Informática – João Manoel, 912 – S do Livramento (055) 242-5427
Visual Basic – Curso Básico. Pag..: 21
Considerações finais.
Você pode utilizar o controle de dados sozinho no caso de aplicativos em que o usuário tenha acesso
somente para leitura ou quando não existe a necessidade de inclusão/exclusão de registros.
O Controle de dados é ótimo para prototipação de um aplicativo, pois você pode desenvolver rapidamente os formulários.
Para um sistema multiusuário de uso intenso o controle de dados pode não ser uma boa escolha,
pois pode aumentar a quantidade de conflitos de bloqueio de registros.
Provavelmente a melhor solução seja o uso combinado dos controle de dados e de código de programa.
1.6. EVENTOS: UM NOVO ENFOQUE (EVENTOS: CONCEITOS, EXEMPLOS .)
Quem já utilizou como ferramenta de programação uma linguagem procedural como o Clipper deverá
se lembrar que o código do programa era um fluxo contínuo onde havia chamadas a outros programas e onde o usuário deveria obedecer a uma ordem pré-determinada pela aplicação; como exemplo
temos que em uma tela de entrada de dados para Nome do Cliente, Endereço, Cep e idade se o usuário quisesse entrar o número do Cep, deveria passar obrigatoriamente pelos campos anteriores.
Os programas que rodam sob o windows não se comportam dessa maneira. Você constrói o seu
código em torno de eventos, e,eventos são determinados pela ação do usuário e podem ser : pressionar um botão, adicionar, alterar, excluir um registro,selecionar uma opção, etc.
Então, os programas e funções são acionados por eventos que são reconhecidos pelos objetos do
sistema que respondem aos eventos à medida que eles forem ocorrendo, executando as rotinas programadas. Existem várias categorias de eventos, entre elas podemos citar:
1-Eventos de Janela (Ao Abrir,Form_load,etc.)
2-Eventos de Dados (Ao Alterar,etc.)
3-Eventos de foco (Ao Receber Foco,Getfocus,etc.)
4-Eventos de teclado (Ao Pressionar Tecla,Keypress,etc.)
5-Eventos de mouse (Ao Clicar,Click,etc.)
6-Eventos de impressão (Ao Imprimir, etc.)
7-Eventos de erros (OnError)
Vejamos alguns eventos:
Evento Click
Ocorre quando o usuário pressiona e libera um botão do mouse sobre um objeto. O evento Click
também pode ocorrer quando a definição da propriedade Value de um controle é alterada.
Normalmente, você anexa uma macro ou procedimento de evento Click a um botão de comando
para executar comandos ou ações compatíveis.
Evento Change
Ocorre quando o conteúdo de uma caixa de texto ou porção de texto de uma caixa de combinação> é alterado. Exemplos deste evento incluem o fornecimento de caracteres diretamente na caixa
de texto ou caixa de combinação, ou a alteração da definição da propriedade Text de um controle
usando-se uma macro ou o Access Basic.
Durante a execução de uma macro ou um evento de procedimento, quando ocorrer um evento Change, você pode coordenar a exibição de dados entre os controles. Poderá também exibir os dados em
um formulário de um controle, e os resultados em um outro controle.
Evento Load
Ocorre quando um formulário é aberto e os registros são exibidos. O evento Load pode ocorrer quando uma aplicação se inicia.
Eventos Open, Close
Open - para os formulários, o evento Open ocorre quando um formulário é aberto, mas antes que o
primeiro registro seja apresentado. Para os relatórios, o evento ocorre antes que um relatório seja
visualizado ou impresso.
Close - ocorre quando um formulário ou relatório é fechado e removido da tela.
Power Informática – João Manoel, 912 – S do Livramento (055) 242-5427
Visual Basic – Curso Básico. Pag..: 22
O evento Open ocorre antes do evento Load, que por sua vez é disparado quando um formulário é
aberto e seus registros exibidos.
O evento Close ocorre depois do evento Unload, que é disparado depois que o formulário é
fechado, mas antes que ele seja removido da tela.
Os formulários, relatórios, botões de comando, caixa de listagem, caixa de verificação, botão
de opção, grupo de opção e demais objetos possuem propriedades, métodos e eventos associados que podemos utilizar para executar rotinas apropriadas ao contexto. Além disso eventos podem disparar outros eventos.
1.7. O PODER DA SQL (A LINGUAGEM SQL : INTRODUÇÃO.)
A linguagem SQL(Structured Query Language) é uma linguagem de alto nível para manipulação de
dados dentro do modelo relacional. Seu objetivo é fornecer uma interface de alto nível ao usuário. É
uma linguagem não procedural, e,não cabe ao usuário definir como o gerenciador de banco de dados
executará uma tarefa, mas somente o ele que deve fazer.
Uma instrução SQL consiste em três partes:
As declarações de parâmetros
A instrução manipulativa
As declarações de opções
Para termos uma idéia do seu poder, imagine que temos que atualizar o campo valor em 10% de uma
tabela com diversos registros. Na abordagem procedural teríamos os seguintes passos a seguir:
Abrir a tabela.
posicionar o ponteiro no início da tabela.
atualizar o campo valor em 10%.
mover o ponteiro para o próximo registro.
continuar a atualização do campo valor até o final da tabela.
O código poderia ter o seguinte aspecto:
Dim db as database
Dim tabela as recordset
set db=workspaces(0).Opendatabase("c:\base.mdb")
set tabela=db.Openrecordset("tabela")
Whilel not tabela.eof
tabela.edit
tabela.valor=tabela.valor*1.10
tabela .update
tabela.movenext
Wend
tabela.close
Agora utilizando uma instrução SQL teríamos o seguinte trecho de código:
Dim db as Database
Set db=Workspaces(0).Opendatabase("c:\base.mdb")
db.execute "UPDATE tabela SET valor=valor*1.10"
db.close
Observe a utilização da instrução SQL UPDATE, bem mais simples, não é ?
Então se você não está utilizando a SQL, estará trabalhando muito e seu código sofrendo as conseqüências.
Vejamos na tabela abaixo um resumo das cláusulas manipulativas e suas finalidades:
Instrução
SELECT
Função
Obtém um grupo de registros e insere os registros em um dynaset ou em uma tabela
Power Informática – João Manoel, 912 – S do Livramento (055) 242-5427
Visual Basic – Curso Básico. Pag..: 23
UPDATE
Define os valores dos campos de uma tabela em uma atualização
Cria uma tabela de resumo, utilizando o conteúdo de um campo como cabeçalho de
TRANSFORM
cada coluna
DELETE FROM Remove registros de uma tabela
INSERT INTO Acrescenta um grupo de registros a uma tabela.
Vejamos alguns exemplos da instrução SELECT:
1) Seleciona os campos "Primeiro nome" e "Sobrenome" de todos os registros da tabela Empregados.
SELECT [Primeiro nome], [Sobrenome] FROM Empregados
2) Seleciona todos os campos da tabela Empregados. Note o uso parâmetro (*) indicando todos os
campos da tabela indicada.
SELECT Empregados.* FROM Empregados
3) Conta o número de registros que têm uma entrada no campo "Código postal" e coloca o título Contagem no topo da coluna.
SELECT Count([Código postal]) AS Contagem FROM Clientes
4) Seleciona os campos "Primeiro nome" e "Sobrenome" de cada registro cujo sobrenome seja Pereira.
SELECT [Primeiro nome], [Sobrenome] FROM Empregados WHERE [Sobrenome] = 'Pereira'
5) Seleciona os campos "Primeiro nome" e "Sobrenome" para Empregados cujos sobrenomes começam pela letra S.
SELECT [Primeiro nome], [Sobrenome] FROM Empregados WHERE [Sobrenome] Like 'S*'
FROM - Indica as tabelas utilizadas como fonte de dados
WHERE- Especifica as condições que os registros devem satisfazer para compor o subconjunto de
dados.
1.8. USANDO EDIT,
ATUALIZANDO...)
ADDNEW
E
UPDATE...(EDITANDO,
INCLUINDO
E
Ao utilizar o método Edit o Jet copia o registro atual de um Recordset do tipo dynaset ou Tabela
para o Buffer de Cópia para posterior edição.
A Sintaxe usada é a seguinte: recordset.Edit
O recordset correspondente representa o nome do objeto Recordset atualizável que contém o registro que você quer editar.
Observações
Logo que você usa o método Edit, as mudanças feitas nos campos do registro atual são copiadas
no buffer de cópia. Depois que você faz as mudanças desejadas no registro, use o método de
Atualização Update para salvar as alterações.
Precaução
- Se você edita um registro e então executa qualquer operação movendo-se para outro registro
sem usar o método Update primeiro, suas alterações serão perdidas sem aviso.
- Além disso, se você fecha o recordset ou termina o procedimento que declara o recordset ou
Power Informática – João Manoel, 912 – S do Livramento (055) 242-5427
Visual Basic – Curso Básico. Pag..: 24
o objeto de Banco de dados relacionado, seu registro editado é descartado sem aviso algum.
Quando a propriedade LockEdits do Recordset for Verdadeira(bloqueio pessimista) em um ambiente de multiusuário, o registro permanece bloqueado desde o momento de utilização do método Edit
até que a atualização for completada.
Se a propriedade LockEdits for Falsa (bloqueio otimista), o registro é bloqueado e comparado com
o registro pre-editado logo antes de sua atualização no banco de dados.
Se o registro mudou desde que você usou o método Edit, a operação de Atualização falha gerando
o erro(3197).
Nota
O bloqueio Otimista sempre é usado em formatos de banco de dados externos, como ODBC e installable ISAM.(Dbase,Fox,...)
O registro atual permanece atual depois que você usou o Edit.
Para usar o Edit, deve haver um registro atual. Se não há nenhum registro atual ou se o recordset
não se refere a um Recordset do tipo dynaset ou tipo Tabela um erro acontece.
Ao Usar o método Edit o Jet gera um erro nas seguintes condições:
Não há nenhum registro atual.
O banco de dados ou recordset é somente de leitura.
Nenhum campo no registro é atualizável.
O banco de dados ou recordset foram abertos para uso exclusivo por outro usuário.
Outro usuário bloqueou a página que contém seu registro.
Precaução
Se você usa qualquer método de edição da DAO (AddNew, Edit, Delete, ou Update) dentro de um
loop que editará mais de um registro, o Jet Engine versão 3.0 pode tratar o loop inteiro como uma
transação implícita.
Significa que você necessariamente não poderá garantir que cada atualização seja escrita imediatamente no banco de dados.
Isto pode afetar o tratamento de erros, bloqueio de páginas, e a visibilidade imediata das mudanças
para outros usuários.
Para garantir que as alterações sejam escritas imediatamente no banco de dados, inclua cada bloco
- Edit. . . Update - dentro de uma transação explícita.
Para mais informação sobre transações, veja o BeginTrans, CommitTrans, Rollback.
1.9. VISUAL BASIC - DATAS E O ANO 2000.(COMO O VB INTERPRETA O ANO
COM DOIS DÍGITOS.(DD/MM/YY)
"Time is on my side...", este é um refrão de uma música tocada pelos Rolling Stones, que significa
mais o menos o seguinte "O tempo esta do meu lado". O que significa isto? alguém pode pensar ao
ler estas linhas.
Power Informática – João Manoel, 912 – S do Livramento (055) 242-5427
Visual Basic – Curso Básico. Pag..: 25
Calma, isto é apenas uma chamada para alertar que os desenvolvedores de aplicações não podem
cantar o refrão sem pensar que na verdade "Time is against me...", i.e, o tempo está contra mim.
Sabe porque ? Por que nos aproximamos do século XXI e o "Bug do Milênio" está cada vez mais
perto.
Vamos procurar entender a razão do problema e de como tratá-lo para evitar frustrações futuras.
Iremos nos ater apenas aos seguintes aplicativos da Microsoft utilizados em aplicações desktop: Visual Basic e Access.
Um Pouco de história
Para todas as versões do Visual Basic ate a versão 3.0, datas informadas com dois dígitos
(dd/mm/yy), são consideradas como pertencentes ao século XX, i.e, 1900.
12/01/09 -----> 12/01/1909
01/01/00 -----> 01/01/1900
30/02/40 -----> 30/02/1940.
O código que implementa este tratamento está, neste caso, embutido no run-time de cada versão, e
não depende da versão do sistema operacional utilizado nem do formato da data usada.
Com o surgimento da Automação OLE e do VBA (Visual Basic for Applications) o código responsável pela conversão dos dois dígitos usados em datas (dd/mm/yy) para quatro dígitos (dd/mm/yyyy)
passou a ser responsabilidade das livrarias de AUTOMAÇÃO OLE. Então a VBA não mais implementa este código, apenas chama a livraria responsável pela conversão.
A partir da versão 4.0 do Visual Basic foi definida um novo comportamento para as datas informadas
com dois digitos no ano (dd/mm/yy). Elas são convertidas para o século utilizado na data do sistema.
Assim se a data do sistema é o presente século (1900) 01/01/00 será interpretada como 01/01/1900,
porém se a data do sistema for o século XXI (2000), a data será interpretada como 01/01/2000.
Esta regra foi implementada na livraria de Automação OLE usada pelo Visual Basic 4.0 e pelo VBA.
Acontece que a Microsoft alterou a interpretação dada aos dois digitos para o ano a partir da versão
2.20.4049 da biblioteca OLEAUT32.DLL. Para as aplicações que usam esta biblioteca datas com
dois dígitos para o ano cujo dígitos sejam de 00 a 29, são interpretadas como sendo do século XXI e
as demais como sendo do século XX.
12/01/09 -----> 12/01/2009
01/01/29 -----> 01/01/2029
30/02/40 -----> 30/02/1940.
30/02/72 -----> 30/02/1972.
Tentando Arrumar a Casa.
Meu Deus, que confusão !!!. Vamos tentar por as coisas nos seus lugares.
Aplicativo
Regra
Todos os anos com dois dígitos são automaticamente conAplicações de 16 bits: Access 2.0, VB 3.0
siderados como do século 20
Todos os anos com dois dígitos são do século corrente
VB 4.0 16 bits
(definido pelo relógio do sistema).
Access 95 (com a nova biblioteca), VB 4.0 Todos os anos com dois dígitos entre 00 e 29 são do sécu32 bits, VB5, Access 97
lo XXI e os demais do século XX
Já deu para perceber que é importante saber com qual versão de biblioteca OLEAUT32.DLL seu
sistema esta trabalhando. Para isso faça o seguinte:
1-abra o Explorer e no diretório System;
Power Informática – João Manoel, 912 – S do Livramento (055) 242-5427
Visual Basic – Curso Básico. Pag..: 26
2-localize o arquivo OLEAUT32.DLL;
3-Clique com o botão direito do mouse sobre o arquivo;
4-Selecione propriedades;
5-Selecione a ficha Versão e clique em Versão do Produto;
6-Se o número da versão for igual ou superior a 2.20.4049 a nova regra esta sendo usada.
Criando a sua própria interpretação. Você pode querer implementar as suas próprias regras, como
por exemplo: - datas com dois dígitos no ano entre 00 e 49 serão interpretadas como do século XXI
(2000 e 2049), - e datas entre 50 e 99 como do século XX.(1950 e 1999). Para isto basta criar uma
procedure com o seguinte código:
Private Sub cmdConvertDate_Click()
Dim strYear As String
Dim intSlash As Integer
If IsDate(txtDate) or txtDate = "2/29/00" Then
'procura primeiro separador
intSlash = InStr(txtDate, "/")
If intSlash > 0 Then
'procura segundo separador
intSlash = InStr(intSlash + 1, txtDate, "/")
If intSlash > 0 Then
'Extrai ano da data
strYear = Mid(txtDate, intSlash + 1)
If Len(strYear) = 2 Then
If CInt(strYear) < 50 Then
' Menor que 50: ano = 20XX.
strYear = "20" & strYear
Else
' Maior que 50: ano = 19XX.
strYear = "19" & strYear
End If
End If
MsgBox "Data Informada: " & txtDate
MsgBox "ANO (Sua Regra): " & strYear
MsgBox "ANO (Regra do VB): " & Year(txtDate)
Else
MsgBox "Data no formato não esperado!"
End If
Else
MsgBox "Data no formato não esperado!"
End If
Else
MsgBox "Data inválida !"
End If
' Limpando a data no texto
txtDate.Text = Left(txtDate.Text, intSlash) & strYear
End Sub
Bem, espero não ter criado mais confusão com as datas.
(Referência: Article ID:Q162718 - Microsoft )
1.10. SQL : CRIANDO CONSULTAS PARAMETRIZADAS NO VISUAL BASIC.
O Microsoft Access nos dá a possibilidade de criar e armazenar consultas dentro do arquivo de banco
de dados. A vantagem em armazenar as consultas no banco de dados é que para executar uma instrução SQL o JET verifica erros de sintaxe, depois ele tenta otimizar a instrução e a seguir executa a
instrução, tudo isto leva tempo e a coisa piora se você estiver executando as mesmas instruções SQl
diversas vezes, pois o JET terá que refazer tudo novamente.
Power Informática – João Manoel, 912 – S do Livramento (055) 242-5427
Visual Basic – Curso Básico. Pag..: 27
Ao criar e armazenar definições de consultas através de instruções SQL o Access analisa a instrução
e a otimiza só então ele armazena a instrução original e a otimizada, quando for executar a instrução
o trabalho estará feito e o tempo de execução será diminuído.
Cada consulta armazenada em um banco de dados Access é um objeto QueryDef, o conjunto de
objetos QueryDef compõem a coleção QueryDefs do objeto Database . Então uma QueryDef é uma
consulta SQL pré-compilada e pré-otimizada.
Para criar uma QueryDef usamos o método CreateQuery do objeto DataBase ou a criamos diretamente usando o próprio Microsoft Access.
O CreateQuery necessita de dois parâmetros: o nome da QueryDef e a instrução SQL que o cria.
Vejamos com o criar uma consulta SQL e armazená-la no banco de dados:
Para criar uma consulta chamada Lista_Alunos, que lista todos os alunos por ordem alfabética da
tabela tblalunos e armazená-la no banco de dados Escola.mdb, fazemos o seguinte:
Dim db as Database
Dim qd as QueryDef
set db=DbEngineworkspaces(0).Opendatabase(app.path & "\escola.mdb")
set qd=db.CreateQueryDef("Lista_alunos", "SELECT * FROM tblalunos ORDER
BY nome"
Uma vez criada a QueryDef podemos executá-la e manipulá-la como um recordset:
Dim
Dim
set
set
db as Database
dyn as Recordset
db=DbEngine.Workspaces(0).OpenDatabase(app.path & "\escola.mdb")
dyn=db.QueryDefs("lista_alunos").OpenRecordset(dbOpendynaset)
Ou eliminá-la :
db.Querydefs.Delete "Lista_alunos"
Para tirar maior proveito das QueryDefs costuma-se criá-las de forma que aceitem parâmetros, para
isto usamos a palavra-chave PARAMETERS para passar um ou mais parâmetros para as consultas
SQL.
Suponha que no caso do exemplo anterior gostariamos de listar todos os alunos de uma determinada
série, para isso criamos a consulta e passamos o parâmetro da série desejada:
Dim db as Database
Dim qd as QueryDef
Dim dyn as Recordset
Dim Sql as String
set db=DbEngineworkspaces(0).Opendatabase(app.path & "\escola.mdb")
sql= "PARAMETERS pSerie String SELECT * FROM tblalunos WHERE serie = pSerie "
sql=sql & " ORDER BY nome "
set qd=db.CreateQueryDef("Lista_alunos", Sql )
qd.Parameters("pSerie")= "1"
set dyn= qd.OpenRecordset()
Métodos de QueryDef
Os métodos usados pelas QueryDefs são: Execute e OpenRecordset.
O método Execute é usado para executar comandos de ação como DELETE ou UPDATE que não
retornam um conjunto de registros, é usado também para criar tabelas e índices via instrução SQL.
O método OpenRecordset é usado para retornar um conjunto de registros como resultado da consulta.
Assim para deletar todos os alunos inativos, fazemos:
Dim db as Database
Dim qd as QueryDef
Dim dyn as Recordset
Dim Sql as String
set db=DbEngineworkspaces(0).Opendatabase(app.path & "\escola.mdb")
sql= "DELETE * FROM tblalunos WHERE ativo=False "
set qd=db.CreateQueryDef("Apaga_alunos", Sql )
Power Informática – João Manoel, 912 – S do Livramento (055) 242-5427
Visual Basic – Curso Básico. Pag..: 28
qd.Execute
As QueryDef possuem as seguintes propriedades:
MaxRecords - fixa um limite que um QueryDef pode retornar
Name - Armazena e define o nome de um consulta
RecordsAffected - armazena o número de registros afetados por um comando Execute.
SQL - Retorna o comando SQL que originou a consulta.
Power Informática – João Manoel, 912 – S do Livramento (055) 242-5427
Visual Basic – Curso Básico. Pag..: 29
2) TRABALHANDO COM SQL (Conceitos Básicos )
2.1 Iniciando com a SQL.
A SQL - Structured Query Language (Linguagem de Consulta Estruturada) praticamente surgiu com a
terceira geração de banco de dados, os RDBs-Relational Databases, ou seja, banco de dados relacionais.
A SQL é uma linguagem padrão para o gerenciamento de banco de dados, e não é nem estruturada
(Structured) e não esta limitada somente a consultas (Queries) em banco de dados.
Na verdade podemos dizer que SQL é uma linguagem para definir e manipular bancos de dados relacionais e praticamente todos os produtos de bancos de dados relacionais que estão no mercado suportam a SQL.
Infelizmente ainda não existe uma padronização a nível da SQL; embora a portabilidade seja grande,
dependendo do produto que se está utlizando (Oracle, Sybase, Informix, etc.) haverá diferenças na
sintaxe das declarações. Atualmente o padrão SQL-92 é o mais utilizado.
No nosso caso usaremos as declarações SQL utilizadas no Microsoft Access, pois estaremos trabalhando a nível de desktop.
Ao utilizar a SQL em seu código você terá muitos benefícios;
Primeiro irá ganhar tempo pois a quantidade de linhas de código necessárias
para realizar uma tarefa via SQL é menor que o método procedural via DAO.
Seus projetos também ficarão mais rápidos,pois geralmente a SQL e mais rápida
que o método procedural via DAO.
A portabilidade sua aplicação será maior visto que a SQL é aceita pelos principais bancos de dados relacionais (Oracle,Sybase,etc.).
Creio que estes motivos já são suficientes para você dar uma olhada no que a SQL pode fazer por
você e por seu código.
Com a SQL podemos realizar as seguintes tarefas:
Criação de Bases de Dados (Ver Banco de Dados).
Segurança de acesso aos Dados.
Recuperar informações e Integridade de transações.
Manipulação e controle de bases de dados.
Se você tem uma cópia do Access, sua incursão no mundo SQL será facilitada, pois o Access praticamente escreve em SQL para você, depois você só precisar copiar e colar as instruções no seu
código em Visual Basic. Mas vale a pena aprender pelo menos as instruções mais importantes em
SQL. Com isso você já conseguira usar muito do seu potencial.
Talvez o maior problema para os que já utilizavam uma linguagem procedural (Basic, Clipper, Fortran,
Cobol, etc), ao lidar com a SQL seja o seguinte: Você tem que mudar a forma de pensar ao programar com SQL.
Estas linguagens ditas da terceira geração, são caracterizadas por comandos que dizem ao computador exatamente o que fazer em estruturas sequenciais executadas passo a passo. São chamadas
de linguagens procedurais.
Power Informática – João Manoel, 912 – S do Livramento (055) 242-5427
Visual Basic – Curso Básico. Pag..: 30
A SQL,por outro lado, é caracterizada por ser uma linguagem declarativa, ou seja, ela diz ao computador o que quer que ele faça, sem se preocupar de que forma o trabalho será realizado, o que importa é o resultado.
A SQL é composta de subconjuntos de comandos para executar diferentes tarefas. Assim podemos
dizer que a SQL suporta :
Uma linguagem de definição de dados ( DDL )
Uma linguagem de manipulação de dados ( DML )
Uma linguagem de segurança de dados ( DCL )
A DDL permite criar e modificar e excluir a estrutura de uma tabela e seus índices; seus principais
comandos são:
CREATE - Cria tabelas, campos e índices num banco de dados.
DROP
- Remove tabelas e índices de um banco de dados.
ALTER - Altera a estrutura de uma tabela de um banco de dados.
A DML permite manipular os dados (Inserir, Excluir e Atualizar) bem como executar consultas através
da recuperação de subconjuntos de dados para posterior tratamento. seus principais comandos são:
SELECT
INSERT
UPDATE
DELETE
- Seleciona um conjunto de registros de uma ou mais tabelas usando um critério específico.
- Adiciona dados a uma tabela.
- Atualiza os dados de uma tabela segundo critérios específicos.
- Remove registros de uma tabela.
A DCL permite a implementação da segurança interna do Banco de dados.Seus comandos principais
são GRANT e REVOKE, mas como não é suportada pela plataforma Access, não iremos utilizá-la.
2.2 Criando tabelas via SQL.
Vamos criar via SQL as tabelas utilizadas no primeira seção de Desvendando o Crystal Reports
(ver ítem 7 geral) Só para lembrar a estrutura das tabelas é dada a seguir:
TblAlunos
TblCursos
TblNotas
TblProfessor
codaluno
nome
endereco
codaluno
telefone
codprofessor
codcurso
codcurso
nascimento
nota
nome
nomepai
nomecurso
ano
endereco
nomemae
codprofessor
bimestre
telefone
observacao
Observacao
Periodo
serie
numero
Obs : Codaluno , Codcurso, CodProfessor são chaves primárias de suas respectivas tabelas.
Para exercitar iremos definir os relacionamentos entre as tabelas da seguinte forma (figura 1.0 abaixo:
figura 1.0
Power Informática – João Manoel, 912 – S do Livramento (055) 242-5427
Visual Basic – Curso Básico. Pag..: 31
A tabela tblprofessor pode ser definida como a seguir (Access SQL) :
CREATE TABLE tblprofessor
(codprofessor INTEGER CONSTRAINT
nome TEXT (50),
endereco TEXT (50),
telefone TEXT (15) );
primarykey
PRIMARY
KEY,
A instrução CREATE TABLE irá criar a tabela tblprofessor, com as definições da lista de campos
entre parênteses, separados um dos outros por vírgulas. Cada descrição de campo possui duas partes: o nome do campo e o tipo de dados os quais são separados por um espaço entre si.
A cláusula CONSTRAINT é utilizada para definir a chave primária codprofessor.
Para criar a tabela no VB execute a instrução CREATE TABLE passando-a como parâmetro do método Execute do objeto Database. Ex: db.Execute ("CREATE TABLE...")
Os nomes dos tipos de dados utilizados pelo JET não é igual aos nomes exigidos pelas instruções
SQL. Veja na tabela a abaixo a correspondência entre ambos:
Tipos de Dados SQL
BIT
BYTE
COUNTER
CURRENCY
DATETIME
SINGLE
DOUBLE
SHORT
LONG
LONGTEXT
LONGBINARY
TEXT
Tipos de dados do JET
YES/NO
NUMERIC - BYTE
COUNTER - Contador
CURRENCY - Moeda
DATE/TIME
NUMERIC - SINGLE
NUMERIC - DOUBLE
NUMERIC - INTEGER
NUMERIC - LONG
MEMO
OLE OBJECTS
TEXT
A tabela TblCursos será criada pela instrução:
CREATE TABLE tblcursos
(codcurso INTEGER CONSTRAINT primarykey PRIMARY KEY,
nomecurso TEXT (15),
codprofessor INTEGER CONSTRAINT tblprofessorFK REFERENCES tblprofessor);
A cláusula CONSTRAINT é utilizada para definir uma chave primária e uma chave externa.
Note que existe uma relação de um para muitos entre a tabela TblProfessor e a tabela TblCursos,
sendo que a coluna codprofessor da tabela TblCursos, é uma chave estrangeira (Foreign Key - FK )
2.3 Índices e Tabelas - Criar, Alterar e Excluir.
EXCLUINDO TABELAS
Para excluir uma tabela via SQL usamos a instrução DROP TABLE nome da tabela
Assim para excluir a tabela tblalunos criada anteriormente fazemos:
DROP TABLE tblalunos
A tabela e todo o seu conteúdo é excluida.
ALTERANDO TABELAS
Para alterar uma tabela , adicionando ou excluindo um campo da tabela, usamos a instrução: ALTER
TABLE
Power Informática – João Manoel, 912 – S do Livramento (055) 242-5427
Visual Basic – Curso Básico. Pag..: 32
1- Na inclusão de um campo temos que especificar o NOME, TIPO e TAMANHO do campo, e usar a
cláusula ADD COLUMN
Assim para incluir o campo CIDADE com 50 caracteres na tabela tblalunos fazemos:
ALTER TABLE tblalunos ADD COLUMN cidade TEXT (50)
2- Na exclusão de um campo basta especificar o nome do campo e usar a cláusula DROP COLUMN
O código abaixo exclui o campo NOME da tabela tblalunos
ALTER TABLE tblalunos DROP COLUMN nome
Note que não será possível excluir um campo empregado em um índice ou em uma relação.
CRIANDO ÍNDICES
Podemos criar um índice de um único campo ou um índice de vários campos com a instrução:
CREATE INDEX.
Na criação do índice devemos informar o nome do índice o nome da tabela e pelo menos um campo
a ser incluído como índice. Assim se quisermos criar um índice pela data de nascimento na tabela
tblalunos fazemos:
CREATE INDEX nascimento ON tblalunos(nascimento)
A instrução abaixo cria um índice chamado series, usando os campos serie e periodo da tabela tblalunos, sendo que serie será usado na ordem ASCENDENTE e periodo na ordem DESCENDENTE.
CREATE INDEX series ON tblalunos(serie ASC, periodo DESC)
EXCLUINDO ÍNDICES
Para excluir um índice de uma tabela utilize a instrução DROP INDEX Devemos informar o nome do
índice e o nome da tabela. Assim para excluir o índice serie criando anteriormente fazemos:
DROP INDEX series ON tblalunos
2.4 Testando As Instruções Sql
Para criar e testar todas essas instruções SQL você pode codificá-las direto no Visual Basic e executar o código para ver o resultado, para isto voce deverá usar o método Execute (ver a seguir) do objeto DataBase(Veja artigo), mas você pode usar os seguintes meios:
1-) O aplicativo VISDATA que acompanha o Visual Basic
2-) O Microsoft Access
3-) O Microsoft Query (para usuários do Excel ou Office)
Eu o aconselho a evitar a codificação quando estiver testando as instruções, pois tanto o VISDATA
como o Access são mais fácies de usar e lhe dão o resultado de imediato.
SQL - Criando Consultas Parametrizadas
O microsoft Access nos dá a possibilidade de criar e armazenar consultas dentro do arquivo de banco
de dados. A vantagem em armazenar as consultas no banco de dados é que para executar uma instrução SQL o JET verifica erros de sintaxe, depois ele tenta otimizar a instrução e a seguir executa a
instrução, tudo isto leva tempo e a coisa piora se você estiver executando as mesmas instruções SQl
diversas vezes, pois o JET terá que refazer tudo novamente.
Power Informática – João Manoel, 912 – S do Livramento (055) 242-5427
Visual Basic – Curso Básico. Pag..: 33
Ao criar e armazenar definições de consultas através de instruções SQL o Access analisa a instrução
e a otimiza só então ele armazena a instrução original e a otimizada, quando for executar a instrução
o trabalho estará feito e o tempo de execução será diminuido.
Cada consulta armazada em um banco de dados Access é um objeto QueryDef, o conjunto de objetos QueryDef compõem a coleção QueryDefs do objeto Database . Então uma QueryDef é uma
consulta SQL pré-compilada e pré-otimizada.
Para criar uma QueryDef usamos o método CreateQuery do objeto DataBase ou a criamos diretamente usando o próprio Microsoft Access.
O CreateQuery necessita de dois parâmetros: o nome da QueryDef e a instrução SQL que o cria.
Vejamos com o criar uma consulta SQL e armazená-la no banco de dados:
Para criar uma consulta chamada Lista_Alunos , que lista todos os alunos por ordem alfabética da
tabela tblalunos e armazená-la no banco de dados Escola.mdb, fazemos o seguinte:
Dim db as Database
Dim qd as QueryDef
set db=DbEngineworkspaces(0).Opendatabase(app.path & "\escola.mdb")
set qd=db.CreateQueryDef("Lista_alunos", "SELECT * FROM tblalunos ORDER
BY nome"
Uma vez criada a QueryDef podemos executá-la e manipulá-la como um recordset:
Dim
Dim
set
set
db as Database
dyn as Recordset
db=DbEngine.Workspaces(0).OpenDatabase(app.path & "\escola.mdb")
dyn=db.QueryDefs("lista_alunos").OpenRecordset(dbOpendynaset)
Ou eliminá-la :
db.Querydefs.Delete "Lista_alunos"
Para tirar maior proveito das QueryDefs costuma-se criá-las de forma que aceitem parâmetros, para
isto usamos a palavra-chave PARAMETERS para passar um ou mais parâmetros para as consultas
SQL.
Suponha que no caso do exemplo anterior gostariamos de listar todos os alunos de uma determinada
série, para isso criamos a consulta e passamos o parâmetro da série desejada :
Dim db as Database
Dim qd as QueryDef
Dim dyn as Recordset
Dim Sql as String
set db=DbEngineworkspaces(0).Opendatabase(app.path & "\escola.mdb")
sql= "PARAMETERS pSerie String SELECT * FROM tblalunos WHERE serie = pSerie "
sql=sql & " ORDER BY nome "
set qd=db.CreateQueryDef("Lista_alunos", Sql )
qd.Parameters("pSerie")= "1"
set dyn= qd.OpenRecordset()
Métodos de QueryDef
Os métodos usados pelas QueryDefs são: Execute e OpenRecordset.
O método Execute é usado para executar comandos de ação como DELETE ou UPDATE que não
retornam um conjunto de registros , é usado também para criar tabelas e índices via instrução SQL.
O método OpenRecordset é usado para retornar um conjunto de registros como resultado da consulta.
Assim para deletar todos os alunos inativos, fazemos:
Power Informática – João Manoel, 912 – S do Livramento (055) 242-5427
Visual Basic – Curso Básico. Pag..: 34
Dim db as Database
Dim qd as QueryDef
Dim dyn as Recordset
Dim Sql as String
set db=DbEngineworkspaces(0).Opendatabase(app.path & "\escola.mdb")
sql= "DELETE * FROM tblalunos WHERE ativo=False "
set qd=db.CreateQueryDef("Apaga_alunos", Sql )
qd.Execute
As QueryDef possuem as seguintes propriedades:
MaxRecords - fixa um limite que um QueryDef pode retornar
Name - Armazena e define o nome de um consulta
RecordsAffected - armazena o número de registros afetados por um comando Execute.
SQL - Retorna o comando SQL que originou a consulta.
Power Informática – João Manoel, 912 – S do Livramento (055) 242-5427
Visual Basic – Curso Básico. Pag..: 35
3) TRABALHANDO COM REDES ( Conceitos Básicos )
3.1 Introdução
Mesmo que você não desenvolva sistemas para um ambiente de rede, precisa saber alguns conceitos relativos ao assunto.
Naturalmente o Visual Basic fornece acesso compartilhado ao banco de dados do sistema e vários
usuários poderão acessar os dados ao mesmo tempo; o VB faz obloqueio e o desbloqueio das páginas dos dados quando necessário, automaticamente.
Se você quiser que os dados de sua aplicação sejam acessados por um único usuário,este é o modo
exclusivo, terá que informar isto ao VB.
Para abrir um arquivo de dados no VB usamos o método OpenDatabase, vejamos então sua sintaxe:
Set database = workspace.OpenDatabase(dbname[, exclusive[, read-only[, source]]]
Observe o argumento opcional exclusive, ele pode assumir dois valores:
- True - Abre o arquivo no modo exclusivo, ou seja, não compartilhado.
- False - Abre o arquivo no modo compartilhado.
Se você omitir este argumento o arquivo é aberto no modo compartilhado.
O argumento read-only também pode assumir dois valores:
- True - Abre o arquivo no modo read-only, isto é, somente leitura.
- False - Abre o arquivo no modo read/write, isto é, leitura e escrita.
Se voce omitir este argumento o arquivo é aberto no modo leitura e escrita.
Portanto se você usa a seguinte sintaxe para abrir um banco de dados do seu sistema:
dim db as databaseset db = dbengine.workspaces(0).OpenDatabase(app.path
& "\nome_arquivo")
O seu arquivo estará sendo aberto no modo compartilhado. Até aqui tudo bem !
3.2 Acesso aos Dados
O limite mais restritivo que podemos impor a um banco de dados é sua abertura em modo exclusivo.
Isto impedirá que qualquer usuário tenha acesso ao banco de dados enquanto ele estiver sendo utilizado.(Isto inclui todas as suas tabelas e consultas.)
Vejamos a sintaxe utilizada para este caso:
dim db as databaseset
db = dbengine.workspaces(0).OpenDatabase(app.path & "\nome_arquivo", True)
A tentativa de abrir o arquivo em uso irá gerar uma mensagem de erro pelo VB.
Quer algumas boas razões para usar o acesso exclusivo ?
Use-o em operações que afetem todo o banco de dados tais como:
- Compactação do banco de dados
- Atualização de tabelas inteiras-Alteração da estrutura do banco de dados(inclusão de tabelas,
índices, etc...)
Se você não quiser ser tão radical, pode restringir o acesso á tabela em uso pelo seu sistema.
Para fazer isto utilizamos as opções do método OpenRecordSet para negar acesso de leitura e/ou
gravação às tabelas, vamos a sua sintaxe:
Set variable = database.OpenRecordset(source[, type[, options]])
Power Informática – João Manoel, 912 – S do Livramento (055) 242-5427
Visual Basic – Curso Básico. Pag..: 36
Vejamos as opções mais usadas:
dbDenyRead
Impede os usuários de examinar os dados contidos na tabela,
até você fechá-la. (Disponível para recordsets do tipo tabela)
Você usuará esta opção quando for necessário atualizar informações na tabela inteira.
Ex:
Dim db as database,rs as recordset
Set
rs=db.openrecordset
("nome_tabela",
DbOpenTable, dbDenyRead)
dbDenyWrite
Os usuários podem visualizar os dados mas não podem atualizar as informações da tabela, nem incluir novos registros,
até você fechá-la.(Válido para Tabelas, Dynasets e Snapshot)
Você pode usar esta opção quando estiver incluindo novos
registros na tabela e não houvesse modificações nos registros existentes.
Ex:
Dim db as database,rs as recordset
Set
rs=db.openrecordset(
"nome_tabela",
DbOpenTable, dbDenyWrite)
dbReadOnly
Permite somente visualizar os dados da tabela.
Ex:
Dim db as database,rs as recordset
set
rs=db.openrecordset
("nome_tabela",
DbOpenTable, dbReadOnly)
Você pode usar esta opção em tabelas de pesquisa.
Uma outra maneira de restringir o acesso a apenas leitura, é
utilizar Snapshots.Eles sempre são de somente leitura. A
vantagem dos Snapshots é que eles ficam armazenados na
memória.
Ex:
Dim db as database,rs as recordset
set
rs=db.openrecordset
("nome_tabela",
DbOpenSnapshot)
dbAppendOnly
Permite somente a inclusão de novos registros(Válido somente para dynaset)
Ex:
Dim db as database,rs as recordset set
rs=db.openrecordset("nome_tabela",
DbOpenDynaset, dbAppendOnly)
Se você tentar abrir qualquer tabela com as restricões acima mencionadas e um outro usuário já estiver com ela aberta ocorrerá uma mensagem de erro.
Dai conclui-se que o código de tratamento de erros deverá ser utilizado em todos os lugares onde o
método OpenRecordset for utilizado, pois neste caso o método falhará e você tem que estar preparado para interceptar o erro gerado.
Que tal provarmos tudo isso ? Então vamos lá...
Veja na seção REDES os sequintes exemplos:
- Acesso Exclusivo/Compartilhado.
- Acesso as tabelas - dbDenyRead, dbDenyWrite e dbReadOnly
Power Informática – João Manoel, 912 – S do Livramento (055) 242-5427
Visual Basic – Curso Básico. Pag..: 37
3.3 Bloqueio de Registros
Se sua aplicação for rodar em um ambiente multiusuário mais cedo ou mais tarde alguém tentará
atualizar um registro que está bloqueado por outro usuário ou outro usuário tentará modificar um registro que você esta atualizando. E ai...?
Antes de fazer um pedido para editar um registro já existente ou incluir um novo registro, o Jet irá
verificar se nenhum outro usuário esta tentando modificar o registro ou acrescentando um registro
novo, para isso o Jet utiliza a técnica debloqueio de registros.
Mas atenção, o jet não aceita o bloqueio de registros, na verdade o que ocorre é o bloqueio da página
ou páginas contendo o registro. Como uma página contém 2K (2048 bytes), o bloqueio será efetuado
não somente no registro desejado mas também nos adjacentes, a não ser que o registro tenha exatamente otamanho de 2048 bytes.
O jet trabalha então com dois métodos de bloqueios : o pessimista e o otimista. Vejamos cada um
deles:
1-Bloqueio pessimista(O padrão usado pelo VB)
Executa o bloqueio da página que contém o registro no momento que sua aplicação executar o método Edit
O registro permanecerá bloqueado até ser executado o método Update e os dados forem gravados
no arquivo.
Perceba que enquanto você estiver editando o registro outros usuários não poderão alterá-lo. Se
alguém tentar bloquear a página que contém o registro o Jet retornára um erro.
A desvantagem do bloqueio pessimista é que se você bloquear o registro para edição por um período
longo, ninguém mais conseguiria editar o mesmo registro e os outros registros da mesma página
além de afetar o desempenho do sistema.
2-Bloqueio otimista
Executa o bloqueio da página contendo um determinado registro somente quando for invocado o
método Update.
O bloqueio é imediatamente liberado quando se completa a operação de atualização.
A vantagem é que a página é bloqueada por um curto período de tempo.
A desvantagem é a possibilidade de outro usuário alterar os dados contidos no registro entre os instantes em que são empregados os métodos Edit e Update, se isto ocorrer o Jet retorna um erro.
Com isto em mente você deve levar em conta algumas considerações ao utilizar o bloqueiode registros. Vejamos:
1- O que fazer caso não seja possível bloquear um registro.
2-Como evitar que o usuário mantenha um registro bloqueado por muito tempo.
3-Determinar qual tipo de bloqueio usar: pessimista ou otimista
No primeiro caso temos os conflitos de bloqueio, ou seja, se um usuário bloqueou um registro e outro
usuário requisitou um bloqueio no mesmo registro ocorrá um erro.
Como o VB não fornece uma maneira de verificar se um registro está bloqueado, você tem que estar
preparado para os erros de bloqueio implementando um código de tratamento de erros em todos os
lugares onde irá acrescentar ou atualizar os registros.
Dentre os inúmeros erros que o Jet retorna em ambiente multiusuário existem 3 quesão muito importantes e deles você deve se proteger, vejamos :
Erro 3167
O registro foi deletado
Lembre-se que as modificações(alterações,exclusões,etc..) feitas
em um registro somente serão refetidas em um dynaset quando
o VB reler a página que contém o registro.
Power Informática – João Manoel, 912 – S do Livramento (055) 242-5427
Visual Basic – Curso Básico. Pag..: 38
Neste caso o erro ocorre quando você tentar executar o método Edit
em um registro que já foi deletado por outro usuário desde a última
vez que você leu a página.
Erro 3197
Os dados foram modificados; a operação foi interrompida. Ocorre
quando você tenta editar um registro que sofreu modificações por outro usuário desde a ultima vez que você leu a página
Erro 3260
Impossível atualizar; atualmente bloqueado pelo usuário x na máquina y. Ocorre quando você tenta bloquear uma página que já está bloqueada por outro usuário.
Quanto ao método de bloqueio a utilizar, na maior parte dos aplicativos de bancode dados, o bloqueio
otimista é a melhor opção, mas existirão situações em que você deverá usar o bloqueio pessimista.
Para estabelecer o método de bloqueio de registro, defina a propriedade LockEdits da tabela ou do
dynaset com que está trabalhando. Assim:
1-Produzir bloqueio Pessimista - LockEdits = True
Dim rs as Recordset
rs.LockEdits = True
2-Produzir bloqueio Otimista - LockEdits = False
Dim rs as Recordset
rs.LockEdits = False
Como dissemos a liberação do bloqueio é automática, mas em aplicativos com intensa entrada de
dados você pode precisar fazer pausas momentâneas no processamento do aplicativo para permitir
ao Jet realizar o seu trabalho de manutenção; para isto utilizar o método Idle, da seguinte forma:
DbEngine.Idle dbFreeLocks
Power Informática – João Manoel, 912 – S do Livramento (055) 242-5427
Visual Basic – Curso Básico. Pag..: 39
4 ) CONTROL DATA ( Projeto Comentado )
Projeto inteiramente comentado utilizando os controles vinculados, seus métodos, eventos e propriedades. Aprenda a Criar Tabelas, índices, Chaves Primárias, Incluir, Alterar, Excluir, Validar e Localizar registros. Construa uma aplicação com poucas linhas de código. Considerações sobre o uso do
Data Control e comparação com a DAO e SQL.
4.1 Acesso a Base de Dados - Data Control
Você quer implantar um cadastro de Clientes em sua empresa, e, deseja armazenar as seguintes
informações: Codigo, Nome, Endereço, Cidade, Cep, UF e Telefone para cada cliente.
Feita a análise você chegou as seguintes conclusões:
A informação código do cliente deve ser única para cada cliente, ou seja, não poderá haver duplicidade no código quando da importação dos dados.
As informações referentes a código, nome, endereço, cidade, cep e uf são obrigatórias.
sistema deve permitir incluir, excluir e localizar dados nos arquivos.
sistema será desenvolvido em Visual Basic e usará o Controle de dados Vinculados para gerenciar as informações
Podemos agora dividir o projeto em três fases distintas :
1) Definição do banco de dados e tabelas.
Definindo banco de dados, tabelas, campos e registros.
Só para lembrar, você quer implantar um cadastro de Clientes em sua empresa e deseja armazenar
as informações: Codigo, Nome, Endereço, cidade, cep, UF e Telefone para cada cliente. Então...
Podemos dizer que cada uma dessas informações serão os campos de seu arquivo de dados e, juntos, para cada cliente, irão compor o que chamamos de um registro de seu arquivo.
Logo você terá um arquivo com 7 campos e tantos registros quantos forem os clientes que voce cadastrar.
Você deve armazenar o seu arquivo em um banco de dados, e dar um nome para ambos: para o
arquivo e para o banco de dados.
Bem, vamos chamar o seu arquivo de tabela e dar a ela o nome de Clientes, e ao seu banco de dados dar o nome de Controle. Teremos então um banco de dados chamado Controle que contém uma
tabela chamada Clientes que conterá as informações de todos os clientes cadastrados.
Obs: Os usuários do Clipper/Dbase, utilizam arquivos padrão dbf, e podem ficar confusos com esse
conceito de banco de dados, pois o que acabamos de chamar de tabelas o Clipper/Dbase chama de
banco de dados.
Nativamente o Visual Basic usa o mesmo tipo de banco de dados que o Microsoft Access, ou seja, os
arquivos MDB, por isso você pode criar o seu banco de dados usando tanto o Visual Basic como o
Microsoft Access.
1-Crie o seu banco de dados utilizando o Data Manager ou use o Microsoft Access e grave-o com o
nome de CONTROLE.MDB.
2-Crie uma tabela com o nome de Clientes com a seguinte estrutura:
Nome do Campo
Tipo de Dados
CODIGO
NOME
ENDERECO
CIDADE
CEP
UF
TELEFONE
LONG INTEGER(*)
CARACTER
CARACTER
CARACTER
CARACTER
CARACTER
CARACTER
Tamanho
03
30
30
30
08
02
11
Power Informática – João Manoel, 912 – S do Livramento (055) 242-5427
Visual Basic – Curso Básico. Pag..: 40
(*)Como cada cliente deve ter um código único garantindo assim a exata identificação do mesmo,
defina o tipo de dados para o campo código como LONG INTEGER, e ative o atributo Counter e a
opção Required, dessa forma criamos um campo do tipo contador que o próprio sistema irá controlar
a cada inclusão/exclusão.
3-Defina um índice para o campo codigo ativando as seguintes opções: Unique, Primary index, Required.
Isto assegura que teremos uma chave única para cada cliente cadastrado e nos fornece um índice
que agiliza no processo de localização das informações.
2) Desenhar a interface da aplicação com o usuário
Desenhando a interface com o usuário
A tela principal de nossa aplicação deverá ter o seguinte aspecto:
figura 1.0
Podemos observar que no formulário Clientes temos:
1) Sete etiquetas(labels) e sete caixas de texto (Textbox)
2) Um objeto controle de dados(Data Control)
3) Cinco botões de comandos (CommandButton)
Vamos montar o formulário Clientes conforme descrito abaixo:
1) Inicie um novo projeto no Visual Basic.Grave o formulário Form1 como Clientes.
2) Adicione ao Form1 os objetos e configure as propriedades conforme a tabela 1.0 abaixo :
Tabela 1.0 - Objetos e propriedades do formulário Clientes
Objeto
Propriedade
Configuração
----------------------------------------------------------------------------------------------------- ----------Form
Name
Clientes
Caption
"Cadastro de Clientes"
---------------------------------------------------------------------------------------------------------------Data
Name
dtaCli
Power Informática – João Manoel, 912 – S do Livramento (055) 242-5427
Visual Basic – Curso Básico. Pag..: 41
Caption
"Total de clientes:"
Connect
Access
Databasename
"C:\CONTROLE\CONTROLE.MDB"(*)
RecordSetType
0-Table
RecordSource
"Clientes"
---------------------------------------------------------------------------------------------------------------label
Name
label1
Caption
"Código"
Autosize
True
----------------------------------------------------------------------------------------------------- ----------label
Name
label2
Caption
"Nome"
Autosize
True
---------------------------------------------------------------------------------------------------------------label
Name
label3
Caption
"Endereço"
Autosize
True
---------------------------------------------------------------------------------------------------------------label
Name
label4
Caption
"Cidade"
Autosize
True
---------------------------------------------------------------------------------------------------------------label
Name
label5
Caption
"UF"
Autosize
True
---------------------------------------------------------------------------------------------------------------label
Name
label6
Caption
"Cep"
Autosize
True
---------------------------------------------------------------------------------------------------------------label
Name
label7
Caption
"Telefone"
Autosize
True
---------------------------------------------------------------------------------------------------------------TextBox
Name
codigo
DataField
"Codigo"
DataSource
dtaCli
---------------------------------------------------------------------------------------------------------------TextBox
Name
nome
DataField
"Nome"
DataSource
dtaCli
---------------------------------------------------------------------------------------------------------------TextBox
Name
endereco
DataField
"Endereco"
DataSource
dtaCli
---------------------------------------------------------------------------------------------------------------TextBox
Name
cidade
DataField
"cidade"
DataSource
dtaCli
----------------------------------------------------------------------------------------------------------- ----TextBox
Name
uf
DataField
"UF"
DataSource
dtaCli
---------------------------------------------------------------------------------------------------------------TextBox
Name
cep
DataField
"Cep"
DataSource
dtaCli
---------------------------------------------------------------------------------------------------------------TextBox
Name
telefone
DataField
"Telefone"
DataSource
dtaCli
---------------------------------------------------------------------------------------------------------------CommandButton
Name
incluir
Power Informática – João Manoel, 912 – S do Livramento (055) 242-5427
Visual Basic – Curso Básico. Pag..: 42
Caption
"&Incluir"
---------------------------------------------------------------------------------------------------------------CommandButton
Name
excluir
Caption
"&Excluir"
---------------------------------------------------------------------------------------------------------------CommandButton
Name
localizar
Caption
"&Localizar"
------------------------------------------------------------------------------------------------------- --------CommandButton
Name
gravar
Caption
"&Gravar"
---------------------------------------------------------------------------------------------------------------CommandButton
Name
sair
Caption
"&Sair"
---------------------------------------------------------------------------------------------------------------(*) O arquivo Controle.mdb deve estar no diretório CONTROLE.
3) Implementar o código da aplicação
Código Da Aplicação
Objeto Controle de Dados(Data Control)
Lembre-se que você esta usando um banco de dados do Microsoft Access, então:
Para o objeto Data voce deve configurar as propriedades como abaixo:
1- A propriedade Connect deve estar como: Access.
2- A propriedade Name do controle deve ser: DtaCli.
3- O DatabaseName é o nome do seu arquivo de banco de dados, no caso: Controle.mdb
4- O RecordSource poderá ser uma tabela ou uma instrução SQL, no seu caso, é a tabela Clientes do
banco de dados Controle.mdb.
5- A propriedade RecordSetType deve ser definida como 0-Table.
Por isso criamos o índice com o campo código, para utilizar com o método Seek do Recordset Tabela. Se recordSetType fosse definido como 1-Dynaset> ou 2-Snapshot não poderiamos usar o método
Seek e sim o FindFirst, FindNext, FindLast, etc.
Obs. Você poderia ter incluido o código no evento Load do seu formulário configurando as propriedades discutidas acima da seguinte forma:
Sub Form_load
dtacli.Databasename="C:\Controle\Controle.mdb"
dtacli.Recordsource="Clientes"
dtacli.RecordSetType= 0
End Sub
Caixas de Texto(TextBox)
Agora para cada Textbox voce deve configurar as propriedades como segue:
1- A propriedade DataSource deve receber o nome do objeto Data: DtaCli
2- A propriedade DataField de cada TextBox deve ser vinculada ao respectivo campo da tabela Clientes. (Selecione na lista de campos).
Power Informática – João Manoel, 912 – S do Livramento (055) 242-5427
Visual Basic – Curso Básico. Pag..: 43
Feito isto o Controle de dados, DtaCli fornecerá o vinculo entre o seu formulário e o Banco de dados
através da propriedade DataField das Caixas de Texto(TextBox) e também as ferramentas para a
navegação através do banco de dados.
Para movimentar-se pelos registros da tabela Clientes basta clicar nos botões do objeto DtaCli.
Código associado a cada botão de commando
Dica: - A palavra Recordset pode representar um objeto e uma propriedade.
Desta forma você pode atribuir um Recordset a uma variável objeto, da seguinte forma:
Set meusdados = Data1.Recordset
A seguir você pode se referir ao seu Recordset usando a variável objeto.(Não esqueça de definí-la
previamente.)
No exemplo a seguir não usaremos esta notação.
Para inserir as linhas de código basta clicar duas vezes no botão correspondente do seu formulário.
1-Código para botão incluir dados:
Private Sub Incluir_Click()
dtacli.Recordset.AddNew
'insere informações no buffer de cópia
preparando
para incluir um novo registro no recordset
excluir.Enabled = False
'desabilita o botão excluir
incluir.Enabled = False
'desabilita o botão incluir
localizar.Enabled = False 'desabilita o botão localizar
sair.Caption = "&Cancelar" 'Muda o nome do botão Sair para Cancelar
gravar.Enabled = True
'Habilita o botão gravar
nome.SetFocus
'põe o foco na caixa de texto nome
End Sub
Após clicar no botão Incluir, voce pode digitar os dados referentes a cada cliente e a seguir clicar no
botão Gravar para gravar as informações na sua tabela Clientes ou cancelar o processo de inclusão.
2-Código do botão gravar dados:
Private Sub gravar_Click()
If nome.Text = Empty Then
MsgBox "Informe o nome do Cliente.", vbExclamation, "Gravar Clientes"
nome.SetFocus
Exit Sub
End If
If endereco.Text = Empty Then
MsgBox "Informe o endereco do cliente.", vbExclamation,"Gravar Clientes"
endereco.SetFocus
Exit Sub
End If
If cidade.Text = Empty Then
MsgBox "Informe a cidade do cliente.", vbExclamation,"Gravar Clientes"
cidade.SetFocus
Exit Sub
End If
If uf.Text = Empty Then
MsgBox "Informe a UF do cliente.", vbExclamation, "Gravar Clientes"
uf.SetFocus
Exit Sub
End If
If cep.Text = Empty Then
MsgBox "Informe o Cep do cliente.", vbExclamation, "Gravar Clientes"
cep.SetFocus
Exit Sub
End If
dtacli.UpdateRecord
dtacli.Recordset.Bookmark = dtactl.Recordset.LastModified
Power Informática – João Manoel, 912 – S do Livramento (055) 242-5427
Visual Basic – Curso Básico. Pag..: 44
sair(4).Caption = "&Sair"
localizar.Enabled = True
End Sub
Na rotina de gravação verificamos se os dados que são obrigatórios,no nosso caso só o telefone não
é, foram informados; então nome, endereço, cidade, uf, cep não podem ser vazios(empty).
Se qualquer deles não for informado é exibida a mensagem respectiva(msgbox), o foco retorna ao
campo para preenchimento(setfocus) e a rotina de gravação é abandonada.(Exit Sub)
Se todos os campos obrigatórios foram informados os sistema acrescenta fisicamente o registro na
tabela, através do método UpdateRecord.A utilização deste método, ao invés do método Update,tem
a vantagem de não disparar os eventos Validate e Reposition do data control
A utilização da propriedade BookMark do recordset apenas posiciona o ponteiro de registro no ultimo
registro que sofreu modificações.
A seguir restauramos o nome do botão Sair e habilitamos o botão localizar.
3-Código do botão Cancelar a inclusão de dados:
Private Sub Sair_Click()
If sair.Caption = "&Cancelar" Then
dtacli.Recordset.CancelUpdate
dtacli.Recordset.MoveLast
incluir.Enabled = True
excluir.Enabled = True
localizar.Enabled = True
sair.Caption = "&Sair"
Else
If MsgBox("Quer sair do sistema ?", vbYesNo,"Sair do Sistema") = vbYes Then
End
Else
Exit Sub
End If
End If
End Sub
Neste código verificamos se o nome do botão esta como Cancelar, em caso positivo, cancelamos
qualquer atualização pendente através do metódo CancelUpdate.
Em seguida movemos o ponteiro de registros para o último registro.
Finalmente habilitamos os botões Incluir, Excluir e Localizar e mudamos o nome do botão para Sair.
Agora, se o nome do botão não for Cancelar solicitamos a confirmação para sair do Sistema(End) ou
abandonar a rotina(Exit Sub) e retornar ao sistema.
4-Código para o botão Excluir dados:
Private Sub excluir_Click()
If MsgBox("Confirma Exclusão do cliente
-> " & dtactl.Recordset![codigo],
vbQuestion + vbYesNo, "Excluir Clientes") = vbYes Then
dtacli.Recordset.Delete
dtacli.Refresh
End If
End Sub
Na rotina de exclusão, Solicitamos a confirmação da exclusão,e, em caso afirmativo, usamos o método delete, que remove o registro do recordset e estabelece um valor nulo para o ponteiro de registro.
A seguir atualizamos o objeto data control (Refresh).
Power Informática – João Manoel, 912 – S do Livramento (055) 242-5427
Visual Basic – Curso Básico. Pag..: 45
5-Código para o botão Localizar dados:
Private Sub localizar_Click()
Dim criterio As long
Dim marcador As variant
marcador = dtacli.Recordset.Bookmark
dtacli.Recordset.Index = "codigo" 'recordset é do tipo Table !!!
criterio = InputBox$("Codigo do cliente a localizar: ", "Localizar Clientes")
If criterio <> Empty Then
dtacli.Recordset.Seek "=", criterio
If dtacli.Recordset.NoMatch Then
MsgBox "Cliente não localizado ! ", vbExclamation, "Localizar Clientes"
dtacli.Recordset.Bookmark = marcador
End If
Else
dtacli.Recordset.Bookmark = marcador
End If
End Sub
Para a rotina de localização definimos a posição atual do registro ativo usando a propriedade bookmark
Definimos o índice ativo (codigo que foi criando anteriormente Solicitamos o código do cliente, armazenando o valor na variável critério.
Se (If) criterio for diferente (<>) de vazio (empty), então um valor foi fornecido e podemos iniciar a
localização usando o método seek. Se não for informado nenhum valor para a variável criterio retormamos o ponteiro de registro para a posição anterior ao inicio da localização.
Se o valor não for encontrado (Nomatch=True) o sistema emite uma mensagem (msgbox), informando ao usuário e posiciona o ponteiro de registro na posição anterior a busca.
6-Código do evento Reposition:
Private Sub dtactl_Reposition() 'primeiro evento a ocorrer
If dtacli.Recordset.RecordCount < > 0 Then
incluir(0).Enabled = True
excluir(1).Enabled = True
dtacli.Caption = "Total de Clientes: " & dtactl.Recordset.RecordCount
Else
excluir(1).Enabled = False
incluir(0).Enabled = True
gravar(2).Enabled = False
dtacli.Caption = "O arquivo esta vazio"
End If
End Sub
O evento Reposition ocorre quando o Data control move-se de um registro para outro. No código
acima cada vez que o o evento Reposition é disparado atualizamos a propriedade Caption do controle de dados atribuando a mesma o número total de registro do arquivo via propriedade RecordCount.
Além disso habilitamos os botões incluir e excluir se houver registros no arquivo e desabilitamos os
botões excluir e gravar se o arquivo estiver vazio.
7-Código do evento Validate:
Private Sub dtactl_Validate(Action As Integer, Save As Integer)
If Save Then
Select Case MsgBox("Deseja Salvar Alterações ?", vbQuestion + vbYesNo)
Case vbYes '6
If nome.Text = Empty Then
MsgBox "Nome do Cliente deve ser informado !",, "Gravar Clientes"
nome.SetFocus
Save = False 'nao salva os dados
Action = vbDataActionCancel 'Cancela acao
Exit Sub
ElseIf endereco.Text = Empty Then
Power Informática – João Manoel, 912 – S do Livramento (055) 242-5427
Visual Basic – Curso Básico. Pag..: 46
MsgBox "Endereco do Cliente deve ser informado !",, "Gravar Clientes"
endereco.SetFocus
Save = False
Action = vbDataActionCancel
Exit Sub
ElseIf cidade.Text = Empty Then
MsgBox "Por favor, informe a cidade do Cliente !",, "Gravar Clientes"
cidade.SetFocus
Save = False
Action = vbDataActionCancel
Exit Sub
ElseIf cep.Text = Empty Then
MsgBox "Cep do Cliente deve ser informado !",, "Gravar Clientes"
cep.SetFocus
Save = False
Action = vbDataActionCancel
Exit Sub
ElseIf uf.Text = Empty Then
MsgBox "Por favor, informe a UF do Cliente !",, "Gravar Clientes"
uf.SetFocus
Save = False
Action = vbDataActionCancel
Exit Sub
End If
Case vbNo '7
Save = False
End Select
End If
End Sub
O evento Validate é acionado quando o Data Control está para mover-se de um registro para um
novo. Nesse meio tempo você pode cancelar ou não as mudanças feitas no registro. A sub rotina do
evento Validate possui dois argumentos:
Action
Save
True
False
Descreve o evento que causou o evento Validate
Assume dois valores
se qualquer dado for modificado
se não houver modificação
Utilizamos o evento para validar os dados, cancelar a ação(vbDataActionCancel) e mudar o valor de
Save quando necessário.
8-Código para tratamento de erros
Private Sub dtactl_error(dataerr As Integer, response As Integer)
'trata erros quando nenhum código esta sendo executado
Select Case dataerr
Case 3044 'caminho invalido
MsgBox "O caminho informado não é valido, verifique !"
End 'uma maneira muito rude de interromper sua aplicacao, mas...
Case 3024 'nao achou banco de dados
MsgBox "O arquivo definido não foi encontrado !"
End
Case Else
'MsgBox "Erro em : " & Error$(dataerr) 'para mostrar o erro.
response = vbDataErrcontinue 'ou vbdataErrdisplay
End Select
End Sub
A rotina acima é utilizado para interceptar erros que ocorrem quando nenhum código está sendo executado.
Estes erros podem ocorrer quando a carga do formulário ainda não estiver completa.
Power Informática – João Manoel, 912 – S do Livramento (055) 242-5427
Visual Basic – Curso Básico. Pag..: 47
5 ) D.A.O (Projeto comentado)
Data Access Objet - Utilize os objetos de acesso a dados para desenvolver aplicações profissionais.
Aprenda a criar Dynasets, Snapshots, Tables, incluir, alterar, excluir e a manipular os dados desses
objetos via D.A.O. Projeto explicado passo a passo.
Estrutura da tabela.
Definicao da estrutura da tabela.
Vamos definir uma tabela com o nome de fornecedores que estará armazenada no banco de dados
Controle.mdb e que possuirá a seguinte estrutura:
--------------------------------------------------------nome do campo
Tipo de Dados
Tamanho do Campo
--------------------------------------------------------nome
Caracter
30
cgc
Caracter
18
endereco
Caracter
30
cep
Caracter
09
uf
Caracter
02
ddd
Caracter
04
fone
Caracter
10
ramal
Caracter
04
fax
Caracter
10
contato
Caracter
20
produto
Caracter
20
--------------------------------------------------------1-Os campos Nome, CGC e Endereço não podem ser Nulos, ou seja são de preenchimento obrigatório.
2-Defina um índice para o campo nome desativando as opções: Unique, Primary index. e ativando a
opção Requerid
Interface com o usuário
Desenhando a interface com o usuário.
Temos abaixo (figura 1.0) a tela principal de nossa aplicação:
Fig-1
Power Informática – João Manoel, 912 – S do Livramento (055) 242-5427
Visual Basic – Curso Básico. Pag..: 48
Para montar o formulário acima descrito observe os seguintes passos:
1-Inicie um novo projeto no Visual Basic.Grave o formulário Form1 como Fornecedores.
2-Adicione ao Form1 os objetos e configure as propriedades conforme a tabela 1.0 abaixo :
Tabela 1.0 - Objetos e propriedades do formulário Fornecedores
--------------------------------------------------------------------------Objeto
Propriedade
Configuração
--------------------------------------------------------------------------Form
Name
Fornecedores
Caption
"Cadastro de Fornecedores"
--------------------------------------------------------------------------TextBox
Name
Nome
Maxlength
30
--------------------------------------------------------------------------MaskedBox
Name
CGC
Mask
##.###.###/###-##
PrompInclude
False
PromptChar
" "
--------------------------------------------------------------------------TextBox
Name
Endereco
Maxlength
30
--------------------------------------------------------------------------MaskedBox
Name
Cep
Mask
#####-###
PrompInclude
False
PromptChar
" "
--------------------------------------------------------------------------TextBox
Name
UF
MaxLength
2
--------------------------------------------------------------------------TextBox
Name
DDD
MaxLength
4
--------------------------------------------------------------------------MaskedBox
Name
Fone
Mask
####-##-##
PrompInclude
False
PromptChar
" "
--------------------------------------------------------------------------TextBox
Name
Ramal
MaxLength
4
--------------------------------------------------------------------------MaskedBox
Name
Fax
Mask
####-##-##
PrompInclude
False
PromptChar
" "
--------------------------------------------------------------------------TextBox
Name
Contato
MaxLength
20
--------------------------------------------------------------------------TextBox
Name
Produto
MaxLength
20
--------------------------------------------------------------------------Frame
Caption
""
Name
Frame1
--------------------------------------------------------------------------CommandButton
Name
Inclui
Caption
"&Inclui"
-------------------------------------------------------------------------CommandButton
Name
Altera
Caption
"&Altera"
-------------------------------------------------------------------------CommandButton
Name
Exclui
Power Informática – João Manoel, 912 – S do Livramento (055) 242-5427
Visual Basic – Curso Básico. Pag..: 49
Caption
"&Exclui"
-------------------------------------------------------------------------CommandButton
Name
Grava
Caption
"&Grava"
-------------------------------------------------------------------------CommandButton
Name
Cancela
Caption
"&Cancela"
-------------------------------------------------------------------------Frame
Caption
"Telefone/Contato/Produto"
Name
Frame2
-------------------------------------------------------------------------(*)CommandButton
Name
Command1(0)
Caption
"|<"
-------------------------------------------------------------------------CommandButton
Name
Command1(1)
Caption
"<"
-------------------------------------------------------------------------CommandButton
Name
Command1(2)
Caption
">"
--------------------------------------------------------------------------CommandButton
Name
Command1(3)
Caption
">|"
--------------------------------------------------------------------------(**)Label
Caption
**
AutoSize
**
--------------------------------------------------------------------------(*)Constituem um "control array" - Controles com o mesmo nome e do mesmo tipo, dotados de
um índice identificador.
(**)Todos os controles Label possuem a propriedade AutoSize=True e Caption sendo igual ao
nome do respectivo controle TextBox,MaskEdbox ou CommandButton.
Codigo da Aplicacao.
Codificando a sua aplicação.
Para inserir as linhas de código basta clicar duas vezes no controle correspondente do formulário.
1-Código da seção General Declarations do formulário
Private base As Database
Private tabela As Recordset
Private atualiza As Integer
Define as variáveis que serão visíveis em todo o formulário.
2-Código do evento Load do formulário.
Private Sub Form_Load()
Dim dbname As String
On Error GoTo loaderror
dbname = "\controle.mdb"
Set base = DBEngine.Workspaces(0).OpenDatabase(app.path & dbname)
Set tabela = base.OpenRecordset("fornecedores", dbOpenTable)
If tabela.RecordCount > 0 Then
mostra_reg
Else
MsgBox "O arquivo está vazio ... ", vbExclamation
Power Informática – João Manoel, 912 – S do Livramento (055) 242-5427
Visual Basic – Curso Básico. Pag..: 50
altera.Enabled = False
exclui.Enabled = False
grava.Enabled = False
cancela.Enabled = False
End If
Exit Sub
loaderror:
MsgBox Err.Description, vbCritical
End
End Sub
3-Código associado aos botões de comando para movimentar os registros.
Private
Const
Const
Const
Const
Sub Command1_Click(Index As Integer)
MOVE_FIRST = 0
MOVE_PREVIOUS = 1
MOVE_NEXT = 2
MOVE_LAST = 3
If (tabela.EditMode = dbEditAdd) Or _
(tabela.EditMode = dbEditInProgress) Then
cancela_Click
Exit Sub
End If
Select Case Index
Case MOVE_FIRST
tabela.MoveFirst
Case MOVE_PREVIOUS
tabela.MovePrevious
If tabela.BOF Then tabela.MoveFirst
Case MOVE_NEXT
tabela.MoveNext
If tabela.EOF Then tabela.MoveLast
Case MOVE_LAST
tabela.MoveLast
End Select
mostra_reg
End Sub
4-Código associado ao botão incluir dados.
Private Sub inclui_Click()
tabela.AddNew
limpa_reg
inclui.Enabled = False
altera.Enabled = False
grava.Enabled = True
cancela.Enabled = True
exclui.Enabled = False
nome.SetFocus
End Sub
5-Código associado ao botão excluir dados.
Private Sub exclui_Click()
If MsgBox("Confirma Exclusao ", vbYesNo, tabela![nome]) = vbYes Then
tabela.Delete
If Not tabela.EOF Then
tabela.MoveNext
ElseIf Not tabela.BOF Then
tabela.MovePrevious
End If
mostra_reg
Power Informática – João Manoel, 912 – S do Livramento (055) 242-5427
Visual Basic – Curso Básico. Pag..: 51
End If
End Sub
6-Código associado ao botão Alterar dados.
Private Sub altera_Click()
tabela.Edit
altera.Enabled = False
grava.Enabled = True
cancela.Enabled = True
exclui.Enabled = False
inclui.Enabled = False
nome.SetFocus
End Sub
7-Código associado ao botão Gravar dados.
Private Sub grava_Click()
If (tabela.EditMode = dbEditAdd) Or _
(tabela.EditMode = dbEditInProgress) Then
atualiza = True
grava_reg
If atualiza Then
tabela.Update
inclui.Enabled = True
exclui.Enabled = True
altera.Enabled = True
grava.Enabled = True
cancela.Enabled = True
End If
End If
End Sub
8-Código associado ao botão Cancelar.
Private Sub cancela_Click()
Dim marca As Variant
marca = tabela.Bookmark
If (tabela.EditMode = dbEditAdd) Or _
(tabela.EditMode = dbEditInProgress) Then
tabela.CancelUpdate
tabela.Bookmark = marca
mostra_reg
End If
inclui.Enabled = True
exclui.Enabled = True
altera.Enabled = True
grava.Enabled = True
cancela.Enabled = True
End Sub
9-Procedimento de evento para gravar os registros.
Public Sub grava_reg()
If nome = Empty Then
MsgBox "O nome é obrigatorio ! "
nome.SetFocus
atualiza = False
Exit Sub
End If
If cgc = Empty Then
MsgBox "O CGC tambem é obrigatorio ! "
cgc.SetFocus
atualiza = False
Power Informática – João Manoel, 912 – S do Livramento (055) 242-5427
Visual Basic – Curso Básico. Pag..: 52
Exit Sub
End If
If endereco = Empty Then
MsgBox "O endereco é obrigatorio "
endereco.SetFocus
atualiza = False
Exit Sub
End If
tabela![nome] = nome
tabela![cgc] = cgc
tabela![endereco] = endereco
tabela![cep] = IIf(IsNull(cep), "", cep)
tabela![uf] = IIf(IsNull(uf), "", uf)
tabela![ddd] = IIf(IsNull(ddd), "", ddd)
tabela![fone] = IIf(IsNull(fone), "", fone)
tabela![ramal] = IIf(IsNull(ramal), "", ramal)
tabela![fax] = IIf(IsNull(fax), "", fax)
tabela![contato] = IIf(IsNull(contato), "", contato)
tabela![produto] = IIf(IsNull(produto), "", produto)
End Sub
Dica: Poderiamos usar a seguinte notação abaixo para diminuir o código:
Ao invés de -> tabela![cep] = IIf(IsNull(cep), "", cep)
Fazemos
ou
-> tabela![cep] =
"" & cep
-> tabela![valor_numérico] = 0 & [valor_numerico]
isto também evitaria a mensagem de erro para campos com Null.
10-Procedimento de Evento para mostrar os registros.
Public Sub mostra_reg()
If Not IsNull(tabela![nome]) Then
nome = tabela![nome]
Else
nome = ""
End If
If Not IsNull(tabela![cgc]) Then
cgc = tabela![cgc]
Else
cgc = ""
End If
If Not IsNull(tabela![endereco]) Then
endereco = tabela![endereco]
Else
endereco = ""
End If
If Not IsNull(tabela![cep]) Then
cep = tabela![cep]
Else
cep = ""
End If
If Not IsNull(tabela![uf]) Then
uf = tabela![uf]
Else
uf = ""
End If
If Not IsNull(tabela![ddd]) Then
ddd = tabela![ddd]
Else
ddd = ""
End If
Power Informática – João Manoel, 912 – S do Livramento (055) 242-5427
Visual Basic – Curso Básico. Pag..: 53
If Not IsNull(tabela![fone]) Then
fone = tabela![fone]
Else
fone = ""
End If
If Not IsNull(tabela![ramal]) Then
ramal = tabela![ramal]
Else
ramal = ""
End If
If Not IsNull(tabela![fax]) Then
fax = tabela![fax]
Else
fax = ""
End If
If Not IsNull(tabela![contato]) Then
contato = tabela![contato]
Else
contato = ""
End If
If Not IsNull(tabela![produto]) Then
produto = tabela![produto]
Else
produto = ""
End If
End Sub
11-Procedimento de Evento para limpar os controles .
Public Sub limpa_reg()
nome = ""
cgc = ""
endereco = ""
cep = ""
uf = ""
ddd = ""
fone = ""
ramal = ""
fax = ""
contato = ""
produto = ""
End Sub
Dica: Se tivessemos utilizado um 'control array' poderiamos ter usado um
laço For/Next para diminuir o código.
Ex:
for x=0 to 5
text1(x).text=""
next
Ou, de forma mais elegante, poderiamos criar uma rotina genérica:
Public Sub LimpaControles(tela as Form)
Dim i as integer
For i=0 to tela.controls-1
if TypeOf tela.Controls(i) is TextBox then
tela.Controls(i).text=""
endif
Next
End Sub
Power Informática – João Manoel, 912 – S do Livramento (055) 242-5427
Visual Basic – Curso Básico. Pag..: 54
11-Rotina associada a caixa de texto vinculada ao campo Ramal .
Private Sub ramal_KeyPress(KeyAscii As Integer)
If KeyAscii < 48 Or KeyAscii > 57 Then KeyAscii = 0
End Sub
12-Rotina associada a caixa de texto vinculada ao campo UF .
Private Sub uf_KeyPress(KeyAscii As Integer)
KeyAscii = Asc(UCase(Chr(KeyAscii)))
End Sub
13-Código associado a opção localizar do menu .
Private Sub mnulocaliza_Click()
Dim marca As Variant
Dim busca As String
marca = tabela.Bookmark
tabela.Index = "nome"
busca = InputBox("Informe o nome do fornecedor : ", "Localiza")
If busca = Empty Then
Exit Sub
Else
tabela.Seek "=", busca
End If
If Not tabela.NoMatch Then
mostra_reg
Else
MsgBox "Fornecedor não localizado ", vbExclamation, "Localiza"
tabela.Bookmark = marca
End If
End Sub
14-Código associado a opção Sair do menu.
Private Sub mnusair_Click()
End
End Sub
15-Função para Validar o CGC.
Podemos implementar nosso sistema com uma função que valide o número do CGC do Cliente.
A funcão para validação pode ser colocada no evento Lostfocus do controle Maskedbox CGC chamando a função Calculacgc e passando como parâmetro o número do CGC digitado da seguinte
forma:
Public Function ValidaCGC(CGC as string) as Boolean
if len(cgc) < > 14 then
validacgc = False
Exit function
Endif
if calculacgc(left(cgc,12)) <> mid(cgc,13,1) then
validacgc=False
Exit Function
Endif
Power Informática – João Manoel, 912 – S do Livramento (055) 242-5427
Visual Basic – Curso Básico. Pag..: 55
if calculacgc(left(cgc,13)) <> mid(cgc,14,1) then
validacgc=False
Exit Function
Endif
validacgc=True
End Function
A função que faz o calculo do dígito verificador é a seguinte:
Public Function CalculaCGC(Numero as string) as string
dim
dim
dim
dim
i as integer
prod as integer
mult as integer
digito as integer
if not isnumeric(numero) then
calculacgc=""
Exit funcion
Endif
mult=2
for i=len(numero) to 1 step - 1
prod=prod+ val(mid(numero),i,1)) * mult
mult = iif(mult=9 , 2, mult+1)
next
digito= 11 - int(prod mod 11)
digito= iif(digito=10 or digito=11 , 0 , digito)
calculacgc=trim(str(digito))
End Function
Power Informática – João Manoel, 912 – S do Livramento (055) 242-5427
Visual Basic – Curso Básico. Pag..: 56
6 ) SQL
Strutured Query Language - Otimize sua aplicação usando a SQL em seu código e agilize o acesso
a seus dados. Aprenda a manipular as principais instruções da linguagem SQL de uma forma prática.
Veja nesta aplicação como incluir, atualizar, excluir dados de suas tabelas usando a SQL. Deixa a
SQL fazer todo o serviço.
Utilizando a SQL:
Estrutura da tabela.
Definicao da estrutura da tabela.
Vamos definir uma tabela com o nome de agenda que estará armazenada no banco de dados Controle.mdb e que possuirá a seguinte estrutura:
--------------------------------------------------------nome do campo
Tipo de Dados
Tamanho do Campo
--------------------------------------------------------sobrenome
Caracter
30
nome
Caracter
30
telefone
Caracter
13
nascimento
date
-endereco
Caracter
30
cep
Caracter
10
uf
Caracter
02
e_mail
Caracter
80
pais
Caracter
20
obs
Caracter
100
foto
Caracter
50
--------------------------------------------------------1-Os campos Sobrenome, nome e nascimento não podem ser Nulos, ou seja são de preenchimento
obrigatório.
2-Defina um índice para o campo sobrenome desativando as opções: Unique, Primary index. e ativando a opção Requerid
3-Você deve criar e armazenar no banco de dados Controle.mdb as seguintes consultas SQL: (Para
isso utilize o Microsoft Access ou o Data Manager)
1-Consulta Inclusão :
INSERT INTO agenda ( sobrenome, nome, telefone, nascimento, endereco, cep,
uf, e_mail, pais, obs, foto ) SELECT parsobrenome AS Expr1, parnome AS
Expr2, partelefone AS Expr3, parnascimento AS Expr4, parendereco AS Expr5,
parcep AS Expr6, paruf AS Expr7, pare_mail AS Expr8, parpais AS Expr9, parobs AS Expr10, parfoto AS Expr11;
2-Consulta Atualização:
UPDATE Agenda SET Agenda.sobrenome = parsobrenome, Agenda.nome = parnome,
Agenda.telefone = partelefone, Agenda.nascimento = parnascimento, Agenda.endereco = parendereco, Agenda.cep = parcep, Agenda.uf = paruf, Agenda.e_mail = pare_mail, Agenda.pais = parpais, Agenda.obs = parobs, Agenda.foto = parfoto WHERE ((Agenda.sobrenome=[parsobrenome]));
3-Consulta Exclusão:
DELETE * FROM agenda WHERE sobrenome=parsobrenome;
Power Informática – João Manoel, 912 – S do Livramento (055) 242-5427
Visual Basic – Curso Básico. Pag..: 57
Interface com o usuário
Desenhando a interface com o usuário.
Temos abaixo (figura 1.0) a tela principal de nossa aplicação em tempo de projeto:
Observe o uso dos Controles:
-Image
-CommomDialog
-CrystalReport
-ComboBox
-Picture
(Figura 1.0)
Para montar o formulário acima descrito observe os seguintes passos:
1-Inicie um novo projeto no Visual Basic.Grave o formulário Form1 como Agenda.
2-Adicione ao Form1 os objetos e configure as propriedades conforme a tabela 1.0 abaixo:
Tabela 1.0 - Objetos e propriedades do formulário Agenda
--------------------------------------------------------------------------Objeto
Propriedade
Configuração
--------------------------------------------------------------------------Form
Name
Agenda
Caption
"Agenda"
--------------------------------------------------------------------------TextBox
Name
Sobrenome
Maxlength
30
--------------------------------------------------------------------------textBox
Name
Nome
Maxlength
30
--------------------------------------------------------------------------TextBox
Name
Telefone
Maxlength
15
--------------------------------------------------------------------------TextBox
Name
Nascimento
--------------------------------------------------------------------------TextBox
Name
Endereco
MaxLength
30
--------------------------------------------------------------------------TextBox
Name
Cep
MaxLength
10
--------------------------------------------------------------------------Power Informática – João Manoel, 912 – S do Livramento (055) 242-5427
Visual Basic – Curso Básico. Pag..: 58
ComboBox
Name
cmbestados
--------------------------------------------------------------------------TextBox
Name
e_mail
MaxLength
80
--------------------------------------------------------------------------ComboBox
Name
cmbpaises
--------------------------------------------------------------------------TextBox
Name
foto
MaxLength
80
--------------------------------------------------------------------------TextBox
Name
obs
Multiline
true
--------------------------------------------------------------------------CommandButton
Name
Incluir
Caption
"&Incluir"
-------------------------------------------------------------------------CommandButton
Name
Alterar
Caption
"&Alterar"
-------------------------------------------------------------------------CommandButton
Name
Excluir
Caption
"&Excluir"
-------------------------------------------------------------------------CommandButton
Name
Imprime
Caption
"Im&prime"
-------------------------------------------------------------------------CommandButton(#)
Name
Gravar
Caption
"&Gravar"
-------------------------------------------------------------------------CommandButton(#)
Name
Cancelar
Caption
"&Cancelar"
-------------------------------------------------------------------------CommonDialog
Name
CommonDialog1
-------------------------------------------------------------------------CrystalReport
Name
CrystalReport1
-------------------------------------------------------------------------Picture
Name
Picture1
Visible
True
BackColor
azul
-------------------------------------------------------------------------Picture
Name
Picture2
Visible
False
BackColor
azul
-------------------------------------------------------------------------Image
Name
Image1
Stretch
True
-------------------------------------------------------------------------CommandButton
Name
foto
Caption
Inclui foto
-------------------------------------------------------------------------CommandButton
Name
primeiro
Caption
"|<"
-------------------------------------------------------------------------CommandButton
Name
anterior
Caption
"<"
-------------------------------------------------------------------------CommandButton
Name
proximo
Caption
">"
-------------------------------------------------------------------------CommandButton
Name
ultimo
Caption
">|"
-------------------------------------------------------------------------(**)Label
Caption
**
AutoSize
**
-------------------------------------------------------------------------Power Informática – João Manoel, 912 – S do Livramento (055) 242-5427
Visual Basic – Curso Básico. Pag..: 59
(**) Todos os controles Label possuem a propriedade AutoSize=True e Caption sendo igual ao
nome do respectivo controle TextBox,MaskEdbox ou CommandButton.
(#) Estes botões de comando são colocados no controle picture2 e os demais no controle picture1.
Codigo da Aplicacao
Codificando a sua aplicação.
Para inserir as linhas de código basta clicar duas vezes no controle correspondente do formulário.
1-Código da seção General Declarations do formulário
Option Explicit
Public banco As Database
Public area As Workspace
Public tabela As Recordset
Public consulta As QueryDef
Public atualiza As Boolean
Public alterar As Boolean
Public fotos As String
Public marca As Variant
Define as variáveis que serão visíveis em todo o formulário.
2-Código do evento Load do formulário.
Private Sub Form_Load()
Set area = DBEngine.Workspaces(0)
Set banco = area.OpenDatabase("C:\vb16\CONTROLE.MDB")
Set tabela = banco.OpenRecordset("Agenda", dbOpenTable)
tabela.Index = "sobrenome"
enche_combo cmbestados, "estados", "uf"
enche_combo cmbpaises, "paises", "pais"
If tabela.RecordCount = 0 Then
MsgBox "O arquivo esta vazio ... vamos comecar a trabalhar..."
Else
tabela.MoveFirst
End If
mostra_reg
End Sub
3-Código da procedure para mostrar os registros.
Public Sub mostra_reg()
Dim nomefoto As String
If Not IsNull(tabela![sobrenome]) Then
sobrenome = tabela![sobrenome]
Else
sobrenome = ""
End If
If Not IsNull(tabela![nome]) Then
nome = tabela![nome]
Else
nome = ""
End If
Power Informática – João Manoel, 912 – S do Livramento (055) 242-5427
Visual Basic – Curso Básico. Pag..: 60
If Not IsNull(tabela![endereco]) Then
endereco = tabela![endereco]
Else
endereco = ""
End If
If Not IsNull(tabela![cep]) Then
cep = tabela![cep]
Else
cep = ""
End If
If Not IsNull(tabela![uf]) Then
cmbestados.Text = tabela![uf]
Else
cmbestados.Text = ""
End If
If Not IsNull(tabela![nascimento]) Then
nascimento = tabela![nascimento]
Else
nascimento = ""
End If
If Not IsNull(tabela![telefone]) Then
telefone = tabela![telefone]
Else
telefone = ""
End If
If Not IsNull(tabela![pais]) Then
cmbpaises.Text = tabela![pais]
Else
cmbpaises.Text = ""
End If
If Not IsNull(tabela![e_mail]) Then
e_mail = tabela![e_mail]
Else
e_mail = ""
End If
If Not IsNull(tabela![obs]) Then
obs = tabela![obs]
Else
obs = ""
End If
If Not IsNull(tabela![foto]) Then
nomefoto = Trim(tabela![foto])
Image1.Picture = LoadPicture(nomefoto)
Else
nomefoto = ""
Image1.Picture = LoadPicture("")
End If
Label11.Caption = "Reg.: " & tabela.RecordCount
End Sub
4-Código da procedure para preencher as caixas de combinação.
Private Sub enche_combo(combo As Control, data As String, campo As String)
Dim arqtemp As Recordset
combo.Clear
Set arqtemp = banco.OpenRecordset(data, dbOpenSnapshot)
Do Until arqtemp.EOF
combo.AddItem arqtemp(campo)
arqtemp.MoveNext
Loop
arqtemp.Close
combo.ListIndex = 0
End Sub
Power Informática – João Manoel, 912 – S do Livramento (055) 242-5427
Visual Basic – Curso Básico. Pag..: 61
5-Código da procedure para limpar as caixas de texto.
Sub limpa_reg(janela As Form)
Dim i As Integer
For i = 0 To janela.Controls.Count - 1
If TypeOf janela.Controls(i) Is TextBox Then
janela.Controls(i).Text = ""
End If
Next i
End Sub
6-Código associado ao botão Incluir.
Private Sub inclui_Click()
alterar = False
marca = tabela.Bookmark
limpa_reg frmagenda
foto.Visible = True
Picture1.Visible = False
Picture2.Visible = True
Image1.Picture = LoadPicture("")
sobrenome.SetFocus
End Sub
7-Código associado ao botão Alterar.
Private Sub altera_Click()
alterar = True
sobrenome.Enabled = False
nome.SetFocus
foto.Visible = True
Picture2.Visible = True
Picture1.Visible = False
End Sub
8-Código associado ao botão Excluir.
Private Sub exclui_Click()
If MsgBox("Confirma Exclusao ", vbYesNo, tabela![nome]) = vbYes Then
tabela.Delete
If Not tabela.EOF Then
tabela.MoveNext
ElseIf Not tabela.BOF Then
tabela.MovePrevious
End If
mostra_reg
End If
End Sub
9-Código associado ao botão Gravar.
Private Sub grava_Click()
atualiza = True
If alterar Then
grava_reg 2
alterar = False
sobrenome.Enabled = True
Else
grava_reg 1
End If
If atualiza Then
foto.Visible = False
Picture1.Visible = True
Power Informática – João Manoel, 912 – S do Livramento (055) 242-5427
Visual Basic – Curso Básico. Pag..: 62
Picture2.Visible = False
End If
End Sub
10-Código associado ao botão Cancelar.
Private Sub cancela_Click()
tabela.Bookmark = marca
mostra_reg
foto.Visible = False
Picture1.Visible = True
Picture2.Visible = False
sobrenome.Enabled = True
End Sub
11-Código associado ao botão Imprime.
Private Sub imprime_Click()
CrystalReport1.Destination = 0
CrystalReport1.ReportFileName = "c:\vb16\agenda.rpt"
CrystalReport1.Action = 1
End Sub
12-Código associado ao botão Inclui Foto.
Private Sub foto_Click()
Dim filter As String
fotos = ""
filter = "Arquivos BMP (*.BMP)|*.bmp|Todos os arqs.|*.*"
CommonDialog1.filter = filter
CommonDialog1.DefaultExt = "BMP"
CommonDialog1.ShowOpen
fotos = CommonDialog1.filename
If Not fotos = Empty Then
Image1.Picture = LoadPicture(fotos)
Else
Image1.Picture = LoadPicture("")
End If
End Sub
13-Código associado ao botão primeiro(|<).
Private Sub primeiro_Click()
tabela.MoveFirst
mostra_reg
End Sub
14-Código associado ao botão anterior(<).
Private Sub anterior_click()
tabela.MovePrevious
If tabela.BOF Then
tabela.MoveFirst
End If
mostra_reg
End Sub
15-Código associado ao botão proximo(>).
Private Sub proximo_click()
tabela.MoveNext
If tabela.EOF Then
tabela.MoveLast
End If
Power Informática – João Manoel, 912 – S do Livramento (055) 242-5427
Visual Basic – Curso Básico. Pag..: 63
mostra_reg
End Sub
16-Código associado ao botão ultimo(>|).
Private Sub ultimo_click()
tabela.MoveLast
mostra_reg
End Sub
16-Código da procedure para gravar os dados nos arquivos.
Public Sub grava_reg(operacao As Integer)
If sobrenome = Empty Then
MsgBox "O sobrenome/Apelido é obrigatorio ! "
sobrenome.SetFocus
atualiza = False
Exit Sub
End If
If nome = Empty Then
MsgBox "O nome tambem é obrigatorio ! "
nome.SetFocus
atualiza = False
Exit Sub
End If
If endereco = Empty Then
MsgBox "O endereco é obrigatorio "
endereco.SetFocus
atualiza = False
Exit Sub
End If
If nascimento = Empty Then
MsgBox "A data de nascimento é obrigatória "
nascimento.SetFocus
atualiza = False
Exit Sub
End If
If operacao = 1 Then
Set consulta = banco.QueryDefs("insagenda")
Else
Set consulta = banco.QueryDefs("upagenda")
End If
area.BeginTrans
consulta("parsobrenome") = sobrenome
consulta("parnome") = nome
consulta("parendereco") = endereco
consulta("parnascimento") = CDate(Format(nascimento, "d-m-yy"))
consulta("parcep") = IIf(IsNull(cep), "", cep)
consulta("paruf") = IIf(IsNull(cmbestados.Text), "", cmbestados.Text)
consulta("parpais") = IIf(IsNull(cmbpaises.Text), "", cmbpaises.Text)
consulta("partelefone") = IIf(IsNull(telefone), "", telefone)
consulta("pare_mail") = IIf(IsNull(e_mail), "", e_mail)
consulta("parobs") = IIf(IsNull(obs), "", obs)
consulta("parfoto") = IIf(IsNull(fotos), "", fotos)
consulta.Execute
area.CommitTrans
End Sub
17-Código associado a opção sair do menu.
Private Sub mnusair_Click()
End
End Sub
Power Informática – João Manoel, 912 – S do Livramento (055) 242-5427
Visual Basic – Curso Básico. Pag..: 64
18-Código associado ao evento pressionar tecla da caixa de texto e_mail.
Private Sub e_mail_KeyPress(KeyAscii As Integer)
KeyAscii = Asc(LCase(Chr(KeyAscii)))
End Sub
19-Código associado ao evento perder o foco da caixa de texto sobrenome.
Private Sub sobrenome_LostFocus()
'If sobrenome = Empty Then
'
Exit Sub
'End If
tabela.Seek "=", sobrenome
If tabela.NoMatch Then
Exit Sub
End If
mostra_reg
foto.Visible = False
Picture2.Visible = False
Picture1.Visible = True
End Sub
20-Código associado ao evento perder o foco da caixa de texto nascimento.
Private Sub nascimento_LostFocus()
If Not IsDate(Format(nascimento, "dd-mm-yy")) Then
MsgBox "Data invalida, formato deve ser dd-mm-yy - Ex: 02-07-78 "
nascimento.SetFocus
Else
nascimento.Text = Format(nascimento, "dd-mm-yy")
End If
End Sub
Power Informática – João Manoel, 912 – S do Livramento (055) 242-5427
Visual Basic – Curso Básico. Pag..: 65
7 ) CRYSTAL REPORTS ( Projeto Comentado )
Utilize o Crystal Reports para gerar seus relatórios e incorporá-los a sua aplicação. Veja como gerar
relatórios utilizando os recursos do Crystal Reports.(controlar a ordem de impressão dos registros,
trabalhar com variáveis fornecidas pelos usuários, selecionar os registros para impressão.)
Introdução:Gerando os seus relatórios com o Crystal Reports.
O Crystal Reports é o gerador de relatórios do Visual Basic e com ele desenhamosos relatórios de
nossos aplicativos. Embora possua um objeto chamado Printer para imprimir dados, sua utilização
além de complexa é trabalhosa pois tudo deve ser codificado. Ao Contrário, o Crystal Reports utiliza
uma interface gráfica apartir de onde podemos construir qualquer relatório que necessitamos.
Podemos iniciar o Crystal Reports através da opção Report Designer... do menuAdd-Ins ou pelo
ícone correspondente na pasta de trabalho do Visual Basic no Windows.
Junto com o Visual Basic 5.0 é distribuída a versão 4.6 do Crystal Reports.
Criando um novo relatório.
Vamos gerar um relatório baseado na tabela agenda que se encontra no banco de dados Controle .
Nosso relatório deverá obedecer os seguintes parâmetros:
1- Campos a serem impressos : sobrenome , endereço e a data de nascimento.
2- O relatório deverá ser ordenado pelo campo sobrenome.
3- Deveremos permitir inicialmente a visualização do relatório para posterior impressão.
4- O nome do relatório será agenda.rpt.
Selecionando a opção New do menu File teremos a tela da figura 1.0 abaixo:
Fig-1
Após selecionar o botão Standard , devemos selecionar a base de dados na opção Data File , para o
nosso caso Controle.mdb.
A seguir temos um lista de todas as tabelas e consultas gravadas na base de dados - exclua todos os
elementos da lista, exceto a tabela Agenda e clique no botão Next para prosseguir.
Como nosso relatório esta baseado somente na tabela Agenda, o próximo passo Links, pode ser
dispensado, portanto clique novamente no botão Next.
Power Informática – João Manoel, 912 – S do Livramento (055) 242-5427
Visual Basic – Curso Básico. Pag..: 66
Vamos selecionar os campos da tabela que serão impressos no relatório - selecione cada
campo e clique no botão Add.
Ao final devemos ter algo parecido com a figura 2.0 abaixo:
Fig-2
A esta altura o relatório esta praticamente terminado, para visualizá-lo clique no botão Preview Report. É mostrada a tela da figura 3.0 onde após clicarmos na aba Design podemos notar cinco seções:
Fig-3
1 - Title
- para o título da aplicação.
Power Informática – João Manoel, 912 – S do Livramento (055) 242-5427
2 - Page Header
3 - Details
4 - Page Footer
5 - Summary
Visual Basic – Curso Básico. Pag..: 67
- contém os elementos do cabeçalho da página.
- contém os campos de dados a serem impressos.
- refere-se ao rodapé da página.
- impressão de resumos.
Agrupando e ordenando registros.
Para agrupar registros, ordenando-os por uma determinada coluna selecione a opção Group Section
do menu Insert. Agrupando pelo campo sobrenomeem ordem ascendente veremos na tela a figura
4.0:
Fig-4
Inserindo títulos e Legendas.
Vamos inserir um título em nosso relatório e uma legenda para o campo sobrenome, para isso selecione a opção Text Field... do menu Insert.
Na caixa de diálogo Enter Text digite o título: Agenda Pessoal e clique no botão Accept. Ao lado do
ponteiro do mouse acompanha um retângulo que você deverá posicionar no local desejado, ou seja,
na seção Title.
Para criar a legenda Nome para o campo sobrenome no cabeçalho de grupo, selecionte Text Field... novamente e digite Nome, clicando em Accept e posicionando a legenda mesmo local da legenda sobrenome.
Formatação de campos, campos especiais e desenho de linhas e caixas.
Para formatar campos basta selecionar o campo desejado e clicar na opção Format do menu ou
clicando com o botão direito do mouse sobre o campo teremos um menu pop-upcomo na figura 5.0
abaixo:
Power Informática – João Manoel, 912 – S do Livramento (055) 242-5427
Visual Basic – Curso Básico. Pag..: 68
Fig-5
Pelo menu podemos acessar as opções pertinentes a um determinado campo do relatório.
Para o caso selecionamos o título Agenda Pessoal , vamos alterar a fonte (Change Font...) para 14
e o estilo para negrito.
Para alterar mais de um campo selecione-os mantendo a tecla Shift pressionada.
Aproveitando vamos inserir um campo referente a data no canto superior esquerdo.
Selecione a opção Special Field... do menu Insert escolha a opção Print Date e posicione no local
indicado.
Clique com o botão direito do mouse sobre o campo nascimento e selecione a opçãoChange Format... escolhendo o formato DMY (dia-mês-ano) e clique OK.
Finalmente vamos desenhar um retângulo ao redor do título. Selecione a opçãoBox do Menu Insert ,
note que o ponteiro do mouse mudou para um lápis:Desenhe o retângulo ao redor do título mantendo
o botão esquerdo do mouse pressionado.
Se quiser colorir o retângulo clique com o botão direito do mouse sobre o mesmoe preencha-o com
uma cor de sua escolha.
Através do menu Insert podemos desenhar linhas, retângulos, quadrados, além de inserir figuras e
até gráficos em nossos relatórios.
Podemos também usar os ícones correspondentes da barra de ferramentas como na figura 6.0 abaixo:
Fig-6
Trabalhando com fórmulas.
Vamos montar uma fórmula para imprimir o número da página no rodapé do relatório.
Para isso usamos o editor de fórmulas do Crystal Reports que pode ser disparado através do ícone
ou da opção Formula Field... do menu Insert.Após isso você deve informar o nome da fórmula
no campo Formula Name para o nosso caso informe "pagina" e clique no botão OK.
O Editor é mostrado na figura 7.0 :
Power Informática – João Manoel, 912 – S do Livramento (055) 242-5427
Visual Basic – Curso Básico. Pag..: 69
Fig-7
Agora basta digitar a fórmula na caixa Formula Text, vamos lá, digite: "Página: " + e, a seguir selecione a função TrimLeft na lista Functions;, ainda na lista Functions, selecione a função ToText e
finalmente selecione o item PageNumber no final da lista Functions. Ao final deveremoster o seguinte na caixa Formula Text:
"Página: " + TrimLeft (ToText (PageNumber, 0 ) )
A função PageNumber retorna um valor númerico do número da página por isso usamosa função
ToText para convertê-la em uma string , e a seguir usamos a função TrimLeft para removermos os
espaços a direita.
Vamos verificar a fórmula clicando no botão Check , se tudo estiver corretoo crystal informa com a
mensagem No errors found indicando que a sintaxe está correta.
Agora basta clicar no botão Accept e posicionar a fórmula no canto esquerdo da seção Page Footer.
Encerrado o relatório basta salvá-lo através da opção Save do menu File einformar o nome para o
relatório.(Nosso caso informa agenda).
Devemos ressaltar que a linguagem de fórmulas do Crystal Reports é diferente do VisualBasic, assim
por exemplo, se usarmos a propriedade SelectionFormula do Crystalque permite definir condições
para a impressão em nosso relatório de forma a imprimir somente os nomes iniciados pela letra "J"
teríamos algo como:
CrystalReport1.SelectionFormula = "{AGENDA.NOME} >= " & "''" & "J" & "''"
Note que a refêrencia a campos da tabela é feita entre chaves ({}).
Determinando o estilo e inserindo uma figura em seu relatório.
Você pode utilizar a guia Style para escolher a forma de apresentação do relatório.
Power Informática – João Manoel, 912 – S do Livramento (055) 242-5427
Visual Basic – Curso Básico. Pag..: 70
Fig-8
Para isto selecione um dos estilos na caixa de listagem style e veja á direita o jeitão do relatório.
Se quiser pode inserir uma figura no relatório clicando no botão Add Picture...com o ícone.
A caixa de texto Title lhe permite inserir o título para o relatório.
Imprimindo o relatório a partir de sua aplicação no Visual Basic.
Agora que nosso relatório esta pronto vamos associá-lo a nossa aplicação de forma a poder imprimílo a partir do Visual Basic.
Para isso devemos ativar o componente do Crystal Reports para a nossa aplicação na opção Components.. do menu Project e a seguir selecionar o controle
Crystal Reports e copiá-lo para nosso formulário.
A seguir vamos definir algumas propriedades para o controle CrystalReport1
1 - CopiesToPrinter
2 - Destination
3 - ReportFileName
4 - WindowTitle
5 - SortFields
- Determina o número de cópias do relatório.Informe um (1)
- Direciona a impressão:
0-na tela 1-na impressora 2-em arquivo. Informe zero (0).
- Indica a localização do relatório (arquivo .RPT) a ser impresso.
- Título a janela Preview , informe Agenda .
- Configura a ordem de classificação.(Ver abaixo.)
Finalmente crie um botão de comando no formulário que irá disparar a impressão do relatório com o
nome de Imprime e a seguir associe o seguinte código ao botão de comando:
Private Sub imprime_Click()
CrystalReport1.Destination = 0
CrystalReport1.ReportFileName = "c:\Controle\agenda.rpt"
CrystalReport1.SortFields(0) = "+{Agenda.Sobrenome}"
Power Informática – João Manoel, 912 – S do Livramento (055) 242-5427
Visual Basic – Curso Básico. Pag..: 71
CrystalReport1.Action = 1
End Sub
A propriedade Action definida para 1 dispara a impressão do relatório.
Outra forma de ordenar os registros via código é utilizar a propriedade sortfields. Na propriedade
Sortfields, "+{Agenda.Sobrenome}", indica que a ordem de impressão será por campo sobrenome
(Agenda.sobrenome) e em ordem ascendente (+).
Relatório com dados de várias tabelas e Seleção de registros
O Crystal Reports é o gerador de relatórios que vem junto com o Visual Basic.Para uma introdução
téorica já com um exemplo prático clique no link Crystal.
Nesta secção iremos abordar exemplos práticos abordando as dúvidas mais comuns dos iniciantes.
Vamos lá.
Veremos como gerar um relatório que contenha dados oriundos de diversas tabelas, e de como selecionar os registros que queremos imprimir.
Estaremos usando a versão do Crystal Reports que acompanha o Visual Basic 5.0.
Projeto Alunos - Relatório - BOLETIM ESCOLAR
Você trabalha como programador em uma grande escola e recebeu a incumbência de gerar o relatório bimestral para os alunos do 2º grau com os seguintes dados:
Código do Aluno
Nome do Aluno
Data de Emissão do relatório
Periodo, Curso, Série , Bimestre
Nome da Matéria Cursada
Nota do bimestre para cada aluno/matéria.
Só para lembrar você possui somente o Visual Basic 5.0.E vai ter que usar o Crystal Reports para
gerar o relatório.
Ah!, esqueci de avisar, o relatório era para ontem...
- Vamos supor que temos três tabelas:
Dados Disclipinas/Notas
Cadastro dos alunos
Cadastro de Disciplinas
Cadastro Professores
- Tblnotas
- TblAlunos
- TblCursos
- TblProfessor
A estrutura das tabelas é dada a seguir:
TblAlunos
TblCursos
TblNotas
TblProfessor
codaluno
nome
endereco
codaluno
telefone
codprofessor
codcurso
codcurso
nascimento
nota
nome
nomepai
nomecurso
ano
endereco
nomemae
codprofessor
bimestre
telefone
observacao
Observacao
Periodo
serie
numero
Obs : Codaluno , Codcurso, CodProfessor são chaves primárias de suas respectivas tabelas.
Power Informática – João Manoel, 912 – S do Livramento (055) 242-5427
Visual Basic – Curso Básico. Pag..: 72
Já deu para perceber que os dados dos seus relatórios não estão todos em uma única tabela, e, você
vai ter que juntar os dados para obter o relatório que deverá ter o seguinte layout:
Nome Escola
BOLETIM ESCOLAR
pag. nº
Bimestre
-----------------------------------------------------------------------Nome do Aluno
cod. aluno
data emissão
Período
Curso
Série
Número
------------------------------------------------------------------------Nome das disciplinas| Nota
|
OBSERVAÇÕES
--------------------|---------|-----------------------------------------.
|
|
.
|
|
.
|
|
-------------------------------------------------------------------------
No espaço reservado para observações devemos informar quando o aluno não atingiu a média mímina para aprovação, nota inferior a 5, e colocar a mensagem:
"NOTA ABAIXO DA NOTA MÍNIMA - ALUNO EM RECUPERAÇÃO".
Além disso deveremos informar a média aritmética das notas do aluno no bimestre.
Bem, vamos ao trabalho, no VB ative o Crystal Reports através da opção Add Ins->Report Designer... ou crie um atalho na área de trabalho para chamar o Crystal Reports.
Selecionando a opção New do menu File teremos a tela da figura 1.0 abaixo:
Fig. 1.0
Após clicar no botão Standard, devemos selecionar a base de dados na opção
Data File, para o nosso caso criamos a base de dados chamada Escola.mdb.
Como você pode notar a tabela Tblprofessor não contém nenhum campo que iremos usar
em nosso relatório, portanto exclua-a da lista e a seguir clique no botão Next para prosseguir.
Power Informática – João Manoel, 912 – S do Livramento (055) 242-5427
Visual Basic – Curso Básico. Pag..: 73
A seguir temos um lista de todas as tabelas e consultas gravadas na base de dados que iremos
utilizar (fig 2.0)
Fig. 2.0
No próximo passo, Links, é que esta o segredo para que os dados das três tabelas sejam incorporados ao nosso relatório e mantenham a correspondencia entre os dados das mesmas:
O Crystal reconhece os relacionamentos entre as tabelas automaticamente, mas é possível criá-los
nesta etapa, bastando clicar sobre o campo de uma tabela e arrastá-lo até o campo correspondente
da outra tabela, apos feito isto uma linha unindo os dois campos indica que o relacionamento foi criado.
Nesta etapa podemos também eliminar as associações existentes bem como admitir novas bases de
dados ao relatório.
Naturalmente uma relação válida somente será efetivada entre campos indexados (pelo menos um) e
do mesmo tipo.
Fig. 3.0
Power Informática – João Manoel, 912 – S do Livramento (055) 242-5427
Visual Basic – Curso Básico. Pag..: 74
Para verificar o relacionamento clique com o botão direito do mouse sobre uma das linhas
e na opção options do menu suspenso.(fig 4.0)
Fig. 4.0
A caixa de diálogo Link Options surge mostrando os detalhes dos vínculos (fig 5.0)
Fig. 5.0
Power Informática – João Manoel, 912 – S do Livramento (055) 242-5427
Visual Basic – Curso Básico. Pag..: 75
Vamos selecionar os campos da tabela que serão impressos no relatório - selecione cada campo e
clique no botão Add. Os campos do nosso relatório serão os seguintes:
Nome do Campo
Codaluno
Nome
periodo
serie
numero
nomecurso
nota
Ano
bimestre
Tabela de Origem
tblalunos
tblalunos
tblalunos
tblalunos
tblalunos
tblcursos
tblnotas
tblnotas
tblnotas
Ao final devemos ter algo parecido com a figura 6.0 abaixo:
Fig. 6.0
Power Informática – João Manoel, 912 – S do Livramento (055) 242-5427
Visual Basic – Curso Básico. Pag..: 76
Já podemos clicar no botão Preview para podermos visualizarmos nosso relatório(fig. 7.0)
Fig. 7.0
Nada animador não é mesmo? Mas iremos ajustá-lo ao nosso lay-out.Clique na aba Design para
podermos ajustar o lay-out do relatório.(fig. 8.0)
Fig. 8.0
Primeiro iremos inserir um grupo em nosso relatório, pois queremos agrupar os alunos por código.
Para isso clique no menu Insert opção Group Section. e selecione a opção tblalunos.codigo (fig.
9.0) e clique em OK.
Fig. 9.0
Power Informática – João Manoel, 912 – S do Livramento (055) 242-5427
Visual Basic – Curso Básico. Pag..: 77
Se você fez tudo certo obterá algo parecido com a figura 10 abaixo:
Fig. 10
Agora e só ajustar os campos conforme o lay-out da figura 11 abaixo:
Fig. 11
Para mover os campos clique sobre os mesmos e arraste-os para a nova posição.
Para inserir um texto selecione a opção do menu Insert e a seguir Text Field, digitando o texto desejado e posicionando-o no relatório.
Para formatar um campo clique com o botão direito do mouse sobre o campo, o menu da figura 12
surgirá com as várias opções de formatação.
Fig. 12
Power Informática – João Manoel, 912 – S do Livramento (055) 242-5427
Visual Basic – Curso Básico. Pag..: 78
Iremos formatar a seção que inserimos de forma a obter os dados de cada aluno em páginas distintas, para isso clique com o botão direito do mouse sobre a seção e ative as opções mostradas na
figura 13:
Fig. 13
Vamos agora inserir o campo que calculará a média aritmética das notas dos alunos.
Clique no campo nota e a seguir no botão com símbolo de somatória.
A seguir na janela da figura abaixo(figura 14) selecione a opção average e posicione o campo abaixo
do campo nota.
Fig. 14.
Deveremos também inserir uma fórmula que irá mostrar a mensagem no espaço observações quando
a nota do aluno para a matéria for abaixo da nota mínima (5)
Power Informática – João Manoel, 912 – S do Livramento (055) 242-5427
Visual Basic – Curso Básico. Pag..: 79
Para isso clique na opção do menu Insert e Formula Field, a seguir informe o nome da formula figura 15:
Fig. 15
Logo a seguir a janela da figura 16 será mostrada e iremos montar a fórmula nela mostrada:
Fig. 16
Observe as janelas Fields, Functions e Operators. Para selecionar um de seus elementos basta
clicar duas vezes sobre o mesmo.
Power Informática – João Manoel, 912 – S do Livramento (055) 242-5427
Visual Basic – Curso Básico. Pag..: 80
Bem agora não esqueça de salvar o relatório, chamaremos o nosso de boletim.rpt.
Finalmente você pode clicar na aba Preview para ver o resultado final do seu trabalho (figura 17)
Fig.17
Obs.: Para desenhas as linhas e a caixa em torno do nome BOLETIM usamos os botões da barra de
ferramentas do crystal (fig 18).
Fig. 18
Muito bem, e como ficaria o código para imprimir o relatório boletim.rpt no Visual Basic ? Que tal algo
como:
(Aqui chamamos o nosso controle Crystal Reports de CR1)
cr1.WindowState = 2
'janela maximizada
cr1.WindowControlBox = True
'ativa os botões de controle da janela
cr1.ReportFileName = App.Path & "\boletim.rpt" 'caminho nome do relatório
cr1.Destination = 0
'imprime na tela
cr1.Action = 1
'inicia impressão
Obs:
Não esqueça de ao gerar o seu relatório deixar ativa a opção Verify on Every Print do menu Database ;
Desative opção Save Data with Closed Report na opção Database->Set Location... clique no botão Same as Report.
Power Informática – João Manoel, 912 – S do Livramento (055) 242-5427
Visual Basic – Curso Básico. Pag..: 81
8 ) ACESSO A BASE DE DADOS PADRÃO XBASE(DBASE/CLIPPER)
Aprenda como acessar arquivos DBF do Dbase/Clipper no Visual Basic . Crie sua aplicação em Visual Basic acessando os dados de seus arquivos DBF do Clipper/Dbase via Controle de dados ou via
DAO. Veja exemplo detalhado.
Acesso utilizando o Controle de Dados Vinculados. (Data Control)
Como acessar uma base de dados padrão XBase(Dbase,Fox,Clipper).
O Visual Basic utiliza o formato do banco de dados do Access, isto significa que os objetos:tabelas,
consultas, índices, etc., são armazenados em um único arquivo MDB o qual é considerado como o
banco de dados.
No Dbase,FoxPro e Clipper o banco de dados pode ser constituído de muitos arquivos; arquivos de
dados(DBF), arquivos de índices(NDX ou NTX) , etc.
Esse formato de banco de dados é considerado um banco de dados externo do tipo ISAM.(Indexed
Sequential Access Method)
Ao usar o Controle de Dados para acessar uma base de dados padrão Xbase você deverá fornecer
as seguintes informações ao Visual Basic:
1 - Propriedade Connect
-
Tipo de arquivo: dBaseIII, DbaseIV, FoxPro 2.X, etc.
Ex: Connect: DbaseIII;
2 - Propriedade Databasename -
Caminho do diretório dos arquivos do banco de dados.
Ex: Databasename: C:\CONTROLE
3 - Propriedade RecordSource -
Nome do arquivo DBF que contém os registros que
você quer acessar via controle de dados, sem a
a extensão DBF. EX: Recordsource: Agenda
Obs:Para arquivos XBase com extensão diferente de DBF informe a extensão separada do nome do
arquivo pelo caractere #. Ex:Recordsource: Agenda#dat.
4 - Finalmente
você deverá informar ao Visual Basic qual DLL utilizar com o
banco de dados denominado na propriedade Connect. Para
os arquivos do formato Xbase faça uma entrada no arquivo
INI da sua aplicação com a seguinte linha:
Dbase III=XBS200.DLL
Obs: Se durante a instalação do VB você optou pela instalação dos arquivos ISAM, o Setup colocará
automaticamente as entradas no arquivo VB.INI, mas lembre-se que ao distribuir a sua aplicação
você deverá instalar um arquivo INI com o mesmo nome do seu arquivo executável no diretório Windows do usuário. (Ou informar o diretório usando a propriedade IniPath). Ex:DBEngine.INIPath=path)
Além disso verifique se o arquivo XBS200.DLL está presente no diretório System do Windows caso
contrário você obterá a mensagem de erro: "Can't find installable ISAM".
Exemplo de arquivo INI:
[Installable ISAMs]
Dbase III=C:\WINDOWS\SYSTEM\XBS200.DLL
Dbase IV=C:\WINDOWS\SYSTEM\XBS200.DLL
FoxPro 2.0=C:\WINDOWS\SYSTEM\XBS200.DLL
FoxPro 2.5=C:\WINDOWS\SYSTEM\XBS200.DLL
Btrieve=C:\WINDOWS\SYSTEM\BTRV200.DLL
Power Informática – João Manoel, 912 – S do Livramento (055) 242-5427
Visual Basic – Curso Básico. Pag..: 82
Além disso devemos incluir a seção abaixo no arquivo INI:
[Dbase ISAM]
Deleted=On
Isto evita que os registros deletados que ainda não foram removidos do arquivo apareçam nos seus
dados. (A eliminação física requer a execução de procedimentos do próprio Dbase/Clipper.)
Finalizando, tenha em mente que o acesso a arquivos externos do tipo ISAM apresentam algumas
restrições, tais como:
Não suportam os objetos: QueryDef, Relation, Container e Document
Não suportam os métodos: CompactDatabase , RepairDatabase, CreateQueryDef, OpenQueryDef e
DeleteQueryDef
Não suportam a criação de índices.(Acesso via Data control). (Neste caso você pode controlar a ordem na qual os registros serão exibidos utilizando uma instrução SQL com propriedade Recordsource)
Desenhando a interface
Vamos supor que você quer acessar o arquivo agenda.dbf (Arquivo padrão Dbase) que está no diretório teste no drive c.(C:\teste) usando o controle de dados.
O arquivo agenda possui a seguinte estrutura:
----------------------------------Nome do campo
Tipo
Tamanho
----------------------------------Nome
Caracter
30
Endereco
Caracter
30
Telefone
Caracter
11
----------------------------------Vamos montar o formulário Agenda conforme descrito abaixo:
- Inicie um novo projeto no Visual Basic. Grave o formulário Form1 como Agenda, e a seguir insira o
controle de dados como indicado abaixo:
De início selecione o objeto controle de dados na Toolbox do
Visual Basic e acrescente-o ao seu formulário.(Fig.1)
Defina a seguir as propriedades Name - Nome do Controle (O
padrão é data1) e Caption - Especifica o nome que aparece no
controle de dados.(O padrão é Data1) e dimensione o controle de
dados. (Fig.2)
Power Informática – João Manoel, 912 – S do Livramento (055) 242-5427
Visual Basic – Curso Básico. Pag..: 83
A seguir acrescente ao seu formulário um quadro de texto (TextBox) para cada campo que desejar acessar a partir do Recordsource, anexe cada quadro de texto ao objeto de controle de dados (DataSource) e especifique o campo que cada quadro de
texto deverá exibir (DataField). (fig3.)
Ao final deveremos obter o formulário como mostrado na figura 4.0 abaixo:
Agora adicione ao Form1 os objetos e configure as propriedades conforme a tabela 1.0:
Tabela 1.0 - Objetos e propriedades do formulário Clientes
-----------------------------------------------------------------Objeto
Propriedade
Configuração
-----------------------------------------------------------------Form
Name
Agenda
Caption
"Agenda"
-----------------------------------------------------------------Data
Name
data1
Caption
"C:\teste\Agenda.dbf"
Connect
"dBase III;"
Databasename
"C:\TESTE"(*)
RecordSource
"AGENDA"
-----------------------------------------------------------------label
Name
label1
Caption
"Nome"
Autosize
True
-----------------------------------------------------------------label
Name
label2
Caption
"Endereço"
Autosize
True
-----------------------------------------------------------------label
Name
label3
Caption
"Telefone"
Autosize
True
Power Informática – João Manoel, 912 – S do Livramento (055) 242-5427
Visual Basic – Curso Básico. Pag..: 84
-----------------------------------------------------------------TextBox
Name
TEXT1
index
0 (**)
DataField
"Nome"
DataSource
data1
-----------------------------------------------------------------TextBox
Name
TEXT1
index
1
DataField
"Endereco"
DataSource
data1
-----------------------------------------------------------------TextBox
Name
TEXT1
index
2
DataField
"telefone"
DataSource
data1
-----------------------------------------------------------------CommandButton
Name
COMMAND1
index
0 (***)
Caption
"&Incluir"
-----------------------------------------------------------------CommandButton
Name
COMMAND1
index
1
Caption
"&Excluir"
-----------------------------------------------------------------CommandButton
Name
COMMAND1
index
2
Caption
"&Sair"
-----------------------------------------------------------------(*) Ao informar o diretório no qual os arquivos estão localizados o Visual Basic passa a considerá-lo
como o banco de dados onde estão localizados as tabelas, os índices, etc.
(**) As caixas de texto são controladas por um vetor com um índice identificador, possuindo em comum o nome e o tipo.
(***) Os botões de comandos também são um control array como as caixas de texto.
Código do projeto.
Vamos usar o mínimo de código possível, apenas para ilustrar o funcionamento da conexão do motor
Jet com o arquivo agenda.dbf.
1 - Código da seção de declarações do formulário
Option Explicit
Private rs As Recordset
2 - Código do evento Activate do Formulário.
Private Sub Form_Activate()
Set rs = Data1.Recordset 'designamos o conjunto de registro
'á variável recordset rs .
'(isso melhora o desempenho)
If rs.RecordCount = 0 Then
MsgBox "O arquivo vazio , inserir registro .", vbExclamation
Command1_Click (0) 'botão p/incluir registro
End If
End Sub
Power Informática – João Manoel, 912 – S do Livramento (055) 242-5427
Visual Basic – Curso Básico. Pag..: 85
Como o controle de dados não pode lidar com um conjunto de registros vazio, se o arquivo estiver
vazio ocorrerá uma mensagem de erro. Por isso o evento Activate verifica se a propriedade Recordcount indica que o arquivo está vazio, em caso positivo emitimos uma mensagem ao usuário
(mgsbox) e "forçamos" a inclusão de um registro no arquivo. (Command1_click(0)).
3 - Código associado aos botões Incluir , Excluir e Sair.
Private Sub Command1_Click(Index As Integer)
Select Case Index
Case 0
' botão incluir registro
rs.AddNew
Text1(0).SetFocus 'foca caixa de texto vinculada ao nome
Case 1
'botão excluir registro
If MsgBox("Confirma exclusão deste registro ? " & rs!nome, _
vbQuestion + vbYesNo + vbDefaultButton2) = vbYes Then
rs.Delete 'exclui registro do arquivo
rs.MoveNext
If rs.EOF Then
If rs.BOF Then
MsgBox "O arquivo vazio , inserir registro .", vbExclamation
Command1_Click (0)
'incluir registro
Else
rs.MoveLast
End If
End If
End If
Case 2 'botão sair do sistema
End
End Select
End Sub
Obs:
Para movimentar-se pelo arquivo use o controle de dados:
Note que não há necessidade de código para movimentar-se
pelos registros.
Acesso utilizando a DAO. (Data Access Object)
Como acessar uma base de dados padrão XBase(Dbase,Fox,Clipper).
Para se conectar a arquivos do Dbase/Clipper usando a DAO você usará o método Opendatabase
para abrir a base de dados e o método Openrecordset para abrir o conjunto de registros que deseja
acessar. Esses são os procedimentos normalmente usados para trabalhar com os arquivos do Access. A diferença esta na sintaxe utilizada, veja a seguir como fazer:
1 - Ao invés de informar o nome do arquivo você deverá informar o caminho do diretório de localização de seus arquivos DBF. ( C:\TESTE )
2 - Você deverá informar também qual o tipo de arquivo ao qual você esta se conectando.(DbaseIII,
DbaseIV, etc.) Veja abaixo como ficará o código para o nosso caso:
Dim db as Database
Power Informática – João Manoel, 912 – S do Livramento (055) 242-5427
Set db=DBEngine.Workspaces(0).Opendatabase
seIII" )
Visual Basic – Curso Básico. Pag..: 86
("C:\TESTE",false,false, "Dba-
3 - Finalmente utilize o método OpenRecordset e informe o nome do arquivo DBF, sem extensão, que
você quer acessar. ( AGENDA )
Dim rs as Recordset
Set rs= db.OpenRecordset("agenda", dbOpenTable )
Desenhando a interface
Utilizaremos o mesmo arquivo agenda.dbf que se encontra no diretório c:\teste.
- Inicie um novo projeto no Visual Basic.Grave o formulário Form1 como Agenda2, o qual deverá ter
a seguinte aparência:
Fig-5
- Adicione ao Form1 os objetos e configure as propriedades conforme a tabela 2.0:
Tabela 2.0 - Objetos e propriedades do formulário Agenda2
-----------------------------------------------------------------Objeto
Propriedade
Configuração
-----------------------------------------------------------------Form
Name
Agenda
Caption
"Agenda"
-----------------------------------------------------------------label
Name
label1
Caption
"Nome"
Autosize
True
-----------------------------------------------------------------label
Name
label2
Caption
"Endereço"
Autosize
True
-----------------------------------------------------------------label
Name
label3
Caption
"Telefone"
Autosize
True
-----------------------------------------------------------------TextBox
Name
TEXT1
index
0 (**)
DataField
"Nome"
DataSource
data1
-----------------------------------------------------------------TextBox
Name
TEXT1
Power Informática – João Manoel, 912 – S do Livramento (055) 242-5427
Visual Basic – Curso Básico. Pag..: 87
index
1
DataField
"Endereco"
DataSource
data1
-----------------------------------------------------------------TextBox
Name
TEXT1
index
2
DataField
"telefone"
DataSource
data1
-----------------------------------------------------------------CommandButton
Name
COMMAND1
index
0 (***)
Caption
"&Incluir"
-----------------------------------------------------------------CommandButton
Name
COMMAND1
index
1
Caption
"&Excluir"
-----------------------------------------------------------------CommandButton
Name
COMMAND1
index
2
Caption
"&Sair"
-----------------------------------------------------------------CommandButton
Name
COMMAND1
index
3
Caption
"&Alterar"
-----------------------------------------------------------------CommandButton
Name
COMMAND1
index
4
Caption
"&Gravar"
-----------------------------------------------------------------CommandButton
Name
COMMAND2
index
0 (****)
Caption
"<<"
-----------------------------------------------------------------CommandButton
Name
COMMAND2
index
1
Caption
"<"
-----------------------------------------------------------------CommandButton
Name
COMMAND2
index
2
Caption
">"
-----------------------------------------------------------------CommandButton
Name
COMMAND2
index
3
Caption
">>"
-----------------------------------------------------------------(*) Ao informar o diretório no qual os arquivos estão localizados o Visual Basic passa a considerá-lo
como o banco de dados onde estão localizados as tabelas, os índices, etc.
(**) As caixas de texto são controladas por um vetor com um índice identificador, possuindo em comum o nome e o tipo.
(***)(****) Os botões de comandos também são um control array como as caixas de texto.
Código do projeto.
Vejamos agora o código associado a cada evento ou botão de comando.
1 - Código da seção declarações gerais do formulário
Option Explicit
Private db As Database
Private rs As Recordset
Power Informática – João Manoel, 912 – S do Livramento (055) 242-5427
Visual Basic – Curso Básico. Pag..: 88
2 - Código do evento Activate do formulário
Private Sub Form_Activate()
If rs.BOF And rs.EOF Then
MsgBox "O arquivo está vazio , vamos inserir um registro .", vbExclamation, "incluir registro"
Command1_Click (0)
End If
mostra_reg
End Sub
3 - Código do evento Load do formulário
Private Sub Form_Load()
'abre base de dados e o arquivo dbf a acessar
Set db = DBEngine.Workspaces(0).OpenDatabase("C:\TESTE",
"Dbase III;")
Set rs = db.OpenRecordset("agenda", dbOpenTable)
End Sub
False,
False,
4 - Código dos botões de comandos de movimentação pelo arquivo
Private Sub Command2_Click(Index As Integer)
Const MOVE_FIRST = 0
Const MOVE_PREVIOUS = 1
Const MOVE_NEXT = 2
Const MOVE_LAST = 3
Dim marca As Variant
If (rs.EditMode = dbEditAdd) Or _
(rs.EditMode = dbEditInProgress) Then
rs.CancelUpdate
Exit Sub
End If
Select Case Index
Case MOVE_FIRST
rs.MoveFirst
Case MOVE_PREVIOUS
If Not rs.BOF Then
rs.MovePrevious
If rs.BOF Then rs.MoveNext
End If
Case MOVE_NEXT
If Not rs.EOF Then
rs.MoveNext
If rs.EOF Then rs.MovePrevious
End If
Case MOVE_LAST
rs.MoveLast
End Select
mostra_reg
End Sub
5 - Código dos botões de comandos de Incluir, Alterar, Excluir, Gravar e Sair.
Private Sub Command1_Click(Index As Integer)
Select Case Index
Case 0 'incluir registro
rs.AddNew
Power Informática – João Manoel, 912 – S do Livramento (055) 242-5427
Visual Basic – Curso Básico. Pag..: 89
limpa_regs
Text1(0).SetFocus
Case 1
'excluir registro
If MsgBox("Confirma exclusão deste registro ? " & Chr(13) &
rs!nome, _
vbQuestion + vbYesNo + vbDefaultButton2) = vbYes Then
rs.Delete 'exclui registro do arquivo
rs.MoveNext
If rs.EOF Then
If rs.BOF Then
MsgBox "O arquivo está vazio , vamos inserir um registro
.", vbExclamation, "agenda"
Command1_Click (0)
'incluir registro
Else
rs.MoveLast
End If
End If
End If
Case 2
'sair do sistema
End
Case 3
'alterar
rs.Edit
Text1(0).SetFocus
Case 4
'gravar registros
grava_regs
End Select
mostra_reg
End Sub
6 - Código da procedure para mostrar os registros nas caixas de texto.
Public Sub mostra_reg()
Dim i As Integer
For i = 0 To 2
Text1(i) = IIf(Not IsNull(rs.Fields(i)), rs.Fields(i), "")
Next i
Text1(0).SetFocus
End Sub
7 - Código da procedure para gravar os registros no arquivo
Public Sub grava_regs()
Dim i As Integer
If rs.EditMode = dbEditAdd Or _
rs.EditMode = dbEditInProgress Then
For i = 0 To 2
rs.Fields(i) = Text1(i)
Next i
rs.Update 'atualiza registro
End If
End Sub
8-Código da procedure para limpar o conteúdo das caixas de texto.
Public Sub limpa_regs()
'limpa as caixas de texto
Dim i As Integer
For i = 0 To 2
Text1(i) = ""
Next
End Sub
Power Informática – João Manoel, 912 – S do Livramento (055) 242-5427
Visual Basic – Curso Básico. Pag..: 90
Utilizando indices. (DbaseIII / Fox)
A grande vantagem da conexão com base externas via DAO é que você pode utilizar os índices para
os formatos de arquivos DbaseIII e FoxPro.
Para isso você deverá fazer o seguinte:
1 - Com o NotePad ou outro editor de texto crie um arquivo com estensão INF com o mesmo nome do
arquivo DBF que quer acessar.
2 - No arquivo INF crie uma seção chamada [Dbase III] e relacione os arquivos de índices que deseja
utilizar da seguinte maneira:
[Dbase III]
NDX1=NOME
NDXNDX2=IDADE.NDX
...
...
Para o nosso exemplo, o nome do arquivo
seria AGENDA.INF e teria o formato:
[Dbase III]
NDX1=NOME.NDX
3 - Altere o código do evento Load do formulário para:
Private Sub Form_Load()
'abre base de dados o arquivo dbf a acessar e ativa o indíce NOME
Set db = DBEngine.Workspaces(0).OpenDatabase("C:\TESTE", False,
"Dbase III;")
Set rs = db.OpenRecordset("agenda", dbOpenTable)
rs.index="NOME"
End Sub
False,
Note que o nome do indice é informado sem a extensão NDX.
Nota: O padrão de índices .NTX utilizados pelo Clipper não é suportado pelo Jet. Uma forma de resolver isto é utilizar filtros e ordenações.
Anexando arquivos DBF.
Dependendo da situação será mais produtivo anexar os arquivos DBF a um banco de dados padrão
Access. Isto permite ao Visual Basic acessar os arquivos anexados como se fossem tabelas originais
do Access.Vejamos como fazer isto:
1 - Se você possuir o Microsoft Access a tarefa é simples.
Abra o seu arquivo MDB.
Selecione a opção Arquivo->Anexar Tabela...
Na janela Anexar selecione o tipo de arquivo a anexar.(Dbase III)
Selecione agora o arquivo DBF a ser anexado e a seguir os índices utilizados.
Se tudo estiver certo o Access informa que o arquivo foi anexado com sucesso.
Na janela banco de dados o arquivo anexado é visualizado como:
2 - No Visual Basic, usando o Data Manager faça o seguinte:
Power Informática – João Manoel, 912 – S do Livramento (055) 242-5427
Visual Basic – Curso Básico. Pag..: 91
Abra o Data Manager e selecione a opção File-> Open Database
Selecione o nome do banco de dados da caixa de diálogo Open Database e clique em Open
Clique no botão Attached Tables e escolha o botão New
Na caixa de diálogo Attached tables preencha os campos da seguinte forma:
Attachment Name - Nome que deseja para a tabela
a anexar.(Agenda)
Database Name - Diretório dos arquivos DBF a
anexar.(C:\teste)
Connect String - Selecione o tipo de arquivo a anexar.(Dbase III)
Table to Attach - Nome do arquivo DBF a anexar.(Agenda.dbf)
Finalmente clique no botão Attach para anexar a
tabela ao seu banco de dados.
As restrições para as tabelas anexadas são:
Você não pode forçar a integridade referencial entre as tabelas anexadas e as tabelas nativas
Você só pode abrir as tabelas anexadas como um Dynaset ou Snapshot mas não como Table
Você não pode alterar as propriedades: FieldSize, Validation Rule, DefaultValue e AllowZeroLength.
Power Informática – João Manoel, 912 – S do Livramento (055) 242-5427
Visual Basic – Curso Básico. Pag..: 92
9 ) SETUP WIZARD
Veja como gerar os discos de distribuição e o programa de instalação para a sua aplicação usando o
SETUP WIZARD . Que tal um programa de instalação para o seu sistema em português ?.
A questão da distribuição.
Você acabou de desenvolver uma aplicação em Visual Basic , testou , depurou e, finalmente, está
pronto para distribuí-la aos usuários finais.
Geralmente tais usuários não possuem o Visual Basic instalado em suas máquinas. (você deve sempre considerar essa situação como a padrão.)
Você terá então que distribuir com sua aplicação uma série de arquivos DLL, e, se sua aplicação usar
controles personalizados, terá também que distribuir os arquivos de controle VBX/OCX que utiliza.
Para isto ou você cria um programa de instalação com o Setup Wizard que determina os arquivos
que você precisa distribuir ou tenta determinar por si mesmo quais os arquivos precisam ser distribuidos.
Se você acha que pode fazer isso sem ajuda do Setup Wizard, e, só para você sentir a complexidade
da tarefa, vamos tentar relacionar o que você terá que selecionar para distribuir:
1 - Arquivo executável (EXE) , de banco de dados (MDB) e os arquivos INI.
2 - Os arquivos DLL indispensáveis a qualquer aplicação:
(Considerando a versão 4.0 do Visual Basic 16/32)
- VB40016.DLL ou VB40032.DLL
- VB4EN16.DLL ou VB4EN32.DLL
- OC25.DLL
- OLE2.DLL
- VAEN2.DLL
- VAEN2.OLB
3 - Os arquivos DLL/OCX especificamente exigidos pela sua aplicação:
Ex.: Se você usar o objeto de acesso a dados - DAO e o Crystal Reports:
- DAO2516.DLL ou DAO2532.DLL
- CRYSTL16.OCX ou CRYSTL32.OCX
4 - Os arquivos dependentes de outros arquivos DLL já incluidos:
Ex: Se você usou a DAO (DAO2516.DLL) terá que incluir:
-VAEN2.OLB
-MSAJT200.DLL
-MSJETERR.DLL
-MSJETINT.DLL
-VBAJET.DLL
-VBDB16.DLL
Se você ainda não desistiu, realmente você é corajoso, vá em frente e, boa sorte, você vai precisar.
O Setup Wizard é fornecido com o Visual Basic e você poderá usá-lo para criar um programa que
instalará sua aplicação na máquina do usuário.
As tarefas básicas que o Setup Wizard faz são:
Construir o arquivo executável (EXE) do seu projeto.
Criar um programa de instalação para a sua aplicação.
Determinar os arquivos necessários para a aplicação.
Compactar os arquivos do programa, copiá-los e dividí-los em discos para distribuição.(CD-ROM,
Disco Rígido e Redes).
Criar um grupo de programas e um ícone no sistema do usuário.
Power Informática – João Manoel, 912 – S do Livramento (055) 242-5427
Visual Basic – Curso Básico. Pag..: 93
Gerando o assistente de Instalação e os discos para distribuição.
Vamos descrever passo a passo o processo de criação do programa de instalação e da geração dos
discos de distribuição para um projeto: agenda.vbp.
Este projeto foi desenvolvido no artigo SQL e utiliza os controles CrystalReports, CommomDialog,
Image, Picture, ComboBox além de usar a DAO e os arquivos de banco de dados padrão MDB.
Este projeto não utiliza recursos de OLE nem conexões do tipo ISAM ou ODBC.
Vamos supor que a distribuição será feita em discos de 3 1/2 (1.44), iremos usar o Setup Wizard da
versao 5.0. Então vamos lá:
1 - Inicie o Setup Wizard no grupo de programas do Visual Basic, ícone Application Setup. Ao surgir tela inicial (Introduction) clique no botão Next e o Setup Wizard mostra a tela 1.0, abaixo:
Tela 01
Nesta tela selecionamos a opção Create a Setup Programa e a seguir clicamos no botão Browse...
para selecionar o projeto agenda.vbp que está no diretório C:\VB5. Vamos clicar em Next para ir para
o próximo passo.
2 - Na tela 2.0, abaixo, selecionamos a opção Disk Directories (\Disk1, \Disk2, etc.) para gerar os
arquivos em diretórios (Disk1, Disk2, etc.) no disco rígido, a seguir clicar no botão Next para continuar:
Tela 02
Power Informática – João Manoel, 912 – S do Livramento (055) 242-5427
Visual Basic – Curso Básico. Pag..: 94
3 - Na tela 3.0, selecionamos o diretório (C:\TEMP) onde os diretórios serão criados e os arquivos
copiados e também o tamanho dos discos (1.44) usados para distribuição.
Tela 03
4 - Na tela 4.0, como nossa aplicação não usa drivers OBDC nem conexão via ISAM não selecionamos nada, apenas clicamos em Next para prosseguir.
Tela 04
Power Informática – João Manoel, 912 – S do Livramento (055) 242-5427
Visual Basic – Curso Básico. Pag..: 95
5 - Ao surgir a próxima tela clicamos em Next pois nossa aplicação não usa controles ActiveX. A tela
5.0 informa os arquivos de controle utilizados por nossa aplicação e a DLL do arquivo DAO usado em
nossa aplicação.
Tela 05
Para ver detalhes dos arquivos selecionados clique no botão File Details...
6 - Na tela 6.0, o Setup Wizard mostra todos os arquivos que nossa aplicaçãoprecisará para funcionar. Você pode remover qualquer arquivo que porventura já exista na máquina do usuário. Para distribuir o arquivo de dados clicamos no botão Add... e selecionamos o arquivo controle.mdb.
Para ver detalhes sobre cada arquivo selecione-o e clique em File Details...
Para ver a dependência de cada arquivo, selecione o arquivo e observe a caixa de texto Dependency Of: Para ver o número de arquivos e a quantidade total de espaço em disco necessária para a
instalação de sua aplicação clique em Summary info...
Tela 05
Power Informática – João Manoel, 912 – S do Livramento (055) 242-5427
Visual Basic – Curso Básico. Pag..: 96
7 - A seguir o Setup Wizard mostra a tela 7.0 onde basta clicar no botão Finish para iniciar compactação de seus arquivos e criar o arquivo Setup.lst contendo lista de todos os arquivos de distribuição.
Você pode criar um arquivo modelo(Template) com extensão VBZ de forma a não ter que repetir todo
o processo para recriar os discos ou se quiser fazer alguma modificação.
Tela 07
A compactação de cada arquivo é mostrada na tela 8.0 abaixo:
Tela 08
Power Informática – João Manoel, 912 – S do Livramento (055) 242-5427
Visual Basic – Curso Básico. Pag..: 97
Quando tudo estiver terminado a tela 9.0 abaixo indica que o processo chegou ao fim.
Tela 09
Basta agora copiar o conteúdo de cada diretório para os discos de instalação e pronto, você já pode
distribuir a sua aplicação.Simples, não é !!!
Assistente de Instalação em português.
Infelizmente parece que não esta nos planos da Microsoft em localizar o Visual Basic em português,
por isso quando você gerar o assistente de instalação ele estará todo em inglês.
Existe porém uma maneira de traduzirmos as mensagens e avisos do Assistente de instalação para a
língua portuguesa, vamos explicar como fazer isso passo a passo:
- Gere em um diretório os discos de instalação para qualquer projeto usando o Setup Wizard.
- Após a geração verifique no diretório a presença dos arquivos Setup.exe, Setup1.ex_ e Setup.lst dentre outros.
- O arquivo Setup.exe é um executável e não foi desenvolvido no Visual Basic.
- O arquivo Setup1.ex_ esta compactado e foi desenvolvido em VB. O projeto Setup1.vbp
está no diretório C:\VB\SETUPKIT\SETUP1
- O arquivo Setup.lst é um arquivo de texto com vários seções e contém informações sobre os
arquivos que serão utilizadas durante o processo de instalação.
- Lembre-se que para iniciar a instalação você executa primeiro o Setup.exe
- O Setup.exe copia os arquivos básicos , indicados na seção [Bootstrap], do arquivo Setup.lst descompacta e dispara o Setup1.exe
- Concluímos então que é através de Setup1.exe que poderemos traduzir o nosso assistente de
instalação para o português.
Se você pensou em abrir o projeto Setup1.vbp no Visual Basic, localizar as mensagens e avisos nos
formulários(frm) e nos módulos(bas), traduzí-los e depois salvar o projeto e executá-lo para testes vai
ter duas decepções:
1 - Você não vai encontrar nenhum aviso ou mensagem quer nos formulários quer nos módulos do
projeto setup1.vbp.
Power Informática – João Manoel, 912 – S do Livramento (055) 242-5427
Visual Basic – Curso Básico. Pag..: 98
2 - Você não vai conseguir executar o projeto setup1.vbp no Visual Basic, se tentar obterá a mensagem de erro: Invalid command-line parameters. Unable to continue.
Bem chega de suspense, para facilitar a localização para vários idiomas, todas a mensagens estão
contidas no arquivo de recurso(resource files) Setup1.res o qual é gerado pela compilação do arquivo
editável setup1.rc que está no diretório vb\tools\resource\ do CD-ROM do Visual Basic 4 Enterprise.
Então vamos lá:
1 - Faça um backup do subdiretório Setup1 por precaução.
2 - Edite o arquivo Setup1.rc e faça a tradução das mensagens, salve o arquivo como Setup1.rc
3 - Agora compile o arquivo setup1.rc para setuptd.res da seguinte maneira:
c:\vb\tools\resource\rc16\rc.exe /r /fo setup1td.res setup1.rc
4 - Abra o projeto Setup1.vbp e remova o arquivo setup1.res e inclua o arquivo setup1td.res
5 - Salve o projeto e gere o executável setup1.exe
Pronto, a primeira decepção foi resolvida, agora vamos à segunda: Fazer os testes executando o
projeto Setup1.vbp diretamente no Visual Basic. Siga o roteiro:
1 - Edite o arquivo Setup.lst, do diretório de instalação, com o Notepad.
2 - Localize a linha Setup=Setup1.exe e substitua por
Setup=c:\vb\vb16.exe c:\vb\setupkit\setup1\setup1.vbp /cmd
3 - Agora Salve o arquivo Setup.lst e execute o arquivo setup.exe do diretório aonde foram gerados
os arquivos de instalação.
4 - Ao invés de executar setup1.exe é iniciado o Visual Basic e o projeto Setup1.vbp é carregado.
5 - Agora é so executar (F5) o projeto e testar o assistente traduzido.
Nota: Para ver qual foi o parâmetro passado pelo commando /cmd, Clique em Tools->Options e na
guia Advanced.
Power Informática – João Manoel, 912 – S do Livramento (055) 242-5427
Visual Basic – Curso Básico. Pag..: 99
10 ) DBGRID
Mil e uma utilidades. Veja como utilizar o DBGrid suas propriedades e como configurá-lo. Tire suas
dúvidas através de projeto explicado passo a passo.(Projeto para Controle bancário.)
Introdução
Utilização da Grade Vinculada aos dados: DbGrid.
A Grade Vinculada aos dados - DbGrid oferece um meio para visualizar vários registros ao mesmo
tempo. Assemelha-se ao commando Browse usado no Clipper/FoxPro e ao modo tabela do Access.
O seu primo pobre no VB seria o controle Grid, e, apenas para dimensionar a diferença, o Grid está
limitado a 16352 linhas e 5450 colunas no Dbgrid a quantidade de linhas esta condicionada aos recursos do sistema e a 1700 colunas, sem contar que o desempenho do Dbgrid e bem superior ao do
Grid.
Enquanto o Grid precisa ser configurado quase que totalmente via código, para usar o Dbgrid basta
arrastar o ícone do Controle para o seu formulário e definir a propriedade DataSource para identificar
o controle de dados que contém os dados que você quer exibir, e pronto, a grade exibe todos os
campos dos registros do recordset.
Nota:
Para preservar recursos do sistema use uma instrução SQL na propriedade
Recordsource do controle de dados que o DbGrid irá utilizar.
Utilização e Configuração.
Vejamos passo a passo como utilizar o Dbgrid com o controle de dados vinculados
- Data Control.
De início selecione o objeto controle de dados na Toolbox do Visual Basic e
acrescente-o ao seu formulário.(Fig.1)
fig1.
Defina a seguir as propriedades:
Name - Nome do Controle (O padrão é data1) e Caption - Especifica o nome que aparece no
controle de dados.
DatabaseName - Para bancos de dados do Access, representa o nome do arquivo do banco de
dados, inclusive o nome completo do caminho. (Para banco de dados diferentes do Access é necessário informar o nome do caminho até o subdiretório dos dados. Ex- Para padrão Dbase : DatabaseName=c:\dir)
RecordSource - Especifica as informações que deseja obter no banco de dados - uma tabela,
uma instrução SQL .
RecordsetType - Se deseja criar um 2-snapshot ou um acessar uma 0-table altere esta propriedade, pois o padrão é 1-dynaset.
Connect - Necessária quando o banco de dados não for do Access. Ex - Para banco de dados
padrão Dbase - Connect=dBASEIII.
Power Informática – João Manoel, 912 – S do Livramento (055) 242-5427
Visual Basic – Curso Básico. Pag..: 100
A seguir selecione o ícone do DBGrid
na ToolBox e arreste-o até o seu
form dimensionando como na fig.4.
ao lado.
Fig-4
Finalmente defina a propriedade DataSource vinculado-a ao
controle de dados configurado anteriormente. fig.5.
Fig-5
Para permitir a edição, inclusão e exclusão de registros na grade você deve definir como True as
propriedades AllowAddNew, AllowUpdate e AllowDelete.
Isto pode ser feito através da folha de propriedades do DBgrid (fig.6), onde podemos também especificar opções avançadas de tratamento do Recordset sem uma linha de código sequer.
Fig-6
Power Informática – João Manoel, 912 – S do Livramento (055) 242-5427
Visual Basic – Curso Básico. Pag..: 101
Projeto - Controle Financeiro.
Chega de conceitos, vamos colocar em prática tudo isto em um projeto simples, um pequeno controle
financeiro que você depois pode aperfeiçoar. Então mão a obra:
- objetivo: Controlar a movimentação de contas bancárias.
- Constituição:
Um formulário MDI para o menu de opções com botões de ícones.
Um formulário para cadastrar: Clientes, Contas, Transações.
Um formulário para visualizar a movimentação de determinada conta.
Um formulário para incluir dados.
Um formulário para excluir dados.
Um formulário para alterar dados.
Um módulo para código utilizado por toda a aplicação.
1 - Vamos iniciar com a criação do menu, simples na verdade, mas que serve para os nossos propósitos. Fica a seu critério incrementá-lo. Vamos lá.
- Inicie o VB e acione a opção Insert->MDI Form para inserir um formulário MDI que conterá os demais formulários do projeto.
- O nosso formulário deverá ter o aspecto mostrado na figura 1.0 abaixo:
Neste formulário temos os seguintes
controles:
- 1 controle SSPanel
- 5 botões SSCommand
Além disso temos um menu feito
no Editor de Menus do Visual Basic.
Fig-6
- Insira os controles no formulário e configure suas propriedades como indicado a seguir na tabela
1.0:
Tabela 1.0 - Objetos e propriedades do form frmmenu.
--------------------------------------------------------------------------Objeto
Propriedade
Configuração
--------------------------------------------------------------------------MDIForm
Name
frmmenu
Picture
fig 1.0
--------------------------------------------------------------------------(*)SSCommand
Name
SSCommand1(0)
Picture
fig 1.0 - Clientes,Contas,Transações
BevelWidth
1
-------------------------------------------------------------------------SSCommand
Name
SSCommand1(1)
Picture
fig 1.0 - Gerenciar o movimento
BevelWidth
1
--------------------------------------------------------------------------SSCommand
Name
SSCommand1(2)
Picture
fig 1.0 - Relatórios do Sistema
BevelWidth
1
--------------------------------------------------------------------------SSCommand
Name
SSCommand1(3)
Picture
fig 1.0 - Ajuda do Sistema
Power Informática – João Manoel, 912 – S do Livramento (055) 242-5427
Visual Basic – Curso Básico. Pag..: 102
BevelWidth
1
--------------------------------------------------------------------------SSCommand
Name
SSCommand1(4)
Picture
fig 1.0 - Sair do Sistema
BevelWidth
1
--------------------------------------------------------------------------SSPanel
Caption
""
Name
painel
Align
1-Align Top
BevelWidth
1
BevelInner
0-None
BevelOuter
2-Raised
--------------------------------------------------------------------------
(*) Constituem um "control array" - Controles com o mesmo nome e do mesmo tipo, dotados de um
índice identificador.
(**) Para usar o Editor de Menus do VB pressione CTRL+E e informe o nome que deseja para o menu
na propriedade Caption e na propriedade Name informe o nome de referência do menu.
Para criar subitens clique na seta para direita repita o passo anterior
e a seguir no botão Next para ir para o próximo subitem.
Obs.: Para sublinhar a primeira letra do nome do menu insira o caractere
& antes da letra. Ex: &Cadastros
-> exibe Cadastros.
2 - Agora basta atribuir o código a cada botão de comando, no nosso caso só usaremos o botão que
gerencia o movimento e o botão para sair do sistema.
- No botão que gerencia o movimento - Menu Movimento - iremos carregar o formulário frmtrans.
- No botão para sair do Sistema inserimos o código que encerra a aplicação. Veja abaixo:
Private Sub SSCommand1_Click(Index As Integer)
Select Case Index
Case 0 'botão 1 - Cadastramentos (por sua conta)
Case 1 'Gerencia movimento
frmtransa.Show
Case 2 'Relatórios
Case 3 'Ajuda
Case 4 'Sair da aplicação
end
End Select
End Sub
Controle Financeiro - Definição de tabelas.
Vamos agora definir o banco de dados e as tabelas utilizadas pelo sistema. A princípio o sistema
usará as seguintes tabelas:
- BANCO.MDB
- tblcli
- tblcontas
- tblcodtrans
- tbltrans
- será o banco de dados do nosso sistema.
- Tabela de cadastro dos clientes.
- Tabela de cadastro das contas a controlar.
- Tabela de cadastro dos códigos das transações realizadas.
- Tabela onde será registrada toda a transação realizada.
Vejamos agora a definição dos campos de cada tabela e a criação do banco de dados.
1 - Crie o seu banco de dados utilizando o Data Manager ou use o Microsoft Access e grave-o com o
nome de BANCO.MDB.
Power Informática – João Manoel, 912 – S do Livramento (055) 242-5427
Visual Basic – Curso Básico. Pag..: 103
2 - Crie uma tabela com o nome de tblcli com a seguinte estrutura:
---------------------------------------------------Nome do Campo
Tipo de Dados
Tamanho
---------------------------------------------------COD_CLI
LONG INTEGER(*)
DES_CLI
CARACTER
30
---------------------------------------------------(*) Como cada cliente deve ter um código único garantindo assim a exata identificação do mesmo,
defina o tipo de dados para o campo código como LONG INTEGER, e ative o atributo Counter e a
opção Required.
3 - Crie uma tabela com o nome de tblcontas com a seguinte estrutura:
---------------------------------------------------Nome do Campo
Tipo de Dados
Tamanho
---------------------------------------------------COD_CLI
LONG
COD_CONTA
LONG
30
DES_CONTA
TEXT
30
---------------------------------------------------- Defina um índice para os campos cod_cli e cod_conta com o nome de cliconta e com as seguintes
propriedades: Unique, Primary index, Required.
4 - Crie uma tabela com o nome de tblcodtrans com a seguinte estrutura:
---------------------------------------------------Nome do Campo
Tipo de Dados
Tamanho
---------------------------------------------------COD_TRAN
LONG
DES_TRAN
TEXT
30
---------------------------------------------------- Defina um índice para o campo COD_TRANS e indique-o como chave primária
5 - Finalmente, Crie uma tabela com o nome de tblcodtrans com a estrutura:
---------------------------------------------------Nome do Campo
Tipo de Dados
Tamanho
---------------------------------------------------COD_LANCA
LONG INTEGER(*)
COD_TRANS
LONG
COD_CLI
LONG
COD_CONTA
LONG
DATA_TRANS
DATE/TIME
LANCAMENTO
CURRENCY
SALDO
CURRENCY
NU_DCTO
TEXT
15
OBS_TRANS
TEXT
30
---------------------------------------------------(*) Como cada lançamento deve ter um código único garantindo assim sua exata identificação, defina
o tipo de dados para o campo cod_lanca LONG INTEGER, e ative o atributo Counter e a opção Required.
Power Informática – João Manoel, 912 – S do Livramento (055) 242-5427
Visual Basic – Curso Básico. Pag..: 104
- Defina os seguintes índices para esta tabela:
---------------------------------nome do índice
composição
---------------------------------- PrimaryKey
cod_lanca
---------------------------------- datatrans
data_trans
----------------------------------
índice - chave primária (já definido)
índice - datatrans por data de transação
Controle Financeiro - Interface com o usuário.
Vamos agora desenhar a interface com o usuário. Nesta fase iremos construir três formulários que
comporão o nosso projeto:
- frmtrans
- frmexcl
- frmincl
- frmalt
- Formulário que gerencia a movimentação das contas
- Formulário para exclusão de lançamentos
- Formulário para incluir lançamentos
- Formulário para efetuar alterações nos lançamentos efetuados
1 - O formulário frmtrans é o formulário principal de nossa aplicação, pois através dele iremos gerenciar a movimentação das contas. Ele terá o aspecto da fig1.0 abaixo:
Fig-1.0
Para montar o formulário acima descrito observe os seguintes passos:
1 - Inicie um novo projeto no Visual Basic. Grave o formulário Form1 como frmtrans.
2 - Adicione ao Form1 os objetos e configure as propriedades conforme a tabela 1.0 abaixo:
Tabela 1.0 - Objetos e propriedades do formulário frmtrans
---------------------------------------------------------------------------Objeto
Propriedade
Configuração
---------------------------------------------------------------------------Form
Name
frmtrans
Caption
"Movimentação Contas Correntes"
MDIChild
True
---------------------------------------------------------------------------Frame
Name
Frame1
Caption
Cliente / Conta Corrente
----------------------------------------------------------------------------
Power Informática – João Manoel, 912 – S do Livramento (055) 242-5427
Visual Basic – Curso Básico. Pag..: 105
Frame
Name
Frame2
Caption
Período / Tipo de Transação
---------------------------------------------------------------------------ComboBox
Name
CboCliente
style
0-Dropdown Combo
---------------------------------------------------------------------------ComboBox
Name
CboConta
style
0-Dropdown Combo
---------------------------------------------------------------------------Label
Name
Label6
Caption
""
---------------------------------------------------------------------------MaskedBox
Name
maskini
Mask
99/99/99
PrompInclude
False
PromptChar
" "
---------------------------------------------------------------------------MaskedBox
Name
maskfim
Mask
99/99/99
PrompInclude
False
PromptChar
" "
---------------------------------------------------------------------------ComboBox
Name
CboTipo
style
0-Dropdown Combo
---------------------------------------------------------------------------(*)CommandButton
Name
command1(0)
Caption
"&Incluir"
--------------------------------------------------------------------------CommandButton
Name
command1(1)
Caption
"&Excluir"
--------------------------------------------------------------------------CommandButton
Name
command1(2)
Caption
"&Alterar"
--------------------------------------------------------------------------CommandButton
Name
command1(3)
Caption
"&Sair"
--------------------------------------------------------------------------CommandButton
Name
command2
Caption
"&Processa"
--------------------------------------------------------------------------SSPanel
Caption
""
Name
SSPanel1
--------------------------------------------------------------------------Data
Name
data1
--------------------------------------------------------------------------DbGrid
Name
DbGrid1
Column1
Data
Column2
Documento
Column3
Transacao
Column4
Historico
Column5
Valor
Column6
Saldo
--------------------------------------------------------------------------(**)Label
Caption
**
AutoSize
**
---------------------------------------------------------------------------
(*)Constituem um "control array" - Controles com o mesmo nome e do mesmo tipo, dotados de um
índice identificador.
(**)Todos os controles Label possuem a propriedade AutoSize=True e Caption sendo igual ao nome
do respectivos controle descrito na fig 1.0.
2 - O formulário frmincl é o formulário que será usado para incluir lançamentos.
Power Informática – João Manoel, 912 – S do Livramento (055) 242-5427
Visual Basic – Curso Básico. Pag..: 106
Tem o seguinte aspecto mostrado na Fig. 2.0 abaixo:
Fig-2.0
Para montar o formulário acima descrito observe os seguintes passos:
1 - Inicie um novo projeto no Visual Basic.Grave o formulário Form1 como frmincl.
2 - Adicione ao Form1 os objetos e configure as propriedades conforme a tabela 1.0 abaixo :
Tabela 1.0 - Objetos e propriedades do formulário frmincl
---------------------------------------------------------------------------Objeto
Propriedade
Configuração
---------------------------------------------------------------------------Form
Name
frmincl
Caption
"Lançamentos-Inclusão Debito/Crédito
MDIChild
True
---------------------------------------------------------------------------Frame
Name
Frame1
Caption
Lançamento
---------------------------------------------------------------------------OptionButton
Name
Option1
Caption
Débito
Value
True
---------------------------------------------------------------------------OptionButton
Name
Option2
Caption
Crédito
Value
False
---------------------------------------------------------------------------Frame
Name
Frame2
Caption
Movimentação
---------------------------------------------------------------------------MaskedBox
Name
maskdata
Mask
99/99/99
PrompInclude
False
PromptChar
" "
---------------------------------------------------------------------------MaskedBox
Name
maskvalor
format
$#,##0.00;($#,##0.00)
Mask
""
PrompInclude
False
PromptChar
" "
---------------------------------------------------------------------------ComboBox
Name
CboTipo
style
0-Dropdown Combo
---------------------------------------------------------------------------TextBox
Name
txtnudcto
---------------------------------------------------------------------------TextBox
Name
txtdescr
---------------------------------------------------------------------------SSPanel
Caption
""
Power Informática – João Manoel, 912 – S do Livramento (055) 242-5427
Visual Basic – Curso Básico. Pag..: 107
Name
SSPanel1
--------------------------------------------------------------------------(*)CommandButton
Name
command1(0)
Caption
"&Grava"
--------------------------------------------------------------------------CommandButton
Name
command1(1)
Caption
"&Cancela"
--------------------------------------------------------------------------CommandButton
Name
command1(2)
Caption
"&Sair"
---------------------------------------------------------------------------
(*) Constituem um "control array" - Controles com o mesmo nome e do mesmo tipo, dotados de um
índice identificador.
(**) Todos os controles Label possuem a propriedade AutoSize=True e Caption sendo igual ao nome do respectivos controle descrito na fig 2.0.
3 - O formulário frmexcl é o formulário que será usado para excluir lançamentos.
Tem o seguinte aspecto mostrado na fig 3.0 abaixo:
Fig-3.0
Para montar o formulário acima descrito observe os seguintes passos:
1 - Inicie um novo projeto no Visual Basic. Grave o formulário Form1 como frmexcl.
2 - Adicione ao Form1 os objetos e configure as propriedades conforme a tabela 1.0 abaixo:
Tabela 1.0 - Objetos e propriedades do formulário frmexcl
---------------------------------------------------------------------------Objeto
Propriedade
Configuração
---------------------------------------------------------------------------Form
Name
frmexcl
Caption
"Exclusão de Dados"
MDIChild
True
---------------------------------------------------------------------------Frame
Name
Frame1
Caption
Excluir Dados
---------------------------------------------------------------------------OptionButton
Name
Option1
Caption
A partir de
Value
True
---------------------------------------------------------------------------OptionButton
Name
Option2
Caption
Antes de
Value
False
---------------------------------------------------------------------------OptionButton
Name
Option2
Caption
No Período de
Value
False
---------------------------------------------------------------------------TextBox
Name
text2
---------------------------------------------------------------------------TextBox
Name
txtdcto
---------------------------------------------------------------------------TextBox
Name
text1
Power Informática – João Manoel, 912 – S do Livramento (055) 242-5427
Visual Basic – Curso Básico. Pag..: 108
Visible
false
---------------------------------------------------------------------------CommandButton
Name
command2
Caption
"OK"
--------------------------------------------------------------------------CommandButton
Name
command1
Caption
"&Cancela"
---------------------------------------------------------------------------
Controle Financeiro - Código do projeto.
- Código do formulário de menu:frmmenu
Botões de Comando do Menu.
Private Sub SSCommand1_Click(Index As Integer)
select case index
case 0
case 1 'frmtransa
frmtransa.Show
case 2
case 3
case 4 'sair
end
end select
End Sub
- Código do formulário das transações:frmtransa
-Caixa de combinação cliente
Private Sub cbocliente_Click()
If cbocliente.Text < > "" Then
Dim sql_tmp As String
sql_tmp = "SELECT * FROM tblcontas WHERE tblcontas.cod_cli=" & cbocliente.ItemData(cbocliente.ListIndex)
enche_combo cboconta, sql_tmp, "cod_conta", "cod_cli"
End If
End Sub
- caixa de combinação conta
Private Sub cboconta_Click()
If cboconta.Text < > "" Then
Dim arqtemp As Recordset
Set arqtemp = db.OpenRecordset("tblcontas", dbOpenTable)
arqtemp.Index = "codconta"
arqtemp.Seek "=", Val(cboconta.Text)
Label6.Caption = arqtemp("desc_conta")
arqtemp.Close
Maskini.SetFocus
End If
End Sub
- Código dos botões Incluir, Excluir, Alterar e Sair
Private Sub Command1_Click(Index As Integer)
Power Informática – João Manoel, 912 – S do Livramento (055) 242-5427
Visual Basic – Curso Básico. Pag..: 109
Dim msg As String
Set tabela = db.OpenRecordset("tbltrans", dbOpenTable)
tabela.Index = "cod_conta"
Select Case Index
Case 0 'incluir
alterareg = False
frmtrans_i.Show 1
Case 1 'excluir
frmexcl.Show 1
data2.Refresh
Case 2 'alterar
if dbgrid1.columns(0) < > "" then
tabela.Seek "=", DBGrid1.Columns(0)
else
msgbox "Selecione um lancamento a alterar ! "
exit sub
endif
alterareg = True
frmtrans_i.Show 1
Case 3
Unload Me
Exit Sub
End Select
atualiza_grid (sql)
Data2.Refresh
End Sub
- Código do botão Processar
Private Sub Command2_Click()
Dim msg As String
Dim x As Integer
'------checa seleção de cliente/conta-If cbocliente.ListIndex = -1 Then
msg = "Selecione um cliente !"
MsgBox msg, vbExclamation
cbocliente.SetFocus
Exit Sub
End If
If cboconta.ListIndex = -1 Then
msg = "Selecione uma conta !"
MsgBox msg, vbExclamation
cboconta.SetFocus
Exit Sub
End If
'-- atribui cliente/conta as variáveis publicas
Cliente = cbocliente.ItemData(cbocliente.ListIndex)
conta = cboconta.Text
'--habilita botões de comandos-For x = 0 To 2
Command1(x).Enabled = True
Next
'-- estabelece consulta SQL -----Power Informática – João Manoel, 912 – S do Livramento (055) 242-5427
Visual Basic – Curso Básico. Pag..: 110
sql = "SELECT data_trans, cod_trans, lancamento, nu_dcto, saldo,
obs_trans FROM tbltrans"
sql = sql & " WHERE cod_cli=" & cbocliente.ItemData(cbocliente.ListIndex)
sql = sql & " AND cod_conta=" & cboconta.Text
'---------define tipo da transacao para consulta-If cbotipo.ListIndex < > -1 Then
sql = sql & " AND cod_trans=" & cbotipo.ItemData(cbotipo.ListIndex)
End If
'---verifica data inicial/final e define período----If Maskini < > " / / " And maskfim < > " / / " Then
If Not IsDate(Maskini) Then
msg = "Data inicial invalida"
Maskini.SetFocus
MsgBox msg, vbExclamation
Exit Sub
ElseIf Not IsDate(maskfim) Then
msg = "Data final inválida "
maskfim.SetFocus
MsgBox msg, vbExclamation
Exit Sub
End If
sql = sql & " AND data_trans >= " & "#" & Format((Maskini),
"mm/dd/yy") & "#"
sql = sql & " AND data_trans <= " & "#" & Format((maskfim),
"mm/dd/yy") & "#"
End If
'-----atualiaza Recordsource------sql = sql & " ORDER BY data_trans"
Data2.RecordSource = sql
atualiza_grid (sql)
Data2.Refresh
End Sub
- Código de carga do formulário
Private Sub Form_Load()
Dim x As Integer
'-------define tamanho do form---Me.Width = 8295
Me.Height = 5595
'-- desabilita botões de comando
For x = 0 To 2
Command1(x).Enabled = False
Next
'---- abre tabela / e define índice ativo--'Set tabela = db.OpenRecordset("tbltrans", dbOpenTable)
'tabela.Index = "clicndtr"
'----configura data control--Data2.DatabaseName = App.Path & "\joias.mdb"
Data2.RecordSource = "SELECT * FROM tbltrans WHERE cod_trans = Null"
'---------formata grid-------------------DBGrid1.Columns(0).Width = 900
DBGrid1.Columns(1).Width = 950
Power Informática – João Manoel, 912 – S do Livramento (055) 242-5427
Visual Basic – Curso Básico. Pag..: 111
DBGrid1.Columns(2).Width
DBGrid1.Columns(3).Width
DBGrid1.Columns(4).Width
DBGrid1.Columns(5).Width
dbgrid1.columns(6).width
=
=
=
=
=
925
2200
1300
1300
1300
'----------atualiza o grid------------------Data2.Refresh
'------- atualiza combobox cliente -----------------enche_combo cbocliente, "tblcli", "des_cli", "cod_cli"
enche_combo cbotipo, "tblcodtrans", "des_tran", "cod_tran"
'---------------------------------------------End Sub
- Código da função que atualiza o Grid
Public Sub atualiza_grid(sql As String)
Dim credito, debito As Currency
Dim saldo_atu As Currency
Dim arqtemp As Recordset
saldo_atu = 0
'--------------------------------------------Set arqtemp = db.OpenRecordset(sql, dbOpenDynaset)
'--------------------------------------------If arqtemp.EOF Then
MsgBox "Não há dados no arquivo !", vbExclamation
arqtemp.Close
Exit Sub
End If
arqtemp.MoveFirst
Do
credito = 0
debito = 0
If Not IsNull(arqtemp![lancamento]) Then
If arqtemp![lancamento] > 0 Then
credito = arqtemp![lancamento]
Else
debito = arqtemp![lancamento]
End If
Else
credito = 0
debito = 0
End If
saldo_atu = credito + debito + saldo_atu
arqtemp.Edit
arqtemp![saldo] = saldo_atu
arqtemp.Update
arqtemp.MoveNext
Loop While Not arqtemp.EOF
arqtemp.Close
End Sub
Código do formulário para incluir/alterar dados: Frmincl
Código dos botões Gravar, Cancelar e Sair
Private Sub Command1_Click(Index As Integer)
Select Case Index
Power Informática – João Manoel, 912 – S do Livramento (055) 242-5427
Visual Basic – Curso Básico. Pag..: 112
Case 0 'gravar
grava_recs
tabela.Update
If alterareg Then
Unload Me
Exit Sub
End If
tabela.AddNew
maskdata.SetFocus
Case 1 'cancelar
MsgBox "Atenção, as informações não foram gravadas ! "
If alterareg Then
Unload Me
Exit Sub
End If
clear_controls
maskdata.SetFocus
Case 2 'sair
Unload Me
End Select
End Sub
Código de rotina de gravação
Código do botão de opção Antes de
Private Sub Option1_Click()
If Option1.Value = True Then
Label2.Visible = False
Text1.Visible = False
End If
Text2.SetFocus
End Sub
Código do botão de opção A Partir de
Private Sub Option2_Click()
If Option2.Value = True Then
Label2.Visible = False
Text1.Visible = False
End If
Text2.SetFocus
End Sub
Código do botão de opção No período de
Private Sub Option3_Click()
If Option3.Value = True Then
Label2.Visible = True
Text1.Visible = True
End If
Text2.SetFocus
End Sub
Código do modulo FINANCA.BAS
Código do seção general declarations
Option Explicit
Power Informática – João Manoel, 912 – S do Livramento (055) 242-5427
Visual Basic – Curso Básico. Pag..: 113
Public
Public
Public
Public
Public
Public
Public
Public
area As Workspace
db As Database
tabela As Recordset
consulta As QueryDef
alterareg As Boolean
sql As String
cliente As Long
conta As Long
Código de Sub Main
Sub main()
'define área ativa e abre arquivo de dados
Set area = DBEngine.Workspaces(0)
Set db = area.OpenDatabase(App.Path & "\banco.mdb")
'mostra formulário de menu
frmmenu.Show
End Sub
Código da função que preenche as combobox
Public Sub enche_combo(combo As Control, data As String, campo As String,
indice As String)
'-- cria variável recordset temporária
Dim arqtemp As Recordset
'-----limpa combo
combo.Clear
'-----abre tabela como Snapshot
Set arqtemp = db.OpenRecordset(data, dbOpenSnapshot)
'--inicia loop através da tabela--Do Until arqtemp.EOF
combo.AddItem arqtemp(campo)
combo.ItemData(combo.NewIndex) = arqtemp(indice)
arqtemp.MoveNext
Loop
'--- fecha recordset e não seleciona nada na combo
arqtemp.Close
combo.ListIndex = -1
End Sub
DbGrid - Dicas e Truques
1-Tornando uma coluna invisível
DbGrid1.columns(i).visible= False
Power Informática – João Manoel, 912 – S do Livramento (055) 242-5427
Visual Basic – Curso Básico. Pag..: 114
11 ) DBLIST
Tire suas dúvidas de como utilizar o controle DBLIST. Veja como configurar as principais propriedades. Acompanhe exemplo comentado passo a passo. Veja exemplo de Pesquisa Dinâmica. Aprenda
praticando.
Introdução.
A Caixa de Listagem Vinculada aos dados - DBList tem função idêntica a Caixa de Listagem - ListBox, a qual seja, apresentar ao usuário uma lista de opções. A principal diferença consiste no fato de
a Caixa de Listagem Vinculada aos dados buscar as informações em um recordset, enquanto
que a Caixa de Listagem, obtêm as informações através de uma série de instruções AddItem.
Vejamos como utilizar o controle DBList no roteiro a seguir:
1- Em um formulário insira o controle Data Control e configure as propriedades:
- Name
- DataBasename
- RecordSource
-> nome do Controle. (O nome padrão é Data1.)
-> nome do banco de dados que deseja acessar.
-> nome da origem dos dados, geralmente o nome de uma tabela do banco
de dados referido na opção anterior ou uma string SQL.
- RecordSetType
-> Tipo do recordset utilizado (0-Table, 1-Dynaset, 2-Snapshot)
2- A seguir insira o controle DBList e atente para as seguintes propriedades:
- RowSource
- ListField
-> Nome do controle de dados que contém as informações usadas
para preencher a lista.
-> O nome do campo da origem dos dados a ser exibido na lista.
Com essas propriedades definidas o DBList já será povoado. Vejamos as demais:
- DataSource
- DataField
- BoundColumn
-> Nome do controle de dados que contém o recordset de destino para
as informações.
-> Nome do campo de destino. (O que será atualizado.)
-> Nome do campo que contém o valor a ser copiado para outra tabela.
Exemplo - Cadastro de Funcionários.
Vamos mostrar um exemplo de utilização típica do Controle DBList através de um projeto que tem
por objetivo cadastrar os funcionários de uma empresa.
Iremos cadastrar o código, nome, endereço e setor do funcionário, para isso definimos o banco de
dados CADFUN.MDB e a tabela tblcad com os campos indicados da seguinte forma:
Tabela TblCad - CADFUN.MDB
----------------------------Campo
Tipo
Comp.
----------------------------Codigo
Long
Nome
Text
40
Endereco
Text
40
Setor
Text
12
-----------------------------
Defina um índice para o campo código com
nome de código
Defina um índice para o campo nome com o
nome de nome
Power Informática – João Manoel, 912 – S do Livramento (055) 242-5427
Visual Basic – Curso Básico. Pag..: 115
Nosso formulário em tempo de projeto terá a aparência da figura 1.0.
Neste formulário
temos os seguintes
controles:
- 1 data control
- 1 Dblist
- 1 Frame
- 3 Labels
- 3 Textbox
- 1 CommandButton
Fig. 1.0
-Insira os controles no formulário e configure suas propriedades como indicado a seguir na tabela 1.0:
Tabela 1.0 - Objetos e propriedades do form frmcad.
--------------------------------------------------------------------------Objeto
Propriedade
Configuração
--------------------------------------------------------------------------Form
Name
frmcad
Caption
"Cadastro de Funcionários"
--------------------------------------------------------------------------Data
Name
Data1
Caption
Data1
Visible
False
--------------------------------------------------------------------------DBlist
Name
DBlist1
RowSource
Data1
MatchEntry
0 - Basic Matching
--------------------------------------------------------------------------CommandButton
Name
Command1
Caption
&Sair
--------------------------------------------------------------------------TextBox
Name
Text1
Text
"
--------------------------------------------------------------------------TextBox
Name
Text2
Text
"
--------------------------------------------------------------------------TextBox
Name
Text3
Text
"
--------------------------------------------------------------------------Label
Name
Label1
Caption
Código
AutoSize
True
--------------------------------------------------------------------------Label
Name
Label2
Caption
Nome
AutoSize
True
--------------------------------------------------------------------------Label
Name
Label3
Caption
Endereço
AutoSize
True
--------------------------------------------------------------------------Frame
Caption
Funcionários
Name
Frame1
---------------------------------------------------------------------------
Power Informática – João Manoel, 912 – S do Livramento (055) 242-5427
Visual Basic – Curso Básico. Pag..: 116
Código do Projeto - Cadastro de Funcionários.
Vejamos agora o código comentado para cada evento do nosso projeto.
- Código da seção General Declarations do form.
Dim ws as Workspace
Dim db as DataBase
Dim tblcad as Recordset
- Código do evento Form Load que ocorre na carga do formulário.
Private Sub Form_Load()
'define area de trabalho
Set area = DBEngine(0)
'abre banco de dados
Set db = area.OpenDatabase(App.Path & "\cadfun.mdb")
'abre tabela que será origem dos dados
Set tblcad = db.OpenRecordset("tblcad", dbOpenTable)
'define o indice ativo
tblcad.Index = "nome"
'configura propriedades do Data Control
Data1.DatabaseName = App.Path & "\cadfun.mdb"
Data1.RecordSource = "SELECT nome FROM tblcad ORDER BY nome"
Data1.Refresh
Set rsdata = Data1.Recordset
'posiciona o ponteiro no primeiro registro
rsdata.MoveFirst
'configura propriedades do DBList
DBList1.ListField = "Nome"
DBList1.BoundText = rsdata!nome
'carrega as caixas de texto com os valores do registro atual
load_recs DBList1.BoundText
End Sub
- Código da função que carrega os controles com os dados.
Public Sub load_recs(strnome As String)
'busca nome selecionado na tabela
tblcad.Seek "=", strnome
'se achar então carrega os controles
If Not tblcad.NoMatch Then
Text1 = tblcad("codigo")
Text2 = tblcad("nome")
Text3 = tblcad("endereco")
End If
End Sub
- Código do evento Click de DBList.
Private Sub DBList1_Click()
'chama a procedure load_recs passando o parâmetro selecionado de DBlist.
load_recs DBList1.BoundText
End Sub
BoundText é o valor retornado por BoundColumn após cada seleção na lista de opções.
Power Informática – João Manoel, 912 – S do Livramento (055) 242-5427
Visual Basic – Curso Básico. Pag..: 117
Note que com a propriedade Match Entry definida para 0 - Basic Matching ao pressionarmos uma
tecla nos deslocamos para o nome que começa pela letra digita, e os controles são carregados com
os dados automaticamente, tudo isso com pouco código.
- Ao executar a aplicação teremos algo como a tela da figura 2.0 abaixo:
Fig. 2.0
Exemplo de busca dinâmica usando Dblist.
Bem, agora iremos ver mais uma aplicação usando DBLIST. Vamos aproveitar o projeto anterior e
incluir mais uma caixa de texto acima do controle DBLIST, conforme figura 3.0 abaixo:
Fig. 3.0
Queremos que a medida que se digita um nome para pesquisa na Caixa de texto a Caixa de listagem
seja preenchida com os nomes do banco de dados que coincidem com as letras digitadas, ou seja, se
digitarmos 'A' será mostrada na Caixa de Listagem todos os nomes que comecem com A, e assim
por diante.
Para isso iremos fazer as seguinte alterações:
Altere a propriedade RecordsetType do Controle de dados para 1-Dynaset
Acrescente o rótulo - Digite o nome para Pesquisa acima da Caixa de texto text1.
Power Informática – João Manoel, 912 – S do Livramento (055) 242-5427
Visual Basic – Curso Básico. Pag..: 118
Defina a propriedade ListField da Caixa de Listagem para nome.
Para as Caixas de Texto defina a propriedade DataSource como DATA1, e a propriedade DataField como nome, endereço e setor respectivamente para text2, text3, e text4.
Agora só falta inserir o código abaixo para cada evento descrito:
- Código da seção General Declarations do form.
Option Explicit
Dim DB As Database
- Código do evento Form Load que ocorre na carga do formulário.
Private Sub Form_Load()
Set DB = DBEngine.Workspaces(0).OpenDatabase(app.path "\cadfun.mdb")
Data1.RecordSource = "SELECT nome,endereco,setor FROM tblcad ORDER BY
nome"
Data1.Refresh
End Sub
- Código do evento Change da Caixa de Texto text1.
Private Sub Text1_Change()
Dim SQL As String
Dim criterio As String
criterio = Chr$(39) & Text1.Text & "*" & Chr(39)
SQL = "SELECT nome,endereco,setor FROM tblcad WHERE nome LIKE " & criterio
Data1.RecordSource = SQL
Data1.Refresh
End Sub
Se você fez tudo certo, ao digitar a letra A na Caixa de texto text1 o sistema irá preencher a Caixa de
listagem ( DBLIST1 ) com todos os nomes que comecem com A, conforme figura 4.0 abaixo:
Fig. 4.0
Power Informática – João Manoel, 912 – S do Livramento (055) 242-5427
Visual Basic – Curso Básico. Pag..: 119
12 ) REDES (Projeto comentado)
Programas Multiusuários - Criação de Programas Multiusuários. Acesso a Dados, esquemas de
bloqueio de registros, a segurança do JET, atualização dos dados, erros, conflitos e desempenho.
Acompanhe projeto explicativo.
- Primeiro vejamos um exemplo para o caso da abertura do banco de dados nos modos exclusivo e
compartilhado :
- Acesso Exclusivo/Compartilhado.
Exemplo de Projeto - Comportamento Acesso Exclusivo e Compartilhado
Este projeto é bem simples mas serve para analisarmos como o Jet se comporta quando da abertura
de arquivos em modo exclusivo e compartilhado em ambiente multiusuário.
Iremos abrir o arquivo Biblio.mdb que esta no diretório c:\teste em modo exclusivo e ver o como o
Jet responde a uma tentativa de abrir o mesmo arquivo por outro usuário primeiro em modo exclusivo
e depois em modo compartilhado. Depois inverteremos os modos para ver o resultado.
Você não precisa instalar este aplicativo em uma rede para testar o compartamento da abertura dos
arquivos no modo exclusivo e no modo compartilhado.
Para a coisa funcionar basta você abrir duas instâncias do aplicativo e colocar as janelas lado a lado.
Vamos ao Projeto, simples por sinal:
1-Crie um novo projeto denominado redes1.vbp. No form1 crie os objetos e as propriedades como
listadas na tabela 1.0 e grave o formulário com o nome redes1.frm.
Tabela 1.0 - Objetos e propriedades do form redes1.frm.
-------------------------------------------------------------------------Objeto
Propriedade
Configuração
-------------------------------------------------------------------------Form
Name
redes1.frm
Caption
Arquivo Fechado
-------------------------------------------------------------------------Frame
Name
frame1
Caption
Modo de Acesso
-------------------------------------------------------------------------OptionButton
Name
optexclusivo
Caption
Modo Exclusivo
Value
True
-------------------------------------------------------------------------OptionButton
Name
optcompartilhado
Caption
Modo Compartilhado
-------------------------------------------------------------------------CommandButton
Name
cmdAbrir
Caption
"&Abrir Arquivo"
-------------------------------------------------------------------------CommandButton
Name
cmdFechar
Caption
"&Fechar Arquivo"
Enabled
False
-------------------------------------------------------------------------CommandButton
Name
cmdSair
Caption
"&Sair"
Cancel
True
-------------------------------------------------------------------------2 - Eis código do projeto :
Power Informática – João Manoel, 912 – S do Livramento (055) 242-5427
Visual Basic – Curso Básico. Pag..: 120
Option Explicit
Dim db as Database
Dim dbname as String
Private Sub CmdAbrir_Click()
'inicia o tratamento de erros
On Error GoTo AbrirError
'Localiza e abre o banco de dados conforme as opções do sistema.
dbname="C:\TESTE\BIBLIO.MDB"
set db = DbEngine.Workspaces(0).OpenDataBase (dbname, iif(optexclusivo,
True, False))
'Mostra na barra do formulário através da propriedade Caption o modo de
abertura do arquivo.
Me.Caption = iif(optcompartilhado, "Modo Compartilahdo", "Modo Exclusivo")
'Alterna os botões para Abrir e/ou Fechar conforme a opção escolhida e
abandona a procedure.
cmdFechar.Enabled = True
cmdAbrir.Enabled = False
Exit Sub
'Inicia o tratamento de erros.
AbrirError:
Dim msg as String
if Err= 3356 then
'Este erro ocorre quanto o usuário tenta abrir um arquivo que
já está aberto no modo exclusivo ou quando o usuário tenta
abrir no modo exclusivo um arquivo que já está aberto
quer no modo exclusivo quer no modo compartilhado.
if optcompartilhado then
'O usuário tentou abrir o arquivo no modo compartilhado mas
o mesmo já estava aberto no modo exclusivo.
msg = "O arquivo esta aberto no modo exclusivo,"
msg = msg & " você não pode abri-lo agora, tente mais tarde."
else
'O usuário tentou abrir o arquivo no modo exclusivo mas
o mesmo já estava aberto por outro usuário.
msg = "O arquivo já está aberto, e você não pode abri-lo "
msg = msg & " no modo exclusivo agora, tente mais tarde "
endif
Else
'Se ocorrer qualquer outro erro...
msg = Err.Description
Endif
'Mostra a mensagem de erro ao usuário e sai da procedure.
Power Informática – João Manoel, 912 – S do Livramento (055) 242-5427
Visual Basic – Curso Básico. Pag..: 121
MsgBox msg, vbExclamation
Exit Sub
End Sub
Private Sub cmdFechar_Click()
'1-Fecha o arquivo
2-alterna as opções dos botões de abertura e fechamento do arquivo
3-altera o status da barra do formulário.
db.close
cmdAbrir.enabled = True
cmdFechar.enabled = False
Me.Caption = " Arquivo Fechado "
End Sub
Private Sub cmdSair_Click()
End
End Sub
3-Depois de pronto compile o projeto e execute duas instâncias do aplicativo e coloque as janelas
lado a lado como a fig 1.0 abaixo:
fig 1.0
1 - Primeiro abra o arquivo em modo exclusivo na janela da esquerda.
- Feito isto tente a mesma coisa na janela da direita
- Você recebera uma mensagem de erro informando que o banco de dados já esta
aberto
2 - Agora abra o arquivo no modo compartilhado na janela da esquerda.
- Abra o arquivo no mesmo modo na janela da direita
- Observe que agora você tem o arquivo aberto nas duas instâncias do aplicativo.
- Feche o arquivo e tente abri-lo no modo exclusivo na janela da direita.
- O Jet retornará uma mensagem de erro.
- A seguir um exemplo que analisa o comportamento do Jet na abertura das tabelas nas opções
dbDenyRead, dbDenyWrite e dbReadOnly :
- Acesso as tabelas - dbDenyRead, dbDenyWrite e dbReadOnly
Acesso a Tabelas usando as opções dbDenyRead, dbDenyWrite e dbReadOnly.
Power Informática – João Manoel, 912 – S do Livramento (055) 242-5427
Visual Basic – Curso Básico. Pag..: 122
Como sabemos o VB abre as tabelas para acesso compartilhado e faz o bloqueio de registros durante
a atualização dos mesmos.
Se você necessitar bloquear alguns dados dentro de um conjunto de registros poderá utilizar as opções dbDenyRead,dbDenyWrite e dbReadOnly dependendo do tipo do conjunto de registros que
estiver acessando.(Ver tabela 1.0 abaixo)
Restrição
Constante
RecordSet
------------------------------------------------------------------------Proíbe a outros usuários ver os dados
dbDenyRead
Table
------------------------------------------------------------------------Proíbe a outros usuários modificar ou
dbDenyWrite
Table,SnapShot
acrescentar dados
Dynaset
------------------------------------------------------------------------Permite acesso somente de Leitura aos
dbReadOnly
Table,Dynaset
Dados
------------------------------------------------------------------------Tabela 1.0
Ao usar estas opções para acessar uma tabela você deve estar preparado para lidar com as possíveis mensagens de erro que o Jet retornará caso outro usuário tentar abrir a mesma tabela com as
mesmas opções que você utilizou.
Uma forma de reduzir o número de erros que você receberá do Jet, quando precisar de acesso somente para leitura, é abrir a tabela como um Snapshot.
Iremos usar o arquivo Biblio.mdb que esta no diretório c:\teste e abrir a tabela Publishers com as
opções mencionadas e ver o comportamento do Jet.
Para a coisa funcionar basta você abrir duas instâncias do aplicativo e colocar as janelas lado a lado.
Inicio do Projeto :
1-Crie um novo projeto denominado redes2.vbp. No form1 crie os objetos
e as propriedades como listadas na tabela 1.0 e grave o formulário com o nome
redes2.frm.
Tabela 1.0 - Objetos e propriedades do form redes2.frm.
--------------------------------------------------------------------------Objeto
Propriedade
Configuração
--------------------------------------------------------------------------Form
Name
redes2.frm
Caption
"Banco de Dados - BiBlio.mdb"
ControlBox
False
--------------------------------------------------------------------------Frame
Name
frame1
Caption
"Abertura da Tabela Publishers
Modo"
--------------------------------------------------------------------------optionbutton
Name
option1(0)
Caption
"Não Permite Acesso aos Dados
- dbDenyRead
--------------------------------------------------------------------------optionbutton
Name
option1(1)
Caption
"Não permite modificar Dados
- dbDenyWrite
--------------------------------------------------------------------------optionbutton
Name
option1(2)
Caption
"Permite Acesso só de leitura
aos Dados - dbReadOnly
--------------------------------------------------------------------------CommandButton
Name
command1(2)
Caption
"&Incluir Registro"
Enabled
False
Power Informática – João Manoel, 912 – S do Livramento (055) 242-5427
Visual Basic – Curso Básico. Pag..: 123
--------------------------------------------------------------------------CommandButton
Name
command1(1)
Caption
"&Fechar Tabela"
Enabled
False
--------------------------------------------------------------------------CommandButton
Name
command1(3)
Caption
"&Sair"
Cancel
True
--------------------------------------------------------------------------CommandButton
Name
command1(0)
Caption
"&Abrir a Tabela"
---------------------------------------------------------------------------
2-Código do Projeto:
Option Explicit
Dim db as Database
Dim rs as Recordset
Dim dbname as string
Private Sub Form_load()
'Localiza e abre o arquivo Biblio.mdb no modo compartilhado.
dbname="C:\TESTE\BIBLIO.MDB"
set db = DbEngine.Workspaces(0).OpenDataBase(dbname)
End Sub
Private Sub Command1_Click()
Dim msg As String
Select Case Index
Case 0 ' processar abertura da tabela com opçao escolhida
On Error GoTo abrir_erro
If Option1(0).Value = True Then
Set rs = db.OpenRecordset("publishers", dbOpenTable, dbDenyRead)
End If
If Option1(1).Value = True Then
Set rs = db.OpenRecordset("publishers", dbOpenTable, dbDenyWrite)
End If
If Option1(2).Value = True Then
Set rs = db.OpenRecordset("publishers", dbOpenTable, dbReadOnly)
End If
rs.Index = "Primarykey"
DBEngine.Idle dbFreeLocks
Command1(0).Enabled = False
Command1(1).Enabled = True
Command1(2).Enabled = True
Exit Sub
abrir_erro:
Select Case Err
Case 3261
msg = "Não posso abrir a tabela agora "
Case Else
Power Informática – João Manoel, 912 – S do Livramento (055) 242-5427
Visual Basic – Curso Básico. Pag..: 124
msg = Err.Description
End Select
MsgBox msg, vbExclamation
Case 1 ' fechar tabela
rs.Close
Command1(0).Enabled = True
Command1(1).Enabled = False
Command1(2).Enabled = False
Case 2 'incluir registro na tabela
On Error GoTo inclui_erro
Dim chave As Long
rs.MoveLast
chave = rs("pubid") + 1
rs.AddNew
rs("pubid") = chave
rs("name") = "!!! TESTE DE INCLUSÃO !!!"
rs.Update
MsgBox "Um registro foi incluido na tabela Publishers"
Exit Sub
inclui_erro:
Select Case Err
Case 3027
msg = "A tabela esta aberta apenas para leitura você não pode modificá-la"
Case 3260
msg = "O registro esta atualmente bloqueado, tente mais tarde. "
Case Else
msg = Err.Description
End Select
MsgBox msg, vbExclamation
Case 3 'sair da aplicação
End
End Select
End Sub
3-Depois de pronto compile o projeto e execute duas instâncias do aplicativo e coloque as janelas
lado a lado como a fig 1.0 abaixo:
Power Informática – João Manoel, 912 – S do Livramento (055) 242-5427
Visual Basic – Curso Básico. Pag..: 125
fig 1.0
1 - Primeiro na janela da esquerda selecione a opção com dbDenyRead.
- Abra a Tabela e clique em incluir registros. Até aqui tudo bem !
- Agora tente abrir a tabela do lado direito com qualquer das opções - DbDenyRead, dbDenyWrite e
dbReadOnly.
- Provavelmente você receberá uma mensagem de que não pode abrir a tabela nestes modos.
2 - Agora feche tabela da janela da esquerda desative a opção dbDenyRead
dbDenyWrite.
e ative a opção
- Tente abrir a tabela na janela do lado direito com as duas primeiras opções :
dbDenyRead e dbDenyWrite. Você será informado que não pode abrir a tabela nestes modos.
- Agora tente abrir a tabela do lado direito com a opção de somente Leitura dbReadOnly, desta vez
você conseguira abrir a tabela.
- Tente incluir um registro clicando em incluir registro e uma mensagem o informará de que a tabela
esta aberta no modo somente leitura e você não pode incluir registros.
Nota : Da mesma forma você pode usar as opções descritas acima para criar um dynaset. Ex: Para
criar um dynaset com a opção dbDenyWrite
Set rs = db. OpenRecordset("SELECT * FROM Tabela", DbOpenDynaset, dbDenyWrite)
Power Informática – João Manoel, 912 – S do Livramento (055) 242-5427
Visual Basic – Curso Básico. Pag..: 126
13 ) ERROS
Tratamento. - Como interceptar erros, a instrução On Error, o Objeto Err, Determinando o tipo de
erro, localizando os erros, como encerrar o tratamento de erros, os principais erros relacionados a
banco de dados e redes, informações recheadas de exemplos para você não ter dúvidas.
Introdução.
Você terminou de desenvolver aquele super projeto e esta ansioso para mostrar para o seu chefe.
Naturalmente você depurou o seu código e testou tudo antes de gerar os discos de instalação, afinal
o seu emprego está em jogo.
A instalação foi um sucesso, basta agora carregar a aplicação, então você clica no ícone da aplicação
e surge na tela a fatídica mensagem:
Data error event hit in D:\PROJETO1\TESTES\CLIENTES.MDB isn't a valid Path...", imediatamente você percebe que esqueceu de mudar o caminho para a abertura do banco de dados, e agora... todos os olhos se voltam para você e... bem ai você acorda suando frio, ainda bem que foi tudo
um sonho ... ou um pesadelo.
Veja bem, quando ocorre um erro durante a execução de um programa Visual Basic, o controle vai
para uma lógica de tratamento de erros que consiste em exibir uma mensagem descrevendo a causa
do erro e encerrando o programa a seguir.
Este é o procedimento padrão adotado pelo Visual Basic durante a execução de um programa compilado; não o leve a mal, ele apenas esta sendo gentil solicitando a sua intervenção.
Você pode, e deve, intervir neste processo construindo uma lógica de interceptação e tratamento de
erros no seu código, que irá interceptar os possíveis erros e tratá-los de uma forma mais elegante que
a adotada pelo procedimento padrão do Visual Basic.
Tudo isto se torna mais enfático quando se trabalha com banco de dados no VB, pois neste caso,
teremos muitas condições de erro durante a execução da aplicação.
Lembre-se, não existem nem aplicações nem programadores nem usuários perfeitos.
Interceptando erros.
Para interceptar um erro no Visual Basic você usa a instrução On Error.
Quando uma instrução On Error está em vigor e ocorrer um erro o VB vai executar as ações determinadas pela instrução.
Para estar em vigor a instrução On Error deve ser executada antes da ocorrência de um erro na
mesma função ou sub-rotina onde ocorreu o erro ou em uma função ou sub-rotina que tenha chamado a função ou sub-rotina onde o erro tiver ocorrido.
A instrução On Error tem a seguinte sintaxe:
On Error goto label
Traduzindo-a teremos:
Quando ocorrer um erro, transfira a execução para a linha após a etiqueta.
A etiqueta é um identificador alfanumérico que termina com dois pontos (:).
(Ex.: Trataerro: )
Power Informática – João Manoel, 912 – S do Livramento (055) 242-5427
Visual Basic – Curso Básico. Pag..: 127
Ela tem que começar na primeira coluna e tem que estar na mesma função ou sub-rotina da instrução
On Error, sendo exclusiva dentro de um módulo.
Após a etiqueta você fornece o código que vai tratar o erro ocorrido.
Vejamos um exemplo:
Public Sub Exemplo()
On error Goto Trata_Erro -> Inicia tratamento de erro
Print 1/0
-> Ocorreu um erro, a execução é
desviada para a o código que vem após
a etiqueta
Exit sub
Trata_Erro
Trata_Erro:
msgbox "Não existe divisão por zero !!!!"
´ -> Exibe a mensagem e encerra a aplicação.
End Sub
Obs.: Note que antes da etiqueta existe a instrução Exit Sub. Sem ela o código após a etiqueta seria
sempre executado, mesmo não havendo ocorrência de erros.
Identificando o Tipo de Erro.
Cada erro gerado no Visual Basic esta associado a um número e tem uma descrição.
Para identificar um erro ocorrido, informando o seu número, a mensagem de erro, de onde o erro
procede, etc. usamos o Objeto Err.
O objeto Err foi introduzido na versão 4.0 do VB e incorpora a funcionalidade da instrução Err, da
função Err, da instrução e Função Error e da função Error$.
Utilizaremos então as propriedades do objeto Err para identificar o tipo de erro e fazer o seu tratamento, se for o caso.
As principais propriedades do objeto Err que utilizaremos são:
Number
Description
Source
Fornece Numero do erro gerado
Fornece a descrição do erro.
Identifica o nome do objeto que gerou o erro
Quando ocorre um erro o VB coloca o número do erro na propriedade Number do objeto Err, conhecendo o número do erro você pode determinar o tipo de erro e tomar a decisão quanto ao seu tratamento. Vejamos um exemplo prático:
Vamos definir uma tabela com o nome de erro que estará armazenada no banco de dados Controle.mdb (já criado anteriormente ver “Definição de bando de dados e Tabelas”) e que possuirá a seguinte estrutura:
--------------------------------------------------------nome do campo
Tipo de Dados
Tamanho do Campo
--------------------------------------------------------codigo
Long
04
nome
Caracter
30
--------------------------------------------------------1 - Defina um índice para o campo código
ativando as opções: Unique, Primary index. e Requerid
Desta forma estamos criando uma chave primária para o campo codigo.
Power Informática – João Manoel, 912 – S do Livramento (055) 242-5427
Visual Basic – Curso Básico. Pag..: 128
Se tentarmos gravar um registro com um número de código que já foi gravado o Jet retornará um
erro, o erro de número de 3022, poderemos portando interceptá-lo e através do tratamento informar
ao usuário que o código já foi utilizado
permitindo a seguir ao usuário informar outro código.
Tudo se passa como se estivéssemos fazendo a critica da entrada de dados do usuário, só que sem
utilizar nenhum código a não ser a interceptação e o tratamento do erro.
1- Ao iniciar a aplicação teremos tela da figura 1.0 abaixo
Fig.1.0
2 - Suponhamos que o usuário tente incluir um código que já foi utilizado, ao clicar no botão gravar
ocorrerá uma mensagem de erro, pois o Jet não permite a duplicação de uma chave primária.
Prevendo tal ação iniciamos o tratamento de erros e interceptando-o retornamos ao usuário a mensagem da figura 2.0 abaixo:
Fig.2.0
Fazemos isto utilizando a instrução Resume Next colocada após a mensagem de aviso ao usuário.
Private Sub Command5_Click()
On Error GoTo erro_mdb 'inicia o tratamento de erros
´ verifica se esta incluindo ou editando caso contrário não faz nada
If rs.EditMode = dbEditAdd Or rs.EditMode = dbEditInProgress Then
grava_regs
rs.Update
--> linha que irá gerar o erro.
limpa_regs
Form1.Caption = "Tratamento de Erros "
rs.Bookmark = rs.LastModified
load_regs
End If
Exit Sub
erro_mdb:
MsgBox "Erro número : " & Str$(Err.Number) & " --> Código já utilizado !!!"
Resume Next
'retorna a ação para a linha de código subsequente aquela que
'gerou o erro
End Sub
Power Informática – João Manoel, 912 – S do Livramento (055) 242-5427
Visual Basic – Curso Básico. Pag..: 129
- Código do projeto para Tratamento de erros.
Option Explicit
Dim db As Database
Dim rs As Recordset
Dim dbname As String
Private Sub Command1_Click()
'Inicia processo inclusão, limpa os controles e 'foca o textbox codigo
Form1.Caption = "Inclusao !!! "
rs.AddNew
limpa_regs
Text1.SetFocus
End Sub
Private Sub Command2_Click()
'encerra aplicação
End
End Sub
Private Sub Command3_Click()
'move para o próximo registro
rs.MoveNext
If rs.EOF() Then rs.MovePrevious
Form1.Caption = "Tratamento de Erros "
load_regs
End Sub
Private Sub Command4_Click()
'move para o registro anterior
rs.MovePrevious
If rs.BOF() Then rs.MoveNext
Form1.Caption = "Tratamento de Erros "
load_regs
End Sub
Private Sub Form_Load()
dbname = App.Path & "\controle.mdb"
Set db = DBEngine.Workspaces(0).OpenDatabase(dbname)
Set rs = db.OpenRecordset("erro")
If rs.RecordCount > 0 Then
load_regs
Else
MsgBox "Arquivo vazio"
limpa_regs
End If
End Sub
Public Sub load_regs()
'carrega os dados nos controles
Text1 = "" & rs("codigo")
Text2 = "" & rs("nome")
End Sub
Power Informática – João Manoel, 912 – S do Livramento (055) 242-5427
Visual Basic – Curso Básico. Pag..: 130
Public Sub limpa_regs()
'limpa os controles
Text1 = ""
Text2 = ""
End Sub
Public Sub grava_regs()
'descarrega o conteúdo dos controles para gravação
rs("codigo") = Text1.Text
rs("nome") = Text2.Text
End Sub
Finalizando um tratamento de erros.
Após a interceptação do erro você faz o tratamento do mesmo e tem que terminar o tratamento de
erros com uma instrução que elimine o erro, caso contrário o próprio tratamento de erros irá gerar um
erro.
No caso anterior a instrução que eliminou o erro foi a instrução Resume Next, pois devolveu a ação
ao usuário.
Vejamos abaixo as principais instruções utilizadas para eliminar um erro.
Resume Next
Resume
Resume Label
Resume Number
Exit Sub
Exit Function
Exit Property
On Error
Err.Clear
End
Retorna a execução na linha que vem logo após à linha que gerou o erro
Executa mais uma vez a linha que gerou o erro.
Retorna a execução da linha que vem após a etiqueta citada.
Retorna a execução na linha com o número indicado.
Sai da sub rotina atual.
Sai da função atual.
Sai da propriedade atual.
Redefine a lógica de tratamento de erros.
Elimina o erro sem afetar a execução do programa.
Encerra a execução do programa.
Vejamos um exemplo onde simulamos várias situações de erro e utilizamos o tratamento de erros
para determinar o número do erro a linha onde ocorreu o erro e que gerou o erro.
Note que utilizamos números de linha em nosso código para ser possível a identificação do número
da linha pelo tratamento de erros.
Private Sub Form_Load()
Dim
Dim
Dim
Dim
db As Database
dbName As String
rs As Recordset
s As String
On Error GoTo TrataErro 'ativa o tratamento de erros
10
dbName = app.path & "\controle.mdb"
Set db = DBEngine.Workspaces(0).OpenDatabase(dbName)
20
' Aqui ocorre um erro, pois a tabela não existe neste banco de dados
Set rs = db.OpenRecordset("erros", dbOpenTable)
30
' Aqui temos a abertura correta da tabela erro
Set rs = db.OpenRecordset("erro", dbOpenTable)
40
' Aqui ocorre mais um erro, pois não existe o campo endereço na
' tabela erro
s = rs![endereço]
50
' Aqui temos outro erro pois o código não aceita valores alfanuméricos
rs![código] = "XYZ"
Power Informática – João Manoel, 912 – S do Livramento (055) 242-5427
Visual Basic – Curso Básico. Pag..: 131
60
' Encerra a aplicação
End
Exit Sub
LoadError:
MsgBox "Erro número #" & Str$(Err.Number) & " na Linha " & Str$(Erl) & " - "_
& Err.Description & " - gerado por " & Err.Source
Resume Next 'devolve a ação para a linha subsequente à que gerou o erro.
End Sub
Você dever obter, ao iniciar o projeto, a mensagem da figura 3.0 e a seguir a mensagem de erro da
figura 4.0, e assim por diante.
Fig.3.0
Fig.4.0
Observe que a descrição utilizada é fornecida pela propriedade description do objeto Err.
A instrução que eliminou o erro foi a instrução Resume Next, pois devolve a ação para a linha subsequente à que gerou o erro permitindo assim que o aplicação seja executada até o seu final
Principais erros relacionados a Banco de dados.
Naturalmente você deve estar preparado para prever os erros potenciais e planejar o seu tratamento,
para isso devera conhecer os principais erros relacionados ao seu ambiente de trabalho.
Relacionar aqui todos os erros tratáveis do Visual Basic seria impossível, mas vamos tentar listar os
principais fornecendo o seu número e descrição, vamos lá:
-------------------------------------------------------------------------
número
Mensagem
-------------------------------------------------------------------------
Erros
3005
3006
3008
3009
3010
3015
3019
3020
3021
3022
genéricos.
Database name' isn't a valid database name.
Database 'name' is exclusively locked.
Table 'name' is exclusively locked.
Couldn't lock table 'name'; currently in use.
Table 'name' already exists.
'Index name' isn't an index in this table.
Operation invalid without a current index.
Update or CancelUpdate without AddNew or Edit.
No current record.
Duplicate value in index, primary key, or relationship.
Changes were unsuccessful.
Power Informática – João Manoel, 912 – S do Livramento (055) 242-5427
3023
3034
3036
3037
3040
3044
3046
Visual Basic – Curso Básico. Pag..: 132
AddNew or Edit already used.
Commit or Rollback without BeginTrans.
Database has reached maximum size.
Can't open any more tables or queries.
Disk I/O error during read.
'Path' isn't a valid path.
Couldn't save; currently locked by another user.
Erros relacionados a bloqueio de registros
3027 Can't update. Database or object is read-only.
3158 Couldn't save record; currently locked by another user.
3167 Record is deleted.
3186 Couldn't save; currently locked by user 'name' on machine 'name'.
3187 Couldn't read; currently locked by user 'name' on machine 'name'.
3188 Couldn't update; currently locked by another session on this machine.
3189 Table 'name' is exclusively locked by user 'name' on machine 'name'.
3197 Data has changed; operation stopped.
3260 Couldn't update; currently locked by user 'name' on machine 'name'.
3261 Table 'name' is exclusively locked by user 'name' on machine 'name'.
The database is opened by user 'name' on machine 'name'.
Erros
3107
3108
3109
3110
relacionados a Permissões
Record(s) can't be added; no Insert Data permission on 'name'.
Record(s) can't be edited; no Update Data permission on 'name'.
Record(s) can't be deleted; no Delete Data permission on 'name'.
Couldn't read definitions; no Read Definitions permission for
table or query 'name'.
3111 Couldn't create; no Create permission for table or query 'name'.
3112 Record(s) can't be read; no Read Data permission on 'name'.
-------------------------------------------------------------------------
Power Informática – João Manoel, 912 – S do Livramento (055) 242-5427
Visual Basic – Curso Básico. Pag..: 133
14 ) OLE
Conceitos. - O que é OLE ? Automação OLE ?, DDE - você ainda usa ?, mesclando os dados de suas
tabelas com arquivos feitos no WORD, não reivente a roda use os recursos que já estão á sua disposição, VB com Excel, VB com PowerPoint, tudo com exemplos codificados para você ver como se faz.
Introdução.
OLE ! não, não é o grito da torcida incentivando o seu time, nem a platéia a gritar em uma tourada.
Mas o que é OLE então ? Esta pergunta não é tão simples de responder, e, se pudéssemos escrever
um livro sobre o assunto não o esgotaríamos, então vamos por partes.
No princípio o OLE 1.0 surgiu para substituir o DDE (Dinamic Data Exchange), devido as suas limitações. Nessa época OLE Object Linking and Embedding. Introduzia dois conceitos:
1 - Linking
-
2 - Embedding -
Cria vínculos ou referências aos objetos armazenando no
documento principal apenas os dados realmente necessários
para exibir, imprimir, etc.
Incorpora os dados dos objetos ao documento principal.
Neste contexto surgem as conceitos de objeto vinculado e do objeto incorporado, então vejamos:
Objeto Vinculado - São informações (objeto) criadas em um arquivo (arquivo origem) e inseridas em
outro arquivo (arquivo destino).
Embora o objeto vinculado não se torne parte do arquivo de destino, existe um vínculo, uma conexão entre os dois arquivos de forma que o objeto vinculado no arquivo de destino é automaticamente atualizado quando o arquivo de origem é atualizado.
Objeto Incorporado - São informações (objeto) inseridas em um arquivo (arquivo de destino. Ao ser
incorporado o objeto se torna parte do arquivo de destino.
Ao clicar duas vezes no objeto incorporado, ele é aberto no programa de origem em que foi criado.
Qualquer alteração feita no objeto incorporado se refletirá no arquivo de destino.
Como exemplo podemos considerar um documento do Word aonde inserimos uma figura do
PaintBrush.
- Se vincularmos a figura ao documento , apenas seus vínculos são gravados junto com o documento.
- Ao contrário se incorporarmos a figura ao documento ela é gravada juntamente com o texto.
- Dá para concluir que o tamanho dos arquivos com objetos incorporados é muito maior que aqueles
com objetos vinculados.
Outro conceito importante no OLE é o conceito de Cliente e Servidor.
- Cliente -
Aplicação cliente é aquele que solicita os dados.
- Servidor -
Aplicação é aquela que disponibiliza os dados.
No caso do exemplo do Word com a figura do PaintBrush , temos:
- Cliente ->
- Servidor ->
Word , pois solicita os dados (a figura).
Paintbrush, pois fornece os dados (a figura).
Os programas MS-Graph, WordArt, etc. são exemplos de programas que atuam somente como servidores, pois só entram em cena quando são requisitados. Excel , Word , PowerPoint, etc. podem atuar
como Clientes ou Servidores.
Power Informática – João Manoel, 912 – S do Livramento (055) 242-5427
Visual Basic – Curso Básico. Pag..: 134
No OLE 2.0, tivemos muitos aperfeiçoamentos dentre os quais podemos citar:
- O Drag-and-Drop
- O Uniform Data Transfer
- O Visual Editing
- A automação OLE
Dentre os acima citados o mais importante para nós é a Automação OLE.
A automação OLE permite que uma aplicação seja controlada por outra aplicação.
É através dela que podemos requisitar a outro aplicativo que execute uma determinada tarefa.
Como exemplo clássico iremos , estando no Visual Basic, solicitar ao Word que crie um novo documento e insira um texto no documento criado.
Isto é possível usando automação OLE pois o Word suporta OLE e pode atuar como cliente ou Servidor, fornecendo um objeto que suporta os comandos e funções da linguagem WordBasic.
Então mãos a obra:
1 - Inicie o Visual Basic, crie um novo projeto.
2 - No formulário crie um botão de comando com a propriedade Caption definida como AUTOMAÇÃO
OLE.
3 - Crie um botão de comando com Caption definida como &Sai e acrescente o seguinte código ao
botão:
Private Sub Command1_Click()
End
End Sub
4 - Insira o seguinte código ao botão :
Private Sub Command2_Click()
Dim objword As Object
Set objword = CreateObject("Word.Basic")
objword.filenew "Normal", 0
objword.Bold
objword.FontSize 24
objword.Insert "AUTOMAÇÃO OLE !!!"
objword.appmaximize "", 1
objword.FilePrintPreview
objword.AppActivate "Microsoft Word"
End Sub
'declara um variável objeto
'cria objeto e inicia o Word
'cria novo arquivo
'define fonte em negrito
'define tamanho da fonte
'insere o texto no arquivo
'Visualiza a impressão
Ao executar a aplicação e clicar no botão de comando AUTOMAÇÃO OLE, o Word será inicializado ,
criará um novo arquivo , incluirá o texto AUTOMAÇAO OLE em negrito e com fonte de tamanho 24
mostrando o resultado no visualizador de impressão.
Para retornar ao aplicativo feche o Word.
Observe que o "coração" do sistema está na função CreateObject("Word.Basic") pois é ela que cria
efetivamente o objeto WordBasic e inicia o Word.
NOTA IMPORTANTE !
Até a versão 7.0 o Word utilizava o WordBasic, a partir da versão 8.0 (MSOFFICE 97) o WordBasic
foi substituído pelo VBA, mas mantém o objeto WordBasic apenas por questão de compatibilidade
com as versões anteriores.
Como o WordBasic é sensível ao idioma de localização do WORD o exemplo acima provavelmente
não funcionará no Word 6.0 em português, mas funcionará no Word 7.0, pois ele converte os comandos do WordBasic para o VBA automaticamente.
Power Informática – João Manoel, 912 – S do Livramento (055) 242-5427
Visual Basic – Curso Básico. Pag..: 135
No VBA foi introduzida uma estrutura de objetos hierarquizada, e para programar em VBA é necessário conhecer esta estrutura. Apenas para ilustrar a diferença vejamos como alguns comandos do
WordBasic ficariam em VBA:
Instrução do WordBasic
Instruçao do VBA 97
Bold
insert "AUTOMAÇÃO OLE"
FilePrintPreview
Application.Selection.Font.Bold=True
Selection.TypeText Text:="AUTOMAÇÃO OLE"
ActiveDocument.PrintPreview
Usando Automação OLE com o Word - Exemplo Prático.
Imagine que você possua uma aplicação em VB que controla um banco de dados dos empregados
de sua empresa.
Para facilitar vamos utilizar a tabela empregados do banco de dados de exemplo que vem com o
Access, NWIND.MDB.
Você criou uma documento padrão no Word, uma carta desejando feliz aniversário aos seus empregados.
Estando no seu aplicativo em VB você deseja que o nome do empregado atual seja inserido em seu
documento Word e o mesmo seja impresso.
Vejamos como realizar tal tarefa:
1 - Crie um documento no Word com o nome de ANIVERSARIO.DOC. Veja modelo abaixo:
Power Informática – João Manoel, 912 – S do Livramento (055) 242-5427
Visual Basic – Curso Básico. Pag..: 136
2 - Vamos Criar um novo projeto no Visual Basic , que será a aplicação que controla nosso cadastro
de empregados.
Temos abaixo (figura 1.0) a tela principal de nossa aplicação em tempo de projeto:
Fig.1.0
Para montar o formulário acima descrito observe os seguintes passos:
1 - Inicie um novo projeto no Visual Basic.Grave o formulário Form1 como Empregados.
2 - Adicione ao Form1 os objetos e configure as propriedades conforme a tabela 1.0 abaixo :
Tabela 1.0 - Objetos e propriedades do formulário Empregados
----------------------------------------------------------------------Objeto
Propriedade
Configuração
-----------------------------------------------------------------------Form
Name
empregados
Caption
"Automação OLE com Word 7.0"
StartUPosition
2-CenterScreen
-----------------------------------------------------------------------Data
Name
dtaole
Caption
"Automação OLE com Word 7.0"
Connect
Access
Databasename
C:\access\exemplos\Nwind.mdb(*)
RecordSetType
1-Dynaset
RecordSource
"Empregados"
-----------------------------------------------------------------label
Name
label1(0)
Caption
"Sobrenome"
Autosize
True
-----------------------------------------------------------------label
Name
label1(1)
Caption
"Nome"
Autosize
True
-----------------------------------------------------------------label
Name
label1(2)
Caption
"Endereço"
Autosize
True
-----------------------------------------------------------------label
Name
label1(3)
Caption
"Cidade"
Autosize
True
-----------------------------------------------------------------label
Name
label1(4)
Caption
"Estado"
Autosize
True
Power Informática – João Manoel, 912 – S do Livramento (055) 242-5427
Visual Basic – Curso Básico. Pag..: 137
-----------------------------------------------------------------label
Name
label1(5)
Caption
"Cep"
Autosize
True
-----------------------------------------------------------------TextBox
Name
text1(0)
DataField
"sobrenome"
DataSource
dtaole
-----------------------------------------------------------------TextBox
Name
text1(1)
DataField
"Nome"
DataSource
dtaole
-----------------------------------------------------------------TextBox
Name
text1(2)
DataField
"Endereco"
DataSource
dtaole
-----------------------------------------------------------------TextBox
Name
text1(3)
DataField
"cidade"
DataSource
dtaole
-----------------------------------------------------------------TextBox
Name
text1(4)
DataField
"estado"
DataSource
dtaole
-----------------------------------------------------------------TextBox
Name
text1(5)
DataField
"Cep"
DataSource
dtaole
-----------------------------------------------------------------CommandButton
Name
command1
Caption
"&Sair"
-----------------------------------------------------------------CommandButton
Name
command2
Caption
"&Automação OLE com Word 7.0"
-----------------------------------------------------------------OLE
Name
Photo
Datafield
Foto
DataSource
dtaole
SizeMode
0 - Clip
-----------------------------------------------------------------(*)-Esteja certo que o caminho informado aponte para o NWIND.MDB.
Como você pode observar utilizando o controle de dados teremos pouco a codificar.
Veja a seguir o código associado aos botões de comandos:
1 - Código associado ao botão que ativa automação OLE:
Private Sub Command2_Click()
On Error GoTo trataerro 'ativa tratamento de erros
Dim Word As Object ' Declara uma varial objeto
Set Word = CreateObject("Word.Basic") 'Cria uma variável objeto Word
Word.FileOpen ("e:\winword\ANIVERSARIO.DOC") 'Abre o Arquivo do Word
Word.Bold
'ativa texto em negrito
Word.FontSize 24
'aumenta tamanho da fonte para 24
Word.Insert CStr(Form1.Text1(1).Text) 'Insere o conteúdo de
Text1(1)(Nome) de Form1
Word.Insert " "
'Insere um espaço entre o nome e o sobrenome
Word.Insert CStr(Form1.Text1(0).Text) 'Insere o conteúdo de
Text1(0)(Sobrenome) de Form1
Word.appmaximize "", 1
Word.FilePrintPreview
'Visualiza a impressao
Word.AppActivate "Microsoft Word"
Power Informática – João Manoel, 912 – S do Livramento (055) 242-5427
Visual Basic – Curso Básico. Pag..: 138
Exit Sub
trataerro:
'inicia tratamento de erros
If MsgBox("Ocorreu um erro , você quer continuar ?", 52) = 6 Then
Resume Next
Else
Exit Sub
End If
End Sub
2 - Código associado ao botão Sair:
Private Sub Command1_Click()
End
End Sub
Ao executar sua aplicação você obterá a tela da figura 2.0 abaixo:
Fig.2.0
Agora ao clicar no botão Automação OLE com Word 7.0 o Visual Basic irá ativar o Word e visualizar a
carta para o empregado corrente.
Para o primeiro registro iremos obter a carta como a figura 3.0 abaixo
Fig.3.0
Power Informática – João Manoel, 912 – S do Livramento (055) 242-5427
Visual Basic – Curso Básico. Pag..: 139
Nada mal, não é mesmo ?
Você acredita que podemos usar o Word para imprimir um relatório de uma tabela do nosso banco de
dados ? Não ???? bem, então vamos provar...
Nosso objetivo será imprimir um relatório com o Nome, Sobrenome e Endereço da tabela empregados do banco de dados Nwind, usando o Word 6.0 via automação OLE. Parece complexo, mas na
verdade basta definir o objeto Wordbasic como fizemos no exemplo anterior. Para melhorar a formatação iremos imprimir nas células de uma tabela previamente preparada para receber os dados. Mão
a obra:
1 - Primeiro vamos criar um novo botão de comando para imprimir o relatório, como abaixo:
---------------------------------------------------------------------------Objeto
Propriedade
Configuração
---------------------------------------------------------------------------CommandButton
Name
command2
Caption
"&Relatório"
----------------------------------------------------------------------------
2 - A seguir iremos associar ao evento Click do botão o seguinte código:
Código associado ao botão que ativa automação OLE:
Private Sub Command2_Click()
Call relat
End Sub
Ao executar sua aplicação você obterá a tela da figura 4.0 abaixo:
Fig.4.0
Observe que ao clicar no botão o procedimento relat é ativado, então devemos criar uma procedure
com o nome de relat. Para isto clique em Tools-> Add Procedure e informe o nome Relat clicando a
seguir em o OK e insira código abaixo :
Código associado ao botão que ativa automação OLE:
Public Sub relat()
Dim
Dim
Dim
Dim
Dim
Dim
db As Database
rs As Recordset
wordobj As Object
i As Integer
texto As String
ColumnWidths(3) As String
Power Informática – João Manoel, 912 – S do Livramento (055) 242-5427
Visual Basic – Curso Básico. Pag..: 140
'ativa tratamento de erros
On Error GoTo erros
'abre os arquivos e cria um SnapShot
Set db = DBEngine.Workspaces(0).OpenDatabase("C:\access\exemplos\Nwind.mdb")
Set rs = db.OpenRecordset("Empregados", dbOpenSnapshot)
'cria objeto wordbasic
Set wordobj = CreateObject("Word.Basic")
With wordobj
.filenew
.Bold
.Insert " AUTOMAÇÃO OLE - WORD 7.0 "
.centerpara
.Style "Normal"
End With
'insere uma tabela para receber os dados
wordobj.tableinserttable NumColumns:=3, NumRows:=2, InitialColWidth:="4"
For i = 0 To 1
With wordobj
.TableSelectColumn
.TableColumnWidth columnWidth:=ColumnWidths(i)
.NextCell
End With
Next
'salta uma linha
With wordobj
.NextCell
.NextCell
.NextCell
End With
'Prepara o cabeçalho do Relatório
With wordobj
.FontSize 14
texto = "Sobrenome"
.Insert texto
.NextCell
texto = "Nome"
.Insert texto
.NextCell
texto = "Endereço"
.Insert texto
.NextCell
End With
'salta uma linha da tabela
With wordobj
.NextCell
.NextCell
.NextCell
End With
wordobj.FontSize 12
wordobj.Style "Normal"
'insere os dados na tabela
While Not rs.EOF
With wordobj
texto = rs("sobrenome")
.Insert texto
.NextCell
texto = rs("nome")
.Insert texto
.NextCell
texto = rs("endereço")
.Insert texto
.NextCell
.Insert " "
Power Informática – João Manoel, 912 – S do Livramento (055) 242-5427
Visual Basic – Curso Básico. Pag..: 141
End With
rs.MoveNext
Wend
With wordobj
.appmaximize "", 1
.FilePrintPreview
'Visualiza a impressao
.AppActivate "Microsoft Word"
End With
'libera o objeto
Set wordobj = Nothing
Exit Sub
erros:
'inicia tratamento de erros
If MsgBox("Ocorreu um erro , você quer continuar ?", 52) = 6 Then
Resume Next
Else
Exit Sub
End If
End Sub
Devemos obter algo parecido com a figura 5.0 abaixo:
Fig.4.0
Usando Automação OLE com o Excel - Exemplo Prático.
Bem, agora veremos como é fácil criar uma planilha no Excel 5.0 com os dados de uma tabela usada
por meu programa em Visual Basic.
Para começar precisaremos de um objeto 'Planilha' do Excel para receber os dados da tabela. Vamos
usar o mesmo banco de dados do exemplo anterior (Automação OLE com Word 7.0).
Iremos acrescentar um novo botão de comando ao formulário e associar o código que irá exportar os
dados da tabela empregados para o Excel 5.0.
1 - Primeiro vamos criar um novo botão de comando para imprimir o relatório, como abaixo:
-------------------------------------------------------------------------Objeto
Propriedade
Configuração
-------------------------------------------------------------------------CommandButton
Name
command3
Caption
"&Exportar"
-------------------------------------------------------------------------Power Informática – João Manoel, 912 – S do Livramento (055) 242-5427
Visual Basic – Curso Básico. Pag..: 142
2-A seguir iremos associar ao evento Click do botão o seguinte código:
Código associado ao botão que ativa automação OLE:
Private Sub Command2_Click()
Call export
End Sub
Power Informática – João Manoel, 912 – S do Livramento (055) 242-5427
Visual Basic – Curso Básico. Pag..: 143
15 ) GRÁFICOS NO VB
Aprenda como criar gráficos no Visual Basic 5.0 usando o MSChart. Veja como criar gráficos de barras, torta, pizza, 3D, de linha, etc. Configuração e utilização, tudo com exemplos para esclarecer todas as suas dúvidas.
Introdução.
Para construir gráficos em sua aplicação você pode usar o Crystal Reports, o Excel via automação
OLE ou o controle gráfico do VB, o MSChart.
O MSChart permite apresentar seus dados em forma de gráfico como uma planilha do Excel (linhas e
colunas); gráficos tridimensionais, gráficos de torta, barra, pizza, etc.
Antes de iniciar você deve adicionar o controle Microsoft Chart Control ao seu projeto da seguinte
maneira:
Selecione a opção Components do menu Project, selecione o controle Microsoft Chart Control e clique em OK e adicione o controle ao seu formulário.
A figura 1.0 abaixo mostra a barra de ferramentas e a configuração inicial do MSChart:
Fig. 1.0 - Barra de Ferramentas
Fig. 2.0 - MSChart no Formulário - Configuração Inicial
Agora basta definir a fonte de dados que alimentará o gráfico, geralmente uma tabela, e fazer a configuração do Controle MSChart.
Power Informática – João Manoel, 912 – S do Livramento (055) 242-5427
Visual Basic – Curso Básico. Pag..: 144
Para abrir um diálogo de propriedades do controle, clique com o botão direito do mouse sobre o
mesmo, selecione a opção Properties e a janela para configuração surge como mostrada na figura
2.0 abaixo:
Cada aba permite configurar
diversas propriedades utilizadas
na confecção de um gráfico.
Fig.3.0 - Pág. de Propriedades do MSChart
O MSChart não é lá aquela maravilha, mas consegue resolver, eu diria uns 70% dos problemas relacionados a confecção de gráficos no Visual Basic.
Utilização e Configuração.
Vejamos agora as propriedades do MSChart e de
como configurá-lo.
Fig. 4.0
Power Informática – João Manoel, 912 – S do Livramento (055) 242-5427
Visual Basic – Curso Básico. Pag..: 145
A configuração inicial do controle gráfico apresenta uma série de quatro barras em cinco colunas com
legendas R1 a R5. Esta seqüência de dados é definida pela propriedade RowCount. A quantidade de
colunas é definida pela propriedade ColumnCount. Na figura acima alteramos RowCount para 2 e
ColumnCount também para 2 e ainda definimos a propriedade RowLabel para cada coluna e a propriedade ShowLegend para True.
A propriedade ChartType permite obter os seguintes tipos de gráficos:
Barra - Valores de 0 e 1
Linha - Valores de 2 e 3
Áreas - Valores 4, 5 , 6 e 7
Combinação - Valores 8 e 9
Torta - Valor 14
XY - Valor 16
Aba Chart
Chart Type - Permite escolhar o tipo de gráfico usado
Chart Options
Show Legend
- Mostra a legenda no gráfico
Show Markers
- Marcas sobre cada coluna do gráfico
Stack Series
- Empilhar as colunas
Series em rows
- Inverte apresentação, colunas em linhas
Aba Axis e Axis Grid
Existem diversas propriedades que permitem configurar os eixos de um gráfico como:
Espessura e cor de linhas
Definição da escala - Valor Máximo e Mínimo
Divisão da Escala - Valor Maior e Menor
Aba Series e Series Color
Permitem configurar diversas propriedades relacionadas ás séries do gráfico e a cor interior e da borda de cada série
Aba BackDrop
Configura os elementos de fundo e da borda do gráfico. O elemento a ser configurado é selecionado
na lista Property Name
Aba Text
Através da lista Property Name podemos selecionar o título, o rodapé, títulos dos eixos X, Y ou de
um segmento eixo Y e definir um nome para cada item , inclusive definindo o alinhamento e a orientação do texto através do grupo Alignment e Orientation.
Aba Fonts
Permite definir a fonte, estilo, tamanho e efeitos de cor.
Além destas propriedades temos as seguintes:
Row
RowCount
RowLabel
Data
Column
ColumnCount
ColumnLabel
BorderStyle
- especifica a linha corrente
- Determina o número de sequência de dados
- define o rótulo de dados da linha corrente
- Permite a leitura e a atribuição dos valores de dados ao gráfico
- Define a coluna ativa.
- Define o número de colunas ativas
- Define a legenda para a coluna ativa
- Define a borda do gráfico
Power Informática – João Manoel, 912 – S do Livramento (055) 242-5427
Visual Basic – Curso Básico. Pag..: 146
ChartData
- Permite atribuir valores às seqüências de dados a partir de uma matriz (array) de
duas dimensões.
Exemplos de Utilização
Vejamos dois exemplos de utilizando o MSChart:
1 - Vamos construir um gráfico cujo objetivo é mostrar a evolução das receitas e despesas mensais.
Nosso gráfico deverá ter as seguinte configuração:
Título do Gráfico - Receitas e Despesas - Ano 1998
Titulo do Eixo X - Meses
Título do Eixo Y - Reais - R$
Seqüências de Dados - Duas seqüências : Receitas e Despesas
Mostrar Legendas - Azul para Receitas e Vermelha para despesas
gráfico deverá ter borda com sombra.
Número de linhas de seqüências de dados - Três, representando os meses: Agosto, Setembro e Outubro.
O jeitão do gráfico depois de pronto deverá ser o da figura 5.0
Fig. 5.0
Agora vamos por a mão na massa e montar o gráfico . Iremos fazer isto em tempo de projeto.
Inicie um novo projeto no Visual Basic. Grave o formulário Form1 como Grafico
Selecione no Menu Project a opção Components e marque Microsoft Chart Control
No menu View opção ToolBox insira o controle OCX ( ver fig 1.0) no seu formulário.
Ative a janela de configuração de propriedades ( ver figura 2.0), na aba Text , Property Name Title
em Text digite o título do gráfico - Receitas e Despesas - Ano 1998, selecione alinhamento centralizado e orientação de texto na vertical
Como no passo anterior selecione na Aba Text em Property Name selecione X axis Title e em Text
informe - Meses com alinhamento centralizado e orientação vertical
Ainda como no passo anterior selecione a aba Text em Property Name selecione Y axis Ttile e em
Text informe - Reais - R$, com alinhamento centralizado e orientação na horizontal
Define a propriedade ShowLegend para True
Defina Colcount igual a 2 , pois teremos duas séries , Receitas e Despesas
Defina RowCount igual a 3 , pois teremos 3 seqüências de dados - Agosto, Setembro e Outubro
Agora faça Column igual a 1 e Row igual a 1 . Isto define que iremos tratar a primeira seqüência de
dados e a primeira série que será a receita:
Defina RowLabel como Agosto
Informe na propriedade ColumnLabel - Receita
Informe na propriedade Data o valor de 40
Power Informática – João Manoel, 912 – S do Livramento (055) 242-5427
Visual Basic – Curso Básico. Pag..: 147
Mantendo Row igual a 1 faça Column igual a 2 . Pois iremos tratar a série Despesa
Informe na propriedade ColumnLabel - Despesa
Informe na propriedade Data o valor de 50
Agora faça Column igual a 1 e Row igual a 2
Defina RowLabel como Setembro
Informe na propriedade Data o valor de 50
Mantendo Row igual a 2 faça Column igual a 2 .
Informe na propriedade Data o valor de 26
Agora faça Column igual a 1 e Row igual a 3.
Defina RowLabel como Outubro
Informe na propriedade Data o valor de 95
Mantendo Row igual a 3 faça Column igual a 2 .
Informe na propriedade Data o valor de 26
Na aba Axis selecione Y Axis e em Axis Scale desative Automatic Scaling, definindo a seguir:
Minimum -> 0
Maximum -> 100
Major divisions -> 10
Minor divisions -> 1
Na aba Series Color defina a series Receita com a cor Azul e Despesa com a cor Vermelha
Na aba BackDrop , Property Name -> Title, define a cor do título e em Border-> Style defina como
Single line , Width igual a 1 pt e color como verde
Bem, acho que com isso terminamos o gráfico, agora basta executar o projeto.
Projeto - Alunos.
A esta altura você deve estar pensando - "... Po se toda vez que eu tiver que fazer um gráfico tiver
que usar este processo trabalhoso eu desisto. ! ", e você esta certo não tem cabimento , mas existe
uma maneira bem mais fácil de fazer isto. Que tal alimentar os dados do seu gráfico diretamente de
seus arquivos de dados ?
Vamos mostrar a seguir um projeto simples que indica como fazer isto. Iremos criar um gráfico com
os dados existentes em nossa tabela tblalunos para obter um gráfico que indique o número de alunos matriculados por série.
Para facilitar criamos uma consulta que calcula a quantidade de alunos por série e a armazenamos
no banco de dados com o nome de SEL_ SERIE , a instrução SQL da consulta é a seguinte:
SELECT DISTINCTROW TBLALUNOS.SERIE, Count(TBLALUNOS.CODALUNO) AS ALUNOS
FROM TBLALUNOS
GROUP BY TBLALUNOS.SERIE;
O código do projeto é dado abaixo:
Private Sub Form_Load()
Set db = DBEngine.Workspaces(0).OpenDatabase("d:\escola\escola.mdb")
End Sub
Option Explicit
Dim db As Database
Dim rs As Recordset
Dim qry As QueryDef
Dim reg As Integer
Dim i As Integer
Private Sub grafico_Click()
'O objeto Mschart foi chamado de graf1
Set qry = db.QueryDefs("sel_series")
Set rs = qry.OpenRecordset
rs.MoveLast
Power Informática – João Manoel, 912 – S do Livramento (055) 242-5427
Visual Basic – Curso Básico. Pag..: 148
rs.MoveFirst
reg = rs.RecordCount
graf1.chartType = 1 'barra em duas dimensões
graf1.ShowLegend = False 'não mostra legenda
graf1.Title = "Relação de Alunos por Turma" 'titulo do gráfico
graf1.ColumnCount = 1 'uma série
graf1.RowCount = reg 'número seqüência de dados
graf1.Visible = True
While Not rs.EOF()
For i = 1 To reg
graf1.Row = i
graf1.RowLabel = rs("SERIE") & " Série "
graf1.Data = rs("alunos")
rs.MoveNext
Next
Wend
End Sub
O gráfico obtido esta exposto abaixo:
Bem, deu para perceber que se quisermos algo mais requintado teremos que usar produtos de terceiros pois o Mschart deixa a desejar mas eu diria que para coisas simples da para quebrar o galho.
Ah! ia esquecendo, como imprimir o gráfico ??? Insira o controle Picture no seu formulário e deixao invisível, e seguir insira um botão de comando com o nome de imprimir e acrescente o seguinte
código a ele:
Private Sub Command2_Click()
graf1.EditCopy
Picture1.Picture = Clipboard.GetData()
Printer.PaintPicture Picture1.Picture, 0, 0
Power Informática – João Manoel, 912 – S do Livramento (055) 242-5427
Visual Basic – Curso Básico. Pag..: 149
Printer.EndDoc
Picture1.Picture = LoadPicture()
End Sub
Power Informática – João Manoel, 912 – S do Livramento (055) 242-5427
Visual Basic – Curso Básico. Pag..: 150
16 ) OPÇÕES DE BUSCA RÁPIDA ( Dicas )
Vamos mostrar como criar uma janela de localização onde à medida que o usuário digita o nome a
procurar ,o sistema se antecipe ao que ele esta escrevendo mostrando na tela o item digitado.
Muito difícil !!!
Não, siga o roteiro passo a passo:
Crie um novo formulário (form), desenhe nele uma caixa de texto e, logo abaixo dela uma caixa de
listagem.
Adicione dois botões de comando, um Cancelar para encerrar o programa e outro OK para mostrar
como se determina o valor do texto selecionado na caixa de listagem.(Veja figura abaixo.)
Código para o botão Cancelar
Sub Cancelar_Click
end
End Sub
Código para o botão OK
Sub OK_Click
msgbox "Você selecionou " + list1.text
End Sub
Na rotina do evento Form_Load , use o comando AddItem para preencher a caixa de listagem com
alguns nomes de cidades:
Sub Form_Load( )
list1.AddItem
list1.AddItem
list1.AddItem
list1.AddItem
list1.AddItem
list1.AddItem
list1.AddItem
list1.AddItem
list1.AddItem
list1.AddItem
list1.AddItem
End Sub
"Salvador"
"Fortaleza"
"Recife"
"São Paulo"
"Rio de Janeiro"
"Natal"
"Vitória"
"Porto Alegre"
"Manaus"
"Porto Velho"
"Belém"
Power Informática – João Manoel, 912 – S do Livramento (055) 242-5427
Visual Basic – Curso Básico. Pag..: 151
No evento Text1_Change, digite a rotina de busca, ela entra em ação a cada caractere escrito e tenta
localizar na caixa de listagem o item iniciado pelo conjunto de letras já digitado.
Sub Text1_Change( )
Search$=UCase$(text1.text)
Searchlen=len(Search$)
If Searchlen then
For i=0 to list1.ListCount-1
if Ucase$(Left$(List.List(i),Searchlen))=Search$ then
List1.ListIndex=I
Exit For
End if
Next
Endif
End Sub
A localização do item coincidente e feito pelo laço For/Next que transfere a barra de seleção
para o item correspondente (List1.ListIndex=I), saindo do loop com Exit For.
Pronto ! Agora Salve o seu projeto e teste-o. Que tal ? Simples, não ?
Fonte:Revista Exame Informática
Power Informática – João Manoel, 912 – S do Livramento (055) 242-5427
Visual Basic – Curso Básico. Pag..: 152
17 ) HOT SPOTS NO VISUAL BASIC ( Dicas )
Que tal transformar uma picture box do VB em um Hot Spot ? HOT SPOTS ???
Um Hot Spot nada mais é do que uma figura que possui regiões com eventos distintos para o clique.
São também chamadas de áreas quentes ou hipergráficos.
O recurso é simples : basta criar dentro da picture box um vetor - array - de labels transparentes.
Cada elemento do vetor terá um clique diferente.
Vamos ao roteiro passo a passo:
Inicie um novo projeto no Visual Basic - o Form1 é criado automaticamente.De a ele o nome de frmprinc.
Adicione ao Form1 uma picture box com um arquivo bitmap(BMP) ou metafile(WMF) de sua preferência. Vamos usar o arquivo COMPUTER.WMF do diretório VB\METAFILE\BUSINESS. De o nome a
picture de PI_Princ.(Veja Figura).
Adicione um label sobre PI_Princ com as seguintes propriedades:
BackStile = 0
BorderStyle = 1
Caption =
Name = LB_Rg
'Transparent
'Fixe Single
'Deixe em branco
Crie um vetor com o controle LB_Rg com quatro índices.
Coloque uma label sobre o teclado, outra sobre o video, outra sobre o mouse e outra sobre a cpu.
Crie uma label na base do formulário frmprinc com o nome de lab_qual e na sua propriedade Caption informe: SISTEMA TESTE.
Crie uma label no topo do formulário frmprinc com o nome de lab_nome e na sua propriedade Caption inform: Clique em uma área para ver o nome do componente.
Adice o código seguinte à label LB_Rg:
Sub LB_Rg_Click (Index as Integer)
Dim qual as String
Select Case Index
Case 0
qual = "Teclado"
Case 1
qual = "Vídeo"
Case 2
qual = "CPU"
Power Informática – João Manoel, 912 – S do Livramento (055) 242-5427
Visual Basic – Curso Básico. Pag..: 153
Case 3
qual = "Mouse"
End Select
lab_qual.Caption = " " + qual + " "
End Sub
Adicione o seguinte código à picture PI_Princ:
Sub PI_Princ_Click( )
LB_status.Caption= " "
End Sub
10. Deixe a borda dos labels visíveis em tempo de desenho ocultando-as somente em tempo de execução. Fazemos isso quando o formulário é carregado:
Sub Form_Load
Dim i as String
For i=0 to 3
LB_Rg(i).BorderStyle = 0 'none
next i
End Sub
Pronto acabamos.
Agora salve e teste o seu programa. Há inumeras aplicações para esta técnica ,basta você usar a
imaginação.
Dica: Para trabalhar com áreas irregulares combine várias labels até conseguir a área desejada.
Lembre-se que a instrução Select Case pode conter cláusulas como : Case 1 to 4,7,10 isto nos dá
mais flexibilidade.
Ah! se quiser pode usar outros eventos associados à label; que tal MouseMove ?
Fonte:Revista Fórum Access
Power Informática – João Manoel, 912 – S do Livramento (055) 242-5427
Visual Basic – Curso Básico. Pag..: 154
18 ) FORMULÁRIOS COM SUBFORMULÁRIOS NO VB ? (Dicas)
Se você utiliza o Visual Basic e conhece a facilidade com o Access cria um formulário com um subformulário já deve ter ficado com dor de cotovelo, afinal o VB não possui tal recurso. Será que não
possui mesmo ? E se... criarmos algo parecido... vamos lá.
A idéia básica e montar um projeto com os seguintes elementos:
Um formulário principal - Form1
Um controle DBGrid - DBGrid1
Dois controles Data Control - Data1 e Data2
Um arquivo de dados padrão Access. Usaremos o NWIND.MDB do Access. (Usaremos as tabelas Pedidos e Detalhes do Pedido)
Um botão de comando para encerrar o programa.
Duas Caixas de Texto para visualizar os dados
Duas Labels - etiquetas para identificar as caixas de texto.
1 - Inicie um novo projeto no Visual Basic. Grave o formulário como Form1
2 - Adicione ao Form1 os objetos e configure as propriedades conforme a tabela 1.0 abaixo:
Tabela 1.0 - Objetos e propriedades do formulário Agenda
-------------------------------------------------------------------------Objeto
Propriedade
Configuração
-------------------------------------------------------------------------Form
Name
Form1
Caption
"Formulário/Subformulário"
-------------------------------------------------------------------------Data
Name
Data1
Caption
Tabela -> Pedidos (NWIND.MDB)
Connect
Access
DatabaseName
C:\ACCESS2\APLEXEMP\NWIND.MDB
RecordSetType
1-Dynaset
RecordSource
Pedidos
-------------------------------------------------------------------------Data
Name
Data2
Caption
Data2
Connect
Access
DatabaseName
C:\ACCESS2\APLEXEMP\NWIND.MDB
RecordSetType
1-Dynaset
RecordSource
Detalhes do Pedido
Visible
False
-------------------------------------------------------------------------(4) DBGrid
Name
DBGrid1
Caption
Detalhes dos Pedidos(NWIND.MDB)
DataSource
Data2
Column1
Número do Pedito
Column2
Preço Unitário
Column3
Quantidade
-------------------------------------------------------------------------TextBox
Name
Text1
Caption
""
DataField
Número do Pedido
DataSource
Data1
-------------------------------------------------------------------------TextBox
Name
Text2
Caption
""
DataField
Nome do destinatário
DataSource
Data1
-------------------------------------------------------------------------Label
Name
Label1
Caption
Número Pedido
Power Informática – João Manoel, 912 – S do Livramento (055) 242-5427
Visual Basic – Curso Básico. Pag..: 155
AutoSize
True
-------------------------------------------------------------------------Label
Name
Label2
Caption
Destinatário
AutoSize
True
-------------------------------------------------------------------------CommandButton
Name
Command1
Caption
&Sair
-------------------------------------------------------------------------3 - O seu formulário deverá ter o seguinte jeitão:
Fig. 1.0
4- Para incluir as colunas no DBGrid faça o seguinte:
- Após configurar os controles data1 e data2 como indicados e ter colocado o controle DBGrid no seu
formulário, dimensione-o como na figura 1.0. acima.
- Selecione o controle DBGrid e clique com o botão direito do mouse sobre o mesmo; o menu da figura 2.0 deverá surgir, nele clique na opção Edit.
- Clique novamente com o botão direito do mouse sobre o controle DBGrid para obter o menu da
figura 3.0.
Fig. 3.0
Fig. 2.0
-
Nele notamos as opções Insert, para inserir colunas em determinada posição e Append para
inserir após a última coluna.
Power Informática – João Manoel, 912 – S do Livramento (055) 242-5427
Visual Basic – Curso Básico. Pag..: 156
-
Clique em Insert para inserir mais uma coluna.
-
Agora clique na opção Properties... do menu da figura 3.0 . Você deverá obter a tela da figura
4.0, onde na selecionando Columns você atribui a cada coluna o campo do RecordSource atribuído ao controle Data2.
Fig. 4.0
5 - Agora falta somente acrescentar o seguinte código ao evento reposition do controle Data1:
Private Sub Data1_Reposition()
Dim SQL As String
SQL = "SELECT * FROM [detalhes do pedido] WHERE [número do pedido] = " & Text1.Text
Data2.RecordSource = SQL
Data2.Refresh
End Sub
6 - E o código para encerrar o programa no botão de comando:
Private Sub Command1_Click()
End
End Sub
7- Se você fez tudo direitinho ao executar o projeto obterá a tela da figura 5.0, e ao clicar para movimentar-se pelos registros da tabela pedido os registros dos detalhes do pedido serão mostrados simulando um subformulário.
Power Informática – João Manoel, 912 – S do Livramento (055) 242-5427
Visual Basic – Curso Básico. Pag..: 157
Fig. 5.0
- E Então ? Com o VB podemos ou não criar formulário / Subformulário ???
Power Informática – João Manoel, 912 – S do Livramento (055) 242-5427
Visual Basic – Curso Básico. Pag..: 158
19) CRIANDO UM SCREEN SAVER NO VB (Dicas)
Vamos criar um programa no Visual Basic e transformá-lo em um Screen Saver. Pode parecer complexo, mas não é.
Primeiro vamos criar um programa que vá enchendo a tela de pontos (o código foi tirado de um
exemplo do próprio Visual Basic), e, a seguir faze-lo funcionar como um Screen Saver.
Para isto basta atentar-mos para os seguintes detalhes:
1- Ao criar o programa o form dever ocupar toda a janela e não ter título, nem os botões para maximizar ou minimizar devem estar habilitados.
Valores das propriedades do Form1
-----------------------------------------Propriedade
Valor
-----------------------------------------Caption
""
ControlBox
False
BackColor
&H00000000& (preto)
MaxButton
False
MinButton
False
WindowState
2
-------------------------------------------2 - Insira o controle Timer no formulário (fig 1.0) e defina as propriedades
Valores das Prop. de Timer1
------------------------------Propriedade
Valor
------------------------------Name
Timer1
Enabled
True
Interval
60
--------------------------------
Fig. 1.0
3 - A seguir insira o código abaixo no evento timer do temporizador: (Aqui fica a seu critério, use a sua
imaginação... )
Private Sub Timer1_Timer()
Dim CX, CY, Msg, XPos, YPos
ScaleMode = 3
' Declare variables.
'
'
'
'
'
'
'
'
Set ScaleMode to
pixels.
Set DrawWidth.
Set background to red.
Set point size.
Get horizontal center.
Get vertical center.
Clear form.
DrawWidth = 5
ForeColor = QBColor(4)
FontSize = 24
CX = ScaleWidth / 2
CY = ScaleHeight / 2
Cls
Msg = "Bom Dia!"
CurrentX = CX - TextWidth(Msg) / 2 ' Horizontal position.
CurrentY = CY - TextHeight(Msg)
' Vertical position.
Print Msg ' Print message.
Do
Counter = Counter + 1
XPos = Rnd * ScaleWidth
' Get horizontal position.
YPos = Rnd * ScaleHeight ' Get vertical position.
PSet (XPos, YPos), QBColor(Rnd * 15) ' Draw confetti.
DoEvents
' Yield to other
Power Informática – João Manoel, 912 – S do Livramento (055) 242-5427
Visual Basic – Curso Básico. Pag..: 159
If Counter > 2000 Then
Counter = 0
Form1.Cls
End If
Loop
'contador para limpar a tela
' processando
End Sub
4 - Como o Screen Saver pode ser ativado mais de uma vez, insira o código a seguir no evento Load
do formulário para evitar mais de uma instância de seu aplicativo na memória.
Private Sub Form_Load()
If App.PrevInstance Then
End
End If
End Sub
5 - Para encerrar o programa utilize os eventos MouseMove, MouseDown e KeyDown, pois quando o
usuário pressionar algo ou movimentar o mouse o Screen Saver deve ser encerrado. Insira os códigos como descrito abaixo:
Private Sub Form_MouseDown(Button As Integer,Shift As Integer,X As Single,Y
As Single)
End
End Sub
Private Sub Form_MouseUp(Button As Integer,Shift As Integer,X As Single,Y
As Single)
End
End Sub
Private Sub Form_KeyPress(KeyAscii As Integer)
End
End Sub
6 - Como o evento MouseMove é ativado quando o form for lido pela primeira vez, insira o código
abaixo no evento MouseMouse para não fechar o programa na sua ativação.
Private Sub Form_MouseMove(Button As Integer, Shift As Integer, X As Single, Y As Single)
Static conta As Integer
If conta > 3 Then
End
Else
conta = conta + 1
End If
End Sub
7 - Agora ative a opção File->Make EXE File... e informe o nome do seu Screen Saver.
8 - Troque a extensão EXE do arquivo gerado para SCR, e copie o arquivo para o diretório
\WINDOWS\SYSTEM
9 - Agora configure a proteção de tela no seu Windows 95 selecionando o nome do seu programa
como o protetor de tela.
10 - Se quiser pode incrementar ainda mais este exemplo, mas atenção, eu não testei este exemplo
no Windows 3.X, só no Windows 95.
Power Informática – João Manoel, 912 – S do Livramento (055) 242-5427
Visual Basic – Curso Básico. Pag..: 160
20) ROTINA PARA VALIDAR CPF/CGC NO VISUAL BASIC (Dicas)
Inicie o Visual Basic, Crie um form como abaixo e a seguir insira o código para cada evento do controle MaskedBox. A seguir insira um módulo com as funções que irão checar o CGC e o CPF e fique a
vontade para otimizá-las. Acho que o resto é intuitivo.
Rotinas do formulário Form1
Private Sub Maskcpfcgc_LostFocus()
If Len(Maskcpfcgc.Text) > 0 Then
Select Case Len(Maskcpfcgc.Text)
Case Is = 11
Maskcpfcgc.Mask = "###.###.###-##"
If Not calculacpf(Maskcpfcgc.Text) Then
MsgBox "CPF com DV incorreto !!!"
Maskcpfcgc = ""
Maskcpfcgc.Mask = "##############"
Maskcpfcgc.SetFocus
End If
Case Is = 14
Maskcpfcgc.Mask = "##.###.###/####-##"
If Not ValidaCGC(Maskcpfcgc.Text) Then
MsgBox "CGC com DV incorreto !!! "
Maskcpfcgc = ""
Maskcpfcgc.Mask = "##############"
Maskcpfcgc.SetFocus
End If
End Select
End If
End Sub
Private Sub Maskcpfcgc_GotFocus()
Maskcpfcgc.Mask = "##############"
End Sub
Private Sub Maskcpfcgc_KeyPress(KeyAscii As Integer)
'se teclar enter envia um TAB
If KeyAscii = 13 Then
SendKeys "{TAB}"
KeyAscii = 0
End If
End Sub
Private Sub Command1_Click()
End
End Sub
Power Informática – João Manoel, 912 – S do Livramento (055) 242-5427
Visual Basic – Curso Básico. Pag..: 161
Funções para Validar CPF e CGC
Validar CGC
Public Function CalculaCGC(Numero As String) As String
Dim
Dim
Dim
Dim
I As Integer
prod As Integer
mult As Integer
digito As Integer
If Not IsNumeric(Numero) Then
CalculaCGC = ""
Exit Function
End If
mult = 2
For I = Len(Numero) To 1 Step -1
prod = prod + Val(Mid(Numero, I, 1)) * mult
mult = IIf(mult = 9, 2, mult + 1)
Next
digito = 11 - Int(prod Mod 11)
digito = IIf(digito = 10 Or digito = 11, 0, digito)
CalculaCGC = Trim(Str(digito))
End Function
Public Function ValidaCGC(CGC As String) As Boolean
If CalculaCGC(Left(CGC, 12)) <> Mid(CGC, 13, 1) Then
ValidaCGC = False
Exit Function
End If
If CalculaCGC(Left(CGC, 13)) <> Mid(CGC, 14, 1) Then
ValidaCGC = False
Exit Function
End If
ValidaCGC = True
End Function
2- Validar CPF
Function calculacpf(CPF As String) As Boolean
'Esta rotina foi adaptada da revista Fórum Access
On Error GoTo Err_CPF
Dim I As Integer
'utilizada nos FOR... NEXT
Dim strcampo As String
'armazena do CPF que será utilizada para o cálculo
Dim strCaracter As String
esquerda
Dim intNumero As Integer
Dim intMais As Integer
Dim lngSoma As Long
se(intmais)
Dim dblDivisao As Double
Dim lngInteiro As Long
Dim intResto As Integer
Dim intDig1 As Integer
Dim intDig2 As Integer
Dim strConf As String
'armazena os dígitos do CPF da direita para a
'armazena o digito separado para cálculo (uma a um)
'armazena o digito específico multiplicado pela sua base
'armazena a soma dos dígitos multiplicados pela sua ba'armazena
'armazena
'armazena
'armazena
'armazena
'armazena
a divisão dos dígitos * base por 11
inteiro da divisão
o resto
o 1º digito verificador
o 2º digito verificador
o digito verificador
lngSoma = 0
Power Informática – João Manoel, 912 – S do Livramento (055) 242-5427
Visual Basic – Curso Básico. Pag..: 162
intNumero = 0
intMais = 0
strcampo = Left(CPF, 9)
'Inicia cálculos do 1º dígito
For I = 2 To 10
strCaracter = Right(strcampo, I - 1)
intNumero = Left(strCaracter, 1)
intMais = intNumero * I
lngSoma = lngSoma + intMais
Next I
dblDivisao = lngSoma / 11
lngInteiro = Int(dblDivisao) * 11
intResto = lngSoma - lngInteiro
If intResto = 0 Or intResto = 1 Then
intDig1 = 0
Else
intDig1 = 11 - intResto
End If
strcampo = strcampo & intDig1 'concatena o CPF com o primeiro digito verificador
lngSoma = 0
intNumero = 0
intMais = 0
'Inicia cálculos do 2º dígito
For I = 2 To 11
strCaracter = Right(strcampo, I - 1)
intNumero = Left(strCaracter, 1)
intMais = intNumero * I
lngSoma = lngSoma + intMais
Next I
dblDivisao = lngSoma / 11
lngInteiro = Int(dblDivisao) * 11
intResto = lngSoma - lngInteiro
If intResto = 0 Or intResto = 1 Then
intDig2 = 0
Else
intDig2 = 11 - intResto
End If
strConf = intDig1 & intDig2
'Caso o CPF esteja errado dispara a mensagem
If strConf <> Right(CPF, 2) Then
calculacpf = False
Else
calculacpf = True
End If
Exit Function
Exit_CPF:
Exit Function
Err_CPF:
MsgBox Error$
Resume Exit_CPF
End Function
Power Informática – João Manoel, 912 – S do Livramento (055) 242-5427
Visual Basic – Curso Básico. Pag..: 163
21) DBGRID COM LISTBOX - PERSONALIZE O SEU DBGRID: CAIXA DE
LISTAGEM, TOTALIZANDO POR COLUNAS E CONTADOR DE REGISTROS.
(Dicas)
Personalizando e incrementando o DBGrid.
Olhe bem para a figura 1.0 abaixo. Não, não é uma montagem o que você esta vendo. Você esta
realmente vendo um projeto usando o controle Dbgrid juntamente com alguns recursos que muitos
pensavam que somente outros controles OCX mais poderosos poderiam usar. Na verdade usamos
alguns truques para driblar as limitações do DBGrid, mas que da para fazer você mesmo vai ver com
os seus próprios olhos.
As dicas não são de minha autoria, mas adaptadas de alguns exemplos da própria Apex e de outros
garimpos pela Web.
Interface Visual do Projeto.
A coisa é mais simples do que parece, e, na verdade a quantidade de código é pequena.
Para montar o formulário acima descrito observe os seguintes passos:
Power Informática – João Manoel, 912 – S do Livramento (055) 242-5427
Visual Basic – Curso Básico. Pag..: 164
1 - Inicie um novo projeto no Visual Basic. Grave o formulário Form1 como frmgrid.
2 - Adicione ao Form1 os objetos e configure as propriedades conforme a tabela 1.0 abaixo :
Tabela 1.0 - Objetos e propriedades do formulário frmgrid
--------------------------------------------------------------------------Objeto
Propriedade
Configuração
--------------------------------------------------------------------------Form
Name
frmgrid
Caption
"DBGrid Personalizado"
--------------------------------------------------------------------------ListBox
Name
lista
--------------------------------------------------------------------------SSPanel
Caption
""
Name
PnlTotal
--------------------------------------------------------------------------Data
Name
data1
DatabaseName
Grid_List
RecordSource
teste
-------------------------------------------------------------------------DbGrid
Caption
"DBGrid Personalizado"
Name
grid
Column0
Aluno
Column1
Curso
Column2
Valor
DataSource
Data1
-------------------------------------------------------------------------Obs.: A base de dados (Grid_List) foi criada apenas para o exemplo acima e pode ser substituída a
seu critério.
Foi utilizada uma tabela chamada teste com a seguinte estrutura:
aluno, text, 50
curso, text, 30
valor, Currency
Código do Projeto.
Declaração de variáveis visíveis em todo o formulário.
Option Explicit
Private numero_registros As Variant 'contador de registros
Const colindex_lista = 1 'coluna onde será mostrada a lista de itens
Evento Reposition do controle de dados
Private Sub Data1_Reposition() 'ao iniciar
'-----------------------------atualiza o total no controle SSPanel--------If pnltotal.Caption = "" Then
Soma_Colunas Grid, Data1, "valor", pnltotal, "##,##0.00" 'chama rotina de soma
End If
'-----------------verifica se o contador esta vazio--------------------
If IsEmpty(numero_registros) Then
numero_registros = Conta_Registros(Data1) 'conta os registros
End If
With Data1
If .Recordset.RecordCount Then 'se há registros mostra a posição
.Caption = " Registro : " & (.Recordset.AbsolutePosition + 1) & " /
" & numero_registros
Else
.Caption = " O arquivo esta vazio "
Power Informática – João Manoel, 912 – S do Livramento (055) 242-5427
Visual Basic – Curso Básico. Pag..: 165
End If
End With
End Sub
Evento Validate do controle de dados
Private Sub Data1_Validate(Action As Integer, Save As Integer)
'dependendo da ação incrementa ou decrementa o contador de registros
Select Case Action
Case vbDataActionAddNew 'inclusão
numero_registros = numero_registros + 1
Case vbDataActionDelete 'exclusão
numero_registros = numero_registros - 1
End Select
End Sub
Carga do formulário
Private Sub Form_Load()
'formata o grid
Grid.Columns(0).Width = 2500 'nome
Grid.Columns(1).Width = 1550 'curso
Grid.Columns(2).Width = 1000 'valor
Grid.Columns(0).Alignment = 0 'alinha a esquerda
Grid.Columns(1).Alignment = 0
Grid.Columns(2).Alignment = 1 'alinha
'enche a lista com os itens
With Lista
.AddItem "Matemática"
.AddItem "Agronomia"
.AddItem "Arquitetura"
.AddItem "Física"
.AddItem "Engenharia"
.AddItem "Inglês"
.AddItem "Química"
.AddItem "Biologia"
.AddItem "Proc. de Dados"
.AddItem "Psicologia"
.AddItem "Ed. Física"
End With
Data1.Refresh
'mostra o botão na coluna definida
Grid.Columns(colindex_lista).Button = True
'define célula selecionada(curso) como negra
Grid.MarqueeStyle = dbgHighlightCell
End Sub
Procedimento para Somar as colunas
Public Sub Soma_Colunas(dbg As DBGrid, dados As Data, nomecampo As String, _
pnl As SSPanel, num_formato As String)
Dim soma As Single
Dim rs As Recordset
'so para se previnir
On Error GoTo trata_erro
Power Informática – João Manoel, 912 – S do Livramento (055) 242-5427
Visual Basic – Curso Básico. Pag..: 166
Set rs = dados.Recordset.clone
'rotina para somar a coluna escolhida(valor)
Do Until rs.EOF
soma = soma + Val(rs(nomecampo))
rs.MoveNext
Loop
pnl = Format(soma, num_formato)
Exit Sub
trata_erro:
MsgBox "Ocorreu um erro durante o processamento, verifique ! "
End Sub
Evento AfterUpdate do Grid
Private Sub Grid_AfterUpdate() 'atualizar após modificar/inserir dados
Soma_Colunas Grid, Data1, "valor", pnltotal, "##,##0.00"
End Sub
Evento BeforeColEdit
Private Sub Grid_BeforeColEdit(ByVal ColIndex As Integer, ByVal KeyAscii As Integer, Cancel As Integer)
If ColIndex = colindex_lista Then 'força a seleção da lista
Cancel = True
Grid_ButtonClick (ColIndex)
End If
End Sub
Evento ButtonClick do Grid
Private Sub Grid_ButtonClick(ByVal ColIndex As Integer)
Dim coluna As Column
'mostra a lista abaixo da coluna selecionada
If ColIndex = colindex_lista Then
Set coluna = Grid.Columns(ColIndex)
With Lista
.Left = Grid.Left + coluna.Left
.Top = Grid.Top + Grid.RowTop(Grid.Row) + Grid.RowHeight
.Width = coluna.Width + 15
.ListIndex = 0
.Visible = True
.ZOrder 0
.SetFocus
End With
End If
End Sub
Evento Scroll do Grid
Private Sub Grid_Scroll(Cancel As Integer)
'oculta a lista se rolar o grid
Lista.Visible = False
End Sub
Evento DblClick do ListBox
Private Sub Lista_DblClick()
'assume o valor clicado
Lista_KeyPress vbKeyReturn
End Sub
Evento KeyPress do Grid
Power Informática – João Manoel, 912 – S do Livramento (055) 242-5427
Visual Basic – Curso Básico. Pag..: 167
Private Sub Lista_KeyPress(KeyAscii As Integer)
'verifica a tecla pressionada e dispara ação pertinente
Select Case KeyAscii
Case vbKeyReturn
Grid.Columns(colindex_lista).Text = Lista.Text
Lista.Visible = False
Case vbKeyEscape
Lista.Visible = False
End Select
End Sub
Evento LostFocus do ListBox
Private Sub Lista_LostFocus()
'oculta a lista ao perder foco
Lista.Visible = False
End Sub
Power Informática – João Manoel, 912 – S do Livramento (055) 242-5427