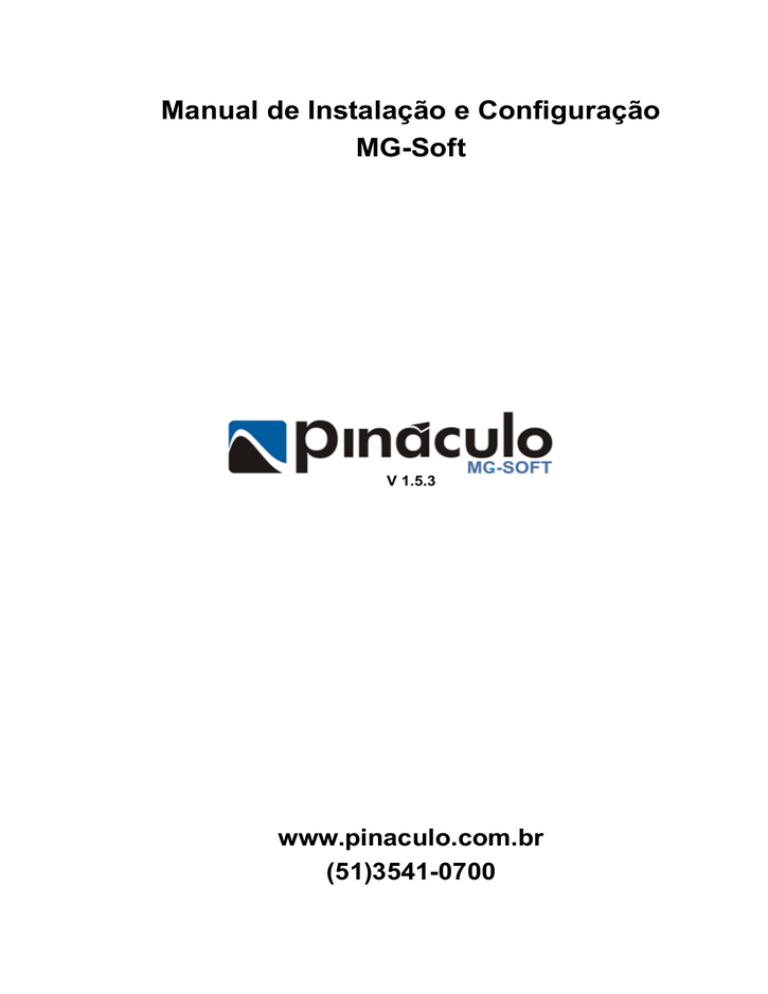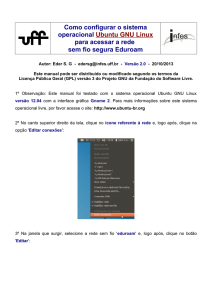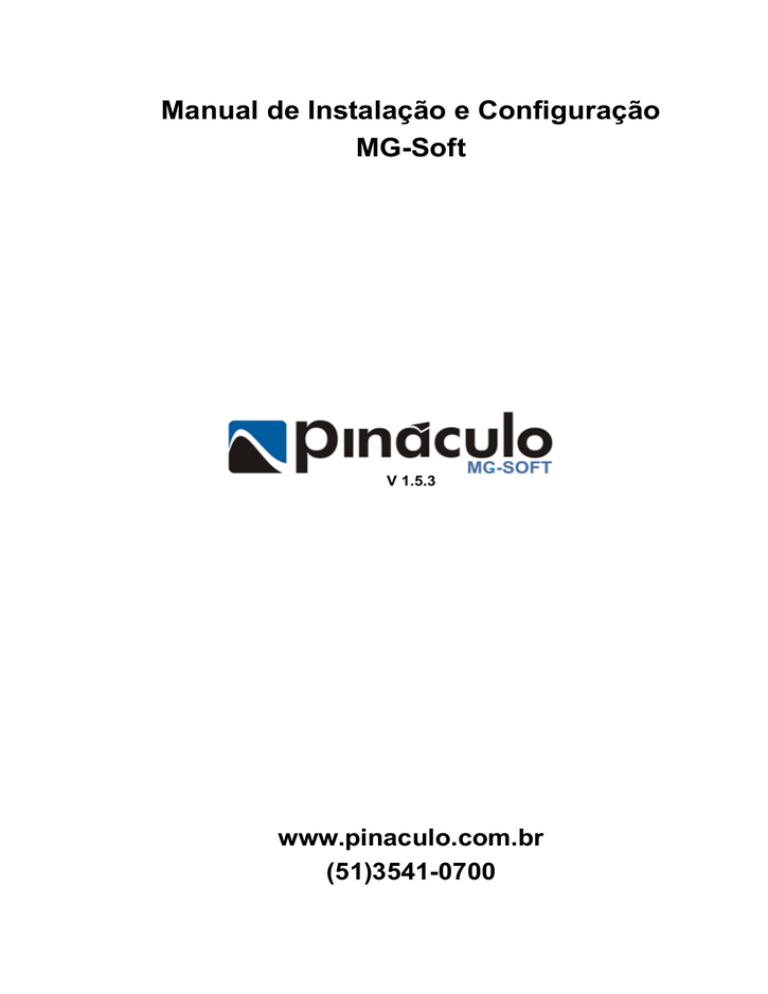
Manual de Instalação e Configuração
MG-Soft
V 1.5.3
www.pinaculo.com.br
(51)3541-0700
Sumário
Apresentação ........................................................................................................................................................................................... 3
1. Instalando o MG-Soft Server ............................................................................................................................................................... 3
1.1. Liberar as portas do Firewall ........................................................................................................................................... 3
1.2. Autorun............................................................................................................................................................................... 4
1.3. Instalar MG-Soft Server ..................................................................................................................................................... 5
1.3.1. Criando / Atualizando Banco de Dados ......................................................................................................... 6
2. MG-Soft Server ..................................................................................................................................................................................... 7
2.1. Configuração MG-Soft Server ........................................................................................................................................... 7
2.2. Programa............................................................................................................................................................................ 7
2.3. Backup ............................................................................................................................................................................... 7
2.3.1. Backup Manual.......................................................................................................................................... 7
2.3.2. Backup Automático ........................................................................................................................................................ 7
2.4. Sincronização das Bases .................................................................................................................................................. 7
2.4.1. Configurando o Servidor Pai (Matriz) ...................................................................................................... 7
2.4.2. Configurando o Servidor Filho ................................................................................................................. 8
2.4.3. Desabilitando a Sincronização ................................................................................................................ 8
2.5. Gravação ........................................................................................................................................................................... 8
2.5.1. Árvore de Diretórios ................................................................................................................................ 9
2.6. Bina ... ................................................................................................................................................................................ 9
2.7. Banco de Dados ................................................................................................................................................................ 9
2.8. Eventos ............................................................................................................................................................................. 10
2.9. Exclusão de Arquivos........................................................................................................................................................ 10
2.9.1. Modo Manual ............................................................................................................................................. 10
2.9.2. Modo Automático ...................................................................................................................................... 11
2.10. Transferência de Arquivos .............................................................................................................................................. 11
2.11. E-mail . ............................................................................................................................................................................. 11
3. Utilização do MG-Soft Server ............................................................................................................................................................. 12
3.1. Menu Configurações ........................................................................................................................................................ 12
3.2. Configurando a Segurança .............................................................................................................................................. 12
3.2.1. Usuários / Grupos .................................................................................................................................... 12
3.2.1.1. Adicionar Grupo ....................................................................................................................... 12
3.2.1.2. Adicionar Usuário ..................................................................................................................... 13
3.2.2. Permissões Gerais ................................................................................................................................... 13
3.2.3. Permissões dos Canais ........................................................................................................................... 13
3.3. Adicionando um Módulo .................................................................................................................................................. 14
3.3.1. Alterando a faixa de rede do computador .............................................................................................. 14
3.3.1.1. Alterando faixa de rede Windows Seven .................................................................................. 14
3.3.1.2. Alterando faixa de rede Windows XP ....................................................................................... 15
3.3.2 Adicionando e configurando módulo ....................................................................................................... 17
3.4. Status dos Gravadores ..................................................................................................................................................... 17
4. Instalando o MG-Soft Client ................................................................................................................................................................ 18
4.1. Configurando SQL Server ................................................................................................................................................. 18
4.2. Instalar MG-Soft Client ..................................................................................................................................................... 18
5. MG-Soft Client ..................................................................................................................................................................................... 19
5.1. Configurações de Aplicação ............................................................................................................................................ 20
5.2. Salvar Arquivo .................................................................................................................................................................. 20
5.3. Agenda de Contatos ......................................................................................................................................................... 20
5.4. Gerar Relatório................................................................................................................................................................... 20
5.5. E-mail.................................................................................................................................................................................. 21
5.6. Status ................................................................................................................................................................................. 21
5.7. Filtros ................................................................................................................................................................................. 21
2
Apresentação
O MG-Soft é o software de gerenciamento e configuração dos módulos gravadores. O
gravador telefônico Pináculo® MG-4E é responsável por digitalizar o áudio recebido pela
linha telefônica e encaminhá-lo ao computador onde está instalado o MG-Soft. Este, por sua
vez, encarrega-se de salvar os pacotes digitalizados em formatos que possibilitem sua
reprodução. Os pacotes são gravados em disco, no computador, em formato .wav ou mp3,
organizados por ano, mês, dia, IP e canal.
O MG-Soft está dividido em duas partes:
• Server (Software Gravador);
• Client (Software Pesquisa).
O MG-Soft Server é responsável por gerenciar e configurar o MG-4E e seus canais. Já
o MG-Soft Client permite a pesquisa nos Registros de Gravação, bem como a reprodução
dos arquivos de áudio, a partir de qualquer computador na rede com acesso ao Banco de
Dados.
1. Instalando o MG-Soft Server
1.1. Liberar as portas do Firewall
A) Clique em Painel de controle e vá até Sistema e Segurança (W7) ou Firewall
do Windows (XP);
B) Clique em Configurações avançadas;
C) Clique em Regras de Entrada. Depois em Nova Regra;
3
D) Escolha a opção Porta e clique em Avançar. Na janela seguinte marque a
opção TCP e Portas locais específicas. Digite 7778, 1433 no campo indicado
na imagem. Clique em Avançar. Selecione para Permitir a conexão e avance
para a próxima tela. Nessa, selecione as opções Domínio, Particular e Público.
Após, clique em Avançar. Nomeie como MG-Soft TCP e clique em Concluir.
E) Repita esse mesmo passo, selecionando a opção UDP na segunda tela, e
preencha o campo Portas locais específicas com o valor 1434. Nomeie a
regra, como MG-Soft UDP na última tela, e clique em Concluir.
1.2. Autorun
Ao inserir o CD de instalação, aparecerá uma janela solicitando o tipo de execução
desejada do conteúdo do CD, selecione a opção Executar MG-Soft.exe, como demonstrado
abaixo.
Feito isto, aparecerá um autorun da Pináculo,
contendo as opções para instalação dos softwares,
MG-Soft Server e MG-Soft Client e, visualizar os
manuais, como demonstrado na página seguinte.
4
1.3. Instalar MG-Soft Server
Para realizar a instalação do MG-Soft
Server, basta selecionar a opção Instalar
MG-Soft Server que abrirá automaticamente
o instalador.
Caso seja necessário, o instalador
executará a instalação de algumas
dependências de softwares, basta aceitar os
termos que aparecerão nas telas no decorrer
do processo.
No passo seguinte, será iniciado o guia de instalação. Apenas clique em "Avançar >".
O local padrão de instalação é C:\Arquivos de programas\Pinaculo\MG Soft Server\.
Caso seja necessário alterar a pasta de destino, clique em "Procurar...". Navegue até a
pasta desejada e confirme a localização.
Após escolher a pasta base de instalação do MG-Soft Server clique em "Avançar >".
5
1.3.1. Criando / Atualizando Banco de Dados
Ao instalar o MG-Soft Server, o Banco de Dados
Local poderá ser utilizado como se fora pertencente ao
mesmo computador, em que foi instalado o software, ou
a outra máquina. Para utilizar o Banco de Dados Local
basta deixar a opção marcada. Assim ela passará a
utilizá-lo. Caso contrário utilizará o banco de dados do IP
desejado.
Ao clicar em "Testar Conexão" será verificado se o
IP, em que está o banco de dados, está correto. Caso
esteja, será mostrada uma mensagem em fonte azul:
"Banco de dados encontrado".
Em uma nova instalação, deixe a opção "Criar
banco de dados" marcada. No caso de uma
reinstalação, onde seja necessário manter as
informações no Banco de Dados, aparecerá marcada a
opção "Atualizar banco de dados".
Com o IP preenchido corretamente, basta clicar em “Instalar“ e aguardar enquanto o
Banco de Dados é criado ou atualizado. Veja a imagem acima à direita. O Backup é feito
automaticamente quando já existem gravações.
Após haver sido criado o Banco de Dados é
mostrada
uma
mensagem
"Configuração
concluída com sucesso“. Para encerrar a
instalação do MG-Soft Server feche a janela de
configuração.
Quando for localizado um Banco de Dados
já existente durante uma atualização, e por algum
motivo for selecionada a opção “Criar banco de
dados“, o software alertará sobre a existência
deste antigo banco e questionará sobre a criação
de um novo.
6
2. MG-Soft Server
O MG-Soft Server é um software de gravação e controle de registros. Apresenta a
possibilidade de exibição dos canais, utilizados ou não, o tempo de duração das ultimas
ligações, permite realizar configurações quanto à identificação das gravações, transferir
arquivos, controle em certo modo de telemetria, criação de backup de registros de ligações e
áudio entre outras.
2.1. Configuração MG-Soft Server
Quando executado pela primeira vez,
abrirá a janela de configuração, onde contém
todas as possibilidades possíveis meio a
gravações e configurações, como a exibida
na imagem ao lado.
2.2. Programa
Nesta aba temos as opções referentes
ao programa em si.
Iniciar o programa com o Windows;
Iniciar gravação quando abrir o programa;
Fechar o programa para ícone de bandeja;
Ocultar ícone de bandeja;
Tempo entre tentativas de reconexão.
Como na imagem exibida no item 2.1
2.3. Backup
2.3.1. Backup Manual
Neste caso, o usuário deve selecionar pelo menos uma opção de backup, escolher o
destino dos arquivos de áudio e clicar no botão “Executar“.
2.3.2. Backup Automático
Para essa alternativa, o usuário deve
selecionar pelo menos uma opção de backup e
escolher o destino dos arquivos de áudio ou arquivo
de backup, bem como o dia e a hora em que a
rotina deverá ser executada.
OBS.: recomenda-se que o backup inicie
num horário no qual não ocorra qualquer
gravação.
Isso
minimiza
a
carga
de
processamento.
2.4. Sincronização das Bases
2.4.1. Configurando o Servidor Pai (Matriz)
Clique no botão "Adicionar nova base". Adicione
quantas bases filiais forem necessárias, preenchendo
corretamente os campos de cadastro.
7
-
OBS. 1: o nome e a senha deverão ser repassados para ao responsável pela
configuração na respectiva filial;
OBS. 2: é importante considerar que, dependendo da configuração da rede, é necessário
fazer as devidas liberações e regras de redirecionamento do IP e das portas (padrão:
Banco de Dados - 1433 e MG-Soft Service - 7778). Lembrando que isso é de
responsabilidade do administrador de redes, de onde será instalado o MG-Soft.
2.4.2. Configurando o Servidor Filho
Preencher os campos nome e senha informados pelo responsável, conforme cadastrado
na base Pai, bem como o endereço do servidor Pai, com a URL ou IP que o direcionará
corretamente.
Caso necessário existe a opção Avançado de configuração, podendo agendar a
sincronização e configurações de portas de acesso, caso
contrário às portas padrão irão permanecer como Banco
de Dados: 1433 e Service: 7778 e o agendamento padrão
para todos os dias da semana, inicializando às 12 horas.
Clique no botão Testar Conexão para verificar se está
tudo correto, como identificado na imagem abaixo.
2.4.3. Desabilitando a Sincronização
Para isso é necessário clicar em
“Desabilitado“,
retirando
assim
as
configurações, e passando a utilizá-lo apenas
como um servidor local.
OBS.: cuidado ao executar a sincronização
pela primeira vez, pois poderá transcorrer
bastante tempo até que todos os dados
sejam enviados. Ao salvar, na tela de
configurações
da
aplicação,
serão
instaladas/atualizadas as Procedures de
sincronização.
Depois de realizar as configurações,
conforme o necessário, clique em “Salvar“ e depois em “Fechar“.
2.5. Gravação
Na guia Gravação, como demonstrado na imagem da página seguinte, é possível
configurar o local em que serão salvos os arquivos de áudio gravados, bem como o tempo
mínimo para que uma gravação possa ser considerada como válida. Também poderá
configurar em qual formato de arquivo os áudios serão salvos em disco. O formato padrão de
gravação é .wav. Caso seja escolhido o formato .mp3 sem agendamento, o arquivo de áudio
8
é convertido automaticamente logo após o término da gravação. Isto acarreta um volume
maior de processamento na máquina. Para que isso não ocorra, a cada áudio gravado é
possível agendar essa conversão, para que aconteça em outros horários fora do expediente
de trabalho. Caso seja selecionado um local inválido para a base de gravações, ele relatará
automaticamente, restringindo e alertando o usuário quanto a salvar em um Disco Local,
(Exemplo: C:\) para que o funcionamento do MG-Soft Server e MG-Soft Client seja perfeito.
2.5.1. Árvore de Diretórios
Campo que permite ao usuário escolher de que forma os áudios serão arquivados no
disco rígido, conforme a opção selecionada. Ao trocar o tipo de árvore utilizada, as alterações
só serão validadas após reiniciar o programa.
2.6. Bina
Alguns PABX não usam o mesmo "Start bit" e
"Stop bit" padrão. Por isso foram adicionados os
novos campos para definir esse valor de acordo
com a central do cliente;
A opção "Ignorar dígitos iniciais" serve para
que sejam desconsiderados esses primeiros dígitos,
que acompanham a identificação de chamada. Após
as configurações, clique em “Salvar” e depois
“Fechar”.
2.7. Banco de Dados
Aqui é configurado o acesso ao Banco de Dados. As configurações poderão ser
alteradas posteriormente caso ocorra mudança de IP.
9
2.8. Eventos
Esta opção tem como principal função deixar o sistema mais automatizado, informando
ao usuário sobre qualquer alteração do estado de conexão com o gravador e tornando
desnecessário o acompanhamento de seu funcionamento. Caso esteja sempre monitorado
pelos eventos de e-mail, é possível o envio automático contendo a natureza da operação, o
Servidor, o Gravador (se for uma opção unitária), a Data e a Hora do acontecimento. Assim
haverá maior segurança quanto ao funcionamento e suas ocorrências.
Clique no botão “Editar” (imagem abaixo à esquerda). Abrirá a janela, demonstrada à
direita contendo as opções de habilitação do evento. Clique na seta, escolha a opção
desejada e salve-a.
Exemplo de mensagem:
Assunto do E-mail:
[MG Soft Eventos] - Gravação inicializada
Mensagem:
Observação: 'Manualmente'
MG Servers: 'Principal'
Data: 10/10/2012
Hora: 10:24:19
2.9. Exclusão de Arquivos
Existe a possibilidade de configurar as
exclusões dos arquivos ou dos registros deles no
software. Estas exclusões podem ser feitas de
modo manual ou automático.
2.9.1. Modo Manual
É necessário marcar um arquivo ou registro
a ser excluído e o período de criação desse
arquivo. Logo após, clicar sobre o botão
“Executar“. Assim, o MG-Soft Server tomará a
ação de exclusão daquilo que foi selecionado.
10
2.9.2. Modo Automático
O processo é semelhante ao anterior. Neste último, ainda temos como estabelecer um
horário para a exclusão.
2.10. Transferência de Arquivos
A transferência de arquivos e registros ocorrerá nas situações em que o usuário
necessitar de espaço em um determinado disco,
ou apenas alterará a pasta de gravação dos
áudios, quando já existirem inúmeras ligações.
Neste caso, se o usuário apenas transferir os
arquivos para outra pasta, o programa não o
identificará. Consequentemente deverá ser
alterado o seu registro para que possa ser
encontrado. A transferência também tem opções
de agendamento, podendo ser automatizada para
qualquer hora, permitindo transferir os Registros
do Banco de Dados (caminho dos áudios nos
registros de ligação) ou os próprios Arquivos,
simultaneamente.
2.11. E-mail
Na guia E-mail, como demonstrado na
imagem à direita, preencha as informações de
endereço da conta de e-mail que será utilizada
para enviar os eventos, caso tenha sido
previamente cadastrado, bem como para o
envio de algum áudio determinado na
execução do MG-Soft Client.
11
3. Utilização do MG-Soft Server
Dê um duplo clique sobre o ícone do MG-Soft Server, na Área
de Trabalho. Abrirá a janela de Login, demonstrada à esquerda. O
Usuário padrão é Admin e a Senha é em branco.
3.1. Menu Configurações
Clique em “Aplicação“,
como se vê na imagem à direita.
Abrirá uma janela igual a que foi
descrita no início do item 2.
Caso seja necessário modificar alguma configuração feita
anteriormente, faça-o agora.
3.2. Configurando a Segurança
Estas opções têm como principal função o controle de acesso aos conteúdos
registrados, podendo assim criar inúmeros usuários com permissões de acesso diferentes,
podendo ter controle maior e total dos registros acessados.
3.2.1. Usuários / Grupos
Na guia “Admin“ clique em “Segurança“, como demonstrado na imagem acima, irá abrir
uma janela com opções para a criação e configurações de grupos e usuários.
3.2.1.1. Adicionar Grupo
Para criar um grupo de permissões, basta
clicar no botão Adicionar Grupo, como descrito
na imagem ao lado, onde abrirá uma caixa para o
cadastro do grupo, como na imagem abaixo.
Na caixa de diálogo, digite o nome do grupo (no exemplo acima Vendas) e depois clique
em “Salvar“.
12
3.2.1.2. Adicionar Usuário
Na imagem à direita são exibidas as etapas,
em sequência, para Adicionar Usuário. Ao clicar
no botão indicado na parte superior da janela,
abre-se a caixa de diálogo Usuário, vista no
centro dessa figura.
Os campos Nome e Nome de Usuário
devem ser preenchidos. Logo depois, digite e
confirme a senha, nos respectivos campos.
Para selecionar o Grupo, clique na seta
indicada na figura, selecionando o grupo na lista
flutuante que surgirá. Para confirmar a escolha
clique no botão assinalado à direita com símbolo
de mais (+), após clicar, ele irá ser cadastrado
como grupo do usuário cadastrado e aparecerá na
lista respectiva.
Para finalizar clique em “Salvar“ e depois
feche a caixa de diálogo.
3.2.2. Permissões Gerais
Dentro da mesma janela aberta no item 3.2.1,
clique na aba Permissões Gerais. Veja na
imagem ao lado.
Clique em Vendas no box Grupos, no lado
esquerdo da janela, exibido na imagem à direita.
No box Permissões, no lado direito, clique nos
acessos que este grupo poderá ter. No nosso
exemplo, esse grupo poderá visualizar apenas:
MG-Soft Client, Download de áudios, Envio de
e-mail, Relatórios e Status dos canais.
Para
encerrar
clique
em
Aplicar
Permissões. Ao fazê-lo, aparecerá a palavra
Habilitado na coluna Permissão, dentro do box
Permissões do Grupo, na parte inferior dessa
janela.
3.2.3. Permissões dos Canais
No exemplo da imagem à esquerda, a
usuária Kelly (1) tem acesso aos canais das
usuárias Josy (2), Jéssica (3), Cláudia (4) e
Michelly (5).
É possível também, fazer com que o usuário
(1) tenha acesso durante um período determinado
a um ou mais canais. No box Regras clique sobre
o canal a ser acessado (9). Na parte inferior da
janela, em Liberar por período, selecione e
estabeleça o período nas duas guias (11). Se não
for estabelecido um período para os usuários (6),
(7) e (8), a usuária (1) terá acesso àqueles canais
durante todo o tempo.
Ao concluir clique em Adicionar Regra (12).
O período estabelecido aparecerá no box Regras
(10).
13
Caso seja necessário remover uma regra anterior, clique sobre aquele usuário no box
Regras (10) e depois em Remover Regra (13). Ao concluir feche a janela (14).
3.3. Adicionando um Módulo
Obs.: antes desse procedimento, o gravador deverá ser conectado fisicamente à rede
lógica.
Os módulos gravadores saem de fábrica com o IP fixo 10.1.1.100, como padrão.
Para possibilitar a comunicação entre computador e módulo gravador é necessário que
ambos estejam na mesma faixa de IP, dentro da rede. Caso esta condição não seja satisfeita,
a comunicação será impossível.
3.3.1. Alterando a faixa de rede do computador
Para atribuir o gravador na sua rede, muitas vezes é necessário alterar sua faixa de rede
para a solicitada pelo gravador (10.1.1.xx). Existe a possibilidade de atribuir mais que um IP
ao mesmo computador, podendo transitar entre duas faixas de rede.
3.3.1.1. Alterando faixa de rede Windows Seven
Clique no botão Iniciar do Windows. Digite
“Exibir conexões de rede” e selecione a primeira
opção na lista, tal como demonstrado na imagem ao
lado.
Após isto, aparecerá uma janela exibindo todas
as conexões de rede existentes no computador, tais
como rede local, rede wireless, entre
outros tipos. Clique com o botão direito
sobre a conexão local ou a conexão que
será utilizada para se comunicar com o
gravador, e clique em “Propriedades".
Abrirá uma janela com as propriedades
possíveis e suas configurações. Para atribuirmos a
faixa de rede equivalente ao gravador, devemos
selecionar a opção na lista “Protocolo TCP/IP
Versão 4 (TCP/IPv4)" clicando duas vezes, como
demonstrado na imagem ao lado.
Com a janela de propriedades TCP/IP aberta,
devemos verificar se o computador está com IP fixo
clicando no botão “Avançado” para que possa ser
adicionada a outra faixa.
14
Será exibido o quadro “Endereços de
IP”, na parte superior da janela, guia
“Configurações IP”. Para atribuir clique em
“Adicionar”. Assim, abrindo a tela para o
cadastro de IP e Máscara de sub-rede, atribua
qualquer IP na faixa de 10.1.1.xx e a máscara
com o valor de 255.255.255.0.
Feito estes passo devemos apenas
finalizar as operações aceitando e finalizando,
sempre clicando em “Ok”, assim seu
computador estará acessando duas redes e terá disponibilidade de atribuir e configurar o
módulo gravador.
3.3.1.2 Alterando faixa de rede Windows XP
Clique com o botão direito sobre “Meus locais de rede” e
clique em “Propriedades”.
Após isto, aparecerá uma janela exibindo todas as
conexões de rede existentes no computador, tais como rede
local, rede wireless, entre outros tipos. Clique com o botão
direito sobre a conexão local ou a conexão que será utilizada
para se comunicar com o gravador, e clique em “Propriedades",
como demonstrado abaixo.
15
Abrirá uma janela com as propriedades possíveis e suas configurações. Para
atribuirmos a faixa de rede equivalente ao gravador, devemos selecionar a opção, na lista
“Protocolo TCP/IP”, clicando duas vezes, como demonstrado abaixo.
Com a janela de propriedades TCP/IP
abertas, devemos verificar se o computador está
com IP fixo e clicando no botão “Avançado...”,
para que possa ser adicionada a outra faixa.
Será exibido o quadro “Endereços de IP”, na parte superior da janela, guia
“Configurações IP”. Para atribuir clique em “Adicionar”. Assim, abrindo a tela para o
cadastro de IP e Máscara de sub-rede, atribua qualquer IP na faixa de 10.1.1.xx e a máscara
com o valor de 255.255.255.0.
Após estes passos devemos apenas
finalizar as operações, aceitando e finalizando,
sempre clicando em “OK”. Assim seu computador
estará acessando duas redes e terá facilidade
para atribuir e configurar o módulo gravador.
16
3.3.2 Adicionando e configurando módulo
Abra o software MG-Soft Server. Para
adicionar um módulo gravador MG-4E ao MG-Soft
Server, clique no botão “Adicionar Módulo“.
A seguir, clique em “Buscar“ e aguarde o
preenchimento dos campos, como mostra a
imagem abaixo.
Realize a alteração dos campos de “IP” e
“Gateway” para a faixa de rede do usuário, após,
clicando em “Salvar” ele irá automaticamente
atribuir estas novas configurações ao gravador.
OBS.: devido ao IP fixo, é preciso que sejam
conectados e configurados separadamente,
para que não ocorram conflitos. Isto é válido
para o caso de estar sendo configurado mais
de um módulo gravador.
Após associar cada canal com seu
respectivo usuário e ramal na guia Canais,
pois facilita muito a pesquisa das gravações,
clique em “Salvar“. Note que será criado um
campo, na tela principal, onde é possível
observar o status de cada canal e seu
respectivo usuário, logo após o MG-Soft
Server haver sido fechado e aberto
novamente.
Ao ser adicionado é necessário colocar o
módulo gravador em execução, pois a partir
daí é que ele passará a gravar as ligações.
Em caso de falha da comunicação, verifique novamente se o gravador e o computador
estão na mesma faixa. Após reinicie o gravador.
3.4. Status dos Gravadores
Os indicadores de status dos canais apresentam
os seguintes indicadores:
Laranja: canal desconectado;
Verde: canal conectado;
Vermelho: canal ocupado;
Azul: gravação parada ou status não identificado.
17
4. Instalando o MG-Soft Client
4.1. Configurando SQL Server
Localize no botão Iniciar do Windows, a pasta onde
está instalado o SQL Server, e abra o SQL Server
Configuration Manager (como exibido na figura a direita).
A seguir siga a sequência mostrada abaixo
localizando o item TCP Port, e altere a porta TCP para
1433. Isto, porque o SQL Server utiliza IP dinâmico e
deste modo fixamos o IP no SQL.
No passo seguinte localize o item SQL Server Services e reinicie os dois serviços
mostrados na imagem abaixo.
4.2. Instalar MG-Soft Client
Volte ao Autorun de instalação e
selecione a opção Instalar MG-Soft Client
como demonstrado na imagem à direta.
Abrirá uma janela com o assistente
da instalação do MG-Soft Client, clique em
"Avançar >" para prosseguir (imagem
abaixo).
18
Para a instalação do MG-Soft Client o processo é semelhante ao anterior. Selecione a
pasta destino para a instalação. Clique em "Avançar >" para prosseguir (imagem abaixo à
direita). Siga a sequencia das figuras abaixo, sempre clicando em "Avançar >".
Clique em “Fechar“ para concluir a Instalação do MG-Soft Client.
5. MG-Soft Client
O MG-Soft Client é um software apenas para pesquisa e reprodução dos arquivos de
áudio gravados previamente. Os áudios a serem pesquisados aparecem numa lista com os
respectivos dados de identificação. O MG-Soft Client possui um menu de configuração
intuitivo. Basta deixar o mouse sobre o botão escolhido: e exibira uma mensagem auxiliando o
usuário no manuseio do aplicativo.
19
5.1. Configurações de Aplicação
Quando executado pela primeira vez, abrirá uma janela de configuração para que seja
atribuído o IP da máquina Server como também a opção de utilizar a Rede Externa, que tem a
função de encaminhar para o banco de dados através de uma rede externa, contendo apenas
o IP do banco de dados e configuração de redes atribuídas, cuja máquina que contenha o
MG-Soft Server, para que para que possa ser feita a pesquisa dos registros e ouvir os áudios,
como demonstrado na imagem abaixo à esquerda ou também pode ser alterado em qualquer
momento da execução do programa, clicando no botão Configurações demonstrado na
imagem abaixo à direita.
5.2. Salvar Arquivo
Auxilia o usuário no resgate dos arquivos de áudio, de uma forma mais rápida,
possibilitando salvá-los em qualquer outra pasta (imagem abaixo no canto esquerdo).
5.3. Agenda de Contatos
Faz o gerenciamento, auxiliando o usuário a
organizar os Nomes e os Números dos seus contatos
(imagem abaixo).
5.4. Gerar Relatório
Fornece uma lista organizada das ligações exibidas na pesquisa (imagens abaixo).
20
5.5. E-mail
Antes desse passo, verifique se os dados do e-mail estão configurados corretamente
na aba E-mail do MG-Soft Server (página 11). Selecione um ou mais áudios na lista do MGSoft Client. Ao clicar no botão Enviar arquivo por e-mail, abrirá a janela abaixo à direita,
contendo a opção de adicionar o destinatário e mensagem junto ao e-mail.
5.6. Status
É possível conhecer a
situação de cada gravador. É
importante salientar que, para
visualizar o status é necessário que
o MG-Soft Server esteja aberto,
porque é ele quem envia as
informações de cada gravador para o MG-Soft Client. Os status dos gravadores, no MG-Soft
Client, podem ser vistos em modo online, simultaneamente com as alterações de canais e
gravadores.
5.7. Filtros
Juntamente com o botão Buscar, (imagem abaixo) todas as
ligações de entrada, saída e perdidas, registradas pelo MG-Soft
Server, ficam relacionadas conforme as escolhas identificadas no
lado esquerdo da janela.
Para ouvir um ou mais arquivos de áudio, selecione-os na lista e
dê um duplo clique sobre eles. Ou então, utilize os recursos do player.
Com isso fica concluída a instalação e utilização do MG-Soft.
Obrigado por adquirir nosso produto. Recomendamos conservar este Manual para
consulta futura.
21