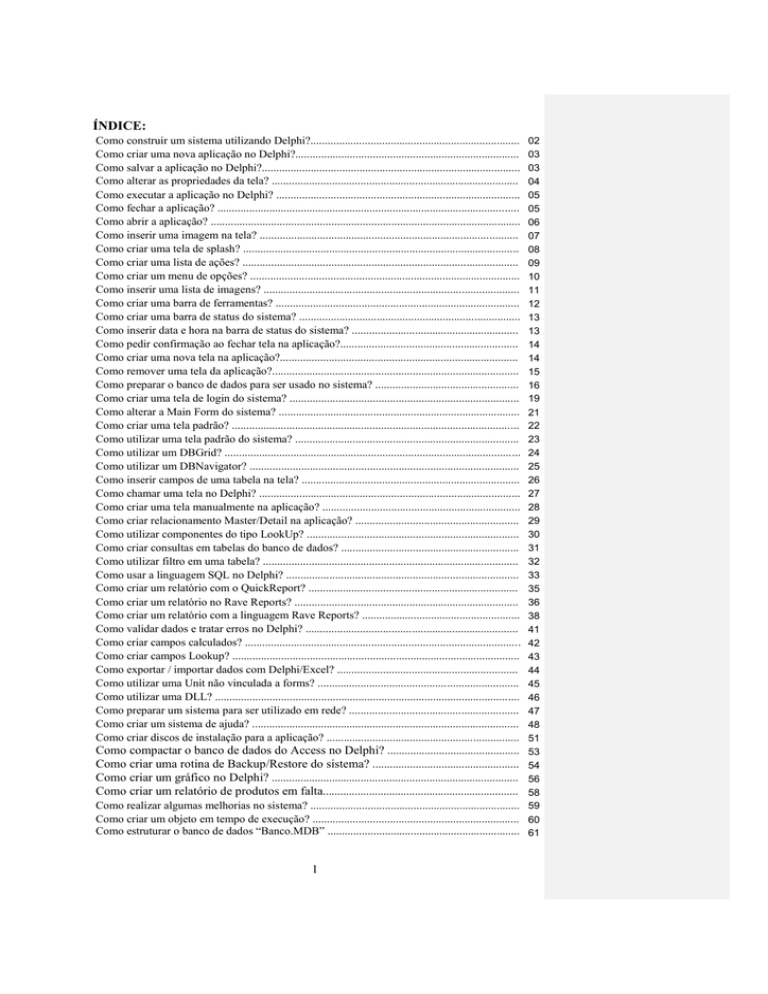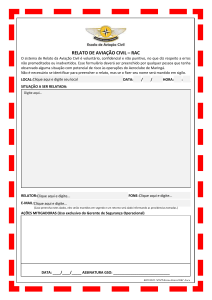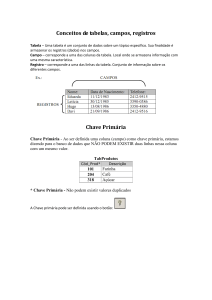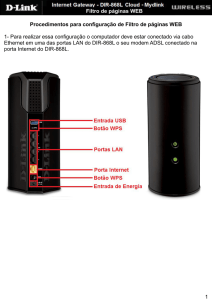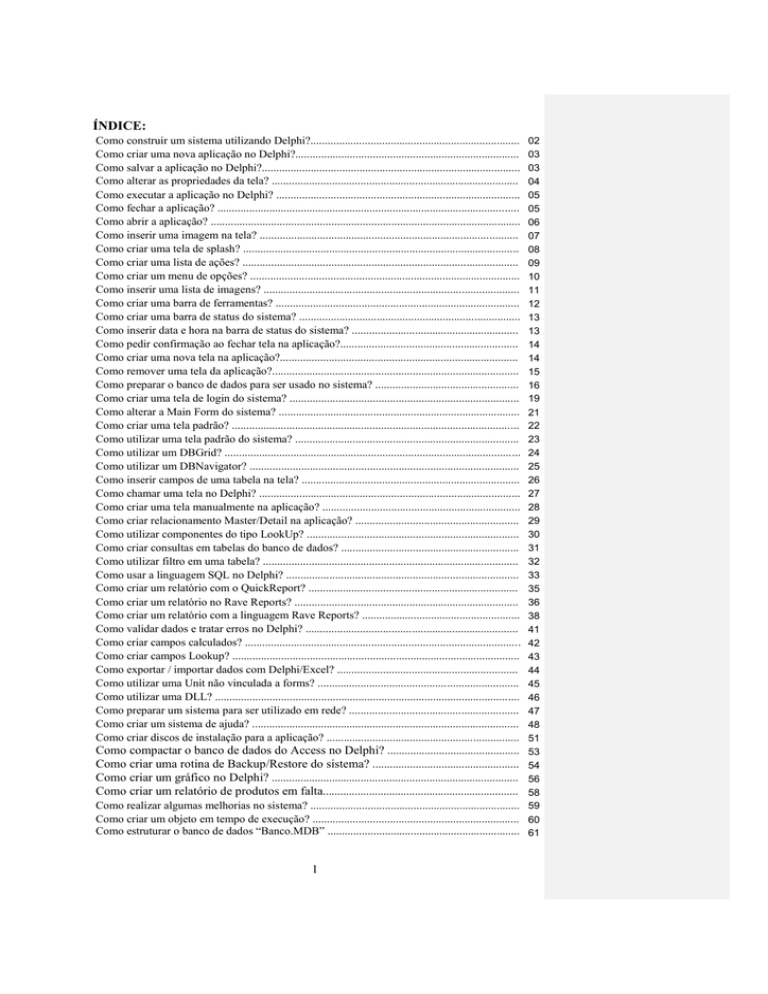
ÍNDICE:
Como construir um sistema utilizando Delphi?.........................................................................
Como criar uma nova aplicação no Delphi?..............................................................................
Como salvar a aplicação no Delphi?..........................................................................................
Como alterar as propriedades da tela? ......................................................................................
Como executar a aplicação no Delphi? .....................................................................................
Como fechar a aplicação? .........................................................................................................
Como abrir a aplicação? ............................................................................................................
Como inserir uma imagem na tela? ..........................................................................................
Como criar uma tela de splash? ................................................................................................
Como criar uma lista de ações? ................................................................................................
Como criar um menu de opções? ..............................................................................................
Como inserir uma lista de imagens? .........................................................................................
Como criar uma barra de ferramentas? .....................................................................................
Como criar uma barra de status do sistema? .............................................................................
Como inserir data e hora na barra de status do sistema? ..........................................................
Como pedir confirmação ao fechar tela na aplicação?..............................................................
Como criar uma nova tela na aplicação?...................................................................................
Como remover uma tela da aplicação?......................................................................................
Como preparar o banco de dados para ser usado no sistema? ..................................................
Como criar uma tela de login do sistema? ................................................................................
Como alterar a Main Form do sistema? ....................................................................................
Como criar uma tela padrão? ....................................................................................................
Como utilizar uma tela padrão do sistema? ..............................................................................
Como utilizar um DBGrid? .......................................................................................................
Como utilizar um DBNavigator? ..............................................................................................
Como inserir campos de uma tabela na tela? ............................................................................
Como chamar uma tela no Delphi? ...........................................................................................
Como criar uma tela manualmente na aplicação? .....................................................................
Como criar relacionamento Master/Detail na aplicação? .........................................................
Como utilizar componentes do tipo LookUp? ..........................................................................
Como criar consultas em tabelas do banco de dados? ..............................................................
Como utilizar filtro em uma tabela? .........................................................................................
Como usar a linguagem SQL no Delphi? .................................................................................
Como criar um relatório com o QuickReport? .........................................................................
Como criar um relatório no Rave Reports? ..............................................................................
Como criar um relatório com a linguagem Rave Reports? .......................................................
Como validar dados e tratar erros no Delphi? ..........................................................................
Como criar campos calculados? ................................................................................................
Como criar campos Lookup? ....................................................................................................
Como exportar / importar dados com Delphi/Excel? ...............................................................
Como utilizar uma Unit não vinculada a forms? ......................................................................
Como utilizar uma DLL? ..........................................................................................................
Como preparar um sistema para ser utilizado em rede? ...........................................................
Como criar um sistema de ajuda? .............................................................................................
Como criar discos de instalação para a aplicação? ...................................................................
Como compactar o banco de dados do Access no Delphi? ..............................................
Como criar uma rotina de Backup/Restore do sistema? ...................................................
Como criar um gráfico no Delphi? ......................................................................................
Como criar um relatório de produtos em falta....................................................................
Como realizar algumas melhorias no sistema? .........................................................................
Como criar um objeto em tempo de execução? ........................................................................
Como estruturar o banco de dados “Banco.MDB” ...................................................................
.............................................................................
1
02
03
03
04
05
05
06
07
08
09
10
11
12
13
13
14
14
15
16
19
21
22
23
24
25
26
27
28
29
30
31
32
33
35
36
38
41
42
43
44
45
46
47
48
51
53
54
56
58
59
60
61
Como construir um sistema utilizando Delphi?
Para cada comando a ser executado nesta apostila será utilizada a barra de
menu do Delphi, ou, quando existir, ou for mais conveniente, uma combinação de
teclas, ou ainda, uma tecla de função. Por exemplo: para visualizar a tela Object
Inspector, podemos utilizar a barra de menus, View -> Object Inspector, ou
simplesmente teclar [F11].
Em alguns casos, quando não for utilizada nem a barra de menus, ou uma
tecla de função, ou combinação de teclas, o procedimento será solicitado através
de uma linha de texto, como por exemplo, “ Selecione a guia Additional na paleta
de componentes do Delphi e insira um componente Image“.
Procedimentos a serem executados:
O primeiro passo a ser dado para se construir um sistema, em
qualquer linguagem de programação, é fazer a análise do mesmo
junto às pessoas envolvidas, para obter informações a respeito dos
documentos, formulários, procedimentos, enfim, tudo o que faz parte
do sistema atual, seja ele informatizado ou manual, e que deverá
fazer parte do novo sistema. Anote tudo o que for coletado e faça um
esboço num editor de textos, dos menus do sistema, suas telas,
consultas e relatórios a serem desenvolvidos.
Defina o banco de dados do sistema, com suas tabelas e
relacionamentos. Procure eliminar todas as redundâncias de dados.
] + [E]) e crie a pasta:
Abra o Windows Explorer (tecle [
C:\Sistema
Crie, neste momento, no Microsoft Access, o banco de dados que
será utilizado pelo sistema. Sua estrutura se encontra nas páginas
61 e 62 desta apostila.
Após executarmos os procedimentos anteriores, já podemos iniciar a
construção do nosso sistema utilizando o Delphi.
Bom trabalho!
Ronaldo Lavestein – Casa Branca - SP
2
Como criar uma nova aplicação no Delphi?
Este tópico deverá ser realizado uma única vez para cada sistema a ser
criado.
Procedimentos a serem executados:
File -> New -> Application
Como salvar a aplicação no Delphi?
Este tópico deve ser executado para a aplicação ser gravada em disco.
Dica: Nunca deixe para salvar somente quando terminar tudo.
Atenção: Organize o seu trabalho, utilizando as
pastas criadas
anteriormente.
Procedimentos a serem executados:
File -> Save All ou clique no botão
Escolha a pasta C:\Sistema\Programas na Combobox Salvar em para
indicar o local onde a aplicação será gravada.
Figura 1 - Salvando a unit do menu principal
Digite o nome da Unit da tela principal, por exemplo, UMenuPrin.pas
Digite o nome do projeto, por exemplo, Sistema.dpr
3
Como alterar as propriedades da tela?
Este tópico deve ser realizado, preferencialmente, antes de se introduzir
qualquer componente na tela.
Procedimentos a serem executados:
Selecione a tela Form1 através da janela Object TreeView e altere suas
propriedades na guia Properties da janela Object Inspector
OBS: O ícone HandShak.ico encontra-se na pasta:
C:\Arquivos de Programas\Arquivos Comuns\Borland Shared\Images\Icons
Propriedades:
Conteúdo
Significado
+ BorderIcons
biMaximize: False (clique no sinal +)
BorderStyle:bsSingle
botão Maximizar desabilitado
Caption:Sistema Comercial versão 1.0
legenda da barra de títulos.
Color:clBtnFace
cor de fundo da tela
Height:480
altura em pixels
Icon...: Load (carregue o ícone HandShak.ico)
Ícone da barra de títulos da janela
Name:FrmMenuPrin
nome da tela
Position:poScreenCenter
posiciona a janela no centro da tela
Width:640
largura em pixels
WindowState:wsNormal
abre a tela no tamanho original
borda simples, tamanho fixo
4
Como executar a aplicação no Delphi?
Este tópico deve ser realizado para fazer o programa funcionar.
Procedimentos a serem executados:
Escolha a opção Run -> Run, na barra de menus, ou simplesmente, tecle
[F9] para executar a aplicação
Figura 2 - Tela principal após a execuçao do sistema
O arquivo executável (.exe), e outros, criados no momento da execução do
sistema, serão gravados dentro da pasta onde se encontra o código fonte (*.pas e
*.dpr), a não ser que sejam especificadas outras pastas através do comando
Project -> Option -> Directories / Conditionals da barra de menus do Delphi.
Os arquivos de extensão *.dcu, *.~*, *.exe podem ser apagados, pois os
mesmos são reconstruídos após executarmos o comando [F9].
Como fechar a aplicação?
Este tópico deverá ser executado para fechar a aplicação. Lembre-se de
salvá-la antes disso.
Procedimentos a serem executados:
File -> Close All
5
Como abrir a aplicação?
Execute este tópico antes de iniciar seu trabalho.
Procedimentos a serem executados:
File -> Open Project
Escolha, como exemplo, na caixa de diálogo a aplicação Sistema.dpr, que
encontra-se na pasta C:\Sistema\Programas.
Figura 3 - Abrindo o projeto Sistema.dpr
6
Como inserir uma imagem na tela?
Este tópico serve para qualquer situação em que se queira inserir uma ou
mais imagens na tela, mas neste exemplo, mostrarei como inserir uma imagem de
fundo na tela.
Procedimentos a serem executados:
Selecione a guia
na paleta de componentes do Delphi e insira um
componente Image
Selecione o objeto Image1 que foi inserido na tela e altere as propriedades
abaixo, na janela Object Inspector:
OBS: Escolha para a propriedade Picture:HandShak.bmp, que se encontra na pasta:
C:\Arquivos de Programas\Arquivos Comuns\Borland Shared\Images\Splash\256Color
Propriedades:
Conteúdo
Align:
AlClient (Alinha a imagem para exibi-la na tela inteira).
Autosize:
True (redimensionamento automático)
Picture...
clique no botão Load e procure a figura desejada na pasta
Name:
ImgFundo (nome do objeto Image)
Stretch:
True (estica a imagem, até ficar do tamanho do componente)
7
Como criar uma tela de Splash?
Tela de splash ou de abertura é a primeira tela exibida quando o programa é
executado. Sua exibição dura apenas alguns instantes.
Procedimentos a serem executados:
File -> New -> Form (cria uma nova tela)
File -> Save All (Salve a Unit como USplash na pasta Programas)
Altere as propriedades da tela Form1, conforme tabela a seguir:
Name
FrmSplash
BorderStyle
bsNone
Height
250
Position
poScreenCenter
Width
400
Color
clGray
Acrescente um objeto Image à tela e altere suas propriedades:
Height
210
Top
3
Width
385
Left
3
Stretch
True
Picture...
HandShak.bmp
Acrescente um objeto Label à tela e altere suas propriedades:
Font.Color
Font.Size
26
True
Left
45
Sistema Comercial 1.0
Top
90
clWhite
Transparent
Caption
Selecione, na barra de menus, a opção Project -> View Source para exibir o
código fonte da aplicação.
Procure a linha de comando Application.CreateForm(TFrmSplash,
FrmSplash) e insira os comandos abaixo após a mesma :
FrmSplash.Show; //exibe a tela FrmSplash
FrmSplash.Refresh; // dá um refresh na tela
Sleep(2000); // (aguarda 02 segundos) – inclua a unit
SysUtils na cláusula Uses.
Para
testar
aplicaçã
o
FrmSplash.Release; // Elimina a tela da memória.
FrmSplash := nil; // anula a referência ao ponteiro do
ponto, execute-a, teclando [F9].
objeto.
8
a
até
este
Como criar uma lista de ações?
Uma lista de ações facilita a manutenção do sistema, pois cada comando é
digitado uma única vez e pode ser utilizado em diversos pontos do sistema, por
exemplo, uma opção de menu e um botão que permitem sair do sistema.
Procedimentos a serem executados:
Selecione na paleta de componentes do Delphi a guia Standard e insira o
componente ActionList na tela FrmMenuPrin.
Selecione o objeto ActionList1 na tela e dê um duplo-clique nele.
Pressione a tecla [Insert] seis vezes para inserir seis ações que farão parte
das opções dos menus Cadastro e Sair. Caso deseje apagar uma ação
tecle [Delete] após selecioná-la.
Selecione cada ação criada e altere suas propriedades Caption (legenda da
ação), Name (nome da ação), ShortCut (tecla de atalho que executa a
ação) e Hint (dica), conforme a tabela abaixo:
Propriedades
Caption
Name
ShortCut
Hint
Ações
Action1
&Clientes
ActCliente
F2
Cadastro de Clientes
Action2
&Fornecedores ActFornec
F3
Cadastro de Fornecedores
Action3
F&uncionários
ActFuncio
F4
Cadastro de Funcionários
Action4
Ca&tegorias
ActCatego
F5
Cadastro de Categorias
Action5
&Itens
ActItens
F6
Cadastro de Itens
Action6
&Sair
ActSair
F7
Sair do Sistema
Selecione todas as ações e altere a propriedade Category para Cadastro.
Feche a janela de edição do ActionList1
O comandos de cada ação do ActionList1 devem ser digitados no evento
OnExecute das mesmas. Como exemplo, dê duplo-clique no objeto
ActionList1 e selecione a ação ActSair. Na janela Object Inspector, guia
Events, selecione evento OnExecute e digite o comando a seguir em sua
procedure:
Close; {Fecha a tela atual}
9
Como criar um menu de opções?
Este tópico ensina como criar menus de opções.
Procedimentos a serem executados:
Insira um componente MainMenu (guia Standard) na tela principal
Selecione o objeto MainMenu1 e dê um duplo-clique no mesmo
Digite as opções abaixo em sua propriedade Caption
Acrescente as demais opções do menu através da propriedade Action
(propriedade que exibe as ações do ActionList ) e deixe seu menu
conforme mostra a próxima figura.
Dicas:
Para criar os separadores, digite sinal de subtração (-) na
propriedade Caption e tecle [Enter]
Para inserir uma opção em branco tecle [Insert]
Para apagar uma opção Tecle [Delete]
A opção Produtos deve ser digitada na propriedade Caption
Para criar o submenu Produtos, tecle [Ctrl] + [] sobre a opção.
Obs.: Somente após digitarmos os comandos das opções do menu no
evento OnExecute de cada ação da ActionList1, é que as mesmas serão
habilitadas. Observe que só a opção Sair é que está habilitada até agora.
10
Como inserir uma lista de imagens?
Este tópico tem o propósito de ensinar como criar
um
“depósito” de
imagens para ser utilizado posteriormente na aplicação.
Procedimentos a serem executados:
Insira um componente ImageList da guia Win32 na tela principal.
Dê um duplo-clique sobre ImageList1 para acessar a tela a seguir
Clique em Add..., abra a pasta C:\Arquivos de Programas\Arquivos
Comuns\Borland Shared\Images\Buttons , tecle [Ctrl] + [A], e clique em Abrir
Clique sobre o botão Not to All
Selecione a opção Crop e clique OK para terminar.
Para as imagens aparecerem no menu, altere a propriedade Images dos
objetos MainMenu1 e ActionList para ImageList1 e escolha, para cada
ação da ActionList1, o nº de sua respectiva imagem através da
propriedade ImageIndex.
11
Como criar uma barra de ferramentas?
Este tópico tem o propósito de ensinar como criar uma barra de ferramentas
com botões representando cada opção do menu principal.
Procedimentos a serem executados:
Insira um componente ToolBar da guia Win32 da paleta de componentes
Altere a propriedade ShowHint para True (permite exibir as dicas de Hint)
Altere a propriedade Images do objeto ToolBar1 para ImageList1.
Clique com o botão direito do mouse sobre a barra de ferramentas e
escolha New Button para inserir um novo botão ou New Separator para
inserir um separador. Em nosso exemplo insira respectivamente 05 botões,
01 separador, e 01 botão.
Para cada botão altere a propriedade Action, de acordo com a respectiva
opção do menu.
Obs.: Somente após digitarmos os comandos no evento OnExecute de
cada ação da ActionList1, é que os botões serão habilitados. Até o
presente momento, somente o botão Sair está habilitado. Execute a
aplicação e confira o resultado.
12
Como criar uma barra de status do sistema?
Este tópico tem o propósito de ensinar como criar uma barra de status do
sistema para apresentar informações ao usuário como, data e hora, usuário, dentre
outras.
Procedimentos a serem executados:
Insira um componente StatusBar da guia Win32 na tela principal.
Dê um duplo-clique sobre o mesmo na tela.
Tecle [Insert] 03 vezes para criar 03 painéis (divisões) na barra de status
Selecione o primeiro painel e altere a propriedade Width para 80 (largura).
Selecione o segundo painel e altere a propriedade Width para 300
Fecha a janela da barra de status.
Como inserir data e hora na barra de status do sistema?
Este tópico tem o propósito de ensinar como inserir a data e a hora atual do
sistema na barra de status do menu principal.
Procedimentos a serem executados:
Para que a hora e a data sejam atualizadas constantemente, insira um
componente Timer da guia System na tela principal (FrmMenuPrin).
Altere a propriedade Interval do Timer para 1000 para que o seu único
evento, o OnTimer, seja executado de 01 em 01 segundo.
Dê um duplo-clique sobre o componente Timer1 para acessar o evento
OnTimer e digite os comandos para exibir a hora e a data atual do sistema:
StatusBar1.Panels[0].Text := ' ' + FormatDateTime('hh:nn:ss',now); //
StatusBar1.Panels[1].Text := ' ' + FormatDateTime ('dddd", "dd" de "mmmm"
de "yyyy',now); //
13
Como pedir confirmação ao fechar tela na aplicação?
Este tópico deve ser utilizado sempre que se desejar perguntar ao usuário
se ele deseja realmente fechar uma tela do sistema.
Procedimentos a serem executados:
Digite os seguintes comandos no evento OnClose da tela desejada (em
nosso exemplo a tela FrmMenuPrin):
// Sintaxe: MessageDlg(„Mensagem‟, tipo da tela, [botões], índice ajuda);
if MessageDlg('Deseja fechar a aplicação?', mtConfirmation,
[mbYes, mbNo], 0) = mrYes then
begin
// Dm.tab_Usuarios.Close; // remova o comentário após criar a tela DM
Action := caFree; //ação do objeto TCloseAction para fechar a tela
end
else
Action := caNone ; //ação do objeto TCloseAction para não fechar a tela
Obs: Outras opções de Caixa de Diálogo MessageDlg para usar em outra ocasião:
Tipos de tela: mtConfirmation, mtWarning, mtError, mtInformation, mtCustom
Botões: mbOk, mbCancel, mbYes, mbNo, mbAll, mbRetry, mbYesToAll, mbNoToAll, mbAbort
Respostas aos botões: mrOk, mrCancel, mrYes, mrNo, etc.
Como criar uma nova tela na aplicação?
Este tópico deve ser utilizado para cada nova tela a ser inserida no sistema.
Procedimentos a serem executados:
File -> New -> Form
14
Como remover uma tela da aplicação?
Este tópico deve ser utilizado para cada nova tela a ser inserida no sistema.
Procedimentos a serem executados:
Project -> Remove From Project
Escolha a Unit da Form que será removida e clique em OK
Responda Yes à pergunta da tela de confirmação para remover ou
responda No para cancelar a operação.
Obs: Caso precise inserir uma Form/Unit, já existentes, ao projeto, utilize o
comando da opção de menu Project-> Add to Project e escolha a unit da form
a ser inserida.
15
Como preparar o banco de dados para ser usado no
sistema?
Este tópico tem o propósito de ensinar como preparar o banco de dados e
suas tabelas para serem utilizados pelo sistema.
Procedimentos a serem executados:
File -> New -> DataModule (tipo especial de tela para agrupar os objetos de
banco de dados). Salve a Unit da tela como UDM.pas
Altere a propriedade Name para DM e salve a unit da tela como UDM.
Selecione a guia ADO na paleta de componentes do Delphi e insira um
componente ADOConnection (conexão com o banco de dados mdb).
Insira um componente ADOTable (tabela) para cada tabela do banco de
dados (para o nosso exemplo devem ser inseridos 08 ADOTable).
Selecione a guia DataAccess na paleta de componentes do Delphi e insira
um componente DataSource (origem dos dados) para cada tabela do banco
de dados (para o nosso exemplo devem ser inseridos 08 DataSource).
Componentes da tela DataModule (DM) do sistema
Altere as propriedades de cada componente conforme as tabelas a seguir:
ADOConnection1
Conteúdo
LoginPrompt
False
Name
Conexao
Significado
Desabilita tela de login (não pede
usuário e senha) ao fazer conexão com
o banco de dados.
Nome do componente AdoConnection
ConnectionString... Clique em ... e siga as
instruções a seguir
16
String para conexão ao banco de dados
Clique em Build...
Escolha Microsoft Jet 40.0 OLE DB Provider e clique em
Avançar>>.
1 – Selecione o banco de dados
(C:\Sistema\Programas\Banco.mdb)
2 – Remova o Nome do usuário e desmarque Senha em branco
3 – Clique no botão Testar Conexão para testar se a conexão foi
bem sucedida.
4 – Clique Ok nesta e nas próximas, até retornar à tela DM.
17
ADOTable1
Conteúdo
Significado
Connection
Conexao
Name
Tab_Clientes
Conexão ao Banco de dados onde se
encontra a tabela desejada.
Nome do componente ADOTable
TableName
Escolha Clientes
Nome da tabela no banco de dados
Dê duplo-clique no componente tab_Clientes. Tecle [Ctrl] + [F] para inserir os campos
da tabela. O resultado deverá ficar como o da tela a seguir:
Selecione cada campo e altere suas propriedades, quando necessário. Por exemplo,
altere a propriedade DisplayLabel do campo CliCodigo para Código do Cliente. Isto
fará com que todas as telas que usarem este campo apareça como Código do Cliente
em seu rótulo, e não mais CliCódigo. Outra propriedade é a EditMask, usada com
campos do tipo Texto e Data/Hora, que define a máscara do campo (Ex.: CliCep =
99.999-999). Para campos do tipo Moeda, altere a propriedade Currency para True,
para que lhe seja aplicado o formato monetário. Quando precisar acessar informações
de um campo em uma tabela, use a sintaxe: DataModule.TabelaCampo.Propriedade.
Por exemplo, para atribuir o conteúdo do campo CliNome à variável Nome, use
Nome:=Dm.Tab_ClientesCliNome.Value; (não precisa fazer isso agora).
Selecione o componente DataSource1 e escolha tab_Clientes na propriedade
DataSet. Altere a propriedade AutoEdit (edição automática nos dados) para False.
Altere a propriedade Name para Ds_Tab_Clientes. Faça o mesmo para as demais
tabelas. O resultado final deverá ser como o mostrado na tela a seguir:
18
Como criar uma tela de login do sistema?
Este tópico tem o propósito de ensinar como criar uma tela de login
Figura 4 – Layout da Tela de Login
Procedimentos a serem executados:
File -> New -> Form (cria uma nova tela)
File -> Save All (Salve a Unit como ULogin na pasta Programas)
Altere as propriedades da tela Form, conforme tabela a seguir:
Name
FrmLogin
BorderStyle
bsDialog
Height
225
Position
poScreenCenter
Width
400
Caption
Login
Acrescente um objeto Image e altere suas propriedades:
Height
84
Left
4
Width
113
Top
4
Stretch
True
Picture...
HandShak.bmp
Acrescente 01 objeto GroupBox e altere suas propriedades:
Caption
Logando no Sistema Name
GrpBxLogin
Left
4
Top
96
Height
88
Width
382
Acrescente 03 Labels (01 à tela e 02 ao GrpBxLogin) e mude as propriedades:
Label1
Label2
Label 3
Caption
SISTEMA COMERCIAL Versão 1.0
Usuário
Senha
Alignment
taCenter
taLeftJustify taLeftJustify
AutoSize
False
True
True
WordWrap
True
False
False
Font...
Comic Sans Ms, 14, Bordô
Left, Top, Width, Height 140, 4, 208, 50
18, 20,-,-
19
18, 54,-,-
Acrescente ao GroupBox 02 objetos Edit e altere suas propriedades:
Edit1
Edit2
Text
(em branco)
(em branco)
Name
EdtApelido
EdtSenha
PassWordChar
#0
CharCase
ecUpperCase
ecLowerCase
Left, Top, Heigth, Width
64, 19, 21, 177
64, 53, 21, 177
*
Acrescente ao GroupBox 02 objetos BitBtn (Additional) e altere suas
propriedades:
BitBtn1
BitBtn2
Kind
bkOk
bkCancel
Caption
&OK
&Cancelar
Name
BtnOk
BtnCancelar
Left, Top, Heigth, Width
272, 18, 25, 89
272, 49, 25, 89
No evento OnClick do botão BtnCancelar, digite Application.Terminate;
No evento OnClick do botão BtnOk, digite:
Dm.tab_Usuarios.Open; // abre a tabela tab_Usuarios
FrmMenuPrin.StatusBar1.Panels[2].Text := ' Usuário:' +
FrmLogin.EdtApelido.Text + ' - '+ Dm.tab_UsuariosUsuDepto.AsSTring;
If not (Dm.tab_Usuarios.Locate('UsuApelido', FrmLogin.EdtApelido.Text,
[loPartialKey ])) or (Dm.tab_UsuariosUsuSenha.Value <>
FrmLogin.EdtSenha.Text) then
begin
MessageDlg('Nome ou senha do usuário inválidos.'+#13+#13
+ 'Se você esqueceu sua senha, consulte '+ #13
+ 'o administrador do sistema', mtError, [mbOK], 0);
EdtSenha.Clear; // limpa o objeto EdtSenha
EdtSenha.SetFocus; //Ajusta o foco para o objeto EdtSenha
end
else
begin
FrmLogin.Hide; //Esconde a tela
FrmMenuPrin.ShowModal; //chama a tela FrmMenuPrin no modo modal
FrmLogin.Release; //Remove a tela da memória
FrmLogin := Nil; //Atribui conteúdo nulo para a variável de tela FrmLogin
end;
Obs.: Se, ao tentar compilar o programa, for exibido um erro dizendo que
loPartialKey não foi declarado, tecle [F1] e peça ajuda sobre loPartialKey.
Quando o Delphi exibir a ajuda, anote o nome da Unit à qual pertence este
parâmetro e inclua o nome da mesma (no caso, DB) na cláusula Uses do
formulário em questão.
20
Como alterar a Main Form do sistema?
Este tópico tem o propósito de ensinar como alterar a Main Form
do
sistema, ou seja, fazer com que seja mudada a tela que é apresentada em primeiro
lugar quando o sistema é executado.
Se você tentou executar o sistema até este ponto, percebeu que a tela de
login não apareceu. Uma das maneiras de fazer com que isto aconteça, é alterar a
Main Form para a tela FrmLogin. Para isto siga os procedimentos abaixo:
Procedimentos a serem executados:
Selecione a opção de menu Project -> Options
Selecione a guia Forms e altere a opção Main Form para a tela desejada,
em nosso exemplo escolha FrmLogin e clique no botão OK.
Tecle [F9] para executar a aplicação
21
Como criar uma tela padrão?
O uso de uma tela padrão além de deixar as telas do sistema com um layout
padronizado, agiliza o processo de criação das mesmas, pois, todos os objetos,
propriedades e eventos, comuns a todas as telas, não são criados novamente, e
sim, herdados da tela padrão, através do conceito de herança de formulários.
Procedimentos a serem executados:
Crie uma nova form (File -> New -> Form), altere sua propriedade Name
para FrmCadPadrao. Altere as demais propriedades, conforme tabela vista
na página 04 desta apostila. Salve a unit como UCadPadrao.
Observe o layout da tela na figura a seguir e acrescente os objetos, na
ordem em que são citados na lista de objetos abaixo:
Lista de objetos: (Deixe os tamanhos dos GroupBox proporcionais aos da figura)
Acrescente 04 GroupBox (guia Standard) com Align = alTop
1º GroupBox com 01 Label, 01 Edit (Name=ValorCampo), 03 SpeedButton.
2º GroupBox com 01 DBGrid (Data Controls) com Align = alClient.
3º GroupBox com 03 DBNavigator (Data Controls) com Align = alLeft, um ao
lado do outro. Use a propriedade +VisibleButtons para exibir/ocultar os
botões do DBNavigator, pois o primeiro DBNavigator deverá conter apenas os
botões nbFirst, nbPrior, nbNext, nbLast, o segundo deverá conter apenas os
botões nbInsert, nbDelete e nbEdit e o terceiro deverá conter apenas os
botões nbPost e nbCancel.
4º GroupBox vazio.
01 StatusBar (Win32) com 03 painéis com Width = 150.
1º
2º
Close;
3º
4º
22
Como utilizar uma tela padrão do sistema?
Utilize este procedimento sempre que for criar uma tela baseada na tela
padrão do sistema. Em nosso exemplo será utilizada uma tela padrão para criação
das telas do menu de Cadastros.
Procedimentos a serem executados:
File -> New -> Other
Selecione a guia que tenha o nome do sistema atual (Sistema)
Selecione o nome da tela padrão (FrmCadPadrao, em nosso exemplo)
Altere a propriedade Caption para Cadastro de Clientes
Altere a propriedade Name para FrmCadCliente
Salve a tela como UCadCliente
Ajuste as propriedades e eventos dos objetos que compõe a tela. Obs: Os
componentes DBGrid e DBNavigator serão explanados no próximo tópico.
No evento OnShow da tela digite: Dm.Tab_Clientes.Open; // abre a tabela de clientes
No evento OnClose da tela digite: Dm.Tab_Clientes.Close; // fecha a tabela de clientes
OBS: Repita a execução dos tópicos das páginas 23 – 28 para criar as demais telas do
menu Cadastros (Clientes, Fornecedores, Categoria, Itens (Produtos), Funcionários) e do
menu Movimentos (Vendas e Itens da Venda), fazendo as devidas adaptações, de acordo
com a tabela utilizada, pois nos exemplos estão sendo utilizadas apenas a tabela de
Clientes. A tela Itens da Venda deverá ser chamada por um botão na tela de Vendas.
23
Como utilizar um DBGrid?
Utilize este procedimento para apresentar os dados de um banco de dados em
formato de grade, em linhas e colunas.
Procedimentos a serem executados:
File->Use Unit e escolha a tela onde se encontram as tabelas. Selecione o
componente DBGrid, e altere a propriedade DataSource (origem dos
dados) de acordo com a tabela a ser apresentada na grade. Escolha para
este exemplo Ds_Tab_Clientes.
Dê um duplo-clique sobre o DBGrid e clique no botão Add all Fields
Selecione os campos que não farão parte da grade e clique no botão Delete
Selected
para removê-los. Caso a grade faça parte de uma tela padrão,
só será possível remover o campo através da janela Object Treeview.
Para deixar o DBGrid Zebrado:
No evento OnDrawColumnCell do DBGrid digite os seguintes comandos:
If Odd(dm.tab_Clientes.RecNo) and (dm.tab_Clientes.State <> dsInsert) then
begin //Lembre-se de colocar a unit DB na cláusula uses na unit da tela.
DBGrid1.Canvas.Brush.Color := clMoneyGreen; // muda a cor do pincel
DBGrid1.Canvas.FillRect(Rect); // Preenche o fundo com a cor especificada
DBGrid1.DefaultDrawDataCell(Rect,Column.Field,State);// desenha as células da grade
end;
Para ordenar os dados da grade ao clicar no título do campo: a ordenação
será feita através da propriedade de tabela IndexFieldNames, que define o nome do índice
para a classificação, conforme o campo clicado na grade (Column.FieldName)
Crie na tela padrão uma variável global chamada Ascendente do tipo
Boolean para que todas as telas de cadastro passem a utilizá-la.
No evento OnShow, da tela padrão, digite: Ascendente := False;
Em FrmCadCliente, no evento OnTitleClick do DBGrid digite:
Ascendente:= not Ascendente ;
If Ascendente then
Dm.tab_Clientes.IndexFieldNames := Column.FieldName + ' ASC'
else
Dm.tab_Clientes.IndexFieldNames := Column.FieldName + '
DESC';
OBS: Não digite os comandos na unit da tela padrão, somente na de cadastro.
24
Como utilizar um DBNavigator?
Utilize este procedimento para navegar entre os registros da tabela.
Procedimentos a serem executados:
Selecione os componentes DBNavigator e altere a propriedade
DataSource (origem dos dados) de acordo com a tabela a ser utilizada na
tela. No exemplo anterior foi usado o datasource Ds_Tab_Clientes.
Para exibir / ocultar qualquer botão utilize a propriedade VisibleButtons:
VisibleButtons = True exibe o botão. VisibleButton = False oculta.
Significado dos botões do DBNavigator e seus comandos equivalentes:utilize os
comandos indicados abaixo, caso queira utilizar botões comuns ao invés do DBNavigator.
= equivale ao comando <Tabela>.First, ou seja, vai para o primeiro registro.
= equivale ao comando <Tabela>.Prior, ou seja, vai para o registro anterior.
= equivale ao comando <Tabela>.Next, ou seja, vai para o próximo registro.
= equivale ao comando <Tabela>.Last, ou seja, vai para o último registro.
= equivale ao comando <Tabela>.Insert, ou seja, insere um registro em branco.
= equivale ao comando <Tabela>.Delete, ou seja, apaga um registro.
= equivale ao comando <Tabela>.Edit, ou seja, edita um registro para alteração.
= equivale ao comando <Tabela>.Post, ou seja, grava dados no registro.
= equivale ao comando <Tabela>.Cancel, ou seja, cancela alteração no registro.
= equivale ao comando <Tabela>.Refresh, ou seja, atualiza dados nos controles.
<Tabela> deve ser o nome da tabela na qual deseja-se manipular os registros.
25
Como inserir campos de uma tabela na tela?
Execute este tópico sempre que for apresentar campos da tabela na tela,
utilizando controles Data Controls (DBEdit, DBComboBox, etc).
Procedimentos a serem executados: (Utilize apenas um dos procedimentos)
Automático: Selecione o datamodule onde estão os componentes de
banco de dados. Logo em seguida dê um duplo-clique sobre o objeto
AdoTable correspondente à tabela que deseja pegar os campos. Selecione
todos os campos que deseja incluir na tela e arraste-os para dentro da tela
em que eles ficarão. Como exemplo, selecione a tela datamodule DM e o
objeto AdoTable tab_Clientes, selecione os seus campos e arraste-os para
a tela FrmCadCliente. Neste caso são utilizados controles DBEdit.
Manual: Selecione o objeto Data Control desejado, DBEdit, por exemplo, e
altere as propriedades DataSource (origem dos dados) e DataField
(campo) de acordo com a informação a ser exibida ou editada da tabela.
Tela Cadastro de Clientes no modo Designer
26
Como chamar uma tela no Delphi?
Execute este tópico sempre que desejar chamar uma tela através de outra
tela do sistema.
Procedimentos a serem executados:
Selecione o evento do objeto que será usado para chamar a tela (OnClick
de um botão, ou OnExecute de um ActionList, por exemplo) e digite um dos
dois comandos conforme sintaxe a seguir:
o
Para criar uma tela Modal (não permite acessar as demais telas da
aplicação enquanto a tela modal não for fechada):
Nome_Form.ShowModal;
o
Ex.: FrmCadCliente.ShowModal;
Para criar uma tela não Modal: (permite acessar as demais telas da
aplicação mesmo se a tela não-modal estiver aberta):
Nome_Form.Show;
Ex.: FrmCadCliente.Show;
Para o nosso primeiro exemplo dê um duplo-clique na ActionList1 da tela
FrmMenuPrin e escolha a ação ActCliente
Dê um duplo-clique no evento OnExecute da mesma e digite
FrmCadCliente.ShowModal; para chamar a tela e cadastro de clientes.
Tela Cadastro de Clientes após ser chamada
OBS:Prefira utilizar os comandos da maneira como serão mostrados no próximo
tópico para chamar as demais telas do sistema. Isso liberará memória do sistema.
27
Como criar uma tela manualmente na aplicação?
Este tópico vai ensinar os procedimentos para criar uma tela manualmente.
Por padrão, o Delphi cria automaticamente seus formulários, mas, dependendo da
quantidade deles, a memória pode ficar sobrecarregada, comprometendo o
desempenho do sistema. Esse problema é solucionado criando-se manualmente
cada tela somente quando a mesma for utilizada, e liberando-a da memória logo
em seguida, após o seu uso.
Procedimentos a serem executados:
Obs. Neste exemplo utilize a tela FrmCadCliente e a ação ActCliente.
Selecione a opção de menu Project -> Options
Clique na guia Forms e selecione a tela a ser criada manualmente em
Auto-Create Forms (criação automática)
Clique no botão [>] para passá-la para Available Forms (criação manual)
Clique no botão [OK].
Selecione no ActionList1 o evento OnExecute da ação que será usada
para chamar a tela e digite os comandos conforme exemplo a seguir.
FrmCadCliente:= TFrmCadCliente.Create(Self); //criação manual
FrmCadCliente.ShowModal; //exibe a tela no modo modal
FrmCadCliente.Release; //libera a tela da memória
FrmCadCliente:= nil; //atribui o conteúdo nulo para a variável FrmCadCliente
28
Como criar relacionamento Master/Detail na aplicação?
Este tópico vai ensinar os procedimentos para criar um relacionamento
Master/Detail na aplicação. Como exemplo utilizaremos as tabelas Tab_Venda e
Tab_ItemVenda, onde, Tab_Venda será Master, e Tab_ItemVenda será Detail.
Em um relacionamento Master/Detail, para cada registro da tabela Master, são
relacionados apenas os registros da tabela Detail que tiverem os mesmos valores
de chaves primária e estrangeira, respectivamente (VendID = ItVeVenda).
Procedimentos a serem executados:
Selecione a tela Dm ([Shift] + [F12])
Selecione a propriedade MasterSource da tabela detail Tab_ItemVenda, e
escolha o nome do DataSource da tabela master, Ds_Tab_Venda.
Selecione a propriedade MasterFields (chave primária da tabela
master).na tabela Tab_ItemVenda e digite VendID, que é o campo que fará
a ligação entre as tabelas.
Execute a aplicação e chame a tela de vendas. A partir de agora, quando a
tela de itens da venda for chamada, só serão exibidos os registros dos
itens correspondentes ao registro da venda selecionada.
Dê duplo-clique na propriedade MasterField para ver a janela de designer
do relacionamento. O relacionamento também poderia ter sido feito
selecionando-se as chaves primária e estrangeira e clicando no botão Add.
Faça isto apenas se você não se lembrar do nome da chave primária.
Janela Designer do Relacionamento
29
Como utilizar componentes do tipo LookUp?
Este tópico vai ensinar os procedimentos para utilizar componentes do tipo
LookUp que atribuem a um determinado DataSet, valores provenientes de outro
DataSet, através de um relacionamento entre seus campos-chave.
Procedimentos a serem executados:
Insira um objeto DBLookUpComboBox, ou DBLookUpListBox da guia
DataControls e altere as seguintes propriedades:
DataSource = DataSource da tabela onde há chave estrangeira no
relacionamento um-para-muitos.
DataField = nome do campo que é chave estrangeira num
relacionamento um-para-muitos.
ListSource = DataSource da tabela principal do relacionamento e
que possui o valor do campo que será exibido na lista do
componente DBLookup.
ListField = nome do campo cujo conteúdo será exibido para o
usuário na lista do componente DBLookUp escolhido.
KeyField = nome do campo chave-primária da tabela principal do
relacionamento.
Considere a seguinte situação: a tabela Tab_ItemVenda possui o campo
ItVeProduto que é chave estrangeira e relaciona-se com a tabela
Tab_Produtos através da chave primária ProdID. Como o campo
ItVeProduto armazena apenas o valor do código do produto, fica difícil para
o usuário saber qual produto está sendo utilizado. Utilizaremos um dos
componentes DBLookUp para exibir o nome do produto para o usuário.
Insira um componente DBLookUpComboBox da guia DataControls na
tela FrmItemVenda e altere as seguintes propriedades:
DataSource = Ds_Tab_ItemVenda
DataField = ItVeProduto
ListSource = Ds_Tab_Produtos.
ListField = ProdNome
KeyField = ProdID
Siga o mesmo procedimento para o campo Cliente na tela FrmVenda.
Lembre-se de abrir a tabela Tab_Produtos e Tab_Clientes (no evento
OnShow das telas).
30
Como criar consultas em tabelas do banco de dados?
Este tópico vai ensinar os procedimentos para criar uma consulta parcial a
uma tabela e uma de chave completa. A Unit do Delphi utilizada deve ser a DB.
Procedimentos a serem executados:
Para criar uma consulta aproximada a uma tabela de banco de dados, ou
seja, uma pesquisa que procura parte do campo desejado, siga os passos:
Selecione o evento OnChange do componente TEdit desejado (neste caso
ValorCampo na tela de Clientes) e digite o comando Locate, como abaixo:
Dm.tab_Clientes.Locate( 'CliNome',ValorCampo.Text, [loCaseInsensitive, loPartialKey] );
Onde,
Dm é o nome da tela de DataModule,
tab_Clientes é o nome da componente AdoTable da tabela,
CliNome é o nome do campo na tabela a ser pesquisado,
ValorCampo.Text é o objeto TEdit onde será digitado o conteúdo a ser pesquisado.
loCaseInsensitive não faz distinção entre letra maiúscula ou minúscula
loPartialKey pesquisa por parte do campo
Para realizar uma consulta pela chave completa, ou seja, o conteúdo só será
encontrado depois de digitado todo o conteúdo do campo, utilize o mesmo comando,
remova a palavra loPartialKey e coloque o comando dentro de uma estrutura de decisão If,
conforme o exemplo a seguir:
If not Dm.tab_Clientes.Locate( 'CliNome',ValorCampo.Text, [loCaseInsensitive]) then
MessageDlg(„Cliente não cadastrado!‟, mtError, [mbOk], 0);
Digite o comando acima no evento OnClick do botão Pesquisar, por exemplo. Neste
caso, lembre-se de colocar comentário (//) no comando do evento OnChange do TEdit
ValorCampo, utilizado anteriormente. Para fazer uma consulta com dois campos utilize a
sintaxe: Tabela.Locate('Campo1;Campo2', VarArrayOf([Conteúdo1, Conteúdo2]),
[loPartialKey]);
31
Como utilizar filtro em uma tabela?
Este tópico vai ensinar os procedimentos para utilizar filtros em tabelas de
banco de dados para selecionar apenas os registros que o usuário deseja.
Procedimentos a serem executados:
Sintaxe para utilizar filtro:
With <DataSet> do
begin
Filtered := false; // desliga o filtro
Filter := „digite o filtro desejado entre apóstrofos‟;
Filtered := true; // ativa o filtro de acordo com critério estabelecido em Filter
End;
Para exibir seus clientes, filtrados por cidade, crie a procedure abaixo na
unit da tela FrmCadCliente:
procedure TFrmCadCliente.FiltraCliente;
Var Cidade : String;
Ok : Boolean;
begin
Cidade := 'ALL';
Ok := InputQuery('Filtra Clientes por Cidade', 'Digite o nome da cidade:
(ALL remove o filtro)',Cidade);
If Ok then
With dm.Tab_Clientes do
begin
Filtered := false; // Desativa o filtro
if Cidade <> 'ALL' then
begin
// A função QuotedStr coloca apóstrofos no string.
Filter := 'CliCid = ' + QuotedStr(Cidade); // monta o filtro
Filtered := true; // Ativa o filtro
end;
end;
end;
Crie um botão que será usado para filtrar os clientes por cidade e, no evento
OnClick do mesmo, chame a procedure FiltraCliente.
32
Como usar a linguagem SQL no Delphi?
Este tópico vai ensinar os procedimentos para a utilização dos comandos da
linguagem SQL (Structure Query Language) no Delphi. Através desta linguagem
você pode criar e alterar tabelas, inserir, alterar, apagar registros, bem como fazer
pesquisas simples e complexas em tabelas de bancos de dados.
Procedimentos a serem executados:
Utilize algum componente para banco de dados que aceite instruções SQL.
Em nosso exemplo, como estamos utilizando componentes ADO, selecione
na guia ADO da paleta de componentes, o componente ADOQuery,
inserindo-o na tela FrmCadCliente.
Altere a propriedade Name para QueryClientes
Defina a conexão do banco de dados que contém as tabelas desejadas.
Para isto altere a propriedade Connection, escolhendo a conexão. Em
nosso exemplo, escolha Conexao
Clique na propriedade SQL... e digite o comando: Select * From Clientes
Where CliCid = :Cidade Order By CliNome para selecionar todos os
registros da tabela de Clientes da cidade fornecida como parâmetro de
pesquisa pelo usuário através da aplicação, em ordem pelo nome do cliente.
Em nosso exemplo serão selecionados todos os campos de cada registro
(*), mas, se preferir selecionar apenas alguns campos, basta apenas digitar
no lugar do asterisco o nome de cada campo separado por vírgula.
Dê um duplo-clique no objeto QueryClientes e selecione todos os campos
teclando [Ctrl] + [F].
Obs:A sintaxe para utilização de um objeto AdoQuery com os comandos SQL
é a seguinte:
With <nome do ADOQuery> do
Begin
Close;
Parameters[nº de ordem do parâmetro].Value := <valor>;
Open;
// <outros comandos do Delphi, se houver>
Close;
End;
* Logo a seguir será mostrado um exemplo.
33
Crie a tela abaixo (name = FrmPesCliCid) para ser chamada no evento
OnClick do botão Imprimir ( FrmPesCliCid.ShowModal;)
No evento OnClick do botão OK acima digite:
With FrmCadCliente.QueryClientes do
Begin
Close; // fecha a query
Parameters[0].Value := EdtCidade.Text; //define parâmetro de pesquisa
Open; //abre a query e executa os comandos SQL
End;
FrmPesCliCid.Close;
Utilize os comandos abaixo para permitir apenas digitação de letras e
backspace. Acesse o evento OnKeyPress do objeto EdtCidade e digite:
// se última tecla for letra, espaço ou Backspace
If not (Key in ['A'..'Z','a'..'z', #32, #8]) then
Key := #0; // ignora a última tecla digitada
Obs: Caso você utilize os comandos Insert, Delete, Update, em sua query,
execute o método ExecSql, ao invés de Open.
Dica:
Procure se aprofundar no estudo da linguagem SQL, principalmente
seus principais comandos como Select, Update, Insert, Delete, Create Table,
bem como técnicas de Join, agrupamentos, etc.
Caso queira, você pode criar uma tela Datamodule para organizar
seus objetos AdoQuery, evitando que os mesmos fiquem espalhados pelas
telas da aplicação.
34
Como criar um relatório com o QuickReport?
Este tópico vai ensinar os procedimentos para a criação de um relatório
utilizando o QuickReport. Obs.: Para instalar o QuickReport no Delphi 7, escolha
Components ->Install Packages..., clique no botão Add e selecione o arquivo
C:\Arquivos de programas\Borland\Delphi7\Bin\dclqrt70.bpl
Procedimentos a serem executados:
Clique em File->New->Form para criar a tela do relatório.
Mude o name para FrmRelCliCid e salve a unit como UQRRelCliCid.
Clique em File->Use Unit e selecione a unit UCadCliente
Selecione a guia QReport e insira um componente QuickRep
Escolha na propriedade DataSet a query FrmCadCliente.QueryClientes
Dê duplo-clique no componente e defina as propriedades do relatório.
Marque todas as bandas, exceto Title e Summary.
Acrescente 04 componentes QRLabel (rótulo em relatório) e altere
respectivamente suas propriedades Caption para : Relatório de Clientes por
Cidade, Código, Nome, Cidade.
Acrescente 03 componentes QRDBText (conteúdo de campos de banco de
dados a serem exibidos no relatório) e altere a propriedade DataSet
(tabela) para FrmCadCliente.QueryClientes, e a propriedade DataField
respectivamente para CliCodigo, CliNome e CliCid.
Acrescente 02 componentes QRSysData e altere suas propriedades Data
para qrsDateTime, qrsPageNumber . Sua tela deverá ficar assim:
Para testar o relatório clique com o botão direito do mouse sobre o
QuickRep e escolha Preview. Salve o relatório como URelCliCid.
Para chamar o relatório digite os comandos abaixo no botão Imprimir da
tela FrmCadCliente:
FrmPesCliCid.ShowModal;
FrmRelCliCid.QuickRep1.Preview;
35
Como criar um relatório no Rave Reports?
Este tópico vai ensinar os procedimentos para a criação de um relatório
utilizando o Rave Reports.
Procedimentos a serem executados:
Selecione a tela FrmCadCliente.
Acesse a guia Rave e insira um componente RvDataSetConnection
,
que é responsável pela conexão com o banco de dados. Mude a
propriedade Name para RvDtCnCliente. Configure a propriedade DataSet
selecionando o nome da tabela ou query. Neste exemplo, escolha a query
QueryClientes.
Insira um componente RvSystem
, que será responsável pela exibição
do relatório, na tela ou na impressora. Mude Name para RvSysCliente.
Insira um componente RvProject
, que será responsável pelo
gerenciamento do relatório. Mude Name para RvPrjCliente. Ajuste as
propriedades Engine para RvSysCliente.
Dê um duplo clique no componente RvPrjCliente, ou, escolha Tools->Rave
Designer, para abrir o Rave em sua área de Design.
Ambiente de Design do Rave Report
Acesse File-> New para criar um novo relatório no Rave
Acesse File -> New Data Object e escolha Direct Data View. Selecione a
conexão RvDtCnCliente na área Active Data Connection e clique no
botão Finish.
36
Tree Panel após selecionarmos RvDtCnCliente
Vá até a guia Report e adicione um componente Region Component, onde
devem ficar obrigatoriamente todas bandas do relatório. Use a guia zoom
para ajudá-lo a visualizar melhor e faça com que o Region ocupe toda a
área de impressão (área serrilhada de cor vermelha).
Adicione um componente Band (guia Report) ao Region, clique na
propriedade BandStyle e marque as opções Body Header, First (1) e New
Page (P). Esta será a banda de cabeçalho do relatório Adicione dentro dela
04 Text Component (guia Standard) e altere a propriedade Text dos
mesmos para Relatório de Clientes, Nome, Endereço, Cidade. Use a
propriedade Font e ajuste a seu critério, tamanho, estilo, dentre outros
atributos da fonte.
Adicione um componente DataBand (guia Report), e ligue a propriedade
DataView ao DataView1 onde o Rave buscará os dados do relatório.
Adicione os campos do relatório, teclando [CTRL] enquanto arrasta cada
campo do Tree Panel para dentro de DataBand1. Faça isto para os campos
Cli_Nome, Cli_End e Cli_Cid.
Selecione o Band1 e ligue a propriedade ControllerBand ao DataBand1
que será a banda de controle do cabeçalho do relatório.
Visão final de como deve ficar os objetos no Rave
Teste o relatório com [F9]. Feche a tela de visualização após o teste.
Salve o projeto como RelClientes.rav, volte ao Delphi e ajuste a
propriedade Project File para RelClientes.rav.
No evento OnClick do botão Imprimir, da tela FrmCadCliente, substitua o
comando FrmRelCliCid.QuickRep1.preview do QuickReport pelo
comando RvPrjCliente.Execute; do Rave Reports.
37
Como criar um relatório com a linguagem Rave Reports?
Este tópico vai ensinar os procedimentos para a criação de um relatório com
a linguagem do Rave Reports.
Procedimentos a serem executados:
Acesse a guia Rave e insira um componente RvSystem
, que será
responsável pela exibição do relatório, na tela ou na impressora. Mude o
Name para RvSysCliente.
Substitua o comando RvPrjCliente.Execute; no evento OnClick do botão
Imprimir da tela FrmCadCliente pelos comandos a seguir:
If QueryClientes.RecordCount > 0 then // se qtde de registros = 0
begin
With RvSysCliente do
begin
SystemPrinter.Units
:= unCM; //unidades em centímetro
SystemPrinter.UnitsFactor := 2.54; // Fator para conversão polegada
SystemPrinter.Orientation := poPortrait; // Modo Retrato
SystemPreview.RulerType
:= rtBothCm; // medidas da régua em cm
//SystemSetups := SystemSetups - [ssAllowSetup]; remove tela de setup
SystemPreview.FormState := wsMaximized; // tela relatório maximizada
Execute; // executa o relatório
end;
end
else
ShowMessage ('Nenhum Registro Encontrado.');
No evento OnBeforePrint do objeto RvSysCliente digite:
With RvSysCliente .BaseReport do
begin
FontName := ‟Arial‟; //define a fonte como Arial
FontSize := 11;//define o tamanho da fonte para 11
Bold := false; // desabilita o estilo de fonte negrito
SetPaperSize(DMPAPER_A4, 0, 0); //ajusta tamanho do papel
end;
38
No evento OnPrint do objeto RvSysCliente digite:
With RvSysCliente.BaseReport do
begin
QueryClientes.First; // vai para o primeiro registro da query
While (not QueryClientes.Eof) do // enquanto não for fim de arquivo
begin
Lin := 1; // Declarar variável Lin com o tipo Real e escopo global
Cab_RelCadCliente; // chama a procedure cabeçalho do relatório
While (not QueryClientes.Eof) and (Lin <= 29) do
begin
Det_RelCadCliente; // chama a procedure detalhe do relatório
QueryClientes.Next; //vai para o próximo registro
end;
if not QueryClientes.Eof then
NewPage; // insere uma nova página ao relatório
end;
Lin := Lin - 0.2;
MoveTo(0.7,Lin); //move o cursor para a coluna e linha indicados
LineTo(20.5,Lin);//traça uma linha até posição coluna x linha indicada.
Lin := Lin + 0.5;
end;
Crie as procedures a seguir para imprimir cada banda do relatório:
procedure TFrmCadCliente.Det_RelCadCliente; // Detalhe do relatório
begin
with RvSysCliente .BaseReport do
begin
Gotoxy(0.7,Lin);//tabula coluna e linha no relatório
Print (QueryClientesCliNome.AsString); // Imprime Nome do cliente
Gotoxy(6.5,Lin);
Print (QueryClientesCliNumFone.AsString);
Gotoxy(10,Lin);
Print(QueryClientesCliCid.AsString);
Lin := Lin + 0.5;
end;
end;
39
procedure TFrmCadCliente.Cab_RelCadCliente; // Cabeçalho
begin
with RvSysCliente .BaseReport do
begin
Gotoxy(0.7,Lin); // Declarar variable Lin com o tipo Real e escopo global
Print(„Data:‟ + FormatDateTime('dd/mm/yyyy " – Hora:" hh:mm:ss',now));
Bold := False;
Gotoxy(18,Lin); // tabula coluna e linha de impressão
Print('Pág.:'+Macro(midCurrentPage)+'/'+Macro(midTotalPages));
Bold := True; //define estilo da fonte para negrito
Gotoxy(08,Lin);
Print('Empresa XYZ‟); // Escreve dados no relatório
Lin := Lin + 0.5;
Gotoxy(08,Lin);
Print('Relatório de Clientes');
Lin := Lin + 0.5;
Gotoxy(0.7, Lin);
Lin := Lin + 0.5;
Gotoxy(6,Lin);
MoveTo(0.7,Lin);
LineTo(20.5,Lin);
Lin := Lin + 0.5;
Gotoxy(0.7,Lin);
Print ('Nome');
Gotoxy(6.5,Lin);
Print ('Fone');
Gotoxy(10,Lin);
Print('Cidade');
Lin := Lin + 0.2;
MoveTo(0.7,Lin);
LineTo(20.5,Lin);
Lin := Lin + 0.5;
Bold := False;
end;
end;
40
Como tratar erros no Delphi?
Este tópico vai ensinar os procedimentos tratar erros em uma aplicação feita
em Delphi.
Procedimentos a serem executados:
Digite o comando Try
Digite a seqüência de comandos desejada
Utilize a palavra Finally e logo a seguir os comandos que deverão ser
executados independente do que ocorreu anteriormente, ou seja, que serão
sempre executados. Geralmente usamos este recurso para fechar tabelas,
habilitar controles de dados, etc.
Ou então, utilize a palavra Except e logo a seguir os comandos que
deverão ser executados caso seja levantada alguma exceção, ou seja,
tenha ocorrido um erro. Geralmente utilizamos este recurso para alertar o
usuário a respeito do erro e fazer os ajustes necessários ao sistema.
Exemplos:
Function divide(A, B : Integer);
begin
try
divide := A div B;
except
On EdivByZero do
begin
Divide := 0 ; // este bloco só será executado se ocorrer um erro de divisao por 0
MessageDlg(„Divisão por zero corrigida‟, mtError, [mbOk],0);
end;
end;
end;
procedure VarreClientes;
begin
dm.tab_Clientes.DisableControls; // desabilita os controles de dados
try
while not dm.tab_Clientes.Eof do //executa enquanto não for fim de arquivo de clientes
begin
{bloco de comandos qualquer}
dm.tab_Clientes.Next
end;
finally
dm.tab_Clientes.EnableControls; // sempre será executada essa linha
end;
end;
OBS: Os comandos acima são apenas ilustrativos de exemplos. Para utilizá-los no
sistema, faça as devidas adaptações, de acordo com o local onde julgar necessário. Em
vários tópicos a seguir utilizaremos exemplos de uso dos mesmos. Não digite nada ainda.
41
Como criar campos calculados?
Este tópico vai ensinar os procedimentos para criar campos do tipo
calculado, cujos cálculos são feitos toda vez que um registro da tabela é alterado.
Procedimentos a serem executados:
Visualize a tela de DataModule do Sistema, ou qualquer tela que possua o
objeto ADOTable. [Shift] + [F12]
Dê duplo-clique sobre o objeto TADOTable desejado. Para nosso exemplo,
escolha tab_ItemVenda
Tecle [Ctrl] + [N] para inserir um novo campo.
Em Fields Properties digite o nome do campo na caixa de texto Name e
escolha o tipo do mesmo em Type.
Em Field Type marque o tipo do campo como Calculated.
Para que seja criado um campo Total para calcular o total do produto
vendido, deixe sua tela conforme o modelo a seguir:
Clique sobre o botão [OK]
Para que o campo calculado funcione inclua o cálculo no evento
OnCalcFields da tabela para a qual ele foi criado. No evento OnCalcFields
da tabela tab_ItemVenda, digite:
dm.tab_ItemVendaTotal.Value := dm.tab_ItemVendaItVeQtde.Value *
(dm.tab_ItemVendaItVeValorUnitario.Value –
dm.tab_ItemVendaItVeDescontoItem.Value);
Na tela FrmCadItemVenda dê um duplo-clique sobre o DBGrid1. Insira um
novo campo, clicando sobre o botão
. Selecione a coluna TColumn e
mude a propriedade Fieldname da mesma para Total.
42
Como criar campos Lookup?
Este tópico vai ensinar os procedimentos para criar campos lookup, que
exibem valores de campos de registros de tabelas primárias de um relacionamento.
Procedimentos a serem executados:
Visualize a tela de DataModule do Sistema, ou qualquer tela que possua o
objeto ADOTable. Para isto tecle [Shift] + [F12]
Dê duplo-clique sobre o objeto ADOTable desejado. Para nosso exemplo,
escolha tab_Produtos
Tecle [Ctrl] + [N] para inserir um novo campo.
Em Fields Properties digite o nome do campo na caixa de texto Name,
escolha o tipo do mesmo em Type e digite o tamanho em Size.
Em Field Type marque o tipo do campo como Lookup.
Em Lookup Definition escolha em Key Fields a chave estrangeira. Em
Dataset escolha o nome da tabela primária. Escolha o nome da chave
primária da tabela escolhida anteriormente em Lookup Keys. E finalmente
escolha o campo que aparecerá como resultado em Result Field. Para que
seja exibido o nome da categoria do produto na tabela de produtos deixe
sua tela conforme o modelo a seguir:
Clique sobre o botão [OK]
Acrescente o campo criado ao DBGrid da tela de Produtos, ou, arraste-o
junto aos demais campos na tela, como já foi feito com os outros campos da
mesma. Crie campos Lookup nas tabelas Tab_ItemVenda (Produto),
Tab_Venda (Cliente) e adicione-os aos respectivos DBGrids e telas.
43
Como exportar / importar dados com Delphi/Excel?
Este tópico vai mostrar os comandos necessários para exportar / importar
dados do Delphi para o Excel e vice-versa.
Procedimentos a serem executados:
Acrescente ComObj na cláusula uses da unit da tela FrmCadCliente.
Em um botão na tela FrmCadCliente e digite os comandos abaixo:
procedure TFrmCadCliente.BtnPlanilhaClick(Sender: TObject);
var Pasta : Variant; // este tipo aceita qualquer tipo de informação, inclusive Objeto OLE
Linha : Integer;
begin
dm.tab_clientes.Filtered := False;
Linha := 2;
Pasta := CreateOleObject('Excel.Application'); // cria uma aplicação do Excel
Pasta.WorkBooks.Add(1); // adiciona uma pasta do Excel
Pasta.Caption := 'Cadastro de Clientes'; // Título da planilha
Pasta.Visible := False; // Deixa a planilha invisível
Pasta.Cells[1,1] := 'Cliente'; // insere o conteúdo „Cliente‟ na célula A1
Pasta.Cells[1,2] := 'Cidade'; // insere o conteúdo „Cidade‟ na célula A2
Pasta.Cells[1,3] := 'Fone'; // insere o conteúdo „Fone‟na célula A3
dm.tab_Clientes.DisableControls; // desabilita os controles de dados
Try
While not dm.tab_Clientes.Eof do //executa enquanto não for fim de arquivo de clientes
begin
Pasta.Cells[Linha,1] := dm.Tab_ClientesCliNome.Value;
Pasta.Cells[Linha,2] := dm.Tab_ClientesCliCid.Value;
Pasta.Cells[Linha,3] := dm.Tab_ClientesCliNumFone.Value;
Linha := Linha + 1; // Incrementa a variável Linha em 01
dm.tab_Clientes.Next; //vai para o próximo registro da tabela de clientes
end;
Pasta.Columns.AutoFit; // Faz auto ajuste das colunas do Excel
Pasta.WorkBooks[1].Sheets[1].Protect(DrawingObjects:=True, Contents:=True, Scenarios:=True,
Password:='1234'); // Coloca Senha de Proteção na Planilha 01
If SaveDialog1.Execute then // O componente SaveDialogs está na paleta Dialogs
Pasta.WorkBooks[1].SaveAs(SaveDialog1.FileName); // Salva a Planilha (Salvar como)
Pasta.Visible := True; //Deixa a planilha visível
Finally
dm.tab_Clientes.EnableControls; // sempre será executada essa linha
Pasta := Unassigned;
end;
end;
44
Como utilizar uma Unit não vinculada a forms?
Este tópico vai ensinar os procedimentos para utilizar units não vinculadas a
forms para criar um arquivo de funções e procedimentos comuns à aplicação.
Procedimentos a serem executados:
File -> New -> Unit para acrescentar uma unit nova não vinculada a tela na
aplicação. Para acessá-la de outros locais, use [Ctrl] + [F12].
File -> Save para salvar a Unit1.pas como UFunProGeral.pas
Uma tela aparecerá, como a do modelo a seguir:
A seção Unit possui o nome da unit gravada no disco (*.pas)
Na seção interface declare as funções e procedimentos de uso comum.
Na seção Implementation implemente tudo o que foi declarado na interface.
Para que as funções e procedimentos criados na nova Unit possam ser utilizados, informe
o nome da mesma na cláusula uses de cada unit em que os mesmos forem solicitados.
Aproveite este momento para pesquisar ou criar procedures e funções que possam ser
utilizadas em vários pontos do sistema e acrescente-as à Unit UFunProGeral.pas
45
Como utilizar uma DLL?
Este tópico ensinará como criar uma DLL - biblioteca de ligação dinâmica.
Procedimentos a serem executados:
File -> Close All
File->New->Other->DLL Wizard
Apague o comentário após a linha Library Project2;
Digite as funções que farão parte da DLL e deixe-a da seguinte maneira:
Library DLLCurso;
Uses SysUtils, Classes;
{$R *.res}
Function Triplo(N: Integer): Integer; stdcall; // permite exportar para C, C++, etc.
begin
Result := N * 3;
end;
Function Dobro (N: Integer): Integer; stdcall;
begin
Result := N * 2;
end;
Exports Triplo Index 1, Dobro Index 2; // Permite acesso às funções declaradas
end.
Salve o projeto como “C:\Sistema\DLLCurso“ e compile-o ([Ctrl] + [F9]). Após
isso será criado um arquivo com o nome do projeto, só que com a extensão
DLL.
Para usar as DLL, crie uma aplicação nova com 02 botões e 01 Edit, e
declare suas funções antes da seção Implementation, no seguinte formato:
Function Triplo(N: Integer): Integer; stdcall;
Function Dobro(N: Integer): Integer; stdcall;
Dentro da seção Implementation, após a diretiva {$R *.DFM}, digite:
Function Triplo(N: Integer): Integer; external „C:\Sistema\DLLCurso.dll';
Function Dobro(N: Integer): Integer; external „C:\Sistema\DLLCurso.dll';
Chame cada função no evento OnClick dos botões, passando como
parâmetro o número de que se deseja calcular o triplo ou o dobro.
Ex.:Edit1.Text := IntToStr(Dobro(100)); // retorna 200
Edit1.Text := IntToStr(Triplo(100)); // retorna 300
46
Como preparar um sistema para ser utilizado em rede?
Este tópico vai ensinar os procedimentos para preparar o sistema para ser
utilizado pelos usuários em uma rede.
Procedimentos a serem executados:
Abra a aplicação, acione a tela DM da mesma, teclando [Shift] + [F12], e
apague o conteúdo da propriedade ConnectionString do objeto Conexao.
Acrescente as próximas linhas de comando no programa principal (*.dpr),
logo após a criação da tela DM do sistema:
Dm.Conexao.Connected := False;
Dm.Conexao.ConnectionString := 'Provider=Microsoft.Jet.OLEDB.4.0;Data Source=' +
ExtractFilePath(Application.ExeName)+
'Banco.mdb;Persist Security Info=False;';
Dm.Conexao.Connected := True;
A primeira linha de comando fecha a conexão com banco de dados.
A segunda linha de comando cria uma “string” para a conexão com o banco
de dados, sendo que, “Provider=Microsoft.Jet.OLEDB.4.0”, indica que o
provedor de banco de dados utilizado é o Microsoft Jet OLEDB 4.0, o que
permite a utilização de um arquivo *.mdb do Microsoft Access como banco
de dados da aplicação juntamente com ADO. A outra parte do “string” Data
Source=' + ExtractFilePath(Application.ExeName) diz que o endereço do
banco de dados será o mesmo da pasta em que estiver o executável da
aplicação (*.exe). O restante do “string” “Banco.mdb;Persist Security
Info=False” indica o nome do banco de dados (*.mdb) da aplicação e que
não será utilizada nenhuma informação de segurança, como usuário e
senha para o banco de dados.
A terceira linha de comando abre a conexão do objeto ADOConnetion
com o banco de dados para ser utilizada no sistema.
Compile o sistema e grave o executável da aplicação (*.exe) juntamente
com o arquivo de banco de dados do Access (*.mdb) em uma mesma pasta
no computador considerado como “servidor” da aplicação.
Para encerrar, crie um atalho apontando para o executável (*.exe) da
aplicação, em cada máquina considerada como “cliente” do “servidor” da
aplicação na rede.
47
Como criar um sistema de ajuda?
Este tópico vai ensinar os procedimentos para criar um sistema de ajuda
que será acionado pela tecla [F1].
Procedimentos a serem executados:
Carregue algum editor de textos que aceite trabalhar com o tipo Rich Text
Format (*.RTF), como o Microsoft Word, por exemplo.
Digite o texto de ajuda agrupado por tópicos, deixando cada tópico
ocupando uma página separada (quebra de página = [Ctrl] + [Enter],
conforme exemplo a seguir).
Identifique cada um dos tópicos de acordo com os atributos abaixo:
# (contexto): Este atributo serve para identificar o tópico de ajuda. Ele não
será visível no arquivo de ajuda.
$ (título): define o título do tópico que será exibido na janela de índice do
sistema de ajuda.
K (chave): palavra-chave associada ao texto exibida na janela de índice do
sistema de ajuda. Se houver mais de uma palavra, separe-as por ponto-evirgula (;).
48
+ (ordem): valor numérico que define o número de ordem da apresentação
no sistema de ajuda.
Cada identificação deve ser feita como uma nota de rodapé, portanto
coloque o cursor antes de cada título principal ( Introdução, por
exemplo) e acione o comando Inserir -> Referência -> Notas... e escolha
notas de rodapé. Na caixa de texto Personalizada digite o símbolo
identificador e clique no botão Inserir. Na nota de rodapé digite o texto do
identificador, conforme a tela a seguir:
Observe que no exemplo anterior foi identificado apenas o tópico de
Introdução, portanto, faça o mesmo para os outros dois tópicos restantes,
utilizando os mesmos procedimentos.
Defina os links do seu sistema de ajuda. Por exemplo, no tópico Menu
Principal, na opção Cadastros, selecione a palavra clientes, aplique
Formatar - > Fonte, e escolha o estilo de sublinha traço duplo.
Exatamente após a palavra clientes, digite a palavra-chave cadcli (nome do
contexto #), selecione-a, e aplique Formatar->Fonte com efeito oculto e
salve o seu documento como Ajuda.rtf.
Na pasta C:\Arquivos de programas\Borland\Delphi7\Help\Tools, execute o
programa HCW.exe (Help WorkShop).
Crie o arquivo de conteúdo no Help WorkShop: File->New-> Help Contents
e digite na caixa Default filename (and Windows) o nome do arquivo
Ajuda.hlp. Para inserir um cabeçalho, clique sobre o botão Add Above,
49
selecione Heading e digite na caixa Title: Sistema Comercial versão 1.0 e
clique em OK.
Digite cada tópico do cabeçalho clicando sobre o botão Add Below,
escolhendo a opção Topic. Como modelo, digite na caixa Title: Introdução
ao Sistema Comercial, e na caixa Topic Id digite Intro, que corresponde à
nota de rodapé usada para o marcador # no arquivo Ajuda.rtf. Faça o
mesmo para os demais tópicos.
Salve o arquivo de contexto como Ajuda.cnt
Crie o arquivo de projeto no Help WorkShop: File->New-> Help Project
Digite o nome do arquivo Ajuda e clique sobre o botão salvar.
Na nova janela do Help WorkShop clique sobre o botão Options, escolha a
guia General e digite na caixa Help Title: Ajuda do Sistema Comercial.
Selecione Files, clique sobre o botão Change.
Clique sobre o botão Add, selecione o arquivo Ajuda.rtf e clique em Abrir.
Selecione Files, clique sobre o botão Browse em Contents File.
Selecione o arquivo Ajuda.cnt e clique em Abrir.
Para finalizar clique no botão OK e observe as mudanças realizadas, na
área de trabalho do Help WorkShop.
Clique no botão Save and Compile para salvar e compilar o projeto.
Teste o arquivo: File -> Run WinHelp -> View Help.
Para vincular o Help à sua aplicação clique em File->Open e abra o
arquivo Ajuda.hpj e clique sobre o botão Map e logo em seguida sobre o
botão Add.
Na caixa Topic Id digite Intro. Na caixa Mapped numeric value digite 1 e
clique sobre o botão OK. Siga o mesmo modelo para as demais opções e
recompile o projeto. Feche o Help WorkShop.
No Delphi, em seu sistema, para cada objeto que deverá acionar o
respectivo tópico de ajuda através da tecla [F1], selecione-o, e na
propriedade HelpContext digite o número de identificação do tópico. Como
modelo selecione a tela principal do sistema e altere a propriedade
HelpContext para 1. Faça o mesmo para os demais tópicos.
Indique ao sistema o arquivo de ajuda a ser utilizado clicando sobre Project
-> Options, e, na guia Application, selecione o arquivo Ajuda.hlp através
do botão Browse da caixa de texto Help File. Clique sobre o botão OK.
Execute a aplicação e sobre o objeto específico tecle [F1] para testar a
ajuda.
50
Como criar discos de instalação para a aplicação?
Este tópico vai ensinar os procedimentos para criar discos de instalação da
aplicação utilizando o programa InstallShield. Este programa acompanha as
versões Professional e Enterprise do Delphi. Antes de executar os procedimentos
deste tópico tenha certeza de que o InstallShield já tenha sido instalado em seu
computador.
Procedimentos a serem executados:
No Windows clique Iniciar -> Programas -> InstallShield -> Express para
carregar o InstallShield
No InstallShield clique na opção “Create a new Project”.
Selecione a opção Blank Setup Project para criar uma instalação a partir
do zero, manualmente.
Clique no botão “Browse...” da caixa de texto “Project Name and
Location” e na janela “Select Filename” escolha a pasta onde será
armazenado o arquivo de instalação, digite o nome do arquivo e clique no
botão Salvar.
Ao retornar à tela do InstallShield, clique sobre o botão Create.
Na 1ª Etapa – “Organize your Setup”, clique sobre a opção “General
Information” e defina as principais informações sobre o seu projeto, como:
nome do produto, versão, código, nome do autor, etc.
Clique sobre a opção “Setup Types” para definir os tipos de instalação que
estarão disponíveis ao usuário, como por exemplo, típica, mínima,
personalizada. Desmarque as opções “&Minimal e Cu&stom”
Na 2ª etapa – “Specify Application Data”, clique sobre a opção “Files” e
selecione os arquivos da aplicação (executáveis, banco de dados, ajuda,
etc) em “Source Computer’s files” dentro de suas respectivas pastas
selecionadas em “Source computer’s folders”. Logo em seguida arrasteos para o painel inferior “Destination computer’s files”
Clique sobre “Files and Features” para confirmar os arquivos selecionados
para cada “Feature”.
51
Clique sobre a opção “Objects/Merge Modules” para selecionar o tipo da
conexão usada em seu projeto, em nosso caso, marque a opção “ADO
Data Control 6.0”
Na 3ª etapa – “Configure the Target System” clique sobre a opção
“Shortcuts / Folders” para configurar o computador de destino, no que diz
respeito a atalhos e pastas para a instalação dos arquivos.
Na 4ª etapa – “Customize the setup appearence”, clique sobre a opção
“Dialogs” e selecione as seguintes opções: “Splash Bitmap, Install
Welcome, Customer Information, Ready to Install, Setup Progress,
Setup Complete Success”.
Na 7ª etapa – “Prepare for release”, clique sobre a opção “Build your
release” para dar início à construção da instalação. Para criar uma
instalação em um CD, escolha a opção “CD_ROM” e pressione [F7] para
iniciar o processo de criação do disco e ser exibido o log de criação na parte
inferior da tela.
Teste o arquivo de instalação clicando sobre “Test your Release”, em
seguida [Ctrl] + [T].
Caso tudo esteja correto, faça a cópia para o CD.
Obs: Para instalações mais simples, utilize o modo Project Wizard (assistente de
projetos), que auxilia, passo a passo, a construção do programa de instalação.
52
Como compactar o banco de dados do Access no Delphi?
Este tópico vai mostrar como compactar o banco de dados criado no Access
para eliminar todo seu espaço excedente, reduzindo assim, o tamanho do arquivo
de banco de dados.
Procedimentos a serem executados:
Acrescente um Panel invisível (Visible = False) na tela FrmMenuPrin.
Na Unit da tela FrmMenuPrin, acrescente a unit ComObj na sua cláusula
Uses e crie a procedure abaixo:
Procedure TFrmMenuPrin.Compactar;
var dao: OLEVariant;
begin
Panel1.Visible := True;
Dm.Conexao.Connected := False;
Try
Panel1.Caption:='Compactando Tabela';
Panel1.Repaint;
dao := CreateOleObject('DAO.DBEngine.36');
dao.CompactDatabase(ExtractFileDir
(Application.ExeName)+'\Banco.mdb',
ExtractFileDir(Application.ExeName)+'\Banco2.mdb','',0,'');
Panel1.Caption:='Apagando Arquivo Temporário';
Panel1.Repaint;
If FileExists(ExtractFileDir
(Application.ExeName)+'\Banco2.mdb') then
DeleteFile(ExtractFileDir (Application.ExeName)+'\Banco.mdb');
Panel1.Caption:='Renomeando Arquivo';
Panel1.Repaint;
if FileExists(ExtractFileDir
(Application.ExeName)+'\Banco2.mdb') then
RenameFile(ExtractFileDir(Application.ExeName)+'\Banco2.mdb',
ExtractFileDir (Application.ExeName)+'\Banco.mdb');
Panel1.Caption:='Arquivo Banco.mdb Compactado';
Panel1.Repaint;
Except
panel1.caption:='Ocorreu um Erro durante a compactação';
end;
Dm.Conexao.ConnectionString :=
'Provider=Microsoft.Jet.OLEDB.4.0;Data Source='+
ExtractFilePath(Application.ExeName)+
Crie uma opção no menu principal:
FerramentasSecurity
-> Compactar para
'Banco.mdb;Persist
Info=False;';
chamar a procedure Compactar: Lembre-se usar a ActionList1 (ActComp)
Dm.Conexao.Connected := True;
e digite os seguintes
Panel1.Visible
:= False;comandos no Evento OnExecute da ação ActComp:
end;
If MessageDlg('Antes de confirmar esta operação, feche o banco de dados.' + #13 + #13 + 'Deseja
efetuar a compatação do Banco de Dados?', mtConfirmation, [mbYes, mbNo],0) = mrNo then
Abort;
Compactar;
53
Como criar uma rotina de Backup/Restore do sistema?
Este tópico vai mostrar como criar uma rotina para cópia de segurança e
restauração do banco de dados do sistema.
Procedimentos a serem executados:
Crie uma opção no menu principal: Ferramentas -> Backup/Restore.
Crie a tela a seguir com o Name = FrmBkpRst, contendo os objetos:
RadioGroup (Standard) – use as propriedades Caption e Items
DriveComboBox e DirectoryListBox (Win 3.1), 02 SpeedButton
Animate (Win 32) – Visible = False, CommonAvi = aviCopyFile
Selecione o
DriveComboBox1 e
altere sua propriedade
DirList, para
DirectoryListBox1
para que os dois
fiquem associados.
Digite os comandos abaixo no evento OnClick do botão Confirma:
If MessageDlg('Antes de confirmar esta operação, feche o banco de
dados' + #13 + #13 + 'Deseja efetuar ' +
RadioGroup1.Items[RadioGroup1.ItemIndex] + '?', mtConfirmation,
[mbYes, mbNo],0) = mrNo then
Abort;
Try
Animate1.Visible := True;
Animate1.Active := True; //ativa a animação
If RadioGroup1.ItemIndex = 0 then
begin
FrmMenuPrin.Compactar;
Copia(ExtractFilePath(Application.ExeName)+'\Banco.mdb',
DirectoryListBox1.Directory);
end;
If RadioGroup1.ItemIndex = 1 then // se a segunda opção do
RadioButton for escolhida
begin
Dm.Conexao.Connected := False; // Desconecta o banco de dados
Copia(DirectoryListBox1.Directory + '\Banco.mdb',
ExtractFilePath(Application.ExeName));
Dm.Conexao.ConnectionString :=
'Provider=Microsoft.Jet.OLEDB.4.0;Data
Source='+ExtractFilePath(Application.ExeName)+'\Banco.mdb;Persist
Security Info=False;Jet OLEDB:Database Password=senha'; // monta a
string de conexão ao banco de dados
Dm.Conexao.Connected := True; // Conecta o banco de dados
end;
Finally
Animate1.Visible := False;
54
Animate1.Active := False;
MessageDlg('Operação concluída.', mtInformation, [mbOk], 0);
End;
Formatado: Fonte: 10 pt
Faça referência à unit UFunProGeral na cláusula Uses da unit da tela
FrmBkpRst:
Crie uma procedure denominada Copia, na unit UFunProGeral, conforme
mostrada a seguir:
Procedure Copia(Origem, Destino: String);
var FileOpInfo: TSHFileOpStruct;
begin
With FileOpInfo Do
Begin
Wnd := Application.Handle;
wFunc := FO_COPY;
pFrom := Pchar (Origem+#0+#0);
pTo := Pchar (Destino);
fFlags := FOF_WANTMAPPINGHANDLE;
end;
SHFileOperation (FileOpInfo);
ShFreeNameMappings
(GlobalHandle(FileOpInfo.hNameMappings));
end;
Faça referência à unit ShellAPI na cláusula Uses da unit UFunProGeral.
Chame e tela FrmBkpRst no Evento OnExecute da ação ActBkpRst.
55
Como criar um gráfico no Delphi?
Este tópico vai mostrar como criar gráficos estatísticos no Delphi, como por
exemplo, gráfico de barras, verticais, de pizza, etc.
Procedimentos a serem executados:
Crie uma tela nova no sistema, altere as propriedades Name = FrmGrafico e
Caption = Gráfico de Clientes por Cidade.
Insira um objeto Chart (Additional) à tela. Altere as propriedades Name =
chtGrafico, Align = alClient e dê um duplo-clique sobre o mesmo.
Escolha o tipo de gráfico a ser utilizado: Bar (Barras). Para isto, clique nas
guias Chart, Series e nos botões Add (Desmarque a opção 3D) e OK.
Clique no botão Titles e altere o título da série para Cidades.
Selecione a guia Titles e digite o título do gráfico: Clientes por Cidade, na
caixa de texto e selecione o Alignment = Center .
Clique no botão Close.
Faça referência à unit da tela DM. File -> Use Unit (UDM)
Insira um objeto ADOQuery à tela e altere as propriedades:
Name: QCliCid
Connection: Dm.Conexao
SQL: Select Count(*) as Qtde, CliCid From Clientes Group By CliCid
Dê duplo-clique na query QCliCid e tecle [Ctrl] + [F] para inserir os campos.
Copie o botão Btn_Imprimir da tela FrmCadCliente para a tela
FrmGrafico.
Insira um componente PrintDialog da guia Dialogs na tela FrmGráfico.
A tela deverá ficar com a seguinte aparência:
56
No Object Inspector, selecione o objeto Series1 do gráfico chtGrafico:
Altere a propriedade Name para CliCid
No evento OnShow da tela FrmGrafico, digite os seguintes comandos:
CliCid.Clear;
chtGrafico.Title.Text.Clear;
chtGrafico.Title.Text.Add('Gráfico Clientes por Cidade‟);
QCliCid.Open;
While (not QCliCid.Eof) do
begin
// Insere dados do Eixo Y do gráfico de barras
CliCid.AddY(QCliCidQtde.Value, QCliCidCliCid.AsString, clSkyBlue);
QCliCid.Next;
end;
Digite os comandos a seguir no evento OnClick do botão Imprimir:
if PrintDialog1.Execute then
begin
chtGrafico.BackColor := clWhite;
chtGrafico.Print;
end;
Acrescente um botão com Caption = Gráfico à tela FrmCadCliente e
chame a tela FrmGráfico através dele.
57
Como criar um relatório de produtos em falta
Procedimentos a serem executados:
Acesse a guia ADO
Insira um componente ADOQuery
Altere as seguintes propriedades:
Name: QComprarProdutos
Connection:ConexaoBanco
SQL...: Select CatDesc, ProdNome, ProdQtdeEst From Categorias, Produtos
Where CatCodigo = ProdCategoria And ProdQtdeEst <= :Qtde
Active: True
Dê um duplo-clique no objeto QComprarProdutos e tecle [Ctrl] +[F]
Coloque um botao (Name = BtnProdFalta e Caption = "Relatório de Produtos em
Falta" ), e digite no evento OnClick do mesmo os seguintes comandos:
procedure TFrmCadProduto.SpeedButton4Click(Sender: TObject);
var Qtde : String;
OK : Boolean;
begin
OK := InputQuery('Digite a Qtde Mínima', 'Qtde Minima', Qtde);
if OK then
begin
With QComprarProdutos do
begin
Close;
Parameters[0].value := Qtde;
Open;
RvPrjProdFalta.Execute;
Close;
end;
end;
end;
Crie um relatório no RAVE com o seguinte layout
RELATÓRIO DE PRODUTOS PARA COMPRA
Categoria
Nome do Produto
Qtde em Estoque
XXXXXXXXX XXXXXXXXXXXXXXX
XXXXXXXXX XXXXXXXXXXXXXXX
XXXXXXXXX XXXXXXXXXXXXXXX
99
99
99
Crie uma opção no menu Relatórios para executar e testar o relatório
58
Como realizar algumas melhorias no sistema?
Procedimentos a serem executados:
No evento OnBeforeAction do DbNavigator2 da tela padrão do sistema, digite:
if Button in [nbInsert, nbEdit] then
begin
GroupBox1.Enabled := False; //desabilita o GroupBox1 e todos seus componentes.
GroupBox2.Enabled := False;
DbNavigator1.Enabled := False;
DbNavigator2.Enabled := False;
DbNavigator3.Enabled := True;
end;
No evento OnClick do DbNavigator3 da tela padrão do sistema, digite:
GroupBox1.Enabled := True;
GroupBox2.Enabled := True;
DbNavigator1.Enabled := True;
DbNavigator2.Enabled := True;
DbNavigator3.Enabled := False;
No evento OnBeforeAction do DbNavigator2 da tela FrmCadCliente, digite:
if (Button = nbInsert) then
begin
Dm.Tab_Clientes.Cancel;
Dm.Tab_Clientes.Append;
EdtNome.SetFocus;
end;
Faça o mesmo procedimento para as demais telas do sistema. Lembre-se de alterar o
nome das tabelas e do componente que receberá o foco na tela.
Para utilizar a tecla [Enter] como [Tab] nas telas do sistema, selecione a tela padrão
do sistema e altere a propriedade KeyPreview para True. Logo em seguida, digite os
seguintes comandos no evento OnKeyPress da tela padrão:
if Key = #13 then
begin
keybd_event(9,0,0,0);
Key := #0;
end;
59
Como criar um objeto em tempo de execução?
Este tópico vai mostrar como criar um objeto, a partir de uma classe
existente, em tempo de execução.
Procedimentos a serem executados:
Crie uma nova aplicação para teste
Acrescente um botão à tela
Defina uma variável do tipo do objeto que deseja criar. Por exemplo, defina
uma variável Edit1 do tipo TEdit. (Var Edit1 : TEdit) na área de definição
global de variáveis, ou seja, antes da seção Implementation.
Crie uma instância do Edit1 e defina sua propriedade Parent como Self,
digitando o seguinte código no evento OnClick de um botão:
Edit1:= TEdit.Create(Self); // Diz que controle proprietário do Edit1 é ele mesmo
Edit1.Parent := Self; // Diz que controle de origem do Edit1 é ele mesmo.
Edit1.SetBounds(300,300,175,21); // Ajusta Left, Top, Width, Height do Edit1
Edit1.Font.Color := clNavy;
Edit1.Text := „Edit criado em tempo de execução.‟;
Execute a aplicação para verificar o resultado.
Insira um novo botão na tela e utilize os comandos seguintes para remover
o objeto da tela e da memória, em tempo de execução:
Edit1.Free; // Método que elimina o objeto da memória.
Edit1 := nil; // anula a referência ao ponteiro do objeto.
OBS: Pesquise mais sobre os conceitos de POO – Programação Orientada
a Objetos do Delphi, tais como, classe, objeto, encapsulamento,
polimorfismo, herança, etc. Conheça também a hierarquia de classes da
VCL – Biblioteca de Componentes Visuais do Delphi, cuja classe principal é
a TObject.
60
Como estruturar o banco de dados “Banco.MDB”
Obs: Todo campo precedido de um asterisco (*) deve ser configurado como chave
primária na respectiva tabela.
Tabela: Clientes
Nome Campo
Tipo
*CliCodigo
AutoNumeração
Texto
Texto
Texto
Texto
Texto
Texto
Texto
Texto
Texto
Texto
CliNome
CliEnd
CliCep
CliCid
CliEst
CliNumFone
CliEmail
CliDoc1
CliDoc2
CliContato
Tamanho
50
40
9
35
2
15
50
15
15
50
Tabela: Fornecedores
Nome Campo
Tipo
*ForCodigo
AutoNumeração
Texto
Texto
Texto
Texto
Texto
Texto
Texto
Texto
ForRazao
ForEnd
ForCid
ForEst
ForCep
ForCont
ForNumFone
ForHomPag
Tamanho
40
40
35
2
8
35
15
50
Tabela: Funcionarios
Nome Campo
Tipo
*FunCodigo
AutoNumeração
Texto
Texto
Texto
Texto
Texto
Texto
Data/Hora
Moeda
FunNome
FunEnder
FunCep
FunCid
FunEst
FunNumFone
FunDatAdm
FunSalario
Tamanho
50
40
8
30
2
15
Tabela: Usuarios
Nome Campo
Tipo
*UsuCodigo
AutoNumeração
Texto
Texto
Texto
Texto
Número
UsuNome
UsuApelido
UsuSenha
UsuDepto
UsuNivel
Tamanho
50
15
7
15
Tabela: Categorias
Nome Campo
Tipo
*CatCodigo
AutoNumeração
Texto
CatDesc
61
Tamanho
15
Tabela: Produtos
Nome Campo
Tipo
*ProdID
AutoNumeração
Número
Texto
Texto
Moeda
Número
Texto
Número
ProdCategoria
ProdCodigo
ProdNome
ProdPrecoVenda
ProdQtdeEst
ProdUnidade
ProdFornecedor
Tamanho
7
50
5
Tabela: Venda
Nome Campo
Tipo
*VendID
AutoNumeração
Número
Data/Hora
Moeda
Moeda
Moeda
Moeda
Número
VendCliente
VendDt_venda
VendValorProdutos
VendDesconto
VendAcrescimo
VendFrete
VendQtde
Tamanho
Tabela: ItemVenda
Nome Campo
Tipo
*ItVeID
AutoNumeração
Número
Número
Moeda
Moeda
Número
ItVeVenda
ItVeProduto
ItVeValorUnitario
ItVeDescontoItem
ItVeQtde
62
Tamanho
DELPHI 7 PARA DESENVOLVIMENTO DE
SISTEMAS
APOSTILA
CONTEÚDO: Delphi 7 para Desenvolvimento de Sistemas
ELABORADA POR: Ronaldo Lavestein – Casa Branca - SP
63