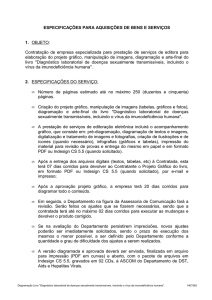IMPRESSÃO DE DADOS VARIÁVEIS
usando Adobe InDesign e OpenOffice.org
Neste documento, será mostrado como usar o Adobe InDesign para imprimir
dados variáveis gerados/modificados numa planilha da suíte de aplicativos
OpenOffice.org, que pode ser obtida gratuitamente na internet. A versão utilizada
neste documento está em inglês, mas o programa tem versão em português.
A opção pelo uso do OpenOffice.org foi feita com o objetivo de divulgar esse
conjunto de programas que, como dito anteriormente, é gratuito.
Todas as funções utilizadas no OpenOffice.org têm correspondentes em outras
suítes, como a Microsoft Office.
Introdução
Impressão de dados variáveis é necessária quando se precisa gerar um
documento em que cada página contenha informações diferentes. O exemplo
mais comum é o de cartas comerciais, que possuem texto e/ou imagens fixas, e
informações variáveis, como nome dos clientes, endereço, etc.
Programas de edição de texto costumam ter alguma função para gerar
documentos com dados variáveis. O nome mais conhecido para essa função é
mala direta.
Essas funções também estão presentes em algumas versões do CorelDraw e do
InDesign.
A escolha do InDesign deve-se à estabilidade, rapidez e riqueza de recursos que
o programa apresenta, quando comparado ao CorelDraw.
Como Funciona
A impressão de dados variáveis mescla, num único documento, um layout fixo e
informações variáveis.
Planejando o Documento
A primeira coisa a ser feita é definir como precisa ser o documento impresso final,
e onde estarão os campos com informações variáveis.
O exemplo criado aqui precisa exibir um nome, um número de inscrição com
cinco dígitos, e uma imagem.
Já nesse ponto, a primeira vantagem do InDesign em relação ao CorelDraw: o
programa da Adobe é capaz de inserir imagens variáveis no documento.
Usando o OpenOffice.org, vamos criar uma planilha, que servirá para manipular
os dados e, posteriormente, gerar um arquivo .TXT, que será então importado
para o InDesign.
A primeira célula de cada coluna será entendida, posteriormente, como o nome
daquela coluna. É importante, então, que esse nome seja facilmente
compreendido depois.
Os três campos serão chamados de NOME, INSC (de inscrição) e BELIEF
(crença, em inglês). O terceiro campo corresponde às imagens a serem incluídas
no documento.
Para que o InDesign compreenda que aquele campo corresponde à uma imagem,
o caracter “@” precisa ser colocado antes do nome do campo (ver figura à
seguir).
A informação presente no campo é, na verdade, o caminho para a imagem. Caso
nenhum caminho seja especificado, o InDesign compreenderá que a imagem está
no mesmo diretório do arquivo de dados.
O caminho para uma imagem é especificado de acordo com o sistema
operacional; no Windows, se a imagem estivesse no diretório IMAGENS da
partição C, o caminho seria
c:\imagens\linux.jpg
Preparando e Manipulando os Dados
Depois de montada a estrutura básica, já podemos incluir algumas informações.
O campo INSC foi originalmente pensado para ter 5 dígitos. Note que, ao digitar
00001, o OpenOffice.org automaticamente elimina os zeros à esquerda. Isso
ocorre porque a formatação padrão para números elimina esses primeiros zeros,
bem como os que estiverem à direita.
NÚMERO DIGITADO NÚMERO EXIBIDO
10,01
10,01
01,10
1,1
01,10
01,10
Você pode estabelecer o formato de número alterando a formatação daquele
conjunto de células. No nosso caso, para garantir que o arquivo fonte de dados
para o InDesign seja confiável, nos vamos usar uma função de planilha.
No OpenOffice.org, bem como no Excel, sempre que o conteúdo de uma célula é
iniciado com o caracter “=”, o programa compreende que ali há uma função.
Além das funções matemáticas mais simples (soma, subtração, multiplicação,
divisão), temos MUITAS outras. A ajuda do programa exibe a lista de tais funções,
e explicações muito bem detalhadas sobre cada uma delas.
A que usaremos aqui converte um número em texto.
Na planilha em que estamos trabalhando, crie uma coluna chamada INSC_5dig.
Na primeira célula, digite
=TEXT(B2;”00000”)
A seguir, a explicação da fórmula.
TEXTO
=
EXPLICAÇÃO
Indica que a célula contém uma função
TEXT()
Sintaxe:
TEXT(NÚMERO;FORMATO)
Número: valor ou campo a ser convertido
Formato: definição de como será exibido o
número convertido
B2
“00000”
Função que converte números em texto.
Toda função é seguida de parênteses, que indicam os
parâmetros e variáveis a serem operados pela função.
Campo onde está o número a ser convertido em texto.
Formato em que o número será exibido. Os zeros indicam
que, quando não houver um dígito naquela posição, ela
deverá ser ocupada por 0.
Dê enter, e copie o conteúdo dessa célula para as três seguintes. A referência à
célula B2 será automaticamente modificada.
Eu disse anteriormente que a função converte números em texto. No entanto, o
número convertido continua sendo número. E então?
Ocorre que, para bancos de dados, números e textos são coisas diferentes. A
principal diferença é que números convertidos em texto não podem ser somados.
A vantagem de se realizar a conversão é a garantia de que, por exemplo, o
número 00001 não será convertido para 1.
Depois que os dados estiverem preparados, temos que exportá-los para um
arquivo .TXT, que será a fonte de dados para o InDesign. No OpenOffice.org,
salve uma outra versão do arquivo, em formato .TXT, com o nome DADOS.
O formato .CSV é simplesmente um .TXT com nome diferente. CSV significa
comma separated values, “valores separados por vírgulas”. Use essa extensão
para deixar explícito que o arquivo é uma fonte de dados.
Ao clicar em salvar, algumas perguntas sobre a codificação do arquivo .CSV
serão feitas.
Mantenha o campo Character set, codificação de caracteres, como está. Em
Field delimiter, delimitador de campo, coloque uma vírgula. Apague o que estiver
escrito em Text delimiter, delimitador de texto.
Explicando: na planilha, os dados estão condidos em células, que são delimitadas
por linhas verticais e horizontais. Um arquivo .TXT, claro, não tem tais recursos.
Os valores vão ser discriminados, então, por caracteres especiais.
A tabela ao lado, depois de exportada, fica assim:
NOME,INSC,INSC_5dig,@BELIEF
FULANO FULANO FULANO,1,00001,banana.jpg
SICRANO SICRANO SICRANO,2,00002,door.jpg
BELTRANO BELTRANO BELTRANO,12345,12345,linux.jpg
JO?O UBALDO RIBEIRO,99999,99999,linux.jpg
Na primeira linha, temos o nome de cada coluna, separados por vírgulas. O
InDesign compreende que a primeira linha do arquivo .TXT indica o nome dos
campos, e que a vírgula separa cada um deles. A partir da segunda linha, o
programa compreende que já temos os dados correspondentes a cada um dos
campos definidos.
Talvez você observou que o terceiro registro, correspondente ao nome JOÃO
UBALDO RIBEIRO, apresentou um erro. No lugar da letra “A” com um til,
apareceu uma interrogação. Isso se deve à escolha incorreta do Character set.
Não vamos resolver isso agora.
A fonte de dados, neste momento, está pronta.
Importando os Dados para o InDesign
Abra o InDesign e crie um novo documento em branco. Vá em menu Window >
Automation > Data Merge. O painel de mesclagem de dados será aberto.
Clique no ícone minúsculo indicado na figura (acredite, essa foi a parte mais difícil
do programa: descobrir como selecionar uma fonte de dados. A ajuda do InDesign
não apresenta nenhuma imagem).
Selecione o arquivo .TXT que foi gerado. Se tudo correu bem, o painel de
mesclagem de dados deve ficar como a figura ao lado.
Relembrando: na planilha, a primeira célula de cada coluna corresponde ao nome
daquele campo. No arquivo .TXT, a primeira linha, com os campos separados por
vírgulas, representa o mesmo. Veja que esses campos aparecem no painel de
mesclagem, e que o campo referente às imagens tem um ícone diferente.
Para que os dados sejam mesclados no documento, precisamos criar campos de
texto e de imagem. Crie um campo de texto para cada campo de dado variável, e
um campo de imagem.
Em seguida, arraste cada campo do painel de mesclagem para dentro do campo
de texto/imagem correspondente (ver figura ao lado). A formatação do texto do
campo será mantida quando da mesclagem de dados.
Não é necessário que cada campo de dados tenha um campo de texto
correspondente. Você pode criar um único campo de texto, e colocar lá dentro
todos os campos de dados variáveis (figura ao lado).
Depois de criados os campos, basta realizar a mesclagem. No mesmo painel,
clique no (minúsculo) ícone Create Merged Document (ao lado), que vai abrir uma
janela de diálogo. Neste caso, não é necessário mudar nenhum parâmetro.
Clique em OK, e aguarde a preparação do documento. Aqui, outra vantagem do
InDesign em relação ao CorelDraw: durante a mesclagem de dados, o programa
exibe uma barra de progresso.
Ao final da mesclagem, o InDesign terá criado um outro documento, que pode ser
salvo, exportado, impresso, etc.
O resultado da mesclagem fica assim (ao lado, sem o layout da página). Cada
conjunto nome, número, número com 5 posições e imagem aparece em uma
página própria.
No nome na quarta página apareceu a interrogação, como já foi comentado
anteriormente, além de não ser exibido por completo. Nesse caso, a largura do
campo de texto não foi suficiente para comportar todo o nome..
Outras Possibilidades
Na tabela abaixo, eu incluí alguns outros tipos de campos.
O campo BarCode gera códigos de barra, usando a função CONCATENATE.
Para gerar códigos de barra, um número precisa ser precedido e sucedido por
asteriscos. Veja a explicação abaixo:
Sintaxe:
CONCATENATE(texto 1; texto 2; ...; texto 30)
Texto 1; texto 2; ...; texto 30
Itens a serem concatenados, no máximo 30 (colocados em sequência). Podem fazer
referência a outras células. Aspas devem ser usadas para delimitar o texto a ser
concatenado. A função não insere automaticamente espaços entre as palavras.
Exemplo:
CONCATENATE(“Isso”;”é”;”um”;”exemplo”;”.”;”de como espaços devem ser inseridos.”)
Resulta em:
Issoéumexemplode como espaços devem ser inseridos.
Na tabela da imagem, a função utilizada foi
CONCATENATE(“*”;C2;”*”)
que coloca em sequência um asterisco, o número de inscrição, e outro asterisco.
Referências a células não precisam de aspas.
A coluna Condição tem um função condicional. Ela verifica a validade de algum
parâmetro e realiza (ou não) alguma ação. No caso, a função verifica se a
imagem na coluna @BELIEF é a linux.jpg, e exibe a palavra Nerd. Caso não seja,
exibe Não Nerd.
IF(D2=”linux.jpg”;”Nerd”;”Não Nerd”)
A última coluna é também uma condicional, mas ao invés de exibir um texto, ela
exibe uma imagem.
=IF(D2="linux.jpg";"nerd.jpg";"other.jpg")
Ao lado, o resultado final.
Quem fez?
Daniel Igor D. Silva,
Imprensa da Universidade Federal de Minas Gerais
[email protected]
Como?
OpenOffice.org Writer – texto e diagramação
OpenOffice.org Calc – planilha
Conheça essa opção código livre: www.openoffice.org
O software tem versão brasileira: www.broffice.org
Inkscape – Ilustrações
Ferramenta de desenho vetorial em código livre: www.inkscape.org
Adobe InDesign – Modelo fotográfico
Belo Horizonte, Junho de 2008.



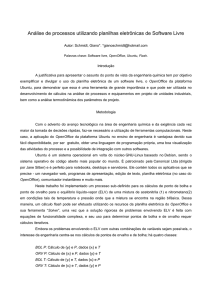
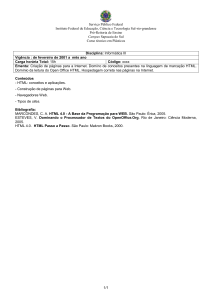
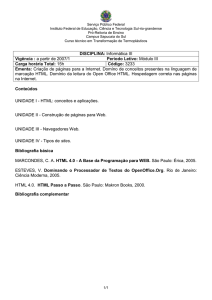
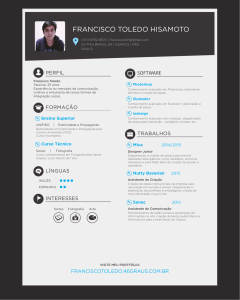
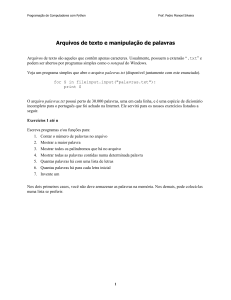
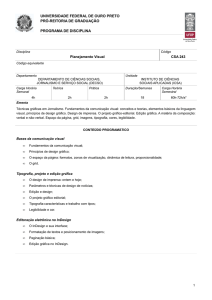
![[Escolha a data] Fellipe Hora Brito Data de nascimento: 14/01/1992](http://s1.studylibpt.com/store/data/001846661_1-bf7fbd01a726320a28101f1af720859b-300x300.png)