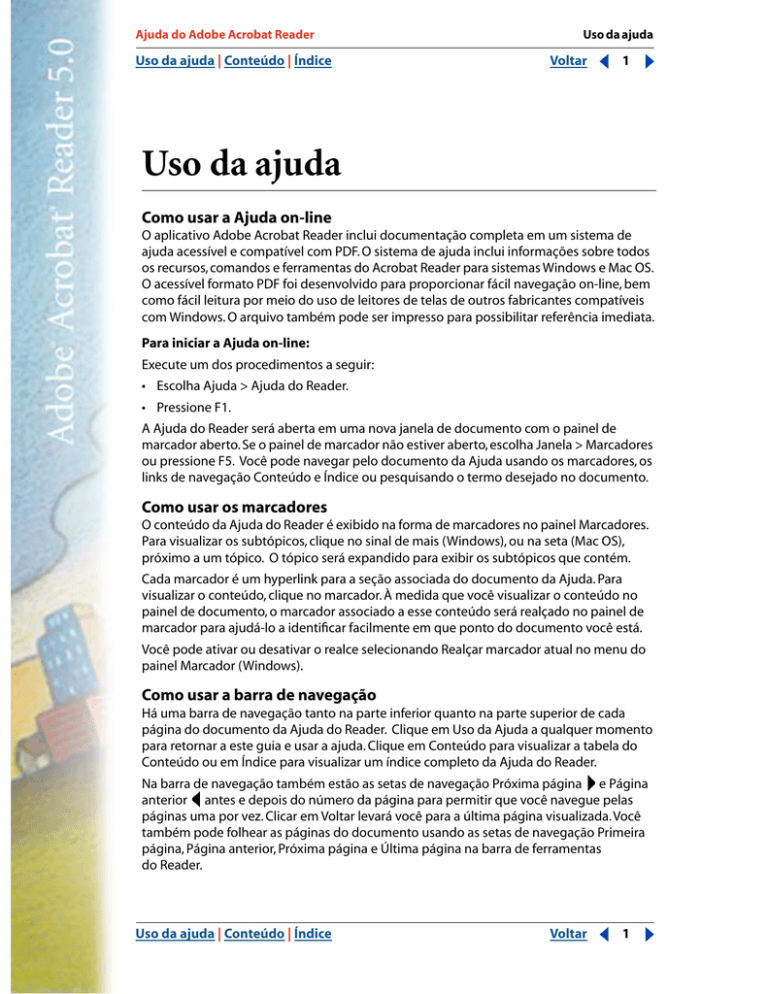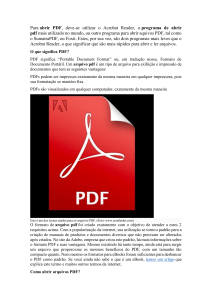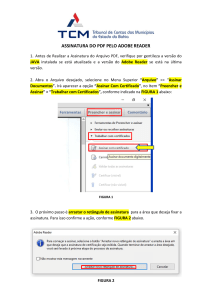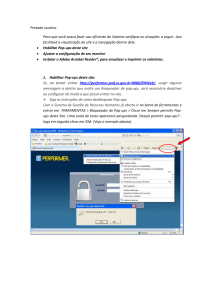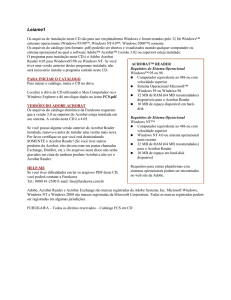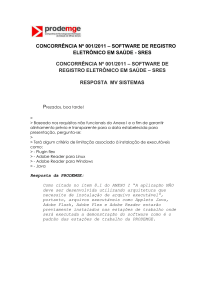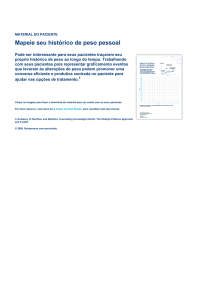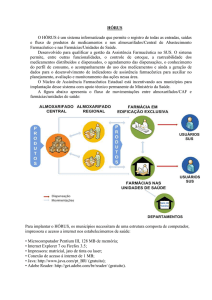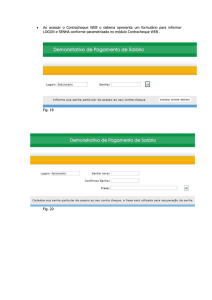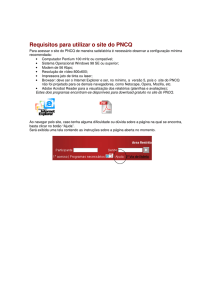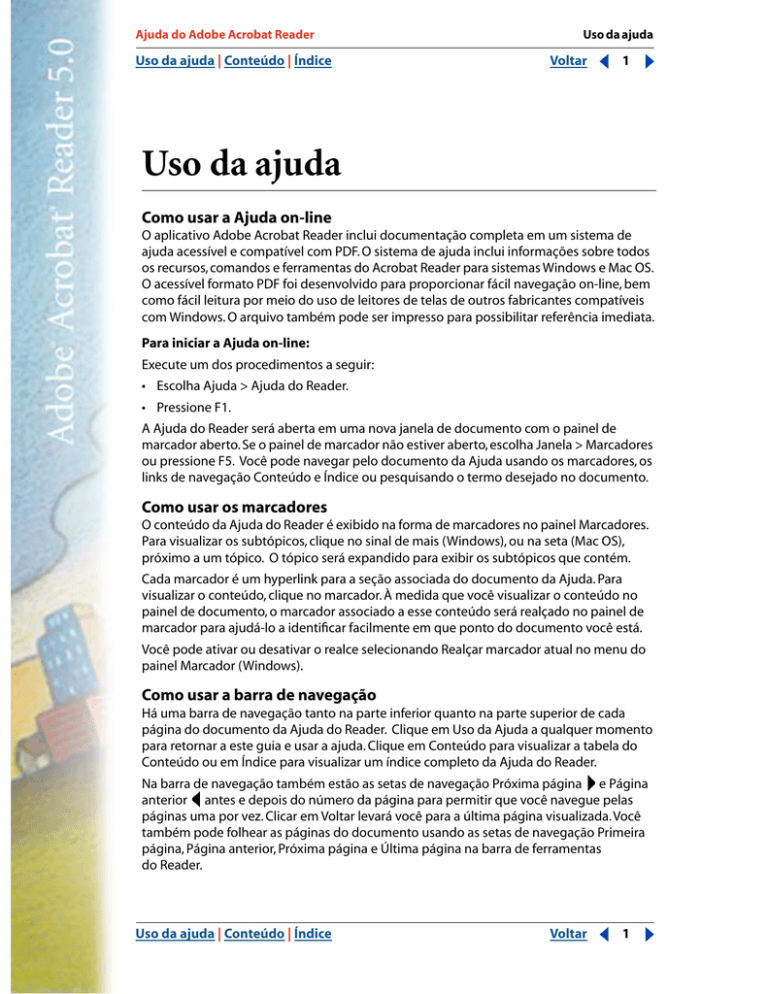
Ajuda do Adobe Acrobat Reader
Uso da ajuda | Conteúdo | Índice
Uso da ajuda
Voltar
1
Uso da ajuda
Como usar a Ajuda on-line
O aplicativo Adobe Acrobat Reader inclui documentação completa em um sistema de
ajuda acessível e compatível com PDF. O sistema de ajuda inclui informações sobre todos
os recursos, comandos e ferramentas do Acrobat Reader para sistemas Windows e Mac OS.
O acessível formato PDF foi desenvolvido para proporcionar fácil navegação on-line, bem
como fácil leitura por meio do uso de leitores de telas de outros fabricantes compatíveis
com Windows. O arquivo também pode ser impresso para possibilitar referência imediata.
Para iniciar a Ajuda on-line:
Execute um dos procedimentos a seguir:
•
Escolha Ajuda > Ajuda do Reader.
•
Pressione F1.
A Ajuda do Reader será aberta em uma nova janela de documento com o painel de
marcador aberto. Se o painel de marcador não estiver aberto, escolha Janela > Marcadores
ou pressione F5. Você pode navegar pelo documento da Ajuda usando os marcadores, os
links de navegação Conteúdo e Índice ou pesquisando o termo desejado no documento.
Como usar os marcadores
O conteúdo da Ajuda do Reader é exibido na forma de marcadores no painel Marcadores.
Para visualizar os subtópicos, clique no sinal de mais (Windows), ou na seta (Mac OS),
próximo a um tópico. O tópico será expandido para exibir os subtópicos que contém.
Cada marcador é um hyperlink para a seção associada do documento da Ajuda. Para
visualizar o conteúdo, clique no marcador. À medida que você visualizar o conteúdo no
painel de documento, o marcador associado a esse conteúdo será realçado no painel de
marcador para ajudá-lo a identificar facilmente em que ponto do documento você está.
Você pode ativar ou desativar o realce selecionando Realçar marcador atual no menu do
painel Marcador (Windows).
Como usar a barra de navegação
Há uma barra de navegação tanto na parte inferior quanto na parte superior de cada
página do documento da Ajuda do Reader. Clique em Uso da Ajuda a qualquer momento
para retornar a este guia e usar a ajuda. Clique em Conteúdo para visualizar a tabela do
Conteúdo ou em Índice para visualizar um índice completo da Ajuda do Reader.
Na barra de navegação também estão as setas de navegação Próxima página e Página
anterior antes e depois do número da página para permitir que você navegue pelas
páginas uma por vez. Clicar em Voltar levará você para a última página visualizada. Você
também pode folhear as páginas do documento usando as setas de navegação Primeira
página, Página anterior, Próxima página e Última página na barra de ferramentas
do Reader.
Uso da ajuda | Conteúdo | Índice
Voltar
1
Ajuda do Adobe Acrobat Reader
Uso da ajuda | Conteúdo | Índice
Uso da ajuda
Voltar
2
Para localizar um tópico usando o Conteúdo:
1 Clique em Conteúdo na barra de navegação na parte superior ou inferior de
qualquer página
2 Clique em um tópico da lista exibida na página de Conteúdo para visualizar a primeira
página desse tópico.
3 Para visualizar uma lista de subtópicos, clique no sinal de mais (Windows), ou na seta
(Mac OS), próximo ao nome do tópico no painel de marcador.
Para localizar um tópico usando o índice
1 Clique em Índice na barra de navegação na parte superior ou inferior de
qualquer página.
2 Clique na letra apropriada do alfabeto exibida na parte superior da página de índice.
Você também pode clicar em um marcador por letra listado em Índice no painel de
marcador.
3 Quando você tiver localizado o tópico desejado, clique no número da página à direita
do tópico para exibir o assunto associado.
4 Para visualizar várias entradas, clique em Voltar para retornar ao mesmo ponto
no índice.
Para localizar um tópico usando o comando Localizar:
1 Escolha Editar > Localizar.
2 Digite uma palavra ou frase na caixa de texto e clique em OK.
3 O Reader pesquisará o documento, iniciando a partir da página atual, e exibirá a
primeira ocorrência da palavra ou frase que você está pesquisando.
4 Para localizar a próxima ocorrência, escolha Editar > Localizar novamente.
Impressão do arquivo da Ajuda
Embora a Ajuda do Reader tenha sido otimizada para visualização na tela, você pode
imprimir o arquivo ou partes dele. Para imprimir, escolha Imprimir no menu Arquivo ou
clique no ícone da impressora na barra de ferramentas do Reader.
Outros recursos de ajuda
Além da Ajuda do Reader, o menu da Ajuda oferece a você outros recursos de ajuda, tais
como informações sobre a sua versão do Reader e informações sobre os plug-ins.
Consulte o menu da Ajuda para obter mais informações.
Uso da ajuda | Conteúdo | Índice
Voltar
2
Ajuda do Adobe Acrobat Reader
Uso da ajuda | Conteúdo | Índice
Conteúdo
Voltar
3
Voltar
3
Conteúdo
Uso da ajuda 1
Atalhos do Windows 32
Atalhos do Mac OS 37
Índice 42
Notificações Legais 46
Uso da ajuda | Conteúdo | Índice
Ajuda do Adobe Acrobat Reader
Uso da ajuda | Conteúdo | Índice
Voltar
4
Sobre o Adobe Acrobat Reader
O Acrobat Reader permite que qualquer usuário visualize, navegue e imprima
documentos no formato Adobe Portable Document Format (PDF). Você também pode
usar o Reader para preencher formulários, reproduzir filmes e pesquisar arquivos PDF.
É possível fazer download do Adobe® Acrobat® Reader gratuitamente a partir do site da
Adobe na Web em http://www.adobe.com. Na home page do site da Adobe na Web, você
pode clicar no nome de um país no menu pop-up Adobe Sites para escolher um idioma e
visualizar o site. As informações exatas do site poderão variar entre as diferentes versões
de idiomas. Cada cópia que você faz e distribui deve incluir todos os itens a seguir:
•
O instalador do Acrobat Reader, exatamente como foi fornecido pela Adobe
•
O Acordo Eletrônico de Licença do Usuário Final do Acrobat Reader
•
Notificações de direitos autorais e de direitos exclusivos de propriedade inclusos no
Acrobat Reader
•
A seguinte declaração de atribuição sobre qualquer mídia e embalagem que inclui
o Reader:
“Acrobat® Reader Copyright © 1987-1999 Adobe Systems Incorporated.Todos os direitos
reservados. Adobe, o logotipo Adobe, Acrobat e o logotipo Acrobat são marcas comerciais
da Adobe Systems Incorporated.”
O Acordo Eletrônico de Licença do Usuário Final do Acrobat Reader e as notificações de
direitos exclusivos de propriedade estão contidos no Reader ou no programa instalador
do Reader. Você está expressamente proibido de modificar ou criar o seu próprio
instalador para o software Acrobat Reader. Os detalhes sobre as condições de uso dos
produtos do Acrobat Reader podem ser encontrados no Acordo Eletrônico de Licença do
Usuário Final do Acrobat Reader apresentado durante a instalação de cada produto.
Um logotipo especial “Includes Adobe Acrobat” está disponível pela Adobe para uso na
distribuição do Acrobat Reader. Consulte o site da Adobe na Web (www.adobe.com) para
obter detalhes.
Acessibilidade
A Adobe Systems tem o compromisso de desenvolver e fornecer à comunidade dos
deficientes físicos e visuais ferramentas e recursos que tornem as informações digitais
mais acessíveis.
Como usar recursos de acessibilidade no Acrobat
Reader 5.0
Os recursos de acessibilidade somente estarão disponíveis se você fez download do
Adobe Acrobat Reader com a opção Acessibilidade.
Atualmente, os recursos de acessibilidade estão mais eficientes na plataforma Windows.
Este capítulo aborda o uso dos recursos de acessibilidade do Acrobat Reader 5.0.
Uso da ajuda | Conteúdo | Índice
Voltar
4
Ajuda do Adobe Acrobat Reader
Uso da ajuda | Conteúdo | Índice
Voltar
5
Para que um arquivo PDF seja acessível, deve ter sido criado pensando-se na
acessibilidade. Por exemplo, o arquivo PDF deve ter estrutura. Os leitores de telas
apresentarão problemas na apresentação do documento se a árvore de estruturas estiver
incompleta.
Importante: Se você tiver um arquivo PDF que não pode ser lido por tecnologias
assistentes, entre em contato com o autor do documento e solicite que o arquivo seja
modificado para permitir o acesso pelo Adobe Acrobat 5.0.
Como usar um leitor de telas com o Acrobat Reader 5.0
O Mac OS não oferece uma interface de acessibilidade geral para leitores de telas. O
Acrobat Reader 5.0 não oferece suporte a leitores de telas no Mac OS. Na plataforma
Windows, o Adobe Acrobat Reader 5.0 oferece o suporte ao uso de vários aplicativos de
leitura de telas. Consulte a documentação do seu leitor de telas para obter informações
sobre a instalação e o uso do Adobe Acrobat Reader 5.0. O leitor de telas seguirá a
estrutura lógica do documento. Você pode controlar se o conteúdo é enviado ao leitor de
telas em páginas únicas ou com o documento inteiro de uma só vez. Para obter mais
informações sobre preferências de acessibilidade, consulte “Configuração das
preferências de Acessibilidade” na página 7.
Como usar o Acrobat Reader 5.0 e o Microsoft Internet Explorer
(somente Windows)
É possível usar o teclado para controlar o Adobe Acrobat Reader 5.0 no Microsoft Internet
Explorer. Se você abrir um documento Adobe PDF a partir do Internet Explorer, os
pressionamentos de teclas de navegação e de comandos funcionarão normalmente. A
tecla Tab muda o foco do navegador para o painel de documento do Acrobat Reader.
Pressionar a tecla Tab novamente selecionará os itens do documento. Pressione Shift + Tab
para reverter o movimento. Para retornar o foco para o navegador, pressione Ctrl + Tab.
Quando estiver no navegador, use os pressionamentos de teclas para navegação e seleção
do Internet Explorer.
Como usar atalhos de teclado para comandos de menu e
navegação
As funções de navegação podem ser controladas tanto pelo teclado quanto pelo mouse.
Você pode alterar as áreas de foco e manipular menus e caixas de diálogo. As áreas de foco
são grandes seções da interface tratadas como entidades lógicas. Dentro dessas
entidades, é possível ter uma navegação mais detalhada. As áreas de foco possuem um
contorno ao redor.
O comportamento de alguns comando usados na navegação pode ser diferente daquele
usado em outros aplicativos Windows. Dois podem ser os motivos disso: diferentes tipos
de elementos disponíveis no Adobe Acrobat Reader e, também, a garantia de
compatibilidade com versões anteriores.
Para alternar a área de foco entre os painéis de documento e de navegação:
Pressione F6 para alternar o foco entre os painéis de documento e de navegação.
Uso da ajuda | Conteúdo | Índice
Voltar
5
Ajuda do Adobe Acrobat Reader
Uso da ajuda | Conteúdo | Índice
Voltar
6
Pressionamentos de teclas da barra de menus
Pressione Alt ou F10 para acessar a barra de menus. Em seguida, use as teclas de direção e
a tecla Enter para selecionar a partir dos menus.
Pressionamentos de teclas do painel de documento
Quando o foco está no painel de documento, pressionar as seguintes teclas ajudará você a
navegar e chamar comandos:
Tab Avança o cursor de um item para outro.
Shift-Tab Retorna para a seleção anterior.
Barra de espaço Chama uma ação. Por exemplo, se o foco estiver em um hyperlink,
pressionar a barra de espaço ativará esse link.
Shift + F10 Abre um menu de contexto relacionado ao item selecionado.
Aplicativo (somente Windows) também abre o menu de contexto.
Alt, em seguida, Ctrl +Tab (somente Windows) acessará a barra de ferramentas.
Pressionamentos de teclas da barra de ferramentas (somente
Windows)
Pressione Alt, em seguida, Ctrl + Tab para avançar para a barra de ferramentas. Na barra de
ferramentas, os seguintes pressionamentos de teclas alternarão entre as ferramentas, os
comandos e os menus:
Ctrl + Tab Avança de uma seção da barra de ferramentas para a seguinte. Por exemplo,
alterna da barra de ferramentas Arquivo para a barra de ferramentas Navegação e, em
seguida, para a barra de ferramentas Visualizar histórico, e assim por diante.
Tab Avança de um item da barra de ferramentas para o seguinte. Se a barra de
ferramentas Arquivo estiver ativa, a tecla Tab alternará entre Abrir, Abrir página da Web,
Salvar, Imprimir e E-mail.
Teclas de direção Após a seleção de um item da barra de ferramentas, você também
pode pressionar as teclas de direção para mover-se entre os itens. A tecla seta para baixo
abrirá os itens de menu ocultos.
Enter Seleciona a ferramenta ou o comando.
Esc (Escape) Sai do menu.
Pressionamentos de teclas do painel de navegação
Pressione F6 para colocar o foco no painel de navegação. Dentro de cada uma das paletas
com guias, listas de objetos são organizadas em uma árvore de estruturas. O Adobe
Acrobat Reader 5.0 segue as características de teclado padrão do Windows para
visualizações em árvore. Quando o foco está no painel de navegação, os pressionamentos
de teclas seguintes irão ajudá-lo na movimentação:
Ctrl + Tab Avança entre as guias da paleta. Alterna entre as paletas Marcadores,
Miniaturas, Comentários e Assinatura.
Tab Avança entre os itens na paleta. Pressionar a tecla Tab avançará para a lista de
marcadores, comentários e assim por diante.
Shift +Tab Volta ao item anterior na paleta.
Teclas de direção Avançam e voltam a seleção na paleta.
Uso da ajuda | Conteúdo | Índice
Voltar
6
Ajuda do Adobe Acrobat Reader
Uso da ajuda | Conteúdo | Índice
Voltar
7
Enter Abre o item da paleta selecionado.
Barra de espaço Abre o item selecionado.
Acesso à paleta flutuante (somente Windows)
As seqüências de teclas Alt + F6 e Ctrl + F6 mudarão o foco para as paletas flutuantes. Se
você tiver separado as paletas ou criado grupos de paletas personalizadas, poderá mudar
o foco para eles. Dentro das paletas, as teclas Tab, Enter e de direção permitirão que você
selecione e chame ações.
Pressionamentos de teclas de caixa de diálogo
Quando o foco estiver dentro de uma caixa de diálogo, use as teclas Tab, Enter e de
direção para selecionar e chamar ações. Os controles específicos da caixa de diálogo são
exibidos na tabela de atalhos de pressionamentos de teclas. Após avançar por todos os
itens de uma caixa de diálogo, o foco retornará à seleção padrão. A navegação ocorrerá de
cima para baixo, da esquerda para a direita, em primeiro lugar por local de caixa de grupo.
Para obter uma lista completa de atalhos, consulte “Atalhos do Windows” na página 32 e
“Atalhos do Mac OS” na página 37.
Configuração das preferências de Acessibilidade
As preferências de acessibilidade são desenvolvidas para auxiliar deficientes físicos e
visuais. É possível configurar esquemas de cores de alto contraste, cores personalizadas de
texto e de fundo e opções de leitor de telas. No geral, a Adobe recomenda que você use os
esquemas de cores de sistema disponíveis no seu sistema operacional.
Para configurar as preferências de Acessibilidade:
1 Escolha Editar > Preferências > Acessibilidade.
2 Na seção Alternar cores do documento, selecione a partir das seguintes opções de
Ajustar exibição de cores:
Quando o documento não especificar cores É a opção padrão. O Acrobat Reader
ajustará as cores ao seu esquema personalizado quando o documento não
especificar nenhum.
Sempre, sobrescrevendo as cores do documento Esta opção sempre irá alterar as
cores do documento para o seu esquema personalizado.
3 Selecione a partir das seguintes opções de Esquema de cores:
Usar as cores especificadas no documento • Esta opção exibirá o documento
conforme apresentado pelo autor.
Usar esquema de cores personalizado • Esta opção apresentará o documento com as
suas seleções.
Usar as cores do Windows • Esta opção apresentará o documento usando as cores do
seu sistema.
4 Na seção Esquema personalizado, especifique uma opção Esquema personalizado
(disponível somente se a opção Usar esquema personalizado estiver selecionada):
•
Clique no botão Cor do texto para abrir as amostras de cor e escolha uma.
•
Clique no botão Cor de fundo da página para abrir as amostras de cor e escolha uma.
Uso da ajuda | Conteúdo | Índice
Voltar
7
Ajuda do Adobe Acrobat Reader
Uso da ajuda | Conteúdo | Índice
Voltar
8
Após a criação de um esquema de cores personalizado, você pode escolher Cores
personalizadas no menu pop-up Esquema de cores para usar o esquema na exibição de
um documento. Alguns itens da tela não serão influenciados pelo esquema de cores
personalizado. Por exemplo, as cores das linhas e imagens não serão alteradas.
5 Escolha uma opção Distribuição do conteúdo (somente Windows):
•
Selecione a opção Distribuir dados nas páginas quando o documento exceder essas e
digite um valor.
O Acrobat Reader pode distribuir uma página por vez de um documento PDF a um leitor
de telas se esse documento exceder a quantidade de páginas que você especificar. Se
você marcar essa opção e configurar esse número para 0, então o Acrobat Reader
distribuirá uma página por vez de cada documento PDF.
•
Tire a seleção da opção Distribuir dados nas páginas quando o documento exceder
essas e o Adobe Acrobat Reader sempre distribuirá o documento PDF ao leitor de telas.
Clique em OK.
Como abrir documentos PDF
O criador de um documento PDF pode configurá-lo para abrir de várias maneiras. Por
exemplo, um documento pode ser aberto em um número de página específico, em uma
determinada ampliação ou com os marcadores ou as miniaturas visíveis.
Se um documento for configurado para abrir em visualização Tela cheia, a barra de
ferramentas, a barra de comandos, a barra de menus e os controles de janela não estarão
visíveis. Você pode sair da visualização Tela cheia pressionando a tecla Esc, se as suas
preferências estiverem configuradas dessa maneira, ou pressionando Ctrl+L (Windows),
ou Command+L (Mac OS). Para obter mais informações sobre essa visualização, consulte
“Leitura de documentos na visualização Tela cheia” na página 11.
Para abrir um documento PDF:
Execute um dos procedimentos a seguir:
•
ou escolha Arquivo > Abrir. Na caixa de diálogo Abrir,
Clique no botão Abrir
selecione um ou mais nomes de arquivo e clique em Abrir. Os documentos PDF
normalmente têm a extensão .pdf.
•
Escolha o nome de arquivo do documento no menu Arquivo. O menu lista os quatro
documentos PDF que você abriu pela última vez.
•
Clique duas vezes no ícone de arquivo do seu sistema de arquivos.
Observação: No Mac OS, talvez não seja possível abrir um documento PDF criado no
Windows clicando-se duas vezes no ícone. Se você clicar duas vezes no ícone no Mac OS e
o documento não for aberto, use o comando Arquivo > Abrir no Acrobat Reader para abrilo. Após você usar o comando Abrir uma vez no documento, será capaz de abri-lo da
próxima vez clicando duas vezes.
Ajuste da visualização de documentos PDF
É possível alterar o nível de ampliação de um documento PDF e configurar um layout de
página que determinará se a visualização será de uma página por vez ou de um fluxo
contínuo de páginas.
Uso da ajuda | Conteúdo | Índice
Voltar
8
Ajuda do Adobe Acrobat Reader
Uso da ajuda | Conteúdo | Índice
Voltar
9
Ampliação e redução da visualização
Os níveis mínimo e máximo de zoom disponíveis dependem do tamanho da página atual.
Se você precisar ampliar uma página para um tamanho maior do que o da janela, use a
ferramenta mão
para mover a página de forma que você visualize todas as suas áreas.
Mover uma página PDF com a ferramenta mão é como mover um pedaço de papel na
mesa com sua mão.
Para aumentar a ampliação:
Execute um dos procedimentos a seguir:
•
Selecione a ferramenta mais zoom
•
Selecione a ferramenta mais zoom e arraste para desenhar um retângulo, denominado
marca de seleção, em volta da área a ser ampliada.
•
Clique no triângulo próximo à caixa de valor de ampliação na barra de ferramentas de
visualização e escolha um nível de ampliação.
•
Clique no botão Mais zoom
e clique na página.
na barra de ferramentas de visualização.
Para diminuir a ampliação:
Execute um dos procedimentos a seguir:
•
Selecione a ferramenta menos zoom
•
Selecione a ferramenta menos zoom e arraste para desenhar uma marca de seleção do
tamanho que você deseja que a página reduzida tenha.
•
Clique no triângulo próximo à caixa de valor de ampliação na barra de ferramentas de
visualização e escolha um nível de ampliação.
•
Clique no botão Menos zoom
e clique na página.
na barra de ferramentas de visualização.
Observação: Quando a ferramenta mais zoom está selecionada, você pode pressionar
Ctrl (Windows), ou Option (Mac OS), enquanto clica ou arrasta para diminuir o zoom, em
vez de aumentá-lo. Quando a ferramenta menos zoom está selecionada, pressione Ctrl
(Windows), ou Option (Mac OS), para aumentar o zoom.
Para alterar o nível de ampliação usando uma miniatura:
1 Escolha Janela > Miniaturas para abrir a paleta Miniaturas.
2 Posicione o ponteiro sobre o canto inferior direito da caixa de visualização de página
vermelha na miniatura até que a forma do ponteiro seja alterada para a de uma seta
dupla .
3 Arraste o canto da caixa para reduzir ou expandir a visualização da página.
Para redimensionar uma página para ajustar-se à janela:
Execute um dos procedimentos a seguir:
•
Para redimensionar a página para que se ajuste totalmente à janela, clique no botão
ou escolha Visualizar > Ajustar à janela.
Ajustar à janela
•
Para redimensionar a página para que se ajuste à largura da janela, clique no botão
Ajustar à largura
ou escolha Visualizar > Ajustar à largura. Parte da página pode ficar
fora do campo de visão.
Uso da ajuda | Conteúdo | Índice
Voltar
9
Ajuda do Adobe Acrobat Reader
Uso da ajuda | Conteúdo | Índice
•
Voltar
10
Para redimensionar a página de forma que o texto e os gráficos contidos nela se
ajustem à largura da janela, escolha Visualizar > Ajustar à área visível. Parte da página
pode ficar fora do campo de visão.
Para retornar uma página ao seu tamanho real:
Clique no botão Tamanho real ou escolha Visualizar > Tamanho real. O tamanho real de
uma página PDF normalmente é de 100%, mas o documento pode ter sido configurado
para outro nível de ampliação ao ser criado.
Configuração de layout de página e orientação
Você pode usar três layouts de página durante a visualização de documentos PDF:
•
O layout Página simples exibe uma página por vez no painel de documento.
•
O layout Contínuo organiza as páginas em uma coluna vertical contínua.
•
O layout Contínuo - Frente organiza as páginas lado a lado. Esta configuração oferece
uma exibição de duas páginas opostas e uma visualização de várias páginas na janela.
Se um documento tiver mais do que duas páginas, a primeira página será exibida à
direita para garantir a exibição correta das duas páginas opostas.
Comparação entre os layouts Página simples, Contínuo e Contínuo - Frente
No layout Página simples, o comando Editar > Selecionar tudo seleciona todo o texto da
página atual. Nos layouts Contínuo e Contínuo - Frente, seleciona a maior parte do texto
no documento PDF.
Para configurar o layout de página:
Execute um dos procedimentos a seguir:
•
Clique no botão Página simples
Frente na barra de status.
•
Escolha Página simples, Contínuo ou Contínuo - Frente no menu Visualizar.
, no botão Contínuo
ou no botão Contínuo -
Para visualizar duas páginas opostas de modo mais eficiente, use o layout de página
Contínuo - Frente e escolha Visualizar > Ajustar à largura.
Para girar uma página:
Execute um dos procedimentos a seguir:
•
Clique no botão Girar visualização no sentido horário
ou no botão Girar
visualização no sentido anti-horário
na barra de status.
•
Escolha Girar visualização no sentido horário ou Girar visualização no sentido antihorário no menu Visualizar.
Você pode alterar a orientação de uma página em incrementos de 90 graus com as
ferramentas de giro.
Uso da ajuda | Conteúdo | Índice
Voltar
10
Ajuda do Adobe Acrobat Reader
Uso da ajuda | Conteúdo | Índice
Voltar
11
Leitura de documentos na visualização Tela cheia
Na visualização Tela cheia, as páginas PDF cobrem toda a tela; a barra de menus, a barra de
comandos, a barra de ferramentas, a barra de status e os controles de janela ficam ocultos.
Um criador de documentos pode configurar um documento PDF para abrir em
visualização Tela cheia ou você pode configurar a visualização por conta própria. A
visualização Tela cheia freqüentemente é usada para apresentações, às vezes com avanços
e transições automáticos de página.
O ponteiro permanece ativo em visualização Tela cheia de forma que você possa clicar em
links e abrir notas. É possível usar atalhos de teclado para os comandos de navegação e de
ampliação, mesmo que os menus e a barra de ferramentas não estejam visíveis. Você
também pode configurar as preferências para definir a maneira como a visualização Tela
cheia é exibida no seu sistema.
Para ler um documento em visualização Tela cheia:
Escolha Visualizar > Tela cheia. No Windows, pressione as teclas Enter, seta para baixo ou
seta para a esquerda para folhear as páginas do documento.No Mac OS, pressione as
teclas Return, seta para baixo ou seta para a esquerda. No Windows, pressione as teclas
Shift-Enter, seta para cima ou seta para a esquerda para folhear as páginas do documento
para trás.No Mac OS, pressione as teclas Shift-Return, seta para cima ou seta para a
esquerda.
Observação: Se você estiver usando o Windows 98, o Windows 2000 ou o Mac OS e tiver
dois monitores instalados, a visualização Tela cheia de uma página será exibida em
apenas uma tela. Para folhear as páginas do documento, clique na tela que exibe a
página em modo Tela cheia.
Para sair da visualização Tela cheia:
Pressione a tecla Esc, se as suas preferências de Tela cheia estiverem definidas dessa
maneira, ou pressione Ctrl+L (Windows), ou Command+L (Mac OS).
Para configurar as preferências para a visualização Tela cheia:
1 Escolha Editar > Preferências > Tela cheia.
2 Selecione as opções de navegação:
•
Avançar a cada especifica se haverá o avanço automático da página a cada quantidade
de segundos configurada. É possível folhear as páginas de um documento usando o
mouse ou os comandos do teclado mesmo se a paginação automática estiver
selecionada.
•
Avançar a cada clique permite a você folhear as páginas de um documento PDF
clicando no mouse. Se esta opção não estiver selecionada, será possível folhear as
páginas de um documento pressionando-se as teclas Enter, Shift-Enter (para voltar) ou
as teclas de direção no Windows.No Mac OS, deve-se pressionar as teclas Return, ShiftReturn (para voltar) ou as teclas de direção.
•
Repetir após a última página permite a você folhear as páginas de um documento PDF
de forma contínua, retornando à primeira página após a última. Esta opção
normalmente é usada para configurar visualizações do tipo quiosque.
Uso da ajuda | Conteúdo | Índice
Voltar
11
Ajuda do Adobe Acrobat Reader
Uso da ajuda | Conteúdo | Índice
•
Voltar
12
Saídas da tecla Escape permite a você sair da visualização Tela cheia pressionando a
tecla Esc. Se esta opção não estiver selecionada, será possível sair pressionando-se
Ctrl+L (Windows), ou Command+L (Mac OS).
3 Escolha as opções de aparência:
•
Transição padrão especifica o efeito da transição na exibição quando você alterna
páginas na visualização Tela cheia.
•
Cursor do mouse especifica se o cursor será exibido ou ficará oculto na visualização
Tela cheia.
•
Cor de fundo especifica a cor de fundo da janela. Se você escolher Personalizar, a paleta
de cores do sistema será exibida. Consulte o guia do usuário do seu computador para
obter instruções sobre configuração de cores personalizadas.
•
Monitor (Mac OS) seleciona um monitor a ser usado para a visualização Tela cheia
quando estão instalados dois monitores. É possível escolher Principal (para o monitor
com a barra de menus), Maior interseção possível (para o monitor que exibe a maior
parte do documento), Maior profundidade possível (para o monitor com o maior
número de cores), Maior extensão possível (para o monitor com a maior resolução
horizontal), Maior altura possível (para o monitor com a maior resolução vertical) ou
Maior área possível (para o monitor com o maior número de pixels).
4 Clique em OK.
Navegação em documentos PDF
Você pode navegar em documentos PDF folheando entre suas páginas ou usando
estruturas de navegação.Você também pode fazer o caminho inverso dos seus passos nos
documentos para retornar ao ponto de início.
Como folhear as páginas dos documentos
O Acrobat Reader dispõe de botões, atalhos de teclado e comandos de menu para você
folhear as páginas de um documento PDF.
Observação: Se você usar o teclado numérico, certifique-se de que a tecla Num Lock
esteja desativada.
Para ir para outra página:
Execute um dos procedimentos a seguir:
•
Para ir para a próxima página, clique no botão Próxima página na barra de
ferramentas de navegação ou na barra de status, pressione a tecla seta para a direita,
pressione Ctrl (Windows), ou Option (Mac OS), e a tecla seta para baixo, ou escolha
Documento > Próxima página.
•
Para ir para a página anterior, clique no botão Página anterior na barra de
ferramentas de navegação ou na barra de status, pressione a tecla seta para a esquerda,
pressione Ctrl (Windows), ou Option (Mac OS), e a tecla seta para cima, ou escolha
Documento > Página anterior.
•
Para descer uma linha, pressione a tecla seta para baixo.
Uso da ajuda | Conteúdo | Índice
Voltar
12
Ajuda do Adobe Acrobat Reader
Uso da ajuda | Conteúdo | Índice
•
Voltar
13
Para subir uma linha, pressione a tecla seta para cima.
Observação: As teclas seta para baixo e para cima movem o documento uma linha por
vez quando você não está na visualização Ajustar à janela. Na visualização Ajustar à
janela, essas teclas movem o documento uma página por vez.
•
Para descer uma tela inteira, pressione a tecla Page Down ou Enter (Windows), ou
Return (Mac OS).
•
Para subir uma tela inteira, pressione a tecla Page Up ou Shift+Enter (Windows), ou
Shift+Return (Mac OS).
•
Para ir para a primeira página, clique no botão Primeira página
na barra de
ferramentas de navegação ou na barra de status, pressione a tecla Home, ou escolha
Documento > Primeira página.
•
Para ir para a última página, clique no botão Última página
na barra de ferramentas
de navegação ou na barra de status, pressione a tecla End, ou escolha
Documento > Última página.
Para saltar para uma página pelo número:
Execute um dos procedimentos a seguir:
•
Arraste a barra de rolagem vertical até que seja exibido o número da página para a qual
você deseja saltar.
•
Selecione o número da página atual na barra de status, digite o número da página de
destino do salto e pressione a tecla Enter (Windows), ou Return (Mac OS).
•
Escolha Documento > Ir para a página, digite o número da página e clique em OK.
Observação: Se a opção Usar números de página lógicos estiver selecionada em
preferências Gerais e se os números de página do seu documento forem diferentes da
posição da página do arquivo PDF, a posição da página será exibida entre parênteses na
barra de status. Por exemplo, se a primeira página estiver numerada como “iii”, a
numeração poderá ser exibida como “iii(1 de 10)”. Você pode clicar duas vezes dentro dos
parênteses, editar o número da posição da página e pressionar a tecla Enter (Windows),
ou Return (Mac OS), para ir para essa página.
Procura com estruturas de navegação
O Acrobat Reader oferece uma ampla variedade de estruturas de navegação para ajudá-lo
a mover-se para pontos específicos em documentos PDF:
•
Os marcadores fornecem uma tabela visual do conteúdo e normalmente representam
os capítulos, as seções e outros itens de organização em um documento.
•
As miniaturas oferecem visualizações em miniatura das páginas do documento. É
possível usar as miniaturas para mover as páginas, alterar a exibição delas e para ir para
outras páginas. Uma caixa de visualização de página em uma miniatura indica a área da
página atualmente exibida no painel de documento.
•
Os links levam você a pontos específicos que outro usuário (normalmente o criador do
documento) definiu; esses pontos podem estar no documento atual, em outros
arquivos eletrônicos ou em sites da Web. Um link normalmente conduz a uma seção
com título ou a outro item de organização.
•
Os artigos são encadeamentos eletrônicos que orientam você em um documento. Um
artigo normalmente começa em uma página e continua na outra, da mesma forma que
Uso da ajuda | Conteúdo | Índice
Voltar
13
Ajuda do Adobe Acrobat Reader
Uso da ajuda | Conteúdo | Índice
Voltar
14
os artigos em jornais e revistas tradicionais. Quando você lê um artigo, o Acrobat
Reader aumenta ou diminui o zoom para que a parte atual do artigo preencha a tela.
Para procurar usando um marcador:
1 Exiba a paleta Marcadores.Talvez seja necessário escolher Janela > Exibir marcadores
para abrir a paleta ou clicar na guia Marcadores para trazer a paleta para a frente
desse grupo.
2 Para saltar para um tópico usando seu respectivo marcador, clique no ícone ou texto do
marcador na paleta.
Observação: Clicar em um marcador poderá executar uma ação, como reproduzir um
filme, em vez de levar você a outro local. Isso dependerá da maneira como o marcador
foi definido.
O marcador da parte do documento atualmente exibida fica em negrito.
Se o painel de navegação desaparecer quando você clicar em um marcador, isso significa
que o criador do documento ativou o comando Ocultar após o uso. Para exibir novamente
o painel de navegação, clique no botão Exibir/Ocultar o painel de navegação na barra de
comandos.Tire a seleção de Ocultar após o uso no menu da paleta do painel de
navegação se você desejar que o painel de navegação permaneça aberto após clicar em
um marcador.
Os marcadores podem ficar subordinados a outros marcadores em sua hierarquia; um
marcador de nível superior nessa relação é o pai, e um marcador de nível inferior é o filho.
É possível contrair um marcador pai na paleta para ocultar todos os filhos. Quando um
marcador pai é contraído, é exibido um sinal de mais (Windows), ou um triângulo
direcionado para a direita (Mac OS), próximo a ele. Se o marcador em que você deseja
clicar estiver oculto em um pai contraído, clique no sinal de mais ou no triângulo próximo
ao pai para exibi-lo.
Para selecionar o marcador da parte do documento exibida no painel de documento,
escolha Localizar marcador atual no menu da paleta Marcadores, ou clique no botão
Localizar marcador atual na parte superior da paleta Marcadores. Se o marcador estiver
oculto em um pai contraído, o marcador pai será aberto, de forma que você possa
visualizar o marcador selecionado.
Para procurar usando uma miniatura:
1 Exiba a paleta Miniaturas.Talvez seja necessário escolher Janela > Exibir miniaturas para
abrir a paleta ou clicar na guia Miniaturas para trazer a paleta para a frente desse grupo.
2 Execute um dos procedimentos a seguir:
•
Para saltar para outra página, clique na miniatura da página.
•
Para exibir outra parte da página atual, posicione o ponteiro sobre a borda da caixa de
visualização de página na miniatura da página até que a forma do ponteiro seja
alterada para a da ferramenta mão
. Em seguida, arraste a caixa para mover a área
de visualização.
Para seguir um link:
1 Selecione a ferramenta mão
de seleção.
Uso da ajuda | Conteúdo | Índice
, uma ferramenta de zoom ou uma ferramenta
Voltar
14
Ajuda do Adobe Acrobat Reader
Uso da ajuda | Conteúdo | Índice
Voltar
15
2 Posicione o ponteiro sobre a área vinculada na página até que sua forma seja alterada
para a de uma mão com um dedo que aponta
. (Haverá um sinal de mais na mão se os
links apontarem para a Web.) Em seguida, clique no link.
Observação: Clicar em um link poderá executar uma ação, como reproduzir um filme, em
vez de levar você a outro local, dependendo da maneira como o link foi definido.
Para ler um artigo:
1 Execute um dos procedimentos a seguir:
•
Exiba a paleta Artigos. Em seguida, clique duas vezes no ícone do artigo na paleta para
começar a leitura a partir do início do artigo.
•
Selecione a ferramenta mão
. Em seguida, clique no artigo para começar a leitura a
partir desse ponto, ou pressione Ctrl (Windows), ou Option (Mac OS), e clique em
qualquer região do artigo para começar a leitura do início.
2 O ponteiro irá se transformar no ponteiro de artigo seguinte
procedimentos a seguir para navegar pelo artigo:
. Execute um dos
•
Para ir para a próxima página no artigo, pressione a tecla Enter (Windows), ou Return
(Mac OS), ou apenas clique.
•
Para ir para a página anterior, pressione Shift-Enter (Windows), ou Shift-Return (Mac
OS), ou pressione Shift e clique.
•
Para ir para o início do artigo, pressione Ctrl (Windows), ou Option (Mac OS), e clique.
•
Para sair do artigo antes de chegar ao fim dele, pressione Shift-Ctrl (Windows), ou ShiftOption (Mac OS), e clique.
3 Quando você chegar ao final do artigo, o ponteiro irá se transformar no ponteiro de
artigo final
. Pressione Enter (Windows), ou Return (Mac OS), ou apenas clique para
retornar à visualização exibida antes de você começar a leitura do artigo.
Como fazer o caminho de visualização inverso
Após folhear as páginas dos documentos ou usar as estruturas de navegação para mover
entre os documentos, você pode fazer o caminho inverso de volta para o ponto de início. É
possível voltar 64 passos no Acrobat Reader, ou 32 passos em documentos em janelas de
navegador externo.
Para fazer o caminho de visualização inverso:
Execute um ou mais dos procedimentos a seguir:
•
Para fazer o caminho inverso em um documento PDF, clique no botão Ir para a
visualização anterior
na barra de ferramentas de navegação , ou escolha
Documento > Página anterior para cada passo para trás. Ou senão, clique no botão Ir
para a próxima visualização , ou escolha Documento > Próxima página para cada
passo para frente.
•
Para fazer o caminho de visualização inverso entre outros documentos PDF, escolha
Documento > Ir para o documento anterior para cada passo para trás, ou
Documento > Ir para o próximo documento para cada passo para frente. Ou senão,
mantenha pressionada a tecla Shift e clique no botão Voltar ou Avançar. Esse comando
abre os outros documentos PDF se estiverem fechados.
Uso da ajuda | Conteúdo | Índice
Voltar
15
Ajuda do Adobe Acrobat Reader
Uso da ajuda | Conteúdo | Índice
Voltar
16
Visualização de documentos PDF na Web
É possível visualizar documentos PDF que estejam na World Wide Web ou em uma
intranet usando um navegador da Web. Cada documento na Web é identificado por um
endereço especial denominado Uniform Resource Locator (URL). Quando um documento
PDF é armazenado na Web, você pode clicar em um link de URL a esse documento para
abri-lo no seu navegador da Web.
Leitura de documentos PDF em um navegador da Web
Os documentos PDF podem ser exibidos em navegadores da Web compatíveis com o
Netscape Navigator 4.0 (ou mais recente) ou o Internet Explorer 4.5 (ou mais recente). Os
plug-ins necessários são instalados automaticamente quando o Acrobat Reader é
instalado. Para obter informações sobre como preparar o seu navegador, consulte
“Instalação do plug-in do navegador da Web” na página 17.
Quando você visualiza um documento PDF em um navegador da Web, todas as
ferramentas do Acrobat Reader ficam disponíveis no navegador.
Observação: Muitos comandos de teclado são mapeados no navegador da Web em vez
de no Acrobat, portanto, alguns atalhos de teclado do Acrobat podem não estar
disponíveis na janela do navegador.
Pesquisa em um navegador da Web
Alguns mecanismos de pesquisa da Web indexam documentos PDF, bem como
documentos HTML em servidores da Web. Além disso, alguns mecanismos de pesquisa
oferecem suporte ao realce de pesquisa de PDF, embora nem todos os mecanismos de
pesquisa que ofereçam suporte à indexação PDF incluam o suporte ao realce de pesquisa.
Se você visitar um site da Web que use um mecanismo de pesquisa que indexa
documentos PDF, a sua lista de resultados da pesquisa poderá incluir documentos PDF. Se
o site da Web usar um mecanismo de pesquisa que ofereça suporte ao realce de pesquisa
PDF e você abrir um dos documentos PDF na lista de resultados da pesquisa, o botão
Realçar próximo
e o botão Realçar anterior
serão ativados na barra de comandos
do Acrobat Reader do seu navegador da Web. O termo de pesquisa também é realçado no
documento.
Para ir para a próxima ocorrência da pesquisa, clique no botão Realçar próximo. Para ir
para a ocorrência anterior, clique no botão Realçar anterior. Esses dois comandos saltam
entre documentos PDF, mas não entre documentos HTML.
Ativação do Modo de exibição rápida da Web
Com o Modo de exibição rápida da Web, o servidor da Web envia somente a página de
informações solicitada ao usuário, em vez de todo o documento PDF. Como leitor do
documento PDF, você não precisa fazer nada para que ocorra a comunicação, que é
realizada em segundo plano entre o Acrobat Reader e o servidor da Web. Se desejar que o
download de todo o documento PDF continue em segundo plano enquanto você
visualiza a primeira página das informações solicitadas, certifique-se de que a opção
Permitir download em segundo plano esteja selecionada na seção Opções do navegador
da Web das preferências. Para obter mais informações, consulte “Configuração das
preferências do Acrobat Reader” na página 19.
Uso da ajuda | Conteúdo | Índice
Voltar
16
Ajuda do Adobe Acrobat Reader
Uso da ajuda | Conteúdo | Índice
Voltar
17
Configuração do Acrobat Reader como aplicativo de ajuda
Se o seu navegador da Web não exibe documentos PDF na janela do navegador, ou se
você prefere não visualizar documentos PDF no navegador da Web, pode configurar o
Acrobat Reader como um aplicativo de ajuda nas preferências do seu navegador. Em
seguida, quando você visualizar um documento PDF na Web, o Acrobat Reader será
iniciado e exibirá o documento. Quando o Acrobat Reader funciona como um aplicativo
de ajuda, não é possível usar o Modo de exibição rápida da Web, a entrega de formulários
em um navegador ou o realce de pesquisa na Web.Você pode configurar uma preferência
de opção de forma que todos os documentos PDF na Web sejam abertos em uma nova
janela do Acrobat Reader.
Para configurar o seu navegador da Web para reconhecer arquivos PDF, é necessário
definir um tipo MIME e um tipo de arquivo. O tipo de arquivo deve ser pdf. O tipo MIME
deve ser aplicativo/pdf. Consulte a documentação do seu navegador para obter
informações sobre como configurá-lo. Isso é especialmente importante ao se usar o
Netscape 6.0.
Se você estiver usando o Netscape Navigator 4.0, ou versão mais recente, e desejar usar o
Acrobat Reader como um aplicativo de ajuda, renomeie o plug-in PDFViewer ou exclua-o
da pasta do plug-in Netscape. O nome do plug-in é nppdf32.dll (Windows) ou PDFViewer
(Mac OS).
Observação: Isso não é necessário no Mac OS.
Para usar o Acrobat Reader como um aplicativo de ajuda no Windows:
1 Escolha Editar > Preferências e selecione Opções.
2 Tire a seleção de Exibir PDF no navegador e clique em OK.
Instalação do plug-in do navegador da Web
Navegadores compatíveis com o Netscape Navigator precisam do arquivo nppdf32.dll
(Windows), ou do plug-in PDFViewer (Mac OS), para exibir PDFs. Quando o Acrobat
Reader é instalado, esse plug-in é instalado automaticamente na pasta do plug-in
Netscape, se o seu sistema tem o Navigator. Se você instalar o Navigator após a instalação
do Acrobat Reader ou se estiver usando outro navegador compatível com o Navigator,
poderá instalar esse plug-in por conta própria.
Para instalar o plug-in do navegador da Web:
1 Abra a pasta Navegador (Windows), ou a pasta Plug-in do navegador da Web (Mac OS),
na pasta do Acrobat Reader.
2 Copie o arquivo nppdf32.dll (Windows), ou o plug-in PDFViewer (Mac OS), na pasta de
plug-ins do seu navegador da Web.
Impressão de documentos PDF
É possível imprimir o documento inteiro, especificar um intervalo de páginas, páginas
não-seqüenciais ou determinada área de uma página para imprimir antes de se abrir a
caixa de diálogo.
Uso da ajuda | Conteúdo | Índice
Voltar
17
Ajuda do Adobe Acrobat Reader
Uso da ajuda | Conteúdo | Índice
Voltar
18
Para imprimir um documento PDF:
1 Se você não precisar imprimir o documento inteiro, execute um dos procedimentos
a seguir:
•
Para selecionar páginas para imprimir, clique nas miniaturas na paleta Miniaturas. Você
pode clicar nas miniaturas e, ao mesmo tempo, pressionar Ctrl (Windows), ou
pressionar Command (Mac OS), para selecionar páginas não-seqüenciais, ou clicar e
pressionar Shift, ao mesmo tempo, para selecionar um intervalo de páginas
seqüenciais.Também é possível selecionar um intervalo de páginas seqüenciais na
caixa de diálogo Imprimir.
•
Para selecionar uma área de uma página para imprimir, selecione a ferramenta de
seleção de gráficos
e arraste sobre a página para desenhar a área desejada.
2 Escolha Arquivo > Configuração de página para configurar opções gerais de impressão.
As opções disponíveis irão variar dependendo de impressoras e drivers diferentes.
Consulte a documentação do driver de impressão para obter detalhes.
3 Clique no botão Imprimir
ou escolha Arquivo >Imprimir. Especifique a impressora,
o intervalo de páginas, a quantidade de cópias e outras opções e clique em OK. A maioria
das opções é a mesma usada em outros aplicativos, mas observe o seguinte:
•
Páginas/gráficos selecionados (Windows), ou Miniaturas/gráficos selecionados (Mac
OS), imprime somente as páginas ou área de página que você selecionou antes de abrir
a caixa de diálogo Imprimir.
•
Página de/até imprime um intervalo de páginas. No Windows, se a opção Usar números
de página lógicos estiver selecionada em preferências Gerais, será possível digitar
números de posição de página nos parênteses para imprimir essas páginas. Por
exemplo, se a primeira página de um documento estiver numerada como “iii”, você
poderá digitar (1) para imprimir essa página.
•
Comentários imprime os gráficos de comentários do Acrobat sobre as páginas.
•
Reduzir para ajustar à página reduz o arquivo PDF para se ajustar ao tamanho do papel
especificado nas propriedades da impressora.
•
Expandir para ajustar à página amplia o arquivo PDF para se ajustar ao tamanho do
papel especificado nas propriedades da impressora.
•
Girar automaticamente e centralizar páginas ajusta a orientação do arquivo PDF para
corresponder àquela especificada nas propriedades da impressora.
•
Imprimir como imagem (Windows) imprime as páginas como imagens bitmap. (No Mac
OS, a configuração é feita no menu pop-up Método de impressão.) Talvez você queira
imprimir páginas como imagens se a impressão normal não produzir os resultados
desejados.
•
Método de impressão, no Windows, especifica que nível de PostScript gerar para as
páginas. Escolha o nível de PostScript apropriado para a sua impressora. No Mac OS,
esta opção especifica a impressão que usa PostScript (sem a seleção de um nível) ou a
impressão de páginas como imagens bitmap.
•
Otimizar para velocidade faz o download de fontes para a impressora à medida que
forem necessárias. Com esta opção marcada, as páginas devem ser impressas na ordem
em que o Acrobat Reader as envia.
Uso da ajuda | Conteúdo | Índice
Voltar
18
Ajuda do Adobe Acrobat Reader
Uso da ajuda | Conteúdo | Índice
Voltar
19
•
Fazer download de fontes asiáticas faz o download das fontes asiáticas para uma
impressora PostScript. Selecione esta opção se você desejar imprimir um documento
PDF com fontes asiáticas, mas não tiver essas fontes instaladas na impressora, nem tiver
as fontes incorporadas no documento. (Será feito o download das fontes incorporadas
estando esta opção selecionada ou não.) É possível usar esta opção com uma
impressora PostScript Nível 2 ou superior, ou com uma impressora Nível 1 que ofereça
suporte a extensões de fonte Tipo 0.
•
Salvar memória da impressora faz o download de todas as fontes de uma determinada
página para a impressora antes de a página ser impressa. Quando esta opção estiver
desmarcada, as tarefas de impressão poderão ser menores, mas necessitarão de mais
memória da impressora.
Observação: Não é possível fazer download de algumas fontes para uma impressora
porque a fonte é um bitmap ou porque a incorporação da fonte é restrita no respectivo
documento. Nesses casos, uma fonte substituta é usada para impressão e o resultado da
impressão pode não corresponder exatamente à exibição da tela.
Se a opção Fazer download de fontes asiáticas não estiver selecionada, o documento PDF
imprimirá corretamente apenas se as fontes mencionadas estiverem instaladas na
impressora. Se as fontes não estiverem na impressora, mas ela tiver fontes semelhantes,
estas serão usadas. Se não houver fontes adequadas na impressora, a fonte Courier será
usada para o texto.
Se você tiver uma impressora PostScript Nível 1 que não oferece suporte a extensões de
fonte Tipo 0, ou se a opção Fazer download de fontes asiáticas não produzir os resultados
desejados, imprima o documento PDF como uma imagem bitmap. A impressão de um
documento como uma imagem pode levar mais tempo do que o uso de uma fonte de
impressora substituída.
Configuração das preferências do Acrobat Reader
Você pode usar as preferências para definir um layout de página padrão, habilitar o Web
Buy e personalizar o Acrobat Reader de muitas outras maneiras. As configurações das
preferências Gerais são descritas nesta seção.
Observação: Essas preferências controlam o aplicativo Acrobat Reader no seu sistema;
não estão associadas a um documento específico.
Para configurar as preferências do Acrobat Reader:
Escolha Editar > Preferências ou escolha Preferências no menu do painel de documento.
Selecione um dos recursos da lista à esquerda e selecione as opções de preferência para
esse recurso.
Acessibilidade Define as preferências para personalização das cores e do layout de
página para facilitar a leitura dos documentos. Para obter mais informações, consulte
“Configuração das preferências de Acessibilidade” na página 7.
Comentários Define as preferências para a aparência e funcionalidade dos comentários
do documento. Para obter mais informações, consulte “Configuração das preferências dos
comentários” na página 24.
Exibição Define as preferências para a aparência das páginas dentro do Acrobat Reader.
As opções de exibição são:
Uso da ajuda | Conteúdo | Índice
Voltar
19
Ajuda do Adobe Acrobat Reader
Uso da ajuda | Conteúdo | Índice
Voltar
20
•
Layout de página padrão configura um layout de página usado para rolagem quando
você abre um documento pela primeira vez. É possível exibir as páginas uma por vez à
medida que você faz a rolagem delas, de forma contínua uma após a outra ou de forma
contínua lado a lado.
•
Unidades de página especifica uma unidade de medida para exibição do tamanho da
página na barra de status e a paleta Informações.
•
Idioma do aplicativo configura um idioma para a interface do usuário do Acrobat
Reader. O menu pop-up exibe os idiomas instalados com o Acrobat Reader. Se você
escolher um idioma diferente, a alteração terá efeito na próxima vez em que você
iniciar o aplicativo.
•
Usar croqui abaixo de exibe o texto abaixo do tamanho do ponto designado como
linhas de cor cinza (ou croqui) para acelerar o tempo de exibição.
•
Exibir página até a borda elimina a fina tarja branca exibida nas bordas de páginas PDF
criadas por alguns aplicativos. Se você não selecionar esta opção, as páginas serão
impressas com uma tarja branca, conforme estiver definido pelo driver de impressão.
•
Exibir grade de transparência exibe uma grade atrás de objetos transparentes.
•
É possível escolher entre suavizar texto, arte vetorial e imagens.A suavização das bordas
de texto e imagens monocromáticas serve para minimizar o contraste entre o plano de
fundo e o texto ou a imagem. Às vezes, esse procedimento melhora a qualidade da
exibição na tela, principalmente com textos maiores.
•
Usar CoolType permite o ajuste da exibição de texto do Acrobat Reader para que
funcione de maneira otimizada com o seu monitor. Quando você escolhe esta opção,
também deve calibrar o CoolType clicando em Configurar CoolType e escolhendo a
amostra de texto com a melhor aparência.
•
Zoom padrão configura o nível de ampliação para documentos PDF quando são
abertos pela primeira vez. Esta opção influencia somente documentos que tenham
Padrão configurado como nível de ampliação.
•
Ajuste máximo da área visível define o nível de ampliação máximo para a visualização
Ajustar à área visível e para a visualização de artigos.
Formulários Define as preferências para a aparência e funcionalidade de formulários.
Tela cheia Define as preferências para a aparência e a navegação de documentos quando
o Acrobat Reader está no modo de tela cheia. Para obter mais informações sobre opções
específicas, consulte “Leitura de documentos na visualização Tela cheia” na página 11.
Identidade Define as preferências para as informações pessoais que possam ser usadas
em dados de formulários.
Opções Define as preferências para se abrirem o Acrobat Reader, os navegadores da Web
e outras preferências de aplicativo. As opções de preferências são:
•
Exibir PDF no navegador exibe quaisquer arquivos PDF abertos a partir da Web no seu
navegador padrão. Se esta opção não estiver selecionada, os arquivos PDF serão
abertos em uma janela separada do Acrobat Reader.
•
Verificar configurações do navegador verifica a compatibilidade das configurações do
seu navegador com o Acrobat Reader toda vez em que o Acrobat Reader é iniciado.
Uso da ajuda | Conteúdo | Índice
Voltar
20
Ajuda do Adobe Acrobat Reader
Uso da ajuda | Conteúdo | Índice
Voltar
21
•
Permitir Modo de exibição rápida da Web exibe arquivos PDF a partir da Web uma
página por vez. Se esta opção não estiver selecionada, o download de todo o arquivo
PDF será feito antes de este ser exibido.
•
Permitir download em segundo plano permite que o download de um documento PDF
continue a partir da Web, mesmo depois que a primeira página solicitada for exibida na
tela em um navegador compatível com o Netscape Navigator. Se você não selecionar
esta opção, somente o download da página solicitada será feito no seu computador,
sendo que será necessário solicitar o download das outras páginas.
•
Exibir tela de apresentação na inicialização exibe a tela de apresentação toda vez em
que o Acrobat Reader é iniciado.
•
Somente plug-ins certificados permite que você abra arquivos criptografados
adquiridos, mas impede o carregamento de plug-ins de outros fabricantes na
inicialização. Esta opção pode ser necessária se o recurso Web Buy estiver sendo usado.
Se você alterar esta opção, clique em OK para sair do Acrobat Reader e reiniciá-lo.
•
Usar cache de página coloca a próxima página em um buffer mesmo antes de você
visualizá-la no Acrobat Reader. Esta opção reduz o tempo necessário para se folhearem
as páginas de um documento.
•
Usar números de página lógicos permite que você configure a numeração de páginas
em um documento PDF usando o comando Documento > Numerar páginas.
Normalmente, você faz isso quando deseja que a numeração de páginas PDF
corresponda à numeração impressa nas páginas. O número de uma página, seguido
pela posição da página entre parênteses, é exibido na barra de status e nas caixas de
diálogo Ir para a página, Excluir páginas e Imprimir. Por exemplo, se a primeira página
de um documento estiver numerada como “i”, o número poderá ser exibido como “i (1
de 10)”. Se esta opção não estiver selecionada, o Acrobat Reader ignorará as
informações de numeração de página nos documentos e numerará as páginas usando
números arábicos começando a partir de 1.
Observação: Serão obtidos resultados indesejados com o comando Voltar do seu
navegador da Web se esta opção não for selecionada. Por exemplo, se você vincular um
documento PDF com download parcial a outro documento e depois quiser retornar ao
documento de origem usando Voltar, retornará à primeira página do documento PDF,
mesmo se não esteve na primeira página. Esta opção deve aliviar a maioria dos casos de
resultados indesejados da opção Voltar no seu navegador da Web.
•
Ativar ações de abertura de arquivo e anexos de arquivos de inicialização avisa sobre os
riscos de segurança quando um arquivo é aberto em outro aplicativo a partir de um link
em um documento PDF e permite que você cancele a operação. Se esta opção não
estiver selecionada, os links a arquivos de outros aplicativos serão desativados.
•
Abrir links de documento cruzados na mesma janela abre visualizações e documentos
PDF vinculados em uma janela para minimizar a quantidade de janelas abertas no
Acrobat Reader. Se você não selecionar esta opção, uma nova janela será aberta para
cada novo link Ir para a visualização. Se um documento vinculado estiver aberto
quando um link Ir para a visualização de outro documento estiver ativado, o
documento permanecerá aberto em uma janela separada.
Observação: Para sobrepor esta configuração, esteja selecionada ou não, você pode
pressionar Ctrl (Windows), ou Option (Mac OS), ao clicar em um link.
Uso da ajuda | Conteúdo | Índice
Voltar
21
Ajuda do Adobe Acrobat Reader
Uso da ajuda | Conteúdo | Índice
•
Voltar
22
Redefinir todas as advertências faz com que todas as advertências desativadas sejam
exibidas novamente na inicialização.
Atualizar Define com que freqüência se deve verificar as atualizações ao Acrobat Reader
5.0 e ao Acrobat Web Services e permite que você verifique-as imediatamente.
Web Buy Define as preferências para compra e visualização de livros eletrônicos na Web.
Obtenção de informações sobre documentos PDF
Quando você visualiza um documento PDF, pode obter informações sobre o arquivo, tais
como o título, as fontes usadas e quaisquer configurações de segurança. Algumas dessas
informações são configuradas pela pessoa que criou o documento, enquanto outras são
geradas pelo Acrobat. É possível alterar qualquer informação que pode ser configurada
pelo criador do documento (a menos que o arquivo tenha sido salvo com configurações
de segurança que não permitam que você o faça). Para obter mais informações sobre
configurações de segurança, consulte “Sobre os arquivos PDF bloqueados e os arquivos
de licença” na página 27.
Para obter informações sobre o documento atual:
Escolha Arquivo > Propriedades do documento > Resumo, ou selecione resumo do
documento no menu do painel de documento.
São exibidas informações básicas sobre o documento.Talvez o título, o assunto, o autor e
as palavras-chave tenham sido configurados pelo criador do documento.
Observação: O Acrobat Catalog e muitos mecanismos de pesquisa da Web usam o título
para descrever o documento em sua lista de resultados da pesquisa. Se um arquivo PDF
não tiver um título, o nome de arquivo será exibido na lista de resultados. O título de um
arquivo não é necessariamente o mesmo do seu nome.
A opção de encadernação influencia a maneira como as páginas são organizadas lado a
lado quando você as visualiza usando o layout de página Contínuo - Frente. Esta opção
garante que a organização das páginas corresponda ao sentido de leitura (da esquerda
para a direita ou da direita para a esquerda) do texto do documento. A opção de
encadernação Borda direita é útil para a visualização de textos em árabe ou hebraico, ou
textos em japonês na vertical. É possível alterar essa configuração.
Algumas informações são geradas pelo Acrobat e não podem ser modificadas. Entre essas
informações estão o aplicativo que criou o documento original, o utilitário do Acrobat que
produziu o arquivo PDF, a data e a hora em que esse arquivo PDF foi criado e alterado pela
última vez, se o arquivo foi otimizado para o Modo de exibição rápida da Web, o tamanho
do arquivo e o número da versão PDF. O Acrobat gera essas informações a partir dos
comentários no arquivo PostScript.
A opção Fontes lista as fontes e os tipos de fontes usados no documento original e as
fontes, os tipos de fontes e a criptografia usados no Acrobat Reader para exibir as fontes
originais. Somente as fontes visualizadas no documento até a página atual são listadas.
Para visualizar uma lista de todas as fontes usadas em todo o documento, clique em
Relacionar todas as fontes.
Observação: É possível visualizar esta caixa de diálogo para verificar quais fontes foram
usadas no documento original e se as mesmas fontes são usadas no Acrobat Reader. Se as
fontes substitutas são usadas e você não está satisfeito com a aparência delas, talvez
Uso da ajuda | Conteúdo | Índice
Voltar
22
Ajuda do Adobe Acrobat Reader
Uso da ajuda | Conteúdo | Índice
Voltar
23
queira instalar as fontes originais no seu sistema ou solicitar ao criador do documento
para criar novamente o documento com as fontes originais incorporadas neste.
Localização de palavras em documentos PDF
Você pode usar o comando Localizar para localizar uma palavra inteira ou parte dela no
documento PDF atual. O Acrobat Reader procura pela palavra lendo cada palavra de cada
página no arquivo, inclusive texto em campos de formulários.
Se foi criado um índice remissivo com texto integral para o seu documento PDF, você
poderá pesquisar no índice remissivo uma palavra, em vez de usar o comando Localizar.
Um índice remissivo com texto integral é uma lista em ordem alfabética de todas as palavras
usadas em um documento ou, o que é mais comum, em um conjunto de documentos.
Pesquisar com um índice remissivo é muito mais rápido do que usar o comando Localizar,
porque quando o Acrobat procura por uma palavra no índice remissivo, vai diretamente
para a palavra na lista, em vez de ler os documentos.
Para localizar uma palavra usando o comando Localizar:
1 Clique no botão Localizar
ou escolha Arquivo > Localizar.
2 Digite o texto a ser localizado na caixa de texto.
3 Selecione as opções de pesquisa, se for necessário:
•
Coincidir só palavra inteira localiza somente as ocorrências da palavra inteira que você
digita na caixa de texto. Por exemplo, se você pesquisar a palavra colar, as palavras cola
e colante não serão realçadas.
•
Coincidir maiúsculas/minúsculas localiza somente palavras que contêm exatamente a
mesma capitalização que você digita na caixa de texto.
•
Localizar para trás inicia a pesquisa na página atual e volta as páginas do documento.
•
Ignorar largura de caracteres asiáticos localiza somente aqueles caracteres kana que
coincidem exatamente com o texto digitado.
4 Clique em Localizar. O Acrobat Reader localiza as primeiras ocorrências da palavra.
Para localizar a próxima ocorrência da palavra:
Execute um dos procedimentos a seguir:
•
Escolha Editar > Localizar novamente.
•
Abra novamente a caixa de diálogo Localizar e clique em Localizar novamente. (É
necessário que a palavra já esteja na caixa de texto Localizar.)
Revisão de comentários
O recurso de comentários do Adobe Acrobat 5.0 permite que um usuário anexe
comentários a um documento existente. Esses comentários podem ser na forma de
anotações, texto, áudio, carimbos, arquivos, marcações gráficas e marcações de texto. No
Acrobat Reader 5.0, é possível abrir os comentários e revisar seu conteúdo, mas não é
possível editá-los, nem iniciar anexos de arquivo ou reproduzir comentários de som. As
anotações não são impressas diretamente do documento em que estão.
Uso da ajuda | Conteúdo | Índice
Voltar
23
Ajuda do Adobe Acrobat Reader
Uso da ajuda | Conteúdo | Índice
Voltar
24
Para revisar as anotações:
Execute um dos procedimentos a seguir:
•
Para revisar uma anotação, posicione o mouse sobre o ícone da anotação até que a
descrição da anotação
seja exibida instantaneamente.
•
Para abrir uma anotação, clique duas vezes no ícone da anotação.
•
Para fechar uma anotação, clique na caixa de fechamento no canto superior esquerdo
da janela de anotação.
Configuração das preferências dos comentários
Você pode configurar o estilo, a cor e o tamanho da fonte dos comentários.
Para configurar as preferências dos comentários:
1 Escolha Editar > Preferências > Comentários.
2 Selecione um estilo de fonte no menu Fonte.
3 Digite um número para o Tamanho da fonte ou escolha um tamanho no menu pop-up.
4 Clique em OK.
Reprodução de clipes de filme e de som
Antes de se poder reproduzir filmes ou sons, o seu computador deve ter o hardware e o
software apropriado instalado. Consulte a documentação do seu sistema para obter mais
informações. Você também deve ter os softwares necessários instalados no seu sistema:
•
Apple QuickTime 3.0, ou versão mais recente, ou Microsoft Windows Media Player
(Windows).
•
Apple QuickTime 3.0, ou versão mais recente (Mac OS).
Observação: O QuickTime 4.0, ou versão mais recente, é recomendado. O QuickTime 5.0,
ou versão mais recente, é necessário para se trabalhar com arquivos MPEG.
Para reproduzir um clipe de filme ou de som:
1 Selecione a ferramenta mão
.
2 Mova o cursor sobre um clipe de filme ou de som; o cursor mudará para a forma de um
diafilme.
3 Clique para iniciar a reprodução do clipe.
4 Clique novamente para interromper a reprodução ou pressione a tecla Esc.
Visualização de documentos com assinaturas digitais
O Acrobat Reader 5.0 permite que você visualize e imprima documentos PDF com
assinaturas digitais, mas não permite que você valide assinaturas digitais ou assine
digitalmente documentos PDF. Uma assinatura digital pode ser exibida em um
documento na forma de texto, gráfico ou cópia fiel manuscrita.
Uso da ajuda | Conteúdo | Índice
Voltar
24
Ajuda do Adobe Acrobat Reader
Uso da ajuda | Conteúdo | Índice
Voltar
25
Preenchimento de formulários
Você pode preencher formulários no Acrobat Reader e entregá-los pela Web se estiver
preenchendo-os em um navegador da Web.
Para preencher um formulário:
1 Selecione a ferramenta mão
.
2 Posicione o ponteiro dentro de um campo de formulário e clique. O ponteiro em forma
de I permite a digitação de texto. O ponteiro de seta permite que você selecione um
botão, uma caixa de seleção, um botão de opção ou um item de uma lista.
3 Após digitar o texto ou selecionar um item, uma caixa de seleção ou um botão de
opção, execute um dos procedimentos a seguir:
•
Pressione a tecla Tab para aceitar a alteração no campo de formulário e vá para o
próximo campo de formulário.
•
Pressione Shift+Tab para aceitar a alteração no campo de formulário e vá para o campo
de formulário anterior.
•
Pressione Enter (Windows), ou Return (Mac OS), para aceitar a alteração no campo de
formulário e tire a seleção do campo de formulário atual.
Em um campo de formulário de texto com várias linhas, pressionar Enter (Windows), ou
Return (Mac OS), faz avançar para a linha seguinte no mesmo campo de formulário. Você
pode usar Enter (Windows), ou Return (Mac OS), no teclado numérico para aceitar uma
alteração e tirar a seleção do campo de formulário atual.
•
Pressione Esc para não aceitar a alteração do campo de formulário e tirar a seleção do
campo de formulário atual.
Se você estiver no modo Tela cheia, pressionar Esc uma segunda vez fará com que saia do
modo Tela cheia.
4 Após preencher os campos de formulário apropriados, clique no botão Enviar
formulário, se houver um. O botão poderá ter um nome diferente. Clicar neste botão
enviará os dados do formulário para um banco de dados na Web ou na intranet da sua
empresa. Este botão funciona somente se você estiver visualizando o documento PDF em
um navegador da Web ou tiver o Web Capture.
Para limpar um formulário em uma janela de navegador:
Execute um dos procedimentos a seguir:
•
Selecione o botão Limpar formulário, se houver.
•
Saia do Acrobat Reader sem enviar o formulário e inicie novamente.
Clicar no botão Recarregar, no botão Voltar, ou seguir um link na janela de um navegador
da Web não limpa um formulário.
Importante: Não há como desfazer esta ação.
Uso da ajuda | Conteúdo | Índice
Voltar
25
Ajuda do Adobe Acrobat Reader
Uso da ajuda | Conteúdo | Índice
Voltar
26
Como copiar e colar texto e gráficos para outro aplicativo
É possível selecionar texto ou gráficos em um documento PDF, copiá-los para a Área de
transferência e colá-los em um documento de outro aplicativo como um processador de
texto. Depois que o texto ou gráfico selecionado estiver na Área de transferência, você
poderá alternar para outro aplicativo e colá-lo em outro documento.
Observação: Se uma fonte copiada de um documento PDF não estiver disponível no
sistema que exibe o texto copiado, a fonte não poderá ser preservada. Uma fonte padrão é
substituída.
Para selecionar o texto e copiá-lo para a Área de transferência:
1 Selecione a ferramenta de seleção de texto
a seguir:
e execute um dos procedimentos
•
Para selecionar uma linha de texto, selecione a primeira letra da sentença ou frase e
arraste-a para a última letra.
•
Para selecionar várias colunas de texto (horizontalmente), mantenha pressionada a
tecla Ctrl (Windows), ou Option (Mac OS), à medida que você arrasta na largura do
documento.
•
Para selecionar uma coluna de texto (verticalmente), mantenha pressionada as teclas
Ctrl+Alt (Windows), ou Option+Command (Mac OS), à medida que você arrasta no
comprimento do documento.
•
Para selecionar todo o texto da página, escolha Editar > Selecionar tudo. No modo
Página simples, todo o texto da página é selecionado. No modo Contínuo ou Contínuo
- Frente, a maior parte do texto do documento é selecionada. Quando você solta o
botão do mouse, o texto selecionado é realçado. Para tirar a seleção do texto e reiniciar,
clique em qualquer lugar fora do texto selecionado.
O comando Selecionar tudo não selecionará todo o texto do documento.
2 Escolha Editar > Copiar para copiar o texto selecionado para a Área de transferência.
3 Para visualizar o texto, escolha Janela > Mostrar área de transferência.
No Windows 95, o Visualizador da Área de transferência não está instalado por padrão e
você não pode usar o comando Mostrar área de transferência até que esteja instalado.
Para instalar o Visualizador da Área de transferência, escolha Iniciar > Configurações >
Painel de controle > Adicionar ou remover programas e, em seguida, clique na guia
Instalação do Windows. Clique duas vezes em Acessórios, marque Visualizador da Área de
transferência e clique em OK.
Para copiar gráficos para a Área de transferência:
1 Selecione a ferramenta de seleção de gráficos
ícone de cruz.
. O cursor muda para a forma do
2 Arraste um retângulo ao redor do gráfico que você deseja copiar. Para tirar a seleção do
gráfico e reiniciar, clique em qualquer lugar fora do gráfico selecionado.
3 Escolha Editar > Copiar para copiar o gráfico selecionado para a Área de transferência.
4 Para visualizar o gráfico, escolha Janela > Mostrar Área de transferência. O gráfico é
copiado usando o formato WMF (Windows), PICT (Mac OS) ou XPIXMAP (UNIX). No UNIX, o
gráfico é colado na seleção primária.
Uso da ajuda | Conteúdo | Índice
Voltar
26
Ajuda do Adobe Acrobat Reader
Uso da ajuda | Conteúdo | Índice
Voltar
27
Como usar o Web Buy
O recurso Web Buy permite que você compre eBooks, trabalhos de referência, manuais
técnicos, documentos comerciais estruturados, jornais e periódicos e faça download deles
na forma de arquivos PDF que foram bloqueados com a segura tecnologia Adobe PDF
para proteger os direitos autorais de autores e editores. O Web Buy permite que você
desbloqueie esses arquivos para poder ler e pesquisar esses materiais no seu computador
pessoal ou dispositivo de leitura.Várias páginas da Web são exibidas instantaneamente no
seu navegador para orientá-lo ao longo do processo.
Configuração das preferências do seu Web Buy
Os revendedores de documentos eletrônicos poderão requerer que o uso de um
documento eletrônico seja feito exclusivamente em um determinado computador ou
dispositivo de armazenamento. É possível especificar na caixa de diálogo de preferências
do Web Buy quais informações de dispositivo de armazenamento você está disposto a
tornar disponíveis aos revendedores de forma automática quando comprar um
documento PDF seguro na Web. Uma página de orientação será exibida
instantaneamente no seu navegador da Web se um revendedor procurar por informações
diferentes daquelas que você definiu na caixa de diálogo de preferências do Web Buy.
Para configurar as preferências do Web Buy:
1 Selecione Editar > Preferências > Web Buy.
2 Certifique-se de que a opção Habilitar Web Buy esteja marcada.
3 Especifique quais advertências você desejaria receber antes de as informações serem
enviadas a um revendedor on-line.
4 Selecione o dispositivo de armazenamento de sua preferência no menu suspenso
Outro identificador 1.Você pode selecionar um dispositivo de armazenamento alternativo
para o Outro identificador 2.Todos os dispositivos visíveis no seu computador são listados
nos menus suspensos.
Observação: Se um documento for bloqueado para um dispositivo portátil como as
unidades Zip ou Jaz, o documento será portátil. Se um documento for bloqueado para o
seu computador, o documento poderá ser lido somente nele.
5 Digite um caminho na caixa de texto ou clique no botão Escolher para selecionar uma
pasta padrão na qual suas compras serão armazenadas.
6 Clique em OK.
Sobre os arquivos PDF bloqueados e os arquivos de licença
Quando você tentar fazer o download de um arquivo PDF bloqueado, ou tentar abri-lo, o
Web Buy procurará um arquivo de licença correspondente. O arquivo de licença é criado
pelo revendedor e especifica alguns parâmetros de segurança e permissão. Por exemplo,
um revendedor pode restringir a impressão, cópia ou extração de imagens de um
documento protegido por registro de direitos autorais. Você pode visualizar as
configurações de segurança de um arquivo PDF escolhendo Segurança do documento no
menu do painel de documento, ou clicando no ícone da chave da barra de status e
clicando no botão Exibir configurações na caixa de diálogo Segurança do documento.
Essas configurações não podem ser modificadas pelo usuário.
Uso da ajuda | Conteúdo | Índice
Voltar
27
Ajuda do Adobe Acrobat Reader
Uso da ajuda | Conteúdo | Índice
Voltar
28
Se o Web Buy for capaz de localizar um arquivo de licença válido, o arquivo PDF
bloqueado será aberto para visualização. Se não for localizado um arquivo de licença
correspondente, uma caixa de diálogo será exibida para permitir que você localize
manualmente o arquivo de licença no seu computador ou conecte-se à Internet para
obter um arquivo de licença e desbloquear o documento.
Para localizar um arquivo de licença:
1 Clique em Localizar licença e localize o arquivo de licença. O arquivo de licença terá o
mesmo nome do arquivo PDF associado seguido da extensão .rmf.
2 Clique em OK. O arquivo PDF será desbloqueado e aberto.
Para obter uma licença on-line:
1 Clique em Ir on-line. O seu navegador será aberto para o URL especificado no arquivo
PDF bloqueado.
2 Siga as instruções na tela para concluir a transação com o revendedor ou a origem
do arquivo PDF que você deseja desbloquear e faça o download do arquivo de
licença correto.
Download do plug-in Web Buy
Se você tentar fazer download de um arquivo PDF bloqueado sem ter o plug-in Adobe
Web Buy instalado, será solicitado a ir para o site da Adobe na Web (www.adobe.com). Na
caixa de diálogo de mensagem de erro, clique no botão Adobe Online para seguir as
instruções no site da Web. (A versão 3.0 e as versões anteriores do Acrobat Reader não
oferecem suporte ao plug-in Web Buy.)
Atualização do plug-in Web Buy
Se o arquivo PDF que você está tentando abrir foi bloqueado por meio de uma versão do
PDF Merchant mais recente do que a versão do plug-in Web Buy instalada, você será
solicitado a atualizar a sua versão do Web Buy. Nesse caso, uma caixa de diálogo será
exibida. Clique em Adobe Online para ir para o site da Adobe na Web e faça o download
da versão mais recente do Web Buy.
Para descobrir qual versão do Web Buy está instalada no momento, você pode ir para a
caixa Sobre do Web Buy escolhendo Ajuda > Sobre os plug-ins do Adobe Acrobat.
Selecione Web Buy na lista de plug-ins instalados no momento para visualizar o número
da versão e outras informações sobre o Web Buy.
Como usar o Acrobat Reader com o UNIX
No geral, o Acrobat Reader funciona em sistemas UNIX da mesma maneira que nos outros
sistemas. Entretanto, existem algumas áreas em que você precisará conhecer comandos
específicos do UNIX para usar o Reader. Para exibir uma lista de todas as opções de linha
de comando do Acrobat Reader (UNIX), inicie o Acrobat Reader com a opção -help.
Por exemplo:
acroread -help
Uso da ajuda | Conteúdo | Índice
Voltar
28
Ajuda do Adobe Acrobat Reader
Uso da ajuda | Conteúdo | Índice
Voltar
29
Configuração de uma visualização padrão
No UNIX, na primeira vez em que você abrir o Acrobat Reader, um arquivo de preferências
com o nome .acrorc será criado em seu diretório $HOME. Se você abriu uma versão mais
recente do Acrobat Reader em qualquer data antes de abrir a versão 5.0, deverá excluir
$HOME/.acrorc antes de iniciar o Acrobat Reader 5.0. Um novo arquivo .acrorc será criado
com as configurações recomendadas do Acrobat Reader 5.0 quando você iniciá-lo.
Observação: Alguns recursos do Acrobat Reader não estão disponíveis quando ele é
instalado em um sistema operacional UNIX de idioma asiático. Consulte o arquivo LeiaMe
do Reader para obter detalhes.
Personalização de recursos para o seu uso pessoal
Quando o Acrobat Reader é iniciado, procura os recursos no arquivo de recursos padrão
do X Window System (~/.Xdefaults). O Acrobat Reader usa todos os recursos que encontra
para determinar a instalação correta. Se encontra um recurso mais de uma vez, usa o
último valor encontrado. Com a edição do arquivo de recursos, é possível personalizar o
Acrobat Reader. Para que as suas alterações tenham efeito, é necessário reiniciar o sistema
de janelas.
As seções a seguir descrevem alguns recursos gerais do Acrobat Reader que você pode
alterar no arquivo .Xdefaults:
•
“Localização do plug-in” na página 29.
•
“Inicialização de vários visualizadores do Acrobat Reader” na página 29.
•
“Fontes para marcadores” na página 30.
Localização do plug-in
Quando o Acrobat Reader é iniciado, pesquisa os plug-ins no diretório
$ACRO_INSTALL_DIR/$ACRO_CONFIG/plug_ins. Você pode especificar um novo diretório
padrão alterando a etiqueta systemPlugInPath. A etiqueta systemPlugInPath especifica a
localização dos plug-ins usados por todos os usuários do Acrobat Reader:
systemPlugInPath /net/Acrobat/Sun_OS4/doc_dept/plug-ins
Você pode especificar os seus próprios plug-ins ao iniciar o Reader. Por padrão, o Acrobat
Reader pesquisa plug-ins pessoais no diretório $HOME/plug_ins. É possível especificar um
novo diretório padrão para plug-ins pessoais alterando a etiqueta *userPlugInPath.
Por exemplo:
userPlugInPath $HOME/Acrobat/plug_ins
Inicialização de vários visualizadores do Acrobat Reader
Se você desejar abrir um novo programa Acrobat Reader toda vez em que abrir um
arquivo PDF, configure o recurso userFrontEndProgram para FALSO. Por padrão, o recurso
userFrontEndProgram está configurado para VERDADEIRO, o que significa que o
programa Acrobat Reader já aberto é usado para exibir o novo arquivo PDF.
Uso da ajuda | Conteúdo | Índice
Voltar
29
Ajuda do Adobe Acrobat Reader
Uso da ajuda | Conteúdo | Índice
Voltar
30
Como dar ao Acrobat Reader acesso às fontes
Se uma fonte for mencionada em um arquivo PDF, mas não estiver incorporada, e o
Acrobat Reader localizar essa fonte no sistema abrindo o arquivo, o Acrobat Reader usará
essa fonte no sistema para exibir o texto. Você pode dar ao Acrobat Reader acesso às suas
fontes Tipo 1 instaladas configurando a variável PSRESOURCEPATH no script de
inicialização do visualizador ou no arquivo de configuração do usuário. A edição do script
de inicialização, normalmente feita por um administrador do sistema, dá acesso às fontes
a todos os usuários que acessam essa cópia do visualizador. A edição do arquivo de
configuração do usuário dá a você acesso às fontes.
A variável PSRESOURCEPATH procura pelos arquivos UNIX PostScript Resource (.upr) na
localização para a qual você a aponta. Os arquivos .upr são criados quando as fontes Tipo 1
são instaladas. Se você instalou o Adobe Illustrator ® ou o Adobe Photoshop®, a variável
PSRESOURCEPATH já estará configurada para o usuário e o Acrobat Reader irá encontrá-la.
Para dar acesso às fontes em todo o sistema:
1 Abra Acrobat4/bin/acroread em um editor de texto.
2 Digite o comando a seguir:
PSRESOURCEPATH=<font_location>::
3 Reinicie o Acrobat Reader.
Para dar a um usuário acesso às fontes:
1 Abra o arquivo de configuração do usuário em um editor de texto.
2 Configure a variável de ambiente PSRESOURCEPATH:
PSRESOURCEPATH=<font_location>::
3 Reinicie o Acrobat Reader.
Fontes para marcadores
Se você deseja alterar o tamanho da fonte padrão usado para os marcadores, pode alterar
o valor de bookmarkFontSize. O tamanho da fonte é expresso em pontos. Se você deseja
alterar a família da fonte, pode alterar o valor de bookmarkFontName. Por exemplo:
bookmarkFontSize 10
bookmarkFontName Courier
Configuração das preferências
No UNIX, é possível definir recursos no arquivo .Xdefaults.Também é possível dar ao
Acrobat Reader acesso a mais fontes em todo o sistema ou a usuários individuais. Consulte
“Como dar ao Acrobat Reader acesso às fontes” na página 30 para obter informações.
Para instalar o plug-in do navegador da Web (UNIX):
Execute <installdir>/Browsers/netscape.
Impressão de documentos PDF a partir da linha de
comando (UNIX)
Além de imprimir diretamente do Acrobat Reader escolhendo Arquivo> Imprimir, você
pode imprimir arquivos PDF a partir da linha de comando. Para imprimir o arquivo
sample.pdf na impressora padrão, digite o seguinte comando:
Uso da ajuda | Conteúdo | Índice
Voltar
30
Ajuda do Adobe Acrobat Reader
Uso da ajuda | Conteúdo | Índice
Voltar
31
cat sample.pdf | acroread -toPostScript | lp
Observação: Se um arquivo PDF foi protegido com uma senha de abertura ou não
permite a impressão, você não será capaz de imprimir a partir da linha de comando.
É possível usar as opções para controlar a sua tarefa de impressão a partir da linha de
comando. As opções disponíveis no Acrobat Reader são as seguintes.
Para criar um arquivo PostScript LanguageLevel 2:
-level2
Para imprimir um arquivo PDF em um arquivo PostScript com nome diferente:
-pairs <pdf filename> <PostScript filename>
Por exemplo, para imprimir sample.pdf em test.ps, você usaria a seguinte sintaxe:
acroread -toPostScript -pairs sample.pdf test.ps
Como usar o Reader com fontes asiáticas
No Acrobat Reader 5.0, é possível visualizar e imprimir documentos PDF que contêm
textos em japonês, coreano, chinês tradicional e chinês simplificado se o kit de idioma
apropriado for usado na instalação.
Se você estiver trabalhando em um sistema operacional que não oferece suporte a
idiomas asiáticos, para permitir a visualização e impressão de arquivos PDF que contêm
texto em idioma asiático, precisará fazer separadamente o download de um ou mais
pacotes de fontes de idiomas asiáticos disponíveis no site da Adobe na Web
(www.adobe.com) e instalá-lo(s). As fontes estão à disposição para os idiomas chinês
tradicional, chinês simplificado, japonês e coreano.
Como imprimir este manual on-line
Como as páginas deste manual on-line estão otimizadas para visualização on-line, talvez
você prefira imprimir duas páginas em uma (duas em uma).
Para imprimir duas páginas em uma:
1 Escolha Arquivo> Configuração de impressão (Windows) ou Arquivo> Configuração de
página (Mac OS).
2 Siga as instruções da sua plataforma:
•
No Windows, clique em Opções, selecione Duas em uma na guia Papel, clique em OK
para retornar à caixa de diálogo Configuração de impressão e clique em OK novamente
para fechá-la.
•
No Mac OS, escolha Duas em uma no menu Layout e clique em OK.
Observação: Se você não puder executar a etapa 2 no Windows, talvez não esteja usando
o driver de impressão Adobe PostScript.
3 Escolha Arquivo > Imprimir.
4 Indique o intervalo de páginas.
5 Clique em OK (Windows), ou em Imprimir (Mac OS).
Uso da ajuda | Conteúdo | Índice
Voltar
31
Ajuda do Adobe Acrobat Reader
Atalhos do Windows
Uso da ajuda | Conteúdo | Índice
Voltar
32
Atalhos do Windows
Ferramentas de seleção
Ferramenta
Pressionamento de teclas
Mão
H
Ferramenta de seleção de texto
V
Ferramenta mais zoom
Z
Ferramenta menos zoom
Shift + Z
Ferramentas de seleção de texto oculto: seleção de
coluna, seleção de gráficos, seleção de tabela
Shift + V
Seleção de gráficos
G
Uso da ajuda | Conteúdo | Índice
Voltar
32
Ajuda do Adobe Acrobat Reader
Atalhos do Windows
Uso da ajuda | Conteúdo | Índice
Voltar
33
Navegação
Resultado
Pressionamento de teclas
Tela anterior
Page up
Próxima tela
Page down
Selecionar temporariamente a ferramenta mão
Barra de espaço
Primeira página
home
Última página
end
Página anterior
seta para a esquerda
Próxima página
seta para a direita
Rolar para cima
seta para cima
Rolar para baixo
seta para baixo
Exibir/ocultar tela cheia
Ctrl + L
Ir para a página
Ctrl + N
Página anterior
Seta para a esquerda
Ir para a visualização anterior
Alt + seta para a esquerda
Ir para a próxima visualização
Alt + seta para a direita
Próxima página
Seta para a direita
Ir para o documento anterior
Alt + Shift + seta para a
esquerda
Ir para o próximo documento
Alt + Shift + seta para a
direita
Primeira página
Shift + Ctrl + seta para cima
Última página
Shift + Ctrl + seta para baixo
Próxima guia no painel Navegação. Próxima guia nas
caixas de diálogo com guias. Próxima janela na
visualização de documento
Ctrl + Tab
Uso da ajuda | Conteúdo | Índice
Voltar
33
Ajuda do Adobe Acrobat Reader
Atalhos do Windows
Uso da ajuda | Conteúdo | Índice
Voltar
34
Teclas de função
Resultado
Pressionamento de teclas
Ajuda
F1
Exibir/ocultar marcadores
F5
Próximo painel
F6
Exibir/ocultar barras de ferramentas
F8
No painel Navegação, vai para a visualização de
documento e deixa o painel Navegação aberto
Shift + F6
Próxima janela
Ctrl + F6
Exibir/ocultar miniaturas
F4
Exibir/ocultar barra de menus
F9
Uso da ajuda | Conteúdo | Índice
Voltar
34
Ajuda do Adobe Acrobat Reader
Atalhos do Windows
Uso da ajuda | Conteúdo | Índice
Voltar
35
Edição de documentos
Resultado
Pressionamento de teclas
Selecionar tudo
Ctrl + A
Copiar
Ctrl + C
Aplicar zoom em
Ctrl + M
Abrir
Ctrl + O
Imprimir
Ctrl + P
Sair
Ctrl + Q
Girar página(s)
Ctrl + R
Colar
Ctrl + V
Fechar
Ctrl + W
Recortar
Ctrl + X
Desfazer
Ctrl + Z
Ajustar à janela
Ctrl + 0
Tamanho real
Ctrl + 1
Ajustar à largura
Ctrl + 2
Ajustar à área visível
Ctrl + 3
Mais zoom
Ctrl + +
Menos zoom
Ctrl + +
Aumentar zoom temporariamente
Ctrl + Barra de espaço
Trocar scripts
Ctrl + F1
Tirar a seleção de tudo
Shift + Ctrl + A
Configuração de página
Shift + Ctrl + P
Salvar como
Shift + Ctrl + S
Ativa/desativa suavização de serrilhado de texto
Ctrl + 9
Cores de prova
Ctrl + Y
Girar no sentido horário
Shift + Ctrl + +
Girar no sentido anti-horário
Shift + Ctrl + -
Uso da ajuda | Conteúdo | Índice
Voltar
35
Ajuda do Adobe Acrobat Reader
Atalhos do Windows
Uso da ajuda | Conteúdo | Índice
Voltar
36
Pesquisando
Resultado
Pressionamento de teclas
Localizar
Ctrl + F
Localizar novamente
Ctrl + G
Informações e preferências sobre o documento
Resultado
Pressionamento de teclas
Caixa de diálogo Informações sobre o documento
Ctrl + D
Caixa de diálogo de preferências Gerais
Ctrl + K
Windows
Resultado
Pressionamento de teclas
Cascata
Shift + Ctrl + J
Lado a lado horizontalmente
Shift + Ctrl + K
Lado a lado verticalmente
Shift + Ctrl + L
Fechar tudo
Alt + Ctrl + W
Uso da ajuda | Conteúdo | Índice
Voltar
36
Ajuda do Adobe Acrobat Reader
Atalhos do Mac OS
Uso da ajuda | Conteúdo | Índice
Voltar
37
Atalhos do Mac OS
Ferramentas de seleção
Ferramenta
Pressionamento de teclas
Mão
H
Link
L
Ferramenta de seleção de texto
V
Ferramenta mais zoom
Z
Ferramenta menos zoom
Shift + Z
Ferramentas de seleção de texto oculto: seleção de
coluna, seleção de gráficos, seleção de tabela
Shift + V
Seleção de gráficos
G
Uso da ajuda | Conteúdo | Índice
Voltar
37
Ajuda do Adobe Acrobat Reader
Atalhos do Mac OS
Uso da ajuda | Conteúdo | Índice
Voltar
38
Navegação
Resultado
Pressionamento de teclas
Tela anterior
Page up
Próxima tela
Page down
Selecionar temporariamente a ferramenta mão
Barra de espaço
Primeira página
home
Última página
end
Página anterior
seta para a esquerda
Próxima página
seta para a direita
Rolar para cima
seta acima
Rolar para baixo
seta para baixo
Exibir/ocultar tela cheia
Cmd + L
Ir para a página
Cmd + N
Página anterior
Seta para a esquerda
Ir para a visualização anterior
Cmd + seta para a esquerda
Ir para próxima visualização
Cmd + seta para a direita
Próxima página
Seta para a direita
Ir para o documento anterior
Option + Shift + seta para a
esquerda
Ir para o próximo documento
Option + Shift + seta para a
direita
Primeira página
Shift + Cmd + seta acima
Última página
Shift + Cmd + seta para
baixo
Próxima guia no painel Navegação. Próxima guia nas
caixas de diálogo com guias. Próxima janela na
visualização de documento
Cmd + Tab
Uso da ajuda | Conteúdo | Índice
Voltar
38
Ajuda do Adobe Acrobat Reader
Atalhos do Mac OS
Uso da ajuda | Conteúdo | Índice
Voltar
39
Teclas de função
Resultado
Pressionamento de teclas
Ajuda
F1
Exibir/ocultar marcadores
F5
Próximo painel
F6
Exibir/ocultar barras de ferramentas
F8
Localizar/localizar novamente
Cmd + F, Cmd + G
Menus de contexto
Control + clique do mouse
No painel Navegação, vai para a visualização de
documento e deixa o painel Navegação aberto
Shift + F6
Exibir/ocultar miniaturas
F4
Exibir/ocultar barra de menus
F9
Uso da ajuda | Conteúdo | Índice
Voltar
39
Ajuda do Adobe Acrobat Reader
Atalhos do Mac OS
Uso da ajuda | Conteúdo | Índice
Voltar
40
Edição de documentos
Resultado
Pressionamento de teclas
Selecionar tudo
Cmd + A
Copiar
Cmd + C
Aplicar zoom em
Cmd + M
Abrir
Cmd + O
Imprimir
Cmd + P
Sair
Cmd + Q
Girar página(s)
Cmd + R
Colar
Cmd + V
Fechar
Cmd + W
Recortar
Cmd + X
Desfazer
Cmd + Z
Ajustar à janela
Cmd + 0
Tamanho real
Cmd +1
Ajustar à largura
Cmd +2
Ajustar à área visível
Cmd +3
Mais zoom
Cmd + +
Menos zoom
Cmd + +
Aumentar zoom temporariamente
Cmd + Barra de espaço
Tirar a seleção de tudo
Shift + Cmd + A
Configuração de página
Shift + Cmd + A
Salvar como
Shift + Cmd + S
Girar no sentido horário
Shift + Cmd + +
Girar no sentido anti-horário
Shift + Cmd + -
Uso da ajuda | Conteúdo | Índice
Voltar
40
Ajuda do Adobe Acrobat Reader
Atalhos do Mac OS
Uso da ajuda | Conteúdo | Índice
Voltar
41
Pesquisando
Resultado
Pressionamento de teclas
Localizar
Cmd + F
Localizar novamente
Cmd + G
Informações e preferências sobre o documento
Resultado
Pressionamento de teclas
Caixa de diálogo Informações sobre o documento
Cmd + D
Caixa de diálogo de preferências Gerais
Cmd + K
Windows
Resultado
Pressionamento de teclas
Cascata
Shift + Cmd + J
Lado a lado horizontalmente
Shift + Cmd + K
Lado a lado verticalmente
Shift + Cmd + L
Fechar tudo
Option + Cmd + W
Uso da ajuda | Conteúdo | Índice
Voltar
41
Ajuda do Adobe Acrobat Reader
Índice
Uso da ajuda | Conteúdo | Índice
Voltar
42
A B C D E F G H I J K L M N O P Q R S T U V W X Y Z
Índice
Numerics
B
áreas de foco, alteração 5
barra de menus, acesso pelos
pressionamentos de teclas 6
botão Última página 13
botão Abrir 8
botão Ajustar à janela 9
botão Ajustar à largura 9
botão Avançar 15
botão Girar visualização no sentido antihorário 10
botão Girar visualização no sentido horário 10
botão Imprimir 18
botão Ir para a próxima visualização 15
botão Ir para a visualização anterior 15
botão Localizar 23, 23
botão Página anterior 12
botão Próxima página 12, 13
botão Primeira página 13
botão Voltar 15
botões Page Down/Page Up 13
botões Realçar próximo/Realçar anterior 16
A
acessibilidade
áreas de foco 5
alteração das áreas de foco 5
arquivos PDF marcados 4
esquema de cores personalizado 7
leitores de telas 5
Microsoft Internet Explorer 5
opções de leitor de telas 8
preferências 7
pressionamentos de teclas da barra de
ferramentas 6
Pressionamentos de teclas da barra de
menus 6
pressionamentos de teclas das paletas
flutuantes 7
pressionamentos de teclas de caixa de
diálogo 7
pressionamentos de teclas do painel de
documento 6
pressionamentos de teclas do painel de
navegação 6
Acrobat Reader, como aplicativo de ajuda 16
Ajuda 1
Ajuda on-line 1
ampliação
aumento 9
diminuição 9
aplicativo de ajuda, o Acrobat como 16
arquivo nppdf32.dll, instalação 17
arquivos de licença 27
artigos, navegação 15
assinaturas digitais 24
Uso da ajuda | Conteúdo | Índice
C
cópia
e seleção de texto 26
caminho de visualização inverso, como fazer o
15
comando Abrir 8
comando Ajustar à área visível 9
comando Documento # Última página 13
comando Documento # Primeira página 13
comando Ir para a página 13
comando Localizar 23, 23
comando Localizar marcador atual 14
comando Localizar novamente 23
comando Mostrar Área de transferência 26
Voltar
42
Ajuda do Adobe Acrobat Reader
Índice
Uso da ajuda | Conteúdo | Índice
Voltar
43
A B C D E F G H I J K L M N O P Q R S T U V W X Y Z
comando Ocultar após o uso, para
marcadores 14
comando Selecionar tudo 10, 26
comando Tamanho real 10
comando Tela cheia 11
comentários
preferências 24
revisão 23
como abrir arquivos PDF 8
como girar páginas 10
como saltar páginas 13
copiar
gráficos para a Área de transferência 26
D
documentos PDF
bloqueados 27
localização de palavras em 23
obtenção de informações sobre 22
download da Web, uma página por vez 16
download de uma página por vez 16
E
esquema de cores, acessibilidade 7
estruturas de navegação
artigos 13
links 13
marcadores 13
miniaturas 13
F
ferramenta de seleção de gráficos 26
ferramenta de seleção de texto 26
ferramenta mão 9, 15
ferramentas de giro 10
ferramentas de zoom 9
filmes
reprodução 24
requisitos do sistema 24
fontes
informações sobre 22
UNIX 30
Uso da ajuda | Conteúdo | Índice
fontes asiáticas
download 19
impressão como imagens bitmap 19
formato PICT 26
formato WMF 26
formato XPIXMAP 26
formulários, limpeza em um navegador 25
I
impressão
configuração geral de página 18
geral, fazer download de fontes asiáticas 19
geral, impressão como imagens 19
geral, substituição da fonte 19
opções gerais 18
UNIX 30
informações gerais do documento 22
informações sobre documentos 22
L
layout Contínuo 10
layout Contínuo - Frente 10
layout Página simples 10
layouts de página
configuração 10, 10
Contínuo 10
Contínuo - Frente 10
Página simples 10
leitor de telas, opções de distribuição 8
leitura de artigos 15
limpeza de formulários 25
links, como seguir 15
Localizar para trás 23
M
marcadores
comando Ocultar após o uso 14
fonte (UNIX) 30
níveis 14
navegação com 14
paleta 14
Microsoft Internet Explorer
Voltar
43
Ajuda do Adobe Acrobat Reader
Índice
Uso da ajuda | Conteúdo | Índice
Voltar
44
A B C D E F G H I J K L M N O P Q R S T U V W X Y Z
acessibilidade 5
navegação pela tecla Tab 5
miniaturas, visualização de
redimensionamento 9
Modo de exibição rápida da Web, ativação
Modo de exibição rápida da Web, ativação do
16
N
navegadores da Web
configuração 17
exibição de documentos PDF 16
instalação 17
pesquisa em 16
O
opção Usar números de página lógicos 13
opções de Localizar
Coincidir maiúsculas/minúsculas 23
Coincidir só palavra inteira 23
Ignorar largura de caracteres asiáticos 23
orientação da página 10
orientação, alteração 10
P
painel de documento, pressionamentos de
teclas 6
painel de navegação, pressionamentos de
teclas 6
paleta Miniaturas, como abrir 9
pesquisa, em navegadores da Web 16
plug-in PDFViewer, instalação 17
plug-ins, UNIX 29
preferências
Acessibilidade 7
Gerais 19
Tela cheia 11
preferências de Acessibilidade 19
preferências de Atualizar 22
preferências de Exibição
Ajuste máximo da área visível 20
Exibir grade de transparência 20
Exibir página até a borda 20
Uso da ajuda | Conteúdo | Índice
Idioma do aplicativo 20
Layout de página padrão 19
Suavização 20
Unidades de página 20
Usar CoolType 20
Usar croqui abaixo de 20
Zoom padrão 20
preferências de Formulários 20
preferências de Identidade 20
preferências de Opções
Abrir links cruzados de documento na
mesma janela 21
Ativar ações de abertura de arquivo 21
Exibir PDF no navegador 20
Exibir tela de apresentação na inicialização
21
Permitir download em segundo plano 21
Permitir Modo de exibição rápida da Web 21
Redefinir todas as advertências 22
Somente plug-ins certificados 21
Usar cache de página 21
Usar números de página lógicos 21
Verificar configurações do navegador 20
preferências de Tela cheia 11, 20
preferências do Web Buy 22
preferências Gerais, configuração 19
pressionamentos de teclas da barra de
ferramentas 6
pressionamentos de teclas das paletas
flutuantes 7
pressionamentos de teclas de caixa de diálogo
7
Propriedades do documento, Resumo 22
provisão de bytes. Consulte o Modo de
exibição rápida da Web
R
recursos, UNIX 29
redimensionamento
ampliação e redução 8
como usar miniaturas 9
páginas 9
visualizações de página 9
Voltar
44
Ajuda do Adobe Acrobat Reader
Índice
Uso da ajuda | Conteúdo | Índice
Voltar
45
A B C D E F G H I J K L M N O P Q R S T U V W X Y Z
requisitos do sistema para arquivos de filme e
de som 24
resultados da pesquisa
Documentos PDF em sites da Web 16
título do documento ou nome de arquivo 22
S
seleção e cópia de texto 26
som, requisitos do sistema 24
V
visualização de documentos PDF
ampliação 8
na Web 16
visualização Tela cheia
Uso da ajuda | Conteúdo | Índice
preferências 11
sobre 8
visualizadores, vários (UNIX) 29
W
Web Buy
atualização do plug-in 28
configuração das preferências 27
download do plug-in 28
Outro identificador 27
preferências 27
Selecionar Outros identificadores 27
X
Xdefaults 29
Voltar
45
Ajuda do Adobe Acrobat Reader
Notificações Legais
Uso da ajuda | Conteúdo | Índice
Voltar
46
Notificações Legais
Copyright
© 2000 Adobe Systems Incorporated.Todos os direitos reservados.
Guia do Usuário do Adobe® Acrobat® 5.0 para Windows® e Macintosh
Este manual, bem como o software descrito nele, é fornecido sob licença e poderá ser
usado ou copiado somente em conformidade com as condições da mencionada licença. O
conteúdo deste manual é fornecido apenas a título informativo, está sujeito a alterações
sem prévio aviso e não deve ser interpretado como um compromisso da Adobe Systems
Incorporated. A Adobe Systems Incorporated não assume nenhuma responsabilidade ou
obrigação por quaisquer erros ou imperfeições que possa conter esta documentação.
Salvo se permitido pela referida licença, nenhuma parte desta publicação poderá ser
reproduzida, armazenada em um sistema de recuperação, ou transmitida, em qualquer
forma ou por quaisquer meios, sejam eletrônicos, mecânicos, de gravação, ou outros
quaisquer, sem o prévio consentimento por escrito da Adobe Systems Incorporated.
Lembre-se de que talvez as imagens ou artes-finais existentes que você deseje incluir no
seu projeto estejam protegidas por leis de direitos autorais. A inclusão não-autorizada
desse material no seu novo trabalho pode ser uma violação aos direitos do proprietário
dos direitos autorais. Certifique-se de obter todas as permissões necessárias do
proprietário dos direitos autorais.
Quaisquer referências a nomes de empresas nos modelos de amostra têm apenas
finalidade de demonstração e não a intenção de mencionar nenhuma empresa real.
Adobe, o logotipo Adobe, Acrobat, Acrobat Catalog, Acrobat Distiller, Acrobat Exchange,
Acrobat Reader, Acrobat Search, Adobe Type Manager, ATM, FrameMaker, Illustrator,
ImageReady, PageMaker, Photoshop e PostScript são marcas registradas ou marcas
comerciais da Adobe Systems Incorporated nos Estados Unidos e/ou em outros países.
ActiveX, Microsoft, Windows e Windows NT são marcas registradas ou marcas comerciais
da Microsoft Corporation nos Estados Unidos e/ou em outros países. Apple, ColorSync,
Mac, Macintosh, Power Macintosh, QuickTime e TrueType são marcas comerciais da Apple
Computer, Inc. registradas nos EUA e em outros países. QuickTime e o logotipo QuickTime
são marcas comerciais usadas sob licença. Pentium é uma marca registrada da Intel
Corporation. Java, Java Applet e JavaScript são marcas registradas ou marcas comerciais
da Sun Microsystems, Inc. nos Estados Unidos e em outros países.Todas as outras marcas
comerciais pertencem a seus respectivos proprietários.
Uso da ajuda | Conteúdo | Índice
Voltar
46
Ajuda do Adobe Acrobat Reader
Notificações Legais
Uso da ajuda | Conteúdo | Índice
Voltar
47
Software Apple Information Access Toolkit incluso. Parte deste software tem como base o
trabalho do Independent JPEG Group.THE PROXIMITY/MERRIAM WEBSTER DATABASE©
Copyright 1984, 1990 Merriam-Webster Inc. © Copyright 1984, 1990, 1993 - Todos os
direitos reservados Proximity Technology Inc. THE PROXIMITY /FRANKLIN ELECTRONIC
PUBLISHERS INC.- DATABASE © Copyright 1994 Franklin Electronic Publishers Inc. ©
Copyright 1994, 1997 - Todos os direitos reservados Proximity Technology Inc. THE
PROXIMITY / MERRIAM WEBSTER INC./ FRANKLIN ELECTRONIC PUBLISHERS INC.
DATABASE © Copyright 1990/1994 Merriam-Webster Inc./Franklin Electronic Publishers
Inc. © Copyright 1994, 1997 - Todos os direitos reservados Proximity Technology Inc. THE
PROXIMITY / WILLIAM COLLINS SONS & CO. LTD. DATABASE © Copyright 1984, 1990
William Collins Sons & Co. Ltd. © Copyright 1988, 1990, 1997 - Todos os direitos reservados
Proximity Technology Inc.THE PROXIMITY /Dr. LLUIS DE YZAGUIRRE I MAURA DATABASE ©
Copyright 1991 Dr, Llus de Yzaguirre i Maura © Copyright 1991 - Todos os direitos
reservados Proximity Technology Inc. THE PROXIMITY / MUNKSGAARD INTERNATIONAL
PUBLISHERS LTD. DATABASE © Copyright 1990 Munksgaard International Publishers Ltd. ©
Copyright 1990 - Todos os direitos reservados Proximity Technology Inc. THE PROXIMITY /
VAN DALE LEXICOGRAFIE BV DATABASE © Copyright 1990, 1995, 1997 Van Dale
Lexicografie bv © Copyright 1990, 1996, 1997 - Todos os direitos reservados Proximity
Technology Inc. THE PROXIMITY /IDE A.S. DATABASE © Copyright 1989, 1990 IDE a.s. ©
Copyright 1989, 1990 - Todos os direitos reservados Proximity Technology Inc THE
PROXIMITY /HACHETTE DATABASE © Copyright 1992 Hatchette © Copyright 1992 - Todos
os direitos reservados Proximity Technology Inc. THE PROXIMITY /EDITIONS FERNAND
NATHAN DATABASE © Copyright 1984 Editions Fernand Nathan © Copyright 1989 - Todos
os direitos reservados Proximity Technology Inc. THE PROXIMITY /TEXT & SATZ
DATENTECHNIK DATABASE © Copyright 1991 Text & Satz Datentechnik © Copyright 1991 Todos os direitos reservados Proximity Technology Inc. THE PROXIMITY/ BERTELSMANN
LEXICON VERLAG DATABASE © Copyright 1997 Bertelsmann Lexicon Verlag © Copyright
1997 - Todos os direitos reservados Proximity Technology Inc.THE PROXIMITY/WILLIAM
COLLINS SONS & CO. LTD./BERTELSMANN LEXICON VERLAG DATABASE © Copyright 1986/
1997 William Collins Sons & Co. Ltd./ Bertelsmann Lexicon Verlag © Copyright 1997 Todos os direitos reservados Proximity Technology Inc. THE PROXIMITY/ S. FISCHER
VERLAG DATABASE © Copyright 1983 S. Fischer Verlag © Copyright 1997 - Todos os
direitos reservados Proximity Technology Inc. THE PROXIMITY/ZANICHELLI DATABASE ©
Copyright 1989 Zanichelli © Copyright 1989 - Todos os direitos reservados Proximity
Technology Inc. THE PROXIMITY/MORPHOLOGIC INC. DATABASE © Copyright 1997
Morphologic Inc. © Copyright 1997 - Todos os direitos reservados Proximity technology
Inc. THE PROXIMITY/ RUSSICON COMPANY LTD. DATABASE © Copyright 1993-1995
Russicon Company Ltd. © Copyright 1995 - Todos os direitos reservados Proximity
Technology Inc. THE PROXIMITY/ESPASSA-CALPE DATABASE © Copyright 1990 EspassaCalpe © Copyright 1990 - Todos os direitos reservados Proximity Technology Inc. THE
PROXIMITY/C.A. STROMBERG AB DATABASE © Copyright 1989 C.A. Stromberg AB ©
Copyright 1989 - Todos os direitos reservados Proximity Technology Inc
Uso da ajuda | Conteúdo | Índice
Voltar
47
Ajuda do Adobe Acrobat Reader
Notificações Legais
Uso da ajuda | Conteúdo | Índice
Voltar
48
O TWAIN Toolkit é distribuído no estado. O desenvolvedor e os distribuidores do TWAIN
Toolkit exoneram-se expressamente de todas as garantias implícitas, explícitas ou
estatutárias, incluindo, mas não se limitando a, garantias implícitas de comerciabilidade,
não-violação dos direitos de terceiros e adequação a um fim específico. Nem os
desenvolvedores e nem os distribuidores deverão ser responsáveis por danos, sejam
diretos, indiretos, específicos, incidentais ou supervenientes, como conseqüência da
reprodução, modificação, distribuição ou outro uso do TWAIN Toolkit.
Alguns componentes do Adobe Acrobat incluem tecnologia usada sob licença da Verity,
Inc. e são protegidos por registro de direitos autorais.
Contém uma implementação do algoritmo LZW licenciado sob a Patente Norte-americana
4.558.302.
Adobe Systems Incorporated, 345 Park Avenue, San Jose, Califórnia 95110, EUA.
Aviso a usuários governamentais dos EUA. O software e a documentação são “itens
comerciais”, conforme definição no 48 C.F.R. §2.101 (Código de Regulamentações
Federais), e consistem em “software comercial de computador” e “documentação
comercial de software de computador”, conforme terminologia adotada no 48 C.F.R.
§12.212 ou no 48 C.F.R. §227.7202, onde aplicável. Em conformidade com o 48 C.F.R.
§12.212 ou o 48 C.F.R. de §§227.7202-1 a 227.7202-4, onde aplicável, o software comercial
de computador e a documentação comercial de software de computador estão sendo
licenciados aos usuários governamentais dos EUA: (A) somente como itens comerciais; e
(B) somente com os direitos concedidos a todos os outros usuários de acordo com os
termos e as condições estabelecidos no acordo comercial padrão da Adobe para este
software. Direitos não-publicados reservados nos termos das leis de direitos autorais dos
Estados Unidos.
Uso da ajuda | Conteúdo | Índice
Voltar
48