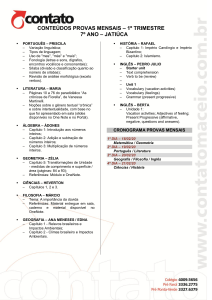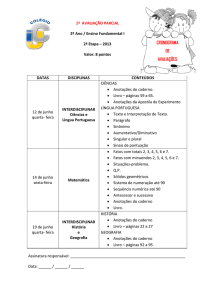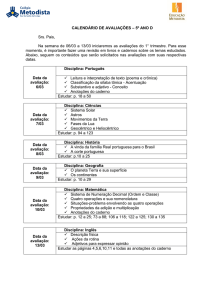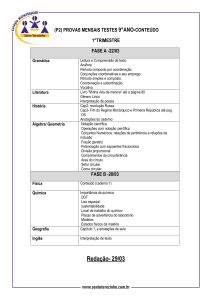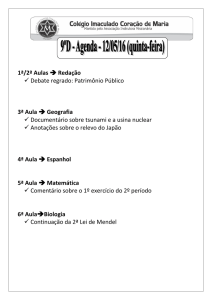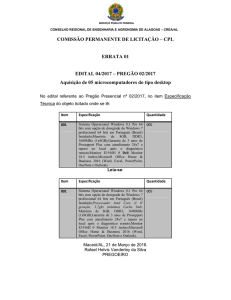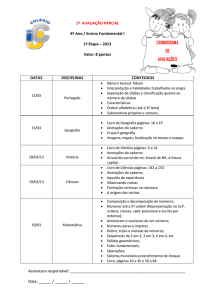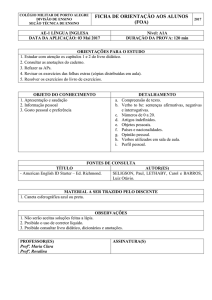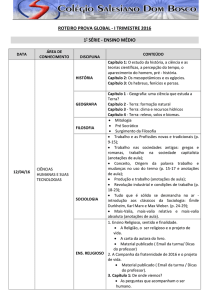Microsoft OneNote 2010
Guia do Produto
Sumário
Introdução ........................................................................................................................................................... 1
Iniciante no OneNote?....................................................................................................................................... 2
OneNote 2010: em um relance ........................................................................................................................ 5
Redefina o trabalho em equipe ..................................................................................................................................... 5
Trabalhe quando e onde preferir .................................................................................................................................. 6
Localize e organize suas informações ......................................................................................................................... 6
Capture e arquive informações com facilidade ....................................................................................................... 7
Obtenha acesso mais fácil às ferramentas certas, no momento certo ........................................................... 7
OneNote 2010: um olhar mais próximo ......................................................................................................... 8
Blocos de anotações compartilhados Aprimorado! ............................................................................ 8
Realce automático de alterações não lidas Novo!............................................................................... 8
Mostrar/ocultar autores e localizar por autor Novo! .......................................................................... 9
Versões de página Novo! ........................................................................................................................... 10
Lixeira do bloco de anotações Novo! .................................................................................................... 11
Proteção IRM Aprimorado! ........................................................................................................................ 11
OneNote Web App Novo!.......................................................................................................................... 12
OneNote Mobile 2010................................................................................................................................. 13
Ferramentas de organização de bloco de anotações Novo e Aprimorado!............................ 15
Experiência de pesquisa Aprimorado! ................................................................................................... 16
Vinculação do tipo wiki Novo! ................................................................................................................. 18
Ferramentas de formatação de texto Novo! ....................................................................................... 19
Anotações vinculadas Novo! ..................................................................................................................... 20
Arquivamento rápido Novo! ..................................................................................................................... 21
Faixa de Opções Novo! ............................................................................................................................... 22
Modo de exibição Microsoft Office Backstage Novo! ..................................................................... 23
Ferramentas de tradução Novo e Aprimorado! ................................................................................. 24
Ferramentas de idioma Aprimorado! ..................................................................................................... 24
Ferramentas de equação Novo!............................................................................................................... 25
Onde encontrar ................................................................................................................................................26
Comparação de versão ....................................................................................................................................33
Perguntas frequentes ......................................................................................................................................38
Requisitos/divulgação .....................................................................................................................................47
Introdução
Mais rápido do que a sua memória, mais pesquisável do que uma pilha de pastas de arquivos, o
Microsoft® OneNote® 2010 abre para você um espaço para armazenar todos os seus pensamentos
e informações. Capture texto, imagens e anotações de vídeo e áudio e mantenha facilmente
acessível todo o conteúdo importante.
Pesquise, instantaneamente e de uma só vez, todos os seus blocos de anotações. O OneNote
localiza os termos da pesquisa inclusive em imagens e áudio.
Consolide conteúdo rapidamente em vários aplicativos, para obter uma organização de fácil
acesso.
Não perca informações importantes – o OneNote salva conteúdo automaticamente à medida
que você o adiciona aos blocos de anotações.
Participe de debates e colabore quando e onde for preciso – edite simultaneamente o mesmo
bloco de anotações com quem você escolher, mesmo que essa pessoa não tenha o OneNote
2010 instalado.
Planeje uma abordagem de vendas, um projeto ou suas próximas férias. Pesquise um carro novo,
um novo desenvolvimento de mercado ou um novo tópico para o seu trabalho final. Faça anotações
de reuniões, aulas ou receitas. Mantenha à mão todas as informações atualizadas e importantes de
toda e qualquer pessoa, sejam elas referentes aos clientes, à equipe ou ao seu hobby favorito.
OneNote 2010: um espaço fácil de usar, flexível e avançado para todas as suas ideias.
1
Iniciante no OneNote?
Se o OneNote é uma total novidade para você ou se alguns recursos importantes são novos para
você, embora não o sejam no OneNote, então continue lendo este documento. Esta seção fornece
uma breve apresentação de alguns dos principais recursos que fazem do OneNote sua própria
central de recursos expansível e acessível. Se não, vá diretamente para a próxima seção e
explore as novidades do OneNote 2010.
Introdução ao OneNote
O OneNote leva o conceito de bloco de anotações digital a um novo nível, proporcionando um
ponto central, fácil de usar e personalizável para captura, organização e acesso a todas as
informações que você precisa ter rapidamente disponíveis.
Crie vários blocos de anotações e adicione quantas seções, páginas e subpáginas forem
necessárias em cada bloco de anotações. Você pode ter vários blocos de anotações abertos
simultaneamente e pode inclusive pesquisar em todos eles ao mesmo tempo. O OneNote salva
e indexa conteúdo automaticamente à medida que você adiciona tal conteúdo a um bloco de
anotações, para que as informações necessárias possam ser acessadas com facilidade e rapidez.
Compartilhe blocos de anotações com outras pessoas e, simultaneamente, faça anotações no
mesmo bloco de anotações (e até mesmo na mesma página). Ao armazenar seus blocos de
anotações em um local compartilhado, você cria uma ferramenta instantânea de trabalho em
equipe e debate.
Personalize os blocos de anotações do OneNote e trabalhe do jeito que quiser. É possível
codificar por cor páginas e seções, arrastar e soltar para reorganizar páginas e seções e optar
pelo uso ou não de linhas de regra em páginas, como também personalizar a largura das linhas
de regra. Você também pode clicar para digitar ou inserir conteúdo em qualquer lugar da
página – acima, abaixo ou ao lado de outras anotações.
Precisa de mais espaço na página? Basta clicar e arrastar, horizontal ou verticalmente, para
adicionar espaço – as páginas do OneNote não ultrapassam o espaço, portanto, é fácil manter
juntas as informações relacionadas.
Registre seus pensamentos e mantenha-os acessíveis
Digite anotações durante uma reunião ou aula, ao fazer pesquisas ou enquanto organiza seus
próprios pensamentos. Mas as anotações de texto estão longe de ser apenas o tipo de informação
que você precisa armazenar e acessar. Explore os vários outros tipos de conteúdo que podem ser
capturados no OneNote para fácil acesso sempre que necessário.
2
Retire as notas adesivas do seu monitor e mesa de trabalho e, no lugar delas, use as anotações
rápidas do OneNote. É possível criar uma anotação rápida com facilidade independentemente
do programa em uso. As anotações rápidas serão salvas automaticamente no OneNote, onde
você poderá arquivá-las ou pesquisá-las posteriormente.
Insira recortes de tela de outras janelas abertas; por exemplo, para capturar um instantâneo de
um artigo de notícias que você precisa usar como referência para o documento em que está
trabalhando. O OneNote insere o instantâneo na página juntamente com um carimbo de data e
hora para mostrar o momento em que o instantâneo foi obtido. Se você extrair um instantâneo
de uma página da Web, o OneNote também incluirá automaticamente o endereço da Web e o
título da página.
Envie uma cópia do seu conteúdo praticamente de qualquer programa para o OneNote
usando a impressora virtual Enviar para o OneNote.
Insira impressões digitais de arquivo, fotos e gravações de áudio e vídeo. Quando você
pesquisa palavras-chave, o OneNote também pesquisa texto em arquivos, impressões digitais,
instantâneos, imagens inseridas em arquivos e trilhas de áudio em arquivos de áudio e
vídeo – desde que tenham sido enviados para o OneNote.
Grave áudio ou vídeo no OneNote.1 Quando você grava áudio ou vídeo enquanto faz
anotações – por exemplo, em uma palestra, reunião ou apresentação – o OneNote adiciona um
ícone à margem da anotação. Clique no ícone ao lado de qualquer anotação para reproduzir o
que estava sendo dito ou mostrado no momento em que você fez a anotação. (Claro,
lembre-se sempre de obter a permissão das pessoas presentes antes de iniciar a gravação!)
Se usar um Tablet PC ou outro dispositivo habilitado para escrita à tinta, você poderá usar o
OneNote como um bloco de anotações tradicional e escrever com tinta digital. O OneNote
“memoriza” seu manuscrito para tornar suas anotações à tinta pesquisáveis como texto,
habilitando a conversão da escrita à tinta em texto com um único clique.
Obtenha recursos como e quando precisar deles
Como o OneNote salva e indexa conteúdo automaticamente à medida que você o adiciona aos
blocos de anotações, a pesquisa de anotações é praticamente instantânea. O OneNote também
fornece um host de recursos que facilita a organização e o acesso às informações, quando e como
você preferir. Por exemplo:
1
Disponível para computadores que incluem ou estão conectados a dispositivos adequados de gravação de áudio ou vídeo.
3
Faça anotações com Rótulos de Anotação, como Pendente, Importante, Questão ou Ideia.
Quando um rótulo é aplicado, um ícone aparece ao lado da anotação. É possível criar ou
personalizar seus próprios rótulos e pesquisar anotações rotuladas. Você pode inclusive usar os
rótulos interativamente; por exemplo, coloque uma marca de seleção em um rótulo Pendente,
quando a tarefa for concluída.
Crie tarefas do Microsoft Outlook® nas anotações do OneNote. Ou insira detalhes do
calendário do Outlook nas anotações para, facilmente, manter as informações da reunião junto
com as anotações feitas.
Preparado para mais?
Consulte a seção Onde encontrar isto deste guia para saber como acessar os recursos discutidos
nesta seção. E se estiver pronto para explorar mais o que o OneNote 2010 pode fazer, continue
lendo para conhecer os recursos novos e aprimorados do OneNote – desde a capacidade de acessar
e compartilhar seus blocos de anotações na Web até aperfeiçoamentos em ferramentas de
pesquisa, organização, personalização etc.
4
OneNote 2010: em um relance
Trabalhe em equipe com mais eficiência
Quando trabalhamos em equipe, é importante permanecer na mesma página. O OneNote 2010
fornece um jeito bem melhor de acompanhar a equipe, pois capacita você a criar e colaborar com
tranqüilidade, quase em tempo real.
Redefina o trabalho em equipe
O OneNote 2010 ajuda você a derrubar barreiras, de modo que possa compartilhar, debater e
executar tarefas trabalhando em equipe com mais eficiência e eficácia.
Edite simultaneamente blocos de anotações compartilhados com outras pessoas em
diferentes locais, estejam elas conectadas ou não ao computador pessoal ou à rede corporativa
de computadores.2
Fique atualizado sem muito esforço. Basta compartilhar blocos de anotações com outras
pessoas. Ao abrir um bloco de anotações compartilhado no OneNote 2010, você vê as
alterações recentes realçadas automaticamente e também indicadores de autor que
mostram quem escreveu o quê. Também é possível localizar alterações por autor para ver
rapidamente quem fez contribuições específicas.
Você jamais terá que se preocupar com quem fez alguma alteração nas anotações de que
precisa, pois terá a capacidade de restaurar Versões de Página anteriores. Também é possível
usar a Lixeira do Bloco de Anotações para recuperar conteúdo descartado por engano.
Acesso de qualquer lugar ao seu trabalho
Ideias ou prazos finais nem sempre ocorrem convenientemente quando você está na sua mesa de
trabalho, e isso acontece com todo mundo. Ainda bem que o OneNote 2010 lhe dá a capacidade de
fazer o que for preciso quando e onde você quiser.
2
A edição simultânea de blocos de anotações compartilhados com pessoas externas à sua rede exige um dispositivo apropriado, conexão
com a Internet e o Microsoft SharePoint® Foundation 2010 (para negócios) ou um Windows Live
TM
ID gratuito (para uso pessoal). A
capacidade de usar essa funcionalidade via Windows Live será disponibilizada no segundo semestre de 2010.
5
Trabalhe quando e onde preferir
É fácil levar os blocos de anotações com você e poder trabalhar no conteúdo enquanto está em
trânsito.
O Microsoft OneNote Web App habilita você a armazenar suas anotações online e editá-las
em um navegador da Web. Exiba, compartilhe e copie anotações com rapidez e facilidade. Você
pode inclusive editar simultaneamente blocos de anotações compartilhados com outras pessoas
que estejam usando o OneNote Web App ou o OneNote 2010.3
O Microsoft OneNote Mobile 2010 oferece um editor simples de anotações, especialmente
projetado para facilidade de uso no seu telefone Windows.4
Dê vida às suas ideias
Hoje, há mais acontecimentos que precisam de atenção. Esteja você gerenciando uma empresa ou
seu próximo projeto doméstico, as informações surgem em muitas formas e você quer ficar a par de
todas elas.
O OneNote 2010 mantém você conectado com todos os detalhes importantes – e com facilidade.
Localize e organize suas informações
Fica muito mais fácil gerenciar informações quando você pode trabalhar do jeito que gosta.
Explore e organize seus blocos de anotações com mais eficiência usando a barra de navegação
de bloco de anotações, as ferramentas aprimoradas para gerenciamento de seções e os
novos grupos de páginas de vários níveis.
Economize tempo com uma experiência de pesquisa avançada, que mostra os resultados à
medida que você digita. O OneNote 2010 “memoriza” suas pesquisas e prioriza os resultados
para obter rapidamente as informações necessárias.
Adicione links wiki a páginas, seções e grupos de seções do bloco de anotações para garantir
que o conteúdo relacionado seja sempre acessado facilmente.
3
O Microsoft Office Web Apps exige dispositivo adequado, conexão com a Internet e navegador compatível com Windows® Internet
Explorer®, Safari ou Firefox e também o SharePoint Foundation 2010 (para negócios) ou um Windows Live ID gratuito (para uso pessoal).
Para os Office Web Apps em Windows Live, o OneNote Web será disponibilizado no segundo semestre de 2010. Há algumas diferenças
entre os recursos dos Office Web Apps e os aplicativos do Office 2010.
4
É necessário um dispositivo adequado. Alguns dos recursos móveis exigem conexão com a Internet. O Office Mobile 2010 não está
incluído nos aplicativos e pacotes do Office 2010, nem nos Office Web Apps. Ele estará disponível na versão final do Microsoft Office 2010
nos telefones Windows (Windows Mobile 6.5 ou superior). Há algumas diferenças entre os recursos do Office Mobile 2010 e os recursos
dos aplicativos do Office 2010.
6
Aplique novos estilos de texto de fácil formatação para ajudar a estruturar seus pensamentos. E
use o Pincel de Formatação que acaba de ser disponibilizado no OneNote para manter uma
organização consistente, copiando rapidamente a formatação entre páginas, seções e blocos de
anotações.
Capture e arquive informações com facilidade
Capture e organize facilmente o conteúdo necessário, de praticamente qualquer fonte.
Faça anotações enquanto trabalha no Microsoft Word 2010, Microsoft PowerPoint® 2010 ou
Windows® Internet Explorer® usando o novo recurso Anotações Vinculadas. O OneNote
fornece um link para o local onde você estava no documento de origem no momento em que
fez a anotação.
Envie uma cópia do conteúdo de documentos, páginas da Web, mensagens de email ou de
praticamente qualquer programa para o local exato que você deseja nos blocos de anotações do
OneNote, usando o novo recurso arquivamento rápido.
Obtenha acesso mais fácil às ferramentas certas, no momento certo
Recursos novos e aprimorados podem ajudá-lo a ser mais produtivo, porém, apenas quando você
consegue localizá-los no momento adequado.
A Faixa de Opções personalizável, que é nova no OneNote 2010, facilita a descoberta de mais
comandos, permitindo que você se concentre nas informações e não em como obtê-las. E o novo
modo de exibição Microsoft Office Backstage™ ajuda a facilitar a impressão, o compartilhamento
e o gerenciamento de blocos de anotações, e a personalizar a experiência do OneNote 2010 – tudo
em um único local conveniente.
7
OneNote 2010: um olhar mais próximo
Trabalhe em equipe com mais eficiência
Redefina o trabalho em equipe
Blocos de anotações compartilhados permitem a edição simultânea do mesmo bloco de anotações
com outras pessoas em locais diferentes. O OneNote 2010 fornece vários recursos novos e
aprimorados, os quais agregam poder de ação e flexibilidade aos blocos de anotações
compartilhados, para que você possa debater e colaborar mais facilmente do que nunca.
Blocos de anotações compartilhados Aprimorado!
Agora, é possível compartilhar blocos de anotações com outras pessoas, independentemente de
você compartilhar ou não um local de rede comum (por exemplo, uma unidade de rede
compartilhada ou uma pasta compartilhada em uma rede doméstica). Basta salvar seus blocos de
anotações em um site do Microsoft SharePoint® Foundation 2010 ou em uma pasta do Windows
Live™ SkyDrive e, então, acessar, compartilhar e editar simultaneamente as anotações com outras
pessoas localizadas praticamente em qualquer lugar.5
Realce automático de alterações não lidas Novo!
Quando um bloco de anotações é aberto, as alterações recentes feitas por outros autores são
automaticamente realçadas, de modo que você fique a par do que há de novo. O OneNote 2010
também adiciona as iniciais do autor de cada alteração para que você possa ver rapidamente quem
escreveu o quê. Aponte para as iniciais do autor para obter uma Dica de Tela mostrando o nome de
usuário completo do autor e a hora da edição.
Dica: após a revisão das alterações recentes, ainda é possível localizar rapidamente as alterações que você
gostaria de revisar. Na guia Compartilhar, no grupo Bloco de Anotações Compartilhado, clique em Edições
Recentes e selecione um período para o qual você queira procurar alterações (os períodos disponíveis
abrangem de hoje até 6 meses atrás). Também é possível marcar qualquer texto como não lido para facilitar a
revisão. Para isso, apenas pressione CTRL+Q. Ou localize essa opção na guia Compartilhar, no grupo Não
Lido sob as opções Marcar como Lido.
5
A edição simultânea (também conhecida como coautoria) de blocos de anotações compartilhados com pessoas externas à sua rede
exige um dispositivo apropriado, conexão com a Internet e o SharePoint® Foundation 2010 (para negócios) ou um Windows Live
TM
ID
gratuito (para uso pessoal). A coautoria via Windows Live será disponibilizada no segundo semestre de 2010.
8
Figura 1: Ao abrir um bloco de anotações compartilhado, você vê automaticamente as
novas alterações realçadas, juntamente com as iniciais do autor da alteração.
Mostrar/ocultar autores e localizar por autor Novo!
Quando você trabalha em um bloco de anotações compartilhado, o OneNote 2010 mostra
automaticamente as iniciais do autor nos locais em que outras pessoas fizeram alterações, de modo
que você veja automaticamente quem fez cada contribuição. Você também pode localizar todas as
edições por autor para o bloco de anotações ativo, a seção ativa ou todos os blocos de anotações
compartilhados abertos, como ilustrado na Figura 3.
Figura 2: Veja instantaneamente quem fez alterações na página ativa. Ou localize
rapidamente todas as edições pelo autor.
9
Dica: as iniciais do autor permanecem nas páginas do bloco de anotações compartilhado para facilitar a
consulta. Se preferir que as iniciais do autor não sejam exibidas, na guia , clique em Compartilhar, clique em
Ocultar Autores.
Versões de página Novo!
Compartilha blocos de anotações sem susto, sabendo que você não tem que se preocupar com o
que as demais pessoas estão alterando nas anotações de que precisa. O OneNote preserva as
versões anteriores de cada página à medida que as pessoas fazem alterações. Assim, se alguém
alterar o conteúdo por engano, você poderá exibir o histórico de alterações e restaurar uma versão
anterior com apenas alguns cliques.
Figura 3: As versões de página anteriores são identificadas por uma barra de informações,
na parte superior da página. A data de cada versão e o nome da pessoa que fez as
alterações aparecem na guia da página, em cada versão anterior.
10
Dica: clique com o botão direito do mouse em uma guia de página para acessar rapidamente o comando
Mostrar Versões de Página. O menu disponível no botão Versões de Página da guia Compartilhar também
fornece opções para exclusão rápida de todas as versões de página anteriores para a seção ativa, ou o grupo
de seções ativo, ou o bloco de anotações ativo. Além disso, é possível desabilitar o histórico de um
determinado bloco de anotações, ara que as versões de página anteriores não sejam salvas.
Lixeira do bloco de anotações Novo!
Você ou outro autor descartou uma página que ainda quer usar? Talvez você tenha excluído toda
uma seção e então se lembrou de que ela incluía conteúdo necessário. O OneNote 2010 permite
que você mude de ideia com tranquilidade ou recupere conteúdo excluído por outros editores.
Uma Lixeira do Bloco de Anotações está disponível para cada bloco de anotações e armazena
páginas e seções excluídas durante 60 dias.
Dica: o menu disponível no comando Lixeira do Bloco de Anotações, na guia Compartilhar, libera a opção
para esvaziar a lixeira e também para desabilitar o histórico de cada bloco de anotações ativo. Ao desabilitar o
histórico nesse local ou no menu Versões de Página, mencionado anteriormente, as duas versões e a lixeira
serão desabilitadas.
Proteção IRM Aprimorado!
Quando for necessário incluir, no conteúdo de um bloco de anotações compartilhado, alguma
informação que não deverá ser disponibilizada para todos, use a proteção IRM (Gerenciamento de
Direitos de Informação) para limitar o acesso a conteúdo confidencial. O OneNote 2010 facilita isso,
pois proporciona a você a capacidade de inserir documentos XPS protegidos por IRM nos seus
blocos de anotações, como cópia impressa.
Dica: ao criar uma versão XPS de um documento protegido por IRM em qualquer programa do Office 2010, as
configurações da proteção IRM serão retidas, por padrão. Para alterar essa configuração, na caixa de diálogo
Publicar como PDF ou XPS, clique em Opções. Para inserir seu documento XPS protegido por IRM no
OneNote, como uma cópia impressa, na guia Inserir, no grupo Arquivos, clique em Cópia Impressa de
Arquivo.
11
Acesso de qualquer lugar ao seu trabalho
Trabalhe quando e onde preferir
OneNote Web App Novo!
Quando não é possível levar o computador ou surge a necessidade de ferramentas fáceis e
compartilháveis para colaborar com outras pessoas, você dispõe do necessário para executar o
trabalho com facilidade e eficiência? Agora, sim.
Salve os blocos de anotações do OneNote online e então acesse, edite e compartilhe esses blocos
de anotações em praticamente qualquer computador que tenha conexão Internet.6
Figura 4: Colabore com praticamente qualquer pessoa, em qualquer lugar, usando o
OneNote Web App.
6
Exige dispositivo adequado, conexão com a Internet e navegador compatível com Internet Explorer, Firefox ou Safari, e também o
SharePoint Foundation 2010 (para negócios) ou um Windows Live ID gratuito (para uso pessoal). Para os Office Web Apps em Windows
Live, o OneNote Web será disponibilizado no segundo semestre de 2010. Há algumas diferenças entre os recursos dos Office Web Apps e
os aplicativos do Office 2010.
12
Edite simultaneamente os mesmos blocos de anotações compartilhados com outras pessoas
que estejam usando o OneNote Web App ou o OneNote 2010.
Crie novas páginas e seções, e use outros recursos que você conheça no OneNote, incluindo
AutoCorreção, verificação ortográfica à medida que digita, formatação de fonte e parágrafo,
estilos de texto, marcações etc.
Veja quem criou um conteúdo específico em um bloco de anotações compartilhado e acesse
versões de página anteriores.
Insira imagens, tabelas e até mesmo clip-art do Office.com.
Os Office Web Apps – incluindo OneNote Web App, Microsoft Excel® Web App, Microsoft
PowerPoint® Web App e Microsoft Word Web App – proporcionam acesso flexível, ambiente
conhecido de edição e uma seleção de recursos que você já conhece para ajudá-lo a trabalhar do
seu jeito.
Dica: use o OneNote Web App para compartilhar arquivos facilmente com pessoas que têm versões
anteriores do Microsoft Office para Windows ou para Mac, ou mesmo com aquelas que não têm o Microsoft
Office instalado no computador.
OneNote Mobile 2010
Às vezes, você precisa trabalhar enquanto se move do ponto A para o ponto B. Felizmente, o
OneNote Mobile 2010 facilita a tomada de ação enquanto você está em trânsito. 7
Faça uma lista rápida, insira clipes de voz ou imagens. É possível até mesmo capturar
imagens nas suas anotações, enquanto você está em trânsito, usando a câmera do telefone.
Aproveite a experiência clássica ao criar ou editar anotações no seu dispositivo móvel. Use a
AutoCorreção e os recursos de autoria essenciais; por exemplo, marcadores, numeração e
formatação de fonte.
7
O Office Mobile 2010 inclui o OneNote Mobile 2010, como também o Word Mobile 2010, Excel Mobile 2010, PowerPoint Mobile 2010 e
SharePoint Workspace Mobile 2010. O Outlook Mobile 2010 vem pré-instalado nos telefones Windows e é o cliente de email padrão. O
Office Mobile 2010 não está incluído nos aplicativos e pacotes do Office 2010, nem nos Office Web Apps. Ele estará disponível na versão
final do Microsoft Office 2010 nos telefones Windows (Windows Mobile 6.5 ou superior). Há algumas diferenças entre os recursos dos
Office Web Apps e os aplicativos do Office 2010.
13
Exiba em tela inteira os gráficos avançados capturados nas anotações. Aplique facilmente
panorâmica e zoom ou exporte a imagem para uso em outros aplicativos.
Figura 5: Fique conectado às
suas anotações em qualquer
lugar com o OneNote Móbile
2010.
Dica: mantenha-se organizado e sincronizado. Sincronize anotações com o OneNote 2010 no seu PC usando
o Windows Mobile Device Center, disponível no Windows 7.
8
8
O Windows Mobile Device Center é compatível com Windows 7 e Windows Vista®.
14
Dê vida às suas ideias
Localize e organize suas informações
Ferramentas de organização de bloco de anotações Novo e Aprimorado!
Obtenha suas informações mais facilmente e organize-as como quiser. O OneNote 2010 fornece um
ambiente de trabalho simplificado e flexível, que proporciona mais opções para você trabalhar do
seu jeito.
Um recurso novo e aprimorado, as guias de página mais flexíveis que você vê na Figura 6:
As guias de página mais flexíveis proporcionam a exata organização de que você precisa, e
sem etapas extras. oferecem dois níveis de subpágina, permitem arrastar e soltar para criar
subpáginas, exibem nomes com recuo à esquerda para facilitar a organização e fornecem um
ícone in-loco Nova Página, que aparece sempre que você aponta, para possibilitar a criação
de páginas exatamente onde elas são necessárias.
Figura 6: As guias de página
mais flexíveis proporcionam a
exata organização de que
você precisa, e sem etapas
extras.
Dica: o OneNote 2010 também torna mais fácil editar anotações independentemente do estado real da tela.
Quando há uma página de anotação com um único contêiner em uma janela estreita (por exemplo, ao usar o
novo recurso Encaixar na Área de Trabalho, que será abordado posteriormente neste guia), o texto agora é
disposto automaticamente no seu modo de exibição.
O recurso aprimorado de navegação do bloco de anotações fornece alças que permitem
ver e acessar, com facilidade, todos os seus blocos de anotações ou todas as seções de um
bloco de anotações.
15
Figura 7: As melhorias de navegação proporcionam acesso fácil e instantâneo a todas as
seções de bloco de anotações abertas.
As ferramentas aprimoradas de gerenciamento de seções permitem copiar ou mesclar
uma seção em outra.
Figura 8: Clique com o botão direito do mouse na guia para obter as novas opções de cópia
e mesclagem de seções.
Experiência de pesquisa Aprimorado!
O OneNote 2010 melhora ainda mais a experiência de pesquisa que já era excelente, mostrando os
resultados da pesquisa à medida que você digita. Agora, a pesquisa também memoriza suas opções
anteriores, para economizar tempo, priorizando automaticamente os resultados da pesquisa.
Pesquisa todos os blocos de anotações de uma só vez em páginas, seções ou blocos de anotações
individuais. O OneNote pesquisa texto e também imagens nas anotações. O OneNote 2010 pode
inclusive pesquisar áudio com base em palavras-chave, nas gravações de áudio e vídeo incluídas nos
blocos de anotações.
16
Figura 9: Exibe resultados de pesquisa priorizados à medida que você digita.
Dicas:
Os usuários de teclado podem utilizar a pesquisa para acessar rapidamente qualquer anotação necessária.
Basta digitar CTRL+E para começar uma pesquisa e, depois, digitar alguns caracteres para obter a página
correspondente desejada. Use as teclas de setas para se mover para cima ou para baixo na lista de
resultados de pesquisa e, então, pressione ENTER para selecionar a página desejada. Como o OneNote
memoriza as opções anteriores, esses comandos de teclado podem se tornar rapidamente atalhos para as
páginas de necessidade mais freqüente.
O OneNote 2010 agora oferece suporte para OCR (reconhecimento óptico de caracteres) de 64 bits.
Assim, não importa se você trabalha em um PC de 32 ou de 64 bits. O OneNote 2010 pode pesquisar
texto e imagens incluídos nos blocos de anotações.
17
Vinculação do tipo wiki Novo!
Gere e personalize rapidamente links para novo conteúdo em blocos de anotações, de modo que
todas as pessoas que usam o mesmo bloco de anotações sejam direcionadas automaticamente para
o lugar certo. Com a vinculação do tipo wiki, é possível estabelecer referência e navegar facilmente
pelo conteúdo relacionado; por exemplo, páginas de anotações, seções e grupos de seções em um
bloco de anotações.
Figura 10: A nova opção
Escolher um local no
OneNote, na caixa de
diálogo Link, fornece
acesso rápido para a
criação do seu próprio
wiki em blocos de
anotações do OneNote.
Dicas:
Clique com o botão direito do mouse em um parágrafo, guia de página, guia de seção ou bloco de
anotações para obter a opção de copiar um link nesse local. É possível usar qualquer método de colagem
(como CTRL+V) para colar o link na página, no local onde você está criando os links wiki. Clique com o
botão direito do mouse no link colado para obter a opção Editar Link e, então, poder personalizar
facilmente o texto para exibição, conforme mostrado na Figura 10: A nova opção Escolher um local no
OneNote, na caixa de diálogo Link, fornece acesso rápido para a criação do seu próprio wiki em blocos de
anotações do OneNote.
Para criar rapidamente um link wiki diretamente na página, digite o nome de uma página, seção ou bloco
de anotações, colocando esse nome entre colchetes duplos. O texto será convertido automaticamente em
um link. Se o nome digitado não for reconhecido, o OneNote criará uma nova página com esse nome na
seção ativa.
18
Ferramentas de formatação de texto Novo!
Um pouco de formatação pode ajudar muito você a estruturar e organizar informações. Agora, a
formatação de anotações ficou mais fácil do que nunca, com os novos estilos de texto que podem
ser aplicados com um simples clique. É possível inclusive usar muitas das mesmas teclas de atalho
que você já conhece do Microsoft Word para aplicar estilos ao texto.
Figura 11: Aplique rapidamente estilos e formatação ao texto de blocos de anotações.
Dicas:
Aplique estilos na guia Página Inicial, como mostrado na Figura 11: Aplique rapidamente estilos e
formatação ao texto de blocos de anotações. Ou utilize os atalhos de teclado CTRL+ALT+1, 2 ou 3 para
aplicar estilos de título 1-3 e CTRL+SHIFT+N para aplicar o estilo Normal.
As listas de formatação agora também ficaram mais ágeis e simples. Quando você inicia uma lista
numerada ou com marcadores no OneNote 2010, o primeiro nível da lista é automaticamente recuado.
Independentemente do tipo de formatação a ser aplicado ao texto no OneNote 2010, agora é possível
usar o Pincel de Formatação, um recurso já conhecido de outros programas do Microsoft Office, para
reutilizar facilmente essa formatação e obter uma organização consistente entre os blocos de anotações.
Acesse o Pincel de Formatação na guia Página Inicial, no grupo Área de Transferência, como mostrado
na Figura 11: Aplique rapidamente estilos e formatação ao texto de blocos de anotações.
19
Capture e arquive informações com facilidade
Anotações vinculadas Novo!
Você está fazendo anotações ou coletando dados enquanto trabalha em um documento ou
apresentação, ou enquanto faz pesquisas na Web. Mas, como manter todas as partes conectadas e
localizar as informações necessárias quando você precisa delas?
O OneNote 2010 facilita isso, criando vínculos não só com o arquivo em que você está trabalhando
enquanto faz anotações, mas também com o local desse arquivo em que estava trabalhando
quando fez a anotação. Encaixe o OneNote na lateral da área de trabalho e faça anotações
enquanto trabalha em um documento do Word 2010 ou em uma apresentação do PowerPoint 2010,
ou enquanto navega em páginas da Web no Internet Explorer. Como é possível ver na Figura 12: O
recurso de anotações vinculadas do OneNote adiciona um ícone à margem de cada parágrafo à
medida que você faz anotações na janela do OneNote encaixada na lateral da tela, indicando o
programa de origem e fornecendo um link para o local no arquivo de origem., o OneNote adiciona
um ícone à margem ao lado das anotações. Simplesmente clique nesse ícone ao revisar as
anotações, mais tarde, para abrir o arquivo de origem e ir diretamente para o parágrafo, slide ou
página da Web que estava ativa quando a anotação foi feita.
Figura 12: O recurso de anotações vinculadas do OneNote adiciona um ícone à margem de
cada parágrafo à medida que você faz anotações na janela do OneNote encaixada na lateral
da tela, indicando o programa de origem e fornecendo um link para o local no arquivo de
origem.
20
Dicas:
É possível habilitar as anotações vinculadas do OneNote na guia Revisão do Word 2010 ou do PowerPoint
2010 ou no menu Ferramentas do Internet Explorer 6 ou posterior.
As anotações vinculadas são disponibilizadas quando você trabalha em blocos de anotações do OneNote
2010 e ficam habilitadas no Word e no PowerPoint para documentos ou apresentações do Microsoft
Office 2010 que foram salvos anteriormente.
Se for preciso compartilhar as anotações vinculadas com outras pessoas – por exemplo, ao enviar
anotações por email – e você não quiser incluir links, remova rapidamente todos os links das Anotações
Vinculadas, no bloco de anotações ativo. Para isso, clique na guia Arquivo para abrir o modo de exibição
Backstage e clique em Avançado. Sob o título Anotações Vinculadas, localize a opção Remover Links
de Anotações Vinculadas.
Precisa fazer anotações enquanto trabalha em outros programas? Na guia Exibir, clique em Encaixar na
Área de Trabalho para manter o OneNote 2010 encaixado na lateral direita da tela enquanto você
trabalha em qualquer programa. A vinculação de anotações será iniciada automaticamente se você estiver
trabalhando em um tipo de arquivo compatível com Anotações Vinculadas, como indicado acima.
Entretanto, independentemente do programa em uso, sempre é possível manter o acesso fácil ao
OneNote.
Arquivamento rápido Novo!
Você está trabalhando em um projeto que contém vários componentes – documentos, páginas da
Web, arquivo de gráficos etc. – e precisa de um jeito fácil de coletar e organizar as informações
capturadas em todos esses programas. Ou talvez você tenha comprado algo online e precise
capturar uma cópia da página de confirmação.
Seja qual for a informação a ser salva, o novo recurso de arquivamento rápido do OneNote 2010
facilita a obtenção desse conteúdo diretamente no local, sem trabalho extra. Ao extrair um recorte
de tela do OneNote 2010, enviar uma mensagem de email do Outlook 2010 para o OneNote, iniciar
uma sessão de anotação vinculada ou imprimir um documento para enviá-lo à impressora virtual do
OneNote 2010, você obtém uma caixa de diálogo para selecionar o local exato nos blocos de
anotações do OneNote em que o conteúdo deve ser colocado.
21
Figura 13: Economize
tempo usando o
arquivamento rápido
para selecionar um
local à medida que
envia conteúdo para o
OneNote, extrai um
recorte de tela ou
começa a fazer
anotações vinculadas.
Dica: as pessoas que usam PCs de 32 e de 64 bits agora podem usar a impressora Enviar para o OneNote. O
OneNote inclui um driver de impressora de 64 bits para a impressora virtual Enviar para o OneNote 2010.
Obtenha acesso mais fácil às ferramentas certas, no momento certo
Faixa de Opções Novo!
Localize os comandos necessários quando e onde os quiser. A Faixa de Opções personalizável, nova
no OneNote 2010, está disponível em todos os aplicativos do Office 2010. A Faixa de Opções substitui
os menus e barras de ferramentas tradicionais para proporcionar a você uma experiência de trabalho
personalizada. Ela foi projetada para ajudá-lo a encontrar e usar com mais facilidade a ampla
variedade de recursos que o OneNote oferece -- portanto, você pode fazer mais em menos tempo.
Crie suas próprias guias ou personalize as guias internas da Faixa de Opções para
personalizar a experiência do OneNote 2010 ao seu próprio estilo de trabalho.
As guias padrão que podem ser vistas na Faixa de Opções são organizadas para exibir os
comandos relevantes a uma determinada tarefa, assim, você pode encontrar o que precisa
mais rapidamente.
22
A Faixa de Opções também oferece guias contextuais para fornecer exatamente as
ferramentas de que você precisa, no exato momento em que são necessárias. Por exemplo,
quando você clica em uma tabela, a guia Layout, localizada em Ferramentas de Tabela, é
exibida para fornecer todas as ferramentas necessárias ao trabalho com essa tabela.
Figura 14: A Faixa de Opções personalizável do OneNote 2010 ajuda a obter mais rapidamente os
recursos necessários.
Modo de exibição Microsoft Office Backstage Novo!
Na extremidade esquerda da Faixa de Opções, você pode ver a guia Arquivo. Clique nessa guia para
obter uma passagem de total acesso que torna mais fácil do que nunca a personalização da sua
experiência com o OneNote 2010.
O novo modo de exibição Backstage substitui o menu tradicional Arquivo para fornecer um único
local de gerenciamento de blocos de anotações, bem como compartilhamento, impressão e
publicação de anotações. Por exemplo, ao abrir o modo de exibição Backstage pela primeira vez,
você chega à guia Informações, mostrada na Figura 29. A partir desse único local, é possível
gerenciar as configurações e propriedades de todos os blocos de anotações abertos, compartilhar
um bloco de anotações e gerenciar a sincronização de blocos de anotações.
Figura 15: O
novo modo de
exibição
Backstage
proporciona
um local único
e conveniente
para todas as
tarefas de
gerenciamento
de blocos de
anotações.
23
Ferramentas de tradução Novo e Aprimorado!
O OneNote 2010 torna mais fácil do que nunca a comunicação em vários idiomas. É possível acessar
facilmente as ferramentas de tradução na guia Revisão do OneNote 2010. Traduza o texto
selecionado ou use o novo Minitradutor para traduções imediatas à medida que você trabalha.
Figura 16: Habilite o
Minitradutor nas
opções de tradução
localizadas na guia
Revisão.
Dica: A ajuda em inglês e a reprodução de texto em inglês convertido em fala (juntamente com outros
idiomas para conversão de texto em fala para download) estão disponíveis na barra de ferramentas localizada
na parte inferior do Minitradutor, como mostra a Figura 16: Habilite o Minitradutor nas opções de tradução
9
localizadas na guia Revisão. .
Ferramentas de idioma Aprimorado!
Se você é uma das muitas pessoas que trabalham em vários idiomas, agora você tem mais
flexibilidade para trabalhar como preferir. Simplifique e personalize a experiência multilíngüe com
configurações de idioma separadas para edição, Ajuda, exibição e Dicas de Tela.
Dicas:
Se adicionar um idioma para o qual não estejam instalados revisores de texto ou layout de teclado, você
receberá uma notificação com links para ajudá-lo a resolver facilmente o problema, conforme mostrado
na Figura 17: Defina facilmente idiomas separados para edição, Ajuda, exibição e Dicas de Tela..
Acesse as preferências de idioma na caixa de diálogo Opções do OneNote, na guia Revisão, no grupo
Idioma, ou no modo de exibição Backstage.
Ao definir as preferências de idioma no OneNote 2010, você as define para todos os programas do Office
®
2010 aplicáveis, incluindo Microsoft Word, Excel , PowerPoint, Outlook, Publisher e (com exceção das
®
®
configurações de Dica de Tela) Access e SharePoint Workspace.
9
Mais idiomas para conversão de texto em fala estão disponíveis para download gratuito no Centro de Download da Microsoft:
http://www.microsoft.com/download.
24
Figura 17: Defina
facilmente
idiomas
separados para
edição, Ajuda,
exibição e Dicas
de Tela.
Ferramentas de equação Novo!
Seja você um estudante de trigonometria neste semestre ou um engenheiro profissional, use as novas
ferramentas de equação para criar facilmente e exibir equações nas anotações. Selecione entre os
vários tipos de equação pré-criados para ajudá-lo a começar – desde um teorema básico (como
) até construções matemáticas mais complexas, como mostradas na Figura 18: Use o
poderoso conjunto de ferramentas de edição de equação para criar a expressão matemática que
quiser. – ou crie sua própria equação desde o início usando um conjunto avançado de ferramentas
intuitivas, que está disponível na guia Design, em Ferramentas de Equação.
Figura 18: Use o
poderoso
conjunto de
ferramentas de
edição de equação
para criar a
expressão
matemática que
quiser.
Dica: se o seu computador executar o Windows 7 e você utilizar um dispositivo de escrita à tinta, como um
Tablet PC, você também poderá escrever expressões matemáticas nas anotações e convertê-las em uma
equação usando o comando Tinta para Matemática, na guia Desenho.
25
Onde encontrar
Iniciante no OneNote?
Recursos e benefícios
Criar um bloco de anotações
Criar uma seção
Criar uma página
Onde encontrar
Clique na guia Arquivo para abrir o modo de exibição Backstage
e clique em Novo.
Clique no ícone Criar uma Nova Seção, que aparece no final da
guia de seção definida para o bloco de anotações ativo,
conforme mostrado aqui.
Clique no comando Nova Página, exibido na parte superior da
guia de página da seção ativa ou pressione CTRL+N. Também
pode ser usado o ícone de página recentemente implementado,
que é novo no OneNote 2010.
Observação: o texto que você adiciona à área de título e que é exibido na
parte superior da página torna-se automaticamente o nome da guia de
página.
Criar uma subpágina
Para transformar uma página em subpágina, simplesmente
arraste o nome exibido na guia de página para a direita. O
OneNote 2010 tem dois níveis de subpáginas.
Observação: você também pode clicar com o botão direito do mouse em
uma guia de página para ter a opção de promover, rebaixar ou recolher
subpáginas.
Pesquisa
Compartilhar um bloco de
anotações
Localize a caixa de pesquisa no canto direito das guias de seção
que são exibidas na parte superior da janela da página de
anotação. Clique na seta suspensa da caixa de pesquisa para
selecionar o escopo da pesquisa (desde a página atual até todos
os blocos de anotações).
Blocos de anotações salvos em um local compartilhado são
automaticamente compartilhados com quem tem acesso ao local.
É possível editar simultaneamente os blocos de anotações
compartilhados com qualquer pessoa que tenha acesso a eles.
Para compartilhar um bloco de anotações que, no momento, não
está em um local compartilhado, clique na guia Arquivo para
abrir o modo de exibição Backstage e, depois, clique em
Compartilhar.
26
Recursos e benefícios
Onde encontrar
Reorganizar seções ou
páginas
Basta arrastar uma guia de seção para movimentá-la no bloco de
anotações atual ou arrastar uma guia de página para movimentála na seção atual.
Para reorganizar seções ou páginas fora do escopo atual, clique
com o botão direito do mouse na guia da seção ou na guia da
página e clique em Mover ou Copiar.
Alterar a cor da seção
Clique com o botão direito do mouse em uma guia de seção para
obter várias ferramentas de gerenciamento de seção, inclusive
Cor da Seção.
Observação: as cores de seção e de página não são impressas.
Alterar a cor da página
Na guia Exibir, no grupo Configurar Página, clique em Cor da
Página.
Adicionar ou personalizar
linhas de regra
Adicionar espaço a uma
página
Na guia Exibir, no grupo Configurar Página, clique em Linhas
de Regra para acessar as opções de linha de regra.
Na guia Inserir, no grupo Inserir, clique em Inserir Espaço. Ao
movimentar o ponto de inserção em uma página, você vê uma
linha que mostra onde vai começar o novo espaço. Quando a
linha estiver posicionada onde você quer iniciar o novo espaço,
clique e arraste para criar o espaço desejado.
Observação: quando o ponto de inserção estiver próximo à margem direita
ou esquerda da página, você verá uma linha vertical para adição de espaço à
esquerda ou à direita da página. Ou, então, quando o ponto de inserção
estiver acima da página, você verá uma linha horizontal para adição de
espaço acima ou abaixo do ponto de inserção.
Criar uma anotação rápida
Por padrão, ao clicar no ícone do OneNote, na bandeja do
sistema Windows, uma nova anotação rápida é aberta. Clique
com o botão direito no ícone do OneNote, na bandeja do
sistema, para ver as opções de anotação rápida.
Inserir um recorte de tela
No OneNote, na guia Inserir, no grupo Imagens, clique em
Recorte de Tela.
Quando o ícone do OneNote é exibido na bandeja do sistema
Windows, é possível criar um recorte de tela do OneNote de
qualquer janela aberta, pressionando as teclas Windows+S.
27
Recursos e benefícios
Onde encontrar
Enviar conteúdo para o
OneNote
Para enviar uma cópia do conteúdo de praticamente qualquer
aplicativo para o OneNote, imprima esse conteúdo na impressora
virtual Enviar para o OneNote 2010. Basta selecionar a impressora
Enviar para o OneNote 2010 na interface de impressão do
aplicativo.
Inserir uma cópia impressa de
arquivo
Inserir uma imagem
No OneNote, na guia Inserir, no grupo Arquivos, clique em
Cópia Impressa de Arquivo.
No OneNote, na guia Inserir, no grupo Imagens, clique em
Imagem.
Inserir áudio ou vídeo
Para inserir na página um objeto existente de áudio ou vídeo, na
guia Inserir, no grupo Arquivos, clique em Anexar Arquivo.
Gravar áudio ou vídeo
Na guia Inserir, no grupo Gravação, clique em Gravar Áudio ou
em Gravar Vídeo.
Usar anotações contextuais
de áudio ou vídeo
Quando você grava áudio ou vídeo enquanto faz anotações, o
OneNote adiciona um ícone, ao lado de cada parágrafo. Clique
nesse ícone para reproduzir o que estava sendo gravado quando
você fez aquela anotação específica.
Usar rótulos de anotações
Na guia Página Inicial, no grupo Rótulos, expanda a galeria de
rótulos para selecionar um rótulo ou obter a opção de
personalização de rótulos. Ou, então, no grupo Rótulos, clique
em Localizar Rótulos para pesquisar rótulos nos blocos de
anotações.
Criar uma tarefa do Outlook
Na guia Página Inicial, no grupo Outlook, clique em Tarefas do
Outlook.
Inserir detalhes de reunião do
Outlook
Na guia Página Inicial, no grupo Outlook, clique em Detalhes
da Reunião.
28
Trabalhe em equipe com mais eficiência
Aprimorado!
Recursos e benefícios
Onde encontrar
Blocos de anotações
compartilhados
Para criar um bloco de anotações
compartilhado, na guia Compartilhar da Faixa
de Opções, no grupo Bloco de Anotações
Compartilhado, clique em Novo Bloco de
Anotações Compartilhado.
Observação: para compartilhar um bloco de anotações
existente, clique na guia Arquivo para abrir o modo de
exibição Backstage. Depois, clique na guia
Compartilhar para obter a opção de salvar o bloco de
anotações em um local compartilhado.
Novo!
Veja as novidades
Quando você abre um bloco de anotações
compartilhado, o conteúdo recém-adicionado é
automaticamente realçado junto com as iniciais
do autor, mostrando quem escreveu o quê.
Observação: aponte para as iniciais do autor para ver o
nome de usuário completo do autor, além da data e hora
da alteração.
Novo!
Localizar por autor
Na guia Compartilhar, no grupo Bloco de
Anotações Compartilhado, use os comandos
Ocultar Autores e Localizar por Autor.
Novo!
Versões de página
Na guia Compartilhar, no grupo Histórico ,
clique em Versões de Página.
Novo!
Aprimorado!
Lixeira do bloco de
anotações
Proteção IRM
Na guia Compartilhar, no grupo Histórico,
clique em Lixeira do Bloco de Anotações.
Na guia Inserir, no grupo Arquivos, clique em
Cópia Impressa de Arquivo e selecione um
documento XPS com proteção IRM.
29
Acesso de qualquer lugar ao seu trabalho
Novo!
Recursos e benefícios
Onde encontrar
Acessar blocos de
anotações na Web
Visite http://office.com/web-apps para obter
informações sobre como começar a usar os
Office Web Apps
Aprimorado!
OneNote Mobile 2010
O Office Mobile 2010 não está incluído nos
aplicativos e pacotes do Office 2010, nem nos
Office Web Apps. Ele será disponibilizado
juntamente com a versão final do Office 2010.
Dê vida às suas ideias
Recursos e benefícios
Onde encontrar
Aprimorado!
Guias de páginas
Aprimorado!
Barra de navegação do
bloco de anotações
Aprimorado!
Navegação de
pesquisa
Novo!
Vinculação tipo wiki
Por padrão, as guias de páginas ficam à direita
da tela, abaixo da caixa Pesquisar.
A barra de navegação do bloco de anotações
fica à esquerda da tela, abaixo da Faixa de
Opções.
Na caixa Pesquisar (localizada à direita da tela,
abaixo da Faixa de Opções), comece a digitar
um termo de pesquisa. À medida que você
digitar, será exibido um painel de navegação de
pesquisa expandido, mostrando resultados nos
locais recentes, texto em títulos e texto no
corpo do documento.
Na guia Inserir, no grupo Links, clique em
Link.
Observação: para criar rapidamente um link wiki em uma
página do OneNote 2010, digite o nome do local no
OneNote que receberá o link, colocando esse nome entre
colchetes duplos (por exemplo, [[nome]]). O texto será
automaticamente convertido em um link quando o nome
da página, da seção ou do bloco de anotações for
reconhecido.
30
Novo!
Novo!
Recursos e benefícios
Onde encontrar
Aplicar estilos ao texto
Localize o grupo Estilos na guia Página Inicial.
Ou use teclas de atalho conhecidas, incluindo
CTRL+ALT+1,2,3 para aplicar estilos de título e
CTRL+SHIFT+N para aplicar o estilo Normal.
Na guia Página Inicial, no grupo Área de
Transferência, clique em Pincel de
Formatação.
Pincel de Formatação
Observação: para colar a mesma formatação em vários
locais sem selecionar novamente o Pincel de
Formatação, clique duas vezes no comando Pincel de
Formatação.
Novo!
Encaixar na área de
trabalho
Na guia Exibir, no grupo Modos de Exibição,
clique em Encaixar na Área de Trabalho.
Novo!
Anotações vinculadas
Na guia Revisão, no grupo Anotações, clique
em Anotações Vinculadas.
Depois, abra um documento salvo do Word
2010, uma apresentação do PowerPoint 2010
ou uma página da Web no Internet Explorer 6
ou posterior e faça anotações enquanto
trabalha.
Observação: um ícone representando o aplicativo em
uso aparece ao lado das anotações no OneNote. Clique
nesse ícone para abrir o documento de origem.
Novo!
Arquivamento rápido
Ao iniciar uma sessão de anotação vinculada,
criar um recorte de tela no OneNote, enviar
uma mensagem de email do Outlook 2010 para
o OneNote ou imprimir conteúdo de outro
programa na impressora virtual Enviar para o
OneNote 2010, a caixa de diálogo Selecionar
Local no OneNote é exibida no OneNote para
que você possa especificar onde a cópia
impressa deve ser colocada.
31
Novo!
Recursos e benefícios
Onde encontrar
Faixa de Opções
A Faixa de Opções substitui os menus e barras
de ferramentas encontrados na parte superior
da tela.
Para personalizar a Faixa de Opções, no modo
de exibição Backstage, clique em Opções e em
Personalizar Faixa de Opções.
Novo!
Aprimorado!
Modo de exibição
Backstage
Ferramentas de idioma
Clique na guia Arquivo da Faixa de Opções
para abrir o modo de exibição Backstage.
Na guia Revisão, no grupo Idioma , clique em
Idioma e em Preferências de Idioma.
Observação: a alteração dessas configurações em
qualquer aplicativo as modifica em todos os aplicativos
do Office 2010.
Novo e
Aprimorado!
Ferramentas de
tradução
Novo!
Suporte para equação
matemática
Na guia Revisão, no grupo Idioma, clique em
Traduzir.
Na guia Inserir, no grupo Símbolos, clique em
Equação.
Observação: também é possível converter a escrita à
tinta em uma equação matemática e, depois, usar as
mesmas ferramentas avançadas de equação para fins de
edição. Na guia Desenho, no grupo Converter, clique
em Tinta para Matemática.
32
Comparação de versão
Recurso/benefício incluído
Aprimorado
Novo
Trabalhe em equipe com mais eficiência
Redefina o trabalho em equipe
2003
Blocos de anotações compartilhados
O trabalho conjunto com outras pessoas em um
bloco de anotações compartilhado, agora, está
ainda mais fácil e flexível com o realce
automático de alterações não lidas, recursos
relacionados – por exemplo, Localizar por
Autor – e muito mais. Além disso, ao armazenar
online o bloco de anotações compartilhado, você
pode editar simultaneamente esse bloco de
anotações com outras pessoas, usando o
OneNote 2010 e o OneNote Web App.
Realce automático de alterações
O conteúdo adicionado desde a última abertura
de um bloco de anotações compartilhado é
realçado automaticamente e exibe as iniciais do
autor para mostrar quem escreveu o quê.
Localizar por autor
Veja instantaneamente quem adicionou novas
informações em um bloco de anotações
compartilhado.
2007
2010
Versões de página
Acesse as versões anteriores de páginas dos
blocos de anotações compartilhados.
33
2003
2007
2010
Lixeira do bloco de anotações
Revise e restaure páginas excluídas anteriormente.
Proteção IRM
Insira documentos XPS com proteção IRM como
cópias impressas no seu bloco de anotações para
garantir que somente as pessoas certas visualizem
2007
2010
as informações confidenciais. No OneNote 2007, os
documentos XPS com proteção IRM podiam ser
adicionados como objetos inseridos.
Acesso de qualquer lugar ao seu trabalho
Trabalhe quando e onde preferir
2003
OneNote Web App
Exiba e faça pequenas edições de blocos de
anotações do OneNote praticamente em qualquer
computador contendo um navegador da Web.
Edite simultaneamente blocos de anotações com
outras pessoas que estejam usando o OneNote
Web App ou o OneNote 2010.
34
Dê vida às suas ideias
Localize e organize suas informações
2003
2007
2010
Barra de navegação do bloco de anotações
A navegação aperfeiçoada fornece acesso
instantâneo a todos os blocos de anotações
abertos ou a todas as seções do bloco de
anotações ativo.
Seções
Copie seções entre blocos de anotações e mescle
seções para facilitar ainda mais o gerenciamento
de blocos de anotações.
Guias de páginas
Crie subpáginas de vários níveis, recolha
subpáginas e use o recurso de arrastar e soltar
para criar subpáginas. Além disso, um ícone
flutuante Nova Página permite a criação de uma
nova página no local exato desejado.
Navegação de pesquisa
Obtenha informações mais rapidamente com os
resultados de pesquisa que são fornecidos à
medida que você digita, priorizados com base
nas suas opções anteriores.
Vinculação tipo wiki
Gere links para conteúdo do OneNote, para que
todas as pessoas que utilizam o mesmo bloco de
anotações sejam direcionadas automaticamente
para o lugar certo.
35
2003
2007
2010
Estilos
Aplique estilos de texto para facilitar a estruturação
e a organização dos seus pensamentos.
Pincel de Formatação
Copie rapidamente a formatação de texto
selecionado para aplicar com facilidade a mesma
formatação em qualquer lugar dos blocos de
anotações.
Listas
Quando você inicia uma lista numerada ou com
marcadores, o primeiro nível da lista agora é
2007
2010
automaticamente recuado.
Capture e arquive informações com facilidade
2003
Anotações vinculadas
Faça anotações enquanto trabalha em um
documento do Word 2010, uma apresentação do
PowerPoint 2010 ou no Internet Explorer 6 ou
posterior, e vincule as anotações automaticamente
ao local ativo do arquivo de origem.
Encaixar na área de trabalho
Encaixe o OneNote na sua área de trabalho para
fazer anotações facilmente enquanto trabalha em
outros aplicativos.
36
2003
2007
2010
Arquivamento rápido
Escolha um local no bloco de anotações para
receber as anotações à medida que você as
insere de várias fontes, incluindo documentos,
páginas da Web e mensagens de email, e
também para usar as anotações vinculadas.
Obtenha acesso mais fácil às ferramentas certas, no momento certo
2003
Faixa de Opções
A Faixa de Opções foi projetada para ajudar você
a localizar rapidamente os recursos necessários.
Também é possível personalizar a Faixa de
Opções para satisfazer o seu estilo pessoal de
trabalho.
Modo de exibição Backstage
O modo de exibição Backstage substitui o menu
tradicional Arquivo e, com apenas alguns cliques,
habilita o compartilhamento, a impressão e a
publicação de anotações.
Ferramentas de tradução
Use tradução sob demanda e um Minitradutor
para trabalhar facilmente em vários idiomas.
Ferramentas de idioma
Acesse uma caixa de diálogo simples no OneNote
2010 para definir suas preferências de idiomas para
edição, exibição, Dica de Tela e Ajuda.
2007
2010
Suporte para equação matemática
Crie e exiba equações matemáticas nas suas
anotações usando um conjunto avançado de
ferramentas de edição de equação.
37
Perguntas frequentes
Sobre o Microsoft OneNote 2010
1.
O que é o OneNote 2010?
2.
Como usar o OneNote 2010?
3.
Quais são algumas das principais atualizações do OneNote 2010 em relação às versões anteriores?
4.
Onde posso obter mais informações sobre o OneNote 2010?
Requisitos do sistema e compatibilidade do OneNote 2010
1 Há requisitos especiais de sistema para executar o OneNote 2010?
2 É possível abrir versões anteriores de blocos de anotações do Microsoft OneNote no OneNote 2010?
3 É possível abrir blocos de anotações do OneNote 2010 usando versões anteriores do Microsoft
OneNote?
4 Preciso de outros produtos para poder usar os recursos do OneNote 2010?
5 Quais navegadores são compatíveis com o novo OneNote Web App?
Usando o OneNote 2010
1.
Há recursos gratuitos do OneNote 2010 e treinamento disponível na Microsoft?
2.
É possível personalizar o OneNote 2010 com base no meu jeito de usar o produto?
3.
É possível acessar meus blocos de anotações quando estou distante do meu computador principal?
4.
Como acessar os blocos de anotações do OneNote 2010 em um navegador da Web?
5.
O que posso fazer com os meus blocos de anotações do OneNote 2010 ao usar o OneNote Web App?
6.
O que posso fazer com os meus blocos de anotações do OneNote 2010 ao usar o OneNote Mobile
2010?
Comprando o OneNote 2010
1.
Quais edições do Microsoft Office 2010 incluirão o OneNote 2010?
2.
O OneNote 2010 será disponibilizado para compra independente?
3.
É possível testar o OneNote 2010 antes de comprá-lo?
4.
Há uma versão Macintosh do OneNote 2010?
5.
Há incidência de custos para usar o OneNote Web App?
6.
Quando o Office Mobile 2010 será disponibilizado e como obtê-lo?
Blocos de anotações compartilhados do OneNote 2010
1.
O que é um bloco de anotações compartilhado?
2.
É preciso estar na mesma rede de computadores dos demais editores para compartilhar blocos de
anotações no OneNote 2010?
38
3.
Quais aplicativos do Office 2010 habilitam a coautoria?
39
Sobre o Microsoft OneNote 2010
1. O que é o OneNote 2010?
O OneNote 2010 é o seu acesso direto à fonte para fins de debate, organização e
armazenamento de todos os seus pensamentos e ideias. Um bloco de anotações digital
poderoso e flexível, o OneNote 2010 salva automaticamente as informações que você adiciona
aos blocos de anotações – digitadas, escritas, de áudio, de vídeo e imagens – e fornece
ferramentas intuitivas avançadas para acessar exatamente o conteúdo necessário, no momento
em que você dele. Além disso, o OneNote 2010 facilita a colaboração e o debate com outras
pessoas, proporcionando a capacidade de editar simultaneamente blocos de anotações
compartilhados com outras pessoas, praticamente em qualquer lugar e a qualquer hora.
2. Como usar o OneNote 2010?
Use o OneNote 2010 para armazenar e gerenciar todas as informações necessárias e acessá-las
facilmente. Não importa se você está simplesmente fazendo anotações em uma reunião ou
trabalhando no planejamento de um projeto importante, esqueça o bloco de notas convencional
e aproveite as vantagens de ferramentas que transformam o seu bloco de anotações em uma
central digital de recursos. Por exemplo, faça anotações enquanto trabalha em um documento;
suas anotações serão automaticamente vinculadas à parte relevante do documento. Pesquise
palavras-chave em todo o bloco de anotações e acesse-as imediatamente, mesmo que elas
apareçam em texto, imagens, áudio ou vídeo. O OneNote 2010 também pode ser usado para
trabalhar com outras pessoas, facilitando o trabalho mais do que você possa imaginar, pois
permite a edição contínua do mesmo bloco de anotações em simultaneidade com outras
pessoas que estejam trabalhando em seus computadores ou na Web.
3. Quais são algumas das principais atualizações do OneNote 2010 em relação às versões anteriores?
Examine alguns dos principais motivos para atualizar para o OneNote 2010.
4. Onde posso obter mais informações sobre o OneNote 2010?
Um bom lugar para obter mais informações sobre o OneNote 2010 é o bloco de anotações Guia do
OneNote, que é automaticamente disponibilizado quando você abre o OneNote 2010. Além disso,
é possível saber ainda mais em uma grande variedade de recursos online, incluindo blogs de
membros da equipe de produto do OneNote e a comunidade do OneNote. Por exemplo, examine
Nota Bene: The OneNote Blog, Daniel Escapa’s OneNote Blog, e I OneNote Community.
40
Requisitos do sistema e compatibilidade do OneNote 2010
1. Há requisitos especiais de sistema para executar o OneNote 2010?
O Office 2010 foi criado para maximizar o desempenho no hardware que você já tem, embora
também posicione você para inovações futuras de hardware, como chips de 64 bits, placas
gráficas avançadas, processadores multicore e dispositivos de tamanhos alternativos.
A seguir estão os requisitos mínimos de sistema para o Microsoft Office Professional Plus 2010:
Processador
Processador de 500 MHz; 1 GHz para Outlook com Business Contact Manager
Memória
256 MB de RAM; 512 MB recomendados para recursos gráficos, Outlook Instant Search,
Outlook com Business Contact Manager e alguma funcionalidade avançada.
Disco rígido
3.0 GB de espaço disponível em disco
Monitor
Monitor com resolução 1024 x 768 ou superior
Sistema
operacional
Windows XP com SP3 (Service Pack) (SO (somente sistema operacional) de 32 bits) ou
Windows Vista® com SP1, Windows 7, Windows Server® 2003 R2 com MSXML 6.0, Windows
Server 2008 ou posterior, ou SO de 32 ou 64 bits.
Gráficos
A aceleração de hardware gráfico exige uma placa gráfica DirectX® 9.0c com 64 MB ou mais
de memória de vídeo.
Observações
adicionais
Parte da funcionalidade avançada exige conectividade com o Microsoft Exchange Server
2010, Microsoft SharePoint Server 2010, Microsoft Office Communications Server 2007 R2
e/ou Microsoft SharePoint Foundation 2010.
Determinados recursos exigem o Windows Search 4.0.
A funcionalidade de Internet exige esse tipo de conexão.
Parte da funcionalidade online exige um Windows Live ID.
Determinados recursos exigem o IE (Internet Explorer) 6 ou posterior; somente navegador
de 32 bits.
A exibição da difusão de apresentação do PowerPoint exige um destes navegadores:
Internet Explorer 7 ou posterior para Windows, Safari 4 ou posterior para Mac, ou Firefox
3.5 ou superior para Windows, Mac ou Linux.
Determinados recursos do OneNote exigem o Windows Desktop Search 3.0, Windows
Media® Player 9, Microsoft ActiveSync® 4.1, microfone, dispositivo de saída de áudio,
dispositivo de gravação de vídeo, câmera digital compatível com TWAIN ou scanner. O
driver de impressão Enviar para o OneNote e a Integração com Serviços Corporativos de
Conectividade exigem o Microsoft .NET Framework 3.5 e/ou recursos do Windows XPS.
A funcionalidade e os gráficos do produto podem variar conforme a configuração do
sistema. Alguns recursos podem exigir hardware adicional ou avançado ou conectividade
de servidor;visite http://www.office.com/products.
Para obter os requisitos de sistema para todos os pacotes e aplicativos autônomos do Microsoft
Office 2010, visite Office.com.
41
2. É possível abrir versões anteriores de blocos de anotações do Microsoft OneNote no
OneNote 2010?
Sim, você pode abrir blocos de anotações criados com o OneNote 2003 ou com o OneNote
2007 no OneNote 2010. Ao abrir um bloco de anotações criado com o OneNote 2003, um aviso
será exibido na parte superior da página, solicitando a atualização do bloco de anotações para o
formato do OneNote 2010 para que o bloco de anotações possa ser editado.
3. É possível abrir blocos de anotações do OneNote 2010 usando versões anteriores do
OneNote?
Para abrir seções ou páginas do OneNote 2010 no OneNote 2007, salve o arquivo como uma
seção do OneNote 2007. Para isso, clique na guia Arquivo para abrir o modo de exibição
Backstage. Clique em Salvar como e clique em Página ou em Seção para ver a opção que
permite salvar como uma seção do OneNote 2007.
4. Preciso de outros produtos para poder usar os recursos do OneNote 2010?
Nenhum dos recursos de criação e edição de blocos de anotações do OneNote 2010 exige
outros produtos. Entretanto, alguns recursos não funcionam com outros aplicativos do Office
2010 e há requisitos adicionais para estender os recursos de blocos de anotações
compartilhados para além dos limites da sua rede de computadores:
Para editar simultaneamente um bloco de anotações compartilhado com outras pessoas que
estejam usando o OneNote Web App, o SharePoint Foundation 2010 (para negócios) ou um
Windows Live ID gratuito (para uso pessoal) é exigido.
O recurso Anotações Vinculadas está disponível para uso com Word 2010, PowerPoint 2010
ou Internet Explorer.
O recurso Enviar para o OneNote está disponível em qualquer programa que, existente no
seu computador, permita impressão.
Os recursos para enviar por email uma página de anotação, sinalizar uma anotação como
tarefa para acompanhamento e inserir detalhes de reunião nas anotações foram projetados
para uso com o Outlook 2010.
5. Quais navegadores são compatíveis com o novo OneNote Web App?
Os navegadores compatíveis incluem Internet Explorer 7 ou posterior para Windows, Safari 4 ou
posterior para Mac, ou Firefox 3.5 ou superior para Windows, Mac ou Linux.
42
Usando o OneNote 2010
1. Há recursos gratuitos do OneNote 2010 e treinamento disponível na Microsoft?
Você pode acessar vários recursos gratuitos e de autoajuda no Office.com. Os recursos
abrangem desde demonstrações e treinamento contendo instruções até a obtenção
de respostas de seus pares e especialistas independentes – por exemplo,
Microsoft Most Valuable Professionals – nas comunidades do Microsoft Office.
2. É possível personalizar o OneNote 2010 com base no meu jeito de usar o produto?
Você pode personalizar muitos aspectos do OneNote 2010, incluindo o seguinte:
Defina suas preferências para uma ampla faixa de comportamentos do bloco de
anotações e do programa, desde como devem se comportar os recursos de revisão de
texto e correção automática até qual deve ser a aparência de páginas do bloco de
anotações e da janela do OneNote; como devem ser gerenciados os recursos de
salvamento e backup; e as configurações padrão de áudio e vídeo. Encontre todas essas
configurações e muito mais na caixa de diálogo Opções do OneNote. Para isso, clique na
guia Arquivo para abrir o modo de exibição Backstage e clique em Opções.
Personalize a crie seus próprios modelos e rótulos. É possível aplicar, personalizar e salvar
seus próprios modelos de página e personalizar ou criar seus próprios rótulos. Para acessar
os modelos de página disponíveis ou salvar uma página personalizada como um modelo,
clique na seta ao lado do botão Nova Página e clique em Modelos de Página. Para
personalizar rótulos, na guia Página Inicial, no grupo Rótulos, expanda a galeria de rótulos
e clique em Personalizar Rótulos.
Personalize guias na Faixa de Opções ou crie suas próprias guias. Clique na guia Arquivo
do modo de exibição Backstage. Clique em Opções e então clique em Personalizar Faixa de
Opções.
Adicione os comandos usados com freqüência à Barra de Ferramentas de Acesso
Rápido. Clique com o botão direito do mouse na Faixa de Opções e clique em Adicionar
à Barra de Ferramentas de Acesso Rápido.
Defina configurações separadas de idioma para edição, Ajuda, exibição e Dicas de Tela.
Na guia Revisão, no grupo Idioma, clique em Idioma e em Preferências de Idioma.
Defina um idioma padrão de tradução. Na guia Revisão, no grupo Idioma, clique em
Traduzir e clique em Escolher o Idioma de Tradução.
3. É possível acessar meus blocos de anotações quando estou distante do meu computador
principal?
Usando o novo OneNote Web App, você pode salvar seus blocos de anotações online e, então,
acessar, exibir, pesquisar, editar e compartilhar esses blocos de anotações praticamente em
43
qualquer computador com conexão Internet. Além disso, com o OneNote Mobile 2010, você
pode acessar e editar blocos de anotações no telefone Windows.10
4. Como acessar os blocos de anotações do OneNote 2010 em um navegador da Web?
Salve os blocos de anotações em um site do SharePoint 2010 ou em uma pasta do Windows Live
SkyDrive e então exiba-os e edite-usando o OneNote Web App.11
5. O que posso fazer com os meus blocos de anotações do OneNote 2010 ao usar o OneNote
Web App?
Exiba blocos de anotações do OneNote 2010 com alta fidelidade, copie conteúdo de bloco de
anotações e veja quem criou o conteúdo do bloco de anotações. Use, no OneNote 2010, muitos
dos mesmos recursos de formatação, edição e gerenciamento de arquivos que você usa
diariamente, incluindo verificação ortográfica, correção automática, rótulos, fonte e formatação
de parágrafo, estilos, a capacidade de inserir tabelas e imagens e acesso a versões de página
anteriores. Também é possível editar simultaneamente um bloco de anotações compartilhado
com outras pessoas usando o OneNote Web App e o OneNote 2010.
6. O que posso fazer com os meus blocos de anotações do OneNote 2010 ao usar o OneNote
Mobile 2010?
O OneNote Mobile 2010 fornece uma versão móvel aperfeiçoada do OneNote, especificamente
adaptado ao telefone Windows. Exiba, pesquise e faça pequenas edições em seus blocos de
anotações do OneNote 2010 enquanto estiver em trânsito.
Comprando o OneNote 2010
1. Quais edições do Microsoft Office 2010 incluirão o OneNote 2010?
O OneNote 2010 será disponibilizado para compra como parte de todos os pacotes Office 2010.
Para visualizar uma comparação de pacotes do Microsoft Office 2010 e determinar o pacote
certo para você, visite Office.com.
2. O OneNote 2010 será disponibilizado para compra independente?
Sim.
10
Os Office Web Apps exigem o SharePoint Foundation 2010 ou uma conta gratuita do Windows Live. O Office Mobile 2010 será
disponibilizado com a versão do Office 2010 e não está incluído nos produtos ou pacotes do Office 2010.
11
O OneNote Web App via Windows Live será disponibilizado no segundo semestre de 2010.
44
3. É possível testar o OneNote 2010 antes de comprá-lo?
Sim. Em seguida à disponibilidade geral do Office 2010, você poderá obter uma versão de
avaliação. Visite Office.com para obter mais informações.
4. Há uma versão Macintosh do OneNote 2010?
Não há uma versão Mac do OneNote 2010. Entretanto, é possível encontrar o modo de exibição
de layout de bloco de anotações no Word para Mac 2008, que contém muitos recursos similares
ao OneNote, inclusive a capacidade de formatar e editar anotações, criar seções e gravar
anotações de áudio no contexto simultaneamente à digitação de anotações escritas.
5. Há incidência de custos para usar o OneNote Web App?
Os Office Web Apps são disponibilizados de duas maneiras:
Empresas com contratos de licenciamento por volume do Office 2010 têm acesso para
instalar os Office Web Apps no SharePoint 2010 da organização.
Indivíduos podem acessar os Office Web Apps no Windows Live, usando um Windows Live
ID gratuito.
6. Quando o Office Mobile 2010 será disponibilizado e como obtê-lo?
O Office Mobile 201012 será disponibilizado simultaneamente à versão do Office 2010 e será
entregue com a maioria dos smartphones que executam o Windows Mobile 6.5 ou posterior.
Blocos de anotações compartilhados do OneNote 2010
1. O que é um bloco de anotações compartilhado?
Um bloco de anotações compartilhado é armazenado em um local compartilhado (por exemplo,
em uma unidade de rede ou em um site do SharePoint ou do Windows Live SkyDrive) e pode ser
editado simultaneamente por várias pessoas.
12
O Office Mobile 2010 inclui OneNote Mobile 2010, Word Mobile 2010, PowerPoint Mobile 2010, Excel Mobile 2010, Outlook Mobile
2010 e SharePoint Workspace Mobile 2010.
45
2. É preciso estar na mesma rede de computadores dos demais editores para compartilhar
blocos de anotações do OneNote 2010?
Ao salvar um bloco de anotações do OneNote 2010 em um site do SharePoint 2010 ou no
Windows Live SkyDrive, você pode compartilhá-lo com pessoas externas à rede de
computadores, desde que essas pessoas utilizem o OneNote 2010 ou o OneNote Web App.13
3. Quais aplicativos do Office 2010 habilitam a coautoria?
A coautoria (a capacidade de editar simultaneamente o mesmo arquivo) está disponível no
Word 2010, no PowerPoint 2010 e no OneNote 2010. Esse recurso também é disponibilizado no
OneNote Web App e no Excel Web App.
13
A capacidade de editar simultaneamente os blocos de anotações do OneNote armazenados em uma pasta do Windows Live SkyDrive
será disponibilizada no segundo semestre de 2010.
46
Requisitos/divulgação
Office Mobile 2010
O Office Mobile 2010 não está incluído nos aplicativos e pacotes do Office 2010, nem nos
Office Web Apps.
O Office Mobile 2010 será liberado nos telefones Windows (Windows Mobile 6.5 ou
superior) pela disponibilidade geral do Office 2010.
Office Web Apps
Os Office Web Apps são complementos do Microsoft Office e exigem o seguinte:
Para empresas e instituições: o Office Web Apps exige o SharePoint Foundation 2010.
Para uso pessoal: os Office Web Apps exigem um Windows Live ID gratuito. O OneNote
Web App e a edição via Word Web App serão disponibilizados no Windows Live, no
segundo semestre de 2010.
Os navegadores compatíveis com os Office Web Apps incluem Internet Explorer 7 ou
posterior para Windows, Safari 4 ou posterior para Mac e Firefox 3.5 ou superior para
Windows, Mac ou Linux.
As visualizações móveis compatíveis com Word, Excel e PowerPoint Web Apps no SharePoint
2010 incluem Internet Explorer no Windows Mobile 5 ou posterior, Safari 4 em iPhone 3G ou
3GS, BlackBerry 4.x e posterior, Nokia S60, NetFront 3.4, 3.5 e posterior, Opera Mobile 8.65 e
posterior, e Openwave 6.2, 7.0 e posterior.
Links fornecidos neste guia de produto
Alguns links fornecidos neste guia só estarão disponíveis após a disponibilidade geral do Microsoft
Office 2010.
47
Este documento é fornecido "no estado em que se encontra". As informações e exibições expressas
neste documento, incluindo URLs e outras referências a sites da Internet, podem ser alteradas sem
aviso prévio. Você assume o risco inerente à sua utilização.
Alguns exemplos apresentados aqui são fornecidos exclusivamente para fins ilustrativos e são
fictícios. Não há qualquer intenção de associação ou conexão real, nem assim deve ser inferido.
Este documento não oferece a você quaisquer direitos legais sobre propriedade intelectual referente
a qualquer produto da Microsoft. Este documento pode ser copiado e usado para fins internos e de
referência.
© 2010 Microsoft Corp. Todos os direitos reservados.
48