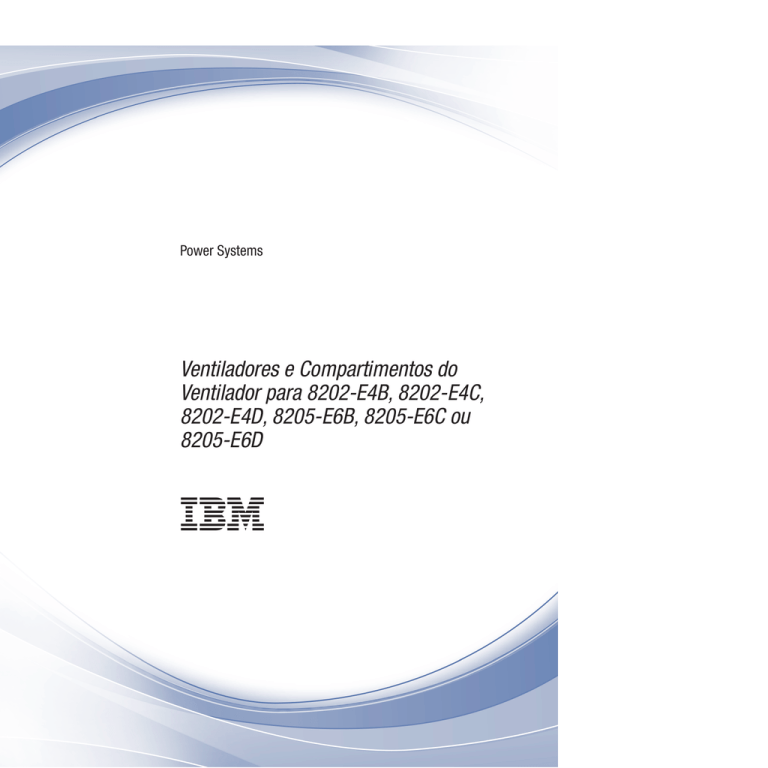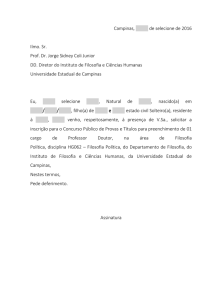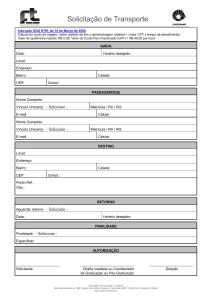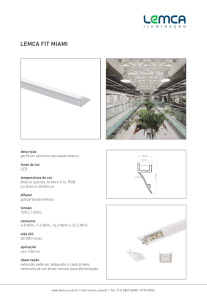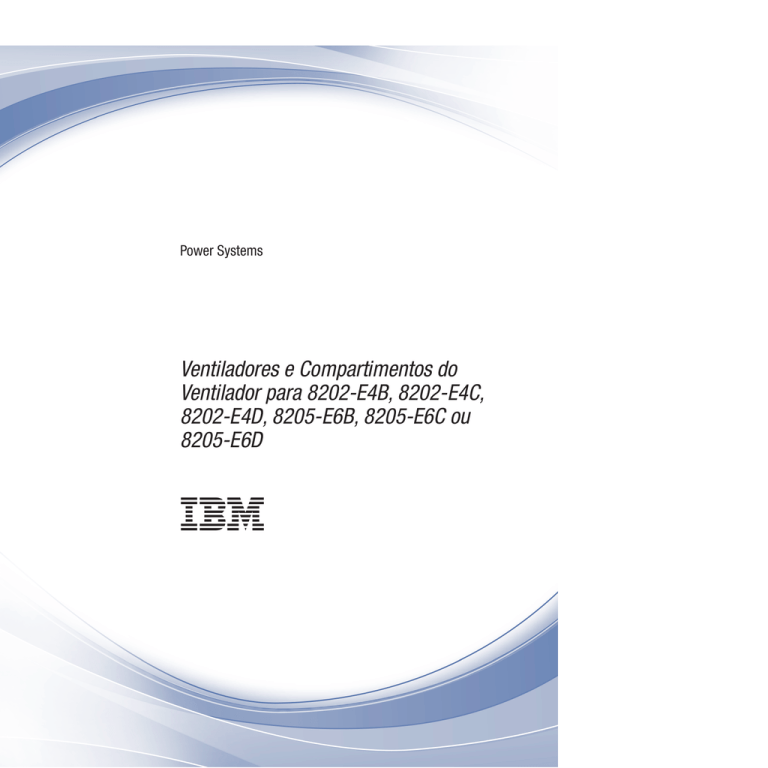
Power Systems
Ventiladores e Compartimentos do
Ventilador para 8202-E4B, 8202-E4C,
8202-E4D, 8205-E6B, 8205-E6C ou
8205-E6D
Power Systems
Ventiladores e Compartimentos do
Ventilador para 8202-E4B, 8202-E4C,
8202-E4D, 8205-E6B, 8205-E6C ou
8205-E6D
Nota
Antes de utilizar estas informações e o produto suportado por elas, leia as informações em “Avisos de Segurança” na
página vii, “Avisos” na página 99, o manual IBM Systems: Avisos de Segurança, G517-7951, e o IBM Environmental Notices and
User Guide, Z125–5823.
Esta edição se aplica aos servidores IBM Power Systems que contêm o processador POWER7 e a todos os modelos
associados.
© Copyright IBM Corporation 2010, 2013.
Índice
Avisos de Segurança . . . . . . . . . . . . . . . . . . . . . . . . . . . . . vii
Removendo e Substituindo os Ventiladores Frontais . . . . . . . . . . . . . . 1
Removendo os Ventiladores Frontais do 8202-E4B, 8202-E4C, 8202-E4D, 8205-E6B,
8205-E6C ou 8205-E6D . . . . . . . . . . . . . . . . . . . . . . . . . . . . . 3
Instalando os Ventiladores Frontais do 8202-E4B, 8202-E4C, 8202-E4D, 8205-E6B,
8205-E6C ou 8205-E6D . . . . . . . . . . . . . . . . . . . . . . . . . . . . . 7
Removendo e Substituindo os Compartimentos do Ventilador. . . . . . . . . . 9
Removendo os Compartimentos do Ventilador do 8202-E4B, 8202-E4C, 8202-E4D,
8205-E6B, 8205-E6C ou 8205-E6D . . . . . . . . . . . . . . . . . . . . . . . . 11
Substituindo os Compartimentos do Ventilador do 8202-E4B, 8202-E4C, 8202-E4D,
8205-E6B, 8205-E6C ou 8205-E6D . . . . . . . . . . . . . . . . . . . . . . . . 15
Removendo e Substituindo os Ventiladores Centrais . . . . . . . . . . . . . 19
Removendo os Ventiladores Centrais do 8202-E4B, 8202-E4C, 8202-E4D, 8205-E6B,
8205-E6C ou 8205-E6D . . . . . . . . . . . . . . . . . . . . . . . . . . . . . 21
Substituindo os Ventiladores Centrais do 8202-E4B, 8202-E4C, 8202-E4D, 8205-E6B,
8205-E6C ou 8205-E6D . . . . . . . . . . . . . . . . . . . . . . . . . . . . . 27
Procedimentos Comuns para Recursos Instaláveis . . . . . . . . . . . . . . . . 31
Antes de Começar . . . . . . . . . . . . . . . . . . . . . . . . . . . .
Identificando uma Peça . . . . . . . . . . . . . . . . . . . . . . . . . .
LEDs do Painel de Controle . . . . . . . . . . . . . . . . . . . . . . . .
Identificando uma Peça com Falha em um Sistema AIX ou Partição Lógica . . . . . . . .
Localizando uma Peça com Falha em um Sistema AIX ou Partição Lógica . . . . . . .
Ativando o Indicador Luminoso de Peça com Falha . . . . . . . . . . . . . . .
Desativando o Indicador Luminoso de Peça com Falha . . . . . . . . . . . . . .
Identificando uma Peça com Falha em um Sistema IBM i ou Partição Lógica . . . . . . .
Ativando o Indicador Luminoso de Peça com Falha . . . . . . . . . . . . . . .
Desativando o Indicador Luminoso de Peça com Falha . . . . . . . . . . . . . .
Identificando uma Peça com Falha em um Sistema Linux ou uma Partição Lógica . . . . . .
Localizando uma Peça com Falha em um Sistema Linux ou uma Partição Lógica . . . . .
Localizando o Código do Local de uma Peça com Falha em um Sistema Linux ou uma Partição
Ativando o Indicador Luminoso de Peça com Falha . . . . . . . . . . . . . . .
Desativando o Indicador Luminoso de Peça com Falha . . . . . . . . . . . . . .
Localizando uma Peça com Falha em um Sistema Servidor de E/S Virtual ou uma Partição Lógica
Identificando uma Peça Usando o Servidor de E/S Virtual . . . . . . . . . . . .
Iniciando o Sistema ou a Partição Lógica . . . . . . . . . . . . . . . . . . . .
Iniciando um Sistema que Não É Gerenciado por um HMC ou um SDMC . . . . . . . .
Iniciando um Sistema ou Partição Lógica Usando o HMC . . . . . . . . . . . . . .
Iniciando um Sistema ou um Servidor Virtual Usando o SDMC . . . . . . . . . . . .
Parando um Sistema ou uma Partição Lógica . . . . . . . . . . . . . . . . . . .
Parando um Sistema que Não é Gerenciado por um HMC ou um SDMC . . . . . . . . .
Parando um Sistema Usando o HMC . . . . . . . . . . . . . . . . . . . . .
© Copyright IBM Corp. 2010, 2013
. . .
. . .
. . .
. . .
. . .
. . .
. . .
. . .
. . .
. . .
. . .
. . .
Lógica
. . .
. . .
. . .
. . .
. . .
. . .
. . .
. . .
. . .
. . .
. . .
.
.
.
.
.
.
.
.
.
.
.
.
.
.
.
.
.
.
.
.
.
.
.
.
.
.
.
.
.
.
.
.
.
.
.
.
.
.
.
.
.
.
.
.
.
.
.
.
31
33
33
35
35
35
35
36
36
37
37
37
38
38
38
39
39
39
39
41
41
42
42
43
iii
Parando um Sistema Usando o SDMC . . . . . . . . . . . . . . . . . . . . . . . . .
Removendo e Substituindo Tampas do 8202-E4B, 8202-E4C, 8202-E4D, 8205-E6B, 8205-E6C ou 8205-E6D . . . .
Removendo a Tampa Frontal de um Sistema Montado em Rack . . . . . . . . . . . . . . . . .
Removendo a Tampa de Acesso de Serviço de um Sistema Independente 8202-E4B, 8202-E4C, 8202-E4D ou
8205-E6B . . . . . . . . . . . . . . . . . . . . . . . . . . . . . . . . . . .
Instalando a Tampa Frontal em um Sistema Montado em Rack 8202-E4B, 8202-E4C, 8202-E4D, 8205-E6B,
8205-E6C ou 8205-E6D. . . . . . . . . . . . . . . . . . . . . . . . . . . . . . .
Instalando a Tampa e a Porta Frontais em um Sistema Independente 8202-E4B, 8202-E4C, 8202-E4D ou
8205-E6B. . . . . . . . . . . . . . . . . . . . . . . . . . . . . . . . . . . .
Removendo a Tampa de Acesso de Serviço de um Sistema Montado em Rack 8202-E4B, 8202-E4C, 8202-E4D,
8205-E6B, 8205-E6C ou 8205-E6D . . . . . . . . . . . . . . . . . . . . . . . . . . .
Removendo a Tampa de Acesso de Serviço de um Sistema Montado em Rack 8202-E4B, 8202-E4C, 8202-E4D ou
8205-E6B . . . . . . . . . . . . . . . . . . . . . . . . . . . . . . . . . . .
Instalando a Tampa de Acesso de Serviço em um Sistema Montado em Rack 8202-E4B, 8202-E4C, 8202-E4D,
8205-E6B, 8205-E6C ou 8205-E6D . . . . . . . . . . . . . . . . . . . . . . . . . . .
Instalando a Tampa de Acesso de Serviço em um Sistema Independente 8202-E4B, 8202-E4C, 8202-E4D ou
8205-E6B. . . . . . . . . . . . . . . . . . . . . . . . . . . . . . . . . . . .
Colocando o Sistema 8202-E4B, 8202-E4C, 8202-E4D, 8205-E6B, 8205-E6C ou 8205-E6D na Posição de Operação ou
Serviço . . . . . . . . . . . . . . . . . . . . . . . . . . . . . . . . . . . . .
Colocando o Sistema Montado em Rack 8202-E4B, 8202-E4C, 8202-E4D, 8205-E6B, 8205-E6C ou 8205-E6D na
Posição de Serviço . . . . . . . . . . . . . . . . . . . . . . . . . . . . . . . .
Colocando o Sistema Montado em Rack 8202-E4B, 8202-E4C, 8202-E4D, 8205-E6B, 8205-E6C ou 8205-E6D em
Posição de Operação . . . . . . . . . . . . . . . . . . . . . . . . . . . . . . .
Desconectando os Cabos de Energia do Sistema 8202-E4B, 8202-E4C, 8202-E4D, 8205-E6B, 8205-E6C ou 8205-E6D
Conectando os Cabos de Energia ao Sistema 8202-E4B, 8202-E4C, 8202-E4D, 8205-E6B, 8205-E6C ou 8205-E6D . .
Instalando uma Peça Usando o HMC. . . . . . . . . . . . . . . . . . . . . . . . . . .
Removendo uma Peça Usando o HMC . . . . . . . . . . . . . . . . . . . . . . . . . .
Substituindo uma Peça Usando o HMC . . . . . . . . . . . . . . . . . . . . . . . . . .
Verificando a Peça Instalada . . . . . . . . . . . . . . . . . . . . . . . . . . . . . .
Verificando um Recurso Instalado ou uma Peça Substituída em um Sistema AIX ou Partição Lógica. . . . .
Verificando a Peça Instalada em um Sistema IBM i ou Partição Lógica. . . . . . . . . . . . . . .
Desativando o Indicador Luminoso de Peça com Falha . . . . . . . . . . . . . . . . . . .
Verificando a Peça Instalada em um Sistema Linux ou uma Partição Lógica . . . . . . . . . . . . .
Verificando uma Peça Instalada Usando Diagnósticos Independentes . . . . . . . . . . . . . . .
Verificando a Peça Instalada Usando o HMC . . . . . . . . . . . . . . . . . . . . . . .
Ativando e Desativando os LEDs Usando o HMC . . . . . . . . . . . . . . . . . . . .
Desativando um LED de Atenção do Sistema ou um LED de Partição Usando o HMC . . . . . . .
Ativando ou Desativando um LED de Identificação Usando o HMC . . . . . . . . . . . . .
Visualizando os Eventos que Permitem Manutenção Usando o HMC . . . . . . . . . . . . . .
Verificando a Peça Instalada Usando o SDMC . . . . . . . . . . . . . . . . . . . . . . .
Ativando e Desativando os LEDs Usando o SDMC . . . . . . . . . . . . . . . . . . . .
Desativando um LED de Atenção do Sistema ou um LED de Partição Usando o SDMC . . . . . . .
Ativando ou Desativando um LED de Identificação Usando o SDMC . . . . . . . . . . . . .
Visualizando os Eventos que Permitem Manutenção Usando o SDMC . . . . . . . . . . . . . .
Verificando uma Peça Instalada ou Substituída em um Sistema ou uma Partição Lógica Usando as Ferramentas
do Servidor de E/S Virtual . . . . . . . . . . . . . . . . . . . . . . . . . . . . .
Verificando a Peça Instalada Usando o VIOS . . . . . . . . . . . . . . . . . . . . . .
Verifique a Peça de Substituição Usando o VIOS . . . . . . . . . . . . . . . . . . . . .
Verificando um Reparo . . . . . . . . . . . . . . . . . . . . . . . . . . . . . . .
Verificando o Reparo no AIX . . . . . . . . . . . . . . . . . . . . . . . . . . . .
Verificando um Reparo Usando um Sistema ou Partição Lógica IBM i . . . . . . . . . . . . . . .
Verificando o Reparo no Linux . . . . . . . . . . . . . . . . . . . . . . . . . . . .
Verificando o Reparo do console de gerenciamento . . . . . . . . . . . . . . . . . . . . .
Encerrando uma Chamada de Serviço . . . . . . . . . . . . . . . . . . . . . . . . . .
Fechando uma Chamada de Serviço Usando AIX ou Linux . . . . . . . . . . . . . . . . . .
Fechando uma Chamada de Serviço Usando o Integrated Virtualization Manager . . . . . . . . . . .
Ativando e Desativando LEDs . . . . . . . . . . . . . . . . . . . . . . . . . . . . .
Desativando um LED de Atenção do Sistema ou um LED de Partição Usando o console de gerenciamento . .
Ativando ou Desativando um LED de Identificação Usando o console de gerenciamento . . . . . . . .
Desativando um LED de Atenção do Sistema ou LED de Partição Lógica Usando Advanced System
Management Interface . . . . . . . . . . . . . . . . . . . . . . . . . . . . . . .
iv
Ventiladores e Compartimentos do Ventilador
44
44
44
45
46
47
48
49
51
52
54
54
56
57
59
59
60
60
61
61
63
64
65
65
66
67
67
67
68
69
69
69
70
70
70
70
71
73
74
77
79
80
81
86
90
94
95
95
96
Ativando ou Desativando um LED de Identificação Usando a Advanced System Management Interface
Substituindo uma Peça Usando o SDMC . . . . . . . . . . . . . . . . . . . . . .
Removendo uma Peça Usando o SDMC . . . . . . . . . . . . . . . . . . . . . . .
.
.
.
.
.
.
. 97
. 97
. 98
Avisos . . . . . . . . . . . . . . . . . . . . . . . . . . . . . . . . . . . . 99
Marcas Registradas . . .
Avisos de Emissão Eletrônica
Notas de Classe A . . .
Avisos de Classe B . .
Termos e Condições . . .
.
.
.
.
.
.
.
.
.
.
.
.
.
.
.
.
.
.
.
.
.
.
.
.
.
.
.
.
.
.
.
.
.
.
.
.
.
.
.
.
.
.
.
.
.
.
.
.
.
.
.
.
.
.
.
.
.
.
.
.
.
.
.
.
.
.
.
.
.
.
.
.
.
.
.
.
.
.
.
.
.
.
.
.
.
.
.
.
.
.
.
.
.
.
.
.
.
.
.
.
.
.
.
.
.
.
.
.
.
.
.
.
.
.
.
.
.
.
.
.
.
.
.
.
.
.
.
.
.
.
.
.
.
.
.
.
.
.
.
.
.
.
.
.
.
100
100
100
104
107
Índice
v
vi
Ventiladores e Compartimentos do Ventilador
Avisos de Segurança
O avisos de segurança podem estar impressos em todo este guia:
v Os avisos de PERIGO chamam a atenção a uma situação que é potencialmente letal ou extremamente
danosa às pessoas.
v Os avisos de CUIDADO chamam a atenção a uma situação que é potencialmente danosa às pessoas
devido a uma condição existente.
v Os avisos de Atenção chamam a atenção à possibilidade de danos a um programa, dispositivo, sistema
ou aos dados.
Informações de Segurança de Intercâmbio Mundial
Vários países requerem que as informações de segurança contidas nas publicações do produto sejam
apresentadas no idioma nacional. Se esse requisito se aplicar ao seu país, a documentação com as
informações de segurança estará incluída no pacote de publicações (como em documentação impressa,
em DVD ou como parte do produto) fornecido com o produto. A documentação contém as informações
de segurança no idioma nacional com referências à origem em inglês dos EUA. Antes de usar uma
publicação em inglês dos EUA para instalar, operar ou fazer manutenção neste produto, é necessário
primeiro familiarizar-se com a documentação de informações de segurança relacionadas. Consulte
também a documentação de informações de segurança sempre que você não entender claramente alguma
informação de segurança nas publicações em inglês dos EUA.
Cópias de substituição ou adicionais da documentação de informações de segurança podem ser obtidas
ligando para o IBM Hotline em 1-800-300-8751.
Informações de Segurança em Alemão
Das Produkt ist nicht für den Einsatz an Bildschirmarbeitsplätzen im Sinne § 2 der
Bildschirmarbeitsverordnung geeignet.
Informações de Segurança do Laser
Os servidores IBM® podem utilizar placas de E/S ou recursos que são baseados em fibra ótica e que
utilizam laseres ou LEDs.
Conformidade para Laser
Os servidores IBM podem ser instalados dentro ou fora de um rack de equipamento de TI.
© Copyright IBM Corp. 2010, 2013
vii
PERIGO
Ao trabalhar no, ou próximo ao sistema, tome as seguintes precauções:
A tensão e a corrente elétrica dos cabos de alimentação, de telefone e de comunicação são perigosas.
Para evitar um risco de choque:
v conecte a energia a esta unidade apenas com o cabo de alimentação fornecido pela IBM. Não
utilize o cabo de alimentação fornecido pela IBM para nenhum outro produto.
v Não abra nem execute serviço em nenhuma montagem da fonte de alimentação.
v Não conecte ou desconecte nenhum cabo nem execute instalação, manutenção ou reconfiguração
deste produto durante uma tempestade com raios.
v O produto pode estar equipado com vários cabos de alimentação. Para remover todas as voltagens
de risco, desconecte todos os cabos de alimentação.
v Conecte todos os cabos de alimentação a uma tomada aterrada e com conexão física adequada.
Certifique-se de que a tomada forneça voltagem apropriada e rotação de fases de acordo com a
placa de classificação do sistema.
v Conecte qualquer equipamento que será conectado a este produto a tomadas com conexão física
adequada.
v Quando possível, utilize apenas uma mão para conectar ou desconectar os cabos de sinais.
v Nunca ligue qualquer equipamento quando houver suspeita de fogo, água ou dano estrutural.
v Desconecte os cabos de alimentação conectados, os sistemas de telecomunicações, as redes e os
modems antes de abrir as tampas dos dispositivos, a menos que receba instruções contrárias nos
procedimentos de instalação e configuração.
v Conecte e desconecte os cabos, conforme descrito a seguir, quando instalar, mover ou abrir as
tampas deste produto ou de dispositivos conectados.
Para desconectar:
1. Desligue tudo (a menos que receba instruções contrárias).
2. Retire os cabos de alimentação das tomadas.
3. Retire os cabos de sinal dos conectores.
4. Remova todos os cabos dos dispositivos.
Para conectar:
1. Desligue tudo (a menos que receba instruções contrárias).
2. Conecte todos os cabos aos dispositivos.
3. Conecte os cabos de sinal aos conectores.
4. Conecte os cabos de alimentação às tomadas.
5. Ligue os dispositivos.
(D005)
PERIGO
viii
Ventiladores e Compartimentos do Ventilador
Tome as seguintes precauções ao trabalhar no, ou próximo ao, sistema do rack TI:
v Se mal utilizado, pode resultar em acidentes pessoais ou em danos ao equipamento.
v Sempre abaixe os preenchimentos de nivelamento no gabinete do rack.
v Sempre instale os suportes estabilizadores no gabinete do rack.
v Para evitar condições de risco devido à falta de equilíbrio das cargas mecânicas, instale sempre os
dispositivos mais pesados na parte inferior do gabinete do rack. Sempre instale os servidores e
dispositivos opcionais começando da parte inferior do gabinete do rack.
v Os dispositivos montados em rack não devem ser utilizados como prateleira ou área de trabalho.
Não coloque objetos sobre dispositivos montados em rack.
v Cada gabinete do rack pode ter mais de um cabo de alimentação. Certifique-se de desconectar
todos os cabos de alimentação no gabinete do rack quando instruído a desconectar a energia
durante a manutenção.
v Conecte todos os dispositivos instalados em um gabinete do rack aos dispositivos de alimentação
instalados no mesmo gabinete. Não ligue um cabo de alimentação de um dispositivo instalado
em um gabinete do rack em um dispositivo de alimentação instalado em um gabinete do rack
diferente.
v Uma tomada que não esteja instalada de maneira correta pode transmitir voltagem perigosa às
partes metálicas do sistema ou aos dispositivos conectados ao sistema. É responsabilidade do
cliente garantir que a tomada esteja corretamente instalada e aterrada para evitar um choque
elétrico.
CUIDADO
v Não instale uma unidade em um rack quando a temperatura ambiente interna do rack exceder a
temperatura recomendada pelos fabricantes para todos os dispositivos montados em rack.
v Não instale a unidade em um rack onde o fluxo de ar esteja comprometido. Certifique-se de que
o fluxo de ar não esteja bloqueado ou reduzido em qualquer lado, frontal ou traseiro da unidade
utilizado para fluxo de ar pela unidade.
v Preste atenção na conexão do equipamento ao circuito de alimentação para que a sobrecarga dos
circuitos não comprometa os fios de alimentação ou a proteção contra sobrecargas de corrente.
Para fornecer a conexão de energia correta para o rack, consulte as etiquetas de classificação
localizadas no equipamento no rack, para determinar o requisito de energia total do circuito de
alimentação.
v (Para gavetas deslizantes.) Não retire nem instale nenhuma gaveta ou recurso se os suportes
estabilizadores do rack não estiverem conectados ao rack. Não puxe mais do que uma gaveta ao
mesmo tempo. O rack pode se tornar instável se você puxar mais de uma gaveta por vez.
v (Para gavetas fixas.) Esta gaveta é fixa e não deve ser retirada para manutenção, exceto se for
especificado pelo fabricante. A tentativa de movimentar a gaveta parcial ou completamente do
rack pode fazer com que o rack se torne instável ou com que a gaveta caia do rack.
(R001)
Avisos de Segurança
ix
CUIDADO:
Remover componentes das posições superiores no gabinete do rack melhorará a sua estabilidade nos
deslocamentos. Siga estas diretrizes gerais sempre que deslocar um gabinete do rack ocupado dentro
de uma sala ou edifício:
v Reduza o peso do gabinete do rack, removendo equipamentos, começando pela parte superior do
gabinete. Quando possível, restabeleça a configuração original do gabinete. Se essa configuração for
desconhecida, observe as seguintes precauções:
– Remova todos os dispositivos na posição 32U e acima.
– Verifique se os dispositivos mais pesados estão instalados na parte inferior do gabinete do rack.
– Verifique se não há nenhum nível U vazio entre os dispositivos instalados no gabinete, abaixo do
nível 32U.
v Se o gabinete do rack que está sendo deslocado fizer parte de um conjunto de gabinetes, solte-o do
conjunto.
v Examine a rota que será tomada para eliminar quaisquer riscos em potencial.
v Verifique se a rota escolhida comporta o peso do gabinete carregado. Consulte a documentação que
acompanha o gabinete do rack para obter o peso de um gabinete carregado.
v Verifique se todos os vãos de porta têm, pelo menos, 760 x 2030 mm (30 x 80").
v Verifique se todos os dispositivos, prateleiras, gavetas, portas e cabos estão fixos.
v Verifique se os quatro calços de nivelamento estão na posição mais elevada.
v Verifique se não há nenhum suporte estabilizador instalado no gabinete do rack durante a
movimentação.
v Não utilize rampas com mais de 10 graus de inclinação.
v Quando o gabinete do rack estiver no novo local, conclua as seguintes etapas:
– Abaixe os quatro calços de nivelamento.
– Instale os suportes estabilizadores no gabinete do rack.
– Se tiver removido dispositivos do gabinete, instale-os novamente, da posição mais baixa à mais
elevada.
v Se for necessária uma longa distância de deslocamento, restaure a configuração original do gabinete.
Acondicione-o no material da embalagem original, ou equivalente. Diminua, também, os calços de
nivelamento para levantar os rodízios para fora da paleta e parafuse o gabinete na paleta.
(R002)
(L001)
(L002)
x
Ventiladores e Compartimentos do Ventilador
(L003)
ou
Todos os lasers são certificados nos EUA de acordo com os requisitos do DHHS 21 CFR Subcapítulo J
para produtos de laser classe 1. Fora dos EUA, eles são certificados como em conformidade com o IEC
60825 como produto de laser classe 1. Consulte a etiqueta em cada parte dos números de certificação do
laser e as informações de aprovação.
CUIDADO:
Este produto pode conter um ou mais dos seguintes dispositivos: unidade de CD-ROM, unidade de
DVD-ROM, unidade de DVD-RAM ou módulo laser, que são considerados produtos a laser Classe 1.
Observe as seguintes informações:
v Não remova as coberturas. Remover as coberturas do produto a laser pode resultar em exposição
perigosa à radiação a laser. Não há nenhuma peça passível de manutenção dentro do dispositivo.
v A utilização de controles ou ajustes, ou a execução de procedimentos diferentes dos especificados
aqui, pode resultar em exposição perigosa à radiação.
(C026)
Avisos de Segurança
xi
CUIDADO:
Os ambientes de processamento de dados podem conter equipamento transmitindo nos links do
sistema com módulos a laser que operam em níveis de potência maiores que a Classe 1. Por essa razão,
nunca olhe na extremidade de um cabo de fibra ótica ou em um receptáculo aberto. (C027)
CUIDADO:
Este produto contém um laser Classe 1M. Não olhe diretamente com instrumentos óticos. (C028)
CUIDADO:
Alguns produtos a laser contém um diodo laser Classe 3A ou 3B incorporado. Note as seguintes
informações: radiação a laser quando aberto. Não fite o feixe luminoso, não olhe diretamente com
instrumentos óticos e evite a exposição direta a ele. (C030)
CUIDADO:
A bateria contém lítio. Para prevenir uma possível explosão, não queime ou aplique uma carga à
bateria.
Não:
v ___ Jogue ou insira na água
v ___ Deixe aquecer acima de 100°C (212°F)
v ___ Faça reparos nem desmonte
Substitua apenas por peça autorizada pela IBM. Recicle ou descarte-a conforme instruído pelas
regulamentações locais. Nos Estados Unidos, a IBM tem um sistema de coleta de baterias. Para
informações, ligue 1-800-426-4333. Para obter informações adicionais, entre em contato com o seu
representante IBM. (C003)
Informações Sobre Alimentação e Cabeamento do NEBS (Network
Equipment-Building System) GR-1089-CORE
Os seguintes comentários se aplicam a servidores IBM que foram projetados em conformidade com o
NEBS (Network Equipment-Building System) GR-1089-CORE:
O equipamento é adequado para instalação em:
v Instalações de telecomunicações de rede
v Locais em que o NEC (National Electrical Code) se aplica
As portas de construção interna desse equipamento são adequadas para conexão somente com fiação ou
cabeamento não exposto ou de construção interna. As portas de construção interna desse equipamento
não devem ser metalicamente conectadas às interfaces que se conectam à OSP (instalação externa) ou a sua
fiação. Essas interfaces foram projetadas para serem utilizadas somente como interfaces de construção
interna (portas Tipo 2 ou Tipo 4, como descritas em GR-1089-CORE) e exigem isolamento do cabeamento
OSP exporto. A adição de protetores primários não é uma proteção suficiente para conectar essas
interfaces metalicamente à fiação OSP.
Nota: Todos os cabos Ethernet devem ser blindados e aterrados em ambas as extremidades.
O sistema alimentado por AC não exige o uso de um SPD (Surge Protection Device) externo.
O sistema alimentado por DC utiliza um design de retorno de DC isolado (DC-I). O terminal de retorno
da bateria DC não deve ser conectado ao chassi ou aterramento do gabinete.
xii
Ventiladores e Compartimentos do Ventilador
Removendo e Substituindo os Ventiladores Frontais
Use estes procedimentos para remover e substituir os ventiladores frontais.
© Copyright IBM Corp. 2010, 2013
1
2
Ventiladores e Compartimentos do Ventilador
Removendo os Ventiladores Frontais do 8202-E4B, 8202-E4C,
8202-E4D, 8205-E6B, 8205-E6C ou 8205-E6D
Use este procedimento para remover os ventiladores frontais.
Se seu sistema for gerenciado pelo Hardware Management Console (HMC), use HMC para remover um
ventilador frontal do servidor. Para obter instruções, consulte “Removendo uma Peça Usando o HMC” na
página 60.
Se seu sistema for gerenciado pelo IBM Systems Director Management Console (SDMC), use SDMC para
remover um ventilador frontal do servidor. Para obter instruções, consulte “Removendo uma Peça
Usando o SDMC” na página 98.
Se você não tiver um HMC ou um SDMC, complete as etapas a seguir para remover um ventilador
frontal:
1. Complete as tarefas de pré-requisito, como descrito em “Antes de Começar” na página 31.
2. Determine se a remoção do ventilador pode ser feita simultaneamente. Para executar uma remoção
simultânea, as seguintes condições devem ser verdadeiras:
v Os dispositivos de movimentação de ar (AMDs) devem ser instalados em todas as posições.
Cada uma destas unidades de AMD possui um LED verde e um LED âmbar. O LED verde estará
ativo para todos os ventiladores, mas o ventilador com falha estará com o LED âmbar aceso.
v Se somente um LED de falha âmbar estiver aceso, o reparo poderá ser executado simultaneamente.
Nota: Se mais de um LED de falha âmbar estiver aceso, o reparo deverá ser feito de maneira não
simultânea.
© Copyright IBM Corp. 2010, 2013
3
3. Selecione uma das seguintes opções:
a. Reparo Não Simultâneo: Vá para próxima etapa.
b. Reparo Simultâneo: Vá para a etapa 6.
c. Adiar o reparo: Isto encerra o procedimento.
4. Pare o sistema, conforme descrito em “Parando um Sistema ou uma Partição Lógica” na página 42.
5. Desconecte a fonte de alimentação do sistema desconectando-o, conforme descrito em “Desconectando
os Cabos de Energia do Sistema 8202-E4B, 8202-E4C, 8202-E4D, 8205-E6B, 8205-E6C ou 8205-E6D” na
página 57.
6. Conecte a pulseira antiestática.
4
Ventiladores e Compartimentos do Ventilador
Atenção:
v Prenda uma pulseira antiestática a uma superfície de metal sem pintura em seu hardware para
evitar que a descarga eletrostática (ESD) danifique seu hardware.
v Quando utilizar uma pulseira antiestática, siga todos os procedimentos de segurança elétrica. Uma
pulseira antiestática serve para controlar a estática. Ela não aumenta nem diminui o risco de choque
elétrico ao utilizar ou trabalhar em equipamentos elétricos.
v Se você não tiver uma pulseira antiestática, antes de remover o produto da embalagem ESD e
instalar ou substituir o hardware, toque uma superfície de metal não pintada do sistema por no
mínimo 5 segundos.
7. Remova a tampa frontal:
v Para um sistema montado em rack, consulte “Removendo a Tampa Frontal de um Sistema Montado
em Rack” na página 44
v Para um sistema independente, consulte “Removendo a Tampa de Acesso de Serviço de um
Sistema Independente 8202-E4B, 8202-E4C, 8202-E4D ou 8205-E6B” na página 45.
8. Remova o ventilador da seguinte forma:
Atenção: Se estiver executando este procedimento simultaneamente, a partir do momento em que o
ventilador é removido, a troca de ventilador deve ser concluída em menos de 10 minutos para evitar
que o sistema seja encerrado ou danificado.
a. Localize o ventilador a ser substituído. É o ventilador com o LED âmbar de falha sendo aceso.
b. Solte os dois parafusos do compartimento do ventilador (A) no sentido anti-horário.
c. Incline o compartimento do ventilador para frente.
d. Aperte as travas (B) no ventilador com falha. Enquanto aperta, levante as travas para puxar o
ventilador para fora do compartimento do ventilador.
Figura 1. Removendo um Ventilador do 8202-E4B, 8202-E4C, 8202-E4D, 8205-E6B, 8205-E6C ou 8205-E6D
Removendo os Ventiladores Frontais
5
Se você removeu o ventilador como parte de outra ação de serviço ou se precisar substituir o ventilador
removido, consulte “Instalando os Ventiladores Frontais do 8202-E4B, 8202-E4C, 8202-E4D, 8205-E6B,
8205-E6C ou 8205-E6D” na página 7.
6
Ventiladores e Compartimentos do Ventilador
Instalando os Ventiladores Frontais do 8202-E4B, 8202-E4C,
8202-E4D, 8205-E6B, 8205-E6C ou 8205-E6D
Use este procedimento para substituir os ventiladores frontais.
Antes de instalar ou substituir um recurso, certifique-se de que o software necessário para suporte do
recurso esteja instalado em seu sistema. Para obter informações sobre pré-requisitos de software, consulte
Pré-requisito IBM (http://www-912.ibm.com/e_dir/eServerPrereq.nsf). Se o software necessário não
estiver instalado, consulte os websites a seguir para transferi-lo por download e depois instalá-lo, antes
de continuar:
v Para fazer download de atualizações e correções de firmware e de software, consulte Fix Central
(http://www.ibm.com/support/fixcentral).
v Para fazer download de Hardware Management Console (HMC) atualizações e correções, consulte
Suporte do Hardware Management Console e downloads (https://www14.software.ibm.com/webapp/
set2/sas/f/hmcl/home.html).
Se o seu sistema for gerenciado pelo Hardware Management Console (HMC), use o HMC para substituir
ventilador frontal do servidor. Para obter instruções, consulte “Substituindo uma Peça Usando o HMC”
na página 60.
Se o seu sistema for gerenciado pelo IBM Systems Director Management Console (SDMC), use o SDMC
para substituir ventilador frontal do servidor. Para obter instruções, consulte “Substituindo uma Peça
Usando o SDMC” na página 97.
Se você não tiver um HMC ou um SDMC, complete as etapas a seguir para substituir um ventilador
frontal:
1. Instale o ventilador da seguinte forma:
a. Abaixe o ventilador (A) até ficar posicionado (B) no compartimento do ventilador. Ajuste o
ventilador de forma que a seta na parte superior do ventilador aponte na direção do sistema.
b. Empurre para baixo até que o ventilador trave no lugar.
c. Incline o compartimento do ventilador para cima e aperte seus dois parafusos (C) girando no
sentido horário.
© Copyright IBM Corp. 2010, 2013
7
Figura 2. Substituindo o Ventilador em um Modelo Montado em Rack para o 8202-E4B, 8202-E4C, 8202-E4D,
8205-E6B, 8205-E6C ou 8205-E6D
2. Substitua a tampa frontal:
v Para um sistema montado em rack, consulte “Instalando a Tampa Frontal em um Sistema Montado
em Rack 8202-E4B, 8202-E4C, 8202-E4D, 8205-E6B, 8205-E6C ou 8205-E6D” na página 46.
v Para um sistema independente, consulte “Instalando a Tampa e a Porta Frontais em um Sistema
Independente 8202-E4B, 8202-E4C, 8202-E4D ou 8205-E6B.” na página 47.
3. Para um reparo não simultâneo, reconecte a fonte de alimentação.
4. Para um reparo não simultâneo, inicie o sistema conforme descrito em “Iniciando o Sistema ou a
Partição Lógica” na página 39.
5. Verifique a peça instalada:
v Se a peça foi substituída devido a uma ação de serviço, verifique-a conforme descrito em
Verificando um Reparo.
v Se a peça foi instalado por qualquer outro motivo, verifique a peça instalada conforme descrito em
Verificando a Peça Instalada.
8
Ventiladores e Compartimentos do Ventilador
Removendo e Substituindo os Compartimentos do Ventilador
Use estes procedimentos para remover e substituir os compartimentos do ventilador.
© Copyright IBM Corp. 2010, 2013
9
10
Ventiladores e Compartimentos do Ventilador
Removendo os Compartimentos do Ventilador do 8202-E4B,
8202-E4C, 8202-E4D, 8205-E6B, 8205-E6C ou 8205-E6D
Use este procedimento para remover o compartimento do ventilador.
Se o seu sistema for gerenciado pelo Hardware Management Console (HMC), use o HMC para remover
um compartimento do ventilador do servidor. Para obter instruções, consulte “Removendo uma Peça
Usando o HMC” na página 60.
Se o seu sistema for gerenciado pelo IBM Systems Director Management Console (SDMC), use o SDMC
para remover um compartimento do ventilador do servidor. Para obter instruções, consulte “Removendo
uma Peça Usando o SDMC” na página 98.
Se você não possui um HMC ou um SDMC, complete as etapas a seguir para remover um
compartimento do ventilador:
1. Complete as tarefas de pré-requisito, como descrito em “Antes de Começar” na página 31.
2. Pare o sistema, conforme descrito em “Parando um Sistema ou uma Partição Lógica” na página 42.
3. Para um sistema montado em rack, coloque o sistema na posição de serviço. Para obter instruções,
consulte “Colocando o Sistema Montado em Rack 8202-E4B, 8202-E4C, 8202-E4D, 8205-E6B, 8205-E6C
ou 8205-E6D na Posição de Serviço” na página 54.
4. Remova a tampa de acesso de serviço:
v Para um sistema montado em rack, consulte “Removendo a Tampa de Acesso de Serviço de um
Sistema Montado em Rack 8202-E4B, 8202-E4C, 8202-E4D, 8205-E6B, 8205-E6C ou 8205-E6D” na
página 48.
v Para um sistema independente, consulte “Removendo a Tampa de Acesso de Serviço de um
Sistema Montado em Rack 8202-E4B, 8202-E4C, 8202-E4D ou 8205-E6B” na página 49.
5. Desconecte a fonte de alimentação do sistema, desligando-o. Para obter instruções, consulte
“Desconectando os Cabos de Energia do Sistema 8202-E4B, 8202-E4C, 8202-E4D, 8205-E6B, 8205-E6C
ou 8205-E6D” na página 57.
6. Conecte a pulseira.
Atenção:
v Prenda uma pulseira antiestática a uma superfície de metal sem pintura em seu hardware para
evitar que a descarga eletrostática (ESD) danifique seu hardware.
v Quando utilizar uma pulseira antiestática, siga todos os procedimentos de segurança elétrica. Uma
pulseira antiestática serve para controlar a estática. Ela não aumenta nem diminui o risco de choque
elétrico ao utilizar ou trabalhar em equipamentos elétricos.
v Se você não tiver uma pulseira antiestática, antes de remover o produto da embalagem ESD e
instalar ou substituir o hardware, toque uma superfície de metal não pintada do sistema por no
mínimo 5 segundos.
7. Se houver uma placa de bateria de cache RAID, remova a placa. Para obter instruções, consulte
Removendo e Substituindo a Porta SAS Externa.
8. Remova o cabo do ventilador (A) que está conectado dentro da máquina.
© Copyright IBM Corp. 2010, 2013
11
Figura 3. Removendo o Cabo do Ventilador
9. Remova o compartimento do ventilador da seguinte forma:
a. Solte os dois parafusos (A) no sentido anti-horário.
b. Remova os ventiladores frontais. Para obter instruções, consulte “Removendo os Ventiladores
Frontais do 8202-E4B, 8202-E4C, 8202-E4D, 8205-E6B, 8205-E6C ou 8205-E6D” na página 3.
c. Empurre para dentro os dois clipes (B), localizados na parte inferior do compartimento do
ventilador, para liberar o mesmo.
d. Puxe o compartimento do ventilador para frente.
e. Remova o compartimento do ventilador do sistema.
Nota: O compartimento do ventilador deve ser removido com cuidado porque você precisa guiar
o cabo através de uma abertura no chassi.
12
Ventiladores e Compartimentos do Ventilador
Figura 4. Removendo o Compartimento do Ventilador
Se o compartimento do ventilador foi removido como parte de outra ação de serviço ou se for necessário
substituir o compartimento do ventilador que foi removido, consulte “Substituindo os Compartimentos
do Ventilador do 8202-E4B, 8202-E4C, 8202-E4D, 8205-E6B, 8205-E6C ou 8205-E6D” na página 15.
Removendo os Compartimentos do Ventilador
13
14
Ventiladores e Compartimentos do Ventilador
Substituindo os Compartimentos do Ventilador do 8202-E4B,
8202-E4C, 8202-E4D, 8205-E6B, 8205-E6C ou 8205-E6D
Use este procedimento para substituir o compartimento do ventilador.
Antes de instalar ou substituir um recurso, certifique-se de que o software necessário para suporte do
recurso esteja instalado em seu sistema. Para obter informações sobre pré-requisitos de software, consulte
Pré-requisito IBM (http://www-912.ibm.com/e_dir/eServerPrereq.nsf). Se o software necessário não
estiver instalado, consulte os websites a seguir para transferi-lo por download e depois instalá-lo, antes
de continuar:
v Para fazer download de atualizações e correções de firmware e de software, consulte Fix Central
(http://www.ibm.com/support/fixcentral).
v Para fazer download de Hardware Management Console (HMC) atualizações e correções, consulte
Suporte do Hardware Management Console e downloads (https://www14.software.ibm.com/webapp/
set2/sas/f/hmcl/home.html).
Se o seu sistema for gerenciado pelo Hardware Management Console (HMC), use o HMC para substituir
o ventilador no servidor. Para obter instruções, consulte “Substituindo uma Peça Usando o HMC” na
página 60.
Se o seu sistema for gerenciado pelo IBM Systems Director Management Console (SDMC), use o SDMC
para substituir o ventilador no servidor. Para obter instruções, consulte “Substituindo uma Peça Usando o
SDMC” na página 97.
Se você não tiver um HMC ou um SDMC, conclua as seguintes etapas para substituir o ventilador:
1. Pare o sistema. Para obter instruções, consulte “Parando um Sistema ou uma Partição Lógica” na
página 42.
2. Para um sistema montado em rack, coloque-o na posição de serviço, conforme descrito em
“Colocando o Sistema Montado em Rack 8202-E4B, 8202-E4C, 8202-E4D, 8205-E6B, 8205-E6C ou
8205-E6D na Posição de Serviço” na página 54.
3. Remova a tampa de acesso de serviço:
v Para um sistema montado em rack, consulte “Removendo a Tampa de Acesso de Serviço de um
Sistema Montado em Rack 8202-E4B, 8202-E4C, 8202-E4D, 8205-E6B, 8205-E6C ou 8205-E6D” na
página 48.
v Para um sistema independente, consulte “Removendo a Tampa de Acesso de Serviço de um
Sistema Montado em Rack 8202-E4B, 8202-E4C, 8202-E4D ou 8205-E6B” na página 49.
4. Desconecte a fonte de alimentação do sistema desconectando-o, conforme descrito em
“Desconectando os Cabos de Energia do Sistema 8202-E4B, 8202-E4C, 8202-E4D, 8205-E6B, 8205-E6C
ou 8205-E6D” na página 57.
Nota: Este sistema possui uma segunda fonte de alimentação. Antes de continuar com este
procedimento, assegure-se de que a fonte de alimentação do sistema tenha sido desconectada.
(L003)
ou
© Copyright IBM Corp. 2010, 2013
15
5. Instale o compartimento do ventilador, da seguinte maneira:
a. Alimente o cabo do compartimento do ventilador através da abertura frontal.
b. Posicione o compartimento do ventilador em seu local.
c. Pressione os clipes do compartimento do ventilador até que travem no lugar.
d. Instale os ventiladores frontais. Para obter informações adicionais, consulte “Instalando os
Ventiladores Frontais do 8202-E4B, 8202-E4C, 8202-E4D, 8205-E6B, 8205-E6C ou 8205-E6D” na
página 7.
e. Aperte os dois parafusos (B) no sentido horário.
16
Ventiladores e Compartimentos do Ventilador
Figura 5. Substituindo o Compartimento do Ventilador do 8202-E4B, 8202-E4C, 8202-E4D, 8205-E6B, 8205-E6C ou
8205-E6D
6. Conecte o cabo do ventilador de volta no local.
Figura 6. Substituindo o Cabo do Ventilador
Substituindo os Compartimentos do Ventilador
17
7. Substitua a placa de bateria de cache RAID se ela tiver sido removida anteriormente. Para obter
instruções, consulte Removendo e Substituindo a porta SAS Externa.
8. Substitua a tampa de acesso de serviço:
v Para um sistema montado em rack, consulte “Instalando a Tampa de Acesso de Serviço em um
Sistema Montado em Rack 8202-E4B, 8202-E4C, 8202-E4D, 8205-E6B, 8205-E6C ou 8205-E6D” na
página 51.
v Para um sistema independente, consulte “Instalando a Tampa de Acesso de Serviço em um
Sistema Independente 8202-E4B, 8202-E4C, 8202-E4D ou 8205-E6B.” na página 52.
9. Para um sistema montado em rack, coloque o sistema na posição de operação. Para obter instruções,
consulte “Colocando o Sistema Montado em Rack 8202-E4B, 8202-E4C, 8202-E4D, 8205-E6B, 8205-E6C
ou 8205-E6D em Posição de Operação” na página 56.
10. Substitua a tampa frontal:
v Para um sistema montado em rack, consulte “Instalando a Tampa Frontal em um Sistema
Montado em Rack 8202-E4B, 8202-E4C, 8202-E4D, 8205-E6B, 8205-E6C ou 8205-E6D” na página 46.
v Para um sistema independente, consulte “Instalando a Tampa e a Porta Frontais em um Sistema
Independente 8202-E4B, 8202-E4C, 8202-E4D ou 8205-E6B.” na página 47.
11. Reconecte a fonte de alimentação.
12. Inicie o sistema conforme descrito em “Iniciando o Sistema ou a Partição Lógica” na página 39.
13. Verifique a peça instalada:
v Se a peça foi substituída devido a uma ação de serviço, verifique-a conforme descrito em
Verificando um Reparo.
v Se a peça foi instalado por qualquer outro motivo, verifique a peça instalada conforme descrito em
Verificando a Peça Instalada.
18
Ventiladores e Compartimentos do Ventilador
Removendo e Substituindo os Ventiladores Centrais
Use estes procedimentos para remover e substituir os ventiladores centrais.
© Copyright IBM Corp. 2010, 2013
19
20
Ventiladores e Compartimentos do Ventilador
Removendo os Ventiladores Centrais do 8202-E4B, 8202-E4C,
8202-E4D, 8205-E6B, 8205-E6C ou 8205-E6D
Use este procedimento para remover os ventiladores centrais.
Se o seu sistema for gerenciado pelo Hardware Management Console (HMC), use o HMC para remover
um ventilador central do servidor. Para obter instruções, consulte “Removendo uma Peça Usando o
HMC” na página 60.
Se o seu sistema for gerenciado pelo IBM Systems Director Management Console (SDMC), use o SDMC
para remover um ventilador central do servidor. Para obter instruções, consulte “Removendo uma Peça
Usando o SDMC” na página 98.
Se você não tiver um HMC ou um SDMC, complete as etapas a seguir para remover um ventilador
central:
1. Complete as tarefas de pré-requisito descritas em “Antes de Começar” na página 31.
2. Faça o seguinte:
v Para um sistema montado em rack, coloque o sistema na posição de serviço. Para obter instruções,
consulte “Colocando o Sistema Montado em Rack 8202-E4B, 8202-E4C, 8202-E4D, 8205-E6B,
8205-E6C ou 8205-E6D na Posição de Serviço” na página 54.
v Para um sistema independente, faça o seguinte:
a. Solte o parafuso de aperto manual (A) localizado na parte traseira da tampa externa.
b. Deslize a tampa (B) em direção à parte traseira da unidade de sistema. Quando a parte frontal
da tampa de acesso de serviço desobstruir a borda do quadro superior, erga a tampa para fora
da unidade de sistema.
Figura 7. Removendo a Tampa de Acesso de Serviço Externa
© Copyright IBM Corp. 2010, 2013
21
c. Coloque o sistema na posição horizontal.
3. Empurre para trás as travas (A) e abra a tampa de acesso do ventilador conforme mostrado na
figura a seguir.
Figura 8. Remover a Tampa de Acesso de Serviço
4. Determine se o reparo pode continuar simultaneamente. Para continuar o reparo simultaneamente,
as seguintes condições devem ser verdadeiras:
v Os dispositivos de movimentação de ar (AMDs) devem ser instalados em todas as posições.
Cada uma destas unidades de AMD possui um LED verde e um LED âmbar. O LED verde estará
ativo para todos os ventiladores, mas o ventilador com falha estará com LED âmbar de falha
aceso.
v Se somente um LED de falha âmbar estiver aceso, o reparo poderá ser executado
simultaneamente.
Nota: Se mais de um LED de falha âmbar estiver aceso, o reparo deverá ser feito de maneira não
simultânea.
22
Ventiladores e Compartimentos do Ventilador
5. Selecione uma ação na lista a seguir:
v Reparo Não Simultâneo: Vá para próxima etapa.
v Reparo Simultâneo: Vá para a etapa 8
v Adiar o reparo: Isto encerra o procedimento.
6. Pare o sistema, conforme descrito em “Parando um Sistema ou uma Partição Lógica” na página 42.
7. Desconecte a fonte de alimentação do sistema desconectando-o, conforme descrito em
“Desconectando os Cabos de Energia do Sistema 8202-E4B, 8202-E4C, 8202-E4D, 8205-E6B, 8205-E6C
ou 8205-E6D” na página 57.
8. Conecte a pulseira.
Removendo os Ventiladores Centrais
23
Atenção:
v Prenda uma pulseira antiestática a uma superfície de metal sem pintura em seu hardware para
evitar que a descarga eletrostática (ESD) danifique seu hardware.
v Quando utilizar uma pulseira antiestática, siga todos os procedimentos de segurança elétrica. Uma
pulseira antiestática serve para controlar a estática. Ela não aumenta nem diminui o risco de
choque elétrico ao utilizar ou trabalhar em equipamentos elétricos.
v Se você não tiver uma pulseira antiestática, antes de remover o produto da embalagem ESD e
instalar ou substituir o hardware, toque uma superfície de metal não pintada do sistema por no
mínimo 5 segundos.
9. Para remover o ventilador do sistema principal (os ventiladores maiores localizados à esquerda), siga
esta etapa. Caso contrário, vá para a próxima etapa.
a. Localize o ventilador do sistema a ser substituído. É o ventilador com o LED âmbar de falha
aceso.
b. Aperte as travas (A) no ventilador com falha. Enquanto aperta, levante as travas para puxar o
ventilador para fora do compartimento do ventilador.
A
Ventilador do sistema principal
Figura 9. Removendo um Ventilador do 8202-E4B, 8202-E4C, 8202-E4D, 8205-E6B, 8205-E6C ou 8205-E6D
10. Para remover um ventilador de expansão PCI opcional (os ventiladores menores localizados à
direita), siga esta etapa.
a. Localize o ventilador de sistema com falha a ser substituído.
b. Levante ambos os pinos de liberação (A).
c. Remova o ventilador (B) para cima.
24
Ventiladores e Compartimentos do Ventilador
B
Ventilador de expansão de PCI opcional
Figura 10. Removendo um Ventilador do 8202-E4B, 8202-E4C, 8202-E4D, 8205-E6B, 8205-E6C ou 8205-E6D
Se você removeu o ventilador como parte de outra ação de serviço ou se precisar substituir o ventilador
removido, consulte “Substituindo os Ventiladores Centrais do 8202-E4B, 8202-E4C, 8202-E4D, 8205-E6B,
8205-E6C ou 8205-E6D” na página 27.
Removendo os Ventiladores Centrais
25
26
Ventiladores e Compartimentos do Ventilador
Substituindo os Ventiladores Centrais do 8202-E4B, 8202-E4C,
8202-E4D, 8205-E6B, 8205-E6C ou 8205-E6D
Use este procedimento para substituir os ventiladores centrais.
Se o seu sistema for gerenciado pelo Hardware Management Console (HMC), use o HMC para substituir
um ventilador central do servidor. Para obter instruções, consulte “Substituindo uma Peça Usando o
HMC” na página 60.
Se o seu sistema for gerenciado pelo IBM Systems Director Management Console (SDMC), use o SDMC
para substituir um ventilador central do servidor. Para obter instruções, consulte “Substituindo uma Peça
Usando o SDMC” na página 97.
Se você não tiver um HMC ou um SDMC, complete as etapas a seguir para substituir um ventilador
central:
1. Instale o ventilador principal do sistema, localizado à esquerda, da seguinte forma:
a. Abaixe o ventilador (A) até ficar posicionado (B) no compartimento do ventilador. Ajuste o
ventilador de forma que a trava fique posicionada em direção ao centro do sistema.
b. Empurre para baixo até que o ventilador trave no lugar.
Figura 11. Instalando um Ventilador no 8202-E4B, 8202-E4C, 8202-E4D, 8205-E6B, 8205-E6C ou 8205-E6D
2. Instale o ventilador PCI central opcional, localizado à direita, da seguinte forma:
a. Levante as travas do ventilador (B).
© Copyright IBM Corp. 2010, 2013
27
b. Insira o ventilador (A) posicionado para baixo.
c. Pressione o corpo do ventilador (A) para baixo até que não haja folga entre o ventilador e o metal
laminado.
d. Pressione para baixo as travas do ventilador (B) até que travem.
Figura 12. Instalando um Ventilador no 8202-E4B, 8202-E4C, 8202-E4D, 8205-E6B, 8205-E6C ou 8205-E6D
3. Feche a tampa de acesso do ventilador e pressione a trava de bloqueio (A) colocando-a na posição
travada.
v Para um sistema montado em rack, feche a tampa do ventilador em direção ao sistema, conforme
mostrado na figura a seguir.
28
Ventiladores e Compartimentos do Ventilador
v Para um sistema independente, consulte “Instalando a Tampa de Acesso de Serviço em um Sistema
Independente 8202-E4B, 8202-E4C, 8202-E4D ou 8205-E6B.” na página 52.
4. Para um sistema montado em rack, coloque o sistema na posição de operação. Para obter instruções,
consulte “Colocando o Sistema Montado em Rack 8202-E4B, 8202-E4C, 8202-E4D, 8205-E6B, 8205-E6C
ou 8205-E6D em Posição de Operação” na página 56.
5. Reconecte a fonte de alimentação. Ignore esta etapa para um reparo simultâneo.
6. Inicie o sistema conforme descrito em “Iniciando o Sistema ou a Partição Lógica” na página 39.Ignore
esta etapa para um reparo simultâneo.
7. Verifique a peça instalada:
v Se a peça foi substituída devido a uma ação de serviço, verifique-a conforme descrito em
Verificando um Reparo.
v Se a peça foi instalado por qualquer outro motivo, verifique a peça instalada conforme descrito em
Verificando a Peça Instalada.
Substituindo os Ventiladores Centrais
29
30
Ventiladores e Compartimentos do Ventilador
Procedimentos Comuns para Recursos Instaláveis
Esta seção contém os procedimentos comuns relacionados a instalar, remover e substituir recursos.
Antes de Começar
Observe essas precauções ao instalar, remover ou substituir recursos e peças.
Essas precauções se destinam a criar um ambiente seguro para verificar seu sistema e não fornecer as
etapas para a verificação de seu sistema. Os procedimentos de instalação, remoção e substituição
fornecem os processos passo a passo requeridos para fazer manutenção no sistema.
PERIGO
Ao trabalhar no, ou próximo ao sistema, tome as seguintes precauções:
A tensão e a corrente elétrica dos cabos de alimentação, de telefone e de comunicação são perigosas.
Para evitar um risco de choque:
v conecte a energia a esta unidade apenas com o cabo de alimentação fornecido pela IBM. Não
utilize o cabo de alimentação fornecido pela IBM para nenhum outro produto.
v Não abra nem execute serviço em nenhuma montagem da fonte de alimentação.
v Não conecte ou desconecte nenhum cabo nem execute instalação, manutenção ou reconfiguração
deste produto durante uma tempestade com raios.
v O produto pode estar equipado com vários cabos de alimentação. Para remover todas as voltagens
de risco, desconecte todos os cabos de alimentação.
v Conecte todos os cabos de alimentação a uma tomada aterrada e com conexão física adequada.
Certifique-se de que a tomada forneça voltagem apropriada e rotação de fases de acordo com a
placa de classificação do sistema.
v Conecte qualquer equipamento que será conectado a este produto a tomadas com conexão física
adequada.
v Quando possível, utilize apenas uma mão para conectar ou desconectar os cabos de sinais.
v Nunca ligue qualquer equipamento quando houver suspeita de fogo, água ou dano estrutural.
v Desconecte os cabos de alimentação conectados, os sistemas de telecomunicações, as redes e os
modems antes de abrir as tampas dos dispositivos, a menos que receba instruções contrárias nos
procedimentos de instalação e configuração.
v Conecte e desconecte os cabos, conforme descrito a seguir, quando instalar, mover ou abrir as
tampas deste produto ou de dispositivos conectados.
Para desconectar:
1. Desligue tudo (a menos que receba instruções contrárias).
2. Retire os cabos de alimentação das tomadas.
3. Retire os cabos de sinal dos conectores.
4. Remova todos os cabos dos dispositivos.
Para conectar:
1. Desligue tudo (a menos que receba instruções contrárias).
2. Conecte todos os cabos aos dispositivos.
3. Conecte os cabos de sinal aos conectores.
4. Conecte os cabos de alimentação às tomadas.
5. Ligue os dispositivos.
(D005)
PERIGO
© Copyright IBM Corp. 2010, 2013
31
Tome as seguintes precauções ao trabalhar no, ou próximo ao, sistema do rack TI:
v Se mal utilizado, pode resultar em acidentes pessoais ou em danos ao equipamento.
v Sempre abaixe os preenchimentos de nivelamento no gabinete do rack.
v Sempre instale os suportes estabilizadores no gabinete do rack.
v Para evitar condições de risco devido à falta de equilíbrio das cargas mecânicas, instale sempre os
dispositivos mais pesados na parte inferior do gabinete do rack. Sempre instale os servidores e
dispositivos opcionais começando da parte inferior do gabinete do rack.
v Os dispositivos montados em rack não devem ser utilizados como prateleira ou área de trabalho.
Não coloque objetos sobre dispositivos montados em rack.
v Cada gabinete do rack pode ter mais de um cabo de alimentação. Certifique-se de desconectar
todos os cabos de alimentação no gabinete do rack quando instruído a desconectar a energia
durante a manutenção.
v Conecte todos os dispositivos instalados em um gabinete do rack aos dispositivos de alimentação
instalados no mesmo gabinete. Não ligue um cabo de alimentação de um dispositivo instalado
em um gabinete do rack em um dispositivo de alimentação instalado em um gabinete do rack
diferente.
v Uma tomada que não esteja instalada de maneira correta pode transmitir voltagem perigosa às
partes metálicas do sistema ou aos dispositivos conectados ao sistema. É responsabilidade do
cliente garantir que a tomada esteja corretamente instalada e aterrada para evitar um choque
elétrico.
CUIDADO
v Não instale uma unidade em um rack quando a temperatura ambiente interna do rack exceder a
temperatura recomendada pelos fabricantes para todos os dispositivos montados em rack.
v Não instale a unidade em um rack onde o fluxo de ar esteja comprometido. Certifique-se de que
o fluxo de ar não esteja bloqueado ou reduzido em qualquer lado, frontal ou traseiro da unidade
utilizado para fluxo de ar pela unidade.
v Preste atenção na conexão do equipamento ao circuito de alimentação para que a sobrecarga dos
circuitos não comprometa os fios de alimentação ou a proteção contra sobrecargas de corrente.
Para fornecer a conexão de energia correta para o rack, consulte as etiquetas de classificação
localizadas no equipamento no rack, para determinar o requisito de energia total do circuito de
alimentação.
v (Para gavetas deslizantes.) Não retire nem instale nenhuma gaveta ou recurso se os suportes
estabilizadores do rack não estiverem conectados ao rack. Não puxe mais do que uma gaveta ao
mesmo tempo. O rack pode se tornar instável se você puxar mais de uma gaveta por vez.
v (Para gavetas fixas.) Esta gaveta é fixa e não deve ser retirada para manutenção, exceto se for
especificado pelo fabricante. A tentativa de movimentar a gaveta parcial ou completamente do
rack pode fazer com que o rack se torne instável ou com que a gaveta caia do rack.
(R001)
Antes de começar um procedimento de recolocação ou instalação, execute estas tarefas:
1. Se estiver instalando um novo recurso, certifique-se de possuir o software necessário para suporte ao
novo recurso. Consulte Pré-requisitos IBM.
2. Se você estiver executando um procedimento de instalação ou substituição que possa colocar em risco
seus dados, certifique-se, se possível, de ter um backup atualizado do sistema ou partição lógica
(incluindo sistemas operacionais, programas licenciados e dados).
32
Ventiladores e Compartimentos do Ventilador
3. Recapitule o procedimento de instalação ou substituição do recurso ou peça.
4. Observe o significado da cor no sistema.
Azul ou terracota em uma peça do hardware indica um ponto de apoio onde você pode segurar no
hardware para removê-lo ou instalá-lo no sistema, abrir ou fechar uma trava, e assim por diante.
Terracota também pode indicar que a peça pode ser removida e substituída com o sistema ou a
partição lógica ativado.
5. Certifique-se de ter acesso a uma chave de fenda comum média, uma chave de fenda Phillips e uma
tesoura.
6. Se as peças estiverem incorretas, faltando ou visivelmente danificadas, faça o seguinte:
v Se estiver substituindo uma peça, entre em contato com o provedor de suas peças ou com o
próximo nível de suporte.
v Se estiver instalando um recurso, entre em contato com uma das seguintes organizações de serviço:
– O provedor de suas peças ou o próximo nível de suporte.
– Nos Estados Unidos, o IBM Rochester Manufacturing Automated Information Line (R–MAIL) em
1–800–300–8751.
Fora dos Estados Unidos, use o website a seguir para localizar os números de telefone de serviço e de
suporte:
http://www.ibm.com/planetwide
7. Caso encontre dificuldades durante a instalação, entre em contato com o provedor de serviços, o
revendedor IBM ou o próximo nível de suporte.
8. Se estiver instalando um novo hardware em uma partição lógica, você precisará compreender e
planejar as implicações de particionamento no sistema. Para obter informações, consulte
Particionamento Lógico.
Identificando uma Peça
Use essas instruções para aprender a identificar o local de uma peça com falha, o local de uma peça a ser
removida ou o local para instalar a nova peça no sistema ou unidade de expansão que usa o método
apropriado para o seu sistema.
Para servidores IBM Power Systems que contêm o processador POWER7, os diodos emissores de luz
(LEDs) podem ser usados para identificar ou verificar o local de uma peça que está sendo removida, está
em manutenção ou sendo instalada.
O LED de identificação e falha de combinação (na cor âmbar) mostra o local de uma unidade substituível
em campo (FRU). Ao remover uma FRU, primeiro verifique se você está trabalhando na FRU correta
usando a função de identificação no console de gerenciamento ou outra interface com o usuário. Ao
remover uma FRU usando o console de gerenciamento de hardware, a função de identificação é ativada e
desativada automaticamente nos tempos certos.
A função de identificação faz com que o LED âmbar pisque. Ao desativar a função de identificação, o
LED retorna ao estado em que ele estava anteriormente. Para peças com um botão de serviço azul, a
função de identificação configura as informações de LED para o botão de serviço, de modo que, quando
o botão é pressionado, os LEDs corretos dessa peça piscam.
Se precisar usar a função de identificação, use os procedimentos a seguir.
LEDs do Painel de Controle
Use essas informações como um guia para os LEDs e botões do painel de controle.
O painel de controle tem LEDs que indicam vários status do sistema.
Procedimentos Comuns para Recursos Instaláveis
33
Figura 13. Painel de Controle
v A: Botão de energia
v B: LED de energia
– Um luz constante indica que a unidade está plenamente ligada.
– Uma luz piscando indica que a unidade está ligada em modo de espera.
Nota: Há aproximadamente um período de transição de 30 segundos entre o momento em que o botão
de energia é pressionado e quando o LED de energia passa de piscando para sólido. Durante o período
de transição, o LED pode piscar mais rápido.
v C: Luz de identificação do gabinete
– Uma luz constante indica o estado de identificação, que é usado para identificar uma peça.
– Nenhuma luz indica que o sistema está operando normalmente.
v D: Luz de informação do sistema
– Nenhuma luz indica que o sistema está operando normalmente.
– Luz acesa indica que o sistema requer atenção.
v E: Porta USB
v F: Luz de rolagem de falha do gabinete
– Uma luz constante indica uma falha na unidade de sistema.
– Nenhuma luz indica que o sistema está operando normalmente.
v G: Exibição de função/dados
v H: Botão de decremento
v I: Botão Enter
v J: Botão de incremento
v K: Botão de orifício de reconfiguração
34
Ventiladores e Compartimentos do Ventilador
Conceitos relacionados:
Identificando uma Peça com Falha
Use estas instruções para aprender a localizar e identificar uma peça com falha no sistema ou na unidade
de expansão usando o método apropriado para o seu sistema.
Identificando uma Peça com Falha em um Sistema AIX ou Partição
Lógica
Use estas instruções para aprender a localizar uma peça com falha e depois ativar o indicador luminoso
para esta peça em um sistema ou partição lógica que esteja executando o sistema operacional AIX.
Localizando uma Peça com Falha em um Sistema AIX ou Partição Lógica
Pode ser necessário usar ferramentas do AIX, antes de ativar o indicador luminoso, para localizar uma
peça que esteja falhando.
1. Efetue login como usuário root ou celogin-.
2. Na linha de comandos, digite diag e pressione Enter.
3. No menu Seleção da Função, selecione Seleção da Tarefa e pressione Enter.
4. Selecione Display Previous Diagnostic Results e pressione Enter.
5. Na tela Exibir Resultados de Diagnósticos Anteriores, selecione Exibir Resumo do Log de
Diagnósticos. A tela Exibir Log de Diagnósticos mostra uma lista cronológica de eventos.
6. Consulte a coluna T para obter a entrada S mais recente. Selecione essa linha na tabela e pressione
Enter.
7. Selecione Commit. Os detalhes desta entrada de log são mostrados.
8. Tome nota das informações de local e do valor do SRN próximo ao final da entrada.
9. Saia da linha de comandos.
Utilize as informações do local da peça com defeito para ativar o indicador luminoso que identifica a
peça defeituosa. Consulte “Ativando o Indicador Luminoso de Peça com Falha”.
Ativando o Indicador Luminoso de Peça com Falha
Use estas instruções para ajudar na identificação física da localização da peça em manutenção.
Para ativar o indicador luminoso de uma peça com falha, conclua as etapas a seguir:
1. Efetue o login como usuário root.
2. Na linha de comandos, digite diag e pressione Enter.
No menu Function Selection, selecione Task Selection e pressione Enter.
No menu Seleção de Tarefa, selecione Indicadores de Identificação e de Atenção e pressione Enter.
Na lista de luzes, selecione o código do local da peça com defeito e pressione Enter.
Selecione Commit. Isso ativará o indicador luminoso e a luz de atenção do sistema da peça com
defeito.
7. Saia da linha de comandos.
3.
4.
5.
6.
Desativando o Indicador Luminoso de Peça com Falha
Use este procedimento para desligar indicadores luminosos que tenham sido ligados como parte de uma
ação de serviço.
Para desativar o indicador luminoso, conclua as etapas a seguir:
1. Efetue o login como usuário root.
2. Na linha de comandos, digite diag e pressione Enter.
3. No menu Function Selection, selecione Task Selection e pressione Enter.
4. No menu Seleção de Tarefa, selecione Indicadores de Identificação e de Atenção e pressione Enter.
Procedimentos Comuns para Recursos Instaláveis
35
5. Na lista de luzes, selecione o código do local da peça com defeito e pressione Enter. Quando uma luz
é ativada para uma peça com falha, um caractere I precede o código do local.
6. Selecione Commit. Esta ação desliga a luz de atenção e o indicador luminoso do sistema da peça com
falha.
7. Saia da linha de comandos.
Identificando uma Peça com Falha em um Sistema IBM i ou Partição
Lógica
É possível ativar ou desativar o indicador luminoso usando o IBM i para ajudar a localizar uma peça com
falha.
Ativando o Indicador Luminoso de Peça com Falha
Você pode procurar no log de ações de serviço uma entrada que corresponda ao horário, código de
referência ou recurso de um problema e, em seguida, ativar o indicador luminoso de uma peça com
falha.
1. Conecte-se a uma sessão IBM i, com, no mínimo, autoridade de nível de serviço.
2. Na linha de comandos da sessão, digite strsst e pressione Enter.
Nota: Se você não conseguir acessar a tela Ferramentas de Serviço do Sistema, use a função 21 do
painel de controle. Ou então, se o sistema for gerenciado por um Hardware Management Console
(HMC), use os utilitários do Ponto Focal de Serviço para acessar a tela Dedicated Service Tools
(DST).
3. Digite seu ID de usuário e senha das ferramentas de serviço na tela de Sign On do SST (Ferramentas
de Serviço do Sistema) e pressione Enter.
4.
5.
6.
7.
8.
Lembre-se: A senha das ferramentas de serviço faz distinção entre maiúsculas e minúsculas.
Selecione Iniciar uma ferramenta de serviço na tela SST (Ferramentas de Serviço do Sistema) e
pressione Enter.
Selecione Hardware Service Manager na tela Iniciar uma Ferramenta de Serviço e pressione Enter.
Selecione Trabalhar com o log de ações de serviço na tela Hardware Service Manager e pressione
Enter.
Na tela Selecionar Intervalo de Tempo, altere o campo De: Data e Hora para uma data e hora
anteriores ao momento em que ocorreu o problema.
Procure uma entrada que corresponda a uma ou mais condições do problema:
v Código de referência do sistema
v Recurso
v Data e hora
v Lista de itens com falha
9. Selecione a opção 2 (Exibir informações sobre o item com falha) para exibir a entrada do log de
ações de serviço.
10. Selecione a opção 2 (Exibir detalhes) para exibir informações sobre a localização da peça com falha a
ser substituída. As informações exibidas nos campos data e hora são a data e hora da primeira
ocorrência do código de referência do sistema específico para o recurso exibido durante o intervalo
de tempo selecionado.
11. Se informações sobre localização estiverem disponível, selecione a opção 6 (Indicador ligado) para
ativar o indicador luminoso de peças com falha.
Dica: Se a peça com falha não tiver um indicador luminoso físico, um indicador luminoso de nível
mais alto é ativado. Por exemplo, o indicador luminoso do painel traseiro ou unidade que contém a
peça com falha poderá acender. Neste caso, use as informações sobre localização para localizar a
peça que realmente está com falha.
36
Ventiladores e Compartimentos do Ventilador
12. Procure o indicador luminoso do gabinete para localizar o gabinete que contém a peça com falha.
Desativando o Indicador Luminoso de Peça com Falha
Use este procedimento para desligar indicadores luminosos que tenham sido ligados como parte de uma
ação de serviço.
Para desativar o indicador luminoso, siga estas etapas:
1. Conecte-se a uma sessão IBM i, com, no mínimo, autoridade de nível de serviço.
2. Na linha de comandos da sessão, digite strsst e pressione Enter.
Nota: Se você não conseguir acessar a tela Ferramentas de Serviço do Sistema, use a função 21 do
painel de controle. Ou então, se o sistema for gerenciado por um Hardware Management Console
(HMC), use os utilitários do Ponto Focal de Serviço para acessar a tela Dedicated Service Tools
(DST).
3. Digite seu ID de usuário e senha das ferramentas de serviço na tela de Sign On do SST (Ferramentas
de Serviço do Sistema) e pressione Enter.
Lembre-se: A senha das ferramentas de serviço faz distinção entre maiúsculas e minúsculas.
4. Selecione Iniciar uma ferramenta de serviço na tela SST (Ferramentas de Serviço do Sistema) e
pressione Enter.
5. Selecione Hardware Service Manager na tela Iniciar uma Ferramenta de Serviço e pressione Enter.
6. Selecione Trabalhar com o log de ações de serviço na tela Hardware Service Manager e pressione
Enter.
7. Na tela Selecionar Intervalo de Tempo, altere o campo De: Data e Hora para uma data e hora
anteriores ao momento em que ocorreu o problema.
8. Procure uma entrada que corresponda a uma ou mais condições do problema:
v Código de referência do sistema
v Recurso
v Data e hora
v Lista de itens com falha
9. Selecione a opção 2 (Exibir informações sobre o item com falha) para exibir a entrada do log de
ações de serviço.
10. Selecione a opção 2 (Exibir detalhes) para exibir informações sobre a localização da peça com falha a
ser substituída. As informações exibidas nos campos data e hora são a data e hora da primeira
ocorrência do código de referência do sistema específico para o recurso exibido durante o intervalo
de tempo selecionado.
11. Selecione a opção 7 (Indicador desligado) para desligar o indicador luminoso.
12. Se todos os problemas tiverem sido resolvidos, selecione a função Reconhecer todos os erros na
parte inferior da tela Log de Ações de Serviço.
13. Feche a entrada de log selecionando a opção 8 (Fechar nova entrada) na tela Relatório do Log de
Ações de Serviço.
Identificando uma Peça com Falha em um Sistema Linux ou uma
Partição Lógica
Se os auxílios de serviço tiverem sido instalados em um sistema ou partição lógica, será possível ativar
ou desativar os indicadores luminosos para localizar uma peça ou concluir uma ação de serviço.
Localizando uma Peça com Falha em um Sistema Linux ou uma Partição Lógica
Se os auxílios de serviço tiverem sido instalados em um sistema ou partição lógica, será necessário ativar
os indicadores luminosos para localizar uma peça.
Procedimentos Comuns para Recursos Instaláveis
37
Para ativar o indicador luminoso, siga estas etapas:
1. Efetue o login como usuário root.
2. Na linha de comandos, digite /usr/sbin/usysident -s identify -l location_code e pressione Enter.
3. Procure a luz de atenção do sistema para identificar o gabinete que contém a peça com defeito.
Informações relacionadas:
Ferramentas de Serviço e de Produtividade para Servidores PowerLinux da IBM
A IBM fornece auxílios de diagnóstico de hardware e ferramentas de produtividade e auxílios de
instalação para o sistema operacional Linux nos servidores IBM Power Systems.
Localizando o Código do Local de uma Peça com Falha em um Sistema Linux ou
uma Partição Lógica
Para recuperar o código do local da peça com falha, se você não souber o código do local, use o
procedimento neste tópico.
Para localizar a peça com falha em um sistema ou partição lógica, siga estas etapas:
1. Efetue o login como usuário root.
2. Na linha de comandos, digite grep diagela /var/log/platform e pressione Enter.
3. Procure a entrada mais recente que contenha um código de referência do sistema (SRC).
4. Anote as informações de localização.
Informações relacionadas:
Ferramentas de Serviço e de Produtividade para Servidores PowerLinux da IBM
A IBM fornece auxílios de diagnóstico de hardware e ferramentas de produtividade e auxílios de
instalação para o sistema operacional Linux nos servidores IBM Power Systems.
Ativando o Indicador Luminoso de Peça com Falha
Se você souber o código do local da peça com defeito, ative o indicador luminoso para ajudá-lo a
localizar a peça a ser substituída.
Para ativar o indicador luminoso, siga estas etapas:
1. Efetue o login como usuário root.
2. Na linha de comandos, digite /usr/sbin/usysident -s identify -l location_code e pressione Enter.
3. Procure a luz de atenção do sistema para identificar o gabinete que contém a peça com defeito.
Informações relacionadas:
Ferramentas de Serviço e de Produtividade para Servidores PowerLinux da IBM
A IBM fornece auxílios de diagnóstico de hardware e ferramentas de produtividade e auxílios de
instalação para o sistema operacional Linux nos servidores IBM Power Systems.
Desativando o Indicador Luminoso de Peça com Falha
Depois de concluir um procedimento de remoção e de substituição, é necessário desativar o indicador
luminoso de peça com falha.
Para desativar o indicador luminoso, siga estas etapas:
1. Efetue o login como usuário root.
2. Na linha de comandos, digite /usr/sbin/usysident -s normal -l location_code e pressione Enter.
38
Ventiladores e Compartimentos do Ventilador
Informações relacionadas:
Ferramentas de Serviço e de Produtividade para Servidores PowerLinux da IBM
A IBM fornece auxílios de diagnóstico de hardware e ferramentas de produtividade e auxílios de
instalação para o sistema operacional Linux nos servidores IBM Power Systems.
Localizando uma Peça com Falha em um Sistema Servidor de E/S
Virtual ou uma Partição Lógica
É possível usar as ferramentas do Servidor de E/S Virtual (VIOS), antes de ativar o indicador luminoso,
para localizar uma peça com falha.
Para localizar a peça com falha, siga estas etapas:
1. Efetue login como usuário root ou celogin-.
2. Na linha de comandos, digite diagmenu e pressione Enter.
3. No menu Function Selection, selecione Task Selection e pressione Enter.
4. Selecione Display Previous Diagnostic Results e pressione Enter.
5. Na tela Display Previous Diagnostic Results, selecione Display Diagnostic Log Summary. A tela
Display Diagnostic Log aparece. Essa tela contém uma lista cronológica dos eventos.
6. Consulte a coluna T para obter a entrada S mais recente. Selecione essa linha na tabela e pressione
Enter.
7. Escolha Commit. Os detalhes desta entrada de log são mostrados.
8. Tome nota das informações de local e do valor do SRN próximo ao final da entrada.
9. Saia da linha de comandos.
Utilize as informações do local da peça com defeito para ativar o indicador luminoso que identifica a
peça defeituosa. Para obter instruções, consulte “Identificando uma Peça Usando o Servidor de E/S
Virtual”.
Identificando uma Peça Usando o Servidor de E/S Virtual
É possível usar as ferramentas do Servidor de E/S Virtual (VIOS) para localizar fisicamente uma peça.
Para ativar o indicador luminoso para identificar uma peça, siga estas etapas:
1. Efetue o login como usuário root.
2. Na linha de comandos, digite diagmenu e pressione Enter.
No menu Function Selection, selecione Task Selection e pressione Enter.
No menu Seleção de Tarefa, selecione Indicadores de Identificação e de Atenção e pressione Enter.
Na lista de luzes, selecione o código do local da peça com defeito e pressione Enter.
Selecione Commit. Isso ativará o indicador luminoso e a luz de atenção do sistema da peça com
defeito.
7. Saia da linha de comandos.
3.
4.
5.
6.
Iniciando o Sistema ou a Partição Lógica
Aprenda a iniciar um sistema ou partição lógica depois de executar uma ação de serviço ou um upgrade
do sistema.
Iniciando um Sistema que Não É Gerenciado por um HMC ou um
SDMC
É possível usar o botão de energia ou a Advanced System Management Interface (ASMI) para iniciar um
sistema não gerenciado por um Hardware Management Console (HMC) ou um IBM Systems Director
Management Console (SDMC).
Procedimentos Comuns para Recursos Instaláveis
39
Para iniciar um sistema não gerenciado por um HMC ou SDMC, siga estas etapas:
1. Abra a porta frontal do rack, se necessário.
2. Antes de pressionar o botão liga/desliga no painel de controle, assegure-se de que a unidade de
sistema esteja recebendo energia. Para fazer isso, verifique se:
v Todos os cabos de alimentação do sistema estão conectados a uma fonte de alimentação.
v O LED de energia, conforme mostrado na figura a seguir, está piscando lentamente.
v A parte superior da tela, conforme mostrado na figura a seguir, mostra 01 V=F.
3. Pressione o botão liga/desliga (A), como mostrado na figura a seguir, no painel de controle.
Figura 14. Painel de Controle
v A: Botão de energia
v B: LED de energia
– Um luz constante indica que a unidade está plenamente ligada.
– Uma luz piscando indica que a unidade está ligada em modo de espera.
Nota: Há aproximadamente um período de transição de 30 segundos entre o momento em que o
botão de energia é pressionado e quando o LED de energia passa de piscando para sólido. Durante
o período de transição, o LED pode piscar mais rápido.
v C: Luz de identificação do gabinete
– Uma luz constante indica o estado de identificação do gabinete ou de um recurso do gabinete.
– Nenhuma luz indica que nenhum recurso do gabinete está sendo identificado.
v D: Luz de atenção
– Nenhuma luz indica que o sistema está operando normalmente.
– Uma luz sólida indica que o sistema requer atenção.
v E: Porta USB
v F: Luz de rolagem de falha do gabinete
– Uma luz constante indica um indicador de falha ativo no sistema.
– Nenhuma luz indica que o sistema está operando normalmente.
40
Ventiladores e Compartimentos do Ventilador
v
v
v
v
v
G: Exibição de função/dados
H: Botão de decremento
I: Botão Enter
J: Botão de incremento
K: Botão de orifício de reconfiguração
4. Observe o aspectos a seguir depois de pressionar o botão de energia:
v A luz indicadora de funcionamento começa a piscar mais rápido.
v Os ventiladores de resfriamento do sistema são ativados depois de aproximadamente 30 segundos e
começam a acelerar até atingir a velocidade de operação.
v Os indicadores de progresso, também chamados de pontos de verificação, aparecerão no vídeo do
painel de controle enquanto o sistema estiver sendo iniciado. A luz indicadora de funcionamento no
painel de controle para de piscar e permanece acesa, indicando que a energia do sistema está
ligada.
Dica: Se pressionar o botão de energia não iniciar o sistema, execute as etapas a seguir para iniciar o
sistema usando o Advanced System Management Interface (ASMI):
1. Acesse a ASMI. Para obter instruções, consulte Acessando a ASMI sem um HMC.
2. Inicie o sistema usando a ASMI. Para obter instruções, consulte Ligando e Desligando o Sistema.
Iniciando um Sistema ou Partição Lógica Usando o HMC
É possível usar o Hardware Management Console (HMC) para iniciar o sistema ou a partição lógica
depois que os cabos necessários são instalados e os cabos de energia são conectados a uma fonte de
alimentação.
Para obter instruções sobre como trabalhar com o HMC, consulte Gerenciando o Hardware Management
Console. Para obter instruções sobre como iniciar uma partição lógica, consulte Particionamento Lógico.
Para obter instruções sobre como iniciar o sistema, consulte Ligando o Sistema Gerenciado.
Os indicadores de progresso, também chamados de pontos de verificação, aparecerão no vídeo do painel
de controle enquanto o sistema estiver sendo iniciado. Quando a luz de energia no painel de controle
para de piscar e permanece acesa, o sistema está ligado.
Iniciando um Sistema ou um Servidor Virtual Usando o SDMC
É possível usar o IBM Systems Director Management Console (SDMC) para iniciar o sistema ou o
servidor virtual depois que os cabos necessários são instalados e os cabos de energia são conectados a
uma fonte de alimentação.
Para obter instruções sobre como trabalhar com o SDMC, consulte Gerenciando e Configurando o SDMC.
Para obter instruções sobre como iniciar um servidor virtual, consulte Gerenciando Servidores Virtuais.
Para obter instruções sobre como encerrar e reiniciar servidores virtuais, consulte Encerrando e
Reiniciando Servidores Virtuais.
Os indicadores de progresso, também conhecidos como pontos de verificação, exibem o painel de
controle enquanto o sistema estiver sendo iniciado. Quando a luz indicadora de funcionamento no painel
de controle pára de piscar e permanece acessa, a energia do sistema está ligada.
Procedimentos Comuns para Recursos Instaláveis
41
Parando um Sistema ou uma Partição Lógica
Aprenda a parar um sistema ou partição lógica como parte de um upgrade do sistema ou de uma ação
de serviço.
Atenção: Usar o botão liga/desliga no painel de controle ou inserir comandos no Hardware
Management Console (HMC) no intuito de parar o sistema pode causar resultados imprevisíveis nos
arquivos de dados. Além disso, ele poderá demorar mais na próxima vez que você iniciar o sistema, se
todos os aplicativos não tiverem sido encerrados antes da parada do sistema.
Para parar o sistema ou a partição lógica, selecione o procedimento apropriado.
Parando um Sistema que Não é Gerenciado por um HMC ou um SDMC
Pode ser necessário parar o sistema para executar outra tarefa. Se o seu sistema não for gerenciado pelo
Hardware Management Console (HMC) ou pelo IBM Systems Director Management Console (SDMC),
use estas instruções para parar o sistema usando o botão liga/desliga ou a Advanced System
Management Interface (ASMI).
Antes de parar o sistema, siga estas etapas:
1. Se um IXA (Integrated xSeries Adapter) estiver presente no sistema, encerre-o utilizando as opções
IBM i.
2. Assegure-se de que todas as tarefas tenham sido concluídas e de que todos os aplicativos tenham sido
encerrados.
3. Certifique-se de que o sistema operacional seja parado.
Atenção: Caso contrário, poderá haver perda de dados.
4. Se uma partição lógica do Servidor de E/S Virtual (VIOS) estiver em execução, certifique-se de que
todos os clientes estejam encerrados ou que os clientes possuam acesso a seus dispositivos usando um
método alternativo.
O procedimento a seguir descreve como parar um sistema que não é gerenciado pelo HMC ou pelo
SDMC.
1. Efetue login no sistema como um usuário que tenha autoridade para executar o comando shutdown ou
pwrdwnsys (Power Down System).
2. Na linha de comandos, digite um dos seguintes comandos:
v Se o sistema estiver executando o sistema operacional AIX, digite shutdown.
v Se o sistema estiver executando o sistema operacional Linux, digite shutdown -h now.
v Se o sistema estiver executando o sistema operacional IBM i, digite PWRDWNSYS. Se o sistema for
particionado, use o comando PWRDWNSYS para desativar cada uma das partições secundárias. Em
seguida, use o comando PWRDWNSYS para desativar a partição primária.
O comando pára o sistema operacional. O sistema desliga, a luz de energia começa a piscar
vagarosamente e o sistema entra em estado de espera.
3. Na linha de comandos do Linux, digite shutdown -h now.
O comando pára o sistema operacional. O sistema desliga, a luz de energia começa a piscar
vagarosamente e o sistema entra em estado de espera.
4. Na tela do painel de controle, anote o tipo e o modo de IPL para ajudá-lo a retornar o sistema a esse
estado quando o procedimento de instalação ou substituição estiver concluído.
5. Desligue os botões liga/desliga de todos os dispositivos conectados no sistema.
6. Desconecte todos os cabos de energia que estão conectados aos dispositivos periféricos, como
impressoras e unidades de expansão.
42
Ventiladores e Compartimentos do Ventilador
Importante: O sistema pode estar equipado com uma segunda fonte de alimentação. Antes de
continuar com este procedimento, assegure-se de que todas as fontes de alimentação do sistema
tenham sido desconectadas.
(L003)
ou
Parando um Sistema Usando o HMC
É possível usar o Hardware Management Console (HMC) para parar o sistema ou uma partição lógica.
Por padrão, o sistema gerenciado é configurado para desligar automaticamente quando você encerrar a
última partição lógica em execução no sistema gerenciado. Se você configurar as propriedades do sistema
gerenciado no HMC para que o sistema gerenciado não desligue automaticamente, será necessário
realizar este procedimento para desligar seu sistema gerenciado.
Atenção: Caso seja possível, encerre as partições lógicas em execução no sistema gerenciado antes de
desligá-lo. O desligamento do sistema gerenciado sem o encerramento das partições lógicas faz com que
as partições lógicas encerrem de maneira anormal e isso pode causar perda de dados. Se você usar a
partição lógica do Servidor de E/S Virtual (VIOS), certifique-se de que todos os clientes estejam
encerrados ou que os clientes possuem acesso a seus dispositivos usando um método alternativo.
Para desligar um sistema gerenciado, é necessário ser membro de uma das seguintes funções:
v Superadministrador
v Representante de Serviço
v Operador
v Engenheiro de produtos
Use as etapas a seguir para parar o sistema usando o HMC:
1. Na área de navegação, expanda a pasta Gerenciamento de Sistemas.
Procedimentos Comuns para Recursos Instaláveis
43
2. Clique no ícone Servers.
3. Na área de Conteúdo, selecione o sistema gerenciado.
4. Selecione Tarefas > Operações > Desligar.
5. Selecione o modo de desligamento apropriado e clique em OK.
Informações relacionadas:
Encerrando e Reiniciando Partições Lógicas
Parando um Sistema Usando o SDMC
É possível usar o IBM Systems Director Management Console (SDMC) para parar o sistema ou um
servidor virtual.
Por padrão, o sistema gerenciado é configurado para desligar automaticamente quando você encerrar o
último servidor virtual em execução no sistema gerenciado. Se você configurar as propriedades do
sistema gerenciado no SDMC para que o sistema gerenciado não desligue automaticamente, será
necessário realizar este procedimento para desligar seu sistema gerenciado.
Atenção: Se possível, encerre os servidores virtuais em execução no sistema gerenciado antes de desligar
o sistema gerenciado. Encerrar o sistema gerenciado sem encerrar os servidores virtuais primeiro faz com
que os servidores virtuais sejam encerrados de maneira anormal e pode causar perda de dados. Se você
usar uma partição lógica do Servidor de E/S Virtual (VIOS), certifique-se de que todos os clientes estejam
encerrados ou que os clientes possuem acesso a seus dispositivos com um método alternativo.
Para desligar um sistema gerenciado, é necessário ser membro de uma das seguintes funções:
v Superadministrador
v Representante de Serviço
v Operador
v Engenheiro de produtos
Use as etapas a seguir para parar o sistema usando o SDMC.
1. Na área Recursos do Power Systems, selecione o sistema gerenciado que deseja desligar.
2. No menu Ações, selecione Operações > Desligar.
3. Selecione o modo de desligamento apropriado e clique em OK.
Removendo e Substituindo Tampas do 8202-E4B, 8202-E4C, 8202-E4D,
8205-E6B, 8205-E6C ou 8205-E6D
Use estas instruções para remover, recolocar ou instalar as tampas para que você possa acessar as peças
de hardware ou executar um serviço.
Removendo a Tampa Frontal de um Sistema Montado em Rack
Use este procedimento para remover a tampa para acessar componentes ou executar um serviço.
Para remover a tampa frontal, siga estas etapas:
1. Remova os dois parafusos de transporte (se presentes) que fixam o sistema ao rack.
Nota: A substituição dos parafusos de transporte é opcional, mas deve ser feita em áreas geográficas
que são propensas à atividade sísmica.
2. Retire a tampa do sistema. A tampa possui um encaixe no qual é possível segurar mais facilmente.
44
Ventiladores e Compartimentos do Ventilador
Figura 15. Removendo a Tampa Frontal
Removendo a Tampa de Acesso de Serviço de um Sistema
Independente 8202-E4B, 8202-E4C, 8202-E4D ou 8205-E6B
Use este procedimento para remover a tampa para acessar componentes ou executar um serviço.
Para remover a tampa frontal, complete as etapas a seguir:
1. Abra a porta frontal (A) girando-a para a esquerda, conforme mostrado na figura a seguir.
2. Pressione a trava (B) e puxe a tampa para fora do sistema. A tampa possui um encaixe no qual é
possível segurar mais facilmente.
Procedimentos Comuns para Recursos Instaláveis
45
Figura 16. Removendo a Tampa Frontal
Instalando a Tampa Frontal em um Sistema Montado em Rack
8202-E4B, 8202-E4C, 8202-E4D, 8205-E6B, 8205-E6C ou 8205-E6D
Use este procedimento para instalar a tampa para acessar componentes ou executar um serviço.
Para instalar a tampa frontal, siga estas etapas:
1. Empurre a tampa para dentro do sistema.
2. Empurre suavemente a tampa para dentro até que os quatro clipes da tampa estejam ajustados em
seus respectivos pontos de fixação de montagem, conforme mostrado na figura a seguir. A tampa é
fixada e possui um encaixe no qual é possível segurar mais facilmente.
Nota: A substituição dos parafusos de transporte é opcional, mas deve ser feita em áreas geográficas
que são propensas à atividade sísmica.
46
Ventiladores e Compartimentos do Ventilador
Figura 17. Removendo a Tampa Frontal
Instalando a Tampa e a Porta Frontais em um Sistema Independente
8202-E4B, 8202-E4C, 8202-E4D ou 8205-E6B.
Use este procedimento para instalar a tampa para acessar componentes ou executar um serviço.
Para instalar a tampa e a porta frontais, conclua as etapas a seguir.
1. Alinhe a tampa (A) até que as duas guias da tampa estejam assentadas nos slots na placa da base (B),
conforme mostrado na figura a seguir.
2. Gire a tampa para cima e em direção ao sistema até que a trava de liberação esteja assentada em seu
respectivo slot. A tampa possui um encaixe no qual é possível segurar mais facilmente.
Procedimentos Comuns para Recursos Instaláveis
47
Figura 18. Instalando a Tampa Frontal
3. Segure a porta frontal em um ângulo de aproximadamente 120 graus em relação ao sistema, conforme
mostrado na figura a seguir. Engate as travas.
Figura 19. Instalando a Porta Frontal
Removendo a Tampa de Acesso de Serviço de um Sistema Montado
em Rack 8202-E4B, 8202-E4C, 8202-E4D, 8205-E6B, 8205-E6C ou
8205-E6D
Use este procedimento para remover a tampa de acesso de serviço.
1. Solte os dois parafusos de aperto manual (A) localizados na parte traseira da tampa.
48
Ventiladores e Compartimentos do Ventilador
2. Deslize a tampa em direção à parte traseira da unidade de sistema. Quando a parte frontal da tampa
de acesso de serviço desobstruir a borda do quadro superior, erga a tampa para fora da unidade de
sistema.
Atenção:
Quando a tampa de acesso de serviço é removida, a energia do sistema é desligada.
Figura 20. Removendo a Tampa de Acesso de Serviço
Removendo a Tampa de Acesso de Serviço de um Sistema Montado
em Rack 8202-E4B, 8202-E4C, 8202-E4D ou 8205-E6B
Use este procedimento para remover a tampa de acesso de serviço.
1. Solte o parafuso de aperto manual (A) localizado na parte traseira da tampa externa.
2. Deslize a tampa (B) em direção à parte traseira da unidade de sistema. Quando a parte frontal da
tampa de acesso de serviço desobstruir a borda do quadro superior, erga a tampa para fora da
unidade de sistema.
Procedimentos Comuns para Recursos Instaláveis
49
Figura 21. Instalando a Tampa Externa de Acesso de Serviço
3. Solte os dois parafusos de aperto manual (A) localizados na parte traseira da tampa interna.
4. Deslize a tampa (B) em direção à parte traseira da unidade de sistema. Quando a parte frontal da
tampa de acesso de serviço desobstruir a borda do quadro superior, erga a tampa para fora da
unidade de sistema.
Atenção: Quando a tampa de acesso de serviço é removida, a energia do sistema é desligada.
50
Ventiladores e Compartimentos do Ventilador
Figura 22. Removendo a Tampa Interna de Acesso de Serviço
Instalando a Tampa de Acesso de Serviço em um Sistema Montado em
Rack 8202-E4B, 8202-E4C, 8202-E4D, 8205-E6B, 8205-E6C ou 8205-E6D
Use este procedimento para instalar a tampa de acesso de serviço.
1. Coloque a tampa de acesso de serviço na parte superior do sistema, a aproximadamente 25 mm (1
pol.) da borda superior do chassi.
2. Segure a tampa de acesso de serviço contra a unidade do sistema e deslize-a em direção à parte
frontal do sistema. As guias da tampa de acesso de serviço deslizam sob a borda superior do chassi.
3. Alinhe os dois parafusos de aperto manual (A) localizados na parte traseira da tampa de acesso de
serviço com os dois buracos na parte traseira do chassi do sistema.
4. Aperte os parafusos de aperto manual para prender a tampa de acesso de serviço.
Procedimentos Comuns para Recursos Instaláveis
51
Figura 23. Instalando a Tampa de Acesso de Serviço
Instalando a Tampa de Acesso de Serviço em um Sistema
Independente 8202-E4B, 8202-E4C, 8202-E4D ou 8205-E6B.
Use este procedimento para instalar a tampa de acesso de serviço.
1. Coloque a tampa interna de acesso de serviço (A) na parte superior do sistema, a aproximadamente
25 mm (1 pol.) da borda superior do chassi.
2. Segure a tampa de acesso de serviço contra a unidade do sistema e deslize-a em direção à parte
frontal do sistema. As guias da tampa de acesso de serviço deslizam sob a borda superior do chassi.
3. Alinhe os dois parafusos de aperto manual (B), localizados na parte traseira da tampa de acesso de
serviço, com os dois buracos na parte traseira do chassi do sistema.
4. Aperte os parafusos de aperto manual para prender a tampa de acesso de serviço.
52
Ventiladores e Compartimentos do Ventilador
Figura 24. Instalando a Tampa Interna de Acesso de Serviço
5. Coloque a tampa externa de acesso de serviço (A) na parte superior do sistema.
6. Segure a tampa de acesso de serviço contra a unidade do sistema e deslize-a em direção à parte
frontal do sistema. As guias da tampa de acesso de serviço deslizam sob a borda superior do chassi.
7. Alinhe o parafuso de aperto manual (B), localizado na parte traseira da tampa de acesso de serviço,
com o buraco na parte traseira do chassi do sistema.
8. Aperte o parafuso de aperto manual para fixar a tampa de acesso de serviço.
Procedimentos Comuns para Recursos Instaláveis
53
Figura 25. Instalando a Tampa Externa de Acesso de Serviço
Colocando o Sistema 8202-E4B, 8202-E4C, 8202-E4D, 8205-E6B,
8205-E6C ou 8205-E6D na Posição de Operação ou Serviço
Use estes procedimentos para colocar um sistema na posição de serviço ou de operação para executar um
serviço ou ter acesso a componentes internos.
Colocando o Sistema Montado em Rack 8202-E4B, 8202-E4C,
8202-E4D, 8205-E6B, 8205-E6C ou 8205-E6D na Posição de Serviço
Use este procedimento para colocar o sistema montado em rack na posição de serviço.
Comunicados:
v Ao colocar o sistema na posição de serviço, é essencial que todas as placas de estabilidade estejam
firmemente posicionadas para evitar que o rack tombe. Certifique-se de que somente uma unidade de
sistema esteja na posição de serviço de cada vez.
v Assegure-se de que os cabos na parte traseira da unidade do sistema não se prendam ou enrosquem ao
puxar a unidade para frente no rack.
v Quando os trilhos estiverem totalmente estendidos, as travas de segurança do trilho travam nessa
posição. Essa ação impede que o sistema seja puxado excessivamente para fora.
1. Abra a porta frontal do rack.
2. Identifique a unidade de sistema na qual você está executando o serviço.
3. Remova os dois parafusos (A) (se presentes) que fixam a unidade de sistema (B) ao rack.
Nota: A substituição dos parafusos de transporte é opcional, mas deve ser feita em áreas geográficas
que são propensas à atividade sísmica.
54
Ventiladores e Compartimentos do Ventilador
Figura 26. Colocando a Unidade de Sistema na Posição de Serviço
4. Ao segurar as travas de liberação da unidade de sistema (A) para baixo em ambos os lados, puxe a
unidade de sistema (B) para fora do rack até que os trilhos estejam totalmente estendidos e travados.
Figura 27. Travando a Unidade de Sistema na Posição de Serviço
Procedimentos Comuns para Recursos Instaláveis
55
Colocando o Sistema Montado em Rack 8202-E4B, 8202-E4C,
8202-E4D, 8205-E6B, 8205-E6C ou 8205-E6D em Posição de Operação
Use este procedimento para colocar o sistema montado em rack na posição de operação.
Ao colocar o sistema na posição de operação, assegure-se de que os cabos na parte traseira do sistema
não se prendam ou enrosquem ao empurrar a unidade de sistema para dentro do rack.
1. Libere as travas azuis de segurança do trilho (A) levantando-as. As travas de segurança do trilho
estão localizadas próximas ao meio do sistema.
Figura 28. Colocando a Unidade de Sistema na Posição de Operação
2. Empurre a parte traseira da unidade de sistema (B) para dentro do rack até que ambas as travas de
liberação da unidade de sistema travem na posição.
3. Substitua e aperte os dois parafusos (se presentes) (A) que fixam a unidade de sistema (B) ao rack.
Nota: A substituição dos dois parafusos de envio é opcional, mas deve ser feita em áreas geográficas
que são propensas à atividade sísmica.
4. Feche a porta frontal do rack da unidade na qual você está executando o serviço.
56
Ventiladores e Compartimentos do Ventilador
Figura 29. Colocando a Unidade de Sistema na Posição de Operação
Desconectando os Cabos de Energia do Sistema 8202-E4B, 8202-E4C,
8202-E4D, 8205-E6B, 8205-E6C ou 8205-E6D
Use estes procedimentos para desconectar os cabos de energia do sistema.
1. Para um sistema montado em rack, abra a porta traseira do rack na unidade em que você está
executando o serviço e identifique a unidade de sistema em que está executando o serviço no rack.
2. Tanto para o sistema montado em rack como para o sistema independente, desconecte todos os cabos
de energia da unidade em que está executando o serviço. Esse sistema pode estar equipado com duas
fontes de alimentação. Antes de continuar com qualquer procedimento de remoção e substituição que
exija o desligamento da energia, certifique-se de que ambas as fontes de alimentação do sistema
estejam completamente desconectadas.
Procedimentos Comuns para Recursos Instaláveis
57
Figura 30. Removendo os Cabos de Energia de um Sistema Montado em Rack
Figura 31. Removendo os Cabos de Energia de um Sistema Independente
58
Ventiladores e Compartimentos do Ventilador
Conectando os Cabos de Energia ao Sistema 8202-E4B, 8202-E4C,
8202-E4D, 8205-E6B, 8205-E6C ou 8205-E6D
Use este procedimento para conectar os cabos de energia ao sistema.
1. Identifique a unidade de sistema na qual você está executando o serviço no rack.
2. Conecte todos os cabos de energia à unidade na qual você está executando o serviço. Certifique-se de
que os cabos passem pelas alças.
Figura 32. Conectado os Cabos de Energia
3. Feche a porta traseira do rack.
Instalando uma Peça Usando o HMC
Você pode usar o Hardware Management Console (HMC) para executar muitas ações de serviço,
incluindo a instalação de um novo recurso ou peça.
Para instalar um recurso ou peça em um sistema ou unidade de expansão que seja gerenciado pelo HMC
Versão 7, ou mais recente, conclua as etapas a seguir:
1. Na área de navegação, expanda Systems Management > Servers.
2. Selecione o sistema gerenciado no qual você instalará a peça.
Nota: Se a peça estiver em um miscellaneous equipment specification (MES), continue com a etapa
3. Se a sua peça estiver contida na instalação concluída pelo representante de serviços do sistema
(SSR) ou em um grupo de envio, acesse a etapa 8 na página 60.
3. Na área Tarefas, expanda Capacidade de Manutenção > Hardware > Tarefas do MES > Abrir MES.
4. Clique em Incluir Número de Ordem do MES.
5. Insira o número e clique em OK.
Procedimentos Comuns para Recursos Instaláveis
59
6. Clique no número de ordem recém-criado e em Avançar. Os detalhes do número de ordem são
exibidos.
7. Clique em Cancelar para fechar a janela.
8. Na área Tarefas, expanda Capacidade de Manutenção > Hardware > Tarefas do MES.
9. Selecione Incluir FRU (unidade substituível em campo).
10. Na janela Incluir/Instalar/Remover Hardware-Incluir FRU, Selecione o Tipo de FRU, selecione o
sistema ou o gabinete no qual o recurso está sendo instalado.
11. Selecione o tipo de recurso que você está instalando e clique em Avançar.
12. Selecione o código do local em que o recurso será instalado e clique em Incluir.
13. Depois que a peça estiver listada na seção Ações Pendentes, clique em Procedimento de Ativação e
siga as instruções para instalação do recurso.
Nota: O HMC pode abrir as instruções externas para instalar o recurso. Em caso afirmativo, siga tais
instruções para instalar o recurso.
Removendo uma Peça Usando o HMC
É possível usar o Hardware Management Console (HMC) para executar várias ações de serviço, incluindo
a remoção de uma unidade substituível em campo (FRU) ou peça.
Para remover uma peça em um sistema ou unidade de expansão que seja gerenciada pelo HMC Versão 7,
ou mais recente, conclua as etapas a seguir:
1. Na área de navegação, expanda Systems Management > Servers.
2. Selecione o sistema gerenciado a partir do qual está removendo uma peça.
3. Na área Tarefas, expanda Capacidade de Manutenção > Hardware > Tarefas do MES > Remover
FRU
4. Na janela Add/Install/Remove Hardware - Remove FRU, Select FRU Type, selecione o sistema ou
gabinete a partir do qual a peça está sendo removida.
5. Selecione o tipo de peça que você está removendo e clique em Avançar.
6. Selecione o local da peça que você está removendo e clique em Incluir.
7. Depois que a peça estiver listada na seção Ações Pendentes, clique em Procedimento de Ativação e
siga as instruções para remoção da peça.
Nota: O HMC pode abrir as instruções do centro de informações para remoção da peça. Em caso
afirmativo, siga tais instruções para remover a peça.
Substituindo uma Peça Usando o HMC
É possível usar o Hardware Management Console (HMC) para executar várias ações de serviço, incluindo
a troca de uma unidade substituível em campo (FRU) ou peça.
Se você estiver trocando uma peça para reparar um evento que permite manutenção, siga estas
instruções. Se estiver trocando uma peça como parte de qualquer outro procedimento usando o HMC
Versão 7, ou mais recente, conclua as seguintes etapas:
1. Na área de navegação, expanda Systems Management > Servers.
2. Selecione o sistema gerenciado no qual está trocando uma peça.
3. Na área Tarefas, expanda Capacidade de Manutenção > Hardware > Trocar FRU.
4. Selecione o sistema ou o gabinete do qual deseja trocar a peça.
5. Na janela Substituir Hardware - Substituir FRU, Selecionar Tipo de FRU, selecione o tipo de peça que
você trocará a partir do menu e clique em Avançar.
6. Selecione o código do local da peça que você trocará e clique em Incluir.
60
Ventiladores e Compartimentos do Ventilador
7. Depois que a peça estiver listada na seção Ações Pendentes, clique em Procedimento de Ativação e
siga as instruções para troca da peça.
Nota: O HMC pode abrir instruções externas para substituir a peça. Em caso afirmativo, siga tais
instruções para substituir a peça.
Verificando a Peça Instalada
É possível verificar uma peça recentemente instalada ou substituída em seu sistema, partição lógica ou
unidade de expansão usando o sistema operacional, os diagnósticos independentes ou o Hardware
Management Console (HMC).
Verificando um Recurso Instalado ou uma Peça Substituída em um
Sistema AIX ou Partição Lógica
Se você instalou o recurso ou substituiu uma peça, convém usar as ferramentas do sistema operacional
AIX para verificar se o recurso ou peça é reconhecido pelo sistema ou partição lógica.
Para verificar a operação de um recurso recém-instalado ou peça recém-substituída, selecione o
procedimento apropriado:
v Verificar o recurso instalado usando AIX
v Verificando a peça substituída usando AIX
Verifique o recurso instalado usando o sistema operacional AIX:
1. Efetue o login como usuário root.
Na linha de comandos, digite diag e pressione Enter.
Selecione Advanced Diagnostics Routines e pressione Enter.
No menu Diagnostic Mode Selection, selecione System Verification e pressione Enter.
Ao aparecer o menu Advanced Diagnostic Selection, execute um dos seguintes procedimentos:
v Para testar um único recurso, selecione na lista o recurso recém-instalado e pressione Enter.
v Para testar todos os recursos disponíveis no sistema operacional, selecione All Resources e
pressione Enter.
6. Selecione Commit e aguarde a conclusão da execução dos programas de diagnóstico, respondendo
todas as solicitações de informações que aparecerem.
7. Os diagnósticos foram executados até o final exibindo a mensagem No trouble was found?
v Não: Se um Service Request Number (SRN) ou outro código de referência for exibido, verifique se
há um adaptador ou uma conexão de cabo solta. Revise os procedimentos de instalação para
garantir que o novo recurso esteja devidamente instalado. Se não for possível corrigir o problema,
colete todos os SRNs e quaisquer outras informações de código de referência disponíveis para
consulta. Se o sistema estiver executando no modo Particionamento Lógico (LPAR), anote a partição
lógica na qual o recurso foi instalado. Entre em contato com o seu fornecedor de serviços para obter
assistência.
v Sim: O novo dispositivo está instalado corretamente. Feche todos os programas de diagnóstico, e
retorne o sistema às operações normais.
2.
3.
4.
5.
Verifique a peça de substituição usando o sistema operacional AIX:
Para verificar a operação de um recurso recém-instalado ou uma peça recém-substituída, siga estas
etapas:
1. Você usou o sistema operacional AIX ou um serviço simultâneo de auxílio de serviço de diagnósticos
online (hot-swap) para substituir a peça?
Não: Vá para a etapa 2 na página 62.
Procedimentos Comuns para Recursos Instaláveis
61
Sim: Vá para a etapa 5.
2. O sistema está desligado?
Não: Vá para a etapa 4.
Sim: Continue na próxima etapa.
3. Inicie o sistema e aguarde até que o prompt de login do sistema operacional AIX seja exibido ou até
que uma atividade do sistema perceptível no painel do operador ou de exibição tenha parado.
O prompt de login do AIX foi exibido?
v Não: Se um Service Request Number (SRN) ou outro código de referência for exibido, verifique se
há um adaptador ou uma conexão de cabo solta. Recapitule os procedimentos da peça substituída
para garantir que a nova peça seja instalada corretamente. Se não for possível corrigir o problema,
colete todos os SRNs e quaisquer outras informações de código de referência disponíveis para
consulta. Se o sistema não iniciar ou não aparecer um prompt de login, consulte: Problemas com o
carregamento e como iniciar o sistema operacional.
Se o sistema for particionado, anote a partição lógica na qual a peça será substituída. Entre em
contato com o seu fornecedor de serviços para obter assistência.
v Sim: Vá para a etapa 4.
4. No prompt de comandos, digite diag —a e pressione Enter para procurar recursos ausentes. Se você
vir um prompt de comandos vá para a etapa 5.
Se o menu Seleção de Diagnóstico for mostrado com um M aparecendo próximo a qualquer
recurso, siga estas etapas:
Selecione o recurso e pressione Enter.
Selecione Commit.
Siga todas as instruções mostradas.
Se a mensagem Deseja revisar o erro exibido anteriormente? for mostrada, selecione Yes e pressione
Enter.
e. Quando um SRN for mostrado, pode ser que uma conexão ou placa não esteja devidamente
conectada. Se nenhum problema óbvio for mostrado, registre o SRN e entre em contato com o
provedor de serviços para obter assistência.
f. Se nenhum SRN for mostrado, vá para a etapa 5.
5. Teste a peça executando as seguintes etapas:
a. Na linha de comandos, digite diag e pressione Enter.
a.
b.
c.
d.
b. No menu Function Selection, selecione Advanced Diagnostics Routines e pressione Enter.
c. No menu Diagnostic Mode Selection, selecione System Verification e pressione Enter.
d. Selecione All Resources ou selecione os diagnósticos para a peça individual para testar somente
a peça substituída e quaisquer dispositivos a ela conectados e pressione Enter.
O menu Resource Repair Action apareceu?
Não: Vá para a etapa 6.
Sim: Vá para a etapa 7 na página 63.
6. Apareceu a mensagem Testing Complete, No trouble was found?
v Não: Ainda há problemas. Entre em contato com o fornecedor de serviços. Isso encerra o
procedimento.
v Yes: Selecione Log Repair Action, caso não esteja previamente registrado, no menu Task Selection
para atualizar o log de erros do AIX. Se a ação de reparo se resumiu a reconectar um cabo ou
adaptador, selecione o recurso associado à ação de reparo. Se o recurso associado à sua ação não
for exibido na lista de recursos, selecione sysplanar0 e pressione Enter.
Dica: Isso faz com que o indicador luminoso da peça passe do estado de falha para o estado
normal.
Vá para a etapa 9 na página 63..
62
Ventiladores e Compartimentos do Ventilador
7. Selecione o recurso para a peça substituída no menu Ação de Reparo de Recurso. Quando um teste
é executado em um recurso no modo de verificação do sistema e este recurso possui uma entrada no
log de erros do AIX, se o teste no recurso for bem-sucedido, o menu Resource Repair Action será
exibido. Conclua as etapas a seguir para atualizar o log de erros do AIX para indicar que uma peça
detectável pelo sistema foi substituída.
Nota: Em sistemas com um indicador luminoso para a peça com falha, essa ação faz mudar a luz do
indicador para o estado normal.
a. Selecione o recurso que foi substituído no menu Resource Repair Action. Se a ação de reparo se
resumiu a reconectar um cabo ou adaptador, selecione o recurso associado à ação de reparo. Se o
recurso associado a sua ação não aparecer na lista de recursos, selecione sysplanar0 e pressione
Enter.
b. Selecione Commit após fazer suas seleções. Foi exibida uma outra tela Resource Repair Action?
No: Caso apareça o display No Trouble Found, vá para a etapa 9
Sim: Vá para a etapa 8.
8. Selecione o pai ou filho do recurso para a peça substituída no menu Resource Repair Action, se
necessário. Quando um teste é executado em um recurso no modo de verificação do sistema e este
recurso possui uma entrada no log de erros do AIX, se o teste no recurso for bem-sucedido, o menu
Resource Repair Action será exibido. Conclua as etapas a seguir para atualizar o log de erros do
AIX para indicar que uma peça detectável pelo sistema foi substituída.
Nota: Isso faz com que o indicador luminoso da peça passe do estado de falha para o estado
normal.
a. No menu Resource Repair Action, selecione o pai ou filho do recurso substituído. Se a ação de
reparo foi recolocar um cabo ou adaptador, selecione o recurso associado à ação de reparo. Se o
recurso associado a sua ação não aparecer na lista de recursos, selecione sysplanar0 e pressione
Enter.
b. Selecione Commit após fazer suas seleções.
c. Se a tela No Trouble Found aparecer, vá para a etapa 9.
9. Se as configurações do processador de serviços ou da rede foram alteradas, conforme instruído nos
procedimentos precedentes, restaure as configurações para os valores anteriores ao serviço realizado
no sistema.
10. Você executou algum procedimento de conexão automática antes de executar este procedimento?
Não: Vá para a etapa 11.
Sim: Vá para a etapa 12.
11. Inicie o sistema operacional, com o sistema ou a partição lógica no modo normal. Foi possível iniciar
o sistema operacional?
Não: Entre em contato com o fornecedor de serviços. Isso encerra o procedimento.
Sim: Vá para a etapa 12.
12. Os indicadores luminosos ainda estão acesos?
v Não. Isto encerra o procedimento.
v Sim. Desligue os indicadores. Para obter instruções, consulte: Alterando indicadores de serviço.
Verificando a Peça Instalada em um Sistema IBM i ou Partição Lógica
Se você instalou um novo recurso ou peça, verifique se o sistema reconhece o recurso ou peça usando as
ferramentas de serviço do sistema IBM i.
Para verificar a peça instalada, siga estas etapas:
1. Desative o indicador luminoso do item com falha. Para obter instruções, consulte “Desativando o
Indicador Luminoso de Peça com Falha” na página 37.
Procedimentos Comuns para Recursos Instaláveis
63
2. Conecte-se com, no mínimo, autoridade de nível de serviço.
3. Na linha de comandos da sessão IBM i, digite strsst e pressione Enter.
Nota: Se você não conseguir acessar a tela Ferramentas de Serviço do Sistema, use a função 21 do
painel de controle. Ou então, se o sistema for gerenciado pelo Hardware Management Console
(HMC), use os Utilitários do Ponto Focal de Serviço para acessar a tela Dedicated Service Tools (DST).
4. Digite seu ID de usuário e senha das ferramentas de serviço na tela de Sign On do SST (Ferramentas
de Serviço do Sistema) e pressione Enter.
Nota: A senha das ferramentas de serviço faz distinção entre maiúsculas e minúsculas.
5. Selecione Iniciar uma ferramenta de serviço na tela SST (Ferramentas de Serviço do Sistema) e
pressione Enter.
6. Selecione Hardware Service Manager na tela Iniciar uma Ferramenta de Serviço e pressione Enter.
7. Selecione Recursos Lógicos de Hardware (Barramentos, IOPs, Controladores) na tela Hardware
Service Manager e pressione Enter. Essa opção permite exibir e trabalhar com recursos lógicos. Os
recursos lógicos de hardware são os recursos funcionais do sistema utilizado pelo sistema operacional.
Com a tela Recursos Lógicos de Hardware, é possível mostrar o status ou informações dos recursos
lógicos de hardware e os recursos associados de hardware do pacote. Utilize as informações da Ajuda
online para saber mais sobre funções, campos ou símbolos específicos.
Desativando o Indicador Luminoso de Peça com Falha
Use este procedimento para desligar indicadores luminosos que tenham sido ligados como parte de uma
ação de serviço.
Para desativar o indicador luminoso, siga estas etapas:
1. Conecte-se a uma sessão IBM i, com, no mínimo, autoridade de nível de serviço.
2. Na linha de comandos da sessão, digite strsst e pressione Enter.
Nota: Se você não conseguir acessar a tela Ferramentas de Serviço do Sistema, use a função 21 do
painel de controle. Ou então, se o sistema for gerenciado por um Hardware Management Console
(HMC), use os utilitários do Ponto Focal de Serviço para acessar a tela Dedicated Service Tools
(DST).
3. Digite seu ID de usuário e senha das ferramentas de serviço na tela de Sign On do SST (Ferramentas
de Serviço do Sistema) e pressione Enter.
Lembre-se: A senha das ferramentas de serviço faz distinção entre maiúsculas e minúsculas.
4. Selecione Iniciar uma ferramenta de serviço na tela SST (Ferramentas de Serviço do Sistema) e
pressione Enter.
5. Selecione Hardware Service Manager na tela Iniciar uma Ferramenta de Serviço e pressione Enter.
6. Selecione Trabalhar com o log de ações de serviço na tela Hardware Service Manager e pressione
Enter.
7. Na tela Selecionar Intervalo de Tempo, altere o campo De: Data e Hora para uma data e hora
anteriores ao momento em que ocorreu o problema.
8. Procure uma entrada que corresponda a uma ou mais condições do problema:
v Código de referência do sistema
v Recurso
v Data e hora
v Lista de itens com falha
9. Selecione a opção 2 (Exibir informações sobre o item com falha) para exibir a entrada do log de
ações de serviço.
64
Ventiladores e Compartimentos do Ventilador
10. Selecione a opção 2 (Exibir detalhes) para exibir informações sobre a localização da peça com falha a
ser substituída. As informações exibidas nos campos data e hora são a data e hora da primeira
ocorrência do código de referência do sistema específico para o recurso exibido durante o intervalo
de tempo selecionado.
11. Selecione a opção 7 (Indicador desligado) para desligar o indicador luminoso.
12. Se todos os problemas tiverem sido resolvidos, selecione a função Reconhecer todos os erros na
parte inferior da tela Log de Ações de Serviço.
13. Feche a entrada de log selecionando a opção 8 (Fechar nova entrada) na tela Relatório do Log de
Ações de Serviço.
Verificando a Peça Instalada em um Sistema Linux ou uma Partição
Lógica
Se uma nova peça tiver sido instalada, aprenda a verificar se o sistema reconhece a peça.
Para verificar a peça recentemente instalada ou substituída continue com “Verificando uma Peça Instalada
Usando Diagnósticos Independentes”.
Verificando uma Peça Instalada Usando Diagnósticos Independentes
Se você tiver instalado ou substituído uma peça, verifique se o sistema reconhece a nova peça. É possível
usar os diagnósticos independentes para verificar uma peça instalada em um sistema, unidade de
expansão ou partição lógica do AIX ou Linux.
v Se esse servidor estiver diretamente conectado a outro servidor ou a uma rede, assegure que as
comunicações com os outros servidores tenham sido paradas.
v Os diagnósticos independentes requerem o uso de todos os recursos de partição lógica. Não pode
haver outra atividade em execução na partição lógica.
v Os diagnósticos independentes requerem acesso ao console do sistema.
Esses diagnósticos podem ser acessados a partir de um CD-ROM ou do servidor NIM (Network
Installation Management). Este procedimento descreve como utilizar os diagnósticos a partir de um
CD-ROM. Para obter informações sobre como executar diagnósticos do servidor NIM, consulte
Executando Diagnósticos Independentes a Partir de um Servidor Network Installation Management.
Para utilizar os diagnósticos independentes, siga estas etapas:
1. Pare todas as tarefas e os aplicativos e, depois, pare o sistema operacional no sistema ou na partição
lógica.
2. Remova todas as fitas, disquetes e CDs.
3. Desligue a alimentação da unidade de sistema. A próxima etapa inicializa o servidor ou a partição
lógica a partir do CD-ROM de diagnósticos independentes. Se a unidade ótica não estiver disponível
como um dispositivo de inicialização no servidor ou na partição lógica na qual você está
trabalhando, siga estas etapas:
a. Acesse a ASMI. Para obter informações sobre como usar a ASMI, consulte Acessando a ASMI.
b. No menu principal da ASMI, clique em Controle de Energia/Reinicialização.
c. Clique em Power On/Off System.
d. Selecione a opção Inicialização do modo de serviço na lista de inicialização padrão no menu
suspenso de inicialização do modo de partição lógica do AIX ou Linux.
e. Clique em Salvar configurações e ligar. Quando a unidade ótica estiver ligada, insira o CD-ROM
de diagnóstico independente.
f. Vá para a etapa 5 na página 66.
4. Ligue a unidade do sistema e insira imediatamente o CD-ROM de diagnósticos na unidade ótica.
Procedimentos Comuns para Recursos Instaláveis
65
5. Depois que o indicador de POST do teclado for exibido no console do sistema e antes que o último
indicador de POST (alto-falante) seja exibido, pressione a tecla numérica 5 no console do sistema
para indicar que uma inicialização no modo de serviço deve ser iniciada usando a lista de
inicialização no modo de serviço padrão.
6. Digite qualquer senha necessária.
7. Na tela Diagnostic Operating Instructions, pressione Enter.
Dica: Se um número de solicitação de serviço (SRN) ou outro código de referência for exibido,
verifique se há alguma conexão de cabo ou adaptador solta.
Nota: Se você recebeu um SRN ou qualquer outro código de referência ao tentar iniciar o sistema,
entre em contato com o provedor de serviços para obter assistência.
8. Se o tipo de terminal for solicitado, selecione a opção Initialize Terminal no menu Function
Selection para inicializar o sistema operacional.
9. No menu Function Selection, selecione Advanced Diagnostics Routines e pressione Enter.
10. No menu Diagnostic Mode Selection, selecione System Verification e pressione Enter.
11. Quando o menu Advanced Diagnostic Selection aparecer, selecione All Resources ou teste somente a
peça substituída, e quaisquer dispositivos a ela conectados, selecionando os diagnósticos para a peça
individual e pressione Enter.
12. Apareceu a mensagem Testing Complete, No trouble was found?
v Não: Ainda há problemas. Entre em contato com o fornecedor de serviços.
v Sim: Vá para a etapa 13.
13. Se as configurações do Service Processor ou da rede tiverem sido alteradas, conforme indicado nos
procedimentos precedentes, restaure as configurações aos valores anteriores ao reparo do sistema.
14. Se os indicadores luminosos estiverem acesos, siga estas etapas:
a. Selecione Identify and Attention Indicators no menu Task Selection para desligar o indicador
luminoso e a luz de atenção do sistema e pressione Enter.
b. Selecione Set System Attention Indicator to NORMAL e pressione Enter.
c. Selecione Set All Identify Indicators to NORMAL e pressione Enter.
d. Escolha Commit.
Nota: Isso faz com que os indicadores de atenção e identificação do sistema passem do estado de
Falha para o estado de Normal.
e. Saia da linha de comandos.
Verificando a Peça Instalada Usando o HMC
Se você instalou ou substituiu uma peça, use o Hardware Management Console (HMC) para atualizar os
registros do HMC depois de ter concluído uma ação de serviço no servidor. Se houver códigos de
referência, sintomas ou códigos de locais que foram usados durante a ação de serviço, localize os
registros para serem usados durante este procedimento.
Para verificar a peça instalada, conclua estas etapas:
1. No HMC, examine o log de eventos da ação de serviço de todos os eventos de ação de serviço
abertos. Consulte “Visualizando os Eventos que Permitem Manutenção Usando o HMC” na página 68
para obter detalhes.
2. Há eventos de ação de serviço abertos?
Não: Se o LED de atenção do sistema ainda estiver aceso, utilize o HMC para desligá-lo. Consulte
o “Ativando e Desativando os LEDs Usando o HMC” na página 67. Isso encerra o procedimento.
Sim: Continue na próxima etapa.
3. Registre a lista de eventos abertos de ação de serviço.
66
Ventiladores e Compartimentos do Ventilador
4. Examine os detalhes do evento aberto de ação de serviço. O código de erro associado a este evento de
ação de serviço é o mesmo que você obteve antes.
v Não: Selecione uma das seguintes opções:
– Revise os outros eventos que permitem manutenção, localize um correspondente e continue na
próxima etapa.
– Se o log não corresponder ao que você obteve antes, entre em contato com seu fornecedor de
serviços.
v Sim: Continue na próxima etapa.
5. Selecione e destaque o evento de ação de serviço na janela Error Associated With This Serviceable
Event.
6. Clique em Close Event.
7. Inclua comentários no evento de serviço. Inclua qualquer informação adicional exclusiva. Clique em
OK.
8. Você substituiu, incluiu ou modificou uma Unidade Substituível em Campo (FRU) do evento de ação
de serviço aberto?
v Não: Selecione a opção No FRU Replaced for this Serviceable Event e clique em OK para fechar o
evento de ação de serviço.
v Sim: Execute as seguintes etapas:
a. Na lista de FRUs, selecione um FRU que necessite atualizar.
b. Dê um clique duplo no FRU e atualize as informações sobre ele.
c. Clique em OK para fechar o evento de ação de serviço.
9. Se continuar a ter problemas, entre em contato com seu fornecedor de serviços.
Ativando e Desativando os LEDs Usando o HMC
Use este procedimento para ativar ou desativar LEDs usando o Ponto Focal de Serviço a partir do
Hardware Management Console (HMC).
Desativando um LED de Atenção do Sistema ou um LED de Partição Usando o HMC:
É possível desativar o LED de atenção de um sistema ou uma partição lógica se você decidir que um
problema não é de alta prioridade e decidir repará-lo posteriormente. A desativação também permite que
o LED seja ativado novamente quando ocorrer outro problema.
Para desativar um LED de atenção do sistema usando o HMC, conclua as seguintes etapas:
1. Na área de navegação, abra Systems Management.
2. Abra Servidores e selecione o sistema necessário.
3. Na área de conteúdo, selecione a partição necessária.
4. Selecione Tarefas > Operações > Desativar LED de Atenção. Uma janela de confirmação é exibida
com uma indicação de que ainda pode haver problemas abertos no sistema.
5. Clique em OK para continuar com a desativação. É exibida uma janela fornecendo os detalhes do
sistema ou da partição, além de uma confirmação de que o LED de atenção do sistema ou da partição
lógica foi desativado.
Ativando ou Desativando um LED de Identificação Usando o HMC:
O sistema fornece vários LEDs que ajudam a identificar vários componentes, como gabinetes ou FRUs
(Field Replaceable Units), no sistema. Por esse motivo, eles são chamados de LEDs de identificação.
Você pode ativar ou desativar os seguintes tipos de LEDs de identificação:
v Identify LED for an enclosure Se desejar incluir um adaptador em uma gaveta específica (gabinete),
você precisará saber o tipo da máquina, modelo e número de série (MTMS) da gaveta. Para determinar
se você tem o MTMS correto para a gaveta que precisa do novo adaptador, ative o LED para uma
gaveta e verifique se o MTMS corresponde à gaveta que requer o novo adaptador.
Procedimentos Comuns para Recursos Instaláveis
67
v Identify LED for a FRU associated with a specified enclosure Se desejar conectar um cabo em um
adaptador de E/S específico, você poderá ativar o LED para o adaptador que é uma Unidade
Substituível em Campo (FRU) e, em seguida, verificar fisicamente onde conectar o cabo. Isto é útil
especificamente quando há vários adaptadores com portas abertas.
Para ativar ou desativar um LED de identificação para um gabinete ou FRU, siga estas etapas:
Na área de navegação, abra Systems Management.
Selecione Servers.
Na área de conteúdo, marque a caixa para o Sistema apropriado.
Selecione Tarefas > Operações > Status do LED > LED de Identificação.
Para ativar ou desativar um LED de identificação para um gabinete, selecione um gabinete na tabela e
clique em Activate LED ou Deactivate LED. O LED associado é ativado ou desativado.
6. Para ativar ou desativar um LED de identificação para uma FRU, selecione um gabinete na tabela e
clique em Listar FRUs.
1.
2.
3.
4.
5.
7. Selecione uma ou mais FRUs na tabela e clique em Activate LED ou Deactivate LED. O LED
associado é ativado ou desativado.
Visualizando os Eventos que Permitem Manutenção Usando o HMC
Use este procedimento para visualizar um evento que permite manutenção, incluindo detalhes,
comentários e histórico de serviço.
Para visualizar eventos que permitem manutenção e outras informações sobre os eventos, é necessário ser
um membro de uma das seguintes funções:
v Superadministrador
v Representante de Serviço
v Operador
v Engenheiro de produtos
v Visualizador
Para visualizar eventos que permitem manutenção, siga estas etapas:
1. Na área de navegação, selecione Service Management.
2. Selecione Manage Serviceable Events.
3. Selecione os critérios para os eventos que permitem manutenção que você deseja visualizar e clique
OK. A janela Serviceable Event Overview é aberta. A lista mostra todos os eventos que permitem
manutenção que correspondem aos critérios de seleção. É possível usar as opções de menu para
executar ações nos eventos que permitem manutenção.
4. Selecione uma linha na janela Visão Geral de Evento que Permite Manutenção e selecione Selecionado
> Visualizar Detalhes A janela Serviceable Event Details é aberta, mostrando informações detalhadas
sobre o evento que permite manutenção. A tabela superior mostra informações, como o número do
problema e o código de referência. A tabela inferior mostra as Unidades Substituíveis em Campo
(FRUs) associadas ao esse evento.
5. Selecione o erro para o qual você deseja visualizar os comentários e o histórico e siga estas etapas:
a. Selecione Actions > View Comments.
b. Quando terminar de visualizar os comentários, clique em Close.
c. Selecione Actions > View Service History. A janela Service History é aberta, mostrando o histórico
de serviço associado ao erro selecionado.
d. Quando terminar de visualizar o histórico de serviço, clique em Close.
6. Quando concluir, clique em Cancel duas vezes para fechar a janela Serviceable Event Details e a
janela Serviceable Event Overview.
68
Ventiladores e Compartimentos do Ventilador
Verificando a Peça Instalada Usando o SDMC
Se você instalou ou substituiu uma peça, use o IBM Systems Director Management Console (SDMC) para
atualizar seus recursos do SDMC depois que tiver concluído uma ação de serviço no servidor. Se houver
códigos de referência, sintomas ou códigos de locais que foram usados durante a ação de serviço, localize
os registros para serem usados durante este procedimento.
Para verificar a peça instalada, conclua estas etapas:
1. No SDMC, examine o log de eventos da ação de serviço para todos os eventos de ação de serviço
abertos. Consulte “Visualizando os Eventos que Permitem Manutenção Usando o SDMC” na página
70 para obter detalhes.
2. Há eventos de ação de serviço abertos?
Não: Se o LED de atenção do sistema ainda estiver aceso, use o SDMC para desligar o LED.
Consulte “Ativando e Desativando os LEDs Usando o SDMC”. Isso encerra o procedimento.
Sim: Continue na próxima etapa.
3. Registre a lista de eventos abertos de ação de serviço.
4. Examine os detalhes do evento aberto de ação de serviço. O código de erro associado a este evento de
ação de serviço é o mesmo que você obteve antes.
v Não: Selecione uma das seguintes opções:
– Revise os outros eventos que permitem manutenção, localize um correspondente e continue na
próxima etapa.
– Se o log não corresponder ao que você obteve antes, entre em contato com seu fornecedor de
serviços.
v Sim: Continue na próxima etapa.
5. Selecione e destaque o evento de ação de serviço na janela Error Associated With This Serviceable
Event.
6. Clique em Excluir ou Ignorar.
Nota: Essas opções ficam disponíveis apenas no log de eventos do problema.
Ativando e Desativando os LEDs Usando o SDMC
Use este procedimento para ativar ou desativar os LEDs usando o IBM Systems Director Management
Console (SDMC).
Desativando um LED de Atenção do Sistema ou um LED de Partição Usando o SDMC:
Você pode desativar um LED de atenção do sistema ou um LED de partição lógica. Por exemplo, pode
determinar que um problema não é de alta prioridade e decidir repará-lo posteriormente. No entanto,
você desejará ser alertado se ocorrer outro problema. Dessa forma, será necessário desativar o LED de
atenção do sistema para que ele possa ser ativado novamente caso ocorra outro problema.H
Para desativar o LED de atenção do sistema, conclua as etapas a seguir:
1. Na guia Recursos, selecione o host apropriado ou o servidor virtual.
2. Selecione Ações > Serviço e Suporte > Hardware > LED de Atenção do Sistema.
3. Selecione Desativar o LED de Atenção do Sistema. Uma janela de confirmação é exibida fornecendo
as seguintes informações:
v Uma verificação de que o LED de atenção do sistema foi desativado.
v Uma indicação de que ainda pode haver problemas abertos no sistema.
v Uma indicação de que não é possível ativar o LED de atenção do sistema.
4. Selecione um dos servidores virtuais e selecione Desativar LED de Atenção do Sistema. Uma janela
de confirmação é exibida fornecendo as seguintes informações:
v Uma verificação de que o LED de atenção do sistema foi desativado.
Procedimentos Comuns para Recursos Instaláveis
69
v Uma indicação de que ainda pode haver problemas abertos na partição lógica.
v Um indicação de que você não pode ativar o LED do servidor virtual.
Ativando ou Desativando um LED de Identificação Usando o SDMC:
O sistema fornece vários LEDs que ajudam a identificar vários componentes, como gabinetes ou unidades
substituíveis em campo (FRUs). Por esse motivo, eles são chamados de LEDs de identificação.
Você pode ativar ou desativar os seguintes tipos de LEDs de identificação:
v Identify LED for an enclosure Se desejar incluir um adaptador em uma gaveta específica (gabinete),
você precisará saber o tipo da máquina, modelo e número de série (MTMS) da gaveta. Para determinar
se você tem o MTMS correto para a gaveta que precisa do novo adaptador, ative o LED para uma
gaveta e verifique se o MTMS corresponde à gaveta que requer o novo adaptador.
v Identify LED for a FRU associated with a specified enclosure Se desejar conectar um cabo em um
adaptador de E/S específico, você poderá ativar o LED para o adaptador que é uma Unidade
Substituível em Campo (FRU) e, em seguida, verificar fisicamente onde conectar o cabo. Isto é útil
especificamente quando há vários adaptadores com portas abertas.
Para ativar ou desativar um LED de identificação para um gabinete ou FRU, siga estas etapas:
1. Na guia Recursos, selecione o host apropriado ou o servidor virtual.
2. Selecione Ações > Serviço e Suporte > Hardware > LED de Identificação.
3. No LED de Identificação, janela Selecionar Gabinete, selecione a unidade do sistema ou o gabinete.
4. Para ativar ou desativar um LED de identificação, clique em Ativar LED ou Desativar LED. O LED
associado é ativado ou desativado.
5. Para ativar ou desativar um LED de identificação para uma FRU, selecione um sistema ou gabinete na
tabela e, em seguida, clique em Listar FRUs.
6. Selecione uma ou mais FRUs na tabela e clique em Activate LED ou Deactivate LED. O LED
associado é ativado ou desativado.
Visualizando os Eventos que Permitem Manutenção Usando o SDMC
Use este procedimento para visualizar um evento que permite manutenção, incluindo detalhes,
comentários e histórico de serviço.
Para visualizar eventos que permitem manutenção, siga estas etapas:
1. Na guia Recursos, selecione o host apropriado ou o servidor virtual.
2. Selecione Ações > Funcionamento e Status do Sistema > Log de Eventos.
3. Opcional: É possível limitar os critérios de eventos usando o menu Filtro de Eventos.
4. Selecione uma linha na janela Eventos e selecione Ações > Propriedades. A janela Propriedades é
aberta, mostrando as informações detalhadas sobre o evento que permite manutenção. A tabela mostra
informações, como o número de problemas, código de referência e unidades substituíveis em campo
(FRUs) associadas a esse evento.
Verificando uma Peça Instalada ou Substituída em um Sistema ou uma
Partição Lógica Usando as Ferramentas do Servidor de E/S Virtual
Se você instalou ou substituiu uma peça, provavelmente desejará usar as ferramentas no Servidor de E/S
Virtual (VIOS) para verificar se a peça será reconhecida pelo sistema ou pela partição lógica.
Verificando a Peça Instalada Usando o VIOS
É possível verificar a operação de uma peça recentemente instalada ou uma peça de substituição.
Execute as etapas a seguir para verificar uma peça instalada ou substituída:
1. Efetue o login como usuário root.
2. Na linha de comandos, digite diagmenu e pressione Enter.
70
Ventiladores e Compartimentos do Ventilador
3. Selecione Advanced Diagnostics Routines e pressione Enter.
4. No menu Diagnostic Mode Selection, selecione System Verification e pressione Enter.
5. Quando o menu Seleção Avançada de Diagnóstico aparecer, execute uma das seguintes etapas:
v Para testar um único recurso, selecione na lista o recurso recém-instalado e pressione Enter.
v Para testar todos os recursos disponíveis no sistema operacional, selecione All Resources e
pressione Enter.
6. Selecione Commit e aguarde a conclusão da execução dos programas de diagnóstico, respondendo
todas as solicitações de informações que aparecerem.
7. Os diagnósticos foram executados até o final exibindo a mensagem No trouble was found?
v Não: Se um Service Request Number (SRN) ou outro código de referência for exibido, verifique se
há um adaptador ou uma conexão de cabo solta. Revise os procedimentos de instalação para
assegurar-se de que a nova peça seja instalada corretamente. Se não for possível corrigir o
problema, colete todos os SRNs e quaisquer outras informações de código de referência disponíveis
para consulta. Se o sistema estiver sendo executado no modo LPAR, tome nota da partição lógica
em que a peça foi instalada. Entre em contato com o seu fornecedor de serviços para obter
assistência.
v Sim: O novo dispositivo está instalado corretamente. Feche todos os programas de diagnóstico, e
retorne o sistema às operações normais.
Verifique a Peça de Substituição Usando o VIOS
Para verificar a operação de uma peça recém-instalada ou de substituição, conclua as seguintes etapas:
1. Você substituiu a peça usando o VIOS ou a operação de serviço (hot swap) simultânea do auxílio de
serviço de diagnósticos on-line?
v Não: Vá para a etapa 2.
v Sim: Vá para a etapa 5 na página 72.
2. O sistema está desligado?
v Não: Vá para a etapa 4.
v Sim: Se o sistema suportar inicialização lenta, configure-o para executar tal inicialização. Para
obter informações, consulte Executando uma Inicialização Lenta.
3. Inicie o sistema e aguarde até que o prompt de login do sistema operacional VIOS seja exibido, ou
até que toda atividade visível do sistema tanto no painel do operador quanto no vídeo seja
interrompida. O prompt de login do VIOS foi exibido?
v Não: Se um SRN ou outro código de referência for exibido, verifique se há um adaptador ou uma
conexão de cabo solta. Recapitule os procedimentos da peça substituída para garantir que a nova
peça seja instalada corretamente. Se não for possível corrigir o problema, colete todos os SRNs e
quaisquer outras informações de código de referência disponíveis para consulta. Se o sistema não
iniciar ou você não tiver um prompt de login, consulte Problemas com o Carregamento e o Início
do Sistema Operacional.
Se o sistema for particionado, anote a partição lógica na qual a peça será substituída. Entre em
contato com o seu fornecedor de serviços para obter assistência.
v Sim: Vá para a etapa 4.
4. No prompt de comandos, digite diag —a e pressione Enter para procurar recursos ausentes. Se você
vir um prompt de comandos vá para a etapa 5 na página 72.
Se o menu Seleção de Diagnóstico for mostrado com um M aparecendo próximo a qualquer
recurso, siga estas etapas:
a. Selecione o recurso e pressione Enter.
b. Selecione Commit.
c. Siga todas as instruções mostradas.
d. Se uma mensagem Do you want to review the previously displayed error? for mostrada, selecione Yes
e pressione Enter.
Procedimentos Comuns para Recursos Instaláveis
71
e. Quando um SRN for mostrado, pode ser que uma conexão ou placa não esteja devidamente
conectada. Se nenhum problema óbvio for mostrado, grave o SRN e entre em contato com o
provedor de serviços para obter assistência.
f. Se nenhum SRN for mostrado, vá para 5.
5. Para testar a peça, faça o seguinte:
a. Na linha de comandos, digite diagmenu e pressione Enter.
b. No menu Function Selection, selecione Advanced Diagnostics Routines e pressione Enter.
c. No menu Diagnostic Mode Selection, selecione System Verification e pressione Enter.
d. Selecione All Resources ou selecione os diagnósticos para a peça individual para testar somente
a peça substituída e quaisquer dispositivos a ela conectados e pressione Enter.
O menu Resource Repair Action apareceu?
v Não: Vá para a etapa 6.
v Sim: Vá para a etapa 7.
6. Apareceu a mensagem Testing Complete, No trouble was found?
v Não: Ainda há problemas. Entre em contato com o fornecedor de serviços. Isso encerra o
procedimento.
v Sim: Selecione Ação de Reparo de Log, se não tiver sido registrado anteriormente, no menu
Seleção de Tarefa para atualizar o log de erro. Se a ação de reparo se resumiu a reconectar um
cabo ou adaptador, selecione o recurso associado à ação de reparo. Se o recurso associado à sua
ação não for exibido na Lista de Recursos, selecione sysplanar0 e pressione Enter.
Dica: Isso faz com que o indicador luminoso da peça passe do estado de falha para o estado
normal.
Vá para a etapa 9.
7. Selecione o recurso para a peça substituída no menu Ação de Reparo de Recurso. Quando um teste
for executado em um recurso no modo de verificação do sistema e esse recurso tiver uma entrada no
log de erros, se o teste no recurso tiver sido bem-sucedido, o menu Ação de Reparo de Recurso
aparecerá. Conclua as etapas a seguir para atualizar o log de erros para indicar que uma peça
detectável pelo sistema foi substituída. Em sistemas que possuem um indicador luminoso da peça
com defeito, o indicador luminoso passa para o estado normal.
a. Selecione o recurso que foi substituído no menu Resource Repair Action. Se a ação de reparo se
resumiu a reconectar um cabo ou adaptador, selecione o recurso associado à ação de reparo. Se o
recurso associado à ação não aparecer na Resource List, selecione sysplanar0. Pressione Enter.
b. Selecione Commit após fazer suas seleções. Foi exibida uma outra tela Resource Repair Action?
v Não: Se a tela Nenhum Problema Localizado aparecer, acesse a etapa 9.
v Sim: Vá para a etapa 8.
8. Selecione o pai ou filho do recurso para a peça substituída no menu Resource Repair Action, se
necessário. Quando um teste for executado em um recurso no modo de verificação do sistema e esse
recurso tiver uma entrada no log de erros, se o teste no recurso tiver sido bem-sucedido, o menu
Ação de Reparo de Recurso aparecerá. Conclua as etapas a seguir para atualizar o log de erros para
indicar que uma peça detectável pelo sistema foi substituída. Essa ação faz com que o indicador
luminoso da peça passe do estado de falha para o estado normal.
a. No menu Resource Repair Action, selecione o pai ou filho do recurso substituído. Se a ação de
reparo foi recolocar um cabo ou adaptador, selecione o recurso associado à ação de reparo. Se o
recurso associado à ação não aparecer na Resource List, selecione sysplanar0. Pressione Enter.
b. Selecione Commit após fazer suas seleções.
a. Se a tela No Trouble Found aparecer, vá para a etapa 9.
9. Se as configurações do processador de serviços ou da rede foram alteradas, conforme instruído nos
procedimentos precedentes, restaure as configurações para os valores anteriores ao serviço realizado
no sistema.
72
Ventiladores e Compartimentos do Ventilador
10. Você executou algum procedimento de conexão automática antes de executar este procedimento?
v Não: Vá para a etapa 11.
v Sim: Vá para a etapa 12.
11. Inicie o sistema operacional, com o sistema ou a partição lógica no modo normal. Foi possível iniciar
o sistema operacional?
v Não: Entre em contato com o fornecedor de serviços. Isso encerra o procedimento.
v Sim: Vá para a etapa 12.
12. Os indicadores luminosos ainda estão acesos?
v Não: Isso termina o procedimento.
v Sim. Desligue os indicadores. Para obter instruções, consulte Alterando Indicadores de Serviço.
Verificando um Reparo
Use esses procedimentos para verificar o operação de hardware após fazer reparos no sistema.
Escolha entre as seguintes opções:
v Para verificar
v Para verificar
carregado, vá
v Para verificar
carregado, vá
1.
o reparo de um sistema que está atualmente desligado, vá para a etapa 1.
o reparo de um sistema que está atualmente ligado sem nenhum sistema operacional
para a etapa 3.
o reparo de um sistema que está atualmente ligado e que possui um sistema operacional
para a etapa 5 na página 74.
Ligue o servidor e todos os gabinetes de E/S conectados.
Todos os gabinetes foram ligados?
Sim: Vá para a etapa 3.↓Vá para a etapaa3.
Não: Continue na próxima etapa.
2.
Escolha entre as seguintes opções:
v Se o problema original foi um gabinete que não ligava e você possui outra FRU para fazer a substituição, localize e
substitua a próxima unidade substituível em campo (FRU).
v Se a próxima FRU da lista da FRU for um procedimento de isolamento, execute esse procedimento de isolamento.
v Se o problema original foi um gabinete que não ligava e você tem um procedimento de isolamento para concluir,
execute esse procedimento de isolamento.
v Se o problema original foi um gabinete que não ligava e não existem mais FRUs ou procedimentos de isolamento
na lista da FRU, entre em contato com o próximo nível de suporte.
v Se você tiver um novo problema, execute a análise do problema para repará-lo.
3. Carregue o sistema operacional.
O sistema operacional foi carregado com êxito?
Sim: Acesse a etapa 5.
Não: Continue na próxima etapa.
4.
Escolha entre as seguintes opções:
Procedimentos Comuns para Recursos Instaláveis
73
v Se o problema original era uma unidade de disco com falha que continha o software do sistema operacional, acesse
a etapa 5.
v Se o problema original foi que o sistema operacional não carregava e você possui outra FRU para fazer a
substituição, vá para sua seção de locais da FRU para localizar a próxima FRU.
v Se a próxima FRU da lista da FRU for um procedimento de isolamento, execute esse procedimento de isolamento.
v Se o problema original foi que o sistema operacional não carregava e você tem um procedimento de isolamento
para concluir, execute o procedimento de isolamento.
v Se o problema original foi o sistema operacional que não carregava e não existem mais FRUs ou procedimentos de
isolamento na lista da FRU, entre em contato com o próximo nível de suporte.
v Se você tiver um novo problema, execute a análise do problema para repará-lo.
5. Escolha entre as seguintes opções:
v “Verificando o Reparo no AIX”
v “Verificando o Reparo no Linux” na página 79
v “Verificando um Reparo Usando um Sistema ou Partição Lógica IBM i” na página 77
Verificando o Reparo no AIX
Este procedimento pode ser usado para verificar se o reparo foi concluído usando o sistema operacional
AIX.
Utilize este procedimento de análise de manutenção (MAP) para efetuar o check-out do servidor após a
conclusão de um reparo.
1. Uma unidade de disco foi substituída no grupo de volume raiz?
Não
Vá para a etapa 3.
Sim
Continue com a próxima etapa.
2. Execute os diagnósticos independentes a partir de um CD ou a partir de um servidor NIM (Network
Installation Management).
Você identificou algum problema?
Não
Reinstale o sistema operacional e continue com a etapa 5 na
página 75.
Sim
Se o problema original ainda existir, substitua a unidade
substituível em campo (FRU) ou execute o próximo
procedimento de isolamento da lista da FRU. Se você tiver
atingido o final da lista da FRU, entre em contato com o
próximo nível de suporte.
Se ocorrer um novo problema, acesse Iniciando a análise de
problemas.
3. Uma FRU foi substituída pela energia ativada e simultaneamente pelas operações do sistema?
Não
Vá para a etapa 5 na página 75.
Sim
Continue com a próxima etapa.
4. Uma operação hot-swap de auxílio de serviço de diagnósticos do AIX foi usada para alterar a FRU?
Sim
Vá para a etapa 6 na página 75.
Não
Vá para a etapa 7 na página 75.
74
Ventiladores e Compartimentos do Ventilador
Nota: O auxílio de serviço de diagnóstico do
AIX é usado quando um recurso é removido
usando a tarefa Hot Plug.
5. Se alguma FRU, que deveria ser reinstalada, foi removida, reinstale-a agora:
1. Se o sistema não estiver ligado, ligue-o agora.
2. Execute uma inicialização lenta.
3. Espere o prompt de login do sistema operacional AIX ser exibido ou a atividade do sistema no painel do
operador ou monitor ser interrompida.
4. Você identificou algum problema?
Não
Continue na etapa 6.
Sim
Se o problema original ainda existir, substitua a FRU ou execute o próximo procedimento de isolamento que
consta na lista da FRU. Se você tiver atingido o final da lista da FRU, entre em contato com o próximo nível
de suporte.
Se ocorrer um novo problema, acesse Iniciando a análise de problemas.
6. Se o menu Resource Repair Action já tiver sido exibido, vá para a etapa 9 na página 76; caso
contrário, execute as seguintes etapas:
1. Efetue login no sistema operacional, com propriedade de
administrador (se necessário, solicite ao cliente que insira a senha)
ou utilize o login CE.
2. Insira o comando diag -a e verifique se há recursos ausentes.
Siga todas as instruções exibidas. Se um SRN for exibido, é
provável que haja uma placa solta ou uma conexão perdida. Se
nenhuma instrução for exibida, nenhum recurso foi detectado
como ausente. Continue com a próxima etapa.
7. Execute as seguintes etapas:
1. Insira diag no prompt de comandos.
2. Pressione Enter.
3. Selecione a opção Diagnostics Routines.
4. Quando o menu Diagnostic Mode Selection for exibido, selecione System Verification.
5. Quando o menu Diagnostic Selection for exibido, selecione a opção All Resources ou teste as FRUs trocadas e
todos os dispositivos conectados às FRUs trocadas selecionando o diagnóstico para a FRU individual.
O menu Resource Repair Action (801015) foi exibido?
Não
Continue com a próxima etapa.
Sim
Vá para a etapa 9 na página 76.
8. O menu Testing Complete, no trouble was found (801010) foi exibido?
Procedimentos Comuns para Recursos Instaláveis
75
Sim
Use a opção Log Repair Action, caso não esteja previamente
registrado, no menu TASK SELECTION para atualizar o log
de erros do AIX. Se a ação de reparo se resumiu a reconectar
um cabo ou adaptador, selecione o recurso associado à ação
de reparo.
Se o recurso associado à sua ação não for exibido na lista de
recursos, selecione sysplanar0.
Nota: Se o indicador de atenção do sistema estiver ligado,
essa ação fará com que o sistema seja colocado de volta em
seu estado normal.
Vá para a etapa 11 na página 77.
Não
Se o problema original ainda existir, substitua a FRU ou
execute o próximo procedimento de isolamento que consta
na lista da FRU. Se você tiver atingido o final da lista da
FRU, entre em contato com o próximo nível de suporte.
Se ocorrer um novo problema, acesse Iniciando análise de
problemas.
9.
Quando um teste é executado em um recurso no modo de verificação do sistema, este recurso tem
uma entrada no log de erros do AIX. Se o teste nesse recurso tiver êxito, o menu Resource Repair
Action será exibido.
Após a substituição de uma FRU, é necessário selecionar o recurso da FRU no menu Resource Repair
Action. Com isso, o log de erros do AIX é atualizado para indicar que uma FRU detectável pelo
sistema foi substituída.
Nota: Se o indicador de atenção do sistema estiver ligado, essa ação fará com que o sistema seja
colocado de volta em seu estado normal.
Execute as seguintes etapas:
1. Selecione o recurso que foi substituído no menu Resource Repair
Action. Se a ação de reparo se resumiu a reconectar um cabo ou
adaptador, selecione o recurso associado à ação de reparo. Se o
recurso associado à sua ação não for exibido na lista de recursos,
selecione sysplanar0.
2. Após fazer suas seleções, pressione Commit.
Outro menu Resource Repair Action (801015) foi exibido?
Não
Se o menu No Trouble Found for exibido, vá para a etapa 11
na página 77.
Sim
Continue com a próxima etapa.
10.
Pode ser necessário executar o serviço Resource Repair Action nos recursos pai ou filho do recurso
recém substituído.
Quando um teste é executado em um recurso no modo de verificação do sistema, este recurso tem
uma entrada no log de erros do AIX. Se o teste no recurso tiver êxito, o menu Resource Repair
Action será exibido.
Após a substituição dessa FRU, é necessário selecionar o recurso da FRU no menu Resource Repair
Action. Com isso, o log de erros do AIX é atualizado para indicar que uma FRU detectável pelo
sistema foi substituída.
Nota: Se o indicador de atenção do sistema estiver ligado, essa ação fará com que o sistema seja
colocado de volta em seu estado normal.
Execute as seguintes etapas:
76
Ventiladores e Compartimentos do Ventilador
1. No menu RESOURCE REPAIR ACTION, selecione o pai ou o
filho do recurso substituído. Se a ação de reparo se resumiu a
reconectar um cabo ou adaptador, selecione o recurso associado à
ação de reparo. Se o recurso associado à sua ação não for exibido
na lista de recursos, selecione sysplanar0.
2. Após fazer suas seleções, pressione COMMIT.
3. Se o menu No Trouble Found for exibido, vá para a etapa
seguinte.
11. Se as configurações do processador de serviços ou da rede tiverem sido alteradas, conforme indicado
em MAPs precedentes, restaure as configurações aos valores anteriores ao reparo do sistema. Se
foram executados diagnósticos independentes a partir de um CD-ROM, remova esse CD-ROM do
sistema.
Foi executado algum serviço, que implicou na troca da placa de cache do adaptador RAID PCI ou
a troca da configuração, em um subsistema RAID?
Nota: Essas informações não se aplicam ao adaptador RAID ou cache da PCI-X.
Não
Vá para o procedimento fechamento de chamada.
Sim
Continue com a próxima etapa.
12. Utilize a seleção Recover Options para resolver a configuração RAID. Para isso, execute as etapas a
seguir:
1. Na exibição PCI SCSI Disk Array Manager, selecione Recovery
Options.
2. Se houver uma configuração prévia no adaptador de substituição,
é necessário limpá-la. Selecione Clear PCI SCSI Adapter
Configuration e pressione F3.
3. Na tela Recovery Options, selecione Resolve PCI SCSI RAID
Adapter Configuration.
4. Na tela Resolve PCI SCSI RAID Adapter Configuration, selecione
Accept Configuration on Drives.
5. No menu de seleções PCI SCSI RAID Adapter, selecione o
adaptador alterado.
6. Na próxima tela, pressione Enter.
7. Quando visualizar o menu de seleção Are You Sure, pressione
Enter para continuar.
8. Se receber uma mensagem de status Failed, verifique se o
adaptador correto foi selecionado e, em seguida, repita este
procedimento. Quando a recuperação estiver concluída, saída do
sistema operacional.
9. Vá para o procedimento Fechando uma chamada de serviço.
Verificando um Reparo Usando um Sistema ou Partição Lógica IBM i
Use este procedimento para verificar um reparo usando o sistema operacional IBM i.
1. O sistema foi desligado durante o reparo?
Sim: Continue na próxima etapa.
Não: Vá para a etapa 3.
2. Execute as seguintes tarefas:
a. Verifique se o cabo de energia está ligado na tomada de energia.
Procedimentos Comuns para Recursos Instaláveis
77
3.
4.
5.
6.
b. Verifique se há energia disponível na tomada de energia do cliente.
A partição foi desligada durante o reparo?
Sim: Continue na próxima etapa.
Não: Vá para a etapa 6.
Selecione o tipo e o modo de carregamento inicial de programas para o sistema ou partição lógica
usada pelo cliente (consulte Tipo e modo de carregamento inicial de programas e opções de
velocidade nas Funções de serviço).
Inicie um carregamento inicial de programas ligando o sistema ou partição (consulte Ligando e
Desligando). O sistema concluiu o carregamento inicial de programas?
Sim: Continue na próxima etapa.
Não: Isto pode indicar um novo problema. Acesse Iniciando uma Ação de Reparo. Isso encerra o
procedimento.
O sistema ou a partição continuou em execução durante o reparo e o processador de E/S, o
adaptador de E/S ou o dispositivo de armazenamento foi substituído?
Sim: Vá para a etapa 10.
Não: Continue na próxima etapa.
7. Use o log de ações de serviço ou a visualização de evento que permite manutenção (se o sistema for
gerenciado por um HMC) para procurar quaisquer códigos de referência que esteja relacionados a
este carregamento inicial de programas (consulte Procurando o Log de Ações de Serviço). Existem
códigos de referência relacionados a este carregamento inicial de programas?
Sim: Continue na próxima etapa.
Não: Se o problema estava relacionado à mídia removível ou à comunicação, execute os
procedimentos de verificação nas Funções de Serviço para verificar se o problema foi corrigido.
Em seguida, devolva o sistema ao cliente e peça a ele que verifique a data e horário do sistema.
Isso encerra o procedimento.
8. O novo código de referência é igual ao código de referência original?
Sim: Continue na próxima etapa.
Não: Um novo sintoma pode ter ocorrido. Acesse o Procedimento de início de chamada. Isso
encerra o procedimento.
9. Existem outros itens com falha que ainda precisam ser substituídos?
Sim: Substitua o próximo item com falha listado para este código de referência. Isso encerra o
procedimento.
Não: Para obter assistência, entre em contato com o próximo nível de suporte. Isso encerra o
procedimento.
10. A manutenção simultânea foi executada em uma unidade de armazenamento ótico?
Sim: Na maioria dos casos, o log de atividades do produto e o log de ações de serviço contém
um código de referência para a unidade de armazenamento ótico quando a manutenção
simultânea é executada. Esse código de referência pode ser ignorado. Faça o seguinte:
- Execute os procedimentos de verificação no tópico Funções de Serviço para verificar se o
problema foi corrigido.
- Devolva o sistema ao cliente e peça a ele que verifique a data e o horário do sistema. Isso
encerra o procedimento.
Não: Continue na próxima etapa.
11. Use o log de ações de serviço para procurar quaisquer códigos de referência (consulte Usando o Log
de Ações de Serviço). Existem novos códigos de referência?
Sim: Continue na próxima etapa.
Não: Vá para a etapa 14.
12. O novo código de referência é igual ao código de referência original?
Sim: Continue na próxima etapa.
78
Ventiladores e Compartimentos do Ventilador
Não: Um novo sintoma pode ter ocorrido. Acesse o Procedimento de início de chamada para
determinar a causa do problema. Isto encerra o procedimento.
13. Existem outros itens com falha que ainda precisam ser substituídos?
Sim: Substitua o próximo item com falha listado para o código de referência. Isso encerra o
procedimento..
Não: Para obter assistência, entre em contato com o próximo nível de suporte. Isso encerra o
procedimento.
14. Você está trabalhando com um dispositivo de fita?
Sim: Execute os procedimentos de verificação nas Funções do Serviço para verificar se o
problema foi corrigido. Após a conclusão do teste de verificação, a descrição do dispositivo de
fita será configurada para o estado com falha devido à detecção de uma mudança de recurso.
Execute as seguintes tarefas:
- Desative a descrição do dispositivo de fita e depois ative-a.
- Devolva o sistema ao cliente e peça a ele que verifique a data e o horário do sistema. Em
seguida, acesse Verificando o Reparo do HMC. Isso encerra o procedimento.
Não: Continue na próxima etapa.
15. Você está trabalhando com um IOP ou um IOA?
Sim: Use a função de exibição do serviço de configuração do hardware para verificar se há algum
hardware ausente ou com falha:
- Na linha de comandos, insira STRSST (comando Start System Service Tools). Se não for possível
acessar o SST, selecione DST. Não execute o carregamento inicial de programas no sistema ou
partição para chegar ao DST.
- Na exibição Start Service Tools Sign On, insira o ID do usuário com autoridade de serviço e a
senha.
- Selecione Start a service tool > Hardware service manager > Logical hardware resources >
System bus resources.
- Selecione a tecla de função para Include nonreporting resources.
- Se o IOP e o IOA recém substituídos forem recursos com falha ou não reportáveis, o problema
não foi resolvido. Continue com o próximo item com falha da lista de itens com falha. Isso
encerra o procedimento.
Não: Execute os procedimentos de verificação no tópico Funções do Serviço para verificar se o
problema foi corrigido. Os recursos que geralmente são ativados automaticamente durante um
carregamento inicial de programas, ou que foram previamente ativados manualmente, podem
necessitar de nova ativação automática após a conclusão dos procedimentos de verificação.
Devolva o sistema para o cliente e peça ao cliente que verifique a data e o horário do sistema.
Isso encerra o procedimento.
Verificando o Reparo no Linux
É possível usar este procedimento para verificar se um reparo é concluído usando o sistema operacional
Linux.
1. Execute os diagnósticos independentes a partir de um CD ou a partir de um servidor NIM (Network
Installation Management). Consulte Executando os Diagnósticos Independentes a partir de um
CD-ROM.
Você identificou algum problema?
Não
Reinicialize o sistema operacional e continue com o procedimento de fechamento de chamada.
Sim
Se o problema original ainda existir, substitua a unidade substituível em campo (FRU) ou execute o próximo
procedimento de isolamento da lista da FRU. Se você tiver atingido o final da lista da FRU, entre em contato
com o próximo nível de suporte.
Se um novo problema ocorrer, acesse Iniciando a Análise de Problemas e repare o novo problema.
Procedimentos Comuns para Recursos Instaláveis
79
Verificando o Reparo do console de gerenciamento
Execute estes procedimentos para fechar números de problemas, limpar mensagens de hardware e
preparar o servidor para retornar para o cliente usando console de gerenciamento.
Siga esta lista de verificação antes de executar os procedimentos:
v Você retorna o servidor para o estado que o cliente normalmente usa, como tipo IPL, modo IPL e a
maneira como o sistema é configurado ou particionado.
Atenção: Antes de retornar o sistema ao cliente, remova-o do modo de serviço. Se o sistema for
deixado no modo de serviço, ele chamará um serviço automaticamente a cada 2 horas.
v Durante a execução da análise de problema no evento original que permite manutenção, outros
números de eventos que permitem manutenção poderão ter sido abertos. Feche todos os eventos que
permitem manutenção e que foram abertos como resultado de sua atividade de serviço.
v A verificação do servidor foi executada e não existem problemas que necessitem de ações de serviço
adicionais.
v Se o reparo foi feito usando os procedimentos de reparo online do HMC, assegure-se de que o evento
original que permite manutenção seja encerrado agora.
1. Um console de gerenciamento é usado para gerenciar o servidor em que você está fazendo
manutenção?
v Sim: Continue na próxima etapa.
v Não: Retorne para “Verificando um Reparo” na página 73. Isso encerra o procedimento.
2. Você está fechando um evento de serviço que era um reparo no computador pessoal do console de
gerenciamento?
v Sim: Continue na próxima etapa.
v Não: Vá para a etapa 4.
3. Ligue o console de gerenciamento. O processo de ligar foi concluído sem erros?
v Sim: Certifique-se de que o console de gerenciamento possa ser usado para executar tarefas de gerenciamento do
servidor e retorne o console de gerenciamento às operações normais. Vá para “Encerrando uma Chamada de
Serviço” na página 81. Isso encerra o procedimento.
v Não: Acesse os Procedimentos de isolamento do HMC. Isso encerra o procedimento.
4.
Efetue login no console de gerenciamento como o representante de serviço. Se um usuário inválido
ou senha inválida for exibido, obtenha as informações de login corretas do administrador do sistema.
1. Se estiver conectado ao System Manager, selecione Sair do Console, localizado na janela do System Manager.
2. Efetue login no System Manager com o seguinte:
v Identificação de Usuário - serviço
v Senha - modo de serviço
5. Visualizar Detalhes do Evento que Permite Manutenção.
80
Ventiladores e Compartimentos do Ventilador
Nota: Apenas os eventos que correspondem
a todos os critérios especificados são
mostrados.
1. Na área de navegação, clique em Service Applications.
2. Na área de navegação, clique em Service Focal Point.
3. Na área Contents, clique em Manage Serviceable Events.
4. Designe o conjunto de Serviceable Events que deseja visualizar.
Quando tiver concluído, clique em OK. A janela Service Event
Overview é aberta.
6. Feche os eventos abertos ou atrasados.
1. Selecione o problema para fechar na janela Service Event Overview.
2. Selecione o menu Selected localizado na barra de menus.
3. Clique em Close Event.
4. Insira seus comentários na janela Serviceable Event Comments e clique em Close Event.
5. Feche todos os eventos associados ao problema no qual está trabalhando.
7. A janela Service Event Overview continha o(s) evento(s) no qual você estava trabalhando?
v Sim: Retorne o HMC às operações normais. Vá para “Encerrando uma Chamada de Serviço”. Isso encerra o
procedimento.
v Não: Acesse Detectar Problemas. Isso encerra o procedimento.
Encerrando uma Chamada de Serviço
Execute estes procedimentos para fechar eventos que permitem manutenção, limpar mensagens de
hardware e preparar o servidor para retornar ao cliente.
Siga esta lista de verificação antes de executar o procedimento:
v Retorne o servidor ao estado em que o cliente normalmente o utiliza, como o tipo de IPL, o modo de
IPL e a maneira como o sistema é configurado ou particionado.
Atenção: Antes de retornar o sistema ao cliente, remova-o do modo de serviço. Se o sistema for
deixado no modo de serviço, uma chamada para serviço será colocada automaticamente a cada duas
horas.
v Durante a execução da análise de problema no evento original que permite manutenção, outros eventos
que permitem manutenção poderão ter sido abertos. Feche todos os eventos que permitem manutenção
e que foram abertos como resultado de sua atividade de serviço.
v Certifique-se de que a verificação do servidor tenha sido executada e que não há problemas que
necessitem de ações de serviço adicionais.
v Se o reparo houver sido feito usando os procedimentos de reparo on-line do console de gerenciamento,
certifique-se de que o evento original que permite manutenção esteja agora fechado.
1. Registre o código de referência do sistema (SRC), ou sintoma, e o código do local da unidade
substituível em campo (FRU) substituída para referência futura. O servidor é gerenciado por um
console de gerenciamento?
v Sim: Continue na próxima etapa.
v Não: Execute uma das seguintes etapas:
– Se o servidor for gerenciado por um Gerenciador de Virtualização Integrado (IVM), acesse “Fechando uma
Chamada de Serviço Usando o Integrated Virtualization Manager” na página 90.
– Se o servidor não estiver particionado e estiver executando o sistema operacional AIX ou Linuxsistema
operacional , acesse “Fechando uma Chamada de Serviço Usando AIX ou Linux” na página 86.
Procedimentos Comuns para Recursos Instaláveis
81
2. No Hardware Management Console (HMC), abra Manage Serviceable Events e examine o log de
eventos de ação de serviço para quaisquer eventos de ação de serviço abertos.
3. Há algum evento de ação de serviço aberto?
v Sim: Continue na próxima etapa.
v Não: Se o LED de atenção do sistema ainda estiver aceso, desligue-o como descrito em “Ativando e Desativando
LEDs” na página 94. Retorne o sistema para o cliente. Isso conclui o reparo.
4. Registre a lista de eventos abertos de ação de serviço.
5. Na lista de eventos que permitem manutenção registrados na etapa 4, conclua as etapas a seguir 6 etapa 32 na página 84 para cada evento de ação de serviço aberto.
6. Determine a classe de erro do evento que permite manutenção. Registre para uso futuro.
7. Examine os detalhes do evento aberto de ação de serviço.
O código de erro associado a esse evento de ação de serviço é o mesmo registrado na etapa 1 na página 81?
v Sim: Vá para a etapa 11.
v Não: Continue na próxima etapa.
8. Examine a lista da FRU do evento de ação de serviço. Existem FRUs listadas para o evento de ação
de serviço?
v Sim: Continue na próxima etapa.
v Não: Vá para a etapa 11.
9. A lista de FRUs é idêntica (ou seja, mesmas FRUs, mesmo número de FRUs e mesma ordem de
FRUs) à lista de FRUs do código de erro registrado na etapa 1 na página 81?
v Sim: Vá para a etapa 11.
v Não: Continue na próxima etapa.
10. A lista da FRU é diferente. A FRU substituída e registrada na etapa 1 na página 81 está na lista de
FRUs deste evento de ação de serviço?
v Sim: Continue na próxima etapa.
v Não: Vá para a etapa 32 na página 84.
Nota: Alguns eventos de ação de serviço permanecerão abertos quando você sair desse MAP. Podem ser
necessárias ações de serviço adicionais para concluir o reparo.
11. Examine os detalhes deste evento de ação de serviço e registre as partições nele envolvidas para uso
em uma etapa posterior.
82
Ventiladores e Compartimentos do Ventilador
12. O código de erro associado a este evento de ação de serviço está no formato A11-xxx ou A01-xxx?
v Sim: Continue na próxima etapa.
v Não: Vá para a etapa 17.
13. Você iniciou uma lista de partições Axx a partir de eventos de ação de serviço anteriores processados
nesse MAP?
v Sim: Vá para a etapa 15.
v Não: Continue na próxima etapa.
14. Inicie uma nova lista de partições Axx copiando a lista de partições obtida na etapa 11 na página 82.
Vá para a etapa 16.
15. Inclua a lista de partições obtida na etapa 11 na página 82 na lista de partições Axx existente obtida
no processamento de eventos de ação de serviço anteriores nesse Maintenance Analysis Procedure
(MAP).
16. Remova todas as entradas da lista de todas as partições registrada na etapa 11 na página 82. Se, em
etapas futuras, você for encaminhado para a lista de partições obtida na etapa 11 na página 82, essa
lista estará vazia. Vá para a etapa 17.
17. Selecione e destaque o evento de ação de serviço na janela Error Associated With This Serviceable
Event.
18. Clique em Close Event.
19. Inclua comentários no evento de serviço. Inclua qualquer informação adicional exclusiva. Clique em
OK. As etapas a seguir irão incluir ou atualizar informações sobre a FRU.
20. Você substituiu, incluiu ou modificou um FRU do evento de ação de serviço aberto?
v Sim: Continue na próxima etapa.
v Não: Vá para a etapa 22.
21. Na lista de FRUs, selecione um FRU que necessite atualizar. Clique duas vezes sobre a FRU e
atualize as informações referentes a ela. Vá para a etapa 23 na página 84.
22. Selecione a opção No FRU Replaced for this Serviceable Event.
Procedimentos Comuns para Recursos Instaláveis
83
23. Clique em OK para fechar o evento de ação de serviço.
24. A lista de todas as partições registrada na etapa 11 na página 82 está vazia?
v Sim: Vá para a etapa 32.
v Não: Continue na próxima etapa.
25. A lista de todas as partições registrada na etapa 11 na página 82 contém mais de uma entrada?
v Sim: Continue na próxima etapa.
v Não: Vá para a etapa 32.
26. A classe de erro é registrada na etapa 25 AIX?
v Sim: Continue na próxima etapa.
v Não: Vá para a etapa 32.
27. Execute todas as etapas a seguir para cada entrada na lista de todas as partições registradas na etapa
11 na página 82, exceto para a partição que você estava usando para depurar o problema original.
28. Na lista de todas as partições, abra a janela HMC virtual terminal de uma partição e digite diag no
prompt de comandos do AIX.
29. Quando as instruções de operação de diagnóstico forem exibidas, conclua as etapas a seguir:
1. Pressione Enter.
2. Selecione a opção Task Selection.
3. Selecione a opção Log Repair.
4. Selecione o recurso associado à ação de reparo:
v Se a ação de reparo se resumiu a reconectar um cabo ou adaptador, selecione o recurso associado à ação de
reparo.
v Se o recurso associado à sua ação de reparo não for exibido na Resource List, selecione sysplanar0.
5. Clique em Commit após fazer sua seleção.
Nota: Se o tipo de terminal não estiver definido, será solicitado a você que o defina antes que seja possível
continuar.
30. Saia dos diagnósticos nesta partição e retorne para o prompt de comandos do AIX.
31. Todas as partições da lista de todas as partições registrada na etapa 11 na página 82 foram
processadas?
v Sim: Continue na próxima etapa.
v Não: Acesse a etapa 24 para processar a próxima partição da lista registrada na etapa 11 na página 82.
32. Todos os eventos que permitem manutenção registrados na etapa 4 na página 82 foram processados?
84
Ventiladores e Compartimentos do Ventilador
v Sim: Continue na próxima etapa.
v Não: Acesse a etapa 5 na página 82 e processe o próximo evento de ação de serviço da lista de eventos que
permitem manutenção registrada na etapa 4 na página 82.
33. Durante o processamento de todos os eventos de ação de serviço, você foi conduzido à etapa 14 na
página 83?
v Sim: Continue na próxima etapa.
v Não: Se o LED de atenção do sistema ainda estiver aceso, desligue-o como descrito em “Ativando e Desativando
LEDs” na página 94. Retorne o sistema para o cliente. Isso conclui o reparo.
Nota: Se, durante o processamento da lista de eventos de ação de serviço abertos, alguns eventos de ação de
serviço permanecerem abertos, algumas ações de serviço adicionais podem ser necessárias para concluir o reparo.
34. Execute todas as etapas a seguir para cada entrada na lista de partições Axx que você começou a
registrar na etapa 14 na página 83, exceto para a partição que você estava usando para depurar o
problema original.
35. Na lista de partições Axx, abra a janela console de gerenciamento virtual terminal de uma partição e
digite diag no prompt de comandos do AIX.
36. Quando as instruções de operação de diagnóstico forem exibidas, conclua as etapas a seguir:
1. Pressione Enter.
2. Selecione a opção Task Selection.
Nota: Se o tipo de terminal não estiver definido, será solicitado a
você que o defina antes que seja possível continuar.
3. Selecione o recurso associado à ação de reparo:
v Se a ação de reparo se resumiu a reconectar um cabo ou
adaptador, selecione o recurso associado à ação de reparo.
v Se o recurso associado à sua ação de reparo não for exibido na
Resource List, selecione sysplanar0.
4. Clique em Commit após fazer sua seleção.
37. Saia dos diagnósticos nesta partição e retorne para o prompt de comandos do AIX.
38. Todas as partições da lista de partições Axx, que você começou a registrar na etapa 14 na página 83,
foram processadas?
v Sim: Continue na próxima etapa.
v Não: Acesse a etapa 34 para processar a próxima partição da lista registrada na etapa 14 na página 83.
39. Se o LED de atenção do sistema ainda estiver aceso, desligue-o como descrito em “Ativando e
Desativando LEDs” na página 94. Isso conclui o reparo. Retorne o sistema para o cliente.
Nota: Se, durante o processamento da lista de eventos de ação de serviço abertos, alguns eventos
de ação de serviço permanecerem abertos, algumas ações de serviço adicionais podem ser
necessárias para concluir o reparo.
Procedimentos Comuns para Recursos Instaláveis
85
Fechando uma Chamada de Serviço Usando AIX ou Linux
Se o servidor não estiver conectado a um console de gerenciamento e não estiver usando o Integrated
Virtualization Manager (IVM), execute estes procedimentos para fechar os eventos que permitem
manutenção, limpar mensagens de hardware e preparar o servidor para retornar ao cliente.
Siga esta lista de verificação antes de executar o procedimento:
v Retorne o servidor ao estado em que o cliente normalmente o utiliza, como o tipo de IPL, o modo de
IPL e a maneira como o sistema é configurado ou particionado.
Atenção: Antes de retornar o sistema ao cliente, remova-o do modo de serviço. Se o sistema for
deixado no modo de serviço, uma chamada para serviço será colocada automaticamente a cada duas
horas.
v Durante a execução da análise de problema no evento original que permite manutenção, outros
números de eventos que permitem manutenção poderão ter sido abertos. Feche todos os eventos que
permitem manutenção e que foram abertos como resultado de sua atividade de serviço.
v Certifique-se de que a verificação do servidor tenha sido executada e que não há problemas que
necessitem de ações de serviço adicionais.
v Se o reparo houver sido feito usando os procedimentos de reparo online do IVM, assegure-se de que o
evento original que permite manutenção esteja agora fechado.
1. Você usou uma operação hot-swap usando um auxílio de serviço de diagnóstico AIX para alterar a
FRU?
v Sim: Vá para a etapa 4.
v Não: Continue na próxima etapa.
2. Você possui unidades substituíveis de campo (FRUs) (por exemplo, placas, adaptadores, cabos ou
dispositivos) que foram removidas durante a análise do problema e que você deseja recolocar no
sistema?
Nota: Se o painel traseiro ou bateria do sistema tiver sido substituído e você estiver carregando
diagnósticos a partir de um servidor em uma rede, pode ser necessário que o cliente configure as
informações de inicialização da rede deste sistema antes que os diagnósticos possam ser carregados.
Além disso, configure as informações de data e hora do sistema após o reparo ser concluído.
v Sim: Reinstale todas as FRUs que foram removidas durante a análise do problema. Vá para a etapa 3.
v Não: Continue na próxima etapa.
3. O sistema ou a partição lógica na qual está sendo executada uma ação de reparo está executando o
sistema operacional AIX?
v Sim: Continue na próxima etapa.
v Não: Vá para a etapa 5 na página 87.
4. O sistema ou a partição lógica nos quais você está executando uma ação de reparo tem o sistema
operacional AIX instalado?
Nota: Se você tiver substituído um disco rígido no grupo de volume raiz, responda não para a
pergunta.
v Sim: Vá para a etapa 7 na página 87.
v Não: Continue na próxima etapa.
86
Ventiladores e Compartimentos do Ventilador
5. Execute os diagnósticos independentes no modo de determinação do problema a partir de um
CD-ROM ou a partir de um servidor NIM (Network Installation Management).
Nota: Para obter instruções sobre como executar diagnósticos independentes a partir de um CD, e
não usando um HMC, acesse Executando os Diagnósticos Independentes a partir de um CD em um
Servidor sem um HMC Conectado.
Para obter instruções sobre como executar diagnósticos independentes a partir de um servidor NIM,
acesse Executando os Diagnósticos Independentes a partir de um Servidor Network Installation
Management.
Você identificou algum problema?
v Sim: Acesse Análise de Problemas.
v Não: Continue na próxima etapa.
6. O hardware do sistema está funcionando corretamente.
Se o LED de atenção do sistema ainda estiver aceso, desligue-o como
descrito em “Ativando e Desativando LEDs” na página 94.
Isso conclui o reparo.
Nota: Se, durante o processamento da lista de eventos de ação de
serviço abertos, alguns eventos de ação de serviço permanecerem
abertos, algumas ações de serviço adicionais podem ser necessárias
para concluir o reparo.
Retorne o servidor ao estado em que o cliente normalmente o utiliza,
como o tipo de IPL, o modo de IPL e a maneira como o sistema é
configurado ou particionado. Talvez seja necessário reinicializar o
sistema operacional.
Atenção: Antes de retornar o sistema ao cliente, remova-o do modo
de serviço. Se o sistema for deixado no modo de serviço, uma
chamada para serviço será colocada automaticamente a cada duas
horas.
7. Execute as etapas a seguir:
1. Se o sistema suportar, faça uma inicialização lenta no sistema.
Para obter instruções, consulte Executando uma Inicialização
Lenta. Se o sistema não suportar uma inicialização lenta, execute
uma inicialização normal.
2. Ligue o sistema.
3. Espere o prompt de login do sistema operacional AIX ser exibido
ou a atividade do sistema no painel do operador ou monitor ser
interrompida.
O Prompt de Login do AIX foi exibido?
v Sim: Continue na próxima etapa.
v Não: Acesse Análise de Problemas.
8. Se o menu Resource Repair Action já tiver sido exibido, acesse 12 na página 88; caso contrário,
conclua as etapas a seguir:
Procedimentos Comuns para Recursos Instaláveis
87
1. Efetue login no sistema operacional, com autoridade de
administrador (se necessário, solicite ao cliente que insira a senha)
ou utilize o login CE.
2. Insira o comando diag -a e verifique os recursos ausentes. Siga
todas as instruções exibidas. Se um System Request Number
(SRN) for exibido, verifique se há alguma conexão ou cabo solto.
Se nenhuma instrução for exibida, nenhum recurso foi detectado
como ausente. Continue com a etapa 9.
9. Execute as etapas a seguir:
1. Insira diag no prompt de comandos e pressione Enter.
2. Selecione a opção Diagnostics Routines.
3. Quando o menu Diagnostic Mode Selection for exibido, selecione
Problem determination.
4. Quando o menu Advanced Diagnostic Selection for exibido,
selecione a opção All Resources. Alternativamente, teste as FRUs
trocadas e quaisquer dispositivos conectados a elas que você
trocou, selecionando o diagnóstico para a FRU individual.
O menu Resource Repair Action (801015) foi exibido?
v Sim: Vá para a etapa 13 na página 89.
v Não: Continue na próxima etapa.
10. O menu TESTING COMPLETE, nenhum problema localizado (801010) foi exibido?
v Sim: Continue na próxima etapa.
v Não: Ainda há problemas. Acesse Análise de Problemas.
11. Selecione a opção Log Repair Action, caso não esteja previamente conectado, no menu TASK
SELECTION para atualizar o log de erro do AIX. Se a ação de reparo se resumiu a reconectar um
cabo ou adaptador, selecione o recurso associado à ação de reparo.
Se o recurso associado à sua ação não for exibido na lista de recursos,
selecione sysplanar0.
Nota: Se o indicador de atenção do sistema estiver ligado, isso irá
colocar o sistema em seu estado normal. Vá para a etapa 14 na
página 89.
12. Execute um teste em um recurso que tenha uma entrada no log de erro do AIX no modo de
verificação do sistema. Se o teste no recurso foi bem-sucedido, o menu Resource Repair Action será
exibido.
Após substituir uma FRU, selecione o recurso para essa FRU no menu Resource Repair Action. Com isso, o log de
erros do AIX é atualizado para indicar que uma FRU detectável pelo sistema foi substituída.
Nota: Se o indicador de atenção do sistema estiver ligado, essa ação fará com que o sistema seja colocado de volta
em seu estado normal.
Para selecionar o recurso para a FRU substituída, conclua as etapas a seguir:
1. Selecione o recurso associado à ação de reparo:
v Se a ação de reparo se resumiu a reconectar um cabo ou adaptador, selecione o recurso associado à ação de
reparo.
v Se o recurso associado à sua ação de reparo não for exibido na Resource List, selecione sysplanar0.
2. Clique em Commit após fazer sua seleção.
88
Ventiladores e Compartimentos do Ventilador
Outro menu Resource Repair Action (801015) foi exibido?
v Sim: Continue na próxima etapa.
v Não: Se o menu No Trouble Found for exibido, acesse a etapa 14.
13.
Execute um teste em um recurso que tenha uma entrada no log de
erro do AIX no modo de verificação do sistema. Se o teste no recurso
foi bem-sucedido, o menu Resource Repair Action será exibido.
Nota: Pode ser necessário executar o serviço Resource Repair Action
nos recursos pai ou filho do recurso recém substituído.
Após substituir essa FRU, selecione o recurso para essa FRU no
menu Resource Repair Action. Com isso, o log de erros do AIX é
atualizado para indicar que uma FRU detectável pelo sistema foi
substituída.
Nota: Se o indicador de atenção do sistema estiver ligado, essa ação
fará com que o sistema seja colocado de volta em seu estado normal.
Para selecionar o recurso para a FRU substituída, conclua as etapas a
seguir:
1. Selecione o recurso associado à ação de reparo:
v Se a ação de reparo se resumiu a reconectar um cabo ou
adaptador, selecione o recurso associado à ação de reparo.
v Se o recurso associado à sua ação de reparo não for exibido na
Resource List, selecione sysplanar0.
2. Clique em Commit após fazer sua seleção.
O menu No Trouble Found foi exibido?
v Sim: Continue na próxima etapa.
v Não: Acesse Análise de Problemas.
14. Se as configurações do processador de serviços ou da rede tiverem sido alteradas, conforme indicado
em MAPs precedentes, restaure as configurações aos valores anteriores ao reparo do sistema. Se
foram executados diagnósticos independentes a partir de um CD-ROM, remova esse CD-ROM do
sistema.
Você executou um serviço em um subsistema RAID que envolveu a mudança da placa de cache do adaptador RAID
PCI ou mudança na configuração?
Nota: Isso não é referente ao adaptador RAID ou cache da PCI-X.
v Sim: Continue na próxima etapa.
v Não: Vá para a etapa 16 na página 90.
15. Utilize a seleção Recover Options para resolver a configuração RAID. Para isso, conclua as seguintes
etapas:
Procedimentos Comuns para Recursos Instaláveis
89
1. No diálogo PCI SCSI Disk Array Manager, selecione Recovery options.
2. Selecione Clear PCI SCSI Adapter Configuration e pressione F3 para limpar quaisquer dados de configuração
anteriores existentes no adaptador da substituição.
3. No diálogo Recovery Options, selecione Resolve PCI SCSI RAID Adapter Configuration.
4. No diálogo Resolve PCI SCSI RAID Adapter Configuration, selecione Accept Configuration on Drives.
5. No menu de seleções PCI SCSI RAID Adapter, selecione o adaptador alterado.
6. No próximo diálogo, pressione Enter.
7. Quando visualizar o menu de seleção Are You Sure, pressione Enter para continuar. Quando a ação de
recuperação for concluída, a mensagem de status OK será mostrada.
8. Se receber uma mensagem de status Failed, verifique se você selecionou o adaptador correto e repita o
procedimento. Quando a recuperação for concluída, saia do sistema operacional.
9. Vá para a etapa 16.
16. O hardware do sistema está funcionando corretamente. Retorne o servidor ao estado em que o
cliente normalmente o utiliza, como o tipo de IPL, o modo de IPL e a maneira como o sistema é
configurado ou particionado.
Atenção: Antes de retornar o sistema ao cliente, remova-o do modo
de serviço. Se o sistema for deixado no modo de serviço, uma
chamada para serviço será colocada automaticamente a cada duas
horas.
Fechando uma Chamada de Serviço Usando o Integrated Virtualization
Manager
Execute estes procedimentos para fechar eventos que permitem manutenção, limpar mensagens de
hardware e preparar o servidor para retornar ao cliente.
Siga esta lista de verificação antes de executar o procedimento:
v Retorne o servidor ao estado em que o cliente normalmente o utiliza, como o tipo de IPL, o modo de
IPL e a maneira como o sistema é configurado ou particionado.
Atenção: Antes de retornar o sistema ao cliente, remova-o do modo de serviço. Se o sistema for
deixado no modo de serviço, uma chamada para serviço será colocada automaticamente a cada duas
horas.
v Durante a execução da análise de problema no evento original que permite manutenção, outros
números de eventos que permitem manutenção poderão ter sido abertos. Feche todos os eventos que
permitem manutenção e que foram abertos como resultado de sua atividade de serviço.
v Certifique-se de que a verificação do servidor tenha sido executada e que não há problemas que
necessitem de ações de serviço adicionais.
v Se o reparo houver sido feito usando os procedimentos de reparo online do Integrated Virtualization
Manager (IVM), assegure-se de que o evento original que permite manutenção esteja agora fechado.
1. Registre o código de referência do sistema (SRC), ou sintoma, e o código do local da unidade
substituível em campo (FRU) substituída para referência futura.
2. No IVM, abra Manage Serviceable Events e procure eventos existentes.
3. Há eventos de ação de serviço abertos?
90
Ventiladores e Compartimentos do Ventilador
v Sim: Continue na próxima etapa.
v Não: Se o LED de atenção do sistema ainda estiver aceso, desligue-o como descrito em “Ativando e Desativando
LEDs” na página 94. Retorne o sistema para o cliente. Isso conclui o reparo.
4. Registre a lista de eventos abertos de ação de serviço.
5. Na lista de eventos que permitem manutenção registrados na etapa 4, conclua as etapas 6 - 30 na
página 93 para cada evento de ação de serviço aberto.
6. Determine a classe de erro do evento que permite manutenção. Registre-a para uso futuro.
7. Examine os detalhes do evento aberto de ação de serviço.
O código de erro associado a este evento de ação de serviço é igual
ao registrado na etapa 1 na página 90?
v Sim: Vá para a etapa 11.
v Não: Continue na próxima etapa.
8. Examine a lista da FRU do evento de ação de serviço. Existem FRUs listadas para o evento de ação
de serviço?
v Sim: Continue na próxima etapa.
v Não: Vá para a etapa 11.
9. A lista de FRUs é idêntica (ou seja, mesmas FRUs, mesmo número de FRUs e mesma ordem de
FRUs) à lista de FRUs do código de erro registrado na etapa 1 na página 90?
v Sim: Vá para a etapa 11.
v Não: Continue na próxima etapa.
10. A FRU substituída e registrada na etapa 1 na página 90 está na lista de FRUs deste evento de ação
de serviço?
v Sim: Continue na próxima etapa.
v Não: Vá para a etapa 30 na página 93.
Nota: Alguns eventos de ação de serviço permanecem abertos quando você sai desse MAP. Podem ser necessárias
ações de serviço adicionais para concluir o reparo.
11. Examine os detalhes deste evento de ação de serviço e registre as partições nele envolvidas para uso
em uma etapa posterior.
12. O código de erro associado a este evento de ação de serviço está no formato A11-xxx ou A01-xxx?
v Sim: Continue na próxima etapa.
v Não: Vá para a etapa 17 na página 92.
Procedimentos Comuns para Recursos Instaláveis
91
13. Você iniciou uma lista de partições Axx a partir de eventos de ação de serviço anteriores processados
neste procedimento de análise de manutenção (MAP)?
v Sim: Vá para a etapa 15.
v Não: Continue na próxima etapa.
14. Inicie uma nova lista de partições Axx copiando a lista de partições obtida na etapa 11 na página 91.
Vá para a etapa 16.
15. Inclua a lista de partições obtida na etapa 11 na página 91 na lista existente de partições Axx obtida a
partir do processamento de eventos anteriores de ação de serviço neste MAP.
16. Remova todas as entradas da lista de todas as partições registrada na etapa 11 na página 91. Se, em
etapas futuras, você for encaminhado para a lista de partições obtida na etapa 11 na página 91, essa
lista estará vazia. Vá para a etapa 17.
17. Selecione e destaque o evento de ação de serviço na janela Manage Serviceable Events.
18. Clique em Close Event.
19. Inclua comentários no evento de serviço. Inclua qualquer informação adicional exclusiva. Clique em
OK.
20.
Inclua ou atualize as informações da FRU:
Você substituiu, incluiu ou modificou um FRU do evento de ação de serviço aberto?
v Sim: Continue na próxima etapa.
v Não: Vá para a etapa 22.
21. Clique em OK para fechar o evento de ação de serviço.
22. A lista de todas as partições registrada na etapa 11 na página 91 está vazia?
v Sim: Vá para a etapa 30 na página 93.
v Não: Continue na próxima etapa.
23. A lista de todas as partições registrada na etapa 11 na página 91 contém mais de uma entrada?
92
Ventiladores e Compartimentos do Ventilador
v Sim: Continue na próxima etapa.
v Não: Vá para a etapa 30.
24. A classe de erro é registrada na etapa 23 na página 92?
v Sim: Continue na próxima etapa.
v Não: Vá para a etapa 30.
25. Execute todas as etapas a seguir para cada entrada na lista de todas as partições registradas na etapa
11 na página 91, exceto para a partição que você estava usando para depurar o problema original.
26. Na lista de todas as partições, abra a janela IVM virtual terminal de uma partição e digite diag no
prompt de comandos do AIX.
27. Quando as instruções de operação de diagnóstico forem exibidas, conclua as etapas a seguir:
1. Pressione Enter.
2. Selecione a opção Task Selection.
3. Selecione a opção Log Repair.
4. Selecione o recurso associado à ação de reparo:
v Se a ação de reparo se resumiu a reconectar um cabo ou adaptador, selecione o recurso associado à ação de
reparo.
v Se o recurso associado à sua ação de reparo não for exibido na Resource List, selecione sysplanar0.
5. Clique em Commit após fazer sua seleção.
Nota: Se o tipo de terminal não estiver definido, será solicitado a você que o defina antes que seja possível
continuar.
28. Saia dos diagnósticos nesta partição e retorne para o prompt de comandos do AIX .
29. Todas as partições da lista de todas as partições registrada na etapa 11 na página 91 foram
processadas?
v Sim: Continue na próxima etapa.
v Não: Acesse a etapa 25 para processar a próxima partição da lista registrada na etapa 11 na página 91.
30. Todos os eventos que permitem manutenção registrados na etapa 4 na página 91 foram processados?
v Sim: Continue na próxima etapa.
v Não: Acesse a etapa 5 na página 91 e processe o próximo evento de ação de serviço da lista de eventos que
permitem manutenção registrada na etapa 4 na página 91.
31. Durante o processamento de todos os eventos de ação de serviço, você foi conduzido à etapa 14 na
página 92?
Procedimentos Comuns para Recursos Instaláveis
93
v Sim: Continue na próxima etapa.
v Não: Se o LED de atenção do sistema ainda estiver aceso, desligue-o como descrito em “Ativando e Desativando
LEDs”. Retorne o sistema para o cliente. Isso conclui o reparo.
Nota: Se, durante o processamento da lista de eventos de ação de serviço abertos, alguns eventos de ação de
serviço permanecerem abertos, algumas ações de serviço adicionais podem ser necessárias para concluir o reparo.
32. Conclua todas as etapas a seguir para cada entrada na lista de partições Axx que você começou a
registrar na etapa 14 na página 92, exceto para a partição que você estava usando para depurar o
problema original.
33. Na lista de partições Axx, abra a janela console de gerenciamento virtual terminal de uma partição e
digite diag no prompt de comandos do AIX.
34. Quando as instruções de operação de diagnóstico forem exibidas, conclua as etapas a seguir:
1. Pressione Enter.
2. Selecione a opção Task Selection.
Nota: Se o tipo de terminal não estiver definido, será solicitado a
você que o defina antes que seja possível continuar.
3. Selecione a opção Log Repair.
4. Selecione o recurso associado à ação de reparo:
v Se a ação de reparo se resumiu a reconectar um cabo ou
adaptador, selecione o recurso associado à ação de reparo.
v Se o recurso associado à sua ação de reparo não for exibido na
Resource List, selecione sysplanar0.
5. Clique em Commit após fazer sua seleção.
35. Saia dos diagnósticos nesta partição e retorne para o prompt de comandos do AIX .
36. Todas as partições da lista de partições Axx, que você começou a registrar na etapa 14 na página 92,
foram processadas?
v Sim: Continue na próxima etapa.
v Não: Acesse a etapa 32 para processar a próxima partição da lista registrada na etapa 14 na página 92.
37. Se o LED de atenção do sistema ainda estiver aceso, desligue-o como descrito em “Ativando e
Desativando LEDs”. Isso conclui o reparo. Retorne o sistema para o cliente.
Nota: Se, durante o processamento da lista de eventos de ação de serviço abertos, alguns eventos de ação de serviço
permanecerem abertos, algumas ações de serviço adicionais podem ser necessárias para concluir o reparo.
Ativando e Desativando LEDs
É possível usar estes procedimentos para ativar ou desativar diodos emissores de luz (LEDs) usando o
console de gerenciamento ou a Advanced System Management Interface (ASMI).
Para os servidores IBM Power Systems que contêm o processador POWER7, os LEDs podem ser usados
para identificar ou verificar uma peça que esteja em manutenção. O LED de erro e identificação de
94
Ventiladores e Compartimentos do Ventilador
função (âmbar) indica um erro e corresponde ao código de locação no Código de Referência do Sistema
(SRC). O LED é ativado e desativado automaticamente.
Adicionalmente, os procedimentos a seguir podem ser usados para ativar e desativar os LEDs.
v “Desativando um LED de Atenção do Sistema ou um LED de Partição Usando o console de
gerenciamento”
v “Ativando ou Desativando um LED de Identificação Usando o console de gerenciamento”
v “Desativando um LED de Atenção do Sistema ou LED de Partição Lógica Usando Advanced System
Management Interface” na página 96
v “Ativando ou Desativando um LED de Identificação Usando a Advanced System Management
Interface” na página 97
Desativando um LED de Atenção do Sistema ou um LED de Partição
Usando o console de gerenciamento
É possível desativar um LED de atenção do sistema ou um LED de partição lógica se for decidido que
determinado problema não é de alta prioridade e seu reparo pode ser feito posteriormente. Essa tarefa
pode ser executada a partir do Hardware Management Console (HMC) ou do IBM Systems Director
Management Console (SDMC).
Se desejar ser alertado na ocorrência outro problema, será necessário desativar o LED de atenção do
sistema para que ele possa ser ativado novamente caso ocorra outro problema.
Para desativar um LED de atenção do sistema usando o HMC, conclua as etapas a seguir:
Na área de navegação, abra Systems management.
Selecione o servidor no qual você está trabalhando.
Abra Operations > LED Status.
Selecione View System Attention. A janela System attention LED é aberta. O sistema selecionado e
seu estado de LED são exibidos na parte superior da janela. A partição lógica e seu estado de LED são
exibidos na parte inferior da janela. Na janela System attention LED, é possível desativar o LED de
atenção do sistema e o LED de partição lógica.
5. Selecione Deactivate System Attention LED no menu Action. Uma janela de confirmação é exibida
fornecendo as seguintes informações:
v Uma verificação de que o LED de atenção do sistema foi desativado.
v Uma indicação de que ainda pode haver problemas abertos no sistema.
v Uma indicação de que não é possível ativar o LED de atenção do sistema.
1.
2.
3.
4.
6. Selecione uma das partições lógicas na tabela inferior e selecione Deactivate partition LED no menu
Partition Operations. Uma janela de confirmação é exibida fornecendo as seguintes informações:
v Uma verificação de que o LED da partição lógica foi desativado.
v Uma indicação de que ainda pode haver problemas abertos na partição lógica.
v Uma indicação de que não é possível ativar o LED de partição lógica.
Para desativar um LED de atenção do sistema usando o SDMC, conclua as etapas a seguir:
1. Na página de Boas-vindas, na guia Recursos, selecione o servidor.
2. Clique em Ações > Serviço de Suporte > Hardware > LED de Atenção do Sistema.
3. Clique em OK.
Ativando ou Desativando um LED de Identificação Usando o console
de gerenciamento
É possível ativar ou desativar um LED de identificação de componentes conectados ao sistema a partir do
Hardware Management Console (HMC) ou do IBM Systems Director Management Console (SDMC).
Procedimentos Comuns para Recursos Instaláveis
95
O sistema fornece vários LEDs que ajudam a identificar vários componentes no sistema, como gabinetes
ou unidades substituíveis em campo (FRUs). Por esse motivo, eles são chamados de LEDs de identificação.
Você pode ativar ou desativar os seguintes tipos de LEDs de identificação:
v Identify LED for an enclosure. Se quiser incluir um adaptador em uma gaveta específica (gabinete),
você precisará incluir o tipo de máquina, o modelo e o número de série (MTMS) da gaveta. Para
determinar se você tem o MTMS correto para a gaveta que precisa do novo adaptador, ative o LED
para uma gaveta e verifique se o MTMS corresponde à gaveta que requer o novo adaptador.
v Identify LED for a FRU associated with a specified enclosure. Se quiser conectar um cabo a um
adaptador de E/S específico, é possível ativar o LED para o adaptador, que é uma unidade substituível
em campo (FRU), e depois verificar fisicamente onde você deve conectar o cabo. Isto é útil
especificamente quando há vários adaptadores com portas abertas.
Para ativar ou desativar um LED de identificação para um gabinete ou FRU usando o HMC, siga estas
etapas:
1. Na área de navegação, abra Systems management.
2. Selecione o servidor no qual você está trabalhando.
3. Clique em Operations > LED Status > Identify LED. A janela Identify LED, Select Enclosure é aberta.
4. Para ativar ou desativar um LED de identificação para um gabinete, selecione um gabinete na tabela e
clique em Activate LED ou Deactivate LED. O LED associado é ativado ou desativado.
5. Para ativar ou desativar um LED de identificação para uma FRU, selecione um gabinete na tabela e,
em seguida, selecione Selected > List FRUs.
6. Selecione uma ou mais FRUs na tabela e clique em Activate LED ou Deactivate LED. O LED
associado é ativado ou desativado.
Para ativar ou desativar um LED de identificação para um gabinete ou FRU usando o SDMC, conclua
estas etapas:
1. Na página de Boas-vindas, na guia Recursos, selecione o servidor.
2. Clique em Ações > Serviço de Suporte > Hardware > LED de Identificação.
3. Para ativar ou desativar um LED de identificação para um gabinete, selecione um gabinete na tabela e
clique em Activate LED ou Deactivate LED. O LED associado é ativado ou desativado.
4. Para ativar ou desativar um LED de identificação para uma FRU, selecione um gabinete na tabela e,
em seguida, clique em Listar FRUs.
5. Selecione uma ou mais FRUs da tabela e clique em Ativar LED ou Desativar LED. O LED associado é
ativado ou desativado.
Desativando um LED de Atenção do Sistema ou LED de Partição
Lógica Usando Advanced System Management Interface
É possível desativar um LED de atenção do sistema ou um LED de partição lógica usando a Advanced
System Management Interface (ASMI).
O indicador de atenção do sistema fornece um sinal visual de que o sistema como um todo exige atenção
ou serviço. Cada sistema possui um único indicador de atenção do sistema. Quando ocorre um evento
que precisa de sua intervenção ou serviço e suporte, o indicador de atenção do sistema acende
continuamente. O indicador de atenção do sistema é ligado quando uma entrada é feita no registro de
erros do service processor. A entrada de erro é transmitida para o log de erro de sistema e para o log de
erro do sistema operacional.
Para executar essa operação, é necessário ter um dos seguintes níveis de autoridade:
v Administrador
v Fornecedor de Serviço Autorizado
96
Ventiladores e Compartimentos do Ventilador
Desligue o indicador de atenção do sistema, execute as seguintes etapas:
1. Na área de janela ASMI Welcome, especifique o ID do usuário e a senha e clique em Log In.
2. Na área de navegação, expanda Configuração do Sistema > Indicadores de Serviço > Indicador de
Atenção do Sistema.
3. Na área de janela à direita, clique em Desligar o Indicador de Atenção do Sistema. Se a tentativa não
for bem sucedida, uma mensagem de erro é exibida.
Ativando ou Desativando um LED de Identificação Usando a Advanced
System Management Interface
É possível ativar ou desativar um LED de identificação usando a Advanced System Management
Interface (ASMI).
Você pode especificar o código do local de qualquer indicador para a visualização ou modificação de seu
estado atual. Se você fornecer o código do local forte, o system manager avançado tenta ir ao próximo
nível superior do código do local.
O próximo nível é o código do local de nível de base para a FRU (Field Replaceable Unit). Por exemplo,
um usuário digita o código do local para a FRU localizada no segundo slot de E/S do terceiro gabinete
no sistema. Se o código do local para o segundo slot de E/S estiver incorreto (a FRU não existe no local),
uma tentativa de configurar o indicador para o terceiro gabinete é iniciada. Esse processo continua até
uma FRU ser localizada ou nenhum outro nível estar disponível.
Para executar essa operação, é necessário ter um dos seguintes níveis de autoridade:
v Administrador
v Fornecedor de Serviço Autorizado
Para alterar o estado atual de um indicador, execute as seguintes etapas:
1. Na área de janela ASMI Welcome, especifique o seu ID de usuário e senha, e clique em Log In.
2. Na área de navegação Configuração do Sistema > Indicadores de Serviço > Indicadores por Código
do Local.
3. Na área de janela à direita, digite o código do local da FRU e clique em Continuar.
4. Selecione o estado preferido na lista.
5. Clique em Save settings.
Substituindo uma Peça Usando o SDMC
É possível usar o IBM Systems Director Management Console (SDMC) para executar várias ações de
serviço, incluindo a troca de uma unidade substituível em campo (FRU) ou peça.
Para substituir uma peça usando o SDMC, conclua as etapas a seguir:
1. Na área Recurso do Power Systems, selecione o sistema gerenciado no qual você está trocando uma
peça.
2. Selecione uma das seguintes opções:
v Se você estiver substituindo uma peça que não faça parte de um evento que permite manutenção,
no menu Ações, expanda Serviço e Suporte > Hardware > Trocar FRU.
v Se você estiver trocando uma peça para recuperar um evento que permite manutenção, consulte
Iniciando uma Ação de Reparo.
3. Na página Trocar FRU, selecione o gabinete a partir do qual você deseja substituir a peça da lista
Tipos de Gabinetes Instalados.
4. Selecione o tipo de peça que você deseja trocar e clique em Avançar.
5. Selecione o código do local da peça que você deseja trocar e clique em Incluir.
Procedimentos Comuns para Recursos Instaláveis
97
6. Depois que a peça estiver listada na seção Ações Pendentes, clique em Procedimento de Ativação e
siga as instruções para troca da peça.
Nota: O SDMC pode abrir instruções externas para substituir a peça. Em caso afirmativo, siga tais
instruções para substituir a peça.
Removendo uma Peça Usando o SDMC
É possível usar o IBM Systems Director Management Console (SDMC) para executar várias ações de
serviço, incluindo a remoção de uma unidade substituível em campo (FRU) ou uma peça.
Para remover uma peça em um sistema ou unidade de expansão que seja gerenciada por um SDMC,
conclua as etapas a seguir:
1. Na área Recursos do Power Systems, selecione o sistema gerenciado do qual você está removendo
uma peça.
2. No menu Ações, expanda Serviço e Suporte > Hardware > Tarefas do MES > Remover FRU.
3. Na página Remover FRU, selecione o gabinete a partir do qual você deseja remover a peça da lista
Gabinetes Instalados.
4. Selecione o tipo da peça que você está removendo e clique em Avançar.
5. Selecione o local da peça que você está removendo e clique em Incluir.
6. Depois que a peça estiver listada na seção Ações Pendentes, clique em Procedimento de Ativação e
siga as instruções para remoção da peça.
Nota: O SDMC pode abrir as instruções externas para remover a peça. Em caso afirmativo, siga tais
instruções para remover a peça.
98
Ventiladores e Compartimentos do Ventilador
Avisos
Estas informações foram desenvolvidas para produtos e serviços oferecidos nos Estados Unidos.
É possível que o fabricante não ofereça os produtos, serviços ou recursos discutidos nesta publicação em
outros países. Consulte um representante do fabricante para obter informações sobre produtos e serviços
disponíveis atualmente em sua área. Qualquer referência a produtos, programas ou serviços do fabricante
não significa que apenas esses produtos, programas ou serviços possam ser utilizados. Qualquer produto,
programa ou serviço funcionalmente equivalente, que não infrinja nenhum direito de propriedade
intelectual do fabricante, poderá ser utilizado em substituição. Entretanto, a avaliação e verificação da
operação de qualquer produto, programa ou serviço são de responsabilidade do Cliente.
O fabricante pode ter patentes ou solicitações de patentes pendentes relativas a assuntos tratados nesta
publicação. O fornecimento desta publicação não lhe garante direito algum sobre tais patentes. Pedidos
de licença podem ser enviados, por escrito, para o fabricante.
O parágrafo a seguir não se aplica a nenhum país em que tais disposições não estejam de acordo com
a legislação local: ESTA PUBLICAÇÃO É FORNECIDA “NO ESTADO EM QUE SE ENCONTRA”, SEM
GARANTIA DE NENHUM TIPO, SEJA EXPRESSA OU IMPLÍCITA, INCLUINDO, MAS SEM SE
LIMITAR A, GARANTIAS IMPLÍCITAS DE NÃO INFRAÇÃO, COMERCIALIZAÇÃO OU ADEQUAÇÃO
A UM DETERMINADO PROPÓSITO. Alguns países não permitem a exclusão de garantias expressas ou
implícitas em certas transações; portanto, essa disposição pode não se aplicar ao Cliente.
Essas informações podem conter imprecisões técnicas ou erros tipográficos. São feitas alterações
periódicas nas informações aqui contidas; tais alterações serão incorporadas em futuras edições desta
publicação. O fabricante pode, a qualquer momento, aperfeiçoar e/ou alterar os produtos e/ou
programas descritos nesta publicação, sem aviso prévio.
Quaisquer referências nestas informações a Web sites que não pertencem ao fabricante são fornecidas
apenas por conveniência e não representam de forma alguma um endosso a tais Web sites. Os materiais
contidos nesses Web sites não fazem parte dos materiais deste produto e a utilização de tais conteúdos é
de inteira responsabilidade do Cliente.
O fabricante pode utilizar ou distribuir as informações fornecidas da forma que julgar apropriada sem
incorrer em qualquer obrigação para com o Cliente.
Todos os dados de desempenho aqui contidos foram determinados em um ambiente controlado. Portanto,
os resultados obtidos em outros ambientes operacionais podem variar significativamente. Algumas
medidas podem ter sido tomadas em sistemas em nível de desenvolvimento e não há garantia de que
estas medidas serão iguais em sistemas geralmente disponíveis. Além disso, algumas medidas podem ter
sido estimadas por extrapolação. Os resultados reais podem variar. Os usuários deste documento devem
verificar os dados aplicáveis para seu ambiente específico.
As informações relativas a produtos não produzidos por esse fabricante foram obtidas junto aos
fornecedores dos respectivos produtos, de seus anúncios publicados ou de outras fontes disponíveis
publicamente. Esse fabricante não testou tais produtos e não pode confirmar a precisão de seu
desempenho, compatibilidade nem qualquer outra reivindicação relacionada a produtos não produzidos
por ele. Dúvidas sobre os recursos de produtos que não são deste fabricante devem ser encaminhadas
diretamente a seus fornecedores.
Todas as declarações relacionadas aos objetivos e intenções futuras do fabricante estão sujeitas a
alterações ou cancelamento sem aviso prévio e representam apenas metas e objetivos.
© Copyright IBM Corp. 2010, 2013
99
Os preços do fabricante mostrados são preços de varejo sugeridos pelo fabricante, são atuais e estão
sujeitos a alteração sem aviso prévio. Os preços do revendedor podem variar.
Estas informações foram projetadas apenas com o propósito de planejamento. As informações aqui
contidas estão sujeitas a alterações antes que os produtos descritos estejam disponíveis.
Estas informações contêm exemplos de dados e relatórios utilizados nas operações diárias de negócios.
Para ilustrá-los da forma mais completa possível, os exemplos podem incluir nomes de indivíduos,
empresas, marcas e produtos. Todos estes nomes são fictícios e qualquer semelhança com os nomes e
endereços utilizados por uma empresa real é mera coincidência.
Se estas informações estiverem sendo exibidas em cópia eletrônica, as fotografias e ilustrações coloridas
podem não aparecer.
Os desenhos e especificações contidos aqui não poderão ser reproduzidos totalmente ou em parte sem a
permissão por escrito do fabricante.
O fabricante preparou essas informações para uso com as máquinas específicas indicadas. O fabricante
não faz representações adequadas para outros propósitos.
Os sistemas de computadores do fabricante contêm mecanismos designados para reduzir a possibilidade
de danificação ou perda de dados não detectada. No entanto, esse risco não pode ser eliminado. Os
usuários que passam por períodos de inatividades não planejados, falhas de sistema, flutuações ou
quedas de energia ou falhas do componente devem verificar a precisão de operações executadas e dados
salvos ou transmitidos pelo sistema perto ou no período de inatividade ou falha. Além disso, os usuários
devem estabelecer os procedimentos para certificar-se de que há verificação de dados independentes
antes de contar com tais dados em operações sensíveis ou críticas. Os usuários devem verificar
periodicamente os Web sites de suporte do fabricante para obter informações e correções atualizadas
aplicáveis ao sistema e ao software relacionado.
Instrução de Homologação
Este produto não pode ser certificado em seu país para conexão, por qualquer meio, com as interfaces
das redes de telecomunicações públicas. Certificação adicional pode ser requerida por lei antes desse tipo
de conexão. Entre em contato com o representante IBM ou o revendedor para qualquer questão.
Marcas Registradas
IBM, o logotipo IBM e ibm.com são marcas ou marcas registradas da International Business Machines
Corp., registradas em vários países no mundo todo. Outros nomes de produtos e serviços podem ser
marcas registradas da IBM ou de outras empresas. Uma lista atual de marcas registradas IBM está
disponível na Web em Copyright and trademark information no endereço www.ibm.com/legal/
copytrade.shtml.
Linux é uma marca registrada de Linus Torvalds nos Estados Unidos e/ou em outros países.
Avisos de Emissão Eletrônica
Quando conectar um monitor ao equipamento, você deve usar o cabo do monitor projetado e quaisquer
dispositivos de supressão de interferência fornecidos com o monitor.
Notas de Classe A
As declarações de Classe A a seguir se aplicam aos servidores IBM que contém o processador POWER7 e
seus recursos, a menos que estejam designados como compatibilidade eletromagnética (EMC) de Classe B
nas informações do recurso.
100
Ventiladores e Compartimentos do Ventilador
Declaração da FCC (Federal Communications Commission)
Nota: Este equipamento foi testado e aprovado segundo os critérios estabelecidos para dispositivos
digitais Classe A, em conformidade com a Parte 15 das Normas da FCC. Esses critérios têm a finalidade
de assegurar um nível adequado de proteção contra interferências prejudiciais, quando o equipamento
estiver funcionando em uma instalação comercial. Este equipamento gera, utiliza e pode emitir energia
em frequência de rádio e, se não for instalado e utilizado de acordo com o manual de instruções, pode
provocar interferência prejudicial em comunicações por rádio. A operação deste equipamento em áreas
residenciais pode provocar interferência prejudicial, caso em que o usuário deverá tomar as medidas que
forem necessárias às suas próprias custas.
Devem ser utilizados cabos e conectores encapados e aterrados adequadamente, a fim de atender aos
critérios de emissão estabelecidos pela FCC. A IBM não se responsabiliza por qualquer interferência na
recepção de rádio ou televisão provocada pela utilização de cabos e conectores não recomendados ou por
alterações ou modificações não-autorizadas efetuadas neste equipamento. Alterações ou modificações não
autorizadas podem cancelar a autorização do usuário para operar o equipamento.
Este dispositivo está em conformidade com a Parte 15 das Normas da FCC. A operação está sujeita a
estas duas condições: (1) este dispositivo não pode provocar interferência prejudicial e (2) este dispositivo
deve aceitar qualquer interferência recebida, inclusive as que possam provocar operação indesejada.
Declaração de Conformidade Industrial do Canadá
Este equipamento digital Classe A está em conformidade com o ICES-003 canadense.
Avis de conformité à la réglementation d'Industrie Canada
Cet appareil numérique de la classe A est conforme à la norme NMB-003 du Canada.
Declaração de Conformidade com a Comunidade Européia
Este produto está em conformidade com os requisitos de proteção do EU Council Directive 2004/108/EC
na aproximação das leis dos Estados Membros relativas à compatibilidade eletromagnética. A IBM não
pode aceitar a responsabilidade por qualquer falha em atender os requisitos de proteção resultantes de
uma modificação não recomendada do produto, incluindo a adaptação de placas opcionais não IBM.
Este produto foi testado e considerado compatível aos limites para Equipamento de Tecnologia de
Informação Classe A de acordo com a European Standard EN 55022. Os limites para equipamento Classe
A foram derivados de ambientes indutriais e comerciais a fim de prover proteção razoável contra
interferência em dispositivos de comunicação licenciados.
Contato com a Comunidade Européia:
IBM Deutschland GmbH
Technical Regulations, Department M372
IBM-Allee 1, 71139 Ehningen, Germany
Tele: +49 7032 15 2941
email: [email protected]
Aviso: Este é um produto de Classe A. Em um ambiente doméstico, este produto pode causar
interferência no rádio e, neste caso, o usuário pode ser solicitado a tomar as medidas apropriadas.
Avisos
101
Declaração de VCCI - Japão
O texto a seguir é um resumo da declaração de VCCI japonês na caixa acima:
Este é um produto de Classe A baseado no padrão do VCCI Council. Se este equipamento for usado em
um ambiente doméstico, poderá ocorrer interferência de rádio e, neste caso, o usuário poderá ser
solicitado a tomar ações corretivas.
Diretriz Harmônica Japanese Electronics and Information Technology Industries
Association (JEITA) Confirmada (produtos inferiores ou iguais a 20 A por fase)
Diretriz Harmônica Japanese Electronics and Information Technology Industries
Association (JEITA) Confirmada com Modificações (produtos superiores a 20 A
por fase)
Declaração de Interferência Eletromagnética (EMI) - República Popular da China
Declaração: este é um produto Classe A. Em um ambiente doméstico este produto pode causar
interferência de rádio e nesse caso o usuário pode precisar executar ações práticas.
102
Ventiladores e Compartimentos do Ventilador
Declaração de Interferência Eletromagnética (EMI) - Taiwan
O texto a seguir é um resumo da declaração de EMI de Taiwan acima.
Aviso: Este é um produto Classe A. Em um ambiente doméstico este produto pode causar interferência
de rádio e nesse caso o usuário deverá tomar as medidas adequadas.
Informações de Contato da IBM Taiwan:
Declaração EMI (Interferência Eletromagnética) - Coreia
Declaração de Conformidade da Alemanha
Deutschsprachiger EU Hinweis: Hinweis für Geräte der Klasse A EU-Richtlinie zur
Elektromagnetischen Verträglichkeit
Dieses Produkt entspricht den Schutzanforderungen der EU-Richtlinie 2004/108/EG zur Angleichung der
Rechtsvorschriften über die elektromagnetische Verträglichkeit in den EU-Mitgliedsstaaten und hält die
Grenzwerte der EN 55022 Klasse A ein.
Um dieses sicherzustellen, sind die Geräte wie in den Handbüchern beschrieben zu installieren und zu
betreiben. Des Weiteren dürfen auch nur von der IBM empfohlene Kabel angeschlossen werden. IBM
übernimmt keine Verantwortung für die Einhaltung der Schutzanforderungen, wenn das Produkt ohne
Zustimmung von IBM verändert bzw. wenn Erweiterungskomponenten von Fremdherstellern ohne
Empfehlung von IBM gesteckt/eingebaut werden.
Avisos
103
EN 55022 Klasse A Geräte müssen mit folgendem Warnhinweis versehen werden:
"Warnung: Dieses ist eine Einrichtung der Klasse A. Diese Einrichtung kann im Wohnbereich
Funk-Störungen verursachen; in diesem Fall kann vom Betreiber verlangt werden, angemessene
Maßnahmen zu ergreifen und dafür aufzukommen."
Deutschland: Einhaltung des Gesetzes über die elektromagnetische Verträglichkeit von Geräten
Dieses Produkt entspricht dem “Gesetz über die elektromagnetische Verträglichkeit von Geräten
(EMVG)“. Dies ist die Umsetzung der EU-Richtlinie 2004/108/EG in der Bundesrepublik Deutschland.
Zulassungsbescheinigung laut dem Deutschen Gesetz über die elektromagnetische Verträglichkeit von
Geräten (EMVG) (bzw. der EMC EG Richtlinie 2004/108/EG) für Geräte der Klasse A
Dieses Gerät ist berechtigt, in Übereinstimmung mit dem Deutschen EMVG das EG-Konformitätszeichen
- CE - zu führen.
Verantwortlich für die Einhaltung der EMV Vorschriften ist der
Hersteller:
International Business Machines Corp.
New Orchard Road
Armonk, New York 10504
Tel: 914-499-1900
Der verantwortliche Ansprechpartner des Herstellers in der EU ist:
IBM Deutschland GmbH
Technical Regulations, Abteilung M372
IBM-Allee 1, 71139 Ehningen, Germany
Tel: +49 7032 15 2941
email: [email protected]
Generelle Informationen:
Das Gerät erfüllt die Schutzanforderungen nach EN 55024 und EN 55022 Klasse A.
Declaração EMI (Electromagnetic Interference) - Rússia
Avisos de Classe B
As declarações de Classe B a seguir aplicam-se aos recursos designados como compatibilidade
eletromagnética (EMC) de Classe B nas informações da instalação do recurso.
Declaração da FCC (Federal Communications Commission)
Este equipamento foi testado e considerado compatível com os limites para o dispositivo digital de Classe
B, de acordo com a Parte 15 das Normas da FCC. Estes limites são designados para fornecer proteção
adequada contra interferências prejudiciais em uma instalação doméstica.
104
Ventiladores e Compartimentos do Ventilador
Este equipamento gera, usa e pode emitir energia de frequência de rádio e se não for instalado e usado
de acordo com as instruções, pode causar interferências prejudiciais nas comunicações por rádio.
Entretanto, não há garantia de que a interferência não ocorrerá em uma determinada instalação.
Se este equipamento causar interferência prejudicial na recepção de rádio ou televisão, que pode ser
determinado por desligar e ligar o equipamento, o usuário é encorajado a tentar corrigir a interferência
por uma ou mais das seguintes medidas:
v Relocalizar ou deslocar a antena de recebimento.
v Aumentar a separação entre o equipamento e o receptor.
v Conectar o equipamento em uma tomada em um circuito diferente ao qual o receptor está conectado.
v Consultar um revendedor autorizado da IBM ou um representante de serviço para obter ajuda.
Devem ser utilizados cabos e conectores encapados e aterrados adequadamente, a fim de atender aos
critérios de emissão estabelecidos pela FCC. Os cabos e conectores adequados estão disponíveis nos
revendedores autorizados IBM. A IBM não se responsabiliza por qualquer interferência em rádio ou
televisão causada por alterações ou modificações desautorizadas neste equipamento. Alterações ou
modificações desautorizadas podem cancelar a autoridade do usuário para operar este equipamento.
Este dispositivo está em conformidade com a Parte 15 das Normas da FCC. A operação está sujeita a
estas duas condições: (1) este dispositivo não pode provocar interferência prejudicial e (2) este dispositivo
deve aceitar qualquer interferência recebida, inclusive as que possam provocar operação indesejada.
Declaração de Conformidade Industrial do Canadá
Este aparelho digital de Classe B está em conformidade com o ICES-003 canadense.
Avis de conformité à la réglementation d'Industrie Canada
Cet appareil numérique de la classe B est conforme à la norme NMB-003 du Canada.
Declaração de Conformidade com a Comunidade Européia
Este produto está em conformidade com os requisitos de proteção do EU Council Directive 2004/108/EC
na aproximação das leis dos Estados Membros relativas à compatibilidade eletromagnética. A IBM não
pode aceitar a responsabilidade por qualquer falha em atender os requisitos de proteção resultantes de
uma modificação não recomendada do produto, incluindo a adaptação de placas opcionais não IBM.
Este produto foi testado e considerado compatível com os limites para a Tecnologia da Informação de
Classe B de acordo com o EN 55022 Padrão Europeu. Os limites para o equipamento de Classe B foram
derivados de ambientes domésticos típicos para fornecer proteção adequada ao equipamento de
comunicação licenciado.
Contato com a Comunidade Européia:
IBM Deutschland GmbH
Technical Regulations, Department M372
IBM-Allee 1, 71139 Ehningen, Germany
Tele: +49 7032 15 2941
email: [email protected]
Avisos
105
Declaração de VCCI - Japão
Diretriz Harmônica Japanese Electronics and Information Technology Industries
Association (JEITA) Confirmada (produtos inferiores ou iguais a 20 A por fase)
Diretriz Harmônica Japanese Electronics and Information Technology Industries
Association (JEITA) Confirmada com Modificações (produtos superiores a 20 A
por fase)
Informações de Contato da IBM Taiwan
Declaração EMI (Interferência Eletromagnética) - Coreia
Declaração de Conformidade da Alemanha
Deutschsprachiger EU Hinweis: Hinweis für Geräte der Klasse B EU-Richtlinie zur
Elektromagnetischen Verträglichkeit
106
Ventiladores e Compartimentos do Ventilador
Dieses Produkt entspricht den Schutzanforderungen der EU-Richtlinie 2004/108/EG zur Angleichung der
Rechtsvorschriften über die elektromagnetische Verträglichkeit in den EU-Mitgliedsstaaten und hält die
Grenzwerte der EN 55022 Klasse B ein.
Um dieses sicherzustellen, sind die Geräte wie in den Handbüchern beschrieben zu installieren und zu
betreiben. Des Weiteren dürfen auch nur von der IBM empfohlene Kabel angeschlossen werden. IBM
übernimmt keine Verantwortung für die Einhaltung der Schutzanforderungen, wenn das Produkt ohne
Zustimmung von IBM verändert bzw. wenn Erweiterungskomponenten von Fremdherstellern ohne
Empfehlung von IBM gesteckt/eingebaut werden.
Deutschland: Einhaltung des Gesetzes über die elektromagnetische Verträglichkeit von Geräten
Dieses Produkt entspricht dem “Gesetz über die elektromagnetische Verträglichkeit von Geräten
(EMVG)“. Dies ist die Umsetzung der EU-Richtlinie 2004/108/EG in der Bundesrepublik Deutschland.
Zulassungsbescheinigung laut dem Deutschen Gesetz über die elektromagnetische Verträglichkeit von
Geräten (EMVG) (bzw. der EMC EG Richtlinie 2004/108/EG) für Geräte der Klasse B
Dieses Gerät ist berechtigt, in Übereinstimmung mit dem Deutschen EMVG das EG-Konformitätszeichen
- CE - zu führen.
Verantwortlich für die Einhaltung der EMV Vorschriften ist der
Hersteller:
International Business Machines Corp.
New Orchard Road
Armonk, New York 10504
Tel: 914-499-1900
Der verantwortliche Ansprechpartner des Herstellers in der EU ist:
IBM Deutschland GmbH
Technical Regulations, Abteilung M372
IBM-Allee 1, 71139 Ehningen, Germany
Tel: +49 7032 15 2941
email: [email protected]
Generelle Informationen:
Das Gerät erfüllt die Schutzanforderungen nach EN 55024 und EN 55022 Klasse B.
Termos e Condições
As permissões para o uso dessas publicações são concedidas sujeitas aos termos e condições a seguir.
Aplicabilidade: Estes termos e condições complementam quaisquer termos de uso para o website da
IBM.
Uso Pessoal: essas publicações podem ser reproduzidas para uso pessoal, não comercial, desde que todos
os avisos de propriedade sejam preservados. Não é permitido distribuir, exibir ou fazer trabalhos
derivados dessas publicações, ou de qualquer parte delas, sem o consentimento expresso da IBM.
Uso Comercial: é permitido reproduzir, distribuir e expor essas publicações exclusivamente dentro de sua
empresa, desde que todos os avisos de propriedade sejam preservados. Não é permitido fazer trabalhos
derivados dessas publicações, nem reproduzi-las, distribuí-las ou exibi-las, integral ou parcialmente, fora
do âmbito da empresa, sem o consentimento expresso da IBM.
Avisos
107
Direitos: Exceto conforme expressamente concedido nesta permissão, nenhuma outra permissão, licença
ou direito será concedida, seja por meio expresso ou implícito, para as Publicações ou para quaisquer
informações, dados, software ou outra propriedade intelectual neles contidos.
A IBM reserva-se o direito de retirar as permissões concedidas neste instrumento sempre que, a seu
critério, o uso das publicações for prejudicial a seu interesse ou, conforme determinação da IBM, as
instruções anteriores não estejam sendo seguidas adequadamente.
Não é permitido fazer download, exportar ou reexportar estas informações, exceto em total conformidade
com todas as leis e regulamentos aplicáveis, incluindo todas as leis e regulamentos de exportação dos
Estados Unidos.
A IBM NÃO DÁ NENHUMA GARANTIA QUANTO AO CONTEÚDO DESSAS PUBLICAÇÕES. AS
PUBLICAÇÕES SÃO FORNECIDAS "NO ESTADO EM QUE SE ENCONTRAM" E SEM GARANTIA DE
NENHUM TIPO, SEJA EXPRESSA OU IMPLÍCITA, INCLUINDO, MAS NÃO SE LIMITANDO ÀS
GARANTIAS IMPLÍCITAS DE COMERCIALIZAÇÃO, NÃO INFRAÇÃO OU ADEQUAÇÃO A UM
DETERMINADO PROPÓSITO.
108
Ventiladores e Compartimentos do Ventilador
Impresso no Brasil