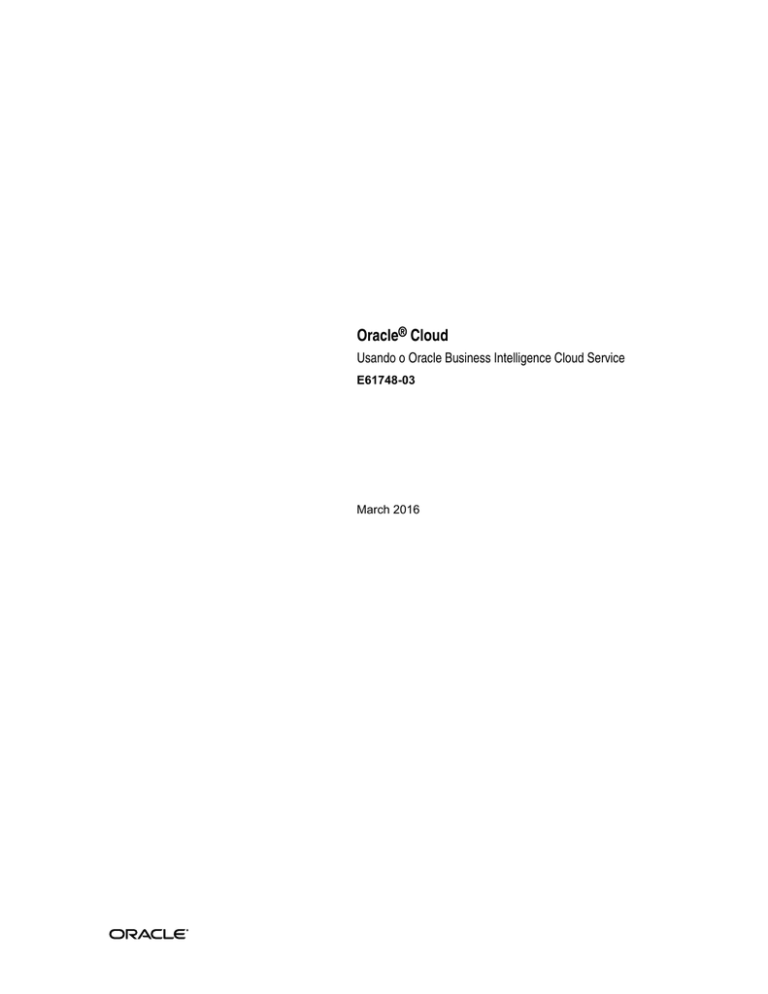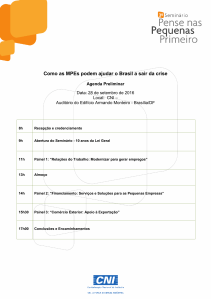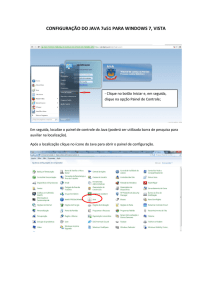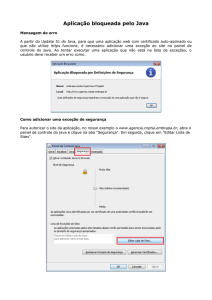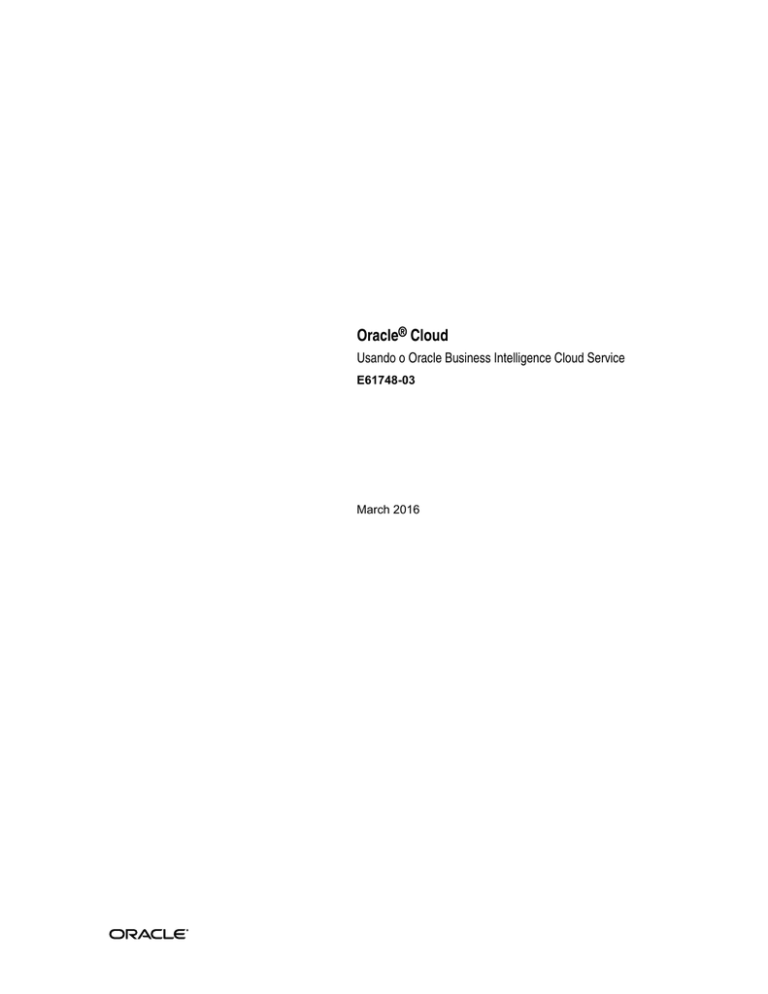
Oracle® Cloud
Usando o Oracle Business Intelligence Cloud Service
E61748-03
March 2016
Oracle Cloud Usando o Oracle Business Intelligence Cloud Service,
E61748-03
Copyright © 2014, 2016, Oracle e/ou suas empresas afiliadas. Todos os direitos reservados.
Autores Principais: Suzanne Gill, Christine Jacobs
Autores Colaboradores: Rosie Harvey
Colaboradores: Oracle Business Intelligence development, product management, and quality assurance
teams
Este programa de computador e sua documentação são fornecidos sob um contrato de licença que contém
restrições sobre seu uso e divulgação, sendo também protegidos pela legislação de propriedade intelectual.
Exceto em situações expressamente permitidas no contrato de licença ou por lei, não é permitido usar,
reproduzir, traduzir, divulgar, modificar, licenciar, transmitir, distribuir, expor, executar, publicar ou exibir
qualquer parte deste programa de computador e de sua documentação, de qualquer forma ou através de
qualquer meio. Não é permitida a engenharia reversa, a desmontagem ou a descompilação deste programa
de computador, exceto se exigido por lei para obter interoperabilidade.
As informações contidas neste documento estão sujeitas a alteração sem aviso prévio. A Oracle Corporation
não garante que tais informações estejam isentas de erros. Se você encontrar algum erro, por favor, nos envie
uma descrição de tal problema por escrito.
Se este programa de computador, ou sua documentação, for entregue / distribuído(a) ao Governo dos
Estados Unidos ou a qualquer outra parte que licencie os Programas em nome daquele Governo, a seguinte
nota será aplicável:
U.S. GOVERNMENT END USERS: Oracle programs, including any operating system, integrated software,
any programs installed on the hardware, and/or documentation, delivered to U.S. Government end users are
"commercial computer software" pursuant to the applicable Federal Acquisition Regulation and agencyspecific supplemental regulations. As such, use, duplication, disclosure, modification, and adaptation of the
programs, including any operating system, integrated software, any programs installed on the hardware,
and/or documentation, shall be subject to license terms and license restrictions applicable to the programs.
No other rights are granted to the US Government.
Este programa de computador foi desenvolvido para uso em diversas aplicações de gerenciamento de
informações. Ele não foi desenvolvido nem projetado para uso em aplicações inerentemente perigosas,
incluindo aquelas que possam criar risco de lesões físicas. Se utilizar este programa em aplicações perigosas,
você será responsável por tomar todas e quaisquer medidas apropriadas em termos de segurança, backup e
redundância para garantir o uso seguro de tais programas de computador. A Oracle Corporation e suas
afiliadas se isentam de qualquer responsabilidade por quaisquer danos causados pela utilização deste
programa de computador em aplicações perigosas.
Oracle e Java são marcas comerciais registradas da Oracle e/ou suas afiliadas. Outros nomes podem ser
marcas comerciais de seus respectivos proprietários.
Intel e Intel Xeon são marcas comerciais ou marcas comerciais registradas da Intel Corporation. Todas as
marcas comerciais da SPARC são usadas com licença e são marcas comerciais ou marcas comerciais
registradas da SPARC International, Inc. AMD, Opteron, o logotipo da AMD e o logotipo do AMD Opteron
são marcas comerciais ou marcas comerciais registradas da Advanced Micro Devices. UNIX é uma marca
comercial registrada licenciada por meio do consórcio The Open Group.
Este programa e sua documentação podem oferecer acesso ou informações relativas a conteúdos, produtos e
serviços de terceiros. A Oracle Corporation e suas empresas afiliadas não fornecem quaisquer garantias
relacionadas a conteúdos, produtos e serviços de terceiros e estão isentas de quaisquer responsabilidades
associadas a eles, a menos que isso tenha sido estabelecido entre você e a Oracle em um contrato vigente. A
Oracle Corporation e suas empresas afiliadas não são responsáveis por quaisquer tipos de perdas, despesas
ou danos incorridos em consequência do acesso ou da utilização de conteúdos, produtos ou serviços de
terceiros, a menos que isso tenha sido estabelecido entre você e a Oracle em um contrato vigente.
Esta documentação está em status de pré-produção e destina-se somente a fins de demonstração e uso
preliminar. Ela pode não ser específica do equipamento ("hardware") no qual você está usando o programa
de computador ("software"). A Oracle Corporation e suas empresas afiliadas não fornecem quaisquer
garantias relacionadas à documentação e estão isentas de qualquer responsabilidade decorrente de perdas,
despesas ou danos incorridos no uso desta documentação.
Este documento é fornecido apenas para fins de compartilhamento de informações e deverá ser considerado
apenas em sua condição como membro de conselho de recomendação do cliente ou nos termos de seu
contrato de testes de versão beta. Ele não tem o compromisso de fornecer nenhum material, código ou
funcionalidade e não deve orientar suas decisões de compra. O desenvolvimento, liberação e prazos de
quaisquer recursos ou funcionalidade descritos neste documento permanecem exclusivamente a critério da
Oracle.
Este·documento em qualquer forma, software ou impresso, contém informações proprietárias que são de
propriedade exclusiva da Oracle. O acesso e o uso deste material confidencial estão sujeitos aos termos e
condições do Contrato Master da Oracle, do Contrato de Licença e Serviços Oracle, do Contrato de Oracle
PartnerNetwork, do contrato de distribuição Oracle ou outro contrato de licença com a Oracle que tenha sido
assinado e acordado. Este documento e as informações aqui contidas não podem ser divulgadas, copiadas,
reproduzidas nem distribuídas a qualquer pessoa fora da Oracle sem autorização prévia por escrito da
Oracle. Este documento não faz parte de seu contrato de licença nem pode ser incorporado a qualquer acordo
contratual com a Oracle ou suas subsidiárias ou afiliadas.
Sumário
Prefácio ............................................................................................................................................................. xiii
Público .........................................................................................................................................................
xiii
Documentos Relacionados .......................................................................................................................
xiii
Convenções................................................................................................................................................. xiv
Parte I
Apresentando o Oracle Business Intelligence Cloud Service
1 Conceitos Básicos do Oracle Business Intelligence Cloud Service
Sobre o Oracle BI Cloud Service .............................................................................................................
1-1
Sobre Relatórios e Painéis de Controle ..................................................................................................
1-2
Antes de Começar a Usar o Oracle BI Cloud Service ..........................................................................
1-3
Como Começar a Usar o Oracle BI Cloud Service ...............................................................................
1-3
Acessando o Oracle BI Cloud Service....................................................................................................
1-5
Encontrando e Explorando seu Conteúdo ............................................................................................
1-5
Analisando e Interagindo com Informações para Obter Insights......................................................
1-7
Usando o Oracle BI Cloud Service em Dispositivos Móveis..............................................................
1-7
Principais Tarefas do Oracle BI Cloud Service.....................................................................................
1-9
Principais Tarefas de Exploração ...................................................................................................
1-9
Principais Tarefas de Análise .........................................................................................................
1-9
Parte II
Explorando Dados no Visual Analyzer
2 Conceitos Básicos do Visual Analyzer
Sobre o Visual Analyzer ..........................................................................................................................
2-1
Acessando o Visual Analyzer .................................................................................................................
2-1
Procurando Conteúdo no Visual Analyzer...........................................................................................
2-2
3 Explorando Seu Conteúdo
Workflow Típico para Explorar Conteúdo ...........................................................................................
3-1
Escolhendo Origens de Dados ................................................................................................................
3-2
Adicionando Elementos de Dados a Visualizações.............................................................................
3-3
Adicionando Elementos de Dados a Destinos para Soltar.........................................................
3-3
v
Adicionando Elementos de Dados a Destinos para Soltar de Visualização ............................
3-5
Adicionando Elementos de Dados a uma Tela em Branco ........................................................
3-7
Classificando Dados em Visualizações..................................................................................................
3-8
Ajustando o Layout da Tela ....................................................................................................................
3-8
Alterando Tipos de Visualização............................................................................................................
3-9
Ajustando as Propriedades de Visualização....................................................................................... 3-11
Trabalhando com Cor............................................................................................................................. 3-12
Aplicando Cor a Projetos............................................................................................................... 3-12
Definindo as Cores da Visualização ............................................................................................ 3-13
Desfazendo e Refazendo Edições ......................................................................................................... 3-14
Revertendo Edições de Visualização ................................................................................................... 3-15
Atualizando o Conteúdo da Visualização........................................................................................... 3-15
Explorando Dados Usando Filtros ....................................................................................................... 3-16
Sobre Filtros..................................................................................................................................... 3-16
Sobre Tipos de Filtro ...................................................................................................................... 3-17
Sobre Filtros Aplicados Automaticamente................................................................................. 3-17
Criando Filtros ................................................................................................................................ 3-18
Movendo Painéis de Filtro ............................................................................................................ 3-18
Aplicando Filtros de Faixas........................................................................................................... 3-19
Aplicando Filtros de Listas ........................................................................................................... 3-19
Aplicando Filtros de Datas............................................................................................................ 3-20
Criando Filtros de Expressão........................................................................................................ 3-20
Explorando Dados de Outras Maneiras .............................................................................................. 3-21
Sobre a Composição de Expressões ..................................................................................................... 3-22
Criando Elementos de Dados Calculados........................................................................................... 3-23
Especificando como as Visualizações Interagem Umas com as Outras ......................................... 3-23
Criando Histórias.................................................................................................................................... 3-25
Capturando Insights ...................................................................................................................... 3-25
Formando Histórias ....................................................................................................................... 3-27
Compartilhando Histórias ............................................................................................................ 3-28
Explorando Dados sem Autoria ........................................................................................................... 3-29
Investigando Dados Usando Somente Interações ..................................................................... 3-29
Exibindo Conteúdo Aperfeiçoado ............................................................................................... 3-29
Explorando Dados em Dispositivos Móveis....................................................................................... 3-30
O Que Você Vê em um Tablet ...................................................................................................... 3-31
O Que Você Vê em um Celular .................................................................................................... 3-32
4 Adicionando Dados Próprios
vi
Workflow Típico para Adicionar Dados de Origens de Dados.........................................................
4-1
Sobre a Adição de Dados Próprios.........................................................................................................
4-2
Sobre Características de Origens Externas............................................................................................
4-3
Estabelecendo Conexão com Origens de Dados de Aplicativos Oracle ...........................................
4-5
Criando Conexões ............................................................................................................................
4-5
Compondo Origens de Dados Usando Conexões de Aplicativos Oracle ................................
4-6
Editando Conexões ..........................................................................................................................
4-8
Excluindo Conexões.........................................................................................................................
4-9
Adicionando Dados de Origens Externas .............................................................................................
4-9
Adicionando Dados da Área de Assunto .....................................................................................
4-9
Adicionando Dados de Conjuntos de Dados Transferidos por Upload ................................ 4-10
Adicionando Dados de Aplicativos Oracle ................................................................................ 4-11
Modificando Origens de Dados Transferidas por Upload ............................................................... 4-12
Combinando Dados Adicionados ........................................................................................................ 4-14
Atualizando Dados Adicionados ......................................................................................................... 4-15
Atualizando Detalhes de Dados Adicionados ................................................................................... 4-16
Controlando o Compartilhamento de Dados Adicionados.............................................................. 4-16
Removendo Dados Adicionados .......................................................................................................... 4-18
Excluindo Dados Adicionados ............................................................................................................. 4-18
Gerenciando Origens de Dados............................................................................................................ 4-18
Parte III Gerando Relatórios de Dados no Oracle Business Intelligence Cloud
Service
5 Criando Análises
Workflow Típico para Criar Análises ....................................................................................................
5-1
Criando sua Primeira Análise .................................................................................................................
5-2
Definindo Propriedades das Colunas....................................................................................................
5-4
Aplicando Formatação a Conteúdo ...............................................................................................
5-5
Formatando Colunas........................................................................................................................
5-5
Tornando suas Análises Dinâmicas...............................................................................................
5-7
Definindo Formatos Padrão para seu Sistema........................................................................... 5-10
Exportando o Conteúdo de Análises e Painéis de Controle............................................................. 5-11
Exportando os Resultados das Análises ..................................................................................... 5-11
Exportando Painéis e Páginas do Painel de Controle ............................................................... 5-12
Dicas de Exportação....................................................................................................................... 5-12
Editando Fórmulas ou Medidas Calculadas....................................................................................... 5-13
Editando a Fórmula de uma Coluna ........................................................................................... 5-13
Editando Medidas Calculadas...................................................................................................... 5-15
Adicionando Dados de Origens Externas às Análises ...................................................................... 5-16
Combinando Dados de Origens Externas com Análises .................................................................. 5-17
Definindo Propriedades para Análises................................................................................................ 5-18
Definindo suas Preferências .................................................................................................................. 5-19
Técnicas Avançadas: Importando a Formatação de outra Análise ................................................. 5-20
Sobre como Aplicar Formatação de Colunas ............................................................................. 5-21
Sobre como Aplicar Formatação de Views................................................................................. 5-21
Sobre como Aplicar Formatação de Contêineres....................................................................... 5-21
Importando a Formatação de uma Análise Salva para uma Análise de Destino ................. 5-21
vii
Técnicas Avançadas: Combinando Colunas para Exibir Dados de Formas Diferentes............... 5-22
Técnicas Avançadas: Examinando as Instruções SQL Lógicas para Análises ............................... 5-23
Técnicas Avançadas: Referenciando Valores Armazenados em Variáveis.................................... 5-23
Sobre Variáveis de Sessão ............................................................................................................. 5-24
Sobre Variáveis de Repositório .................................................................................................... 5-24
Sobre Variáveis de Apresentação................................................................................................. 5-25
Sobre Variáveis de Solicitação ...................................................................................................... 5-25
Sobre Variáveis Globais................................................................................................................. 5-26
Criando Variáveis Globais ............................................................................................................ 5-26
Sintaxe para Fazer Referência a Variáveis .................................................................................. 5-28
6 Exibindo Dados de Diferentes Maneiras
Workflow Típico para Exibir Dados de Diferentes Maneiras ............................................................
6-2
Sobre Views ...............................................................................................................................................
6-2
Adicionando Views ..................................................................................................................................
6-2
Editando Views .........................................................................................................................................
6-3
Editando Diversos Tipos de Views ........................................................................................................
6-4
Editando Views de Tabelas e de Tabelas Dinâmicas ..................................................................
6-5
Editando Views de Gauge...............................................................................................................
6-6
Editando Views de Heat Matrix.....................................................................................................
6-8
Editando Views de Mapas ............................................................................................................ 6-10
Editando Views do Quadro de Desempenho............................................................................. 6-22
Editando Views de Grade ............................................................................................................. 6-24
Editando Views de Mapa em Árvore .......................................................................................... 6-28
Editando Views de Narrativa ....................................................................................................... 6-30
Sobre a Edição de Views sem Dados ........................................................................................... 6-31
Criando Gráfico de Dados em Análises .............................................................................................. 6-32
Editando Views de Gráficos ......................................................................................................... 6-33
Efetuando Zoom e Rolagem em Gráficos ................................................................................... 6-34
Formatando a Aparência Visual dos Gráficos ........................................................................... 6-35
Limitando os Dados Exibidos em Gráficos e Gauges ............................................................... 6-38
Salvando Views....................................................................................................................................... 6-39
Reorganizando Views ............................................................................................................................ 6-39
Atualizando os Resultados nas Views................................................................................................. 6-40
Imprimindo Views.................................................................................................................................. 6-40
Alterando Opções de Impressão de Views ......................................................................................... 6-41
Visualizando Como as Views São Exibidas em Painéis de Controle .............................................. 6-42
Removendo Views.................................................................................................................................. 6-42
Classificando Valores em Views........................................................................................................... 6-43
Removendo Classificações nas Views ................................................................................................. 6-44
Fazendo Drill nos Resultados ............................................................................................................... 6-44
Sobre como Fazer Drill .................................................................................................................. 6-45
Fazendo Drill em Tabelas e em Outras Views ........................................................................... 6-45
viii
Fazendo Drill de Gráficos ............................................................................................................. 6-46
Fazendo Drill em Views de Mapas .............................................................................................. 6-47
Redimensionando Linhas e Colunas em Views ................................................................................. 6-48
Configurando o Redimensionamento de Views........................................................................ 6-48
Redimensionando em Views ........................................................................................................ 6-48
Suprimindo Valores Nulos em Views ................................................................................................. 6-49
Montando Views para Exibição............................................................................................................ 6-50
Vinculando Views em Relacionamentos Mestre/Detalhe................................................................ 6-51
Definindo Views Mestras .............................................................................................................. 6-51
Definindo Views Detalhadas ........................................................................................................ 6-52
Modificando o Layout de Dados em Views........................................................................................ 6-53
Adicionando e Reorganizando Colunas em Views................................................................... 6-54
Definindo Propriedades para Seções de Dados em Views ...................................................... 6-55
Adicionando Totais a Tabelas e Tabelas Dinâmicas ................................................................. 6-56
Exibindo Somas Acumuladas e Valores Relativos em Tabelas Dinâmicas ........................... 6-57
Sobre Destinos para Soltar no Painel Layout...................................................................................... 6-59
Sobre os Tipos de Destinos para Soltar ....................................................................................... 6-59
Sobre o Destino para Soltar Excluídas......................................................................................... 6-60
Sobre as Diretrizes de Destinos para Soltar de Diversas Views .............................................. 6-61
7 Criando Painéis de Controle
Workflow Típico para Criar Painéis de Controle ................................................................................
7-1
Criando seu Primeiro Painel de Controle .............................................................................................
7-2
Editando Painéis de Controle .................................................................................................................
7-4
Adicionando e Excluindo Páginas em Painéis de Controle ...............................................................
7-5
Adicionando Páginas a Painéis de Controle ................................................................................
7-5
Adicionando Conteúdo às Páginas de Painéis de Controle.......................................................
7-6
Alterando as Propriedades de um Painel de Controle e suas Páginas.....................................
7-7
Alterando as Propriedades de Objetos Adicionados a Páginas do Painel de Controle.........
7-7
Excluindo Objetos em Páginas do Painel de Controle................................................................
7-8
Excluindo Páginas de Painéis de Controle ...................................................................................
7-8
Imprimindo Painéis de Controle ............................................................................................................
7-9
Organizando Páginas de Painéis de Controle em Livros de Resumos .............................................
7-9
Adicionando Livros de Resumos Novos ou Existentes..............................................................
7-9
Editando o Conteúdo dos Livros de Resumos........................................................................... 7-11
Fazendo Download de Livros de Resumos ................................................................................ 7-11
Adicionando uma Lista de Livros de Resumos a uma Página do Painel de Controle......... 7-12
Aumentando o Tempo para Exibir Páginas de Painéis de Controle com Seleções Padrão ......... 7-12
Rechamando Definições Personalizadas ............................................................................................. 7-13
Salvando Personalizações de Páginas do Painel de Controle.................................................. 7-14
Aplicando Personalizações Salvas ............................................................................................... 7-15
Editando Personalizações Salvas ................................................................................................. 7-15
Limpando a Personalização Atual ............................................................................................... 7-15
ix
Criando Links para Páginas de Painéis de Controle ......................................................................... 7-16
Sobre Links de Bookmark ............................................................................................................. 7-16
Criando Links para Páginas do Painel de Controle .................................................................. 7-16
8 Filtrando e Selecionando Dados para Análises
Workflow Típico para Filtrar e Selecionar Dados................................................................................
8-1
Sobre Filtros e Etapas de Seleção............................................................................................................
8-2
Sobre Filtros com Prompt................................................................................................................
8-2
Criando Filtros de Colunas .....................................................................................................................
8-3
Criando Filtros em Linha e com Nome .........................................................................................
8-3
Especificando Valores para Filtros.................................................................................................
8-4
Salvando Filtros ................................................................................................................................
8-6
Editando Filtros de Colunas....................................................................................................................
8-6
Reutilizando Filtros ..................................................................................................................................
8-8
Usando uma Análise Salva como Filtro ................................................................................................
8-9
Técnicas Avançadas: Como Prompts de Painel de Controle e Prompts de Análise Interagem....
8-9
Refinando Seleções de Dados ............................................................................................................... 8-11
Criando Etapas de Seleção ............................................................................................................ 8-12
Editando Etapas de Seleção .......................................................................................................... 8-13
Salvando Etapas de Seleção para Reutilização .......................................................................... 8-14
Técnicas Avançadas: Criando Etapas de Condição................................................................... 8-15
Manipulando Membros Usando Grupos e Itens Calculados ........................................................... 8-17
Sobre Grupos e Itens Calculados ................................................................................................. 8-17
Criando Grupos e Itens Calculados............................................................................................. 8-18
Editando Grupos e Itens Calculados ........................................................................................... 8-19
Exibindo Conteúdo do Grupo ...................................................................................................... 8-20
Salvando Grupos e Itens Calculados ........................................................................................... 8-20
Reutilizando um Grupo ou Item Calculado em uma Análise ................................................. 8-21
Excluindo Grupos e Itens Calculados ......................................................................................... 8-23
9 Prompts em Análises e Painéis de Controle
Workflow Típico para Prompts em Análises e Painéis de Controle .................................................
9-1
Criando Prompts.......................................................................................................................................
9-1
Criando Prompts de Coluna ...........................................................................................................
9-2
Criando Prompts de Variável .........................................................................................................
9-4
Substituindo uma Etapa de Seleção por um Prompt ..................................................................
9-5
Editando Prompts de Coluna..................................................................................................................
9-6
Adicionando Prompts às Páginas de Painéis de Controle..................................................................
9-7
10 Tornando as Análises Interativas
Workflow Típico para Criar Análises Interativas .............................................................................. 10-1
Criando Ações com Nome para Reutilização..................................................................................... 10-2
Criando Ações em Linha ....................................................................................................................... 10-3
x
Adicionando Ações às Análises............................................................................................................ 10-3
Adicionando Ações às Páginas de Painéis de Controle .................................................................... 10-5
Adicionando Ações às Páginas do Painel de Controle Usando Links de Ação .................... 10-5
Adicionando Ações às Páginas do Painel de Controle Usando Menus do Link de Ação ... 10-6
Editando Ações com Nome................................................................................................................... 10-7
Editando e Excluindo Ações e Links de Ação Adicionados às Análises ........................................ 10-8
Editando Ações, Links de Ação e Menus de Link de Ação Adicionados às Páginas do Painel
de Controle......................................................................................................................................... 10-9
Salvando Ações Em Linha nas Análises do Catálogo ....................................................................... 10-9
Salvando Ações em Linha em Painéis de Controle no Catálogo ................................................... 10-10
11 Gerenciando Conteúdo
Workflow Típico para Gerenciar Conteúdo ....................................................................................... 11-1
Renomeando Conteúdo ......................................................................................................................... 11-2
Renomeando Itens.......................................................................................................................... 11-2
Renomeando Views ....................................................................................................................... 11-2
Acessando Favoritos Facilmente .......................................................................................................... 11-3
Adicionando Favoritos .................................................................................................................. 11-3
Removendo Favoritos.................................................................................................................... 11-3
Acessando Propriedades ....................................................................................................................... 11-4
Compartilhando seu Conteúdo com Outros ...................................................................................... 11-5
Compartilhando Itens.................................................................................................................... 11-5
Compartilhando Seções do Painel de Controle ......................................................................... 11-6
Migrando Conteúdo para outros Catálogos ....................................................................................... 11-6
Salvando o Conteúdo em um Arquivo Compactado de Catálogo ......................................... 11-7
Fazendo Upload do Conteúdo de um Arquivo Compactado de Catálogo ........................... 11-7
Designando a Propriedade de Itens ..................................................................................................... 11-8
Assumindo a Propriedade de Itens...................................................................................................... 11-9
Incorporando Imagens Externas em Conteúdo.................................................................................. 11-9
Incorporando Conteúdo em outros Aplicativos .............................................................................. 11-10
Parte IV
Referência
A Terminologia
B Perguntas Mais Frequentes
Principais FAQs sobre Exploração e Geração de Relatórios....................................................................... B-1
C Solucionando Problemas
Solucionando Problemas Gerais ..................................................................................................................... C-1
Solucionando Problemas com Projetos, Análises e Painéis de Controle .................................................. C-2
xi
D Referência do Editor de Expressões
Objetos de Modelo de Dados .......................................................................................................................... D-1
Operadores SQL ................................................................................................................................................ D-1
Expressões Condicionais.................................................................................................................................. D-2
Funções ............................................................................................................................................................... D-3
Funções de Agregação ............................................................................................................................. D-3
Funções de Calendário............................................................................................................................. D-4
Funções de Conversão ............................................................................................................................. D-6
Funções de Exibição ................................................................................................................................ D-6
Funções de Avaliação............................................................................................................................... D-8
Funções Matemáticas ............................................................................................................................... D-8
Funções de Strings .................................................................................................................................... D-9
Funções do Sistema ...............................................................................................................................
D-11
Funções de Série de Tempo..................................................................................................................
D-11
Constantes .......................................................................................................................................................
D-11
Tipos.................................................................................................................................................................
D-12
Variáveis ..........................................................................................................................................................
D-12
E Acessibilidade
Sobre Funcionalidades de Acessibilidade ..................................................................................................... E-1
Alterando para o Modo de Acessibilidade.................................................................................................... E-1
xii
Prefácio
Saiba como usar o serviço para explorar e analisar dados, criando e editando projetos e
relatórios.
Tópicos:
• Público
• Documentos Relacionados
• Convenções
Público
Usando o Oracle Business Intelligence Cloud Service foi planejado para consumidores de
inteligência de negócios e analistas que usam o Oracle BI Cloud Service:
• Os consumidores do Business Intelligence personalizam as páginas do painel de
controle e trabalham com seus relatórios favoritos. Os painéis de controle permitem
que os consumidores analisem rapidamente e gerenciem a atividade no sistema.
• Os analistas do Business Intelligence carregam e modelam dados e criam relatórios
de consumidores. As opções de integração de dados variam de importação de
autoatendimento até atualizações de ETL operacional. Os analistas podem
selecionar visualizações interativas e criar cálculos avançados para revelar insights
nos dados.
Documentos Relacionados
Estes recursos Oracle relacionados trazem mais informações.
• Oracle Public Cloud
http://cloud.oracle.com
• Getting Started with Oracle Cloud (Conceitos Básicos do Oracle Cloud)
• Managing and Monitoring Oracle Cloud (Gerenciando e Monitorando o Oracle Cloud)
• Preparing Data in Oracle Business Intelligence Cloud Service (Preparando Dados no
Oracle Business Intelligence Cloud Service)
• REST API for Oracle Business Intelligence Cloud Service (API REST para o Oracle
Business Intelligence Cloud Service)
xiii
• Using Oracle Database Cloud (Database as a Service) (Usando o Oracle Database Cloud
(Database as a Service))
• Using Oracle Database Cloud (Database Schema Service) (Usando o Oracle Database
Cloud (Database Schema Service))
Convenções
As convenções utilizadas neste documento são descritas neste tópico.
Convenções de Texto
Convenção
Significado
negrito
O tipo negrito indica elementos gráficos da interface do usuário
associados a uma ação ou termos definidos no texto ou no glossário.
itálico
O tipo itálico indica títulos de livros, ênfase ou variáveis de espaço
para os quais você fornece valores particulares.
monoespaçado
O tipo monoespaçado indica comandos dentro de um parágrafo,
URLs, códigos em exemplos, texto exibido na tela ou texto inserido.
Vídeos e Imagens
Skins e estilos personalizam a aparência e o comportamento do Oracle Business
Intelligence, bem como de painéis de controle, relatórios e outros objetos. Os vídeos e
as imagens utilizados neste guia podem não ter o mesmo skin ou estilo que você está
usando, mas o comportamento e as técnicas mostrados são os mesmos.
xiv
Item I
Apresentando o Oracle Business
Intelligence Cloud Service
Esta parte apresenta a você o Oracle BI Cloud Service.
Capítulos:
• Conceitos Básicos do Oracle Business Intelligence Cloud Service
1
Conceitos Básicos do Oracle Business
Intelligence Cloud Service
Este tópico descreve os conceitos básicos do Oracle BI Cloud Service.
Tópicos:
• Sobre o Oracle BI Cloud Service
• Sobre Relatórios e Painéis de Controle
• Antes de Começar a Usar o Oracle BI Cloud Service
• Como Começar a Usar o Oracle Business Intelligence Cloud Service
• Acessando o Oracle BI Cloud Service
• Encontrando e Explorando seu Conteúdo
• Analisando e Interagindo com Informações para Obter Insights
• Usando o Oracle BI Cloud Service em Dispositivos Móveis
• Principais Tarefas do Oracle BI Cloud Service
Sobre o Oracle BI Cloud Service
O Oracle BI Cloud Service é um dos serviços PaaS (Platform as a Service) que é
fornecido pelo Oracle Cloud.
O serviço simplifica a criação, o gerenciamento e a implantação de análises. Ele oferece
muitos recursos de autoatendimento, como criar relatórios de linha de negócios. As
funcionalidades de consumo de relatório do serviço são nativamente móveis.
Você pode encontrar mais informações sobre o Oracle BI Cloud Service aqui:
https://cloud.oracle.com/business_intelligence
Vídeo
Usando o Oracle BI Cloud Service, é possível fazer o seguinte de forma fácil e eficiente:
• Explorar os dados e adicionar os seus dados de origens externas.
Para obter mais informações, consulte Explorando Dados no Visual Analyzer.
• Criar e compartilhar análises e painéis de controle que permitam a você solucionar
problemas de negócios.
Para obter mais informações, consulte Gerando Relatórios de Dados no Oracle
Business Intelligence Cloud Service.
Conceitos Básicos do Oracle Business Intelligence Cloud Service 1-1
Sobre Relatórios e Painéis de Controle
Sobre Relatórios e Painéis de Controle
Você usa análises, projetos e painéis de controle para encontrar as respostas que
precisa em dados essenciais da empresa, exibidos em formatos gráficos.
Análise é uma consulta sobre os dados da sua organização que fornecem respostas a
perguntas sobre negócios. As análises permitem que você explore e interaja com
informações visualmente em tabelas, gráficos, tabelas dinâmicas e outras views de
dados. Você pode também salvar, organizar e compartilhar os resultados das análises
com outras pessoas.
Um projeto permite que você explore dinamicamente diversos conjuntos de dados em
modo gráfico, tudo em uma só interface. Você pode fazer upload de dados de origens
externas (planilhas) para criar conjuntos robustos de informações dentro das
visualizações do projeto.
Os painéis de controle podem incluir diversas análises que dão a você uma visão
completa e consistente das informações da sua empresa entre todos os departamentos
e origens de dados operacionais. Os painéis de controle fornecem views
personalizadas das informações no formato de uma ou mais páginas, com cada página
identificada com uma guia na parte superior. As páginas de painéis de controle
mostram tudo o que você pode acessar ou pode abrir com um web browser, inclusive
resultados de análises, imagens, texto, links para sites e documentos, além de
conteúdo incorporado, como páginas web e documentos.
1-2 Usando o Oracle Business Intelligence Cloud Service
Antes de Começar a Usar o Oracle BI Cloud Service
Quando você incorpora uma análise em um painel, ela automaticamente exibe os
dados mais atuais toda vez que você acessa o painel de controle. Por exemplo, se você
for um executivo de vendas cuja empresa captura dados de vendas diariamente,
poderá ver o volume em dólares por produto vendido hoje quando abrir ou executar o
painel de controle.
Para obter mais informações sobre o compartilhamento de análises e painéis de
controle, consulte Compartilhando seu Conteúdo com Outros.
Antes de Começar a Usar o Oracle BI Cloud Service
Antes de acessar o Oracle BI Cloud Service, familiarize-se com:
• Oracle Cloud
Seu administrador cria e configura sua conta no Oracle Cloud. Para obter mais
informações sobre como criar contas no Oracle Cloud, consulte Solicitando uma
Assinatura de Avaliação ou Adquirindo uma Assinatura Ilimitada de um Oracle
Cloud Service em Conceitos Básicos do Oracle Cloud.
• Oracle Database Cloud Service
Você precisa do Oracle Database Cloud - Database Schema Service ou do Oracle
Database Cloud - Database as a Service para armazenar e gerenciar os dados do
Oracle BI Cloud Service. Consulte De Que Forma o Oracle BI Cloud Service Se
Integra com o Oracle Database Cloud Service? em Preparando Dados no Oracle
Business Intelligence Cloud Service.
• Oracle Business Intelligence Cloud Service
O administrador configura as contas e designa atribuições a você no Oracle BI
Cloud Service. Consulte Workflow Típico para Administradores do Oracle BI
Cloud Service em Preparando Dados no Oracle Business Intelligence Cloud Service.
Como Começar a Usar o Oracle BI Cloud Service
O Oracle BI Cloud Service tem funcionalidades para diferentes tipos de usuários. A
maioria dos usuários desenvolverá ou consumirá conteúdo, como visualizações,
análises e painéis de controle, para ajudar a esclarecer informações importantes sobre
seus negócios.
Para que os usuários possam acessar, os administradores devem ter configurado o
número de usuários e as conexões do banco de dados necessárias aos usuários. Após o
acesso, os usuários poderão começar a utilizar o Visual Analyzer imediatamente.
As análises e os painéis de controle se baseiam nos modelos de dados de área de
assunto. Para começar a usá-los, os responsáveis pela carga deverão ter carregado os
dados nos bancos de dados conectados e os modeladores deverão ter modelado os
dados. Quando os dados são modelados, os usuários podem criar análises e painéis de
controle que permitam a eles coletar informações importantes sobre seus negócios.
Workflow Típico do Visual Analyzer
Tarefa
Usuário
Mais Informações
Acessar o serviço
Todos
Acessando o Oracle BI Cloud Service
Adicionar dados
Desenvolvedores de
conteúdo
Adicionando Dados de Origens Externas
Conceitos Básicos do Oracle Business Intelligence Cloud Service 1-3
Como Começar a Usar o Oracle BI Cloud Service
Tarefa
Usuário
Mais Informações
Combinar dados
Desenvolvedores de
conteúdo
Combinando Dados Adicionados
Selecionar origens de dados
Desenvolvedores de
conteúdo
Escolhendo Origens de Dados
Adicionar elementos de dados
Desenvolvedores de
conteúdo
Adicionando Elementos de Dados a Visualizações
Ajustar o layout da tela
Desenvolvedores de
conteúdo
Ajustando o Layout da Tela
Filtrar conteúdo
Desenvolvedores e
consumidores de
conteúdo
Explorando Dados Usando Filtros
Definir propriedades de
interação de visualização
Desenvolvedores de
conteúdo
Especificando como as Visualizações Interagem
Umas com as Outras
Criar histórias
Desenvolvedores e
consumidores de
conteúdo
Criando Histórias
Workflow Típico para Análises e Painéis de Controle
Tarefa
Usuário
Mais Informações
Acessar o serviço
Todos
Acessando o Oracle BI Cloud Service
Criar análises que mostram os
dados em views de painéis de
controle. Compartilhar essas
análises com colegas de
trabalho, clientes e parceiros
de negócios.
Desenvolvedores de
conteúdo
Criando sua Primeira Análise
Filtrar os dados nas análises
Desenvolvedores de
conteúdo
Criando Filtros de Colunas
Adicionar views à análise
Desenvolvedores de
conteúdo
Adicionando Views
Adicionar interatividade à
análise.
Desenvolvedores de
conteúdo
Adicionando Interatividade às Análises
Criar prompts para orientar
na exibição de dados das
análises nas páginas de
painéis de controle
Desenvolvedores de
conteúdo
Criando Prompts
Criar painéis de controle
interativos para que os
usuários analisem dados
Desenvolvedores de
conteúdo
Criando seu Primeiro Painel de Controle
1-4 Usando o Oracle Business Intelligence Cloud Service
Acessando o Oracle BI Cloud Service
Tarefa
Usuário
Mais Informações
Encontrar e explorar seu
conteúdo
Desenvolvedores e
consumidores de
conteúdo
Encontrando e Explorando seu Conteúdo
Analisar informações para
obter insights
Consumidores de
conteúdo
Analisando e Interagindo com Informações para
Obter Insights
Acessando o Oracle BI Cloud Service
Quando você assinar o Oracle BI Cloud Service, poderá acessá-lo diretamente de um
link fornecido pelo administrador de serviços. Ou poderá acessar o Oracle Cloud e
selecionar o Oracle BI Cloud Service neste local: cloud.oracle.com
Em seu primeiro acesso ao Oracle BI Cloud Service, o Oracle Cloud exibe um tour pelo
produto que traz informações úteis sobre o uso do serviço.
Ao final do tour, você verá a Home page do Oracle BI Cloud Service. A barra de marca
na parte superior da página identifica o usuário que está conectado. Na Home page,
você pode acessar as diversas funcionalidades para as quais você tenha os privilégios
apropriados.
Encontrando e Explorando seu Conteúdo
Você pode encontrar os relatórios e outros itens que acessa com frequência na Home
page e no catálogo.
Vídeo
Conceitos Básicos do Oracle Business Intelligence Cloud Service 1-5
Encontrando e Explorando seu Conteúdo
Tutorial
O catálogo tem conteúdo que você ou alguém mais definiu e salvou para uso futuro
(como projetos, análises e painéis de controle). Você pode pesquisar o conteúdo para
encontrar algo que deseja alterar ou com o qual deseja trabalhar. É possível editar
itens, compartilhá-los com outros, acessar suas propriedades etc. Por exemplo, um
analista de vendas precisa usar uma análise para acompanhar as vendas semanais de
uma marca de bebida específica nas regiões Central e Eastern. O administrador de
catálogo dá ao analista as permissões apropriadas para a execução de tarefas no
conteúdo de destino.
Para gerenciar seu conteúdo:
1. Na Home page, clique em Catálogo.
2. Na página Catálogo, clique em Pesquisar para exibir o painel Pesquisa.
3. No painel Pesquisa, configure sua pesquisa.
Critério
Descrição
Pesquisa
Especifique o nome completo ou parcial do item ou da pasta que você
está procurando. A pesquisa fará distinção entre maiúsculas e
minúsculas.
Digite um asterisco (*) na string de pesquisa para fazer uma pesquisa
curinga. O asterisco especifica zero ou mais caracteres alfanuméricos no
nome. Por exemplo, para procurar objetos com a palavra "brand" no
nome, especifique br*
Local
Selecione a pasta do catálogo a ser pesquisada, como Company Shared.
Tipo
Selecione o tipo de item que você está procurando, como Projeto, Análise
ou Painel de Controle.
1-6 Usando o Oracle Business Intelligence Cloud Service
Analisando e Interagindo com Informações para Obter Insights
4. Para procurar Itens Ocultos, selecione Mostrar Itens Ocultos, que fica no cabeçalho
da página Catálogo.
5. Clique em Pesquisar.
A área Catálogo mostra os itens para os quais você tem permissões apropriadas e
que satisfazem aos critérios da pesquisa.
6. Quando encontrar o item que está procurando, você poderá executar tarefas nele:
a. Edite o item.
b. Compartilhe o item com outros. Para obter informações, consulte
Compartilhando seu Conteúdo com Outros.
c. Acesse as propriedades do item. Para obter informações, consulte Acessando
Propriedades.
d. Designe a propriedade do item. Para obter informações, consulte Designando a
Propriedade de Itens.
Analisando e Interagindo com Informações para Obter Insights
Com o Oracle BI Cloud Service, é fácil criar relatórios e compartilhá-los com outras
pessoas. Você pode interagir com os dados do relatório e analisá-los para obter
insights. Com o foco nos valores de dados, você pode compilar informações
importantes sobre o estado da sua empresa ou de seus produtos. Por exemplo, você
pode girar os dados. Ou pode fazer drill dos dados para ver mais detalhes.
Para começar, no Oracle Technology Network, faça download de alguns dados de
amostra para projetos do Visual Analyzer e algumas análises e painéis de controle
criados previamente. Essas amostras dão a você ideias e um ponto de partida para
criar seus próprios relatórios.
http://www.oracle.com/technetwork/middleware/bi-foundation/bicssample-2283629.html
Usando o Oracle BI Cloud Service em Dispositivos Móveis
Você pode acessar facilmente análises, projetos e painéis de controle do Oracle BI
Cloud Service por meio do Oracle Business Intelligence Mobile. Você vê o mesmo
conteúdo, otimizado para exibição em seu dispositivo móvel.
Você pode instalar o Oracle Business Intelligence Mobile em seu dispositivo móvel
pela Apple App Store e pela Google Play Store.
Para instalar e configurar o Oracle Business Intelligence Mobile para análises e painéis
de controle no Oracle BI Cloud Service:
1.
Procure a Apple App Store ou a Google Play Store para "Oracle".
Conceitos Básicos do Oracle Business Intelligence Cloud Service 1-7
Usando o Oracle BI Cloud Service em Dispositivos Móveis
2.
Selecione o aplicativo "Oracle BI Mobile HD" (para Apple) ou o aplicativo Oracle
BI Mobile (para Google) e toque no botão Instalar.
3.
Na tela Home do seu dispositivo, toque no ícone Oracle BI Mobile.
A tela do acordo de licença do usuário final é exibida.
4.
Role a tela para ler o acordo de licença e se você concordar com os termos, tecle
em Aceitar.
5.
Na tela Log-in ou Conexões, toque na linha Adicionar Servidor (com o sinal de
mais) ou no botão Adicionar (o sinal de mais circulado) para informar suas
definições iniciais de configuração do servidor.
6.
Na tela Definições do Servidor ou Conexões, especifique os detalhes a seguir.
Entre em contato com o administrador para obter assistência no preenchimento
dos campos.
7.
Definição
Descrição
Nome ou Apelido
Informe um nome para a conexão do servidor. Depois de
especificar o nome, não será possível alterá-lo posteriormente.
Host
Informe o nome do servidor com o qual estabelecer conexão.
Informe o endereço IP (por exemplo: 192.168.1.1) ou o nome
totalmente qualificado do host do computador no qual o Oracle BI
Presentation Services está sendo executado (por exemplo,
host1.analytics.us2.oraclecloud.com). Não insira um
URL substituto, como tinyurl.com/1234 que seja
redirecionado para um servidor.
Porta
Informe o número da porta (por exemplo, 443). Geralmente, você
pode aceitar o valor padrão.
SSL
Deixe essa opção definida como ON. O protocolo SSL (Secure
Sockets Layer) é configurado no ponto de entrada do servidor
para o Oracle Business Intelligence Presentation Services pelo
administrador do sistema.
SSO
Deixe essa opção definida como ON. O SSO (Sign-On Único) é
configurado no ponto de entrada do servidor para o Oracle
Business Intelligence Presentation Services pelo administrador do
sistema.
Nome do Usuário
Aceite o valor padrão. Você é solicitado a informar seu nome de
usuário quando estabelece conexão com o servidor.
Senha
Aceite o valor padrão. Você é solicitado a informar seu nome de
usuário quando estabelece conexão com o servidor.
Salvar Senha
Aceite o valor padrão.
Configuração
Regional do
Dispositivo
Aceite o valor padrão.
Caminho do
Analytics
Informe o caminho para iniciar o Oracle BI Cloud Service (por
exemplo, /analytics/saw.dll). Geralmente, você pode aceitar
o valor padrão.
Em um dispositivo Apple, toque em Salvar e depois toque em Log-in.
1-8 Usando o Oracle Business Intelligence Cloud Service
Principais Tarefas do Oracle BI Cloud Service
8.
Em um dispositivo Android, toque em Testar Conexão se quiser testar a conexão
do servidor. Em seguida, toque em Concluído.
Após acessar o sistema em um dispositivo Apple, você poderá modificar a
configuração do servidor ou adicionar uma nova conexão tocando no ícone Opções
(na barra de marcas) e em Definições. Após acessar o sistema em um dispositivo
Android, você poderá modificar a configuração do servidor ou adicionar uma nova
conexão tocando no ícone Menu (os três quadrados empilhados) e em Conexões.
Para obter informações sobre o uso do Oracle BI Cloud Service em dispositivos
móveis, consulte o sistema de Ajuda do Oracle Business Intelligence Mobile que está
disponível no aplicativo móvel.
Principais Tarefas do Oracle BI Cloud Service
No Oracle BI Cloud Service, há tarefas principais de exploração e análise.
Tarefas:
• Principais Tarefas de Exploração
• Principais Tarefas de Análise
Principais Tarefas de Exploração
As principais tarefas de exploração são identificadas neste tópico.
• Escolhendo Origens de Dados
• Adicionando Elementos de Dados a Visualizações
• Explorando Dados Usando Filtros
• Adicionando Dados de Origens Externas
• Modificando Origens de Dados Transferidas por Upload
Principais Tarefas de Análise
As principais tarefas de análise são identificadas neste tópico.
• Encontrando e Explorando seu Conteúdo
• Criando sua Primeira Análise
• Criando seu Primeiro Painel de Controle
• Adicionando Interatividade às Análises
• Formatando Colunas
• Exportando o Conteúdo de Análises e Painéis de Controle
• Adicionando Views
• Adicionando Conteúdo às Páginas de Painéis de Controle
• Criando Prompts de Coluna
• Adicionando Prompts às Páginas de Painéis de Controle
Conceitos Básicos do Oracle Business Intelligence Cloud Service 1-9
Principais Tarefas do Oracle BI Cloud Service
1-10 Usando o Oracle Business Intelligence Cloud Service
Item II
Explorando Dados no Visual Analyzer
Esta parte explica como explorar dados no Visual Analyzer.
Capítulos:
• Conceitos Básicos do Visual Analyzer
• Explorando Seu Conteúdo
• Adicionando Dados Próprios
2
Conceitos Básicos do Visual Analyzer
Esta etapa descreve os conceitos básicos do Visual Analyzer.
Vídeo
Vídeo
Vídeo
Tópicos:
• Sobre o Visual Analyzer
• Acessando o Visual Analyzer
• Procurando Conteúdo no Visual Analyzer
Sobre o Visual Analyzer
O Oracle Business Intelligence Cloud Service Visual Analyzer é uma ferramenta
baseada na Web que permite explorar dados analíticos da Oracle visualmente e de
forma individual.
• Criar visualizações é fácil no Visual Analyzer, pois o trabalho de análise de dados
torna-se mais uma experiência individual na exploração e descoberta, do que um
processo estendido de construir views de dados. O Visual Analyzer permite que
você experimente muitas opções diferentes de exibição dos seus dados e, nesse
processo de experimentação, você encontra correlações, descobre padrões e vê
tendências em seu conteúdo.
• No Oracle BI Cloud Service, você pode criar análises detalhadas e painéis de
controle cuidadosamente organizados, mas o Visual Analyzer oferece um conjunto
de ferramentas do usuário final para montagem mais rápida e simples de relatórios
detalhados apresentados em uma exibição atraente e significativa. O Visual
Analyzer oferece ainda views dinâmicas para uma interação focada e exploratória
com seus dados. Além disso, com a capacidade do Visual Analyzer de carregar
origens de dados externas, você obtém, por meio de autoatendimento, uma
combinação de dados corporativos controlados com seus próprios arquivos.
Acessando o Visual Analyzer
Acesse o Visual Analyzer na Home page do Oracle BI Cloud Service.
1. Acesse o Oracle BI Cloud Service.
2. Clique em Projetos VA na Home page.
Conceitos Básicos do Visual Analyzer 2-1
Procurando Conteúdo no Visual Analyzer
O Visual Analyzer foi projetado para exibição em dispositivos fixos e móveis. Você
pode trabalhar com o Visual Analyzer no browser Safari do iPad e iPhone.
Procurando Conteúdo no Visual Analyzer
O Visual Analyzer permite que você procure conteúdo de forma rápida e fácil para
uso em projetos. Basta digitar os caracteres em um campo Pesquisar e o Visual
Analyzer começará a pesquisa automaticamente.
Por exemplo, você pode usar o campo Pesquisar, no painel Elementos de Dados, para
localizar todos os elementos de dados que contenham a palavra “Receita”. O Visual
Analyzer retorna os resultados correspondentes que estão incluídos nas origens de
dados associadas ao projeto.
Você também pode usar o campo Pesquisar no painel Origens de Dados para procurar
nomes de origem de dados e nomes de coluna contidos nos arquivos de origem de
dados transferidos por upload, e no painel Visualizações para procurar tipos de
visualização por nome.
2-2 Usando o Oracle Business Intelligence Cloud Service
3
Explorando Seu Conteúdo
Este tópico descreve como explorar seu conteúdo.
Vídeo
Tutorial
Tópicos:
• Workflow Típico para Explorar Conteúdo
• Escolhendo Origens de Dados
• Adicionando Elementos de Dados a Visualizações
• Classificando Dados em Visualizações
• Ajustando o Layout da Tela
• Alterando Tipos de Visualização
• Ajustando as Propriedades de Visualização
• Trabalhando com Cor
• Desfazendo e Refazendo Edições
• Revertendo Edições de Visualização
• Atualizando o Conteúdo da Visualização
• Explorando Dados Usando Filtros
• Explorando Dados de Outras Maneiras
• Sobre a Composição de Expressões
• Criando Elementos de Dados Calculados
• Especificando como as Visualizações Interagem Umas com as Outras
• Criando Histórias
• Explorando Dados sem Autoria
• Explorando Dados em Dispositivos Móveis
Workflow Típico para Explorar Conteúdo
Aqui estão as tarefas comuns de exploração de conteúdo.
Explorando Seu Conteúdo 3-1
Escolhendo Origens de Dados
Tarefa
Descrição
Mais Informações
Selecionar origens de dados
Selecione áreas de assunto
ou origens de dados externas
para um projeto.
Escolhendo Origens de Dados
Adicionar elementos de dados
Adicione elementos de
dados de uma origem de
dados selecionada às
visualizações.
Adicionando Elementos de Dados a
Visualizações
Ajustar o layout da tela
Adicione, remova e
reorganize visualizações.
Ajustando o Layout da Tela
Filtrar conteúdo
Simplifique o conteúdo
mostrado nas visualizações.
Explorando Dados Usando Filtros
Definir propriedades de interação
de visualização
Especifique como as
visualizações são
sincronizadas.
Especificando como as Visualizações
Interagem Umas com as Outras
Escolhendo Origens de Dados
Para poder começar a explorar dados em um projeto, selecione uma origem de dados
dessas informações. Você pode selecionar áreas de assunto, aplicativos Oracle ou
arquivos de dados transferidos por upload (planilhas do Microsoft Excel) como
origens de dados.
Por exemplo, se você quiser explorar vendas de produtos por região, poderá
selecionar Amostra de Vendas como origem de dados.
Para escolher origens de dados em um projeto:
1. Na caixa de diálogo Adicionar Origem de Dados, selecione uma área de assunto,
uma conexão de aplicativo Oracle ou um arquivo salvo, ou faça upload de um
arquivo que contenha as medidas e os atributos que você deseja visualizar. Essa
caixa de diálogo é aberta automaticamente quando você cria um novo projeto.
Para obter mais informações, consulte Adicionando Dados de Origens Externas.
3-2 Usando o Oracle Business Intelligence Cloud Service
Adicionando Elementos de Dados a Visualizações
2. Clique em Adicionar ao Projeto.
Nota: Para adicionar origens de dados a um projeto existente, no painel
Origens de Dados, clique com o botão direito do mouse em uma origem de
dados e, em seguida, clique no link Adicionar Origem de Dados.
Adicionando Elementos de Dados a Visualizações
Este tópico descreve como adicionar elementos de dados a visualizações.
Tópicos:
• Adicionando Elementos de Dados a Destinos para Soltar
• Adicionando Elementos de Dados a Destinos para Soltar de Visualização
• Adicionando Elementos de Dados a uma Tela em Branco
Adicionando Elementos de Dados a Destinos para Soltar
Depois de selecionar as origens de dados de seu projeto, você poderá adicionar
elementos de dados, como medidas e atributos, às visualizações.
Explorando Seu Conteúdo 3-3
Adicionando Elementos de Dados a Visualizações
Nota: Para ativar ou desativar o painel Explorar, clique no botão Explorar na
barra de ferramentas do projeto.
Aqui estão algumas maneiras de adicionar elementos de dados a destinos para soltar:
• Você pode arrastar e soltar um ou mais elementos de dados do painel Elementos de
Dados para os destinos de soltura no painel Explorar ou clicar duas vezes nos
elementos de dados do painel Elementos de Dados para adicioná-los.
Os elementos de dados são posicionados automaticamente no melhor destino de
soltura do painel Explorar, e o tipo de visualização também pode ser alterado para
otimizar o layout da visualização.
3-4 Usando o Oracle Business Intelligence Cloud Service
Adicionando Elementos de Dados a Visualizações
Nota: Você pode pressionar a tecla Ctrl para selecionar diversos elementos de
dados de uma vez.
• Você pode substituir um elemento de dados no painel Explorar arrastando-o do
painel Elementos de Dados e soltando-o sobre um elemento de dados já existente
no painel Explorar.
• Você pode trocar elementos de dados no painel Explorar arrastando um elemento
que já está dentro do painel e soltando-o em outro elemento do painel.
• Você pode remover um elemento de dados do painel Explorar clicando no X no
token de elemento de dados.
Nota: Se você adicionar um atributo ao destino de soltura Cor, só verá cores
separadas na tela, ao passo que, se adicionar uma medida a esse destino de
soltura, ele só exibirá sombras de uma única cor. Quando você executa essas
mesmas ações em uma visualização Dinâmica, o resultado é um mapa de
calor. Para obter mais informações, consulte Trabalhando com Cor.
Nota:
Se você adicionar diversas medidas ao destino de soltura Valores, a maioria
das visualizações será exibida em uma cor separada para cada medida.
Adicionando Elementos de Dados a Destinos para Soltar de Visualização
Você pode usar destinos para soltar de visualização para ajudar a posicionar
elementos de dados nos locais ideais para exploração de conteúdo.
Para adicionar elementos de dados a destinos para soltar de visualização:
• Se você arrastar e soltar um elemento de dados em uma visualização (mas não em
um destino de soltura específico), uma linha azul será exibida em volta dos
destinos de soltura recomendados na visualização. Se você arrastar o elemento de
dados na visualização, ele irá automaticamente para o melhor destino para soltar.
Além disso, você verá um ícone de sinal de mais verde ao lado do elemento de
dados quando ele estiver em um destino para soltar válido.
Explorando Seu Conteúdo 3-5
Adicionando Elementos de Dados a Visualizações
Nota: Se você não tiver certeza para onde arrastar e soltar um elemento de
dados, basta arrastá-lo e soltá-lo em qualquer lugar na visualização e não em
um destino de soltura específico. O elemento de dados é adicionado
automaticamente ao melhor destino de soltura na tela.
Depois de soltar os elementos de dados nos destinos para soltar da visualização ou
quando mover o cursor para fora da visualização, os destinos para soltar
desaparecerão.
• Para exibir os destinos de soltura novamente na visualização, na barra de
ferramentas da visualização, clique em Mostrar Designações. Você também pode
fazer isso para manter no lugar os destinos para soltar da visualização enquanto
trabalha.
3-6 Usando o Oracle Business Intelligence Cloud Service
Adicionando Elementos de Dados a Visualizações
Para obter mais informações sobre como adicionar, remover ou mover elementos de
dados, consulte Adicionando Elementos de Dados a Destinos para Soltar.
Adicionando Elementos de Dados a uma Tela em Branco
Você pode adicionar elementos de dados diretamente do painel Elementos de Dados
para uma tela em branco.
Para adicionar elementos a uma tela em branco:
Arraste um ou mais elementos de dados para uma tela em branco ou entre
visualizações na tela. Uma visualização é criada automaticamente e o melhor tipo e
layout de visualização são selecionados. Por exemplo, se você adicionar atributos de
tempo e produto e uma medida de receita a uma tela em branco, os elementos de
dados serão colocados nos melhores locais e o tipo de visualização Linha será
selecionado.
Explorando Seu Conteúdo 3-7
Classificando Dados em Visualizações
Nota: Se já houver visualizações na tela, você poderá arrastar e soltar
elementos de dados entre elas.
Classificando Dados em Visualizações
Pode ser que, quando estiver trabalhando com muitos dados em visualizações, você
precise classificá-los para otimizar sua view de dados.
Para classificar dados em uma visualização:
1. No painel Explorar, clique no elemento de dados que deseja classificar.
2. Selecione Classificar.
3. Selecione uma opção de classificação como A a Z ou Baixo a Alto. As opções de
classificação disponíveis se baseiam no elemento de dados que você está
classificando.
Ajustando o Layout da Tela
Você pode ajustar a aparência e o comportamento das visualizações na tela para tornálas mais atraentes visualmente. Por exemplo, pode criar uma visualização e, em
3-8 Usando o Oracle Business Intelligence Cloud Service
Alterando Tipos de Visualização
seguida, copiá-la na tela. Em seguida, poderá modificar os elementos de dados na
visualização duplicada, alterar o tipo de visualização e depois redimensioná-la.
Para ajustar o layout da tela:
• Para adicionar mais visualizações à tela, clique no ícone Visualizações e, no painel
Visualizações, arraste e solte um tipo de visualização na tela. Como alternativa, na
barra de ferramentas do projeto, clique em Adicionar Visualização. Posicione
então a nova visualização adjacente a uma única visualização ou abrangendo
várias.
• Para excluir uma visualização da tela, clique com o botão direito do mouse nela e
selecione Excluir Visualização.
• Para reorganizar uma visualização na tela, arraste e solte a visualização no local (o
espaço entre as visualizações) em que deseja que ela fique. A área do destino para
soltar é destacada de azul.
• Para redimensionar uma visualização, use o cursor para arrastar as bordas para
dimensioná-la.
• Para copiar uma visualização na tela, clique com o botão direito do mouse nela e
selecione Copiar Visualização.
• Para colar na tela uma visualização copiada, clique com o botão direito do mouse
na tela e selecione Colar Visualização.
Alterando Tipos de Visualização
Você pode alterar os tipos de visualização para maximizar a representação gráfica dos
dados que está explorando.
O tipo de visualização é escolhido automaticamente com base nos elementos de dados
selecionados. Entretanto, isso só é válido quando você cria uma nova visualização,
arrastando elementos de dados para uma área em branco na tela. Depois que uma
visualização é criada, a ação de arrastar elementos de dados adicionais para ela não
altera o tipo de visualização automaticamente.
Você também pode procurar tipos de visualização pelo tipo ou objetivo. Por exemplo,
é possível procurar tipos de visualização para uso em comparação de porcentagens,
como um gráfico de pizza ou donut.
Para alterar tipos de visualização:
Explorando Seu Conteúdo 3-9
Alterando Tipos de Visualização
1. Selecione uma visualização na tela e, na barra de ferramentas de visualização,
clique em Alterar Tipo de Visualização.
Nota: Você também pode adicionar uma nova visualização à tela arrastando-
a do painel Visualizações para a tela.
2. Na caixa de diálogo Exibir Seleção, escolha um tipo de visualização. Por exemplo,
altere o tipo de visualização de Barra para Barra Empilhada.
Nota: Você pode escolher qualquer tipo de visualização, mas os tipos que são
exibidos em azul são os recomendados com base nos elementos de dados
selecionados e o local em que são posicionados na tela.
Quando você altera o tipo de visualização, os elementos de dados são movidos
para os correspondentes nomes de destino para soltar. Se um destino de soltura
equivalente não existir para o novo tipo de visualização, os elementos de dados
3-10 Usando o Oracle Business Intelligence Cloud Service
Ajustando as Propriedades de Visualização
serão transferidos para um destino com o label “Não Utilizado”. Você então poderá
movê-los para o destino para soltar de sua preferência.
Ajustando as Propriedades de Visualização
Em geral, você não precisa alterar as propriedades de visualização porque as seleções
padrão abrangem a maioria dos casos. Talvez você queira fazer ajustes como ocultar
legenda, alterar labels dos eixos ou adicionar um link de URL.
Para ajustar as propriedades de visualização:
• Na barra de ferramentas de visualização ativa, clique em Ações e depois selecione
Propriedades para exibir a caixa de diálogo Propriedades.
As propriedades que você pode editar dependem do tipo de visualização que está
sendo tratada.
• Ajuste as propriedades de visualização:
Guia Propriedades
Descrição
Análise
Adicione linhas de referência, linhas de tendência e faixas
para exibição nos valores mínimos ou máximos de uma
medida incluída na visualização.
Eixo
Defina os labels dos eixos dos valores horizontal e vertical e
os valores inicial e final dos eixos.
Labels das Bordas
Mostre ou oculte os totais de linhas ou colunas e quebre o
texto do label.
Geral
Formate títulos, posicione a legenda e personalize descrições.
Interação
Adicione URLs ou links a insights nas visualizações Mosaico,
Imagem e Caixa de Texto.
Se você usar o Chrome para Windows ou Android, o campo
de texto Descrição exibirá um botão Ditar (microfone) que
você pode usar para gravar a descrição em áudio.
Estilo
Defina a cor do plano de fundo e das bordas para
visualizações de Texto.
Valores
Especifique opções de exibição de valor de dados que
incluam o método de agregação, como soma ou média, e
formato numérico, como porcentagem ou moeda.
Explorando Seu Conteúdo 3-11
Trabalhando com Cor
Trabalhando com Cor
Este tópico aborda o trabalho com cor em projetos e visualizações.
Tópicos:
• Aplicando Cor a Projetos
• Definindo as Cores da Visualização
Aplicando Cor a Projetos
Você pode trabalhar com cor para fazer com que as visualizações pareçam mais
dinâmicas na tela. Por exemplo, você pode colorir uma série de medidas (Vendas e
Custos) ou uma série de valores de atributo (2015 e 2016).
As visualizações também têm um destino de soltura de Cor que pode conter uma
medida ou um conjunto de atributos. Quando uma medida tem cor, a coloração
contínua é usada e o brilho da cor da medida é baseado no valor da medida. Quando
os atributos têm cor, a coloração da série é usada e cada valor de atributo da série
recebe uma cor. Por padrão, as cores são designadas automaticamente com base na
paleta atual, mas as cores da série também podem ser personalizadas.
Para aplicar cor a um projeto:
• Para aplicar cor ao projeto inteiro, clique no botão Definições da Tela na barra de
ferramentas e selecione Propriedades do Projeto. Selecione a série de cores que
você deseja usar ou crie uma nova paleta de cores personalizada.
As cores são aplicadas em uma progressão, com cada medida sendo colorida de
forma exclusiva. É alocada uma cor para cada medida, e essa designação de cor
permanece enquanto você trabalha no projeto.
• Para aplicar coloração contínua de alto contraste, clique em Definições da Tela na
barra de ferramentas do projeto e selecione Propriedades do Projeto; em seguida,
clique no link Automático e selecione Alto Contraste.
3-12 Usando o Oracle Business Intelligence Cloud Service
Trabalhando com Cor
O alto contraste permite a delineação ideal de cores com base na visão humana. Por
exemplo, você pode usar uma medida para colorir pontos de dados com sombras
mais claras ou mais escuras de uma cor base.
• Para criar uma paleta personalizada, clique em Definições da Tela na barra de
ferramentas do projeto e selecione Propriedades do Projeto; em seguida, clique no
link Padrão e selecione Adicionar Paleta. Na caixa de diálogo Adicionar Paleta,
configure a paleta e ative-a.
• Para redefinir todas as cores para o padrão do projeto, clique em Definições da
Tela na barra de ferramentas do projeto e selecione Redefinir Cores. Essa ação
substitui todas as alterações no gerenciamento de cores feitas até o momento.
Nota: Você também pode usar os botões Desfazer e Refazer na barra de
ferramentas do projeto para voltar ou avançar uma etapa e testar as cores.
Para obter mais informações, consulte Desfazendo e Refazendo Edições.
Definindo as Cores da Visualização
Você pode trabalhar com cor para visualizações específicas na tela. A coloração de
séries e pontos de dados é compartilhada entre todas as visualizações de um projeto;
assim, se você alterar a cor da série ou do ponto de dados em uma visualização; isso
pode afetar as cores de outras visualizações.
Para definir cor nas visualizações:
• Para gerenciar designações de cor de atributos e medidas em uma visualização,
clique com o botão direito do mouse na visualização, selecione Cor e, em seguida,
selecione Gerenciar Designações de Cor.
Você pode redefinir as cores da série ou selecionar uma paleta de cores diferente
por série. Se você clicar em Redefinir Cores da Série, a visualização será
renderizada novamente e apenas as cores atuais do elemento de dados na
visualização serão redefinidas.
Explorando Seu Conteúdo 3-13
Desfazendo e Refazendo Edições
• Para redefinir as substituições de cor da série ou do ponto de dados de atributos e
medidas em uma visualização específica, clique com o botão direito do mouse na
visualização, selecione Cor e depois selecione Redefinir Cores da Visualização.
Nota: Você também pode redefinir as substituições de cor da série e do ponto
de dados para todas as visualizações em um projeto. Consulte Aplicando Cor
a Projetos.
• Para definir a cor por ponto de dados em uma visualização, clique com o botão
direito do mouse na visualização, selecione Cor e depois selecione Ponto de Dados
(HomeView). Este é o valor da home view e a cor é aplicada em toda uma série na
visualização.
Nota: As ferramentas de gerenciamento de cores se aplicam a todos os tipos
de visualização, com exceção de Mosaico.
Desfazendo e Refazendo Edições
Você pode desfazer rapidamente a última ação e depois refazê-la se mudar de ideia.
Por exemplo, poderá tentar outro tipo de visualização quando não gostar daquele que
3-14 Usando o Oracle Business Intelligence Cloud Service
Revertendo Edições de Visualização
acabou de selecionar, ou pode voltar para onde estava antes de um drill. Essas opções
são úteis especialmente quando você experimenta visualizações diferentes.
Para desfazer e refazer as edições de visualização:
Clique nos botões Desfazer Última Ediçãoou Refazer Última Edição na barra de
ferramentas do projeto.
Nota: Você também pode pressionar Ctrl+Z para desfazer uma edição e Ctrl
+Y para refazê-la.
Revertendo Edições de Visualização
Você pode reverter facilmente as edições feitas em um projeto. Por exemplo, se você
mover os elementos de dados para destinos para soltar diferentes em uma
visualização e decidir que não gostou das alterações, será possível revertê-las
facilmente.
Para reverter qualquer edição feita em um projeto desde que você o salvou pela última
vez, clique em Definições da Tela na barra de ferramentas do projeto e selecione
Reverter para Salvo.
Atualizando o Conteúdo da Visualização
Para ver se um conjunto mais novo de dados está disponível para exploração em um
projeto, você poderá atualizar os dados e os metadados da origem de dados.
Para atualizar os dados e os metadados exibidos em um projeto:
• Clique em Definições da Tela na barra de ferramentas do projeto e selecione
Atualizar Dados. Essa ação limpa o cache de dados e reexecuta as consultas para
recuperar os dados mais recentes das origens de dados para exibição na tela.
• Clique em Definições da Tela na barra de ferramentas do projeto e selecione
Atualizar Origens de Dados. Essa ação atualiza os dados e também os metadados
do projeto, como uma alteração de nome de coluna na origem de dados transferida
por upload.
Explorando Seu Conteúdo 3-15
Explorando Dados Usando Filtros
Explorando Dados Usando Filtros
Este tópico descreve como explorar conteúdo usando filtros.
Tópicos:
• Sobre Filtros
• Sobre Tipos de Filtro
• Sobre Filtros Aplicados Automaticamente
• Criando Filtros
• Movendo Painéis de Filtro
• Aplicando Filtros de Faixas
• Aplicando Filtros de Listas
• Aplicando Filtros de Datas
• Criando Filtros de Expressão
Sobre Filtros
Filtros reduzem o volume dos dados mostrados nas visualizações e determinam o
conjunto de dados de todas as visualizações na tela.
Você tem a facilidade de pesquisar elementos de filtro de dados usando diversas
definições de filtro. Para filtros de lista, você pode usar pesquisas que diferenciam
maiúsculas de minúsculas e padrão (curinga). Use os caracteres * e ? na pesquisa de
correspondência de padrão. O uso de \* fará com que a pesquisa procure o caractere *
no texto.
Quando houver diversos filtros na barra de filtros, você poderá reordená-los
arrastando-os para posições diferentes.
3-16 Usando o Oracle Business Intelligence Cloud Service
Explorando Dados Usando Filtros
Se as visualizações estiverem conectadas a um relacionamento detalhado mestre, você
poderá clicar nos dados da visualização mestra para filtrar a visualização detalhada.
Nota: Os filtros na barra de filtros da parte superior da tela filtram todas as
visualizações na tela. Se você desativar Sincronizar Visualizações, uma barra
de filtros menor será adicionada acima de cada visualização. Essa barra de
filtros menor só se aplica a essa visualização. Para obter mais informações,
consulte Especificando como as Visualizações Interagem Umas com as Outras.
Sobre Tipos de Filtro
Você pode aplicar filtros de vários tipos, inclusive Faixa, Lista, Data e Expressão. Os
tipos de filtro são designados automaticamente com base no tipo de dados pelos quais
você está filtrando.
Estes são os tipos de filtro que você pode usar para explorar conteúdo:
• Os filtros de faixa são aplicados a elementos de dados que são medidas. Os filtros
de faixas limitam os dados a uma faixa de valores contíguos, como receita de
$100.000 a $500.000. Use os controles deslizantes do histograma para que os filtros
de faixas se ajustem interativamente à faixa e interpretem o modo como ela se
relaciona com a distribuição do valor. Consulte Aplicando Filtros de Faixas.
• Os filtros de lista são aplicados a todos os elementos de dados que são dimensões,
exceto aqueles do tipo Data. Os filtros de lista limitam os dados quando você deseja
selecionar membros distintos de elementos de dados. Consulte Aplicando Filtros
de Listas.
• Os filtros de data são controles de calendário para ajuste de seleções de hora ou
data. Selecione uma única faixa contígua de datas. Consulte Aplicando Filtros de
Datas.
• Os filtros de expressões permitem que você defina filtragem avançada entre
diversos elementos de dados. Consulte Criando Filtros de Expressão.
Sobre Filtros Aplicados Automaticamente
A opção Aplicar Automaticamente é definida por padrão nos filtros de lista.
Quando a opção Aplicar Filtros Automaticamente está ativada (marcada), as seleções
feitas nos filtros são aplicadas diretamente enquanto você está no processo de fazê-las.
Quando a opção Aplicar Filtros Automaticamente está desativada (desmarcada), as
seleções feitas nos filtros não são aplicadas à tela enquanto você não clica no botão
Aplicar no canto inferior direito do painel de filtro de lista.
Você pode desativar a Aplicação Automática para filtros de lista passando o mouse
sobre a parte superior direita da barra de filtros, clicando no ícone Ações e
selecionando Aplicar Filtros Automaticamente.
Explorando Seu Conteúdo 3-17
Explorando Dados Usando Filtros
Criando Filtros
Você pode criar filtros explicitamente, mas também pode criá-los implicitamente como
resultado de outras ações, como fazer drill de uma visualização.
Para adicionar um filtro a um projeto:
• No painel Elementos de Dados, arraste um elemento de dados para a barra de
filtros.
• No painel Elementos de Dados, clique com o botão direito em um elemento de
dados e selecione Criar Filtro.
• No painel Explorar, arraste um elemento de dados para a barra de filtros.
• Na barra de Filtros, clique em Adicionar Filtro (sinal de mais) para exibir a caixa de
diálogo de elementos de dados; em seguida, clique em um elemento de dados para
adicioná-lo.
• Se preferir, adicione um filtro de expressão conforme descrito em Criando Filtros
de Expressão.
Nota: Quando você trabalha com visualizações que fazem parte de
relacionamentos detalhados mestres, suas seleções de dados na visualização
mestra aplicam um filtro a todas as outras visualizações na tela. Para obter
mais informações sobre relacionamentos detalhados mestres e como
sincronizar visualizações, consulte Especificando como as Visualizações
Interagem Umas com as Outras.
Movendo Painéis de Filtro
Pode acontecer de você precisar remover painéis de filtro para outro ponto na tela.
Isso é útil quando você deseja mover painéis de filtro da tela para ver melhor como
suas modificações de filtro afetam o conteúdo da tela.
• Para remover um painel de filtros da barra de filtros, coloque o mouse na parte
superior do painel até que ele mude para uma tesoura; em seguida, clique para
remover o painel e movê-lo para outro local da tela.
3-18 Usando o Oracle Business Intelligence Cloud Service
Explorando Dados Usando Filtros
• Para recolocar o painel na barra de filtros, clique no ícone de recolocação do painel.
Aplicando Filtros de Faixas
Uma vez adicionado um filtro de faixa a uma visualização, você pode alterar as
seleções que ele inclui.
Para usar um filtro de faixa:
1. Na barra de filtros, clique no filtro para exibir a lista Faixa.
2. Na lista Faixa, clique em Por para exibir a lista Seleções.
Todos os membros que estão sendo filtrados na tela têm marcas de seleção ao lado
de seus nomes.
3. Se preferir, na lista Seleções, para qualquer membro selecionado que você queira
remover da lista de seleções, clique no membro.
A marca de seleção desaparece ao lado do membro selecionado anteriormente.
4. Se preferir, na lista Seleções, para qualquer membro não selecionado que você
queira adicionar à lista de seleções, clique no membro.
Uma marca de seleção aparece ao lado do membro selecionado.
5. Você pode definir a faixa que deseja filtrar movendo os controles deslizantes no
histograma. A faixa padrão vai do mínimo ao máximo, mas conforme os controles
deslizantes são movidos, os campos Início e Fim se ajustam à faixa que você
definiu.
6. Clique no filtro para fechar o painel de filtros.
Aplicando Filtros de Listas
Uma vez adicionado um filtro de lista a uma visualização, você pode alterar os
membros selecionados que ele inclui.
Explorando Seu Conteúdo 3-19
Explorando Dados Usando Filtros
Para usar um filtro de lista:
1. Na barra de filtros, clique no filtro para exibir a lista Seleções.
2. À esquerda da lista Seleções, você pode usar o campo Pesquisar para encontrar os
membros que deseja adicionar ao filtro.
3. Percorra a lista de membros (ou os resultados da Pesquisa) e clique uma vez em
um membro para adicioná-lo à lista Seleções.
4. Você pode adicionar mais membros à lista Seleções.
5. Na lista Seleções, você pode clicar em um membro para removê-lo da lista de
seleções, fazendo com que o membro seja filtrado na tela.
6. Na lista Seleções, você tem a opção de clicar no ícone de olho ao lado de um
membro para fazer com que ele seja filtrado na tela, mas não removido da lista de
seleções.
7. Se preferir, na lista Seleções, você pode clicar no ícone de ações na parte superior e
selecionar Excluir Seleções para excluir os membros da lista de seleções.
8. Se preferir, clique em Adicionar Todos ou Remover Todos na parte inferior do
painel de filtro para adicionar ou remover todos os membros de/para a lista
Seleções de uma vez.
9. Clique no filtro para fechar o painel de filtros.
10. Se preferir, para limpar as seleções de filtros ou remover todos os filtros de uma
vez, clique com o botão direito do mouse na barra de filtros e depois selecione
Limpar Seleções de Filtros ou Remover Todos os Filtros.
11. Se preferir, para remover um só filtro, clique com o botão direito do mouse na
barra de filtros e depois selecione Remover Filtro.
Aplicando Filtros de Datas
Uma vez adicionado um filtro de data a uma visualização, você pode alterar as
seleções que ele inclui.
Para usar um filtro de data:
1. Na barra de filtros, clique no filtro para exibir a lista Data do Calendário.
2. Em Inicial, selecione a data que inicia a faixa que você deseja filtrar.
Use a seta Anterior e Próximo para avançar ou recuar no tempo, ou use as listas
suspensas para alterar o mês ou o ano.
3. Em Final, selecione a data que termina a faixa que você deseja filtrar.
4. Se preferir, para iniciar e selecionar novas datas, no filtro, clique em Ação e depois
selecione Limpar Seleções de Filtro.
5. Clique no filtro para fechar o painel de filtros.
Criando Filtros de Expressão
Se você quiser um filtro de formato livre, poderá criar uma expressão. Um filtro de
expressão é um tipo especial de filtro que permite especificá-lo no formato de uma
3-20 Usando o Oracle Business Intelligence Cloud Service
Explorando Dados de Outras Maneiras
expressão que possa referenciar um ou mais elementos de dados. Por exemplo, você
pode criar o filtro de expressão "Sample Sales"."Base Facts"."Revenue" — "Sample
Sales"."Base Facts"."Target Revenue". Depois de aplicar o filtro, você só verá os itens
que não atingiram sua meta de receita.
Crie as expressões usando o Expression Builder. Você pode arrastar e soltar elementos
de dados no Expression Builder e escolher os operadores a serem aplicados. As
expressões são validadas antes de serem aplicadas.
Para criar um filtro de expressões de um atributo ou de uma medida:
1. Na barra de filtros, clique em Ação e, em seguida, selecione Adicionar Filtro de
Expressão.
2. No painel Construtor de Expressões, componha uma expressão. Para obter mais
informações, consulte Sobre a Composição de Expressões.
3. No campo Label, dê um nome à expressão.
4. Se preferir, clique em Validar para verificar se a sintaxe está correta.
5. Corrija qualquer erro, se necessário.
6. Clique em Aplicar. A expressão é aplicada às visualizações na tela.
7. Clique no painel de filtros para exibir os resultados na tela.
Você também pode usar o Expression Builder para criar cálculos, mas isso é diferente
de criar filtros de expressão. Para obter mais informações sobre como criar cálculos,
consulte Criando Elementos de Dados Calculados.
Explorando Dados de Outras Maneiras
Embora a adição de filtros a visualizações ajude a limitar o foco em determinados
aspectos dos dados, você pode tomar várias ações analíticas diferentes para explorar
dados - como fazer drill, classificar e selecionar. Quando você executa as ações
analíticas descritas neste tópico, os filtros são automaticamente aplicados.
Aqui estão algumas ações analíticas que você pode executar quando clica com o botão
direito no conteúdo das visualizações:
• Use Classificar para classificar atributos em uma visualização, como nomes de
produtos de A a Z.
• Use Fazer Drill para fazer drill de um elemento de dados, e das hierarquias de
elementos de dados, por exemplo, das semanas de um trimestre. Além disso, pode
fazer drill assimetricamente usando diversos elementos de dados. Por exemplo,
Explorando Seu Conteúdo 3-21
Sobre a Composição de Expressões
você pode selecionar dois membros de anos distintos que sejam colunas em uma
tabela dinâmica e fazer drill desses membros para ver os detalhes.
• Use Fazer Drill de [Nome do Atributo] para fazer drill diretamente de um atributo
específico em uma visualização.
• Use Manter Selecionado para manter somente os membros selecionados e remover
todos os outros da visualização e de suas visualizações vinculadas. Por exemplo,
você pode manter somente as vendas que são geradas por uma associação de
vendas específica.
• Use Remover Selecionado para remover membros selecionados da visualização e
de suas visualizações vinculadas. Por exemplo, você pode remover as regiões
Oriental e Ocidental da seleção.
• Use Adicionar Linha ou Faixa de Referência para adicionar uma linha de
referência a fim de destacar um fato importante representado na visualização,
como um valor mínimo ou máximo. Por exemplo, você poderá adicionar uma linha
de referência em toda a visualização na altura do valor máximo da Receita. Poderá
também adicionar uma faixa de referência para representar de forma mais clara em
que ponto os valores mínimo e máximo da Receita se enquadram no eixo Receita.
Nota: Para adicionar uma faixa de referência a uma visualização, clique com
o botão direito nela e selecione Adicionar Linha de Referência para exibir a
caixa de diálogo Propriedades. Na guia Analítica, no campo Método, alterne
Linha para Faixa. Para obter mais informações, consulte Ajustando as
Propriedades de Visualização.
Sobre a Composição de Expressões
Você pode compor uma expressão para uso em um filtro de expressão ou em um
cálculo. Para filtros e cálculos de expressão, use o Expression Builder. As expressões
que você cria para filtros de expressões devem ser boolianas (isto é, devem ser
avaliadas como verdadeiras ou falsas). As expressões que você cria para cálculos não
são limitadas dessa maneira.
Nota: Embora você componha expressões para filtros e cálculos de
expressões, o resultado final é diferente. Um cálculo se torna um novo
elemento de dados que você pode adicionar à sua visualização. Por outro
lado, um filtro de expressão só aparece na barra de filtros e não pode ser
adicionado como elemento de dados a uma visualização. Um filtro de
expressão pode ser criado com base em um cálculo, mas um cálculo não pode
ser criado com base em um filtro de expressão. Para obter mais informações,
consulte Criando Elementos de Dados Calculados e Criando Filtros de
Expressão.
Você pode compor uma expressão de várias maneiras:
• Você pode digitar texto e funções diretamente no Expression Builder.
• Você pode adicionar elementos de dados no painel Elementos de Dados (arrastar e
soltar ou clicar duas vezes).
• Você pode adicionar funções do painel de funções (arrastar e soltar ou clicar duas
vezes).
3-22 Usando o Oracle Business Intelligence Cloud Service
Criando Elementos de Dados Calculados
Para obter mais informações sobre elementos de expressão, consulte Referência do
Editor de Expressões.
Criando Elementos de Dados Calculados
Você pode usar a caixa de diálogo Adicionar Cálculo para criar um novo elemento de
dados, normalmente uma medida, para adicionar à sua visualização. Por exemplo,
você pode criar uma nova medida chamada Lucro. Esse novo elemento de dados
poderia envolver as medidas Receita e Valor do Desconto.
Para adicionar um cálculo:
1. Inicie a caixa de diálogo Adicionar Cálculo de uma de duas maneiras:
• Na parte inferior da página Elementos de Dados, clique em Adicionar Cálculo.
• No painel Elementos de Dados, clique com o botão direito do mouse na pasta
Meus Cálculos e selecione Adicionar Cálculo.
2. No Expression Builder, componha uma expressão. Consulte Sobre a Composição
de Expressões.
Por exemplo, para criar a nova medida chamada lucro, componha esta expressão:
"Amostra Resumida de Vendas"."Fatos
Básicos"."Receita"-"Amostra Resumida de Vendas"."Fatos
Básicos"."Valor do Desconto".
3. Se preferir, clique em Validar.
4. No campo Exibir, informe um nome de elemento de dados.
5. Clique em Salvar.
O novo elemento de dados é criado e você pode utilizá-lo em suas visualizações
conforme faria com qualquer outro elemento de dados. Por exemplo, nos destinos
para soltar de visualização ou em filtros.
Especificando como as Visualizações Interagem Umas com as Outras
Você pode especificar como as visualizações interagem umas com as outras. Tais
interações frequentemente envolvem relacionamentos de detalhes mestres.
Use a definição Sincronizar Visualizações para especificar como as visualizações
interagem na tela. Por padrão, as visualizações são vinculadas para sincronização
automática. Você pode desmarcar Sincronizar Visualizações para desvincular as
visualizações da sincronização automática.
• Quando a opção Sincronizar Visualizações está ativada (marcada):
Explorando Seu Conteúdo 3-23
Especificando como as Visualizações Interagem Umas com as Outras
Todos os filtros e ações que produzem filtros (como Fazer Drill, Manter
Selecionado, Remover Selecionado) são aplicados a todas as visualizações na tela.
Por exemplo, se você tiver uma tela com diversas visualizações e fizer drill em uma
delas, um filtro correspondente será adicionado à barra de filtros e afetará todas as
visualizações na tela.
• Quando a opção Sincronizar Visualizações está desativada (desmarcada):
– As ações analíticas, como Fazer Drill ou Manter Selecionado, só afetam a
visualização à qual você aplicou a ação. Nesse modo, os filtros são exibidos em
uma barra de filtros menor acima de cada visualização.
– Há uma opção adicional, Usar como Mestre,, que está disponível no menu de
contexto de todas as visualizações. Se a opção Usar como Mestre estiver ativada
para uma determinada visualização, ela se tornará a visualização mestra da tela.
Isso significa que a seleção de dados no mestre aplica um filtro a todas as outras
visualizações na tela.
Nota: Pode ser zero ou uma visualização mestra por tela.
Quando uma visualização está definida como mestra, um M azul circulado é exibido
antes de seu nome.
3-24 Usando o Oracle Business Intelligence Cloud Service
Criando Histórias
Criando Histórias
Este tópico descreve como capturar insights, agrupá-los em histórias e compartilhá-los
com outras pessoas.
Tópicos:
• Capturando Insights
• Formando Histórias
• Compartilhando Histórias
Capturando Insights
Conforme você analisa dados nas visualizações, é possível capturar informações
essenciais em um insight. Os insights estão ativos no sentido de que podem ser
alterados e melhorados quantas vezes você precisar antes de estar pronto para
compartilhá-los com outras pessoas.
Os insights permitem fazer um snapshot das informações que estão presentes em uma
visualização e ajudam você a se lembrar de momentos de súbita inspiração durante o
trabalho com dados. Você pode compartilhar insights na forma de história, mas não
necessariamente assim. Eles podem simplesmente continuar sendo uma lista de
momentos de inspiração aos quais você pode voltar e quem sabe explorar melhor. É
possível combinar diversos insights em uma história e vinculá-los a visualizações.
Para obter mais informações sobre como vincular insights a visualizações, consulte
Ajustando as Propriedades de Visualização.
Nota: Os insights não capturam um snapshot de dados. Eles só capturam um
snapshot da definição do projeto em um determinado momento. Se alguém
mais tiver visto o mesmo insight, mas essa pessoa tiver permissões diferentes
para os dados, ela poderá ver resultados diferentes daqueles que você vê.
Para criar um insight:
Explorando Seu Conteúdo 3-25
Criando Histórias
1. Execute uma das seguintes ações:
a. Clique na guia Insights em um projeto para exibir o painel Insights e clique em
Adicionar Insight.
b. Na barra de ferramentas da tela, clique em Story Navigator e, no painel Story
Navigator, clique em Adicionar Insight.
Nota: Você também pode pressionar Ctrl I para criar rapidamente um insight.
2. Na caixa de texto Insight, clique na seta para baixo e selecione Editar.
3. No campo Descrição, digite o texto para descrever a percepção que você teve dos
dados mostrados na visualização nesse momento.
3-26 Usando o Oracle Business Intelligence Cloud Service
Criando Histórias
4. Continue adicionando insights para criar uma história sobre sua exploração de
dados.
A história é criada no painel Story Navigator, com cada insight exibido como um
círculo azul.
Nota: Se um insight tiver um triângulo sólido, isso indicará que ele
corresponde ao estado atual do projeto. Se você navegar para fora do insight,
o triângulo ficará vazio. Isso é útil quando você está criando e navegando em
uma história. O mesmo tratamento sólido ou vazio também é aplicado ao
círculo que representa a etapa atual no Story Navigator.
Para obter mais informações sobre como modificar e compartilhar histórias,
consulte Formando Histórias e Compartilhando Histórias.
Formando Histórias
Depois de começar a criar insights dentro de uma história, você pode começar a
cultivar a aparência e o comportamento dessa história. Por exemplo, é possível incluir
outro insight ou ocultar o título de um insight.
Explorando Seu Conteúdo 3-27
Criando Histórias
Nota: Você só pode ter uma história em um projeto.
Para formar uma história:
1. Na barra de ferramentas da tela, clique em Story Navigator.
2. No painel Story Navigator, clique em Menu.
3. Forme a história da seguinte maneira:
• Edite os insights.
• Inclua ou exclua insights.
• Mostre ou oculte títulos ou descrições de insight.
• Reorganize um insight dentro de uma história arrastando-o e soltando-o no
painel Insights para a posição desejada. Uma linha azul escura indica onde o
insight será posicionado.
• Arraste e solte os insights entre as visualizações da tela.
Nota: Você pode modificar o conteúdo da tela de um insight, por exemplo,
adicionar uma linha de tendência, alterar o tipo de gráfico ou adicionar uma
visualização de texto. Depois que você altera um insight que está
visualizando, a cunha (no painel Insight) ou o ponto (no Story Navigator) fica
vazio. Se você selecionar Atualizar, o insight será atualizado com as
alterações, enquanto a cunha ou o ponto ficará azul sólido novamente.
Compartilhando Histórias
Depois de salvar uma história, você poderá compartilhá-la com outras pessoas usando
o URL do projeto.
3-28 Usando o Oracle Business Intelligence Cloud Service
Explorando Dados sem Autoria
A melhor maneira de os usuários verem uma história é no modo de apresentação.
Você pode definir um projeto como somente exibição para todos os usuários,
adicionando o parâmetro reportMode = presentation ao URL do projeto e depois
compartilhando esse URL diretamente com outros, por exemplo, por e-mail ou
mensagem instantânea. Para obter mais informações sobre o modo de apresentação,
consulte Exibindo Conteúdo Aperfeiçoado.
Nota: Os autores de projetos só verão o Story Navigator se o tiverem iniciado
antes de passarem para o modo de apresentação.
Explorando Dados sem Autoria
Este tópico mostra como os autores podem interagir com outros em projetos sem a
preocupação de que aqueles que não são autores comprometam os dados.
Tópicos:
• Investigando Dados Usando Somente Interações
• Exibindo Conteúdo Aperfeiçoado
Investigando Dados Usando Somente Interações
Os autores de conteúdo do projeto podem interagir com usuários somente para
exibição em projetos, mantendo ainda a integridade do projeto. Os usuários somente
para exibição têm uma view otimizada dos dados do projeto sem ver a desordem dos
controles de conteúdo de autoria desnecessários.
Os usuários somente para exibição não podem executar tarefas de autoria, como criar
projetos, modificar dados, editar visualizações ou modificar layouts de tela, de forma
que esses controles não são exibidos enquanto eles investigam o conteúdo do projeto.
Entretanto, os usuários somente para exibição ainda podem:
• Filtrar dados em visualizações sem qualquer restrição. Para obter mais
informações, consulte Explorando Dados Usando Filtros.
• Executar funções analíticas para examinar dados fornecidos por autores de projeto,
como classificar e detalhar elementos de dados. Para obter mais informações,
consulte Explorando Dados de Outras Maneiras.
• Executar ações de desfazer e refazer em projetos. Para obter mais informações,
consulte Desfazendo e Refazendo Edições.
Nota: Os usuários somente para exibição também podem usar o modo de
apresentação para examinar projetos de forma ainda mais simples, sem o
cabeçalho, e com os controles da barra de filtros limitados a apenas abrir e
editar as seleções de filtro existentes. Para obter mais informações sobre o
modo de apresentação, consulte Exibindo Conteúdo Aperfeiçoado.
Exibindo Conteúdo Aperfeiçoado
Você pode usar o modo de apresentação para explorar e exibir projetos da maneira
mais simples possível, que é sem barra de ferramentas e opções de autoria na tela.
Explorando Seu Conteúdo 3-29
Explorando Dados em Dispositivos Móveis
O modo de apresentação também permite que você compartilhe esta view facilmente
com outros que não precisam criar conteúdo.
Para exibir o conteúdo no modo de apresentação:
• Clique em Modo de Apresentação na barra de ferramentas da tela.
No modo de apresentação, os usuários somente para exibição podem ainda ocultar,
abrir e editar as seleções de filtros atuais, além de explorar histórias, insights e
discussões, mas não podem alterar nada. Os usuários somente para exibição
podem ativar ou desativar o modo de apresentação.
Dica: Contraia a barra de filtros antes de iniciar o modo de apresentação para
maximizar o espaço de exibição das visualizações na tela.
• Para retornar ao modo de interação, clique em Modo de Apresentação.
Para obter mais informações sobre o modo de interação, consulte Investigando
Dados Usando Somente Interações.
Explorando Dados em Dispositivos Móveis
O Oracle Data Visualization Cloud Service foi projetado para funcionar em um
dispositivo fixo ou móvel. Você pode trabalhar com ele em dispositivos móveis que
usam os sistemas operacionais Android, Windows ou Apple.
Tópicos:
• O Que Você Vê em um Tablet
• O Que Você Vê em um Celular
3-30 Usando o Oracle Business Intelligence Cloud Service
Explorando Dados em Dispositivos Móveis
O Que Você Vê em um Tablet
Este tópico descreve as diferenças que você verá nos projetos quando explorar dados
em um tablet.
• Você só pode procurar e utilizar origens de dados existentes para uso em projetos.
Para obter mais informações sobre como selecionar origens de dados, consulte
Escolhendo Origens de Dados.
• Para criar um projeto, na Home page, toque em Adicionar Dados na tela para
exibir o painel Explorar.
No painel Explorar, toque em Adicionar Automaticamente para selecionar
elementos de dados. Esta ação posiciona automaticamente os elementos de dados
selecionados e escolhe o melhor tipo de visualização na tela.
Explorando Seu Conteúdo 3-31
Explorando Dados em Dispositivos Móveis
Para obter mais informações sobre como adicionar elementos de dados, consulte
Adicionando Elementos de Dados a Visualizações.
Para obter mais informações sobre tipos de visualização, consulte Alterando Tipos
de Visualização.
• Para criar um filtro, toque em Filtro para exibir o painel Filtro e adicione elementos
de dados ao filtro.
Para obter mais informações sobre como criar filtros, consulte Explorando Dados
Usando Filtros.
O Que Você Vê em um Celular
Este tópico descreve as diferenças que você verá nos projetos quando explorar dados
em um celular.
• Você só pode procurar e utilizar origens de dados existentes para uso em projetos.
Para obter mais informações sobre como selecionar origens de dados, consulte
Escolhendo Origens de Dados.
• Para criar um projeto, na Home page, toque no controle deslizante móvel e
selecione Projeto VA.
3-32 Usando o Oracle Business Intelligence Cloud Service
Explorando Dados em Dispositivos Móveis
No painel Explorar, toque em Adicionar Automaticamente para selecionar
elementos de dados. Esta ação posiciona automaticamente os elementos de dados
selecionados e escolhe o melhor tipo de visualização na tela.
• Quando um projeto contém muitas visualizações na tela, cada uma é exibida com o
mesmo tamanho em uma view resumida.
Explorando Seu Conteúdo 3-33
Explorando Dados em Dispositivos Móveis
• Uma visualização pode exibir um valor agregado de todas as medidas contidas
nela. Para definir esse valor de exibição, toque em Propriedades de Visualização
para selecionar a medida que você deseja agregar, ou para mostrar ou ocultar o
valor.
3-34 Usando o Oracle Business Intelligence Cloud Service
4
Adicionando Dados Próprios
Este tópico descreve como adicionar seus próprios dados para análise e exploração.
Vídeo
Vídeo
Tutorial
Tópicos:
• Workflow Típico para Adicionar Dados de Origens Externas
• Sobre a Adição de Dados Próprios
• Sobre Características de Origens Externas
• Estabelecendo Conexão com Origens de Dados de Aplicativos Oracle
• Adicionando Dados de Origens Externas
• Modificando Origens de Dados Transferidas por Upload
• Combinando Dados Adicionados
• Atualizando Dados Adicionados
• Atualizando Detalhes de Dados Adicionados
• Controlando o Compartilhamento de Dados Adicionados
• Removendo Dados Adicionados
• Excluindo Dados Adicionados
• Gerenciando Origens de Dados
Workflow Típico para Adicionar Dados de Origens de Dados
Aqui estão as tarefas comuns para adicionar dados de origens de dados.
Tarefa
Descrição
Mais Informações
Adicionar dados
Adicione dados de origens
de dados.
Adicionando Dados de Origens Externas
Modificar dados transferidos por
upload
Modifique as origens de
dados transferidas por
upload.
Modificando Origens de Dados Transferidas
por Upload
Adicionando Dados Próprios 4-1
Sobre a Adição de Dados Próprios
Tarefa
Descrição
Mais Informações
Combinar dados
Combine os dados de
origens de dados com uma
área de assunto existente.
Combinando Dados Adicionados
Atualizar dados
Atualize os dados quando a
origem de dados tiver sido
alterada.
Atualizando Dados Adicionados
Controlar compartilhamento de
origens de dados
Especifique quais usuários
podem acessar os dados
adicionados.
Controlando o Compartilhamento de Dados
Adicionados
Remover dados
Remova dados que você
adicionou.
Removendo Dados Adicionados
Sobre a Adição de Dados Próprios
É fácil adicionar dados de origens de dados. A adição de seus dados às vezes é
chamada de “mash-up.”
Estas são as maneiras de adicionar dados:
• Adicione seus próprios dados para análise por conta própria.
Você pode criar um projeto baseado exclusivamente em dados de um arquivo de
planilha do Microsoft Excel sem adicionar esses dados a um modelo de dados
existente.
• Adicione seus próprios dados como uma extensão a uma área de assunto existente.
Você pode carregar dados no Oracle BI Cloud Service de uma origem de dados
relacionada a uma Área de Assunto existente. Pode ser necessário identificar as
colunas que têm valores comuns para que o Oracle BI Cloud Service possa
correlacionar corretamente as linhas externas e da Área de Assunto. Você pode
"Adicionar Fatos" onde uma tabela tiver medidas - colunas que geralmente são
somadas ou analisadas por média, ou pode "Estender Dimensões" onde uma tabela
não tiver medidas.
• Adicione dados de origens de dados do aplicativo Oracle. Para obter mais
informações, consulte Estabelecendo Conexão com Origens de Dados de
Aplicativos Oracle.
Nota: Você pode correlacionar várias origens de dados com uma área de
assunto, mas não uma origem de dados com outra.
Suponha que você tenha uma área de assunto com dados sobre vendas, como
Products, Brands e Salespeople. Tenha um arquivo de planilha com valores de vendas
Target Revenue, que não existem na área de assunto. Você gostaria de criar uma
visualização que combine valores de Product e Brand da área de assunto com os
valores de Target Revenue de sua planilha. Ao adicionar os dados, você corresponde
as colunas Product e Brand da planilha com as da área de assunto e adiciona Target
Revenue como medida. A correspondência conecta a planilha com a área de assunto.
Quando você arrasta as três colunas para a tela, o Visual Analyzer trata os dados como
se eles fizessem parte de um sistema integrado.
4-2 Usando o Oracle Business Intelligence Cloud Service
Sobre Características de Origens Externas
Quando você adiciona dados aos projetos, ele usa os nomes e os tipos de dados das
colunas que estão sendo adicionadas para deduzir a melhor maneira de combinar os
dados. Você pode fazer ajustes manuais, se essa dedução não for apropriada. A
modelagem de dados é implícita, em vez de explícita. O sistema trabalha por você,
mas se desejar, você poderá fazer ajustes manuais. Para obter mais informações,
consulte Combinando Dados Adicionados.
Quando você combina arquivos de planilha do Microsoft Excel, as colunas
introduzidas se comportam como se fizessem parte do modelo de dados, mesmo não
tendo havido alterações no Oracle BI Cloud Service. Os dados adicionados são salvos
por nome no Oracle BI Cloud Service. Você pode adicionar os dados aos projetos e
compartilhá-los com outros usuários. Você pode excluir os dados quando precisar
preservar espaço. Para obter mais informações, consulte Excluindo Dados
Adicionados.
Sobre Características de Origens Externas
Uma origem de dados deve ter diversas características.
Os arquivos de origem de dados devem ser de um arquivo de planilha do Microsoft
Excel, com a extensão XLSX (significando um arquivo de Pasta de Trabalho do
Microsoft Office Open XML) e um tamanho máximo de 1 MB.
Adicionando Dados Próprios 4-3
Sobre Características de Origens Externas
Nota: Antes de fazer upload de um arquivo do Microsoft Excel como origem
de dados, ele deve ser estruturado de uma forma orientada a dados. Isso
inclui evitar valores nulos nos atributos da dimensão e excluir linhas de
agregação. Além disso, certifique-se de que todos os valores de uma dimensão
sejam colocados em uma só coluna. Por exemplo, não inclua uma coluna para
janeiro, outra para fevereiro e assim por diante.
Uma origem de dados estende uma dimensão adicionando atributos ou estende fatos
adicionando medidas e atributos opcionais. As hierarquias não podem ser definidas
em origens de dados externas.
Vários critérios se aplicam a origens que estendem uma dimensão adicionando
atributos:
• As correspondências só podem ser feitas com uma única dimensão.
• O conjunto de valores nas colunas correspondidas deve ser exclusivo na origem de
dados externa. Por exemplo, se a origem de dados corresponder ao código postal,
os códigos postais da origem externa deverão ser exclusivos.
• As correspondências podem ser entre uma coluna ou colunas compostas. Um
exemplo de correspondência de uma coluna seria que “chave do produto”
corresponde a “chave do produto”. Para colunas compostas, um exemplo será que
“empresa” corresponde a “empresa” e “unidade de negócios” corresponde a
“unidade de negócios”.
• Todas as outras colunas devem ser atributos.
Vários critérios se aplicam a colunas que adicionam medidas:
• As correspondências podem ser feitas com uma ou mais dimensões.
• O conjunto de valores nas colunas correspondidas não precisa ser exclusivo na
origem de dados externa. Por exemplo, se a origem de dados for um conjunto de
vendas correspondentes com data, cliente e produto, você poderá ter diversas
vendas de um produto para um cliente no mesmo dia.
• As correspondências podem ser entre uma coluna ou colunas compostas. Um
exemplo de correspondência de uma coluna seria que “chave do produto”
corresponde a “chave do produto”. Para colunas compostas, um exemplo será que
“empresa” corresponde a “empresa” e “unidade de negócios” corresponde a
“unidade de negócios”.
• A origem de dados que adiciona medidas pode incluir atributos. Você só pode usar
esses atributos com as medidas externas e não com as medidas apuradas nas
visualizações. Por exemplo, quando adiciona uma origem aos valores de vendas de
uma nova empresa, você pode correlacionar as vendas dessa nova empresa a uma
dimensão de tempo existente e a nada mais. Os dados externos podem incluir
informações sobre os produtos vendidos por esse novo negócio. Você pode mostrar
as vendas do negócio existente com as do novo negócio por tempo, mas não pode
mostrar a receita do negócio antigo por produtos do novo negócio, nem a receita
do novo negócio por produtos do negócio antigo. Você pode mostrar a receita do
novo negócio por tempo e produtos do novo negócio.
Quando você salva um projeto ou uma análise, as permissões são sincronizadas entre
o projeto ou a análise e as origens de dados que ele utiliza. Se você compartilhar o
4-4 Usando o Oracle Business Intelligence Cloud Service
Estabelecendo Conexão com Origens de Dados de Aplicativos Oracle
projeto ou a análise com outros usuários, as origens externas também serão
compartilhadas com esses mesmos usuários.
Esteja ciente do efeito de misturar colunas que não correspondem origens de dados
com área de assunto. Por exemplo, suponha que você tenha uma área de assunto que
inclua os atributos Product e Orders. Você cria uma tabela dinâmica que inclui esses
dois atributos com uma medida Revenue de uma origem de dados. A origem de dados
que inclui a medida Revenue inclui uma coluna Product que corresponde ao atributo
Product na área de assunto, mas as origens de dados não incluem uma coluna Orders.
Nenhum dado de Revenue é mostrado na tabela dinâmica do atributo Orders.
Estabelecendo Conexão com Origens de Dados de Aplicativos Oracle
Este tópico descreve o processo de conexão e uso de origens de dados de aplicativos
Oracle.
Tópicos:
• Criando Conexões
• Compondo Origens de Dados Usando Conexões de Aplicativos Oracle
• Editando Conexões
• Excluindo Conexões
Criando Conexões
É possível criar conexões com aplicativos Oracle e utilizá-las para dados de origem em
projetos.
Para criar conexões de aplicativos Oracle:
1. Ative a caixa de diálogo Adicionar uma Nova Conexão usando uma destas ações:
• Na página Origens de Dados, clique em Conexões e, em seguida, Adicionar
Conexão.
No Oracle BI Cloud Service, clique em Console e depois em Gerenciar
Conjuntos de Dados para acessar a página Origens de Dados.
Nota:
• No painel Origens de Dados, clique no link Adicionar Origem de Dados e, em
seguida, Criar uma Nova Origem e depois De Aplicativos Oracle.
• No painel Elementos de Dados do projeto, clique com o botão direito do mouse
em qualquer lugar no painel e selecione Adicionar Origem de Dados.
2. Na caixa de diálogo Adicionar uma Nova Conexão, digite o nome da conexão, o
URL do catálogo, o nome do usuário e a senha.
Nota: URLs Http e Https são suportados. Os nomes das conexões devem ser
exclusivos e não podem conter caracteres especiais.
Adicionando Dados Próprios 4-5
Estabelecendo Conexão com Origens de Dados de Aplicativos Oracle
Nota: Você pode obter o URL de conexão abrindo o aplicativo Oracle,
exibindo as pastas de catálogos que contêm a análise que você deseja usar
como origem de dados de projetos e copiando o URL do browser na caixa de
diálogo Nova Conexão.
3. Clique em Salvar.
Agora você pode começar a criar origens de dados usando a conexão. Para obter
mais informações, consulte Compondo Origens de Dados Usando Conexões de
Aplicativos Oracle.
Nota: A conexão só pode ser vista por você (o criador), mas é possível criar e
compartilhar origens de dados para ela.
Compondo Origens de Dados Usando Conexões de Aplicativos Oracle
Depois de criar conexões de aplicativos Oracle, você pode começar a criar origens de
dados para essas conexões para uso em projetos.
Para criar origens de dados utilizando conexões de aplicativos Oracle:
1. Inicie a caixa de diálogo Selecionar uma Análise com uma destas ações:
• Na página Origens de Dados, clique em Adicionar Origem de Dados e, em
seguida, De Aplicativos Oracle.
No Oracle BI Cloud Service, clique em Console e depois em Gerenciar
Conjuntos de Dados para acessar a página Origens de Dados.
Nota:
• No painel Origens de Dados, clique no link Adicionar Origem de Dados e, em
seguida, Criar uma Nova Origem e depois De Aplicativos Oracle.
• No painel Elementos de Dados do projeto, clique com o botão direito do mouse
no painel, selecione Adicionar Origem de Dados e, em seguida, Criar uma
Nova Origem e depois De Aplicativos Oracle.
4-6 Usando o Oracle Business Intelligence Cloud Service
Estabelecendo Conexão com Origens de Dados de Aplicativos Oracle
Nota: Crie a conexão de aplicativos Oracle para poder criar uma origem de
dados para ela. Para obter mais informações, consulte Criando Conexões.
2. Na lista drop-down de conexões, selecione a conexão de aplicativos Oracle que
você deseja usar.
3. Execute uma destas ações:
• Na guia Análise, procure as pastas de catálogo para pesquisa e selecione a
análise que você deseja utilizar. Você só vê as pastas de catálogo que contêm as
análises da conexão selecionada.
• Clique em SQL Lógica para exibir a caixa Instrução SQL Lógica. Normalmente,
os usuários compõem a instrução SQL no catálogo de aplicativos Oracle e
depois a copia e cola aqui.
Nota: Se for necessário executar uma etapa novamente para selecionar outra
análise ou tornar a examinar a SQL lógica, clique no botão “Voltar” que fica na
parte inferior da caixa de diálogo. Por exemplo, você pode voltar para
remover uma coluna extra 0 da instrução SQL lógica.
4. Clique em OK.
5. Visualize os dados, atualize as características das colunas ou exclua colunas da
origem de dados; em seguida, clique em Adicionar Origem de Dados.
Adicionando Dados Próprios 4-7
Estabelecendo Conexão com Origens de Dados de Aplicativos Oracle
Uma cópia em cache da origem de dados é copiada e você pode atualizar os dados
e os metadados da origem de dados, conforme necessário.
Editando Conexões
Há momentos em que você talvez precise editar as conexões dos aplicativos Oracle.
Por exemplo, as credenciais ou o URL alterados do aplicativo Oracle.
Para editar conexões de aplicativos Oracle:
1. Na página Origens de Dados, clique em Conexões.
No Oracle BI Cloud Service, clique em Console e depois em Gerenciar
Conjuntos de Dados para acessar a página Origens de Dados.
Nota:
2. À direita da conexão que você deseja editar, clique em Opções e, em seguida,
selecione Editar.
4-8 Usando o Oracle Business Intelligence Cloud Service
Adicionando Dados de Origens Externas
Nota: Você não pode editar origens de dados SQL lógicas em projetos.
3. Na caixa de diálogo Editar Conexão, edite os detalhes da conexão e clique em
Salvar.
Nota: Você não pode ver as senhas atuais dessas conexões. Se precisar alterar
a senha, informe uma nova.
Excluindo Conexões
Talvez seja necessário excluir uma conexão de aplicativos Oracle. Por exemplo, você
pode querer conectar-se temporariamente a um aplicativo Oracle para fazer testes e
depois excluí-lo quando os testes estiverem concluídos.
Para excluir conexões de aplicativos Oracle:
1. Na página Origens de Dados, clique em Conexões.
Nota: No Oracle BI Cloud Service, clique em Console e depois em Gerenciar
Conjuntos de Dados para acessar a página Origens de Dados.
2. À direita da conexão que você deseja excluir, clique em Opções e, em seguida,
selecione Excluir.
3. Clique em OK.
Nota: Se a conexão contiver quaisquer origens de dados, exclua-as para pode
excluir a conexão. As conexões de aplicativos Oracle só poderão ser vistas pelo
usuário que as criar (elas não são compartilhadas), mas um usuário pode criar
origens de dados usando essas conexões e compartilhar as origens de dados
com outros usuários.
Adicionando Dados de Origens Externas
Este tópico abrange a adição de dados de áreas de assunto, origens de dados
transferidas por upload e origens de dados de aplicativos Oracle.
Tópicos:
• Adicionando Dados da Área de Assunto
• Adicionando Dados de Conjuntos de Dados Transferidos por Upload
• Adicionando Dados de Aplicativos Oracle
Adicionando Dados da Área de Assunto
Um projeto pode conter uma área de assunto com um ou mais conjuntos de dados
transferidos por upload ou origens de dados do Oracle Fusion Application. As origens
de dados têm ícones distintos no painel Origens de Dados para ajudar a identificá-las.
Para adicionar dados de uma área de assunto:
Adicionando Dados Próprios 4-9
Adicionando Dados de Origens Externas
1. Abra ou crie um projeto.
2. Clique com o botão direito do mouse no painel Origem de Dados e selecione
Adicionar Origem de Dados.
Dica: Você também pode clicar no link Adicionar Origem de Dados na parte
inferior do painel Origens de Dados ou clicar com o botão direito em qualquer
lugar do painel para exibir a opção Adicionar Origem de Dados.
3. Na caixa de diálogo Adicionar Origem de Dados, na guia Áreas de Assunto,
selecione uma área de assunto e clique em Adicionar ao Projeto para exibir a caixa
de diálogo Adicionar Origem.
O modelo de dados é expandido para incluir os dados da origem que você adicionou.
Adicionando Dados de Conjuntos de Dados Transferidos por Upload
Você pode introduzir suas próprias origens de dados externas diretamente em um
ambiente de relatório de produção, sem alterar o modelo de dados. O Visual Analyzer
adapta automaticamente os dados externos aos dados corporativos administrados.
Para adicionar dados de um conjunto de dados transferido por upload:
1. No Visual Analyzer, abra ou crie um projeto.
2. Clique com o botão direito no painel Origens de Dados e selecione Adicionar
Origem de Dados.
Você também pode clicar no link Adicionar Origem de Dados na parte inferior do
painel Origens de Dados ou clicar com o botão direito em qualquer lugar do painel
para exibir a opção Adicionar Origem de Dados.
3. Na caixa de diálogo Adicionar Origem, selecione a guia Arquivos Salvos (se o
arquivo estiver no armazenamento salvo) ou clique na guia Fazer Upload do
Arquivo (se o arquivo estiver armazenado localmente).
Nota: Quando você opta por adicionar um arquivo salvo e já tem uma área de
assunto para o projeto, vê uma lista dos arquivos salvos que já estão
conectados por padrão. Você pode selecionar e adicionar uma origem que não
está conectada.
4. Selecione o arquivo apropriado e clique em Adicionar ao Projeto para exibir a
caixa de diálogo Adicionar Origem.
Se você tiver selecionado um arquivo salvo na guia Arquivos de Dados, a origem
de dados externa será adicionada ao projeto e você poderá ignorar as etapas
remanescentes.
4-10 Usando o Oracle Business Intelligence Cloud Service
Adicionando Dados de Origens Externas
5. Na caixa de diálogo Fazer Upload de Arquivo, clique em Selecionar Arquivo para
selecionar um arquivo armazenado localmente.
6. Se o arquivo contiver diversas planilhas, selecione a planilha com os dados que
você deseja carregar.
7. Ao fazer upload de uma origem pela primeira vez, edite os nomes e as descrições
de origem mais importantes para você.
8. Visualize uma amostra dos dados. O Visual Analyzer correlaciona
automaticamente as colunas na origem externa com os itens apropriados no
modelo de dados. Observe como as colunas serão adicionadas como medidas,
como atributos ou correspondidas com uma coluna existente na área de assunto.
9. Para excluir uma coluna, passe o mouse sobre o nome da coluna e clique na marca
de seleção.
Nota: Uma coluna que está indisponível e marcada com um símbolo de
informação vermelho é inválida e será excluída. Você pode passar o mouse
sobre o símbolo para saber o motivo de a coluna ser inválida. Normalmente,
isso acontece porque o nome da coluna contém caracteres inválidos (espaços à
esquerda, à direita, caracteres especiais) ou o nome da coluna está duplicado.
10. Clique em Adicionar ao Projeto para aceitar as associações de dados. Consulte
Combinando Dados Adicionados para obter detalhes sobre como editar as
associações de dados manualmente.
O modelo de dados é expandido para incluir os dados da origem que você adicionou.
Nota: Você pode carregar um novo conjunto de dados independentemente de
uma área de assunto existente, o que significa poder analisar quase todos os
dados no Visual Analyzer. Na barra de ferramentas do projeto, clique em
Novo Projeto. Na caixa de diálogo Adicionar Origem, selecione um arquivo
existente no armazenamento salvo ou faça upload do arquivo em um disco
local.
Adicionando Dados de Aplicativos Oracle
Você pode adicionar dados de aplicativos Oracle aos seus projetos.
Para adicionar dados de aplicativos Oracle aos projetos:
1. Na Home page, na seção Criar, clique em Projeto VA.
2. Na caixa de diálogo Adicionar Origem de Dados, clique em Criar uma Nova
Origem.
Adicionando Dados Próprios 4-11
Modificando Origens de Dados Transferidas por Upload
3. Selecione a origem de dados que você deseja utilizar.
4. Selecione a análise que você deseja utilizar ou informe uma instrução SQL lógica.
Para obter mais informações, consulte Compondo Origens de Dados Usando
Conexões.
5. Visualize os dados e faça os ajustes necessários.
6. Clique em Adicionar ao Projeto para aceitar as associações de dados. Consulte
Combinando Dados Adicionados para obter detalhes sobre como editar as
associações de dados manualmente.
Nota: A conexão de aplicativos Oracle deve ser criada antes de adicionar os
dados aos projetos. Para obter mais informações, consulte Estabelecendo
Conexão com Origens de Dados de Aplicativos Oracle.
Modificando Origens de Dados Transferidas por Upload
Você pode editar conjuntos de dados transferidos por upload para ajudar a tratar
melhor os dados nos projetos. Isso às vezes também é referido como “data wrangling”.
Você pode adicionar novas colunas, bem como editar, excluir, ocultar e mostrar as
colunas de um conjunto de dados. As opções de edição de coluna dependem do tipo
de dados da coluna (data, strings ou número). Essas opções fazem o trabalho para
você chamando uma função SQL lógica que edita a coluna atual ou cria uma nova no
conjunto de dados selecionado.
Por exemplo, você pode selecionar a opção Converter em Texto para a coluna
População (tipo de dados numéricos). Ela usa a fórmula da coluna População e a
encapsula com uma função SQL lógica para converter os dados em texto e adiciona
essa coluna de texto de dados recém-convertida ao conjunto de dados.
A modificação de conjuntos de dados pode ser muito útil nos casos em que você possa
não ter conseguido fazer junções entre as origens de dados por causa de “dados
sujos”. Você pode criar um grupo de colunas ou sua própria instrução SQL lógica para
criar uma nova coluna que essencialmente permita o scrub dos dados.
Para modificar conjuntos de dados transferidos por upload:
1. Na barra de ferramentas do projeto, clique em Estágio.
2. Se houver no projeto mais de um conjunto de dados transferido por upload,
selecione um com o qual você deseja trabalhar. Apenas os 100 primeiros registros
do conjunto de dados selecionado são exibidos.
4-12 Usando o Oracle Business Intelligence Cloud Service
Modificando Origens de Dados Transferidas por Upload
3. Clique em Opções na coluna com a qual você deseja trabalhar e selecione uma
opção.
• Concatenar pega duas colunas e as concatena para criar uma nova coluna.
• Editar Coluna inicia o Editor de Expressões com a instrução SQL lógica usada
para criar a coluna. Você pode editar a SQL para definir melhor os dados.
• Ocultar oculta a coluna no painel Elementos de Dados e nas visualizações da
tela. Para ver as colunas ocultas, clique em Colunas ocultas (ícone de fantasma)
no cabeçalho da página. Você pode tornar a exibir colunas individuais ou todas
de uma vez.
• Agrupar permite que você crie seus próprios grupos personalizados. Por
exemplo, para a coluna Estado, você pode criar o grupo Meus Estados e
selecionar apenas os estados cujos dados deseja ver. Em seguida, pode adicionar
essa coluna a um destino de soltura de cor da visualização para ver os dados
coloridos de seus estados em comparação com outros.
• Substituir permite que você substitua bits de palavras em uma coluna e crie
uma nova coluna com a string informada.
• Dividir permite que você divida um determinado valor de coluna em partes.
Por exemplo, na coluna Estado, você pode dividir o valor District of Columbia
por espaço, logo na primeira ocorrência desse valor na coluna, e depois criar
uma nova coluna chamada “District”. Se você optasse por criar 2 colunas, criaria
uma chamada “District” (coluna do Estado dividido 1) e outra chamada “of
Columbia” (coluna do Estado dividido 2).
• Maiúsculo cria uma coluna com os valores todos em letras maiúsculas e a opção
Minúsculo cria uma nova coluna com os valores todos em letras minúsculas.
A separação dos dados não modifica as colunas originais no conjunto de dados. Em
vez disso, são criadas colunas duplicadas.
4. Salve suas alterações.
Adicionando Dados Próprios 4-13
Combinando Dados Adicionados
Nota: Quando você edita um conjunto de dados dessa maneira, isso afeta
todos os projetos que utilizam o conjunto de dados. Assim, por exemplo, se
outro usuário tiver um projeto que utiliza o conjunto de dados modificado, e
ele abrir o projeto após a alteração no conjunto de dados, ele verá uma
mensagem no projeto indicando que o conjunto de dados foi modificado.
Combinando Dados Adicionados
Você poderá ter um projeto ao qual adicionou duas áreas de assunto. É possível
combinar dados de uma área de assunto com outra.
Por exemplo, a Área de Assunto B pode conter novas dimensões que estendem os
atributos da Área de Assunto A. Ou a Área de Assunto B pode conter novos fatos que
você pode usar com as medidas que já existem na Área de Assunto A.
Quando você adiciona mais de uma área de assunto a um projeto, o sistema tenta
encontrar correspondências para os dados adicionados. Ele compara automaticamente
as dimensões externas, nas quais elas compartilham um nome comum e têm um tipo
de dados compatível, com os atributos na área de assunto existente.
Vídeo
Para combinar os dados que você adicionou:
1. Adicione dados conforme descrito em Adicionando Dados de Origens Externas.
2. No painel Origens de Dados, clique em Diagrama de Origem.
3. Clique no número ao longo da linha que conecta a origem externa à área de assunto
para exibir a caixa de diálogo Conectar Origens.
4. Na caixa de diálogo Conectar Origens, faça as alterações conforme necessário.
a. Para alterar a correspondência de uma coluna, clique no nome de cada coluna
para selecionar uma coluna diferente da origem de dados externa da área de
assunto.
Nota: Se as colunas tiverem o mesmo nome e tipo de dados, elas serão
reconhecidas como possível correspondência. Você pode customizar isso e
especificar que uma coluna corresponde a outra selecionando-a explicitamente
mesmo que seu nome não seja o mesmo. Você só pode selecionar aquelas
colunas com um tipo de dados correspondente.
b. Clique em Adicionar outra Correspondência e selecione uma coluna na origem
externa e na área de assunto para correspondência.
4-14 Usando o Oracle Business Intelligence Cloud Service
Atualizando Dados Adicionados
c. Para uma medida que você está transferindo por upload pela primeira vez,
especifique o tipo de agregação, como Soma ou Média.
Consulte Especificando Agregação para Medidas em Tabelas de Fatos para
obter descrições de tipos de agregação.
d. Clique no X para excluir uma correspondência.
5. Clique em OK para salvar as correspondências da origem externa para o modelo
de dados no servidor.
Atualizando Dados Adicionados
Depois de adicionar dados, você poderá precisar atualizá-los na origem se souber que
eles foram alterados.
Para atualizar os dados que você adicionou anteriormente, assegure-se de que o
arquivo de planilha mais novo contenha uma planilha com o mesmo nome que o
original. Além disso, a planilha deve conter as mesmas colunas que já correspondiam
com a área de assunto.
Você poderá substituir completamente os dados que adicionou anteriormente, se
adicionar novos dados à origem e renomeá-la com o mesmo nome da existente. Você é
solicitado a confirmar se deseja substituir os dados existentes, não importando se o
nome ou as colunas da planilha correspondem.
Adicionando Dados Próprios 4-15
Atualizando Detalhes de Dados Adicionados
Nota: Você pode recarregar dados e metadados para origens de dados de
aplicativos Oracle baseados em análise, mas se a origem de dados de
aplicativos Oracle usar SQL lógica, o recarregamento dos dados só executará
novamente a instrução, e nenhuma coluna nova ou dados atualizados serão
colocados no projeto. Qualquer coluna nova entrará no projeto como oculta,
de modo que os projetos existentes que utilizam a origem de dados não sejam
impactados. Para poder usar as novas colunas nos projetos, torne-as visíveis
nas origens de dados depois de fazer uma atualização. Esse comportamento é
o mesmo para origens de dados baseadas em arquivo.
Para atualizar os dados que você adicionou:
1. No painel Origens de Dados, ou no painel Áreas de Assunto, clique com o botão
direito do mouse nos dados que você deseja atualizar.
2. Selecione Recarregar Dados.
3. Na caixa de diálogo, selecione a origem que contém os dados mais recentes e clique
em Abrir.
4. Revise os dados a serem atualizados e clique em OK.
Os dados originais são substituídos por novos dados, que são exibidos em
visualizações do projeto ou da análise, uma vez atualizada a visualização.
Atualizando Detalhes de Dados Adicionados
Depois de adicionar os dados, você poderá inspecionar as propriedades deles e
atualizar detalhes, como descrição e agregação.
1. No painel Origens de Dados, clique com o botão direito do mouse nos dados e, em
seguida, selecione Inspecionar.
2. Inspecione as propriedades e atualize a descrição dos dados conforme apropriado.
3. Na área Colunas, especifique se deseja alterar uma coluna para uma medida ou um
atributo, conforme apropriado. Para medidas, especifique o tipo de agregação,
como Soma ou Média.
Para obter mais informações, consulte Especificando Agregação para Medidas em
Tabelas de Fatos para ver as descrições dos tipos de agregação.
4. Para especificar se outros podem compartilhar os dados, consulte Controlando o
Compartilhamento de Dados Adicionados.
5. Clique em OK para salvar as alterações.
Nota: Você também pode inspecionar origens de dados na página Origens de
Dados. Para obter mais informações, consulte Gerenciando Origens de Dados.
Controlando o Compartilhamento de Dados Adicionados
Uma vez adicionados os dados, eles só ficarão visíveis a você como o usuário que fez o
upload deles e que os possua. Você como proprietário ou outros usuários com
permissões adequadas podem especificar os dados como um recurso compartilhado
4-16 Usando o Oracle Business Intelligence Cloud Service
Controlando o Compartilhamento de Dados Adicionados
que outros usuários com acesso ao ambiente do servidor podem incluir imediatamente
nos projetos. Controle quais usuários podem compartilhar os dados externos.
Para controlar o compartilhamento de dados externos:
1. No painel Origens de Dados, clique com o botão direito do mouse na origem de
dados e selecione Inspecionar.
2. Na guia Permissões, clique duas vezes em um usuário ou em uma atribuição para
conceder acesso.
Selecione o nível de acesso apropriado: Controle Total, Modificação, Leitura ou
Sem Acesso.
3. Na guia Permissões, clique no X ao lado de um usuário ou de uma atribuição para
removê-lo(a) da seleção de permissões que você está gerenciando.
Adicionando Dados Próprios 4-17
Removendo Dados Adicionados
Removendo Dados Adicionados
Você pode remover dados que adicionou de uma origem externa.
Se você remover os dados, eles serão removidos do projeto ou da análise. A remoção
de dados difere da exclusão, conforme descrito em Excluindo Dados Adicionados.
Para remover os dados que você adicionou:
1. No painel Origens de Dados do Visual Analyzer ou no painel Áreas de Assunto do
Oracle BI Cloud Service, clique com o botão direito do mouse nos dados que você
deseja remover.
2. Selecione Remover do Projeto ou Remover da Análise para remover os dados da
lista de origens de dados.
Excluindo Dados Adicionados
Você poderá excluir dados que adicionou quando precisar liberar espaço de
armazenamento na nuvem.
A exclusão permanente remove a origem externa do armazenamento na nuvem. Você
só pode excluir origens externas. Você não pode excluir as áreas de assunto que
incluiu em projetos ou análises.A exclusão de dados difere da remoção de dados,
conforme descrito em Removendo Dados Adicionados.
Para excluir os dados que você adicionou:
1. No painel Origens de Dados do Visual Analyzer ou no painel Áreas de Assunto do
Oracle BI Cloud Service, clique com o botão direito do mouse nos dados que você
deseja remover.
2. Selecione Excluir para apagar os dados do armazenamento na nuvem.
Nota: Também é possível excluir as origens de dados externos da página
Origens de Dados. Para obter mais informações, consulte Gerenciando
Origens de Dados.
Gerenciando Origens de Dados
Você pode usar a página Origens de Dados para ver todas as origens de dados
disponíveis para uso em projetos e análises. Isso inclui os arquivos de dados
transferidos por upload e aqueles que outras pessoas compartilham com você.
Você também pode usar a página Origens de Dados para examinar as propriedades de
origem de dados, alterar as propriedades de coluna, como tipo de agregação, definir
permissões e excluir conjuntos de dados que não são mais necessários, para liberar
espaço. Também são exibidas informações de uso de cota e espaço de armazenamento
de dados do serviço inteiro, permitindo que você veja rapidamente o volume de
espaço livre.
Para gerenciar origens de dados:
1. Na Home page, clique em Console e depois em Gerenciar Conjuntos de Dados.
2. Na página Origens de Dados, à direita da origem que você deseja gerenciar, clique
em Opções. As opções disponíveis na lista drop-down dependem do tipo de
origem de dados.
4-18 Usando o Oracle Business Intelligence Cloud Service
Gerenciando Origens de Dados
As origens de dados baseadas nas conexões de aplicativos Oracle são indicadas
pelo nome da conexão. Para obter mais informações, consulte Estabelecendo
Conexão com Origens de Dados de Aplicativos Oracle.
3. Se preferir, use a opção Inspecionar para verificar colunas e alterar propriedades
de origem de dados. Por exemplo, para uma origem de dados transferida por
upload, você poderia alterar para Mínimo o tipo de agregação da coluna Número
do Produto.
4. Se preferir, altere a maneira de tratar as colunas de origem de dados, se como
medidas ou atributos. Você não poderá alterar a forma de tratamento de uma
coluna se ela já estiver correlacionada a uma medida ou atributo no modelo de
dados. Para obter mais informações sobre como remover correspondências,
consulte Combinando Dados Adicionados.
5. Se preferir, para algumas origens de dados, como conjuntos de dados transferidos
por upload, você também poderá usar a opção Inspecionar para especificar as
permissões que usuários e atribuições têm para os dados. Consulte Controlando o
Compartilhamento de Dados Adicionados.
Adicionando Dados Próprios 4-19
Gerenciando Origens de Dados
Nota: Se você tiver permissões de Controle Total, poderá conceder
permissões a outros e excluir conjuntos de dados transferidos por upload, mas
cuidado para não excluir um arquivo de dados que ainda seja uma origem de
dados para relatórios. Para obter mais informações, consulte Excluindo Dados
Adicionados.
4-20 Usando o Oracle Business Intelligence Cloud Service
Item III
Gerando Relatórios de Dados no Oracle
Business Intelligence Cloud Service
Esta parte explica como trabalhar com relatórios de dados no Oracle BI Cloud Service.
Capítulos:
• Criando Análises
• Exibindo Dados de Diferentes Maneiras
• Criando Painéis de Controle
• Filtrando e Selecionando Dados para Análises
• Prompts em Análises e Painéis de Controle
• Tornando as Análises Interativas
• Acessando e Organizando o Conteúdo do Catálogo
5
Criando Análises
Este tópico descreve como criar uma análise para o Oracle BI Cloud Service.
Vídeo
Tópicos:
• Workflow Típico para Criar Análises
• Criando sua Primeira Análise
• Definindo Propriedades das Colunas
• Exportando o Conteúdo de Análises e Painéis de Controle
• Editando Fórmulas ou Medidas Calculadas
• Adicionando Dados de Origens Externas às Análises
• Combinando Dados Adicionados a uma Análise
• Definindo Propriedades para Análises
• Definindo suas Preferências
• Técnicas Avançadas: Importando a Formatação de outra Análise
• Técnicas Avançadas: Combinando Colunas para Exibir Dados de Formas
Diferentes
• Técnicas Avançadas: Examinando as Instruções SQL Lógicas para Análises
• Técnicas Avançadas: Referenciando Valores Armazenados em Variáveis
Workflow Típico para Criar Análises
Estas são as tarefas comuns para começar a criar análises.
Tarefa
Descrição
Mais Informações
Criar uma análise
Selecione e organize as
colunas que você
deseja usar em uma
análise.
Criando sua Primeira Análise
Criando Análises 5-1
Criando sua Primeira Análise
Tarefa
Descrição
Mais Informações
Definir propriedades das
colunas
Especifique as
propriedades, como
título e formatos de
valor, exibição de
dados e formatação
condicional.
Definindo Propriedades das Colunas
Trabalhar com dados na
análise
Adicione fórmulas e
medidas calculadas à
análise.
Editando Fórmulas ou Medidas
Calculadas
Indicar os valores de dados
na análise
Especifique filtros,
etapas de seleção,
grupos e itens
calculadas para a
análise.
Filtrando e Selecionando Dados para
Análises
Criando sua Primeira Análise
Você pode criar rapidamente uma análise para consultar os dados da sua organização.
Os resultados da análise ajudam a responder suas dúvidas sobre os negócios. Por
exemplo, você pode criar uma análise usando as colunas Brand e Revenue da área de
assunto SampleApp. Você então verifica os resultados da análise para responder às
principais dúvidas de negócios sobre a receita gerada por marca de produto.
Vídeo
Tutorial
Para criar uma análise rapidamente:
1. Na Home page, clique em Criar.
2. Selecione Análise e, em seguida, selecione uma área de assunto.
3. No painel Áreas de Assunto, você tem a opção de clicar em Classificar Área de
Assunto e selecionar A a Z para classificar em ordem crescente. Selecione Z a A
para classificar em ordem decrescente. Selecione Classificar na Ordem Salva para
retornar a ordem da lista ao seu estado original.
4. Adicione as colunas que você deseja incluir na análise arrastando-as e soltando-as
do painel Áreas de Assunto para qualquer posição no painel Colunas Selecionadas.
5-2 Usando o Oracle Business Intelligence Cloud Service
Criando sua Primeira Análise
Dica:
Você pode selecionar diversas colunas não contíguas usando a tecla Ctrl,
selecionando cada coluna a ser incluída e, em seguida, arrastando as colunas
para o painel Colunas Selecionadas.
5. Para alterar a ordem das colunas, use o cursor em cruz para arrastar e soltar a
coluna em uma posição diferente.
6. Para remover a coluna, use o painel Colunas Selecionadas, clique em Opções ao
lado do nome da coluna e, em seguida, clique em Excluir.
Para remover todas as colunas, clique em Remover todas as colunas dos critérios.
Observe que não existe ação de desfazer disponível para essa opção.
Dica:
Em vez de remover as colunas, você pode ocultar aquelas cuja aparência não
agrega valor à análise. Para obter informações, consulte Definindo
Propriedades das Colunas.
7. Clique na guia Resultados para ver os resultados da análise em uma tabela padrão
ou dinâmica.
Criando Análises 5-3
Definindo Propriedades das Colunas
8. Clique em Salvar Análise para exibir a caixa de diálogo que permite salvar a
análise.
9. Na caixa de diálogo Salvar como, selecione uma pasta e especifique um nome e
uma descrição opcional para a análise. Se você quiser que outros usuários possam
ver a análise, salve-a em uma pasta abaixo da pasta Company Shared. Para que
ninguém mais além de você veja a análise, salve-a em My Folders.
10. Clique em Atualizar na parte inferior do painel para verificar novamente se a
análise está listada na pasta em que você a salvou.
Definindo Propriedades das Colunas
Quando cria uma análise, você pode editar as propriedades da coluna para controlar a
aparência e o comportamento dela. Por exemplo, você pode especificar que os valores
na coluna Revenue sejam exibidos com duas casas decimais e um sinal de cifrão.
Para definir propriedades das colunas:
1. Abra a análise para edição.
2. No painel Colunas Selecionadas, clique em Opções ao lado do nome da coluna e
selecione Propriedades da Coluna.
3. Especifique como deseja que os valores da coluna sejam exibidos. Para obter mais
informações, consulte Aplicando Formatação a Conteúdo.
4. Formate os títulos das colunas, personalize o texto e adicione as condições de
exibição dos dados. Para obter mais informações, consulte Formatando Colunas.
5. Especifique qual ação deseja que aconteça quando um usuário clicar no título ou no
valor de uma coluna. Para obter mais informações, consulte Adicionando
Interatividade às Análises.
6. Defina a formatação de coluna padrão. Para obter mais informações, consulte
Definindo Formatos Padrão para seu Sistema.
7. Clique em OK.
5-4 Usando o Oracle Business Intelligence Cloud Service
Definindo Propriedades das Colunas
Aplicando Formatação a Conteúdo
Você pode aplicar formatação básica a valores em muitos tipos de conteúdo, inclusive
colunas, views e seções de página de painel de controle.
Por exemplo, você talvez queira que os nomes das regiões em uma coluna sejam
exibidos como ponto Arial 14 e em vermelho. Talvez queira também que os nomes dos
estados sejam exibidos como ponto Calibri 12 e em azul.
Para aplicar formatação a conteúdo:
1. Abra a análise e abra uma coluna para editar o formato. A caixa de diálogo
Propriedades da Coluna, guia Estio, é exibida.
2. Especifique as características de estilo da coluna, como fonte, alinhamento de célula
e borda.
3. Você pode salvar a formatação dessa coluna como formato padrão do sistema. Para
obter mais informações, consulte Definindo Formatos Padrão para seu Sistema.
4. Você tem a opção de, na parte superior da caixa de diálogo, clicar em Limpar
Formato de Célula para remover as especificações que fez e retornar as definições
aos valores que elas tinham quando os padrões foram salvos pela última vez. Para
formatar diversos objetos da mesma maneira, clique em Copiar Formato de Célula
e cole a formatação no local apropriado.
5. Clique em OK.
Formatando Colunas
Quando você criar uma análise, poderá editar as propriedades das colunas para
controlar a aparência e o layout delas. Poderá também só especificar formatação a ser
aplicada se o conteúdo da coluna atender a determinadas condições.
Criando Análises 5-5
Definindo Propriedades das Colunas
Por exemplo, você pode especificar que os valores acima de $1 milhão na coluna
Revenue sejam exibidos com um plano de fundo verde.
Para aplicar formatação a uma coluna:
1. Abra a análise e depois abra a coluna para editar o formato.
2. Na caixa de diálogo Propriedades da Coluna, clique na guia Formato da Coluna.
3. Para ocultar a coluna nas análises sem afetar a agregação de valores, marque a
caixa de seleção Ocultar.
Por exemplo, suponha que você queira criar uma análise que inclua somente
clientes de Illinois. Você pode ocultar a coluna Customers.State porque só
adicionou essa coluna para fins de filtragem e sua aparência não agrega valor à
análise.
4. Para informar seus próprios valores nos campos Título da Pasta e Título da Coluna,
marque a caixa de seleção Títulos Personalizados. Você pode usar esses campos
para mencionar variáveis e formatar os valores dos títulos. Esses valores
identificam a coluna na análise.
Para obter mais informações, consulte Técnicas Avançadas: Referenciando Valores
Armazenados em Variáveis.
5. Para afetar a exibição de valores de dados repetitivos da coluna, selecione uma das
opções Supressão de Valor.
Quando o mesmo valor ocorre em diversas linhas consecutivas, você pode
especificar que esse valor seja mostrado apenas uma vez. Isso pode facilitar a
visualização dos relacionamentos nos dados. Por exemplo, suponha que uma
coluna liste os nomes dos clientes e outra liste as regiões em que eles estão. Os
dados da região podem ser repetidos em cada linha de cliente. Se você optar por
não exibir valores repetidos, as distinções desses dados poderão ser mais
aparentes.
6. Para substituir a exibição padrão de dados na coluna, clique na guia Formato de
Dados.
As opções da guia serão diferentes dependendo do tipo de dados. Para o tipo de
dados de texto, a guia inclui os campos Tratar Texto como e Formato de Texto
Personalizado. Na lista Tratar Texto como, você pode selecionar a exibição dos
valores em texto simples, HTML ou link. Com base nessa escolha, o campo
"Formato de Texto Personalizado" exibe a string HTML aplicável usada para exibir
os dados.
Se você selecionar Formato de Texto Personalizado, poderá gravar chamadas
HTML que oferecem formatação. Você também informa qualquer string HTML
válida, que pode incluir JavaScript, VBScript etc. O primeiro caractere deve ser o
sinal arroba (@). Esse caractere permite que os dispositivos que não conseguem
exibir o formato personalizado exibam os dados no formato padrão apropriado.
Por exemplo, o código HTML de exemplo a seguir define a largura e a altura de
uma coluna nas tabelas simples ou dinâmicas. No exemplo, o texto html colocado
entre colchetes ([html]) significa o uso de HTML. O caractere de arroba representa
o conteúdo dinâmico da coluna.
@[html]<span style="width:200px; height:50px>@</span>
5-6 Usando o Oracle Business Intelligence Cloud Service
Definindo Propriedades das Colunas
7. Para especificar se os valores das colunas são exibidos de determinada maneira
com base em alguns critérios, clique na guia Formato Condicional. Os formatos
condicionais podem incluir cores, fontes, imagens, entre outros, para os dados e
para a célula que contém os dados.
Nota: Você não pode aplicar formatação condicional ao fundo da célula de
dados ou à cor de fonte em uma heat matrix.
8. Clique em Adicionar Condição e depois selecione uma coluna. A caixa de diálogo
Nova Condição é exibida.
9. Selecione um operador, como é igual a / está em ou é maior que.
10. Especifique um valor para o operador, informando um valor diretamente (como
1000000) ou selecionando um valor na lista.
11. Se preferir, clique em Adicionar Mais Opções para adicionar uma variável à
condição. Para obter informações, consulte Técnicas Avançadas: Referenciando
Valores Armazenados em Variáveis.
12. Especifique a formatação a ser aplicada quando a condição for verdadeira,
conforme descrito em Aplicando Formatação a Conteúdo.
13. Clique em OK.
Tornando suas Análises Dinâmicas
Você pode especificar o que deseja que aconteça quando um usuário clicar no título ou
no valor de uma coluna em uma análise. Por exemplo, você pode especificar que
quando um usuário clicar no valor da coluna Product será feito drill-down dos dados
que foram somados para criar o valor da coluna.
Vídeo
Tópicos:
• Adicionando Interatividade às Análises
• Tornando as Interações Disponíveis
Adicionando Interatividade às Análises
Nas análises, as views que exibem dados não são estáticas. Você pode tornar as views
dinâmicas especificando as interações que estão disponíveis para aqueles que clicam
com o botão esquerdo em uma view ou com o botão direito para exibir um menu popup.
Criando Análises 5-7
Definindo Propriedades das Colunas
A interação principal padrão é um clique com o botão esquerdo que faz drill-down de
detalhes nos dados, se eles forem hierárquicos.
Outras interações estão disponíveis como opções em um menu pop-up de clique com
o botão direito. Essas interações podem incluir a exibição de uma página Web e o link
de views, de modo que uma view cause alterações nos dados de uma ou mais outras
views. Você também pode especificar que nenhuma interação está disponível.
Por exemplo, é possível especificar a interação principal padrão (a ação de clique com
o botão esquerdo) para a coluna Região como Fazer Drill. Isso permite que você faça
drill-down das informações por estado, clicando com o botão esquerdo na coluna.
Para adicionar interatividade a uma análise:
1. Abra a análise para edição.
2. No painel Colunas Selecionadas, clique em Opções ao lado do nome da coluna e
selecione Propriedades da Coluna.
3. Na caixa de diálogo Propriedades da Coluna, clique na guia Interação.
A interação principal padrão para títulos e valores de colunas nas views é Fazer
Drill, que permite aos usuários fazer drill-down de informações mais detalhadas.
4. Você pode selecionar uma interação no menu drop-down da seção Título da
Coluna.
5. Você pode selecionar uma interação principal no menu da seção Valor.
Interação
Ação
Mais informações
Nenhuma
Desativa todas as interações na
coluna.
Nenhuma
Fazer Drill (Padrão)
Exibe um nível mais profundo de
conteúdo detalhado, se os dados
forem hierárquicos. Se nenhuma
hierarquia estiver configurada
para a coluna, o recurso drill não
estará ativado.
Fazendo Drill nos
Resultados
5-8 Usando o Oracle Business Intelligence Cloud Service
Definindo Propriedades das Colunas
Interação
Ação
Mais informações
Links de Ação
Abre uma página Web ou navega
para o conteúdo de suporte do BI.
Adicionando Ações às
Análises
Enviar Eventos
Detalhados Mestres
Vincula views de forma que uma
view cause alterações em uma ou
mais outras views.
Vinculando Views em
Relacionamentos Mestre/
Detalhe
6. Clique em OK.
Você pode especificar as interações que estão disponíveis no runtime quando clica
com o botão direito em uma coluna ou célula de dados do painel de controle. Este é
um exemplo das interações disponíveis quando você clica com o botão direito em
um nome de produto na coluna Produtos. Esta coluna está em uma tabela chamada
Top Product Performers Based on Revenue.
Das seleções mostradas, você pode definir Fazer Drill, Criar Grupo e Criar Item
Calculado.
Tornando as Interações Disponíveis
Quando adiciona interações a análises, você disponibiliza essas interações a outros
usuários em menus pop-up.
Para disponibilizar interações a outros usuários:
1. Abra a análise para edição.
2. Clique no Editor de Análise: guia Critérios ou no Editor de Análise: guia
Resultados.
3. Clique em Editar Propriedades da Análise na barra de ferramentas.
4. Clique na guia Interações da caixa de diálogo Propriedades da Análise.
Criando Análises 5-9
Definindo Propriedades das Colunas
5. Selecione as interações apropriadas na lista.
6. Clique em OK.
Definindo Formatos Padrão para seu Sistema
Se você tiver os privilégios apropriados, poderá salvar a formatação de uma coluna
como padrão. Quando você define um padrão para todo o sistema, ele pode fornecer
aos usuários uma experiência mais consistente e economizar o tempo deles durante o
trabalho com análises.
Por exemplo, suponha que sua organização decidiu usar Arial como a família de fonte
para todas as colunas de texto em todas as análises. Suponha que seja tomada uma
decisão posteriormente para trocar para Times New Roman para todas as colunas de
texto. Basta salvar Times New Roman como a fonte padrão do sistema para as colunas
de texto. Todas as análises existentes que contém colunas de texto nas quais a família
de fonte é especificada como Padrão (Arial) são atualizadas automaticamente.
Especifique um determinado valor, como Arial, somente quando tiver certeza de que
deseja esse valor em vez do valor padrão do sistema.
Uma prática recomendada seria alterar o valor padrão em vez de substituir o padrão
por valores específicos.
Para definir a formatação de coluna padrão:
1. Abra a análise para edição.
2. No painel Colunas Selecionadas, clique em Opções ao lado do nome da coluna e
selecione Propriedades da Coluna.
3. Na caixa de diálogo Propriedades da Coluna, selecione uma opção para criar a
formatação da coluna.
Opção
Finalidade
Restaurar padrões de propriedades
da coluna
Retorna os valores de propriedades da coluna
novamente para os valores padrão salvos por
último.
Salvar como padrão do sistema para
esta coluna
Salva as propriedades como padrão do sistema
para esta coluna em todas as análises nas quais ela
é usada.
5-10 Usando o Oracle Business Intelligence Cloud Service
Exportando o Conteúdo de Análises e Painéis de Controle
Opção
Finalidade
Salvar como padrão do sistema para
este tipo de dados
Salva as propriedades como padrão do sistema
para todas as colunas que tiverem o mesmo tipo
de dados que esta coluna.
Nota:
Você não pode salvar e restaurar as definições na caixa de diálogo
Propriedades da Coluna, guia Formato Condicional.
Você poderá alterar uma opção de formato de coluna se o valor estiver
definido como Padrão (Sistema). A coluna adquire tudo o que está definido
atualmente como valor padrão do sistema.
4. Clique em OK.
Exportando o Conteúdo de Análises e Painéis de Controle
Você pode exportar o conteúdo de análises e painéis de controle.
Tópicos:
• Exportando os Resultados das Análises
• Exportando Painéis e Páginas do Painel de Controle
• Dicas de Exportação
Exportando os Resultados das Análises
Você pode exportar os resultados das análises para vários formatos, inclusive
Microsoft Office Excel e Adobe PDF.
Por exemplo, exporte uma análise de Controle de Estoque, de modo que um de seus
fornecedores possa ver os resultados no Microsoft Excel.
Para exportar os resultados de uma análise:
1. Abra a análise para edição.
2. Clique em Exportar esta Análise.
3. Selecione a opção de exportação desejada, como exportar para um arquivo PDF,
uma planilha do Excel ou uma apresentação do PowerPoint. Selecione Dados para
exportar dados como uma lista de valores separados por vírgulas ou tabulações em
um arquivo. Em seguida, você pode abrir o arquivo em um aplicativo, como o
Excel. Selecione Arquivo Compactado Web para exportar um arquivo MHT que
possa ser exibido em um browser.
Você também pode exportar uma análise de uma página do painel de controle
clicando em Exportar abaixo da análise. O link Exportar só estará disponível se o
designer de painel de controle o tiver incluído.
Criando Análises 5-11
Exportando o Conteúdo de Análises e Painéis de Controle
Exportando Painéis e Páginas do Painel de Controle
Você pode exportar um painel inteiro ou uma única página do painel para o Microsoft
Excel 2007. Quando você exportar o conteúdo do painel de controle para o Microsoft
Excel, o estado do painel de controle (como prompts ou drills) não será alterado.
Por exemplo, você pode exportar a página do painel de controle que contém a análise
Brand Revenue. Isso permite que os gerentes de marca verifiquem esses dados no
Microsoft Excel.
Para exportar um painel ou uma página do painel:
1. Abra o painel de controle ou a página do painel que você deseja exportar.
2. Na barra de ferramentas da página Painel de Controle, clique em Opções da
Página, selecione Exportar para o Excel e selecione Exportar Página Atual ou
Exportar Painel de Controle Inteiro.
Se você exportar um painel de controle inteiro:
• Cada página é incluída em sua própria planilha, em uma pasta de trabalho do
Excel.
• Cada planilha recebe o nome de sua correspondente página do painel de
controle.
3. Use a caixa de diálogo Download de Arquivo para abrir ou salvar o painel de
controle ou a página do painel como um arquivo de planilha.
Dicas de Exportação
Estas são algumas dicas para ter em mente ao exportar análises, painéis de controle e
páginas de painéis de controle.
• Por padrão, a opção Supressão do Valor na "caixa de diálogo Propriedades da
Coluna: guia Formato da Coluna" determina se as células nas tabelas padrão ou
dinâmica que abrangem linhas e as células que abrangem colunas serão repetidas
quando exportadas para o Excel (em vez de sempre repetidas). Não suprima
valores ao exportar para o Excel se aqueles que usam as planilhas do Excel
quiserem manipular os dados.
– Se a opção Supressão de Valor estiver definida como Suprimir , as células que
abrangem linhas e as células que abrangem colunas não são repetidas. Por
exemplo, em uma tabela com valores de Ano e mês, Ano será exibido apenas
uma vez para os valores Mês. Essa supressão de valor será útil se você quiser
apenas exibir os dados em planilhas do Excel.
– Se a opção Supressão de Valor estiver definida como Repetir, as células que
abrangem linhas e as células que abrangem colunas são repetidas. Por exemplo,
em uma tabela com valores de Ano e mês, Ano será repetido para todos os
valores de Mês.
• Por padrão, ao exportar para PDF, as linhas são divididas entre as quebras de
página, em vez de serem mantidas unidas.
• Você pode exportar no máximo 65.000 linhas de dados de uma análise em um
formato de arquivo CSV (Valores Separados por Vírgulas). E pode exportar no
5-12 Usando o Oracle Business Intelligence Cloud Service
Editando Fórmulas ou Medidas Calculadas
máximo 1.000 linhas de dados em um arquivo no formato do Microsoft Excel
(.xlsx).
• Os links de ação não estão incluídos nos formatos exportados; por exemplo, Excel e
PDF.
• Valores de dados (isto é, números e datas) são exportados no formato bruto com
máscara de formato e precisão de número completa, em vez de como uma string no
formato de dados especificado, quando se exporta para Excel.
• Embora seja possível exportar diretamente para um formato do Excel, você poderá
observar um desempenho melhor durante a exportação de um grande número de
linhas se exportar primeiro para CSV e, em seguida, importar esse arquivo no
Excel.
Editando Fórmulas ou Medidas Calculadas
Você pode fazer ajustes finos nas colunas de uma análise editando as fórmulas das
colunas ou as medidas calculadas.
Tópicos:
• Editando a Fórmula de uma Coluna
• Editando Medidas Calculadas
Editando a Fórmula de uma Coluna
Você pode editar as fórmulas das colunas de atributo e de medida quando especifica
os critérios de uma análise . Esta edição afeta somente a coluna no contexto da análise
e não modifica a fórmula de coluna original na área de assunto.
Vídeo
Uma fórmula de coluna especifica o que representam os valores da coluna. Em sua
forma mais básica, como "Revenue Metrics"."Revenue", uma coluna obtém os dados da
origem de dados como estão. Você pode editar a fórmula para adicionar funções,
expressões condicionais etc. Esta edição permite que você apresente os resultados da
análise em uma variedade de formas. Por exemplo, você pode editar a fórmula de uma
coluna Revenue para exibir valores após um aumente de 10% na receita. Para isso, crie
uma fórmula que multiplique a coluna Revenue por 1.1.
Para editar a fórmula de uma coluna:
1. Abra a análise para edição.
2. No painel Colunas Selecionadas, clique em Opções ao lado do nome da coluna e
selecione Editar Fórmula.
Criando Análises 5-13
Editando Fórmulas ou Medidas Calculadas
3. Na guia Fórmula da Coluna da caixa de diálogo Editar Fórmula da Coluna,
especifique uma fórmula no painel Fórmula da Coluna.
Por padrão, o nome da coluna no painel Colunas Selecionadas é exibido no painel
Fórmula da Coluna.
• Você pode usar os botões de operador e caractere na parte inferior do painel
Fórmula da Coluna para ajudar a criar a fórmula.
• Você pode usar o botão f(...) para exibir a caixa de diálogo Inserir Função, que
permite incluir uma função na fórmula da coluna. Por exemplo, você pode criar
uma fórmula com base em uma função SQL, como CLASSIFICAR ("Medições
de Vendas"."Dólares"). Para obter informações sobre funções SQL, consulte
Referência do Editor de Expressões.
• Você pode usar o botão Filtrar... para exibir a caixa de diálogo Inserir Filtro, que
permite incluir uma expressão de filtro na fórmula da coluna. Inicie a expressão
de filtro com pelo menos uma coluna de medida. Inclua uma expressão booliana
que não contenha colunas de medida ou consultas aninhadas.
Por exemplo, você pode criar uma fórmula que usa a função FILTRO DE SQL
para filtrar os dados, como o FILTRO ("Medições de Vendas"."Dólares"
USANDO ("Mercados"."Região" = REGIÃO LESTE').
• Você pode usar o botão Variável para incluir uma variável na fórmula. Para
obter informações, consulte Técnicas Avançadas: Referenciando Valores
Armazenados em Variáveis.
• Você pode referenciar um nome de coluna na fórmula usando o formato FolderName.Column.Name. Se o nome da pasta ou da coluna incluir caracteres não
alfanuméricos (como espaços ou sublinhados), coloque cada nome entre aspas.
Você poderá colocar os nomes entre pastas mesmo que eles tenham todos os
caracteres alfanuméricos.
• Use aspas simples para incluir literais ou constantes que tenham um tipo de
dados string. Por exemplo, você pode incluir constantes, como ‘John Doe’ ou
‘Best Selling Product’, em uma fórmula.
4. Se preferir, no painel Áreas de Assunto, clique duas vezes em uma coluna para
substituir o nome dela no painel Fórmula da Coluna. Essa ação cria uma nova
fórmula.
5. Você pode clicar na guia Bins para executar "binning", que permite combinar os
valores da coluna em conjuntos. Por exemplo, suponha que a coluna Região tenha
um valor ORIENTAL. Em vez disso, você pode especificar "My Home Region"
5-14 Usando o Oracle Business Intelligence Cloud Service
Editando Fórmulas ou Medidas Calculadas
como o texto a ser exibido para esse valor em uma view. Binning é diferente de
grupos, em que os grupos permitem que a view exiba cada membro do grupo.
Clique em Adicionar Bin para exibir a caixa de diálogo que permite criar uma
expressão de filtro a ser exibida como uma instrução CASE na fórmula da coluna. É
possível combinar vários valores ou faixas de valores de uma determinada coluna
em bins. Quando você adiciona e nomeia os bins, todas as instâncias dos diversos
valores que formam o bin nos valores do conjunto de resultados são substituídas
pelo nome do bin. As agregações são realizados apropriadamente também. Por
exemplo, você pode especificar para que todos os valores acima de $10M sejam
exibidos como "My10M."]]
Nota:
A guia Bins não é afetada pela barra de botões na área Fórmula da guia
Fórmula. No entanto, se você criar uma instrução CASE usando a guia Bins, a
barra de botões ficará oculta quando você clicar na guia Fórmula da Coluna.
Limpe todos os bins para exibir a barra de botões.
6. Clique em OK. No Editor de Análise: guia Resultados, a coluna exibe seus valores
com a fórmula aplicada.
Editando Medidas Calculadas
Você pode usar medidas calculadas que são derivadas de outras medidas e criadas
com o uso de fórmulas.
Por exemplo, você poderá precisar descobrir o valor após os descontos serem tirados
da receita. Crie uma medida calculada que subtraia o Valor Descontado do valor da
Receita.
Para criar uma medida calculada para uma análise:
1. Abra a análise para edição.
2. No Editor de Análise: guia Resultados, clique em Nova Medida Calculada na barra
de ferramentas para exibir a caixa de diálogo.
Criando Análises 5-15
Adicionando Dados de Origens Externas às Análises
3. Edite a fórmula da medida calculada conforme descrito em Editando a Fórmula de
uma Coluna.
4. Clique em OK.
Adicionando Dados de Origens Externas às Análises
Você pode introduzir suas próprias origens de dados externas diretamente em um
ambiente de relatório de produção, sem precisar alterar o modelo de dados. O Oracle
BI Cloud Service adapta automaticamente os dados externos aos dados corporativos
administrados. A adição de seus dados às vezes é chamada de “mash-up.”
Tutorial
Você pode adicionar dados em uma área de assunto existente ou criar uma nova
análise sem uma área de assunto que inclua dados de uma origem externa. Uma
análise pode conter nenhuma área de assunto e uma área de assunto externa, ou uma
área de assunto com diversas áreas de assunto externas. Áreas de assunto e áreas de
assunto externas têm ícones distintos na guia Critérios do editor de Análise para
ajudar a identificá-las. Para obter mais informações, consulte Sobre Características de
Origens Externas.
Para adicionar dados de uma origem externa para uma análise existente:
1. Abra a análise para edição.
2. Na guia Critérios, clique em Adicionar Origem de Dados.
3. Na caixa de diálogo, selecione o arquivo que contém os dados a serem adicionados
e clique em Abrir.
4. Se o arquivo contiver diversas planilhas, selecione aquela com os dados a serem
carregados e clique em OK.
5-16 Usando o Oracle Business Intelligence Cloud Service
Combinando Dados de Origens Externas com Análises
5. Edite os valores nos campos Nome da Origem de Dados e Descrição para torná-
los mais significativos para você.
6. Selecione se deseja adicionar colunas que adicionam medidas a fatos ou que
estendem dimensões adicionando atributos.
7. Visualize uma amostra de colunas e valores da origem externa. O Oracle BI Cloud
Service correlaciona automaticamente as colunas da origem externa com os itens
apropriados no modelo de dados. Observe como as colunas serão adicionadas
como medidas, como atributos ou correspondidas com uma coluna existente na
área de assunto.
8. Para excluir uma coluna da adição, desmarque a caixa ao lado do nome da coluna.
Nota: Uma coluna que está indisponível e marcada com um símbolo de
informação vermelho é inválida e excluída da adição à origem de dados. Você
pode passar o mouse sobre o símbolo para saber o motivo de a coluna ser
inválida.
9. Clique em Carregar para aceitar as associações de dados que ocorreram
automaticamente ou consulte Combinando Dados Adicionados a uma Análise para
obter detalhes sobre como editar manualmente as associações.
Nota: Para criar uma análise que usa somente os dados de uma origem
externa, na Home page, clique em Criar, selecione Análise e, em seguida,
selecione Adicionar Origem de Dados. Selecione os dados a serem incluídos.
Depois de adicionar os dados, você executa diversas tarefas:
• Combinando Dados Adicionados a uma Análise
• Atualizando Dados Adicionados
• Removendo Dados Adicionados
• Excluindo Dados Adicionados
Combinando Dados de Origens Externas com Análises
Você pode ter uma análise que inclua dados de uma área de assunto e descobrir que
uma origem externa inclui dados que aprimoram essa área de assunto. É possível
combinar os dados da origem externa com a área de assunto.
Por exemplo, a origem externa poderá conter novas dimensões que estendem os
atributos da área de assunto ou novos fatos que você pode usar com as medidas que já
existem na área de assunto. Quando você adiciona dados de origens externas, o Oracle
BI Cloud Service tenta encontrar correspondências para os dados adicionados. O
Oracle BI Cloud Service correlaciona automaticamente dimensões externas quando
elas compartilham um nome comum e têm tipos de dados compatíveis com os
atributos na área de assunto. Você também pode fazer ajustes finos na combinação dos
dados da origem externa na área de assunto.
Para combinar dados adicionados a uma análise:
1. Adicione dados conforme descrito em Adicionando Dados de Origens Externas às
Análises.
Criando Análises 5-17
Definindo Propriedades para Análises
2. No painel Áreas de Assunto do Oracle BI Cloud Service, clique com o botão direito
do mouse nos dados e selecione Inspecionar.
3. Para cada coluna, selecione Corresponder com, Adicionar Medida ou Adicionar
Atributo. Para correspondências, selecione a coluna na área do objeto a ser
correspondida. Para uma medida que você está transferindo por upload pela
primeira vez, especifique seu tipo de agregação, como Soma ou Média.
Consulte Especificando Agregação para Medidas em Tabelas de Fatos para obter
descrições de tipos de agregação.
Nota: Se as colunas tiverem o mesmo nome e tipo de dados, o Oracle BI
Cloud Service as reconhecerá como possível correspondência. Você pode
customizar isso e especificar que uma coluna corresponde a outra
selecionando-a explicitamente mesmo que seu nome não seja o mesmo. Você
só pode selecionar aquelas colunas com um tipo de dados correspondente.
4. Para excluir uma coluna da adição, desmarque a caixa ao lado do nome da coluna.
5. Clique em Atualizar para confirmar suas alterações.
Definindo Propriedades para Análises
Você pode definir propriedades de análise para especificar como os resultados são
exibidos e como os dados são manipulados. É possível também definir quais ações
estão disponíveis quando os usuários clicam com o botão direito do mouse em uma
view de tabela dinâmica, tabela, heat matrix, mapa em árvore ou grade.
Por exemplo, você pode criar uma mensagem personalizada para a análise Brand
Revenue. Essa mensagem pode ser exibida quando um filtro na coluna Revenue é
muito restritivo e nenhum resultado é exibido.
Para definir as propriedades de uma análise:
1. Abra a análise para edição.
2. Na barra de ferramentas da guia Critérios ou Resultados, selecione Editar
Propriedades da Análise para exibir a caixa de diálogo Propriedades da Análise.
3. Na guia Exibição de Resultados, selecione as opções que afetam a exibição de
resultados. Por exemplo, selecione Nenhuma Definição de Resultados para
especificar a mensagem padrão ou personalizada que será exibida se nenhum
resultado for retornado quando você executar a análise. Poderá ser exibida a
5-18 Usando o Oracle Business Intelligence Cloud Service
Definindo suas Preferências
mensagem, por exemplo, se você tiver um filtro muito restritivo em colunas na
análise. Você não verá a mensagem personalizada se simplesmente criar a análise,
sem incluir colunas.
4. Na caixa de diálogo, clique na guia Interações.
5. Especifique quais ações (por exemplo, Fazer Drill) estão disponíveis quando você
clica com o botão direito do mouse em uma view de tabela dinâmica, tabela,
gráfico, heat matrix, mapa em árvore ou grade.
6. Na caixa de diálogo, clique na guia Dados.
7. Na guia Dados, especifique as opções apropriadas para definir como você deseja
que os dados sejam manipulados na análise.
Campo
Descrição
Incluir Valores Nulos
Especifica se valores nulos são exibidos na análise quando a
linha ou coluna inteira contém todos nulos. Se você marcar
essa caixa de seleção, a supressão de nulos será desativada
para todas as views. Essa supressão se aplica à borda toda
(ou seja, o eixo de linha e coluna) da análise.
Exibição de Colunas
Adicionada na Guia
Critérios
Especifica como as colunas são adicionadas a uma análise na
guia Critérios após a exibição dos resultados da análise:
• Exibir nas views existentes e novas
• Excluir das views existentes, mas exibir em novas views
8. Clique em OK.
Definindo suas Preferências
Enquanto trabalha com o Oracle BI Cloud Service, você pode definir as preferências da
conta para indicar onde você vive e apoiar o seu modo de trabalhar.
Por exemplo, você poderá selecionar um Painel de Controle de Vendas específico com
sua página inicial e o Horário Padrão do Pacífico como seu fuso horário. A
especificação de uma página inicial possibilita obter o Oracle BI Cloud Service e
começar a trabalhar com seu painel de controle imediatamente.
Para definir as preferências:
1. No cabeçalho global, clique em Acessou como nome de usuário e selecione Minha
Conta.
Criando Análises 5-19
Técnicas Avançadas: Importando a Formatação de outra Análise
2. Use as guias da caixa de diálogo Minha Conta para especificar as preferências,
como sua página inicial, configurações regionais e fuso horário.
3. Clique em OK para salvar as alterações.
Técnicas Avançadas: Importando a Formatação de outra Análise
Você pode importar a formatação de uma análise salva e suas views para formatar
análises novas ou existentes. A maioria das pessoas não precisa executar essa tarefa.
Por exemplo, suponha que você tenha aplicado cores diferentes às colunas Store, City
e Product da análise Last Year's Brand Revenue. Você pode importar a formatação
dessa análise para aplicar as cores à análise This Year's Brand Revenue-2013.
Aplique a formatação usando o botão Importar Formatação de duas barras de
ferramentas:
Local
Aplicação
Barra de ferramentas Layout
Composto
Aplica a formatação a todas as views aplicáveis no layout.
Barra de ferramentas Editor
de view
Aplica a formatação somente à view que você está editando.
A tabela a seguir descreve as views cuja formatação você pode importar:
Tipo de View
Ação
Narrativa
Importa somente a cor da fonte do texto.
Tabela dinâmica, tabela e
grade
Importa a formatação das colunas, especificações de barra
verde, subtotais e totais finais, bem como propriedades de
seção.
Texto estático
Importa somente a cor da fonte do texto.
Título
Importa a formatação de título, logotipo, legenda, horário de
início e URL de ajuda.
Seletor de View
Importa somente a formatação de legenda.
A formatação é aplicada de maneira um pouco diferente, dependendo de se você
importa uma formatação que foi aplicada a colunas, views ou contêineres de view no
Layout Composto.
Referências:
• Sobre como Aplicar Formatação de Colunas
• Sobre como Aplicar Formatação de Views
• Sobre como Aplicar Formatação de Contêineres
• Importando a Formatação de uma Análise Salva para uma Análise de Destino
5-20 Usando o Oracle Business Intelligence Cloud Service
Técnicas Avançadas: Importando a Formatação de outra Análise
Sobre como Aplicar Formatação de Colunas
A aplicação de formatação de colunas funciona melhor para views quando a análise
salva tem o mesmo número de colunas que a coluna de destino.
Em uma única coluna, a formatação é aplicada a todas as colunas nas tabelas padrão,
tabelas dinâmicas e grades da análise de destino.
No caso de diversas colunas, a formatação é aplicada da esquerda para a direita com
relação a títulos e valores de coluna. Suponha que o número de colunas na análise de
destino seja maior que o número na análise salva. Nesse caso, o formato da coluna
mais próxima é repetido nas colunas subsequentes.
Por exemplo, suponha que a análise salva contenha quatro colunas formatadas com
estas cores nesta ordem: vermelho, verde, azul e amarelo. Na análise de destino, suas
seis colunas adquiririam estas cores nesta ordem: vermelho, verde, azul, amarelo,
amarelo, amarelo.
Sobre como Aplicar Formatação de Views
A formatação só será aplicada a uma view se ela for desse tipo e existir na análise de
destino. A formatação importada se aplica a todas as views desse tipo nas análises de
destino.
Por exemplo, suponha que uma análise salva contenha uma tabela com formatação
personalizada. Se você importar essa formatação em uma análise de destino que
contenha três tabelas, as três herdarão essa formatação.
Sobre como Aplicar Formatação de Contêineres
No Layout Composto, você pode especificar propriedades de formatação, como cor do
plano de fundo, bordas e preenchimento, para contêineres de view.
Suponha que você importe a formatação do contêiner. As views na análise de destino
herdam as propriedades exatas de formatação de contêiner das views na análise salva.
O layout das views nas duas análises não precisa ser exatamente igual. Se a análise de
destino contiver mais views do que a análise de origem, views extras herdarão a
formatação importada.
Por exemplo, suponha que uma análise salva contenha duas tabelas, uma sobre a
outra, no Layout Composto. Suponha que a análise de destino contenha quatro
tabelas, dispostas duas a duas. A análise de origem tem apenas uma coluna de layout
de views com duas tabelas. As duas tabelas da primeira e da segunda colunas de
layout da análise de destino herdam a formatação aplicada.
Importando a Formatação de uma Análise Salva para uma Análise de Destino
Você pode importar a formatação de uma análise salva para outra.
Por exemplo, suponha que você tenha uma análise com uma coluna. Você aplicou
formatação à coluna Revenue, como família de fonte, alinhamento horizontal e cor do
plano de fundo. É possível salvar a análise e utilizá-la como modelo. Além disso, ela
pode ter a mesma formatação aplicada a todas as colunas de uma view de outra
análise.
Para usar uma análise salva para modificar a aparência de outra análise:
1. Abra a análise para edição.
Criando Análises 5-21
Técnicas Avançadas: Combinando Colunas para Exibir Dados de Formas Diferentes
2. Exiba a análise de destino no Editor de Análise: guia Resultados ou edite a view.
3. Clique em Importar formatação de outra análise na barra de ferramentas.
4. Na caixa de diálogo Selecionar Análise, navegue para a análise salva.
5. Clique em OK.
Técnicas Avançadas: Combinando Colunas para Exibir Dados de Formas
Diferentes
Você pode combinar colunas com base em operações definidas, como União ou
Interseção. Ao combinar colunas, você cria uma coluna para exibir dados de uma
maneira diferente. A maioria das pessoas não precisa executar essa tarefa.
Por exemplo, você pode combinar uma coluna Region com uma coluna City e criar
uma coluna chamada Regions and Cities.
A análise deverá atender a alguns critérios se você quiser usar operações definidas:
• O número e os tipos de dados das colunas devem ser iguais.
• Você não pode usar colunas hierárquicas, etapas de seleção ou grupos quando você
combina os critérios.
Para combinar colunas com base em operações definidas:
1. Abra a análise para edição.
2. No Editor de Análise: guia Critérios, na barra de ferramentas do painel Colunas
Selecionadas, clique em Combinar resultados com base em operações de união,
interseção e diferença.
A área Operações Definidas é exibida no painel Colunas Selecionadas. Observe as
caixas com as bordas de linha pontilhada. Essas caixas indicam o tipo de coluna
que você deve combinar com aquelas incluídas anteriormente na análise.
3. No painel Áreas de Assunto, selecione as colunas que deverão ser combinadas com
as colunas originais. Observe que as bordas de linha pontilhada e o conteúdo foram
substituídos.
4. Na área Colunas de Resultados do painel Operações Definidas, clique no botão
União e selecione uma operação definida. A tabela a seguir descreve as operações.
Operação
Descrição
União
Especifica que somente linhas não duplicadas de todas as colunas serão
retornadas.
União de Todos
Especifica que as linhas de todas as colunas, inclusive linhas
duplicadas, serão retornadas.
5-22 Usando o Oracle Business Intelligence Cloud Service
Técnicas Avançadas: Examinando as Instruções SQL Lógicas para Análises
Operação
Descrição
Interseção
Especifica que somente linhas comuns a todas as colunas serão
retornadas.
Menos
Especifica que somente as linhas da primeira coluna que não estiverem
na segunda coluna serão retornadas.
5. Clique no linkColunas de Resultados. O painel Colunas Selecionadas mostra as
colunas combinadas recentemente.
6. Para renomear o título da coluna:
a. Clique no botão Opções para a coluna.
b. Selecione Propriedades da Coluna.
c. Selecione Formato da Coluna.
d. Certifique-se de que Cabeçalhos Personalizados foram selecionados.
e. Na caixa Título da Coluna, informe o novo título.
f. Clique em OK.
7. Clique na guia Resultados para exibir as colunas em uma view de tabela.
Técnicas Avançadas: Examinando as Instruções SQL Lógicas para
Análises
Você pode examinar a SQL lógica para ver o código XML e a instrução SQL lógica que
é gerada para uma análise. Você tem a opção de criar uma análise com base nessa
instrução SQL usando a guia Avançado do editor de Análise. A maioria das pessoas
não precisa executar essa tarefa.
Antes de usar a guia Avançado, tenha em mente que essa guia é só para usuários
avançados e desenvolvedores com as responsabilidades apropriadas para acessá-la.
Você deverá entender instruções SQL avançadas e ter experiência em trabalhar com
metadados de análises. Deverá entender também o conteúdo e a estrutura das origens
de dados subjacentes.
Para examinar a instrução SQL que é gerada para uma análise:
1. Abra a análise para edição.
2. Clique em Editor de Análise: guia Avançado.
3. Use a caixa somente leitura na área SQL Emitida para examinar e copiar a instrução
SQL que é usada para executar a análise.
4. Clique em Nova Análise para criar uma análise com base no código SQL.
Técnicas Avançadas: Referenciando Valores Armazenados em Variáveis
Você pode referenciar valores armazenados em variáveis em diversas áreas do Oracle
BI Cloud Service, inclusive análises, painéis de controle e ações. A maioria das pessoas
não precisa executar essa tarefa.
Por exemplo, suponha que você queira criar uma análise cujo título exibe o nome do
usuário atual. Você pode fazer isso fazendo referência a uma variável. Estes cinco
Criando Análises 5-23
Técnicas Avançadas: Referenciando Valores Armazenados em Variáveis
tipos de variáveis podem ser usados: sessão, repositório, apresentação, solicitação e
global.
Tópicos:
• Sobre Variáveis de Sessão
• Sobre Variáveis de Repositório
• Sobre Variáveis de Apresentação
• Sobre Variáveis de Solicitação
• Sobre Variáveis Globais
• Criando Variáveis Globais
• Sintaxe para Fazer Referência a Variáveis
Para obter informações sobre como usar variáveis ao modelar dados, consulte Criando
Variáveis para Usar em Expressões em Preparing Data in Oracle Business Intelligence
Cloud Service (Preparando Dados no Oracle Business Intelligence Cloud Service).
Sobre Variáveis de Sessão
Uma variável de sessão é aquela que é inicializada no momento do log-in de cada
usuário. Quando um usuário inicia uma sessão, o Oracle BI Cloud Service cria uma
nova instância de uma variável de sessão e a inicializa.
Há muitas instâncias de uma variável da sessão porque há sessões ativas no Oracle BI
Cloud Service. Cada instância de uma variável de sessão pode ser inicializada com um
valor diferente.
Há dois tipos de variáveis de sessão.
Tipo
Descrição
Sistema
Uma variável de sessão usada pelo Oracle BI Cloud Service para fins
específicos.
As variáveis da sessão do sistema têm nomes reservados que não podem
ser usados para outros tipos de variáveis (como estática ou as variáveis de
repositório dinâmicas e variáveis de sessão que não são do sistema).
Sem Sistema
Uma variável de sistema que o administrador cria e nomeia. Por exemplo,
o administrador pode criar uma variável que não é do sistema SalesRegion
que inicializa o nome de uma região de vendas do usuário.
O administrador cria variáveis que não são de sistema usando o Data
Modeler. Para obter informações, consulte Criando Variáveis para Usar
em Expressões.
Sobre Variáveis de Repositório
Uma variável de repositório é uma variável que possui um único valor em
determinado momento. Uma variável de repositório estática tem valores que
persistem e não mudam até que o administrador faça isso. Uma variável de repositório
dinâmica tem valores que são atualizados por dados retornados das consultas.
5-24 Usando o Oracle Business Intelligence Cloud Service
Técnicas Avançadas: Referenciando Valores Armazenados em Variáveis
Sobre Variáveis de Apresentação
Uma variável de apresentação é aquela que você pode criar como parte do processo de
criação de um prompt de coluna ou de variável.
Tipo
Descrição
Prompt de coluna
Uma variável de apresentação criada como parte de um prompt de
coluna é associada a uma coluna e os valores que ela pode assumir
vêm dos valores de coluna.
Para criar uma variável de apresentação como parte de um prompt de
coluna, na caixa de diálogo Novo Prompt, selecione Variável
de Apresentação no campo Definir uma variável. Informe um nome
para a variável no campo Nome da Variável.
Para obter informações sobre como trabalhar com prompts de colunas,
consulte Criando Prompts de Coluna.
Prompt de variável
Uma variável de apresentação criada como parte de um prompt de
variável não está associada a qualquer coluna e você define os valores
que ela pode ter.
Para criar uma variável de apresentação como parte de um prompt de
variável, na caixa de diálogo Novo Prompt, selecione Variável
de Apresentação no campo Prompt para. Informe um nome para a
variável no campo Nome da Variável.
Para obter informações sobre como trabalhar com prompts de
variáveis, consulte Criando Prompts de Variável.
O valor de uma variável de apresentação é preenchido pelo prompt de coluna ou
variável em que ela foi criada. Ou seja, cada vez que um usuário seleciona um ou mais
valores na coluna prompt ou variável, o valor da variável de apresentação é definido
com o valor ou valores que o usuário seleciona.
Sobre Variáveis de Solicitação
Uma solicitação de variável permite que você substitua o valor de uma variável de
sessão, mas somente enquanto durar uma solicitação do banco de dados iniciada de
um prompt de coluna. Você pode criar uma variável de solicitação como parte do
processo de criar um prompt de coluna.
Você pode criar uma variável de solicitação como parte do processo de criação de um
dos seguintes tipos de prompts do painel de controle:
• Uma variável de solicitação é criada como parte de um prompt da coluna está
associado a uma coluna, e os valores que sejam seguidas originam-se dos valores
da coluna.
Para criar uma variável de solicitação como parte de um prompt de coluna, na
caixa de diálogo Novo Prompt, selecione Variável de Solicitação no campo Definir
uma variável. Informe o nome da variável de sessão para substituição no campo
Nome da Variável.
• Uma variável de solicitação criada como parte de um prompt de variável não é
associada a qualquer coluna, e você define os valores que ela pode ter.
Para criar uma variável de solicitação como parte de um prompt de variável, na
caixa de diálogo Novo Prompt (ou Editar Prompt), selecione Variável de
Criando Análises 5-25
Técnicas Avançadas: Referenciando Valores Armazenados em Variáveis
Solicitação no campo Prompt para. Em seguida, informe um nome da variável de
sessão que você deseja substituir no campo Nome da Variável.
O valor de uma variável de solicitação é preenchido pelo prompt da coluna em que ela
foi criada. Ou seja, cada vez que um usuário seleciona um valor no prompt da coluna,
o valor da variável de solicitação é definido com o valor que o usuário seleciona.
Contudo, o valor só permanecerá em efeito no momento em que o usuário pressionar
o botão Ir para o prompt até que a análise de resultados seja retornada para o painel
de controle.
Determinadas variáveis de sessão do sistema (tais como USERGUID ou ROLES) não
podem ser substituídas por variáveis de solicitação. Outras variáveis de sessão do
sistema, tais como DATA_TZ e DATA_DISPLAY_TZ (Fuso horário), podem ser
substituídas se configuradas no Oracle BI Administration Tool.
Nota:
Só variáveis de solicitações numéricas e de string suportam vários valores.
Todos os outros tipos de dados só especificam o primeiro valor.
Sobre Variáveis Globais
Uma variável global é uma coluna criada combinando um tipo de dados específico
com um valor. O valor pode ser Date, Date e Time, Number, Text e Time.
A variável global é avaliada no momento em que a análise é executada, e o valor da
variável global é substituído de forma apropriada. Somente usuários com a atribuição
BIAdvancedContentAuthor pode gerenciar (adicionar, editar e excluir) variáveis
globais.
Você cria um valor global durante o processo de criação de uma análise usando a caixa
de diálogo Editar Fórmula da Coluna. A variável global então é salva no catálogo e
disponibilizada para todas as outras análises em um sistema de tenant específico.
Criando Variáveis Globais
Você pode salvar um cálculo como variável global e depois reutilizá-lo em diferentes
análises. A simples criação de uma variável global possibilita não ter de criar uma
nova coluna no Modelador de Dados.
Para criar uma variável global:
1. Abra a análise para edição.
2. No painel Colunas Selecionadas, clique em Opções ao lado do nome da coluna.
5-26 Usando o Oracle Business Intelligence Cloud Service
Técnicas Avançadas: Referenciando Valores Armazenados em Variáveis
3. Selecione Editar Fórmula para exibir a guia Fórmula da Coluna. Você pode um
criar um cabeçalho personalizado para a variável global usando esta guia.
4. Clique em Variável e selecione Global para exibir a caixa de diálogo Inserir
Variável Global.
5. Clique em Adicionar Nova Variável Global para exibir a caixa de diálogo Nova
Variável Global.
6. Insira o valor para o Nome. Por exemplo, gv_region,
date_and_time_global_variable ou rev_eastern_region_calc_gv. Consulte Sintaxe
para Fazer Referência a Variáveis para obter os requisitos de sintaxe.
Nota:
O nome de uma variável global deve estar totalmente qualificado ao
referenciar a variável; por isso, é prefixado pelo texto "global.variables". Por
exemplo, uma variável global definida para calcular a receita é exibida na
caixa de diálogo Fórmula da Coluna da seguinte maneira:
"Base Facts"."1- Revenue"*@{global.variables.gv_qualified}
7. Digite os valores de Tipo e Valor.
Nota:
Se você estiver selecionando "Data e Hora" como o tipo de dados, informe o
valor como neste exemplo: 03/25/2004 12:00:00 AM
Se você estiver informando uma expressão ou um cálculo como valor, use o
tipo de dados Texto, como neste exemplo: "Base Facts"."1Revenue"*3.1415
8. Clique em OK. A nova variável global será adicionada à caixa de diálogo Inserir
Variável Global.
9. Selecione a nova variável global que acabou de criar e clique em OK. A caixa de
diálogo Editar Fórmula de Coluna é exibida com a variável global inserida no
painel Fórmula de Coluna. A caixa de seleção Cabeçalhos Personalizados é
selecionada automaticamente.
10. Informe um novo nome para a coluna à qual designou uma variável global para
refletir mais precisamente a variável.
11. Clique em OK.
Criando Análises 5-27
Técnicas Avançadas: Referenciando Valores Armazenados em Variáveis
Sintaxe para Fazer Referência a Variáveis
Você pode fazer referência a variáveis em análises e painéis de controle.
Como você faz referência a uma variável dependem da tarefa que você está
executando. Para tarefas em que é exibida em uma caixa de diálogo com campos, você
deverá especificar só o tipo e o nome da variável (não a sintaxe inteira), por exemplo,
fazendo referência a uma variável em uma definição de filtro.
Para outras tarefas, como fazer referência a uma variável em uma view de título, você
especifica a sintaxe da variável. A sintaxe que você usa depende do tipo de variável,
conforme descrito na tabela a seguir.
Tipo
Sintaxe
Exemplo
Sessão
@{biServer.variables['NQ_SESSION.var
iablename']}
@{biServer.variables['NQ_SE
SSION.USER']}
onde variablename é o nome da variável
da sessão, por exemplo,
DISPLAYNAME.
Repositório
@{biServer.variables.variablename}
ou
@{biServer.variables.prime_b
egin}
@{biServer.variables['variablename']}
ou
onde variablename é o nome da variável
de repositório, por exemplo,
prime_begin
@{biServer.variables['prime_
begin']}
5-28 Usando o Oracle Business Intelligence Cloud Service
Técnicas Avançadas: Referenciando Valores Armazenados em Variáveis
Tipo
Sintaxe
Exemplo
Apresentação ou
solicitação
@{variables.variablename}[format]
{defaultvalue}
@{variables.MyFavoriteRegio
n}{EASTERN REGION}
ou
ou
@{scope.variables['variablename']}
@{MyFavoriteRegion}
onde:
ou
variablename é o nome da apresentação
ou variável de solicitação, por
exemplo, MyFavoriteRegion.
@{dashboard.variables['MyFa
voriteRegion']}
(opcional) format é uma máscara de
formato dependente do tipo de dados
da variável, por exemplo, #,##0,
MM/DD/YY hh:mm:ss. (Observe que
o formato do arquivo não é aplicada ao
valor padrão.)
(@{myNumVar}[#,##0]{1000})
(opcional) defaultvalue é uma constante
ou referência de variável indicando um
valor a ser usado se a variável
referenciada por variablename não
estiver preenchida.
(@{myTextVar}{A, B, C})
ou
ou
(@{variables.MyOwnTimesta
mp}[YY-MM-DD hh:mm:ss]{)
ou
escopo identifica os qualificadores da
variável. Você deve especificar o
escopo quando uma variável for usada
em vários níveis (análises, páginas do
painel de controle e painéis de
controle) e você deseja acessar um
valor específico. (Se você não
especificar o escopo, então a ordem de
precedência será análises, páginas do
painel de controle e painéis de
controle).
Observação: ao usar um prompt do
painel de controle com uma variável de
apresentação que pode ter vários
valores, a sintaxe difere, dependendo
do tipo de coluna. Vários valores são
formatados em valores separados por
vírgulas e, portanto, todas as cláusulas
de formato são aplicadas a cada valor
antes de serem unidos por vírgulas.
Criando Análises 5-29
Técnicas Avançadas: Referenciando Valores Armazenados em Variáveis
Tipo
Sintaxe
Exemplo
Global
@{global.variables.variablename}
@{global.variables.gv_date_n
_time}
onde variablename é o nome da variável
global, por exemplo, gv_region. Ao
fazer referência a uma variável global,
use o nome totalmente qualificado
conforme indicado no exemplo.
Observação: a convenção de
nomenclatura para variáveis globais
deverá estar em conformidade com as
especificações de linguagem de Script
EMCA para JavaScript. O nome não
deve exceder 200 caracteres nem pode
conter espaços embutidos, palavras
reservadas e caracteres especiais. Se
você não estiver familiarizado com os
requisitos da linguagem JavaScript,
consulte uma referência especializada
Você também pode fazer referência a variáveis em expressões. As diretrizes para fazer
referências a variáveis em expressões são descritas nas seções a seguir.
Variáveis de Sessão
As diretrizes para fazer referência a variáveis de sessão em expressões são:
• Incluir a variável da sessão como um argumento da função VALUEOF.
• Colocar o nome da variável entre aspas duplas.
• Preceder a variável da sessão por NQ_SESSION e um ponto.
• Colocar a parte de NQ_SESSION e o nome da variável da sessão entre parênteses.
Por exemplo:
"Market"."Region"=VALUEOF(NQ_SESSION."SalesRegion")
Variáveis de Apresentação
Ao fazer referência a uma variável de apresentação, use esta sintaxe:
@{variablename}{defaultvalue}
onde variablename é o nome da variável de apresentação e defaultvalue (opcional) é uma
constante ou referência de variável indicando um valor a ser usado, se a variável
referenciada por variablename não for preenchida.
Para converter a variável em uma string, coloque toda a sintaxe entre aspas simples,
por exemplo:
'@{user.displayName}'
Se o sinal @ não for seguido por uma {, ele será tratado como um sinal @. Durante a
utilização de uma variável de apresentação que pode ter vários valores, a sintaxe
diferirá, dependendo do tipo de coluna.
5-30 Usando o Oracle Business Intelligence Cloud Service
Técnicas Avançadas: Referenciando Valores Armazenados em Variáveis
Use a seguinte sintaxe em SQL para o tipo de coluna especificado a fim de gerar
instruções SQL válidas:
• Texto — (@{variablename}['@']{'defaultvalue'})
• Numérico — (@{variablename}{defaultvalue})
• Data e horário — (@{variablename}{timestamp 'defaultvalue'})
• Data (somente a data) — (@{variablename}{date 'defaultvalue'})
• Horário (somente o horário) — (@{variablename}{time 'defaultvalue'})
Por exemplo:
"Market"."Region"=VALUEOF(NQ_SESSION."SalesRegion")
Variáveis de Repositório
As diretrizes para fazer referência a variáveis de repositório em expressões são:
• Inclui a variável de repositório como um argumento da função VALUEOF.
• Colocar o nome da variável entre aspas duplas.
• Consulte uma variável do repositório estático por nome.
• Consulte uma variável de repositório dinâmica por seu nome totalmente
qualificado.
Por exemplo:
CASE WHEN "Hour" >= VALUEOF("prime_begin") AND "Hour" <
VALUEOF("prime_end") THEN 'Prime Time' WHEN ... ELSE...END
Criando Análises 5-31
Técnicas Avançadas: Referenciando Valores Armazenados em Variáveis
5-32 Usando o Oracle Business Intelligence Cloud Service
6
Exibindo Dados de Diferentes Maneiras
Você pode exibir dados de diferentes maneiras adicionando views a análises.
Tópicos:
• Workflow Típico para Exibir Dados de Diferentes Maneiras
• Sobre Views
• Adicionando Views
• Editando Views
• Editando Diversos Tipos de Views
• Criando Gráfico de Dados em Análises
• Salvando Views
• Reorganizando Views
• Atualizando os Resultados nas Views
• Imprimindo Views
• Alterando Opções de Impressão de Views
• Visualizando Como as Views São Exibidas em Painéis de Controle
• Removendo Views
• Classificando Valores em Views
• Removendo Classificações nas Views
• Fazendo Drill nos Resultados
• Redimensionando Linhas e Colunas em Views
• Suprimindo Valores Nulos em Views
• Montando Views para Exibição
• Vinculando Views em Relacionamentos Mestre/Detalhe
• Modificando o Layout de Dados em Views
• Sobre Destinos para Soltar no Painel Layout
Exibindo Dados de Diferentes Maneiras 6-1
Workflow Típico para Exibir Dados de Diferentes Maneiras
Workflow Típico para Exibir Dados de Diferentes Maneiras
Veja a seguir as tarefas comuns que iniciam a adição de views a análises para exibir
dados de diferentes maneiras.
Tarefa
Descrição
Mais Informações
Criar uma análise
Selecione e organize as colunas que você
deseja usar em uma análise.
Criando sua Primeira
Análise
Adicionar uma view
Adicione views a uma análise para visualizar
dados de diferentes maneiras.
Adicionando Views
Editar uma view
Use o editor que está disponível a cada tipo
de view para editar essa view.
Editando Views
Remover uma view
Exclua uma view de um layout composto ou
de uma análise.
Removendo Views
Salvar uma view
Salve uma view salvando a análise.
Salvando Views
Imprimir uma view
Imprima uma única view ou um grupo views
em HTML ou PDF para impressão.
Imprimindo Views
Sobre Views
Uma view é uma visualização que ajuda a comunicar um resultado. As views
permitem que você examine resultados de análises de maneira proveitosa e intuitiva.
As views oferecem maneiras diferentes de examinar dados, que ajudam a descobrir
padrões, tendências, anomalias e outras características de interesse de seus dados.
É possível adicionar diversas views aos resultados, como gráficos e tabelas dinâmicas,
que permitam detalhar para obter informações mais precisas, texto explicativo, uma
lista de filtros usados para limitar os resultado e muito mais. Por exemplo, você pode
incluir um view de gráfico de barras de receita.
Adicionando Views
Por padrão, ao criar um análise, você vê uma tabela simples ou dinâmica view,
dependendo das colunas selecionadas. Você pode adicionar outras views à análise
para permitir visualizar os dados de maneiras diferentes.
6-2 Usando o Oracle Business Intelligence Cloud Service
Editando Views
Por exemplo, você pode analisar tendências em sua análise de Previsão de Vendas
criando uma nova view e selecionando Visualização Recomendada e a opção
Analisando Tendências.
Vídeo
Para adicionar uma view:
1. Abra a análise para edição.
2. Na guia Resultados, clique em Nova View e selecione uma das opções a seguir.
A view é adicionada ao layout composto atual.
Opção
Descrição
Melhor Visualização
O Oracle BI Cloud Service cria automaticamente a view
mais apropriada com base nos dados da análise.
Visualização Recomendada
para
Selecione o tipo de análise que você deseja fazer e o
Oracle BI Cloud Service recomendará as melhores views
para essa finalidade e seus dados. Por exemplo, selecione
Analisando Tendências ou Comparando Resultados
Explícitos.
Tipo de View
Você seleciona o tipo de view desejado, como Tabela
Dinâmica ou Gauge.
3. Para formatar o contêiner das views na análise, clique em Formatar Contêiner.
4. Preencha os campos na caixa de diálogo Formatar Contêiner para especificar
opções como alinhamento, cores e bordas.
5. Clique em OK.
6. Clique em Salvar Análise.
Editando Views
Cada tipo de view tem seu próprio editor. Os editores incluem funcionalidade comum
entre as views e de uma view específica.
Por exemplo, você pode editar um gráfico em uma análise Brand Revenue no editor de
Gráfico para mostrar a legenda.
O procedimento a seguir fornece informações gerais sobre como editar views. Para
obter mais informações, consulte Editando Diversos Tipos de Views e Criando Gráfico
de Dados em Análises.
Para editar uma view:
1. Abra a análise para edição.
2. Clique no Editor de análise: guia Resultados.
3. Para editar a view, clique em Editar View.
4. No editor de view (como o editor de Gráfico), faça as edições apropriadas, como
mostrar a legenda.
Exibindo Dados de Diferentes Maneiras 6-3
Editando Diversos Tipos de Views
5. Para afetar a exibição de dados na view, consulte Modificando o Layout de Dados
em Views. Você pode executar tarefas como arrastar e soltar colunas.
6. Associe views de dados de modo que uma view cause alterações em uma ou mais
outras views. Para obter informações, consulte Vinculando Views em
Relacionamentos Mestre/Detalhe.
7. Arraste e solte grupos e itens calculados com nome, do painel Catálogo para a
view. Para obter informações, consulte Manipulando Membros Usando Grupos e
Itens Calculados.
8. Para personalizar a seleção de dados na view, consulte Refinando Seleções de
Dados.
9. Clique em Concluído.
10. Para salvar a view, consulte Salvando Views.
Editando Diversos Tipos de Views
Este tópico identifica informações adicionais para editar vários tipos de views.
Tópicos:
• Editando Views de Tabelas e de Tabelas Dinâmicas
• Editando Views de Gauge
• Editando Views de Heat Matrix
• Editando Views de Mapas
• Editando Views do Quadro de Desempenho
• Editando Views de Grade
• Editando Views de Mapa em Árvore
• Editando Views de Narrativa
6-4 Usando o Oracle Business Intelligence Cloud Service
Editando Diversos Tipos de Views
• Sobre a Edição de Views sem Dados
Editando Views de Tabelas e de Tabelas Dinâmicas
Duas views comuns para analisar e exibir dados são a tabela e a tabela dinâmica.
Por exemplo, você pode editar uma tabela dinâmica na análise e colocar Marca na
borda da linha para exibir seus dados de Receita correspondentes para cada Trimestre
e Região. É possível incluir uma tabela padrão e uma tabela dinâmica lado a lado em
um layout composto.
Para editar uma view de tabela padrão ou dinâmica:
1. Abra a análise para edição.
2. Clique no Editor de Análise: guia Resultados.
3. Clique em Exibir Propriedades para editar as propriedades.
Você pode definir propriedades como as seguintes:
• O método a ser usado para procurar os dados — controles de rolagem e de
paginação.
• A exibição de títulos das colunas e da view.
• Preferências de formatação, como tamanho e cores.
Exibindo Dados de Diferentes Maneiras 6-5
Editando Diversos Tipos de Views
• Estilo de barra verde. A definição dessa propriedade mostra linhas ou colunas
alternadas em verde claro, que é a cor padrão que você pode alterar.
4. Clique em OK.
5. Clique em Editar View para exibir o editor de View de Tabela.
6. Para uma view de tabela dinâmica, clique no botão Resultados Dinâmicos
Gráficos na barra de ferramentas para exibir os resultados da tabela dinâmica em
uma view gráfica, que é exibida ao lado da tabela dinâmica.
As duas views são totalmente vinculadas, o que significa que as alterações feitas
em uma delas se refletem automaticamente na outra.
7. Clique em Concluído.
8. Para especificar a classificação na view, consulte Classificando Valores em Views.
9. Para fazer drill-down dos dados na view, consulte Fazendo Drill nos Resultados.
Editando Views de Gauge
Você pode usar views de gauge para comparar graficamente o desempenho com as
metas. Devido ao tamanho compacto dos gauges, eles podem ser mais eficazes do que
os gráficos para mostrar um valor de dado único. Os resultados são mostrados como
gauges de medidor, barra ou bulbo.
Por exemplo, você pode usar um gauge para ver se Actual Revenue está dentro dos
limites predefinidos para uma marca.
A figura a seguir mostra um gauge de medidor:
A figura a seguir mostra um gauge de barra:
A figura a seguir mostra um gauge de bulbo:
6-6 Usando o Oracle Business Intelligence Cloud Service
Editando Diversos Tipos de Views
Para editar uma view de gauge:
1. Abra a análise para edição.
2. Clique no Editor de Análise: guia Resultados.
3. Clique em Exibir Propriedades para executar tarefas como as seguintes:
• Especifique o número de linhas de gauges a serem exibidas e o posicionamento
dos labels em Gauges por Linha.
• Altere a largura e a altura dos gauges e a aparência de títulos e labels.
• Especifique a escala de limites de gauge e marcas de visto. Por exemplo, você
pode especificar um limite de gauge personalizado. Pode especificar um valor
estático, como por exemplo 1000, como valor real ou porcentagem. O valor
especificado depende da faixa de pontos de dados. Certifique-se de que o limite
de gauge máximo seja maior que o ponto de dados máximo. Isso assegura que
todos os pontos de dados sejam exibidos no gauge.
• Especifique o tipo de marcador para um gauge de medidor, como Ponteiro,
Linha ou Preenchimento.
4. Clique em OK.
5. Clique em Editar View para exibir o editor de View de Gauge.
6. Clique no botão Tipo de Gauge na barra de ferramentas para selecionar o tipo de
gauge, como bulbo ou medidor.
7. Defina limites para o gauge, conforme descrito em Definindo Limites.
8. Clique em Concluído.
Definindo Limites
Você pode definir limites para a exibição de gauges e gráficos de funil.
Cada limite tem um valor alto e um baixo e está associado a uma cor na qual a faixa
identificada pelo limite é exibida no gauge, como verde para aceitável, amarelo para
advertência e vermelho para crítico.
Para definir limites:
1. Clique em Editar View para exibir o editor de view.
2. No painel Definições, selecione Valores altos são desejáveis ou Valores baixos são
desejáveis.
Por exemplo, a seleção de Valores altos são desejáveis lista os status na ordem do
indicado de mais desejável (como Excelente) no início para o indicador de menos
desejável (como Advertência) no final. Geralmente, com colunas como Revenue,
Exibindo Dados de Diferentes Maneiras 6-7
Editando Diversos Tipos de Views
valores altos são desejáveis. Com colunas como Despesas, valores baixos são
desejáveis.
3. Na lista Limite, especifique os valores de dados que destacam uma determinada
faixa de valores.
Os valores devem estar entre os valores mínimo e máximo definidos para os limites
da view. A faixa que um limite identifica é preenchida com uma cor que difere da
cor das outras faixas.
Para especificar um valor de dados, você pode informar um valor estático
diretamente em um campo Limite ou pode clicar em Opções de Limite para definir
o valor com base em uma coluna de medidas, uma expressão variável ou nos
resultados de uma consulta SQL. Selecione Dinâmico para permitir que o sistema
determine o valor do limite.
4. Informe os labels das faixas na área Status.
• Selecione Valores de Limite para usar os valores de limite atuais como label da
faixa.
• Selecione Especificar Label para usar o texto que você especificar como label da
faixa, como Excelente.
Editando Views de Heat Matrix
Uma view de heat matrix mostra uma ilustração bidimensional dos dados na qual os
valores são representados por um gradiente de cores.
Para editar uma view de heat matrix:
1. Abra a análise para edição.
2. Clique no Editor de Análise: guia Resultados.
3. Clique em Exibir Propriedades para editar as propriedades.
É possível definir várias propriedades, incluindo aquelas:
• Que controlam o método a ser usado para procurar os dados — controles de
paginação ou de rolagem.
• Relacionadas ao tamanho da heat matrix e à exibição das células de dados e do
cabeçalho.
• Relacionadas à opção de uma legenda ser exibida para mostrar variações de
cores contínuas ou bins dos mosaicos da heat matrix.
4. Clique em OK para ignorar o diálogo.
5. Clique no botão esquerdo do mouse para fazer drill na célula.
Quando se fazer drill em hierarquias de vários níveis, todos os membros dos níveis
mais inferiores são exibidos como células, e dados de nível de detalhe substituem
os dados atuais. Por exemplo, quando você faz drill em um nome de país, como
Estados Unidos, a heat matrix exibe dados do estado (ou das províncias) desse
país, mas não do próprio país.
6-8 Usando o Oracle Business Intelligence Cloud Service
Editando Diversos Tipos de Views
6. Clique com o botão direito do mouse nas bordas externas para exibir um menu de
contexto de opções, como Fazer Drill, chamar ações, Manter Apenas, Remover ou
focar em uma célula específica.
7. Clique em Editar View para exibir o editor de Heat Matrix.
8. No painel Layout:
a. Na caixa Estilo, selecione Bin de Percentil ou Preenchimento de Cor Contínua
para alterar a paleta de cores da view.
b. Altere as medidas e as colunas para visualizar os dados de uma forma mais
significativa, usando os destinos para soltar Linhas, Colunas e Colorir por.
9. Para especificar a classificação, clique com o botão direito do mouse em uma view e
em Classificar. As interações que estão disponíveis na caixa de diálogo Classificar
dependem do local em que você clica com o botão direito do mouse na view.
10. Clique em Concluído.
Sobre Views de Heat Matrix
Uma view de heat matrix mostra uma ilustração bidimensional dos dados na qual os
valores são representados por um gradiente de cores. Uma heat matrix simples fornece
um resumo visual imediato de informações cujo objetivo é auxiliar na análise de
grandes volumes de dados e na identificação de valores de outliers.
Uma heat matrix exibe dados de uma medida. Células coloridas são formadas pelo
agrupamento e a interseção das colunas e linhas colocadas nos destinos para soltar dos
tipos Prompts, Seções, Linhas, Colunas e Colorir por As células são exibidas como bins
de percentil ou como cor contínua. Você pode passar o mouse sobre uma célula para
exibir seu valor ou exibir valores das células o tempo todo.
Por padrão, a primeira medida da análise na guia Critérios é selecionada como a
medida Colorir por e representa o valor da medida. O elemento Estilo adota como
padrão o Bin de Percentil com "quartil" como o valor do número de bins. As células
são exibidas uniformemente, de forma que cada célula tenha a mesma largura e a
mesma altura. A altura e a largura da célula não precisam ser iguais. Um padrão
diagonal "transparente" de faixas indica valores nulos.
Você pode exibir uma legenda abaixo da heat matrix que inclui:
• Uma medida (selecionada na lista Colorir por) e seu label correspondente.
• O número de bins especificados (por exemplo, quartil), codificados por cor e
identificados por label ou uma barra de gradiente exibida como um preenchimento
de cor contínua com o label de "baixa" a "alta".
Aqui há um exemplo de uma heat matrix em uma página do painel de controle. A
receita de cada representante de vendas é exibida por região e produto e organizada
por tipo de produto. A receita de vendas é fixada por ano. Essa heat matrix ilustra os
ouliers de receita de produto para cada representante de vendas (por exemplo, em
2008, Angela Richards não teve receita de vendas para Adaptadores de Bluetooth ou
Sistemas de Alto-Falante MP3 para todas as regiões).
Exibindo Dados de Diferentes Maneiras 6-9
Editando Diversos Tipos de Views
Editando Views de Mapas
Você usa views de mapas para exibir dados nos mapas, em vários formatos diferentes,
e para interagir com os dados.
Tutorial
Uma view de mapa apresenta dados em formulário espacial. Por meio de contexto da
localização, as views de mapas permitem que você descubra facilmente tendências e
transações nas regiões que podem não ser óbvias em tabelas ou gráficos. Por exemplo,
uma view de mapa pode mostrar um mapa com os estados dos Estados Unidos
codificados por cores, de acordo com o desempenho de vendas.
6-10 Usando o Oracle Business Intelligence Cloud Service
Editando Diversos Tipos de Views
Antes de editar as views de mapas, o administrador deve configurar a
forma pela qual os elementos de dados são exibidos nas views de mapas.
Consulte Configurando Como os Dados serão Exibidos nos Mapas em
Preparing Data in Oracle Business Intelligence Cloud Service (Preparando Dados no
Oracle Business Intelligence Cloud Service).
Nota:
Você cria uma view de mapa após selecionar colunas a serem exibidas nessa view. O
administrador pode especificar vários mapas de segundo plano. Inicialmente, a view
de mapa é exibida com o primeiro mapa em segundo plano, que tem pelo menos uma
camada associada a uma coluna selecionada. É possível editar uma view de mapa
selecionando um mapa em segundo plano diferente, aplicando camadas ao mapa em
segundo plano e formatando as camadas.
Para editar uma view de mapa:
1. Abra a análise para edição.
2. Clique no Editor de Análise: guia Resultados.
3. Clique em Exibir Propriedades para exibir a caixa de diálogo Propriedades.
4. Na guia Tela da caixa de diálogo Propriedades, especifique as opções de tamanho
do mapa:
Campo
Descrição
Tamanho da Tela
Especifica o tamanho do mapa dentro do seu container. É
possível selecionar Padrão, Personalizado ou um tamanho
predefinido. Se você selecionar Padrão ou um tamanho
predefinido, nenhuma outra opção ficará disponível e o mapa
será dimensionado para caber no seu container. O container é
qualquer área que retenha o mapa, como a área do editor
Mapa ou a seção de uma página do painel de controle.
Mapear Wrap-Around
Especifica um recurso "wrap-around" quando você inclui
formatos de linha em um mapa. As linhas são o único
formato que cruza fronteiras de mapas, como um voo de
avião de San Francisco para Tóquio. Quando esse recurso está
ativado, você pode fazer panoramas do mapa de modo que as
linhas não sejam quebradas.
5. Na guia Labels da caixa de diálogo Propriedades, especifique se os labels serão
mostrados para todas as camadas ou para camadas específicas na view de mapa. A
guia inclui uma caixa para cada camada na view de mapa. Os labels são exibidos
na mesma ordem das camadas listadas na área Formatos de Mapa do Editor de
mapa. As camadas de pontos personalizados têm labels ocultos por padrão.
6. Na guia Interação, defina as portas de view inicial. Consulte Definindo as Portas de
Views Iniciais para Views de Mapas.
7. Na guia Ferramentas da caixa de diálogo Propriedades, especifique quais
ferramentas estão disponíveis para exibição com o mapa, como controle deslizante
de zoom e indicador de distância.
8. Clique em OK.
Exibindo Dados de Diferentes Maneiras 6-11
Editando Diversos Tipos de Views
9. Aplique formatos às camadas, conforme descrito em Aplicando Formatos a
Camadas nas Views de Mapas.
10. Clique em Editar View para exibir o editor de Mapa.
11. Modifique formatos e camadas, conforme descrito em Editando Formatos e
Camadas nas Views de Mapa.
12. Clique em Concluído.
13. Faça drill em valores, conforme descrito em Fazendo Drill em Views de Mapas.
Sobre Views de Mapas
Você usa views de mapas para exibir dados nos mapas, em vários formatos diferentes,
e para interagir com os dados.
Quando os dados são visualizados em um mapa, os relacionamentos entre os valores
de dados que talvez não estivessem claros anteriormente podem ser exibidos de uma
maneira mais intuitiva. Por exemplo, uma view de mapa pode mostrar o mapa de uma
cidade com os códigos postais codificados por cor por desempenho de vendas,
enquanto um marcador de imagem exibe o desconto médio dado por pedido.
Um mapa consiste em vários componentes, incluindo um mapa em segundo plano ou
de modelo e uma pilha de camadas que são exibidas na parte superior de cada uma
em uma janela. Um mapa possui um sistema de coordenadas ali associadas que todas
as suas camadas devem compartilhar. O mapa pode ser um arquivo de imagem, a
representação de objetos de um arquivo de imagem ou um URL referente a um
arquivo de imagem.
Conteúdo Principal
O conteúdo principal é o segundo plano ou mapa do modelo, que fornece os dados
geográficos em segundo plano e níveis de zoom. O conteúdo principal pode ser uma
imagem; por exemplo, mapas de plantas baixas de prédios de escritórios e a aparência
e presença de itens como países, cidades e estradas.
Camadas
Uma ou mais camadas interativas ou personalizadas podem sobrepor o conjunto
principal, conforme descrito em Sobre Camadas nas Views de Mapas.
Barra de Ferramentas
A barra de ferramentas fica visível, por padrão, e você pode clicar em seus botões para
manipular o conteúdo do mapa diretamente. A própria view de mapa tem uma barra
de ferramentas. O designer de conteúdo especifica se a barra de ferramentas da view
de mapa deve ser exibida em uma página do painel de controle. Em uma página do
painel de controle, a barra de ferramentas é exibida diretamente sobre o mapa e
contém apenas os botões Panorama, Menos Zoom e Mais Zoom.
A barra de ferramentas no editor Mapa contém opções adicionais para modificar a
view de mapa.
Controles de Zoom
Esses controles ajustam os detalhes dos dados geográficos que são mostrados na view
de mapa. Por exemplo, ampliar zoom em um país pode mostrar detalhes de estados e
cidades.
O administrador especifica em quais níveis de zoom cada camada fica visível. Você
pode ter vários níveis de zoom para uma camada e pode ter um nível de zoom único
associado a várias camadas. Ao aplicar o zoom, você altera as informações do mapa
6-12 Usando o Oracle Business Intelligence Cloud Service
Editando Diversos Tipos de Views
nesse nível de zoom, mas não afeta a exibição de dados de BI nesse nível. A exibição
de dados é afetada pelo detalhamento.
Os controles de zoom incluem um controle deslizante de zoom que é exibido no canto
superior esquerdo da view de mapa com um quadro de movimentação para aplicação
de zoom em grande escala e botões para zoom em um único nível. Quando o controle
de zoom está totalmente sem zoom, o nível de zoom é definido como 0 e toda a view
de mapa é exibida.
Você determina a visibilidade do controle de zoom. Quando você cria uma view de
mapa, por padrão, o mapa tem o zoom aplicado inicialmente no nível de zoom mais
alto que ajusta-se a todo o conteúdo da camada de nível mais alto. Por exemplo, se a
camada ordenada de nível mais alto contiver somente dados do estado da Califórnia,
então o mapa tem o zoom do nível de zoom mais alto que ainda mostra toda a
Califórnia.
Ferramenta Escala
Também conhecida como Indicador de Distância, esta ferramenta fornece uma chave
para a interpretação de distância do mapa e consiste em duas barras horizontais que
são exibidas no canto inferior esquerdo da view de mapa abaixo do painel de
informações e acima dos direitos autorias. A barra superior representa milhas (mi); a
inferior, quilômetros (km). Os labels são exibidos acima da barra de milhas e abaixo da
barra de quilômetros no formato [distância] [unidade de medida]. Os valores de
comprimento e distância das barras mudam conforme o nível de zoom e o panorama
do mapa são alterados.
Legenda
A legenda é uma área semitransparente no canto superior direito da view de mapa
que você pode exibir e ocultar. Ela mostra as informações relacionadas ao nível de
zoom atual. A legenda fornece uma chave visual somente para leitura para símbolos,
camadas e formatação no mapa e exibe todos os formatos visíveis que são aplicados ao
mapa. Se um formato for desativado, o item de legenda correspondente também ficará
oculto. Se um formato estiver ativado, mas com zoom reduzido da view, ele não será
exibido na legenda. A legenda exibirá um texto do tipo "Nenhum formato definido
para o nível de zoom atual" se você não tiver formatos definidos no nível de zoom
atual.
Quando você seleciona um formato no mapa, o item da legenda correspondente é
destacado. Os destaques têm uma variedade de granularidade, dependendo dos
formatos selecionados (por exemplo, um gráfico de pizza não tem o nível de
granularidade que o preenchimento colorido tem).
Use os botões Expandir Legenda do Mapa e Recolher Legenda do Mapa no canto
superior direito para controlar a view da legenda.
Mapa de Visão Geral
O mapa da visão geral consiste em uma view em miniatura do mapa principal
mostrado no canto inferior direito do mapa principal. Este mapa da visão geral fornece
contexto regional.
A retícula é exibida como uma janela pequena que você pode mover em toda uma
view de miniatura do mapa principal. A posição da retícula no mapa em miniatura
determina a área visível do mapa principal. À medida que você move a retícula, o
mapa principal é atualizado automaticamente. É possível também panoramizar o
mapa de visão geral sem usar a retícula.
O mapa de visão geral será ocultado automaticamente se não for possível exibir a
retícula. Isso ocorre geralmente quando a diferença de escala entre níveis de zoom
Exibindo Dados de Diferentes Maneiras 6-13
Editando Diversos Tipos de Views
sucessivos é muito pequena para mostrar a view em miniatura no mapa de visão
geral.
Painel Interativo
A seção principal do painel interativo permite que você crie e edite os formatos de
dados do BI no editor de Análise. Se um formato tiver limites editáveis, um controle
deslizante será exibido no Editor de mapa que permite a você editar os limites
arrastando o controle deslizante. O painel interativo permite que você reorganize os
formatos em uma camada geográfica. Por exemplo, se a camada Estados tiver três
formatos, você poderá selecionar a ordem de exibição dos formatos.
Ao exibir uma dica de ferramenta passando o cursor do mouse sobre uma área de
mapa, os detalhes correspondentes serão atualizados e destacados no painel
interativo.
Os usuários do painel de controle podem controlar a visibilidade de formatos
(ativando-os ou desativando-os) e ajustar seus limites, se tiverem a permissão do
designer de conteúdo.
A seção inferior do painel inclui a área Camada de Recursos, onde você pode
selecionar camadas não BI para adicionar ao mapa. Uma camada não-BI é aquela que
não foi associada a uma coluna do BI. Você não pode aplicar formatos para camadas
não-BI.
Sobre Formatos e Camadas nas Views de Mapas
Este tópico descreve como os formatos e camadas interagem nas views de mapas.
Tópicos:
• Sobre Camadas nas Views de Mapas
• Sobre Formatos nas Views de Mapas
Sobre Formatos nas Views de Mapas
Um formato exibe propriedades de exibição de uma funcionalidade, como um ponto
ou uma linha que representa uma cidade ou um rio.
Por exemplo, se o recurso for um polígono que mostra um país, o formato pode definir
a cor de preenchimento do país ou pode definir um gráfico de pizza a ser desenhado
sobre o país. Os formatos estão ligados a um determinado nível geográfico, como
continente, país, região, estado ou cidade.
Para obter mais informações, consulte Aplicando Formatos a Camadas nas Views de
Mapas.
Sobre os Tipos de Formatos
Uma view de mapa usa as colunas de dados do BI. Cada coluna tem um conjunto de
propriedades que definem suas características, como de formatação e interação.
Nenhuma formatação que tiver sido aplicada a uma coluna será aplicada ao mapa,
exceto as definições de interação. Toda formatação originada de limites do mapa é
aplicada.
Você pode aplicar diversos tipos de formatos às views de mapas e às camadas do BI.
Você não pode aplicar formatos para camadas não-BI. Você pode definir vários
formatos para aplicar às camadas do BI.
6-14 Usando o Oracle Business Intelligence Cloud Service
Editando Diversos Tipos de Views
Campo
Descrição
Preenchimento
de Cor
Exibe a caixa de diálogo Preenchimento de Cor (Camada), que você poderá
usar para exibir áreas em cores de preenchimento que indicam que uma
área atende a uma determinada condição.
Os formatos de preenchimento de cor se aplicam a regiões ou polígonos.
Por exemplo, um formato de preenchimento de cor pode identificar uma
faixa de cores que represente a população dos estados de uma região ou a
popularidade de um produto nos estados de uma região. Uma view de
mapa pode ter diversos formatos de cor visíveis em diferentes níveis de
zoom. Por exemplo, um formato de preenchimento de cor da camada nos
níveis de zoom de 1 a 5 pode representar a população de um estado, e a
renda média do município da camada nos níveis de zoom de 6 a 10. Você
também pode especificar cores diferentes para identificar uma faixa de
valores de dados.
Gráfico de
Barras
Exibe a caixa de diálogo Gráfico de Barras (Camada), que você pode usar
para exibir uma série de dados em um gráfico de barras em uma área. Os
formatos de gráficos podem mostrar estatísticas relacionadas a uma
determinada região, como estados ou municípios. Por exemplo, um
formato de gráfico pode exibir os valores de vendas de vários produtos em
um estado.
Embora você possa criar vários formatos de gráfico para uma determinada
camada, tal criação não é recomendada, pois os formatos podem se
sobrepor na camada, exibindo resultados indesejados.
Gráfico de Pizza
Exibe a caixa de diálogo Gráfico de Pizza (Camada), que você pode usar
para exibir uma série de dados em um gráfico de pizza em uma área.
Forma
Exibe a caixa de diálogo Forma Variável (Camada) que você usa para exibir
uma coluna de medida associada a uma área, desenhando marcadores ou
formas dentro da região. Também é possível especificar diferentes cores
para identificar a forma para identificar um intervalo de valores de dados.
Bolha
Exibe a caixa de diálogo Bolha (Camada), que você usa para exibir uma
bolha dentro de uma área, semelhante ao formato da forma.
Imagem
Exibe a Imagem (Camada), que você usa para renderizar uma imagem em
uma área, do mesmo modo que o formato. Você pode especificar
diferentes imagens para identificar um intervalo de valores de dados. Você
seleciona imagens especificadas pelo administrador.
Linha
Exibe a caixa de diálogo Linha (Camada), que você usa para exibir uma
linha em um mapa.
Você pode incluir linhas nos mapas para exibir caminhos, como rodovias,
linhas ferroviárias e rotas marítimas. É possível especificar a largura das
linhas e usar o recurso Mapear Wrap-Around na caixa de diálogo
Propriedades do Mapa para permitir a quebra de linhas, como ao mostrar
uma rota aérea de São Francisco a Tóquio.
É possível variar a largura de uma linha por cada medida para acentuar
um recurso.
Exibindo Dados de Diferentes Maneiras 6-15
Editando Diversos Tipos de Views
Campo
Descrição
Ponto
Personalizado
Exibe a caixa de diálogo Ponto Personalizado do Formato (Camada), que
você usa para exibir um formato de ponto, como uma bolha, imagem ou
formato em uma camada. Os pontos personalizados são exibidos em todos
os níveis de zoom e acima de todas as outras formatações de mapa.
Quando você cria um formato de Ponto Personalizado, seleciona colunas
para especificar a latitude e a longitude
Sobre a Visibilidade de Formatos
A visibilidade de um formato depende de vários fatores:
• O nível de zoom no mapa e a "faixa de zoom" do formato. Por exemplo, um
formato de Preenchimento de Cor para Estados é visível quando as fronteiras do
estado estão visíveis e ele está ativado, mas não é mais visível quando o zoom no
mapa é reduzido para o nível Continente.
• O limite de ponto de dados. Os formatos geralmente são visíveis quando aplica-se
zoom a eles na view e eles estão ativados, mas talvez não sejam exibidos se uma
determinada camada tiver excedido seu número máximo de pontos de dados.
Os formatos de pontos personalizados são exclusivos no sentido de serem exibidos no
mapa sempre, em todos os níveis de zoom.
Os dados de formato só são exibidos na legenda quando o formato está ativado e com
zoom aplicado. Um formato está ativado quando a caixa ao lado do seu nome está
selecionada na área de formatos de mapa.
O mapa não pode exibir vários formatos de não-ponto de cada vez (em um único nível
de zoom), mas pode exibir vários formatos de ponto simultaneamente, se eles não
compartilharem o mesmo local de latitude e longitude. Se diversos formatos de gráfico
forem especificados na mesma camada geográfica, eles serão exibidos por cima uns
dos outros.
Sobre a Aplicação de Formatos
Várias diretrizes são aplicadas aos formatos:
• Os formatos de Preenchimento de Cor, Bolhas, Gráfico de Pizza e Gráfico de Barras
são aplicados às áreas geográficas, como polígonos.
• Os formatos de Bolhas, Forma da Variável, Imagem e Ponto Personalizado a seguir
baseiam-se em um único local de latitude e longitude (um ponto).
• O formato de linha é exibido somente quando uma geometria de linha está
presente. Os formatos de linha são os únicos que você pode criar para geometrias
de linhas.
• Ao definir formatos, você pode especificar para que formatos diferentes se
apliquem a diferentes colunas de medida em uma camada.
Sobre Camadas nas Views de Mapas
Uma camada é qualquer conjunto de recursos e formatos que tenham um conjunto
comum de atributos e um local.
Por exemplo, uma camada que mostra os estados dos EUA pode incluir codificação de
cor dos estados por vendas, e um gráfico de pizza que mostra as vendas por marca
6-16 Usando o Oracle Business Intelligence Cloud Service
Editando Diversos Tipos de Views
nesse estado. Além da camada de estados dos EUA, você pode usar uma camada que
exiba as lojas de um estado como pontos individuais, com observações pop-up que
mostrem as vendas de cada loja.
As camadas são exibidas em um mapa em plano de fundo ou de modelo. Quando
você aplica mais ou menos zoom no mapa, várias camadas ficam ocultas ou são
exibidas. Algumas devem ser ativadas para dados, para que você possa exibi-las no
mapa. Outras camadas, como as que mostram estradas, não são relacionadas aos
dados.
As camadas podem ser predefinidas ou personalizadas. Uma camada predefinida tem
sua geometria definida em uma tabela espacial em um Oracle Database. O
administrador disponibiliza as camadas predefinidas, conforme descrito em
Configurando Como os Dados serão Exibidos nos Mapas. Uma camada de pontos
personalizados é definida por você ao editar uma view de mapa.
As camadas podem ser de tipos diferentes. Uma camada de polígono representa
regiões, como estados. Uma camada New England seria um exemplo para Estados
Unidos, que consiste nos estados Connecticut, Maine, Massachusetts, New
Hampshire, Rhode Island e Vermont.
Uma camada de pontos representa pontos específicos em um mapa, com base em um
sistema de coordenadas. Por exemplo, uma camada de pontos pode identificar os
locais para armazenamento em um mapa. A camada pode usar uma imagem diferente
para o tipo de inventário (produtos eletrônicos, artigos domésticos, suprimentos de
jardinagem) em um conjunto de armazenamentos para diferenciá-los um do outro.
Você pode criar uma camada de pontos personalizada que aplique pontos a um mapa
usando longitudes e latitudes. Por exemplo, suponha que a sede da sua empresa seja
em Nova York. Você pode criar uma camada de pontos personalizada que exiba o
ícone da empresa em cima de Nova York, e esse ícone ser exibido sempre que um
mapa que inclui Nova York for mostrado. A camada de pontos personalizada fica
sempre acima das outras camadas e não é afetada por níveis de zoom. Essa camada só
é usada pela view de mapa atual na análise atual; ela não é usada por outras views de
mapas, nem no caso da mesma análise.
Você pode selecionar camadas para que fiquem visíveis ou ocultas em um mapa, mas
não pode modificar camadas predefinidas. Pode também criar formatos a serem
aplicados às camadas; por exemplo, regiões coloridas, bolhas, pontos, linhas ou
gráficos de barras ou de pizza. Nem todos os formatos estão disponíveis para todos os
tipos de camada. Por exemplo, as camadas de pontos não podem ter formatos de
preenchimento de cor.
Editando Formatos e Camadas nas Views de Mapa
Você pode editar os formatos que são exibidos nas camadas de uma view de mapa.
Nem todos os formatos estão disponíveis para todos os tipos de camada. Por exemplo,
camadas de pontos não podem ter formatos de Preenchimento de Cor. O mapa não
pode exibir vários formatos de não-ponto de cada vez (em um único nível de zoom),
mas pode exibir vários formatos de ponto simultaneamente, se eles não
compartilharem o mesmo local de latitude e longitude. Se diversos formatos de gráfico
forem especificados na mesma camada geográfica, eles serão exibidos por cima uns
dos outros.
Para editar formatos e camadas nas views de mapas:
1. Abra a view de mapa para edição, conforme descrito em Editando Views de
Mapas.
Exibindo Dados de Diferentes Maneiras 6-17
Editando Diversos Tipos de Views
2. Clique em Editar View para exibir o editor de Mapa.
3. Clique em Exibir e em Exibir Todos os Formatos para especificar que todos os
formatos definidos são listados nessa área, ou clique em Exibir os Formatos
Visíveis para especificar que somente os formatos exibidos no mapa no momento
são listados nessa área.
4. Clique em Novo, selecione um tipo de formato e uma camada para exibir a caixa de
diálogo apropriada à definição desse formato.
Você pode selecionar uma camada existente ou optar por criar uma camada de
pontos personalizados, que permite aplicar formatos a pontos no mapa com base
na latitude e na longitude. Os tipos de camadas incluem gráficos de barra, gráficos
de pizza, bolhas, linhas e formas.
Para obter mais informações, consulte Sobre Formatos nas Views de Mapas.
Quando você adiciona um formato, ele é exibido na parte superior da lista de
formatos, para que você o veja no mapa.
5. Selecione Criar formatos automaticamente ao fazer drill para especificar se deseja
criar formatos automaticamente ao detalhar um mapa. Os formatos adicionados
são listados no painel Formatos do Mapa. Por exemplo, suponha que você detalhe
Distritos para Cidades. Formatos adicionais são incluídos para a camada Cidades.
6. Se nenhuma camada for especificada na área de formatos do mapa, clique em
Novo Formato de Mapa. O mapa solicita que você importe colunas codificadas
geograficamente para exibir um formato para uma determinada camada
geográfica, se as colunas não integrarem a análise.
7. Passe o mouse sobre um nome de formato na lista a fim de exibir opções para
modificar a camada:
Opção
Descrição
Adicionar Novos
Formatos de Mapa
Exibe uma lista de formatos para você possa selecionar aquele
apropriado à exibição da caixa de diálogo indicada para
definir o formato. A lista só contém os formatos aplicáveis à
geometria dessa camada. Por exemplo, gráficos de barras e
gráficos de setores circulares não se aplicam a camadas de
pontos. Após selecionar um formato, selecione a coluna à
qual ele se aplica.
Se você adicionar um formato mas não o vir no mapa,
certifique-se de que o mapa esteja mostrando a nível de zoom
correto.
Excluir
Remove a camada e todos os seus formatos da exibição no
mapa.
8. Passe o mouse sobre um nome de formato em um nome de camada da lista a fim
de exibir as opções para reordenar, editar e excluir formatos.
9. Clique na caixa ao lado de um nome de formato para tornar o formato visível ou
invisível no mapa.
10. Se preferir, na área Camada de Recursos, adicione ao mapa camadas que não são
do BI. Essas camadas não foram associadas aos dados do BI, dessa forma, não são
6-18 Usando o Oracle Business Intelligence Cloud Service
Editando Diversos Tipos de Views
interativas. Clique em Novo, em seguida, selecione a camada que você deseja
adicionar ao mapa.
11. Clique em Concluído.
Aplicando Formatos a Camadas nas Views de Mapas
Você pode formatar uma view de mapa, incluindo cores, gráficos de barras, gráficos
de pizza, bolhas de tamanho variável, imagens, linhas ou formas coloridas que o
auxiliarão a aplicar o recurso de bin e outras opções de formatação.
Para obter mais informações, consulte Sobre Formatos e Camadas nas Views de
Mapas.
Para aplicar um formato em uma camada:
• Clique no link Criar um novo formato de mapa, se nenhuma camada estiver
especificada na lista Formatos de Mapa.
• Clique no botão Adicionar novos formatos de mapa, na barra de título de
Formatos de Mapas ou ao lado do nome da camada.
Consulte também Mostrando ou Ocultando Formatos em Views de Mapas.
Deslocando-se em Views de Mapas
Este tópico descreve várias técnicas para deslocar-se em views de mapas.
Tópicos:
• Aplicando Panorâmica nas Views de Mapas
• Ampliando o Zoom nas Views de Mapas
• Modificando Limites de Formatos em uma View de Mapa
• Mostrando ou Ocultando Formatos em Views de Mapas
Aplicando Panorâmica nas Views de Mapas
Você aplica a panorâmica usando a barra de ferramentas do mapa e pode aplicar a
panorâmica no mapa principal ou no mapa da visão geral. Você também pode usar a
retícula no mapa da visão geral para mover.
Aplicar Panorâmica é o modo padrão para a view de mapa e o modo da panorâmica é
indicado por um cursor em forma de mão. Com a ferramenta Aplicar Panorâmica
selecionada, você pode mover-se de várias formas:
• Clique e arraste no segundo plano do mapa.
• Passe o mouse sobre uma região do mapa para exibir uma janela de informações
para essa região de dados que estão diretamente abaixo do cursor.
• Clique em para exibir uma janela de informações. A janela de informações pode ser
usada para fazer drill ou atualizar uma view detalhada.
• Clique duas vezes no mapa para aplicar zoom.
Exibindo Dados de Diferentes Maneiras 6-19
Editando Diversos Tipos de Views
Para aplicar panorâmica em uma view de mapa, usando a ferramenta Aplicar
Panorâmica, clique no botão Aplicar Panorâmica na barra de ferramentas, depois
clique no plano de fundo do mapa e arraste e solte-o no local apropriado.
Ampliando o Zoom nas Views de Mapas
Aplicar zoom no mapa ajusta os detalhes de dados geográficos que são mostrados no
mapa.
Ampliar zoom em um nível de país pode mostrar os detalhes do estado e da cidade.
Reduzir o zoom na view em nível de rua pode mostrar as cidades, mas não as
informações em nível de rua. Para o link de detalhe mestre, a view de mapa foca o
recurso de detalhes selecionado na view mestra.
Você pode aplicar zoom de várias maneiras:
• Clique no plano de fundo do mapa. Para aplicar zoom clicando, primeiro você
deve selecionar o modo de zoom da barra de ferramentas. O modo padrão é
panorâmico, que é indicado por um cursor em forma de mão. Quando você está no
modo de zoom, o ponteiro do mouse muda para uma lupa e você poderá clicar em
zoom diretamente no próprio mapa.
Quando estiver ampliando o zoom, você poderá clicar uma vez ou clicar e arrastar
para usar marca de seleção de zoom. Você pode desenhar uma caixa que delineia a
área à qual deseja aplicar o zoom.
• Passe o mouse sobre uma região do mapa para exibir uma janela de informações
para essa região de dados que estão diretamente abaixo do cursor.
• Clique para ampliar e reduzir zoom. Quando você clica, o mapa aplica zooms em
um "incremento" usando o local do clique como o ponto central.
Aplicar zoom e fazer drill não são sinônimos. Quando você aplica zoom, nenhum drill
é executado (isto é, nenhuma nova consulta é emitida). No entanto, se você fizer drill
em uma camada do mapa, esse drill provavelmente resulta em um novo nível de
zoom exibido, se uma nova camada for adicionada ao mapa. Se uma nova camada não
for adicionada, então o nível de zoom não é alterado.
É possível aplicar o zoom usando os botões da barra de ferramentas ou o controle
deslizante do zoom. Quando você usa o controle deslizante de zoom, você amplia ou
reduz o zoom do mapa porque ele é exibido atualmente. Quando você passa o mouse
sobre o controle deslizante do zoom, os nomes das camadas de um mapa são exibidos
ao lado do nível de zoom da faixa média. Clique nos nomes para aplicar zoom do
mapa naquele nível. Quando você aplica zoom, uma nova consulta é emitida.
Para aplicar zoom em uma view de mapa:
• Para aplicar zoom usando as ferramentas, clique no botão Menos Zoom ou Mais
Zoom na barra de ferramentas; em seguida, clique no plano de fundo do mapa
para aplicar menos zoom neste spot.
Se estiver ampliando o zoom, você poderá clicar e arrastar para desenhar um
retângulo e especificar a área à qual será aplicado o zoom.
• Para aplicar zoom usando os botões do controle deslizante, clique no sinal de mais
ou de menos em uma das extremidades do controle deslizante.
Também é possível passar o mouse sobre o controle deslizante, depois clicar no
nome do nível para aplicar zoom.
6-20 Usando o Oracle Business Intelligence Cloud Service
Editando Diversos Tipos de Views
Modificando Limites de Formatos em uma View de Mapa
Você pode modificar os limites que são usados para exibir formatos na view de mapa.
Você sabe que tem este recurso se visualizar um controle deslizante em um nome de
formato no painel Formatos do Mapa. Modificar limites às vezes é mencionado como
"análise what-if". As faixas de formato são exibidas como preenchimentos coloridos no
fundo do controle deslizante, com um "cursor" para cada limite que pode ser editado.
Para modificar limites de formatos em uma view de mapa:
• Passe o mouse sobre um controle para exibir o valor desse controle.
• Arraste o controle para ajustar o limite.
• Clique em uma seção do controle deslizante para mover o controle para essa seção.
• Clique com o botão direito do mouse no controle deslizante para exibir um menu
com várias opções.
– Editar Cor - Exibe uma caixa de diálogo, na qual você seleciona uma cor
predefinida ou personalizada para o limite.
– Adicionar Limite - Adiciona outro limite ao controle deslizante, incluindo um
controle para indicar o limite. Essa inclusão cria um novo bin de formatação
com uma nova cor. Por exemplo, se existir três bins (com cores vermelho,
amarelo e verde) e você criar um limite, então agora haverá quatro bins. São
permitidos, no máximo, 12 bins.
– Remover Limite - Remove o limite acima no qual você clicou com o botão
direito, incluindo remoção da miniatura e do controle deslizante e um bin de
formatação.
• Clique em um valor numérico da miniatura do controle deslizante para exibir uma
caixa de texto na qual você pode editar o número que corresponde ao valor do
limite. Pressione Enter ou clique fora da caixa para atualizar valor do limite e a
posição da miniatura.
Mostrando ou Ocultando Formatos em uma View de Mapa
Os designers de conteúdo podem sobrepor camadas de informações (às vezes
conhecidas como temas) em uma única view de mapa. Eles podem criar formatos para
aprimorar as camadas. Você poderá exibir ou ocultar os formatos de um mapa.
Para mostrar ou ocultar os formatos de uma view de mapa:
• No painel Formatos do Mapa, no menu Exibir, selecione Exibir Todos os Formatos
ou Exibir Formatos Visíveis.
• No painel Formatos do Mapa, desmarque a caixa ao lado do nome do formato.
Consulte também Aplicando Formatos a Camadas nas Views de Mapas.
Definindo as Portas de Views Iniciais para Views de Mapas
Você pode definir a porta da view inicial (o centro inicial do mapa e o nível de zoom)
quando uma view de mapa for carregada ou atualizada pela primeira vez em um
browser.
Para definir a porta da view inicial para uma view de mapa:
Exibindo Dados de Diferentes Maneiras 6-21
Editando Diversos Tipos de Views
1. Edite o mapa, conforme descrito em Editando Views de Mapas.
2. Clique em Exibir Propriedades para exibir a caixa de diálogo Propriedades.
3. Na seção View de Mapa Inicial da guia Interação, selecione o valor apropriado:
Campo
Descrição
Dinâmico
Especifica que é aplicado zoom ou panorâmica aos dados
reais no mapa.
Essa opção foca o conteúdo que o usuário adicionou à view
do mapa. Essa opção é preferível para a exibição inicial da
view de mapa e para atualizá-la, já que ela tenta exibir todo o
conteúdo de BI. Esta definição não afeta a impressão de
mapas, já que as coordenadas e o nível de zoom controlam
todas as interações WYSIWYG.
Aplica-se zoom ao mapa no nível máximo que ainda permita
o ajuste do conteúdo no mapa. Esse nível de zoom pode
exceder os níveis mínimo e máximo de zoom visíveis
especificados para essa camada na Caixa de diálogo Editar
Mapa em Segundo Plano. Se os níveis mínimo e máximo de
zoom visíveis forem excedidos, o formato ficará oculto.
Último Item Salvo
Especifica que o mapa é exibido no centro e no nível de zoom
do mapa salvo pela última vez.
Essa opção foca na última janela do mapa que o usuário
visualizou. A exibição é baseada nas coordenadas do centro e
no nível de zoom de X (longitude) e (Y) latitude. Embora você
possa selecionar essa opção para porta de view inicial, ela é
preferível e sempre usada na impressão de mapas e outras
interações WYSIWYG.
4. Clique em OK.
Editando Views do Quadro de Desempenho
As views do mosaico de desempenho focam em uma única parte da agregação de
dados.
Por padrão, a primeira medida na análise da guia Critérios é selecionada como a
medida do quadro de desempenho. Você deve configurar agregação e filtros na guia
Critérios para assegurar que o valor de medida correto seja exibido no quadro. Para
alterar esta medida, edite a view do quadro de desempenho. Para incluir views do
mosaico de desempenho adicionais para cada medida em uma análise, adicione uma
view distinta para cada medida.
Por exemplo, você talvez queira editar uma view de mosaico de desempenho para
usar Receita como medida. É possível especificar para que os valores e labels utilizem
o espaço disponível. A figura a seguir mostra os mosaicos de desempenho em uma
página de painel de controle:
Para editar uma view do quadro de desempenho:
6-22 Usando o Oracle Business Intelligence Cloud Service
Editando Diversos Tipos de Views
1. Abra a análise para edição.
2. Clique no Editor de Análise: guia Resultados.
3. Clique em Exibir Propriedades para editar as propriedades. Você pode definir os
seguintes tipos de propriedades:
• Relacionadas ao tamanho do quadro.
• Que controlem a aparência do quadro, como as cores do segundo plano e da
borda. Você pode aplicar formatação condicional ao mosaico.
• Isso abrevia o valor do mosaico.
Um mosaico de desempenho pode mostrar um valor que usa a formatação
padrão de sua medida ou o valor pode ser abreviado para o milhar, milhão etc.
mais próximo.
Exemplos de formatação são mostrados na tabela a seguir:
Formatação Padrão
Valor Abreviado
123,456.50
123K
123,456,789.50
123M
123,456,789,123.50
123B
4. Clique em um dos seguintes botões para alinhar o label do mosaico de
desempenho:
Botão
Descrição
Posições fixas
Define (ou "fixa") as posições dos labels. O texto do label é
exibido em posições fixas. Esta opção é recomendada para
layouts com vários quadros de desempenho (do mesmo
tamanho) em uma linha, em que você deseja garantir
consistência visual, exibindo o texto ancorado na mesma
altura, apesar das variações do conteúdo.
Utilizar espaço disponível
Espaça igualmente o texto do label no mosaico de
desempenho verticalmente. O texto do label usa todo o
espaço disponível no quadro de desempenho. Observe que
quando você tem vários mosaicos colocados um ao lado do
outro, os labels podem ser exibidos em diferentes alturas e
parecer desiguais, com base na variação do conteúdo do
label.
5. Clique em OK.
6. Clique em Editar View para exibir o editor de Mosaico de Desempenho.
7. No painel Estilos, altere o tamanho do mosaico para Pequeno, Médio ou Grande.
Exibindo Dados de Diferentes Maneiras 6-23
Editando Diversos Tipos de Views
8. Selecione um mosaico temático (ou estilizado) localizado abaixo dos botões de
opção Tamanho do Mosaico para alterar o tema do mosaico de desempenho.
9. Clique em Concluído.
Editando Views de Grade
Uma view de grade é um tipo de view gráfica que exibe uma grade de vários gráficos,
um em cada célula de dados.
Uma view de grade pode ser simples ou avançada. Uma grade simples exibe um
gráfico interno principal multiplicado entre conjuntos de linhas e conjuntos de
colunas, exibindo muitos múltiplos pequenos que são ideais para comparação e
contraste. Uma grade avançada exibe uma grade de gráficos pequenos que são ideais
para monitorar tendências e destacar padrões em um conjunto de dados. Para obter
mais informações, consulte Sobre Grade Simples Versus Grade Avançada.
A figura a seguir mostra uma view de grade simples:
A view de grade, também chamada de gráfico de grade, é igual a uma tabela dinâmica
- com uma exceção importante: as células de dados da grade contêm gráficos.
Enquanto um tipo de gráfico stand-alone, como um único gráfico de barras ou de
dispersão, funciona sozinho, o gráfico de grade só funciona na exibição de uma grade
de gráficos aninhados, conhecidos como gráficos internos. Assim, uma view de grade
de gráfico de barras na verdade é composta por diversos gráficos de barras.
Para editar uma view de grade:
6-24 Usando o Oracle Business Intelligence Cloud Service
Editando Diversos Tipos de Views
1. Abra a análise para edição.
2. Clique no Editor de Análise: guia Resultados.
3. Clique em Exibir Propriedades para editar as propriedades.
Você pode definir os seguintes tipos de propriedades:
• Relacionadas à tela de grade, como local da legenda (somente views de grade
simples).
• Relacionadas ao tamanho de gráfico das visualizações incluídas na grade.
• Especifique o método a ser usado para procurar os dados - controles de
paginação ou de rolagem.
• Que controlam a aparência da grade e suas visualizações, como várias opções
de estilo e o modo de view das legendas.
• Que controlam o tipo de dimensionamento e a aparência dos marcadores de
dimensionamento de cada visualização da grade (somente views de grade
simples).
• Que controlam a exibição de títulos e labels (somente views de grade simples).
4. Clique em OK.
5. Clique em Editar View para exibir o editor de Grade.
6. No painel Layout:
a. Arraste e solte as colunas nos campos Colunas e Linhas para especificar como os
dados são organizados na grade.
b. Selecione o tipo de gráfico que você gostaria de exibir para cada célula na grade.
c. Arraste e solte as colunas para indicar como colorir os gráficos.
7. Para especificar a classificação na view, consulte Classificando Valores em Views.
8. Clique em Concluído.
Sobre as Funções das Views de Grade
Em sua maior parte, uma view de grade se comporta como uma tabela dinâmica. A
diferença principal entre uma grade e uma tabela dinâmica é a maneira como as
células de dados são exibidas.
Nas células de label de linha e coluna de uma grade, você pode:
• Clicar com o botão direito do mouse para ocultar ou mover labels de medidas.
• Clicar com o botão direito do mouse para classificar dados.
• Arrastar para reposicionar linhas e colunas.
Nas células de dados de uma grade, você pode passar o ponteiro do mouse para exibir
informações contextuais relacionadas. As células de dados numéricos em uma grade
se comportam da mesma maneira que células de dados numéricos de uma tabela
dinâmica. As maneiras nas quais o comportamento de uma view de grade difere do
comportamento de uma tabela dinâmica são as seguintes:
Exibindo Dados de Diferentes Maneiras 6-25
Editando Diversos Tipos de Views
• Células de dados do gráfico — não há funcionalidade de clique direito para células
de dados em grades simples, nem drilling nas células de dados do gráfico de grade
(funcionalidade de clique esquerdo).
• Células de dados do micrográfico — quando você passa o mouse sobre as células
de dados em minigráficos, são mostradas informações contextuais (como primeiro
e último valor, bem como valores mínimo e máximo) que de outra forma não
seriam exibidas, já que estariam em uma view de tabela dinâmica.
Sobre Grade Simples Versus Grade Avançada
Uma view de grade tem um de dois tipos: Simples e Avançada.
A Grade Simples exibe um único tipo de visualização interna, por exemplo, todos os
gráficos de barras. A visualização interna sempre usa um eixo comum, de modo que
todos os gráficos internos são visualizados na mesma escala. Ter um eixo comum
facilita comparar todos os marcadores gráficos entre linhas e colunas.
A figura mostra uma view de grade simples:
A Grade Avançada permite a exibição de diversos tipos de visualização dentro de sua
grade. Uma grade avançada que ilustra tendências de vendas pode mostrar uma grade
que contém números nas células de uma coluna (receita, por exemplo). Outra coluna
ao lado da coluna de números exibe gráficos de Linhas Pequenas em suas células. Ao
lado dessa coluna, um micrográfico diferente pode ser exibido, como uma coluna de
gráficos de Barras Pequenas que visualizam uma medida diferente, como totais
unitários.
Esta figura mostra uma view de grade avançada:
6-26 Usando o Oracle Business Intelligence Cloud Service
Editando Diversos Tipos de Views
Cada medida visualizada é designada a um tipo de gráfico interno diferente. Cada
célula da grade é dimensionada de forma independente.
Pense em uma grade avançada como uma tabela dinâmica com gráficos pequenos
inseridos em suas células de dados. Mas, para cada medida adicionada, você pode
associar uma dimensão e exibi-la como uma visualização de micrográfico. Isso torna
uma grade avançada bem diferente de uma grade simples. Em uma grade simples,
todas as medidas são exibidas na mesma visualização, com dimensões adicionais.
Considerações de Design sobre Views de Grade e Micrográficos
Este conceito traz ideias que devem ser consideradas ao projetar o conteúdo exibido
nas views de grade.
Para todas as views de grade:
• Para comparações, selecione a Grade Simples.
• Para análise de tendência, selecione a Grade Avançada.
• Torne os gráficos internos que formam uma grade legíveis e não muito densos.
Uma view de grade não é especialmente útil para exibir um número grande de
séries ou grupos. Se você não puder indicar facilmente um ponto de dados com o
mouse (para exibir uma dica de ferramentas), é provável que o gráfico interno seja
muito denso para ser legível.
• Para a Grade Simples:
– Criar uma grade simples é como criar uma tabela dinâmica, exceto que o
número total de células que podem ser exibidas é muito menor para uma grade.
– A diferença principal entre criar uma grade simples e uma tabela dinâmica é
que, no caso de uma grade, é possível associar à visualização uma ou duas das
dimensões. Você adiciona muito menos dimensões à borda externa.
– Crie a grade com um número pequeno de dimensões de borda externa. Toda a
série de gráficos deve ser visível imediatamente (para fácil comparação) sem a
necessidade de rolagem. Se for necessário mostrar dimensionalidade adicional,
considere adicionar as dimensões ao prompt de gráfico.
– Ao determinar quais dados mostrar nos cabeçalhos de colunas e quais mostrar
nos cabeçalhos de linhas, certifique-se de que os cabeçalhos de colunas mostrem
uma ou duas dimensões (cada uma com um número pequeno de membros).
• Para a Grade Avançada:
Exibindo Dados de Diferentes Maneiras 6-27
Editando Diversos Tipos de Views
– Um caso de uso comum de uma grade avançada seria mostrar gráficos de
tendência ao lado de valores numéricos, em um formato compactado. Assim,
uma grade avançada típica contém uma combinação de gráficos pequenos ao
lado de representações numéricas da mesma medida.
– O ideal seria não incluir dimensões nos cabeçalhos de colunas. Inclua a medida
nos cabeçalhos de colunas.
– A dimensionalidade normalmente associada a um gráfico pequeno é o tempo.
Como um minigráfico não inclui labels visíveis, é importante que os dados
visualizados sejam intrinsecamente ordenados. Por exemplo, um minigráfico
que visualiza regiões não teria significado, já que a ordenação das regiões (que
seriam as barras específicas, em um gráfico de Barras Pequenas) não é intuitiva.
– Exatamente como ao criar tabelas dinâmicas, você geralmente exibe o tempo no
eixo horizontal, com as outras dimensões exibidas no eixo vertical. Você então
examina da esquerda para a direita para ver como a dimensionalidade muda ao
longo do tempo.
• Colunas hierárquicas não funcionam bem com a Grade Simples. Quando uma
coluna hierárquica é exibida na borda externa, pais e filhos (como Ano e Trimestre)
são mostrados por padrão usando uma escala de eixos comum. Entretanto, como
Ano e Trimestre têm magnitudes diferentes, os marcadores nos gráficos filhos
poderão ser extremamente pequenos e difíceis de serem lidos na escala mãe.
(Colunas hierárquicas não funcionam bem com Grade Avançada, porque cada
célula de dados é uma escala diferente.)
Editando Views de Mapa em Árvore
Os mapas em árvore organizam dados hierárquicos agrupando os dados em
retângulos (conhecidos como mosaicos). Eles exibem os mosaicos com base no
tamanho de uma medida e na cor da segunda medida.
A figura a seguir mostra um exemplo de view de mapa em árvore. Os nomes dos
países são agrupados por região e área. Este mapa em árvore mostra a correlação de
receita de um país (com base no tamanho médio da ordem) entre diferentes regiões de
uma área.
Por padrão, a primeira medida da análise na guia Critérios é selecionada como a
medida Dimensionar Por e a segunda medida está selecionada como a medida Colorir
6-28 Usando o Oracle Business Intelligence Cloud Service
Editando Diversos Tipos de Views
Por. Se só houver uma medida na análise, esta medida será o padrão para as opções
Dimensionar Por e Colorir Por. Além disso, o elemento Estilo é, por padrão, Percentile
Binning com "quartil" como o valor do número de bins.
Mapas em árvore têm as seguintes características:
• Os mosaicos são coloridos por bins de percentil ou continuamente.
• Primeiro a dimensão Agrupar por é exibida como o label do grupo (cabeçalho).
• A ordem das dimensões Agrupar por implica em aninhar a ordem dentro do mapa
de árvore. A última dimensão em Agrupar por é o nível mais baixo e este nome da
dimensão é exibido como label do quadro. Se o label for muito grande para caber
no mosaico, ele será truncado. Valores completos para os labels são exibidos na
dica de ferramentas.
Para editar uma view de mapa em árvore:
1. Abra a análise para edição.
2. Clique no Editor de Análise: guia Resultados.
3. Clique em Editar Propriedades. Você pode definir propriedades como as seguintes:
• O tamanho do mapa em árvore.
• Se uma legenda deve ser exibida para mostrar variações de cores contínuas ou
bins dos mosaicos do mapa em árvore.
• A cor do plano de fundo e o preenchimento da legenda.
• As cores da borda dos grupos e mosaicos.
4. Clique em OK.
5. Clique em Editar View para exibir o editor de view de mapa em árvore.
6. No painel Layout, selecione as opções Percentile Binning ou Preenchimento de
Cor Contínua para alterar a paleta de cores da view.
Estilo
Descrição
Bin de Percentil
Especifique que a cor dos mosaicos no mapa em árvore seja
exibida como bin de percentil. Na lista Bins, selecione o
número de bins a ser exibido no mapa em árvore. Você pode
selecionar um número inteiro, Quartil (4) ou Decil (10). Os
valores variam de 2 a 12. O número de bins selecionados
corresponde ao número de cores no mapa em árvore.
Por exemplo: crie um mapa em árvore para Região e Área.
Você especifica Revenue como a medida Size By e Avg Order
Size como a medida Color By. Em seguida, você seleciona Bin
de Percentil como o Estilo com 4 bins (Quartil). O Primeiro
Quartil representa aquelas áreas dentro da região que estão
abaixo do desempenho para o tamanho médio de ordem por
receita.
A área Propriedades do Bin exibe a porcentagem do bin com
base em um total de 100% e é calculada com base no número de
bins selecionados. Cada porcentagem é codificada por cor e
corresponde à seleção de Cor.
Exibindo Dados de Diferentes Maneiras 6-29
Editando Diversos Tipos de Views
Estilo
Descrição
Preenchimento de Cor
Contínuo
Especifique que os mosaicos dentro do mapa em árvore sejam
exibidos como esquema de cores de gradiente. A cor de
gradiente de valor baixo é o valor mínimo para a medida
selecionada Colorir por. A cor de gradiente de valor alto é o
valor máximo para a medida selecionada Colorir por.
7. Altere as colunas de medidas e de atributos e hierárquicas (excluindo hierarquia
que ignora níveis) para visualizar seus novos dados de maneiras mais significativas
usando as opções Agrupar por, Dimensionar por e Colorir por.
8. Clique em Concluído.
Editando Views de Narrativa
Uma view de narrativa exibe os resultados de dados como um ou mais parágrafos de
texto. Você usa uma view de narrativa para fornecer informações como contexto, texto
explicativo ou descrições extensas juntamente com os valores da coluna.
Você pode executar várias tarefas no editor de view de narrativa:
• Digite uma frase com marcadores de espaço para cada coluna nos resultados.
• Especifique como as linhas são separadas.
• Aplique a formatação de aparência das fontes usadas na view narrativa ou importe
a formatação de fonte de uma view salva anteriormente.
• Adicione referências a variáveis.
Para editar uma view de narrativa:
1. Abra a análise para edição.
2. Clique no Editor de Análise: guia Resultados.
3. Clique em Editar View para exibir o editor de view de narrativa.
4. No campo Prefixo, informe o cabeçalho da narrativa.
Esse texto é exibido no início da narrativa.
5. Na caixa Narrativa, informe o texto de narrativa que será exibido para cada linha
dos resultados.
Você pode incluir valores de texto e coluna. Inclua um código de quebra de linha
no fim deste campo para forçar todas as linhas e valores às suas próprias linhas.
Para incluir valores de coluna, use um sinal de arroba (@), seguido opcionalmente
por um número. Use um sinal de arroba para indicar a primeira coluna. Se você
incluir vários sinais, a primeira ocorrência do sinal corresponderá à primeira
coluna, a segunda ocorrência à segunda coluna, e assim por diante.
Use @n para incluir os resultados da coluna designada na narrativa. Por exemplo,
@1 insere os resultados da primeira coluna na análise e @3 insere os resultados da
terceira coluna.
Por exemplo, para uma análise que retorna o nome da região na segunda coluna,
especifique @2 para incluir estes valores na view: East Region e West Region.
6-30 Usando o Oracle Business Intelligence Cloud Service
Editando Diversos Tipos de Views
6. No campo Separador de linhas, informe um separador para cada linha do campo
Narrativa que contém valores. Por exemplo, você pode informar uma string de
sinais de adição (+) entre cada linha.
7. No campo Linhas a serem exibidas, informe o número de linhas da coluna que
devem ser retornadas.
Por exemplo, informe 5 para exibir valores das 5 primeiras linhas da coluna. Em
uma coluna hierárquica, você pode usar etapas de seleção para exibir níveis de
hierarquia com a coluna hierárquica. Por exemplo, criar uma etapa para selecionar
membros com base na hierarquia e adicionar membros do nível especificado. Um
nível de hierarquia é considerado uma linha.
8. No campo Sufixo, informe o rodapé da narrativa. Verifique se a narrativa termina
em uma quebra de linha ou se o rodapé começa com uma quebra de linha.
9. Clique em Concluído
Sobre a Edição de Views sem Dados
Muitas vezes, você edita views que exibem dados, como tabelas, gráficos e gauges. É
possível também editar views que não contenham dados.
Os seguintes tipos de views podem ser incluídos em análises e painéis:
• Sobre Views de Seletor de Colunas
• Sobre Views de Filtros
• Sobre Views de Etapas de Seleção
• Sobre Views de Texto Estático
• Sobre Views de Título
• Sobre as Views do Seletor de View
Sobre Views de Seletor de Colunas
Uma view de seletor de coluna é um conjunto de listas drop-down que contém
colunas pré-selecionadas. Os usuários podem selecionar as colunas dinamicamente e
alterar os dados exibidos nas views da análise.
Uma lista drop-down pode ser anexada a cada coluna na análise e várias colunas
podem ser anexadas a cada lista drop-down. As atualização feitas na view de seletor
de coluna afetam todas as views de dados na análise.
Adicione colunas a listas drop-down no painel Áreas de Assuntos. Quando você
adiciona colunas dessa maneira, elas não são adicionadas à guia Critérios da análise.
Em vez disso, quando você exibir a guia Critérios, verá que a coluna agora é referida
como um "Grupo de Colunas" com a coluna padrão da lista especificada também. A
coluna padrão é aquela na qual você criou a lista drop-down.
Sobre Views de Filtros
Uma view de filtros exibe os filtros que estão em vigor para uma análise.
Os filtros, como etapas de seleção, permitem que você restrinja uma análise para obter
resultados que respondam a uma determinada pergunta. Os filtros são aplicados antes
que a consulta seja agregada. Para obter informações, consulte Criando Filtros de
Colunas.
Exibindo Dados de Diferentes Maneiras 6-31
Criando Gráfico de Dados em Análises
Sobre Views de Etapas de Seleção
Uma view de etapas de seleção exibe as etapas de seleção que estão em vigor para a
análise. Etapas de seleção, como filtros, permitem que você obtenha resultados que
respondam a perguntas específicas. Etapas de seleção são aplicadas depois que a
consulta é agregada.
Você não pode modificar as etapas de seleção neste editor de view. Para modificar as
etapas de seleção, saia do editor de Etapas de Seleção e use o painel Etapas de Seleção.
Para obter informações, consulte Refinando Seleções de Dados.
Sobre Views de Texto Estático
Uma view de texto estático adiciona texto estático a ser exibido com os resultados da
análise.
Você pode incluir variáveis em uma view de texto estático, conforme mostrado no
exemplo a seguir. Para obter informações, consulte Técnicas Avançadas:
Referenciando Valores Armazenados em Variáveis.
[u] Static Text View [/u][br/] Region: @{variables.myFavoriteRegion} - Year:
@{variables.myFavoriteYear}[br/] System Time: @{system.currentTime}[dddd,MMMM
dd,yyyy][br/] Product Version: @{system.productVersion}[br/] [br/]
Sobre Views de Título
Uma view de título exibe um título, um subtítulo, um logotipo e timestamps para os
resultados.
Se você não especificar um título, o nome da análise salva será usado como título. Para
análises não salvas, a caixa de texto Título permanece em branco. Você pode
referenciar variáveis nos campos de texto do editor de Títulos.
Sobre as Views do Seletor de View
Uma view de seletor de view permite que os usuários selecionem uma view específica
dos resultados dentre as views salvas de uma análise. Quando colocado em um painel,
o seletor de view é exibido como uma lista na qual os usuários podem escolher a view
que eles desejam exibir abaixo do seletor.
Em geral, você inclui views no seletor de view que não estão sendo exibidas na view
de Layout Composto. Por exemplo, você pode criar uma tabela, um gráfico, um gauge
e uma view de seletor de view para uma análise, mas incluir apenas a tabela e a view
de seletor de view na view Layout Composto. Quando a análise for exibida em uma
página de painel, os usuários poderão selecionar o gráfico ou a view de gauge na view
de seletor de view.
Criando Gráfico de Dados em Análises
Este tópico identifica informações adicionais para criar gráfico de dados em análises.
Tópicos:
• Editando Views de Gráficos
• Efetuando Zoom e Rolagem em Gráficos
• Formatando a Aparência Visual dos Gráficos
• Limitando os Dados Exibidos em Gráficos e Gauges
6-32 Usando o Oracle Business Intelligence Cloud Service
Criando Gráfico de Dados em Análises
Editando Views de Gráficos
Você pode usar gráficos de vários tipos para analisar e exibir dados.
Por exemplo, na análise Brand Revenue, você pode editar um gráfico de barras para
comparar a receita do produto em três regiões diferentes.
A figura a seguir mostra uma view de gráfico de barras em uma página do painel de
controle:
Para editar uma view de gráfico:
1. Abra a análise para edição.
2. Clique no Editor de Análise: guia Resultados.
3. Clique em Exibir Propriedades para editar as propriedades.
Você pode definir os seguintes tipos de propriedades:
• Relacionadas à tela do gráfico, como local da legenda.
• Que controlam a aparência do gráfico, como o estilo.
• Para limites de eixo e marcações.
• Que controlam a view de títulos e labels do gráfico.
4. Na guia Escala da caixa de diálogo de propriedades, selecione Clicar para editar
Marcadores de Escala para exibir a caixa de diálogo Marcadores de Escala.
Defina os marcadores de escala, que são linhas de destaque ou faixas de plano de
fundo sombreadas que indicam pontos-chave, limites, faixas etc. em um gráfico. A
tabela a seguir descreve os dois tipos de marcadores de escala.
Tipo
Descrição
Linha
Uma linha que é desenhada no gráfico em uma posição especificada na
escala
Faixa
Uma área de plano de fundo sombreada que é exibida atrás do gráfico
Exibindo Dados de Diferentes Maneiras 6-33
Criando Gráfico de Dados em Análises
Você pode aplicar marcadores de escala de linha ou faixa em um ou mais eixos
dependendo do tipo de gráfico.
5. Clique em OK.
6. Clique em Editar View para exibir o editor de Gráfico.
7. Use os vários botões da barra de ferramentas para alterar a exibição do gráfico,
conforme descrito na tabela a seguir:
Botão
Descrição
Tipo
Inclui barra, linha e pizza.
Subtipo
Inclui vertical ou horizontal, dependendo do tipo de gráfico.
Estilo
As opções de estilo disponíveis dependem do tipo de gráfico.
Efeito
2D ou 3D.
8. Defina limites para um gráfico de funil, conforme descrito em Definindo Limites.
9. Para fazer drill dos dados na view, consulte Fazendo Drill nos Resultados.
10. Clique em Concluído.
Efetuando Zoom e Rolagem em Gráficos
Se a aplicação de zoom e rolagem se estiverem ativadas para um gráfico, então o
gráfico incluirá um ícone de Zoom. O ícone de Zoom permite aumentar e diminuir o
zoom da área de plotagem de um gráfico usando seus eixos.
Depois de aplicar zoom de ampliação a um eixo, você pode rolar o eixo. Ative
aplicação de zoom e rolagem com a guia Geral da caixa de diálogo Propriedades de
Gráfico.
Por exemplo, ao exibir um gráfico nos resultados de uma análise Brand Revenue, você
pode aplicar zoom de ampliação no eixo Tipo de Produto. Isso permitirá que você role
o eixo e veja mais dados por tipo de produto.
Para aplicar zoom e rolagem em um gráfico:
Passe o cursor do mouse sobre o gráfico para revelar o botão Aplicar Zoom e clique
em Aplicar Zoom. Se apenas um eixo estiver ativado, selecione Aumentar zoom ou
Diminuir zoom.
6-34 Usando o Oracle Business Intelligence Cloud Service
Criando Gráfico de Dados em Análises
Se ambos os eixos do gráfico estiverem ativados para zoom e rolagem:
• Selecione Eixo Horizontal e escolha Aumentar Zoom ou Diminuir Zoom.
Um zoom e uma barra de rolagem deslizante serão exibidos no eixo X.
Para desfazer o zoom do eixo X, selecione Tamanho Real.
• Selecione Eixo Vertical e escolha Aumentar Zoom ou Diminuir Zoom.
Um controle deslizante de zoom e rolagem é exibido no eixo Y.
Para desfazer o zoom do eixo Y, selecione Tamanho Real.
• Para desfazer o zoom dos eixos X e Y, selecione Tamanho Real.
Você pode usar outras funcionalidades de zoom:
• Use Zoom para aumentar e diminuir o zoom em incrementos.
• Arraste o controle de rolagem em um eixo para rolar o gráfico de forma dinâmica,
revelando partes do gráfico que estão fora do campo de visão.
• Clique nos botões de rolagem em um eixo para rolar à esquerda e à direita (no eixo
X) ou para cima e para baixo (no eixo Y)
• Use os controles de redimensionamento para aumentar ou diminuir o zoom de um
eixo.
Formatando a Aparência Visual dos Gráficos
Você pode formatar a aparência visual de gráficos.
A formatação da aparência visual se baseia em duas definições:
• A posição dos elementos do gráfico (como linhas ou barras em um gráfico de
linhas/barras ou fatias em um gráfico de pizza). Consulte Formatando Gráficos
com Base na Posição.
• Condições aplicadas às colunas.
Consulte Formatando Gráficos com Base em Colunas.
Exibindo Dados de Diferentes Maneiras 6-35
Criando Gráfico de Dados em Análises
Formatando Gráficos com Base na Posição
A formação posicional permite que você personalize a aparência de um gráfico com
base na posição dos elementos do gráfico; isto é, a sequência numérica na qual os
elementos do gráfico (por exemplo, barras) são exibidos em um grupo.
Um grupo é determinado pelas colunas do atributo que são exibidas na área de
destino para soltar Agrupar por. Para obter informações sobre áreas de destino para
soltar, consulte Sobre Destinos para Soltar no Painel Layout.
Você pode formatar a aparência visual de um gráfico com base na posição em termos
de cor, largura da linha e símbolos de linha. Você não pode usar formatação posicional
com gráficos de cascata.
Formatando Gráficos com Base em Colunas
A formatação condicional permite que você personalize a aparência de um gráfico
com base nas condições aplicadas às colunas. A formatação é aplicada aos valores da
coluna que atendem à condição.
Você pode especificar uma cor na qual exibir os dados do gráfico com base em um
determinado valor de coluna, ou faixa de valores de colunas que atendem à condição
especificada para a coluna. Por exemplo:
• Alterando condicionalmente a cor de um gráfico com base em valores específicos
de uma coluna.
Um usuário quer criar um gráfico de barras para comparar as vendas entre duas
bebidas, Limonada e Cola. Ao criar um gráfico de barras, você especifica duas
condições, uma na qual a barra que representa as vendas do sabor Limonada é
amarela e outra na qual a barra que representa as vendas do sabor Cola é azul.
• Alterando condicionalmente a cor de um gráfico com base em uma faixa de valores
de colunas.
Um gerente de vendas deseja criar um gráfico de barras para comparar as vendas
de todos os representantes de duas marcas comerciais. Ao criar um gráfico de
barras, o gerente de vendas especifica duas condições, uma na qual a barra é
vermelha para todos os representantes de vendas com vendas inferiores a $250.000
e outra na qual a barra é verde para todos os representantes de vendas com vendas
superiores a $250.000.
Para formatar a aparência de um gráfico:
1. Clique em Editar Propriedades do Gráfico na barra de ferramentas do editor de
gráfico.
2. Clique na guia Estilo da caixa de diálogo Propriedades do Gráfico.
3. Clique em Formatação do Estilo e Condicional.
4. Clique na guia Formatação do Estilo para formatar a aparência de um gráfico com
base na posição dos elementos gráficos. Para adicionar uma posição formatada
personalizada:
a. Selecione a guia do elemento do gráfico (por exemplo, barra) ao qual você
deseja adicionar uma posição de formatação personalizada.
b. Clique em Adicionar nova posição. Uma nova entrada de posição é exibida na
tabela Posições Formatadas Personalizadas.
6-36 Usando o Oracle Business Intelligence Cloud Service
Criando Gráfico de Dados em Análises
c. Especifique a formatação. Por exemplo, para selecionar a cor a ser aplicada à
posição, clique na seta para baixo ao lado da caixa Cor para acessar a caixa de
diálogo Seletor de Cores. (Observe que as opções de formatação dependem do
elemento.)
Nota:
Se você especificar 0 para a largura de uma linha, o marcador de legenda
mudará do marcador de linha padrão para marcadores de símbolo da linha e
de outras linhas do gráfico. Por exemplo, os marcadores de símbolo são
mostrados como marcadores de legenda para todas as linhas no gráfico.
5. Clique na guia Formatação Condicional para formatar a aparência de um gráfico
com base em uma condição aplicada às colunas. Para adicionar uma condição a
uma coluna:
a. Clique em Adicionar Formato de Condição e selecione a coluna à qual você
deseja adicionar uma condição.
b. Selecione o operador e digite um valor de coluna ou um intervalo de valores de
coluna para essa condição.
c. Clique em OK.
d. Para selecionar a cor a ser aplicada aos valores da coluna quando a condição for
atendida, clique na seta para baixo ao lado da caixa Cor para exibir a caixa de
diálogo Seletor de Cores.
6. Clique em OK.
Regras para Aplicação de Formatos Condicionais em Gráficos
Siga estas regras ao criar e utilizar condições em gráficos.
• Você só pode criar condições de colunas que estão sendo usadas pelo gráfico.
• Quando as condições de formato entram em conflito, as condições conflitantes são
priorizadas na ordem a seguir:
1.
Formatação condicional em atributos.
2.
Formatação condicional em medidas
3.
Formatação do estilo com base nas funções dos elementos do gráfico.
• Quando um usuário faz drill-down de um gráfico que tem formatação condicional
aplicada, as seguintes regras se aplicam:
– Um formato condicional baseado em medidas não é transferido para o próximo
nível. (Não faz sentido levar o formato condicional para outro nível; por
exemplo, em uma hierarquia geográfica, de Região para Cidade.)
– Um formato condicional baseado em atributos é levado para o próximo gráfico
se não foi feito drill-down dele.
Por exemplo, se você tinha o formato condicional "Limão = Azul" e só fez drilldown dos anos, "Limão = Azul" permanece em vigor.
Exibindo Dados de Diferentes Maneiras 6-37
Criando Gráfico de Dados em Análises
• A formatação condicional não tem suporte nos subtotais e totais dos gráficos em
cascata.
Exceções de Gráficos para Formatação Condicional em Colunas
Esta referência lista as exceções de gráfico que se aplicam à formatação condicional
com base em colunas.
Tipo de Gráfico
Exceção
Linha
Somente a formatação de símbolo é permitida para a linha.
Linha/Barra
Radar
Linha de Série de
Tempo
Pareto
A formatação é aplicada somente às barras, não à linha Pareto.
Limitando os Dados Exibidos em Gráficos e Gauges
Você pode limitar os dados que são mostrados em gráficos ou gauges usando
controles deslizantes de seção. Um controle deslizante de seção exibe os membros de
uma ou mais colunas de atributo ou hierárquicas como valores em uma barra
retangular.
O controle deslizante fornece mecanismos para selecionar um valor para essa coluna,
como botões de aumento e diminuição. O botão de reprodução percorre
sequencialmente os valores do controle deslizante.
Tópicos:
• Definindo Controles Deslizantes de Seções em Gráficos e Gauges
• Usando Controles Deslizantes em Gráficos e Indicadores
Definindo Controles Deslizantes de Seções em Gráficos e Gauges
Você pode definir um controle deslizante de seção para limitar os dados mostrados em
um gráfico ou gauge.
Por exemplo, você pode limitar os dados mostrados em um gráfico a um trimestre
específico no ano 2013.
Para definir um controle deslizante de seção:
1. Abra a análise para edição.
2. Clique no Editor de Análise: guia Resultados.
3. Crie o gráfico ou gauge.
4. Clique em Editar View na view de gráfico ou gauge.
5. No painel Layout, arraste as colunas até o destino para soltar Seções.
6-38 Usando o Oracle Business Intelligence Cloud Service
Salvando Views
6. Selecione Exibir como Controle Deslizante.
7. Clique em Propriedades de seção.
8. Especifique o número máximo de valores que deverão ser exibidos no controle
deslizante de seção; em seguida, clique em OK.
9. Para fechar o editor, clique em Concluído.
10. Para salvar as alterações, clique em Salvar Análise.
Usando Controles Deslizantes em Gráficos e Indicadores
Você pode utilizar um controle deslizante da seção em um gráfico ou gauge.
• Mova o controle deslizante para o valor desejado.
• Clique no botão de diminuição para mover o controle para a esquerda.
• Clique no botão de aumento para mover o controle para a direita.
• Para mover sequencialmente o controle entre todos os valores, clique no botão de
reprodução.
O botão de reprodução muda para pausa, permitindo que você pare em um valor
específico.
Os dados do gráfico ou do gauge são limitados pelo valor atual indicado pelo controle
deslizante.
Salvando Views
Você pode salvar uma view com a qual está trabalhando a qualquer momento.
Para salvar uma view, salve a análise nova ou existente. Por exemplo, você pode criar
uma análise Brand Revenue, editar a view de tabela e decidir salvá-la pela primeira
vez.
Para salvar uma view:
Clique em Salvar Análise ou Salvar como na barra de ferramentas da guia
Resultados, no editor de Análise.
Reorganizando Views
Você pode reorganizar uma view em um layout composto ao lado do limite de outra
view ou no limite externo do layout composto (onde a view é exibida em todo o
comprimento ou largura do layout composto).
Por exemplo, você pode reorganizar as views na análise Brand Revenue. Pode
organizar o gráfico de barras Projected Revenue para ser exibido antes do gráfico
Actual Revenue.
Para reorganizar uma view:
1. Coloque o cursor dentro da borda superior da view que você deseja reorganizar.
2. Clique e segure o botão esquerdo do mouse na view.
Ela será exibida como um objeto transparente e móvel.
Exibindo Dados de Diferentes Maneiras 6-39
Atualizando os Resultados nas Views
3. Arraste e solte a view na posição desejada.
Ela será exibida em uma posição marcada por uma barra azul (o destino para
soltar).
Atualizando os Resultados nas Views
Quando trabalha com views que mostram dados de resultados, como as tabelas
padrão e dinâmica, você pode atualizar os resultados da análise em questão.
Por exemplo, você pode adicionar um filtro na análise Brand Revenue. Depois de fazer
isso, talvez queira ver os efeitos de sua alteração.
Para atualizar os resultados em uma view:
Na barra de ferramentas do Editor de Análise: guia Resultados, clique em Atualizar os
resultados da análise atual.
Imprimindo Views
Você pode imprimir views usando HTML ou Adobe PDF (Portable Document
Format).
6-40 Usando o Oracle Business Intelligence Cloud Service
Alterando Opções de Impressão de Views
Por exemplo, você pode exibir e imprimir a análise Brand Revenue em uma nova
janela do browser selecionando a opção HTML Imprimível.
Para imprimir views:
1. Imprima uma ou mais views.
• Para imprimir uma única view, clique em Imprimir esta análise na barra de
ferramentas do editor da view.
• Para imprimir um grupo de views exibidas no Layout Composto, clique em
Imprimir esta análise na barra de ferramentas do Editor de Análise: guia
Resultados.
2. Selecione a opção HTML Imprimível ou PDF Imprimível.
• Para HTML, uma nova janela do browser exibe uma ou mais views para
impressão.
No menu Arquivo da nova janela do browser, selecione Imprimir.
• Para PDF, uma janela do Adobe Acrobat exibe uma ou mais views para
impressão.
Selecione as opções na janela para salvar ou imprimir o arquivo.
Alterando Opções de Impressão de Views
Você pode especificar definições para imprimir páginas de painéis de controle e views.
Por exemplo, ao imprimir o Painel de Controle de Receita que contém muitas views
lado a lado em cada página, você pode definir a Orientação como Paisagem.
Nota:
As seleções de impressão especificadas se aplicam somente ao resultado em
PDF. Se depois você imprimir o PDF em uma impressora local ou de rede, as
seleções de impressão especificadas no browser estarão em vigor. Por
exemplo, a seleção de tamanho de papel do browser prevalece.
Para alterar as opções de impressão de views:
1. Na barra de ferramentas do Editor de Análise: guia Resultados, clique em Opções
de Impressão e Exportação.
A caixa de diálogo Opções de Impressão e Exportação é exibida.
Exibindo Dados de Diferentes Maneiras 6-41
Visualizando Como as Views São Exibidas em Painéis de Controle
2. Especifique as opções apropriadas na caixa de diálogo. Por exemplo, especifique o
tamanho do papel e a orientação e se deseja incluir cabeçalho e rodapé.
3. Clique em OK.
Visualizando Como as Views São Exibidas em Painéis de Controle
Você pode examinar as views para ver como elas são exibidas em uma página de
painel de controle.
Por exemplo, você pode selecionar Mostrar como os resultados serão exibidos em um
painel de controle. Isso possibilita ver como os resultados de um grupo de views são
exibidos em um painel de controle.
Para visualizar as views:
1. Se você desejar visualizar uma única view:
Na barra de ferramentas do editor da view, clique em Mostrar como os resultados
serão exibidos em um painel de controle.
2. Para visualizar um grupo de views que é exibido no Layout Composto:
Na barra de ferramentas do Editor de Análise: guia Resultados, clique em Mostrar
como os resultados serão exibidos em um painel de controle.
A visualização do painel é exibida em uma nova janela. Os prompts são exibidos e
aplicados na visualização.
Removendo Views
Você pode remover uma view de um layout composto ou de uma análise.
Por exemplo, você pode achar que a view de grade não é a melhor maneira de mostrar
os resultados da análise Brand Revenue. É possível remover essa view de grade.
• Para remover uma view de um layout composto, clique em Remover View do
Layout Composto na barra de ferramentas da view. A remoção de uma view de
um layout composto não a remove da análise.
• Para remover uma view de uma análise, selecione-a e, em seguida, clique em
Remover View da Análise no painel Views da guia Resultados. Remover uma
view de uma análise a remove da análise e de qualquer layout composto ao qual
ela foi adicionada.
6-42 Usando o Oracle Business Intelligence Cloud Service
Classificando Valores em Views
Classificando Valores em Views
Você pode classificar valores na tabela, tabela dinâmica, gráfico, heat matrix e views
de grade. Você pode classificar em membros, medidas e linhas (em que você vê para
os triângulos laterais). Você não pode classificar em página ou bordas da seção.
Você pode usar muitas opções para classificação em views. Por exemplo, ao classificar
uma coluna, é possível selecionar entre as seguintes opções:
• Classificação em Ordem Crescente — Permite classificar os valores da coluna em
ordem crescente, como uma classificação de primeiro nível. Por exemplo, valores
de string são classificados em ordem alfabética de A a Z, números são classificados
do mais baixo para o mais alto e datas, da mais recente para a mais antiga.
• Classificação em Ordem Decrescente — Permite classificar os valores da coluna
em ordem decrescente, como uma classificação de primeiro nível.
• Adicionar Classificação Ascendente — Especifica que uma classificação
ascendente para esta coluna é adicionada como outra classificação para a análise.
• Adicionar Classificação Descendente - Especifica que uma classificação
descendente para esta coluna é adicionada como outra classificação para a análise.
• Limpar Classificação - Remove a especificação da classificação da coluna
especificada. Esta opção trabalha de forma diferente no painel Colunas
Selecionadas que em outros lugares. Se você fizer especificações de classificação no
painel Colunas Selecionadas e na própria view, voltar ao painel Colunas
Selecionadas e clicar em Limpar Classificação só as classificações especificadas por
você no painel Colunas Selecionadas serão removidas. Uma classificação
especificada na view permanecerá.
• Limpar Todas as Classificações em Todas as Colunas — Remove todas as
especificações de classificação que você fez. Esta opção funciona de forma diferente
no painel Colunas Selecionadas que em outros lugares, conforme descrito para
Limpar Classificação.
Por exemplo, em uma tabela na análise Brand Revenue, você pode selecionar uma
classificação em ordem crescente na coluna Revenue. Isso classifica os valores de
receita do mais baixo para o mais alto.
Você pode classificar os valores das seguintes maneiras:
• Clique com o botão direito do mouse no título de uma view, clique em Classificar
Coluna e selecione a opção apropriada.
Exibindo Dados de Diferentes Maneiras 6-43
Removendo Classificações nas Views
• Clique nos triângulos voltados para cima e para baixo, que se encontram nos títulos
das colunas.
• Clique com o botão direito em uma célula de uma view e clique em Classificar
para exibir a caixa de diálogo Classificar. As interações que estão disponíveis na
caixa de diálogo Classificar dependem do tipo de view de dados (por exemplo,
gráfico ou tabela) e do local em que você clica com o botão direito do mouse na
view.
• No painel Colunas Selecionadas da guia Critérios, clique em Opções ao lado de
uma coluna, clique em Classificar e selecione a opção apropriada.
Removendo Classificações nas Views
Você pode remover as classificações que aplicou às colunas em uma view ou análise.
Por exemplo, você pode remover todas as classificações na coluna Time da análise
Brand Revenue.
Para remover classificações que você aplicou a uma tabela dinâmica, tabela simples,
heat matrix ou view de grade, clique com o botão direito do mouse no título da view e
clique em Remover Todas as Classificações na View.
Para remover classificações que você aplicou a uma coluna em uma análise:
1. Exiba o painel Colunas Selecionadas da guia Critérios.
2. Clique em Opções ao lado da coluna.
3. Selecione Classificar; em seguida, Remover Classificação.
Ao remover as classificações da guia Critérios, você só remove aquelas que foram
definidas no menu Opções da Coluna. A classificação feita em uma view específica
não é removida.
Para remover a classificação principal da coluna à qual ela agora se aplica e aplicá-la à
coluna em cujo botão você acabou de clicar, clique em um botão de classificação em
uma coluna não classificada.
Fazendo Drill nos Resultados
Você pode fazer drill nos resultados.
6-44 Usando o Oracle Business Intelligence Cloud Service
Fazendo Drill nos Resultados
Tópicos:
• Sobre como Fazer Drill
• Fazendo Drill em Tabelas e em Outras Views
• Fazendo Drill de Gráficos
• Fazendo Drill em Views de Mapas
Sobre como Fazer Drill
Muitos dos resultados são mostrados nas views que representam estruturas de dados
hierárquicos. Os metadados especificam essas hierarquias, e isso permite o acesso às
diferentes níveis de detalhes dentro deles. O drill é uma forma de navegar nos dados
em views de forma rápida e fácil.
• Faça drill-down para exibir dados com mais detalhes, que exibem mais membros.
• Faça drill-up para exibir menos dados.
Por exemplo, nos resultados da análise Brand Revenue, você pode fazer drill para
obter mais dados no gráfico Revenue by Product. Para fazer isso, clique no ponto de
dados MobilePhones. Mais dados são exibidos no gráfico, como a receita de
MobilePhones por escritório de vendas nos três últimos anos.
Fazendo Drill em Tabelas e em Outras Views
Quando você faz drill-down em uma tabela, tabela dinâmica, heat matrix ou grade, os
dados de nível de detalhes são adicionados aos dados atuais.
Por exemplo, quando você detalha um continente, a tabela exibe dados do continente e
dos países desse continente.
Para fazer drill de uma coluna de atributos em tabelas padrão, tabelas dinâmicas e
grades:
1. Passe o mouse sobre um valor em uma view.
O valor é sublinhado.
2. Clique no título ou no membro em que deseja fazer drill.
Mais detalhes são adicionados à tabela ou grade.
Exibindo Dados de Diferentes Maneiras 6-45
Fazendo Drill nos Resultados
Para fazer drill de uma coluna hierárquica em tabelas padrão, tabelas dinâmicas e
grades, clique no ícone Expandir ou Contrair ao lado de um membro.
Você também pode usar o menu de clique direito para expandir e contrair colunas.
Fazendo Drill de Gráficos
Quando você faz drill-down em um gráfico, os dados em nível de detalhe substituem
os dados atuais.
Por exemplo, quando você faz drill-down de um continente, o gráfico exibe dados
para os países desse continente, mas não do próprio continente.
Para fazer drill de um gráfico:
• Clique em um label em qualquer eixo ou na legenda.
• Clique em um ponto de dados.
6-46 Usando o Oracle Business Intelligence Cloud Service
Fazendo Drill nos Resultados
• Mais detalhes são mostrados no gráfico.
Fazendo Drill em Views de Mapas
Detalhar um mapa permite que você navegue nos dados. Fazer drill fica disponível
quando a ferramenta Aplicar Panorâmica estiver selecionada, conforme indicado por
um cursor em forma de mão. Se você passar o mouse sobre os dados do mapa, é
exibida uma janela de informações com várias informações sobre esse local.
Quando você clica em uma região ou em um ponto do mapa:
• Se a coluna for configurada como mestre de outra view, então essa view é
atualizada com as informações mais recentes.
• Se a coluna ou mapa for configurado para fazer drill em uma coluna ou executar
uma ação única, o drill ou a ação será iniciado(a) imediatamente.
• Se a coluna for configurada para executar várias ações ou se vários drills forem
possíveis, a janela de informações exibida conterá uma lista de ações ou links para
as diversas colunas.
Todas as colunas em que você pode detalhar são exibidos na janela Informações como
texto do link. Quando você clica no link de um drill simples,o mapa é redesenhado
com uma camada diferente e a janela de informações é fechada. Se os links de ação
forem definidos, você verá uma janela pop-up que mostra links adicionais.
Exibindo Dados de Diferentes Maneiras 6-47
Redimensionando Linhas e Colunas em Views
Fazer drill atualiza a formatação do mapa para refletir os dados detalhados
recentemente. Para alguns detalhamentos (como detalhamento de um Estado), o mapa
aplica zoom à região especificada, enquanto atualiza a formatação simultaneamente. A
forma pela qual você aplica o zoom e formata os níveis geográficos que o mapa
contém afeta o que será exibido. Os formatos têm "faixas de zoom" específicas e são
visíveis em diferentes níveis de zoom. Aplicar zoom novamente pode exibir um novo
formato, se você reduzir o zoom para o nível de zoom anterior do formato detalhado.
Depois que você fizer drill, use o controle deslizante do zoom para fazer drill
novamente. Use o botão Retornar em uma página do painel de controle para mostrar a
view de mapa original em nível de zoom ou de detalhe que estava em uso antes de
você iniciar o drill.
Redimensionando Linhas e Colunas em Views
Você pode redimensionar a linha e as bordas de coluna das views de tabela simples,
de tabela dinâmica e de grade avançadas.
Por exemplo, é possível redimensionar a coluna Time em uma tabela de resultados da
análise Brand Revenue.
Observe que o redimensionamento de linhas e colunas:
• Não será persistido, se você redimensionar linhas e colunas interativamente. Se
você sair de uma tabela e, em seguida, exibi-la novamente, o redimensionamento
interativo será perdido. Se você definir larguras de coluna usando propriedades,
essas larguras serão persistidas.
• Será ignorado, se você exportar a view para PDF.
Tópicos:
• Configurando o Redimensionamento de Views
• Redimensionando em Views
Configurando o Redimensionamento de Views
Configure as views para usar rolagem como método de navegação de dados para que
o redimensionamento possa ocorrer.
Para configurar uma view de tabela padrão ou dinâmica ou de grade para usar
rolagem:
1. Na barra de ferramentas da view, clique em Exibir Propriedades.
2. Selecione Cabeçalhos fixos com conteúdo de rolagem na caixa de diálogo de
propriedades.
3. Clique em OK. A barra de rolagem é exibida na view e as linhas e colunas podem
ser redimensionadas.
Redimensionando em Views
Você pode redimensionar uma borda de linha ou coluna de uma view em tabela, view
de tabela dinâmica ou grade avançada.
1. Passe o ponteiro do mouse sobre a borda da coluna ou da linha.
6-48 Usando o Oracle Business Intelligence Cloud Service
Suprimindo Valores Nulos em Views
Um cursor de redimensionamento será exibido.
2. Clique e mantenha o mouse para baixo.
Uma linha pontilhada será exibida.
3. Arraste a linha pontilhada para o tamanho exigido.
4. Solte o botão do mouse.
A linha ou coluna é redimensionada.
Suprimindo Valores Nulos em Views
Você pode selecionar se valores nulos devem ser incluídos em uma análise quando
uma linha ou coluna inteira contém todos os valores nulos. Por padrão, valores de
medidas nulos são suprimidos em todas as análises.
Por exemplo, você poderá decidir exibir valores nulos na coluna Revenue de uma
análise Sales.
Para suprimir valores nulos em views:
1. Exiba a guia Resultados para a análise que inclui a view.
2. Clique em Exibir Propriedades.
3. Selecione as opções Incluir Valores Nulos apropriadas para a view.
Por exemplo, suponha que você queira desativar a supressão de nulos em linhas e
colunas de uma tabela dinâmica. Selecione Incluir linhas só com valores Nulos e
Incluir colunas só com valores Nulos.
Essa definição exibe as dimensões correspondentes que têm dados, bem como
valores nulos. Observe que se a view contiver prompts ou bordas de seção, estes
também herdarão o valor de supressão de nulos da borda da linha ou coluna.
Nota:
A desativação da supressão de nulos pode aumentar o volume dos dados
retornados e impactar o desempenho. Entre em contato com o administrador
para obter informações adicionais.
Se os resultados das análises que incluem valores nulos não forem o que você
esperava, entre em contato com seu administrador. Verifique se os dados da
origem são consistentes.
Exibindo Dados de Diferentes Maneiras 6-49
Montando Views para Exibição
Montando Views para Exibição
Use um layout composto para montar diferentes views para exibição em um painel de
controle. As views são exibidas em contêineres separados dentro de um layout
composto.
• Você pode criar layouts compostos adicionais para variar a apresentação de
análises. Pode usar layouts compostos diferentes para painéis de controle ou
dispositivos diferentes. Por exemplo, um painel de controle Brand Revenue pode
ter um layout composto que mostra uma tabela e um gráfico e outro que mostra
um gráfico de pizza.
• Você pode duplicar um layout composto como um atalho para a criação de um
novo layout composto. As views do layout composto original são preservadas.
Você pode adicionar views além daquelas que já existem e excluir as que não
deseja. Por exemplo, suponha que você tenha um layout composto duplicado para
a análise Brand Revenue. Você pode manter as views de tabela, gráfico padrão,
gráfico de pizza e gauge e adicionar uma view de mosaico de desempenho.
• Você pode renomear uma view para que o nome tenha mais significado. Por
exemplo, para uma análise Brand Revenue, suponha que uma região ocidental
agora seja composta somente pela Califórnia. Você pode renomear o layout
composto Western Region para Califórnia.
• Você pode excluir layouts compostos que não são mais úteis. Por exemplo, para
uma análise Brand Revenue, pode ser que não precise de views para a região
Western. Você pode excluir o layout composto que contém essas views.
Para criar, duplicar, renomear ou excluir um layout composto:
1. Abra a análise para edição.
2. Clique na guia Resultados.
3. Para criar um layout composto, na barra de ferramentas do Editor de Análise: guia
Resultados, clique em Criar Layout Composto.
Uma guia de layout composto é exibida com apenas uma view de título. Você pode
adicionar views conforme necessário.
4. Para duplicar um layout composto, na barra de ferramentas do Editor de Análise:
guia Resultados, clique em Duplicar Layout Composto.
Uma guia de layout composto que contém as mesmas views que o layout composto
selecionado é exibida. Você pode adicionar ou excluir views conforme necessário.
5. Para renomear um layout composto, na barra de ferramentas do Editor de Análise:
guia Resultados, clique em Renomear Layout Composto.
Na caixa de diálogo Renomear, digite um novo nome para o layout composto e
clique em OK.
6. Para excluir um layout composto, na barra de ferramentas do Editor de Análise:
guia Resultados, clique em Excluir Layout Composto.
O layout composto é removido.
6-50 Usando o Oracle Business Intelligence Cloud Service
Vinculando Views em Relacionamentos Mestre/Detalhe
Vinculando Views em Relacionamentos Mestre/Detalhe
Você pode vincular views de modo que uma view cause alterações em uma ou mais
outras views.
Por exemplo, você pode vincular duas views para que quando clicar em uma Região
específica de uma tabela, sua seleção afete um gráfico. A Região no controle deslizante
de seção ou no prompt de um gráfico e os dados do gráfico são alterados para refletir a
Região clicada na tabela.
Defina os dois tipos de views a serem vinculadas:
• View mestra – Causa alterações de dados em uma ou mais views detalhadas.
Os seguintes tipos de views podem ser views mestras: gráfico de funil, gauge,
gráfico, heat matrix, mapa, tabela dinâmica, tabela e grade. Em uma view de grade,
somente as bordas externas podem ser views mestras, não as visualizações
internas.
Uma view mestra pode estar na mesma análise que a view detalhada, ou em uma
análise diferente. Uma view mestra pode atualizar os dados de uma ou mais views
detalhadas.
Uma view mestra contém uma coluna mestra, em que você configura a interação
que envia eventos detalhados mestres em um canal. Um canal transporta eventos
detalhados mestres para a view detalhada. A coluna mestra não pode ser exibida
na borda da página ou no controle deslizante de seção. Ela deve ser exibida no
corpo da view.
• View detalhada – Responde aos eventos detalhados mestres, como clicar em um
valor de uma tabela de view detalhada.
Os seguintes tipos de views podem ser views detalhadas: gráfico de funil, gauge,
gráfico, heat matrix, mapa, tabela dinâmica, tabela e grade. Em uma view de grade,
somente a borda externa pode ser views detalhadas, não as visualizações internas.
Uma view detalhada:
– Pode atender a eventos de diversas views mestras
– Pode estar na mesma análise que a view mestre ou em uma análise diferente
– Não pode agir como view mestra para outra view
Tópicos
• Definindo Views Mestras
• Definindo Views Detalhadas
Definindo Views Mestras
Como parte do processo de vincular views em relacionamentos detalhados mestres,
você define a view mestra que envia as alterações para as views detalhadas.
Para definir uma view mestra:
1. Abra a análise para edição.
Exibindo Dados de Diferentes Maneiras 6-51
Vinculando Views em Relacionamentos Mestre/Detalhe
2. Para aquela que deverá ser a coluna mestra, na guia Critérios, clique no botão
Opções e selecione Propriedades da Coluna.
3. Na caixa de diálogo Propriedades da Coluna, clique na guia Interação.
4. Na caixa Interação Primária na área Valor, selecione Enviar Eventos de Detalhe
Mestre.
5. No campo Especificar canal, insira um nome para o canal no qual a view mestre
envia eventos de detalhe mestre.
6. Clique no Editor de Análise: guia Resultados para exibir a view de tabela padrão
ou de tabela dinâmica.
7. Você pode criar uma view diferente para ser a view mestra.
8. Clique em OK.
Definindo Views Detalhadas
Como parte do processo de vincular views em relacionamentos detalhados mestres,
você define as views detalhadas que recebem as alterações da view mestra.
Para definir uma view detalhada:
1. Abra a análise para edição.
2. Clique no Editor de análise: guia Resultados.
3. Crie a view que você deseja usar como view detalhada.
4. Edite a view.
5. Clique no botão Propriedade na barra de ferramentas do editor da view. A caixa de
diálogo de propriedades da view é exibida.
6. Selecione Fazer Listening de Eventos Detalhados Mestres em uma das seguintes
caixas de diálogo:
• Caixa de diálogo Propriedades do Gauge: guia Geral
• Caixa de diálogo Propriedades do Gráfico: guia Geral (para um gráfico normal
ou de funil)
• Caixa de diálogo Propriedades da Heat Matrix: guia Geral
6-52 Usando o Oracle Business Intelligence Cloud Service
Modificando o Layout de Dados em Views
• Caixa de diálogo Propriedades do Mapa: guia Interação
• Caixa de diálogo Propriedades da Tabela Dinâmica: guia Estilo
• Caixa de diálogo Propriedades da Tabela: guia Estilo
Nota: Se a view de mapa não puder encontrar o recurso de detalhe com o
valor mestre, será exibida uma mensagem de advertência "Não há dados a
exibir para o ID: nnn.
7. No campo Canais de Eventos, informe o nome do canal no qual a view de detalhe
atenderá aos eventos de detalhe mestre.
O nome do canal faz distinção entre maiúsculas e minúsculas e deve coincidir
exatamente com o nome do canal especificado na view mestre. Separe os canais por
vírgulas; por exemplo, canal a, canal b.
8. Clique em OK.
No exemplo a seguir, uma view de tabela de uma análise City Revenue está vinculada
a um gráfico de barras por meio de um relacionamento detalhado mestre.
Na view do gráfico, a coluna City está configurada como view mestra. A coluna City
envia eventos para a view do gráfico por meio do canal CityChoice especificado.
A view do gráfico tem um prompt que permite aos usuários escolher uma cidade. Os
dados no gráfico são exibidos com base na escolha da cidade.
O gráfico é a view detalhada, com o prompt City fazendo listening de eventos da view
de tabela no canal CityChoice especificado. Suponha que o usuário clique em um valor
na coluna City da view de tabela. O prompt na view do gráfico é definido com essa
cidade e o gráfico é atualizado.
Modificando o Layout de Dados em Views
Para modificar a maneira como os dados são organizados em uma view, use o painel
Layout.
Execute tarefas como adicionar e reorganizar colunas e adicionar totais. Para obter
mais informações, consulte Sobre Destinos para Soltar no Painel Layout.
Exibindo Dados de Diferentes Maneiras 6-53
Modificando o Layout de Dados em Views
Tópicos:
• Adicionando e Reorganizando Colunas em Views
• Definindo Propriedades para Seções de Dados em Views
• Adicionando Totais a Tabelas e Tabelas Dinâmicas
• Exibindo Somas Acumuladas e Valores Relativos em Tabelas Dinâmicas
Adicionando e Reorganizando Colunas em Views
Você pode adicionar e reorganizar colunas em views.
Tópicos
• Adicionando Colunas a Views
• Removendo Colunas de Views
• Reorganizando Colunas em Views
Adicionando Colunas a Views
Este tópico explica como adicionar uma coluna a uma view.
• Arraste a coluna do painel Áreas de Assunto para o local apropriado no editor de
view.
• Arraste a coluna do painel Áreas de Assunto e solte-a em um destino para soltar no
painel Layout do editor da view.
Por exemplo, suponha que você queira incluir a coluna Office em uma tabela da
análise Brand Revenue. Você pode arrastar a coluna Office do painel Áreas de Assunto
até um destino para soltar, após a coluna Product.
Removendo Colunas de Views
Você pode remover colunas de views.
A remoção de uma coluna de uma view específica não a remove da análise subjacente
ou de outras views. Para remover a coluna da análise e de todas as views, remova-a
usando a guia Critérios.
Para remover uma coluna de uma view:
1. Abra a view para edição.
2. Na seção Colunas e Medidas do painel Layout, clique em Mais Opções.
3. Selecione Remover Coluna.
Reorganizando Colunas em Views
Você pode reorganizar colunas em views.
Para reorganizar colunas de tabela simples e dinâmica no editor de view:
1. Abra a view para edição.
2. Arraste a coluna usando os controles e solte-a em um destino para soltar.
6-54 Usando o Oracle Business Intelligence Cloud Service
Modificando o Layout de Dados em Views
Para reorganizar as colunas no painel Layout:
1.
Abra a view para edição.
2.
No painel Layout, arraste e solte a coluna no local exigido.
Nota:
Este procedimento fornece a maior parte das etapas básicas para uso do painel
Layout na reorganização de colunas. Muitas opções estão disponíveis para
organizar colunas no painel Layout, conforme descrito em Sobre Destinos
para Soltar no Painel Layout.
Definindo Propriedades para Seções de Dados em Views
Você pode especificar as propriedades do corpo da view (como uma tabela dinâmica)
ou o destino para soltar (como uma seção).
Por exemplo, você pode definir a cor do plano de fundo como verde claro e inserir
uma quebra de página em uma tabela grande de valores de receita. Para obter
informações, consulte Sobre Destinos para Soltar no Painel Layout.
Para definir as propriedades de corpos de views e destinos para soltar:
1. Abra a view para edição.
2. No editor de view, exiba o painel Layout.
3. Clique em Propriedades de Seção ao lado do corpo da view ou do destino de
soltura.
4. Defina as propriedades adequadas. A tabela a seguir descreve algumas
propriedades:
Exibindo Dados de Diferentes Maneiras 6-55
Modificando o Layout de Dados em Views
Propriedade
Descrição
Inserir Quebra de Página
Especifica se uma quebra de página deve ser criada antes da
seção, de forma que sempre que um valor for alterado no
destino para soltar da seção, a nova seção dessa coluna seja
exibida em uma nova página. As quebras de página ficam
visíveis quando você exporta uma análise para PDF. Isso é
útil para a análise de detalhes orientada por dados.
Você pode selecionar dentre as seguintes opções:
• Sem Quebra de Página — Não quebre páginas.
• Coluna Interna — Quebre na coluna interna, que insere
uma quebra de página entre todas as seções
• Coluna Externa — Quebre na coluna externa, que insere
uma quebra de página quando o label da seção estiver
nas alterações de coluna externa.
Quando o valor de uma coluna externa é alterado, o
valor da coluna interna também é considerado alterado.
Portanto, a definição de quebras de página na coluna
mais externa insere quebras de página manuais entre
cada seção.
• Coluna.Folder — Por exemplo, Markets.Region ou
Products.Brand. Insere uma quebra de página quando o
label da seção na coluna especificada for alterado. Essa
opção só fica disponível quando o destino para soltar
contém uma coluna.
Mostrar Linhas em Branco
Especifica se as linhas que não têm dados na seção devem
ser exibidas. Selecione essa opção para exibir todas as linhas,
mesmo que uma delas seja uma string sem texto e sem valor.
Desmarque a opção para ocultar linhas quando não houver
resultados a serem exibidos.
Essa opção deve ser útil, por exemplo, para ocultar linhas de
endereços vazias.
Número máximo de
valores do controle
deslizante da seção
Para gráficos, especifique o número máximo de valores para
exibir em uma barra de controle deslizante da seção, mas
sem exceder o máximo do sistema. O administrador
configura o máximo do sistema. Se você informar um
número que ultrapasse esse máximo, ele será ignorado.
Para obter mais informações, consulte Definindo Controles
Deslizantes de Seções em Gráficos e Gauges.
5. Clique em OK.
Adicionando Totais a Tabelas e Tabelas Dinâmicas
No painel Layout, você pode adicionar totais para colunas de tabelas e tabelas
dinâmicas.
Os totais podem ser colocados em vários locais da view. Você pode adicionar totais
para as colunas exibidas nas diversas bordas. Para cada medida, o total usa a regra de
agregação dessa medida.
Se você especificar um total no destino para soltar de Linhas ou Colunas de uma
tabela dinâmica, os totais exibidos serão o resultado das colunas especificadas no
destino para soltar Medidas. Os valores totais não são exibidos nas bordas de Colunas
ou Linhas da tabela dinâmica, mas nos dados do centro da tabela dinâmica.
Para adicionar totais a uma view:
6-56 Usando o Oracle Business Intelligence Cloud Service
Modificando o Layout de Dados em Views
1. Exiba o painel Layout da view.
2. Para adicionar totais gerais à tabela inteira, no destino para soltar de Colunas e
Medidas, clique no botão Totais e depois clique no local, como Antes.
Em uma tabela dinâmica inteira, no destino para soltar de Linhas ou Colunas,
clique em Totais; em seguida, no local.
3. Para ativar e desativar os totais e aplicar a todos os valores no destino para soltar,
clique no botão Totais ao lado do nome do destino para soltar, como Seções.
Em seguida, selecione o local do total, como Antes dos itens de dados. Uma área de
totais é adicionada à view.
4. Para especificar um texto personalizado para inserir em um título de total em
tabelas simples e dinâmicas, digite o texto na caixa Legenda.
A tabela a seguir descreve o texto a ser informado.
Texto
Descrição
@
Exibe o valor dos dados. Suponha que um total seja especificado para a
coluna Região e você informe o seguinte texto na caixa Legenda como título
do total:
- Todos os valores em @
O título do total exibe o seguinte texto para a Região Ocidental:
- Todos os valores da Região Ocidental
"@"
Exibe o símbolo @
"\"
Exibe aspas duplas.
A sintaxe de aspas duplas não é limitada a um único caractere. Em geral,
você pode usar uma string de barra invertida com escape entre aspas duplas.
Por exemplo:
"1234567890\\abc\\d\"x\"yz!@#$%ˆ&*()-+=_{}[];:'|?/><,.`
~"
É exibido como:
1234567890\abc\d"x"yz!@#$%ˆ&*()-+=_{}[];:'|?/><,.` ~
"\\"
Exibe o símbolo \.
\
Exibe o símbolo \.
Exibindo Somas Acumuladas e Valores Relativos em Tabelas Dinâmicas
Você pode usar o painel Layout para exibir somas acumuladas ou o valor relativo das
colunas de medidas em tabelas dinâmicas.
Tópicos
• Exibindo Somas Acumuladas de Colunas de Medidas em Tabelas Dinâmicas
• Exibindo Valores Relativos para Colunas de Medida em Tabelas Dinâmicas
Exibindo Dados de Diferentes Maneiras 6-57
Modificando o Layout de Dados em Views
Exibindo Somas Acumuladas de Colunas de Medidas em Tabelas Dinâmicas
Em uma tabela dinâmica, você pode exibir medidas numéricas como somas
acumuladas, onde cada célula consecutiva da medida exibe o total de todas as células
anteriores dessa medida. Essa opção é apenas um recurso de view, que não tem afeito
sobre os resultados reais da tabela dinâmica.
Em geral, as somas acumuladas são exibidas para colunas de atributos duplicadas ou
para colunas de medidas cuja opção para mostrar dados como porcentagem da coluna
foi selecionada, com o último valor sendo 100 por cento. Por exemplo, você pode
exibir uma soma acumulada e a porcentagem para ver o progresso para o alvo de
receita do próximo ano de $2 milhões. As somas acumuladas se aplicam a todos os
totais. A soma acumulada de cada nível de detalhe é calculada separadamente.
Os cabeçalhos de coluna não são afetados quando a opção de soma acumulada é
selecionada. Você pode formatar o cabeçalho de coluna para indicar que a opção de
soma acumulada está em vigor.
As seguintes regras de uso estão em vigor para somas acumuladas:
• Uma soma acumulada é incompatível com a função SQL RSUM (o efeito seria uma
soma acumulada da soma acumulada).
• Todas as somas acumuladas são reajustadas com cada nova seção. Uma soma
acumuladas não é redefinida em uma quebra de seção ou continuada em seções
contínuas.
• Se uma medida não for exibida em uma única coluna ou linha, ela será somada da
esquerda para a direita e de cima para baixo. (A célula direita inferior contém o
total geral.) Uma soma acumulada não é zerada com cada linha ou coluna.
Para exibir uma soma acumulada em uma tabela dinâmica:
1. Abra a view de tabela dinâmica no editor de view.
2. No painel Layout, na área Medidas, clique em Mais Opções para a linha ou coluna
a ser somada.
3. Selecione Exibir como Soma Acumulada.
Exibindo Valores Relativos para Colunas de Medida em Tabelas Dinâmicas
Em uma tabela dinâmica, você pode converter dinamicamente uma medida
armazenada ou calculada em um percentual ou índice.
Isso mostra o valor relativo do item, em comparação com o total, sem a necessidade de
criar explicitamente um item calculado para ele. Você pode exibir a medida como uma
porcentagem entre 0,00 e 100,00, ou como um índice entre 0 e 1.
Por exemplo, se você estiver usando uma tabela dinâmica para examinar vendas por
produto, poderá duplicar a medida de vendas e exibi-la como uma porcentagem do
total. Isso permite que você veja as vendas reais, e a porcentagem de vendas, de cada
produto considerado.
Para exibir valores relativos para colunas de medida em tabelas dinâmicas:
1. Abra a tabela dinâmica no editor de view.
2. No painel Layout, clique em Mais Opções para o item que você deseja mostrar
como um valor relativo.
6-58 Usando o Oracle Business Intelligence Cloud Service
Sobre Destinos para Soltar no Painel Layout
3. Para duplicar a coluna de medida, selecione Duplicar Camada.
O item é exibido na tabela dinâmica, com o mesmo nome.
4. Selecione Mostrar Dados como.
5. Selecione Percentual de ou Índice de.
6. Selecione o valor apropriado, como Coluna, Linha ou Seção.
A coluna é exibida na view de tabela dinâmica.
7. Para renomear a coluna, clique em Mais Opções e em Formatar Títulos.
Na caixa de diálogo Editar Formato, informe um valor no campo Legenda.
Sobre Destinos para Soltar no Painel Layout
Cada editor de uma view de dados contém o painel Layout. O painel Layout é exibido
de maneira um pouco diferente em cada tipo de view, como gráficos, quadros de
desempenho e tabelas dinâmicas. O painel Layout mostra como os dados de uma view
são dispostos.
No painel Layout, as colunas de uma view de dados são exibidas em destinos para
soltar. Os destinos para soltar indicam onde você pode inserir, mover ou soltar uma
coluna. Eles representam uma posição válida para uma coluna. Cada destino para
soltar tem propriedades que você pode definir. Você usa destinos para soltar a fim de
modificar a forma como os dados são organizados em uma view de dados, arrastando
e soltando colunas em diferentes destinos dentro da view.
Conceitos
• Sobre os Tipos de Destinos para Soltar
• Sobre o Destino para Soltar Excluídas
• Sobre as Diretrizes de Destinos para Soltar de Diversas Views
Sobre os Tipos de Destinos para Soltar
Este conceito descreve os tipos de destinos para soltar.
Uma view de dados pode conter um ou mais dos seguintes destinos para soltar,
dependendo do tipo de view:
Destino
Descrição
Prompts de <tipo de
view>
Fornece um conjunto de resultados interativo que permite a você
selecionar os dados a serem exibidos. Os valores das colunas
exibidas nesse destino para soltar são usados como o critérios
iniciais. Em uma view, esses valores são exibidos em uma lista
drop-down para seleção, frequentemente chamada de "borda da
página''.
Exibindo Dados de Diferentes Maneiras 6-59
Sobre Destinos para Soltar no Painel Layout
Destino
Descrição
Seções
Preenche as áreas que dividem a view em seções. Se você
selecionar a opção Exibir como Controle Deslizante nesse destino
para soltar, os valores das colunas que forem soltas no destino
para soltar Seções serão exibidos como um controle deslizante de
seção, e não como views exclusivas.
Área de <tipo de view>
Simula a área de plotagem ou o corpo da própria view e ajuda
você a ver a aparência da view. Você pode arrastar e soltar colunas
dessa área e para ela.
Além dos destinos para soltar explicados na tabela, o painel Layout inclui o destino
para soltar Excluídas. Consulte Sobre o Destino para Soltar Excluídas. O painel Layout
inclui outros destinos para soltar que são específicos do tipo de view. Por exemplo, o
painel Layout do gráfico de radar inclui um destino para soltar Seções de Radar que
mostra os valores de colunas como pontos em cada linha com um raio de um círculo.
Sobre o Destino para Soltar Excluídas
Para modificar o layout de dados, é preciso entender o destino para soltar Excluídas.
Uma coluna do destino para soltar Excluídas não é incluída nos resultados da view,
mas permanece como parte da análise.
Uma regra geral é que uma coluna é colocada no destino para soltar Excluídas de uma
view se não for explicitamente adicionada a uma ou mais views.
Se quiser que uma coluna que está no destino para soltar Excluídas seja exibida em
uma view, você poderá movê-la facilmente. Basta exibir o painel Layout da view e
arrastar e soltar a coluna do destino para soltar Excluídas no destino desejado.
A exclusão de colunas difere da sua remoção. Você pode usar a opção Remover
Coluna do botão Mais Opções no painel Layout de uma view para remover
inteiramente uma coluna da análise.
Você coloca uma coluna no destino para soltar Excluídas após views terem sido
criadas para a análise de várias maneiras. Por exemplo, você pode selecionar Excluir
Coluna no menu de clique direito de uma view. Suponha que esteja editando uma
view no editor e adicione uma coluna a essa view no painel Áreas de Assunto. A
coluna é colocada no destino para soltar Excluídas de todas as outras views da análise.
6-60 Usando o Oracle Business Intelligence Cloud Service
Sobre Destinos para Soltar no Painel Layout
Sobre as Diretrizes de Destinos para Soltar de Diversas Views
À medida que você modifica o layout de views, há diretrizes que precisa ter em mente
sobre destinos para soltar no painel Layout.
• Diretrizes de Destino para Soltar de Gráficos e Gráficos de Funil
• Diretrizes de Destino para Soltar Heat Matrices
• Diretrizes de Destino para Soltar de Grades
• Diretrizes de Destino para Soltar de Mapas em Árvore
Diretrizes de Destino para Soltar de Gráficos e Gráficos de Funil
Esta referência descreve as restrições e diretrizes que se aplicam à ação de arrastar
colunas de um destino para soltar e soltá-las em outro, em gráficos padrão e gráficos
de funil.
• Um gráfico de bolhas requer pelo menos três medidas. Diagrame uma medida no
eixo horizontal, outra medida no eixo vertical e uma terceira medida no eixo de
tamanho de bolha.
• Um gráfico de pareto pode ter somente uma medida.
Exibindo Dados de Diferentes Maneiras 6-61
Sobre Destinos para Soltar no Painel Layout
Se você soltar outra medida no destino para soltar Medidas, as medidas serão
trocadas; ou seja, a medida existente será substituída pela recém-solta e movida
automaticamente para o destino para soltar Excluídas.
• Um gráfico de linha de série de tempo exige que apenas uma coluna de dados de
data ou data/horário seja selecionada no eixo horizontal. Ele tem um único eixo
vertical, mas suporta diversas séries de dados.
• Um gráfico de dispersão exige pelo menos duas medidas. Por exemplo, você pode
diagramar uma coluna de medida no eixo horizontal e outra coluna de medida no
eixo vertical. Essas medidas são diagramadas para valores do eixo Agrupar por.
• Um gráfico de funil usa duas medidas, mas só uma é necessária. Se você não
selecionar uma segunda medida, a primeira será usada para a segunda. Se você
tiver selecionado duas medidas e, em seguida, selecionar uma nova, essa nova
medida substituirá a que se encontra atualmente no destino para soltar Medidas
Existentes.
• Um gráfico de barras empilhadas requer pelo menos duas medidas para permitir
comparação de valores.
Diretrizes de Destino para Soltar Heat Matrices
Você usa as áreas do painel Layout para visualizar heat matrices. Você pode descobrir
rapidamente anomalias em grandes volumes de dados e estudar valores individuais.
O painel Layout das heat matrices é composto de várias áreas de destino para soltar:
Área
Diretrizes
Prompts
Selecione um atributo ou uma coluna hierárquica para filtrar a heat
matrix. A área Prompts, inicialmente, está vazia. Você pode arrastar e
soltar uma ou mais colunas da área Seções, Linhas ou Colunas ou do
painel Áreas de Assunto na área Prompts.
Seções
Selecione um atributo ou uma coluna hierárquica para criar seções na
heat matrix. A área Seções, inicialmente, está vazia. Você pode arrastar e
soltar uma ou mais colunas da área Prompts, Linhas ou Colunas ou do
painel Áreas de Assunto na área Seções.
Linhas
Representa uma coluna exibida em um alinhamento de linha. Todas as
colunas hierárquicas e de atributo definidas na guia Critérios são
inicialmente exibidas na área Linhas na ordem em que foram adicionadas
à guia Critérios.
Você pode arrastar uma ou mais colunas hierárquicas ou de atributo do
painel Áreas de Assunto no destino para soltar Linhas, ou pode clicar
duas vezes em uma ou mais colunas hierárquicas ou de atributo a serem
incluídas no destino para soltar Linhas. Você também pode arrastar e
soltar uma ou mais colunas hierárquicas ou de atributo das áreas
Colunas, Prompts ou Seções.
Se você adicionar uma coluna hierárquica ou de atributo à heat matrix
após exibir os resultados da análise, a nova coluna será adicionada como
uma coluna subordinada ao destino para soltar Linhas.
6-62 Usando o Oracle Business Intelligence Cloud Service
Sobre Destinos para Soltar no Painel Layout
Área
Diretrizes
Colunas
Representa uma coluna exibida em um alinhamento de coluna.
Inicialmente, o destino para soltar Colunas é mostrado vazio.
Você pode arrastar uma ou mais colunas hierárquicas ou de atributo do
painel Áreas de Assunto para o destino para soltar Colunas. Você
também pode arrastar e soltar uma ou mais colunas hierárquicas ou de
atributo das áreas Linhas, Prompts ou Seções.
Colorir por
Consulte a próxima seção para obter detalhes.
Detalhes da Cor por Área
A Cor por área representa o valor de medida do agrupamento e da interseção da linha
e da coluna.
• A primeira medida adicionada na guia Critérios é exibida como a medida Colorir
por.
• Você pode selecionar uma medida na lista Colorir por. Esta lista contém
inicialmente todas as medidas adicionadas à análise na guia Critérios.
• Você pode arrastar e soltar uma coluna de medida do painel Áreas de Assunto
para o destino para soltar Colorir Por. A medida Dimensionar por atual será
substituída pela nova medida, e a heat matrix será redesenhada para refletir a nova
medida.
Nota: Se você adicionar uma coluna de medidas à view da heat matrix depois
de exibir os resultados da análise, a nova coluna substituirá a coluna existente
na view e no destino para soltar Colorir por.
• Se você remover a coluna de medida Colorir por na guia Critérios, ela será
removida da lista Colorir por. O novo valor de medida para a lista Colorir por
utiliza como default o último valor de medida adicionado à análise.
O destino para soltar Colorir por é dividido em duas opções:
– Estilo : selecione o estilo da heat matrix. O estilo contém duas opções: Bin de
Percentil e Preenchimento de Cor Contínua. Se você selecionar Percentile
Binning como opção, poderá informar o número de bins, escolher uma paleta de
cores e inserir um label personalizado para os bins. Se você selecionar
Preenchimento de Cor Contínua, os quadros da heat matrix serão exibidos como
um esquema de cores gradientes.
– Cor: selecione a paleta de cores da heat matrix.
Diretrizes de Destino para Soltar de Grades
Esta referência descreve as diretrizes que se aplicam ao trabalho com destinos para
soltar em grades.
• Em views de grade avançada, as medidas formam os cabeçalhos das colunas
internas da grade.
Exibindo Dados de Diferentes Maneiras 6-63
Sobre Destinos para Soltar no Painel Layout
• Ao mover medidas do destino para soltar Colorir por entre o destino para soltar
Agrupar por:
– Arrastar uma única medida faz com que todas as medidas sejam movidas com
ela. (Isso é conhecido como comportamento permanente .)
– Arrastar uma nova medida para a view faz com que todas as medidas existentes
sejam movidas para onde quer que você posicione a nova medida.
• Para posicionar uma medida na borda não de medida de uma visualização, ou no
destino de Linhas ou Colunas, converta primeiramente a medida em uma coluna
de atributo. Para obter informações, consulte Editando a Fórmula de uma Coluna.
• As colunas de atributos podem ser arrastadas do destino para soltar Medidas sem
fazer com que o destino para soltar ou as medidas dele sejam movidos com os
atributos.
Diretrizes de Destino para Soltar de Mapas em Árvore
Você usa as áreas do painel Layout para visualizar mapas em árvore, que são dados
restritos e hierárquicos. Você pode descobrir rapidamente tendências e anomalias em
grandes volumes de dados e estudar valores individuais.
O painel Layout para mapas de árvore é composto de várias áreas de destino para
soltar:
Área
Diretrizes
Prompts
Selecione um atributo ou uma coluna hierárquica (excluindo tipo ragged
e que ignora níveis) pelo qual filtrar o mapa em árvore.
Seções
Selecione um atributo ou coluna hierárquica (excluindo tipo ragged e que
ignora níveis) pelo qual dividir o mapa em árvore. Por exemplo, a região
que é agrupada por ano poderá ser o contêiner a exibir um mapa em
árvore que será dimensionado por receita e colorido por receita do ano
anterior.
Agrupar por
Representa o nível superior dos dados hierárquicos que são divididos
para produzir ou descrever um contêiner de valores agregados. Os
valores agregados são exibidos como quadros.
A área de grupo cria um cabeçalho ou um grupo para as colunas de
medidas especificadas nas áreas Dimensionar por e Colorir por. Se mais
de uma coluna de dados for representada no mapa em árvore, uma barra
de título será exibida para o agrupamento. Por exemplo, a região que é
agrupada por ano poderá ser o contêiner a exibir um mapa em árvore que
será dimensionado por receita e colorido por receita do ano anterior. A
região é exibida na barra de título.
Dimensionar por
Representa a distribuição dos mosaicos dentro de seu pai. O tamanho dos
filhos sempre será igual ao tamanho do seu pai. Cada área do retângulo é
o valor agregado da medida associada com base nos filtros aplicados (por
exemplo, quando solicitados ou filtrado por região).
Colorir por
Representa uma distribuição de valores entre todos os mosaicos no
mesmo nível e adiciona outro escopo à análise, oferecendo uma
perspectiva "qualitativa" ao mapa em árvore.
6-64 Usando o Oracle Business Intelligence Cloud Service
7
Criando Painéis de Controle
Este tópico descreve como criar painéis de controle para fornecer views
personalizadas de informações corporativas e externas no Oracle BI Cloud Service.
Vídeo
Tópicos:
• Workflow Típico para Criar Painéis de Controle
• Criando seu Primeiro Painel de Controle
• Editando Painéis de Controle
• Adicionando e Excluindo Páginas em Painéis de Controle
• Imprimindo Painéis de Controle
• Organizando Páginas de Painéis de Controle em Livros de Resumos
• Aumentando o Tempo para Exibir Páginas de Painéis de Controle com Seleções
Padrão
• Rechamando Definições Personalizadas
• Criando Links para Páginas de Painéis de Controle
Workflow Típico para Criar Painéis de Controle
Estas são as tarefas comuns para começar a criar painéis de controle.
Tarefa
Descrição
Mais Informações
Criar diversas análises
Crie análises nas quais você possa
criar views que sejam exibidas em
um painel de controle.
Criando sua Primeira
Análise
Criar um painel de controle
Crie um painel de controle para
exibir dados de análises.
Criando seu Primeiro
Painel de Controle
Adicionar conteúdo a uma
página de painel de
controle
Adicione conteúdo a páginas de
painel de controle para exibir itens,
como views e prompts.
Adicionando Conteúdo
às Páginas de Painéis de
Controle
Adicionar prompts a
páginas de painel de
controle
Adicione prompts a páginas de
painel de controle para orientar no
conteúdo das páginas.
Adicionando Prompts
às Páginas de Painéis de
Controle
Criando Painéis de Controle 7-1
Criando seu Primeiro Painel de Controle
Tarefa
Descrição
Mais Informações
Adicionar páginas a um
painel de controle
Você pode adicionar uma ou mais
páginas ao painel de controle para
exibir os dados de várias maneiras.
Adicionando Páginas a
Painéis de Controle
Rechamar definições
pessoais para painéis de
controle
Crie personalizações que permitam
exibir as páginas no estado atual
delas ou com suas escolhas favoritas
já selecionadas.
Rechamando Definições
Personalizadas
Criando seu Primeiro Painel de Controle
Você pode criar painéis de controle que ofereçam views personalizadas de
informações corporativas e externas. Um painel de controle consiste em uma ou mais
páginas que exibem os resultados de uma análise.
Vídeo
Tutorial
Por exemplo, você pode criar um painel de controle Sales Performance e adicionar
conteúdo para rastrear a receita da sua equipe. Suponha que você crie três views para
uma análise: mosaico de desempenho, tabela e mapa em árvore. Você pode criar um
painel que exiba essas três views. Pode incluir prompts no painel de controle para
permitir que os usuários especifiquem os valores de exibição nas views.
Para criar um painel:
1. Na Home page, clique em Criar e selecione Painel de Controle.
7-2 Usando o Oracle Business Intelligence Cloud Service
Criando seu Primeiro Painel de Controle
2. Na caixa de diálogo Novo Painel de Controle, informe o nome e a descrição do
painel de controle.
3. Selecione se deseja compartilhar um painel de controle com outros ou salvá-lo para
seu uso pessoal:
Compartilhado ou
Pessoal
Local
Para compartilhar com
outros
Para compartilhar um painel de controle com outros e não listálo no menu Painel de Controle no cabeçalho global, salve-o em
qualquer nível (como /Company Shared/Sales/
Eastern).
Para compartilhar um painel de controle com outros e listá-lo
no menu Painel de Controle no cabeçalho global, salve-o em /
Company Shared/subpasta no primeiro nível.
Se você especificar uma pasta compartilhada na qual nenhum
painel de controle foi salvo, uma nova subpasta Painéis de
Controle será criada automaticamente na pasta.
Por exemplo, se você selecionar uma pasta chamada /
Company Shared/Sales na qual nenhum painel de controle foi
salvo, uma nova pasta Painéis de Controle será criada. A
entrada Local muda para /Company Shared/Sales/
Dashboards. (Uma nova pasta Painéis de Controle não será
criada automaticamente se você escolher uma pasta de
qualquer outro nível.)
Para salvar para seu uso
pessoal
Salve o painel de controle na pasta /MyFolders.
4. Especifique se deseja adicionar conteúdo ao novo painel de controle agora.
5. Clique em OK.
O novo painel de controle, que contém uma página em branco, é exibido no
Construtor de Painéis de Controle para edição.
Criando Painéis de Controle 7-3
Editando Painéis de Controle
Editando Painéis de Controle
Você pode editar painéis para os quais você possui permissões e privilégios
apropriados. Você pode adicionar ou excluir páginas de painéis de controle, adicionar
conteúdo, como colunas e seções, e editar propriedades e definições, como opções de
impressão.
Por exemplo, você pode adicionar conteúdo a um painel de controle Sales
Performance para acompanhar o progresso de sua equipe, adicionando uma análise
Brand Revenue do catálogo.
Para editar um painel de controle existente:
1. Abra o painel de controle.
2. Clique em Opções de Página, selecione Editar Painel de Controle, se você tiver
permissões e privilégios apropriados.
O Construtor de painel é exibido.
3. Execute uma ou mais das tarefas a seguir, conforme descrito na seguinte tabela:
Tarefa
Mais Informações
Adicionar conteúdo a uma página de
painel de controle
Adicionando Conteúdo às Páginas de Painéis de
Controle
Adicionar uma página ao painel
Adicionando Páginas a Painéis de Controle
Delete uma página de painel
Excluindo Páginas de Painéis de Controle
4. Use as opções em Ferramentas na barra de ferramentas do Construtor de Painéis
de Controle, conforme necessário, para executar as tarefas descritas na seguinte
tabela:
Tarefa
Mais Informações
Alterar propriedades
Alterando as Propriedades de um Painel de Controle e
suas Páginas
Imprimir
Imprimindo Painéis de Controle
Adicionar ao livro de
resumos
Adicionando Livros de Resumos Novos ou Existentes
Personalizar um painel de
controle
Aplicando Personalizações Salvas
5. Execute uma das tarefas descritas na tabela a seguir a qualquer momento:
Tarefa
Ação
Visualizar
Exiba a aparência do painel de controle quando você salvá-lo.
Salvar
Salve suas alterações.
7-4 Usando o Oracle Business Intelligence Cloud Service
Adicionando e Excluindo Páginas em Painéis de Controle
Tarefa
Ação
Executar
Saia do Construtor de Painéis de Controle e retorne ao Painel de
Controle.
Dica:
Você pode encontrar seu local atual no conteúdo do Oracle BI e o caminho que
utilizou para navegar nele. Use breadcrumbs para retornar a um local
anterior. Por exemplo, você pode navegar do editor de Painel de Controle até
a guia City Revenue no painel de controle Sales Performance. Em seguida,
pode fazer drill na receita por código postal para cada cidade.
Para obter informações adicionais, consulte Adicionando e Excluindo Páginas em
Painéis de Controle.
Adicionando e Excluindo Páginas em Painéis de Controle
Você pode adicionar e excluir páginas em painéis de controle.
Tópicos:
• Adicionando Páginas a Painéis de Controle
• Adicionando Conteúdo às Páginas de Painéis de Controle
• Alterando as Propriedades de um Painel de Controle e suas Páginas
• Alterando as Propriedades de Objetos Adicionados a Páginas do Painel de
Controle
• Excluindo Objetos em Páginas do Painel de Controle
• Excluindo Páginas de Painéis de Controle
Adicionando Páginas a Painéis de Controle
Você pode adicionar novas páginas para organizar o conteúdo de um painel de
controle.
Por exemplo, você pode primeiro adicionar uma nova página de painel de controle
que contenha dados de vendas regionais em uma tabela e em um gráfico de barras.
Em seguida, pode adicionar outra que contenha links para sites de vários
concorrentes.
Para adicionar uma nova página a um painel:
1. Abra o painel de controle para edição.
2. Na barra de ferramentas do Construtor de Painéis de Controle, clique em
Adicionar Página de Painel de Controle.
3. Na caixa de diálogo Adicionar Página de Painel de Controle, informe um nome e
uma descrição para a página e clique em OK.
A página é exibida como uma nova guia no Construtor de Painéis de Controle.
Criando Painéis de Controle 7-5
Adicionando e Excluindo Páginas em Painéis de Controle
4. Clique em Salvar.
Após adicionar uma nova página, você pode adicionar conteúdo à mesma. Consulte
Adicionando Conteúdo às Páginas de Painéis de Controle.
Adicionando Conteúdo às Páginas de Painéis de Controle
Você pode adicionar objetos de painel de controle (qualquer um do painel Objetos do
painel de controle) às páginas de painéis de controle. Pode também adicionar objetos
que você salvou no catálogo.
Por exemplo, pode adicionar conteúdo ao painel de controle Sales Performance recémcriado para rastrear o progresso da sua equipe. Para isso, pode adicionar uma análise
Brand Revenue do catálogo.
Para adicionar conteúdo a uma página de painel de controle:
1. Abra o painel de controle para edição.
2. Navegue até a página à qual deseja adicionar conteúdo.
3. No Construtor de Painéis de Controle, adicione cada objeto que você deseja incluir.
Para isso, selecione-o no painel Objetos de Painel de Controle ou Catálogo e
arraste-o e solte-o na área Layout da Página.
A tabela a seguir descreve alguns dos objetos que você pode adicionar.
Objeto
Descrição
Coluna
Adicione uma coluna para alinhar conteúdo em um painel de
controle. Você pode criar quantas colunas precisar em uma página
do painel, conforme necessário. Você pode colocar as colunas na
horizontal ou na vertical.
Seção
Adicione seções dentro de colunas para manter o conteúdo da
página, como links de ação e análises. Você pode incluir quantas
seções precisar em uma coluna.
4. Defina as propriedades de cada objeto, conforme apropriado, clicando em
Propriedades.
5. Para permitir que os usuários especifiquem valores a serem exibidos em views na
página do painel de controle, inclua prompts conforme descrito em Adicionando
Prompts às Páginas de Painéis de Controle.
6. Clique em Salvar.
7-6 Usando o Oracle Business Intelligence Cloud Service
Adicionando e Excluindo Páginas em Painéis de Controle
Alterando as Propriedades de um Painel de Controle e suas Páginas
Você pode alterar o estilo e a descrição do painel de controle ou especificar links para
inclusão no nível do painel de controle definindo as propriedades do painel de
controle.
Por exemplo, você pode especificar as opções que os membros da sua equipe têm
quando exibem a análise Brand Revenue em uma página de painel de controle. Você
poderá dar a eles opções para exportar, atualizar e imprimir a análise.
Para alterar as propriedades de um painel e suas páginas:
1. Abra o painel de controle para edição.
2. Clique em Ferramentas e selecione Propriedades do Painel de Controle.
3. Na caixa de diálogo Propriedades do Painel de Controle, faça as alterações
desejadas nas propriedades. A tabela a seguir descreve algumas propriedades.
Opção
Descrição
Tamanho da Página
Especifique se deseja que o painel de controle se ajuste ao
conteúdo ou preencha a janela do browser.
Filtros e Variáveis
Especifique a incorporação de prompts do painel de controle
com os valores padrão.
Links de Relatório do
Painel de Controle
Defina os links a serem exibidos com análises no painel de
controle: analisar, editar, atualizar, imprimir, exportar ou
adicionar ao livro de resumos.
Botões de Aplicação de
Prompts
Especifique se deseja mostrar ou ocultar os botões Redefinir.
Páginas do Painel de
Controle
Oculte uma página do painel de controle, mostre "Adicionar
ao Livro de Resumos" ou exiba um prompt antes de abrir a
página do painel de controle.
4. Clique em OK e depois em Salvar.
Alterando as Propriedades de Objetos Adicionados a Páginas do Painel de Controle
Você pode alterar as propriedades de objetos que foram adicionados a uma página de
painel de controle.
Por exemplo, pode alterar as propriedades das colunas da análise Brand Revenue para
especificar a exibição do título em fonte 14 Helvetica em negrito.
Para alterar as propriedades de um objeto de uma página do painel:
1. Abra o painel de controle para edição.
2. Navegue até a página que contém o objeto.
3. Passe o ponteiro do mouse sobre o objeto na área Layout da Página para exibir a
barra de ferramentas do objeto e clique em Propriedades.
O que é exibido depende do tipo de objeto. Uma caixa de diálogo de propriedades
é exibida para alguns objetos. Para outros, um menu de opções é exibido.
Criando Painéis de Controle 7-7
Adicionando e Excluindo Páginas em Painéis de Controle
4. Faça as alterações de propriedade que você deseja.
A tabela a seguir descreve algumas propriedades que você pode definir:
Caixa de diálogo
Ação
Quebra
Adicione quebras de página e coluna ao layout de uma
página de painel de controle.
Links de Prompt
Especifique se deseja exibir o link Editar com um prompt.
Esse link, que é exibido no runtime, permite que os usuários
(com os privilégios apropriados) editem o prompt.
5. Clique em Salvar.
Excluindo Objetos em Páginas do Painel de Controle
Se você adicionar um objeto que você decidir mais tarde que não o deseja, você poderá
excluí-lo.
Por exemplo, você pode excluir a análise Brand Revenue do último ano do painel de
controle Sales Performance e substituí-la pela análise do ano atual.
Para deletar um objeto de um página do painel:
1. Abra o painel de controle para edição.
2. Navegue até a página que contém o objeto a ser deletado.
3. Passe o ponteiro do mouse sobre o objeto na área Layout de Página para exibir a
barra de ferramentas do objeto e clique em Excluir.
Excluindo Páginas de Painéis de Controle
Você pode excluir a página de painel de controle atual, ou mais de uma página.
Por exemplo, é possível excluir as páginas 2 e 3 do painel de controle Desempenho das
Vendas. Isso possibilita que você mantenha apenas a página com a análise Brand
Revenue mais recente.
Para deletar a página de painel atual:
1. Abra o painel de controle para edição.
2. Navegue até a página a ser deletada.
3. Clique em Excluir Página Atual.
4. Confirme a exclusão.
Para deletar uma ou mais páginas do painel:
1.
Abra o painel de controle para edição.
2.
Clique em Ferramentas e selecione Propriedades do Painel de Controle.
3.
Para cada página a ser deletada:
a.
Na área Páginas de Painéis de Controle da caixa de diálogo, selecione a
página.
7-8 Usando o Oracle Business Intelligence Cloud Service
Imprimindo Painéis de Controle
4.
b.
Na barra de ferramentas Páginas de Painéis de Controle, clique em Excluir.
c.
Confirme a exclusão.
Clique em OK.
Imprimindo Painéis de Controle
Você normalmente exibe os painéis de controle em formato eletrônico. É fácil imprimir
um painel de controle para ver suas páginas em formato PDF ou HTML.
Por exemplo, você pode imprimir uma página do painel Stock Control e consultá-la
durante uma visita à fábrica de um fornecedor. Nesse local, nenhum dispositivo de
cálculo externo é permitido.
Para imprimir uma página do painel:
1.
Abra o painel de controle.
2.
Navegue até a página do painel de controle a ser impressa.
3.
Clique em Opções da Página e selecione Imprimir.
4.
Selecione PDF Imprimível ou HTML Imprimível.
5.
Abra o Adobe Acrobat ou uma janela do browser e imprima de lá.
Organizando Páginas de Painéis de Controle em Livros de Resumos
Você pode organizar páginas de painéis de controle em livros de resumos.
Tópicos:
• Adicionando Livros de Resumos Novos ou Existentes
• Editando o Conteúdo dos Livros de Resumos
• Fazendo Download de Livros de Resumos
• Adicionando uma Lista de Livros de Resumos a uma Página do Painel de Controle
Adicionando Livros de Resumos Novos ou Existentes
Você pode adicionar o conteúdo de páginas de painel de controle ou análises
individuais a livros de resumos novos ou existentes. livro de resumos é um conjunto
de snapshots estáticos ou atualizáveis de páginas de painel de controle e análises
individuais.
Criando Painéis de Controle 7-9
Organizando Páginas de Painéis de Controle em Livros de Resumos
Por exemplo, você pode adicionar o conteúdo da análise Regional Revenue a um livro
de resumos a cada trimestre. Este processo permite que você verifique snapshots
trimestrais dos dados.
1. Abra o painel de controle.
2. Navegue para a página a ser adicionada ou que contém a análise a ser adicionada.
3. Para adicionar o conteúdo da página de painel de controle a um livro de resumos,
clique em Opções de Página e selecione Adicionar a Livro de Resumos.
4. Para adicionar os resultados de uma análise individual a um livro de resumos,
edite o painel de controle, selecione Ferramentas e Links de Relatórios da Página.
Selecione a opção Personalizar e clique em Adicionar ao Livro de Resumos.
5. Na caixa de diálogo Salvar Conteúdo do Livro de Resumos, clique em Procurar.
6. Na caixa de diálogo Salvar como, especifique o local apropriado para o livro de
resumos:
Local
Descrição
Novo livro de resumos
Especifique o local no qual salvar o livro de resumos no
campo Salvar em. Informe um nome para o livro de resumos
no campo Nome. Se preferir, digite uma descrição no campo
Descrição e clique em OK.
Livro de resumos
existente
Selecione o livro de resumos e clique em OK.
7. Na caixa de diálogo Salvar Conteúdo do Livro de Resumos, preencha os campos
restantes conforme apropriado.
8. Clique em OK.
7-10 Usando o Oracle Business Intelligence Cloud Service
Organizando Páginas de Painéis de Controle em Livros de Resumos
Editando o Conteúdo dos Livros de Resumos
Você pode editar livros de resumos para reordenar e deletar conteúdo, bem como
alterar o tipo de conteúdo, as propriedades de link de navegação e a descrição do
conteúdo.
Por exemplo, você pode editar um livro de resumos para alterar a descrição do
conteúdo a fim de refletir os períodos dos dados da análise Brand Revenue.
Para editar um livro de resumos:
1. No cabeçalho global, clique em Catálogo para exibir a página Catálogo.
2. Navegue para o livro de resumos a ser editado e clique em Editar.
3. Na caixa de diálogo Editar Livro de Resumos, altere o conteúdo:
a. Selecione o conteúdo.
b. Clique em Editar Página para exibir a caixa de diálogo Propriedades da Página.
c. Altere o tipo de conteúdo, o número de links de navegação a ser seguido para
obter conteúdo atualizável ou a descrição do conteúdo, conforme necessário.
d. Clique em OK.
4. Para reordenar o conteúdo, selecione-o e arraste e solte no local desejado.
5. Para deletar conteúdo, selecione-o e clique em Deletar.
6. Clique em OK.
Fazendo Download de Livros de Resumos
Você pode fazer download de livros de resumos.
Você pode:
• Fazer download de livros de resumos em seu computador no formato MHTML e
compartilhá-los para exibição off-line.
• Fazer download de livros de resumos em formato PDF e imprimi-los. A versão
PDF de um livro de resumo contém um índice gerado automaticamente.
Por exemplo, você pode fazer download de um livro de resumos que contenha todas
as análises Brand Revenue para o ano. Após o download, você poderá exibir o livro de
resumos no Adobe Reader e imprimi-lo na preparação de uma apresentação de
vendas.
Para fazer download de um livro de resumos:
1. No cabeçalho global, clique em Catálogo para exibir a página Catálogo.
2. Navegue para o livro de resumos a ser baixado.
3. Execute uma das seguintes ações:
• Para fazer download do livro de resumos em formato PDF, clique em PDF e
abra ou salve o arquivo.
Criando Painéis de Controle 7-11
Aumentando o Tempo para Exibir Páginas de Painéis de Controle com Seleções Padrão
Nota:
A aplicação Adobe Reader é necessária para exibir ou imprimir um arquivo
PDF de livro de resumos.
• Para fazer download do livro de resumos em formato MHTML, clique em Web
Archive (.mht) e abra ou salve o arquivo.
Os livros de resumos baixados são salvos com uma extensão de arquivo .mht e
podem ser abertos em um browser. Depois você pode enviar por e-mail ou
compartilhar o livro de resumos.
Adicionando uma Lista de Livros de Resumos a uma Página do Painel de Controle
Você pode adicionar uma lista de livros de resumos a uma página de painel.
Por exemplo, você pode adicionar uma lista de livros de resumos que contêm as
análises Brand Revenue a uma página de painel de controle Sales Performance.
Para adicionar uma lista de livros de resumos a uma página de painel:
1. Abra o painel de controle para edição.
2. Navegue para a página à qual você deseja adicionar uma lista de livros de resumos.
3. No painel Objetos de Painel de Controle, arraste e solte um objeto de pasta em uma
seção.
4. Passe o ponteiro do mouse sobre o objeto de pasta na área Layout da Página para
exibir a barra de ferramentas do objeto e clique em Propriedades.
5. Na caixa de diálogo Propriedades da Pasta, no campo Pasta, informe a pasta que
contém os livros de resumos a serem listados.
6. Na caixa Expandir, especifique se uma view expandida da pasta deve ser
mostrada.
7. Clique em OK e clique em Salvar para salvar o painel de controle.
Aumentando o Tempo para Exibir Páginas de Painéis de Controle com
Seleções Padrão
Você pode aumentar o tempo que leva para exibir páginas de painéis de controle.
Em algumas circunstâncias, as páginas de painéis de controle podem levar muito
tempo para serem exibidas em um browser. Quando elas são exibidas, podem não
mostrar os valores que os usuários desejavam ver nas análises com base na seleção de
prompts. Você pode permitir que os usuários especifiquem valores de prompt (em vez
de usar valores padrão) para que o conteúdo das análises seja exibido nas páginas do
7-12 Usando o Oracle Business Intelligence Cloud Service
Rechamando Definições Personalizadas
painel de controle. Essa confirmação na exibição de conteúdo inicialmente aumenta o
tempo de espera para a exibição da página com seleções de prompt padrão. O
conteúdo das análises não é exibido na página enquanto o usuário não responde aos
prompts. Os outros objetos (como prompts do painel de controle, texto etc.) são
exibidos.
Por exemplo, você pode solicitar as regiões que devem ser incluídas antes da exibição
da análise Brand Revenue na página do painel de controle Sales Performance.
Quando você solicita que os usuários informem os valores antes da exibição das
análises, ocorre o seguinte:
• Uma mensagem é exibida na parte superior da página, que indica que a página não
foi totalmente carregada. A mensagem também instrui o usuário a selecionar os
valores de prompt e clicar em Continuar. Clicar em Continuar exibe o conteúdo da
página utilizando os valores de prompt que o usuário especifica. Se o usuário não
especificar qualquer valor de prompt, a análise será exibida com os valores padrão.
• A página exibe informações estáticas sobre os objetos que não foram exibidos
ainda. As informações incluem o nome do objeto, um ícone que representa a view
do objeto, o nome da view e a descrição do objeto (se disponível).
• No menu Opções da Página (exibido em Opções da Página na barra de
ferramentas da página Painel de Controle), todas as opções, exceto Editar Painel de
Controle, são desativadas.
• O botão Aplicar nos prompts do painel de controle não é exibido. Em vez disso,
qualquer valor de prompt é aplicado automaticamente quando o usuário clica em
Continuar.
Para aumentar o tempo para exibir uma página de painel de controle:
1. Abra o painel de controle para edição.
2. Clique em Ferramentas e selecione Propriedades do Painel de Controle.
A caixa de diálogo Propriedades do Painel de Controle é exibida.
3. Localize a página na área Páginas do Painel de Controle e selecione Solicitar antes
de Abrir.
4. Clique em OK.
5. Clique em Salvar.
Rechamando Definições Personalizadas
Você pode rechamar definições personalizadas que fez para páginas de painéis de
controle.
Criando Painéis de Controle 7-13
Rechamando Definições Personalizadas
Conforme trabalha com páginas de painéis de controle, você frequentemente faz os
seguintes tipos de definições:
• Filtros
• Prompts
• Classificações de coluna
• Drills em análises
• Expansão e contração de seção
Essas definições personalizadas não são salvas quando você fecha o painel de controle.
Para poder rechamar essas definições personalizadas, você salva as definições como
uma personalização. As personalizações salvas permitem que você salve e exiba
posteriormente as páginas do painel de controle no estado atual delas, com as opções
usadas mais frequentemente para os itens. Salvando as personalizações, você não
precisa fazer novas escolhas manualmente toda vez que acessar a página do painel de
controle.
Tópicos:
• Salvando Personalizações de Páginas do Painel de Controle
• Aplicando Personalizações Salvas
• Editando Personalizações Salvas
• Limpando a Personalização Atual
Salvando Personalizações de Páginas do Painel de Controle
Você pode salvar a personalização para uso próprio ou de outros que tenham a
atribuição de autor, mas não de consumidor. Pode também especificar se a
personalização será padrão para uma página de painel, para você ou outros.
Por exemplo, pode salvar uma personalização do painel de controle Sales
Performance. A personalização permite que os gerentes de vendas com permissão
vejam uma view personalizada da análise Brand Revenue.
Para salvar uma personalização:
1. Abra o painel de controle.
2. Navegue até a página em que deseja salvar uma personalização.
3. Faça suas definições personalizadas.
4. Clique em Opções da Página e selecione Salvar Personalização Atual.
5. Informe um nome descritivo para a personalização na caixa de diálogo.
6. Especifique para quem a personalização deve ser salva.
Para Quem
Ação
Para seu uso pessoal
Selecione ME.
7-14 Usando o Oracle Business Intelligence Cloud Service
Rechamando Definições Personalizadas
Para Quem
Ação
Para uso de outros
Selecione Outros e clique em Definir Permissões. Especifique
as contas de autor que têm permissão para usar a
personalização.
7. Para designar uma personalização como padrão, selecione Tornar este meu padrão
para esta página.
8. Clique em OK.
Aplicando Personalizações Salvas
Você pode aplicar personalizações que salvou para seu uso pessoal. Aplique também
personalizações para seu uso que foram salvas por outra pessoa.
Por exemplo, você pode aplicar uma personalização compartilhada da Equipe de
Vendas que foi criada para exibição personalizada de uma análise Brand Revenue
pelos membros da equipe de vendas.
Para aplicar uma personalização salva:
1. Abra o painel de controle para edição.
2. Navegue até a página que contém a personalização que deseja aplicar.
3. Clique em Opções de Página e selecione Aplicar Personalização Salva.
Suas personalizações salvas pessoais são mostradas, seguidas pelas personalizações
salvas compartilhadas.
4. Clique em uma personalização salva da lista para aplicá-la à página do painel.
Editando Personalizações Salvas
Você pode renomear e excluir personalizações e alterar aquela que deseja usar como
padrão.
Por exemplo, você pode alterar a personalização padrão para uma que acabou de
salvar para o painel de controle Sales Performance.
Para editar personalizações salvas:
1. Abra o painel de controle para edição.
2. Navegue até a página que contém a personalização que deseja editar.
3. Clique em Opções da Página e selecione Editar Personalizações Salvas.
4. Renomeie ou exclua personalizações ou altere a personalização padrão, conforme
apropriado.
5. Clique em OK.
Limpando a Personalização Atual
Você poderá limpar a personalização atual se decidir que as opções de itens como
filtros, prompts, classificações de colunas, drills em análises e expansão e contração de
seção não são o que você deseja.
Criando Painéis de Controle 7-15
Criando Links para Páginas de Painéis de Controle
Por exemplo, você pode limpar uma personalização que contrai a exibição da análise
Brand Revenue.
Para limpar a personalização atual, clique em Opções da Página e selecione Limpar
Minha Personalização. A personalização atual ficará em branco.
Criando Links para Páginas de Painéis de Controle
Você pode criar links para páginas de painéis de controle, o que facilita para outros
usuários a exibição dessas páginas.
Por exemplo, você pode criar um link para o painel de controle Sales Performance e
enviar o link para os membros da equipe por e-mail.
Tópicos:
• Sobre Links de Bookmark
• Criando Links para Páginas do Painel de Controle
Sobre Links de Bookmark
Um link de bookmark é um URL que captura o caminho para uma página de painel de
controle e todos os aspectos do estado da página,
Depois de criar um link de bookmark, você pode:
• Salvar o link como um marcador, de forma que você possa retornar exatamente
para o conteúdo da mesma página posteriormente.
• Copie e envie o link para outros usuários, que assim poderão ver o mesmo
conteúdo exato que você está vendo. Eles poderão fazer isso desde que tenham as
mesmas permissões que você e tenham acesso à página.
Quando você cria um link de bookmark, o estado de uma página de painel de controle
é salvo no catálogo como um objeto de bookmark oculto. O número padrão de dias
para salvar o objeto é 30.
Criando Links para Páginas do Painel de Controle
Você pode criar links para páginas de painéis de controle.
Para criar um link para uma página em um painel de controle:
1. Abra o painel de controle.
2. Navegue até a página na qual você deseja criar o link.
3. No menu Opções da Página, selecione Criar Link de Bookmark.
Nota:
Você pode fazer drill em uma análise que foi definida para substituir o painel
de controle pelos novos resultados. Pode fazer a substituição em vez de
mostrar os novos resultados diretamente no painel de controle. Nesse caso, a
opção Criar Link de Bookmark é exibida como um link abaixo dos novos
resultados. A opção não é exibida no menu Opções da Página.
7-16 Usando o Oracle Business Intelligence Cloud Service
Criando Links para Páginas de Painéis de Controle
O link é exibido na Barra de Endereço do browser. Se for um link de bookmark, você
poderá salvá-lo como bookmark ou copiá-lo e enviá-lo a outros usuários.
Criando Painéis de Controle 7-17
Criando Links para Páginas de Painéis de Controle
7-18 Usando o Oracle Business Intelligence Cloud Service
8
Filtrando e Selecionando Dados para
Análises
Este tópico descreve como filtrar e selecionar dados para análises.
Tópicos:
• Workflow Típico para Filtrar e Selecionar Dados
• Sobre Filtros e Etapas de Seleção
• Criando Filtros de Colunas
• Editando Filtros de Colunas
• Reutilizando Filtros
• Usando uma Análise Salva como Filtro
• Técnicas Avançadas: Como Prompts de Painel de Controle e Prompts de Análise
Interagem
• Refinando Seleções de Dados
• Manipulando Membros Usando Grupos e Itens Calculados
Workflow Típico para Filtrar e Selecionar Dados
Estas são as tarefas comuns para iniciar a filtragem e seleção de dados para exibição
em análises.
Tarefa
Descrição
Mais Informações
Criar uma análise
Selecione e organize as colunas que
você deseja usar em uma análise.
Criando sua Primeira
Análise
Criar um filtro
Limite os resultados que são
exibidos quando uma análise é
executada.
Criando Filtros de Colunas
Editar um filtro
Altere o operador e os valores em
um filtro.
Editando Filtros de
Colunas
Salvar um filtro
Salve filtros no catálogo ou com a
análise.
Salvando Filtros
Filtrando e Selecionando Dados para Análises 8-1
Sobre Filtros e Etapas de Seleção
Tarefa
Descrição
Mais Informações
Criar uma etapa de
seleção
Selecione membros, novos grupos,
grupos existentes, novos itens
calculados e condições para exibir
dados.
Criando Etapas de Seleção
Criar um grupo
Agrupe valores de colunas para
exibição em uma análise.
Criando Grupos e Itens
Calculados
Criar um item calculado
Aplique uma função aos valores de
colunas para calcular um novo
valor.
Criando Grupos e Itens
Calculados
Sobre Filtros e Etapas de Seleção
Você usa filtros e etapas de seleção para limitar os resultados que são exibidos quando
uma análise é executada.
Isso significa que os resultados respondem a uma dúvida específica. Juntamente com
as colunas que você seleciona para uma análise, os filtros e etapas de seleção
determinam o que os resultados mostrarão. Com base nos filtros e etapas de seleção,
somente os resultados que correspondem aos critérios serão mostrados. Por exemplo,
dependendo do setor no qual você trabalha, poderá usar filtros e etapas de seleção
para saber quais são os dez maiores executantes. Você também pode saber o valor das
vendas em dinheiro de uma marca específica e quais são os clientes mais lucrativos.
Filtros e etapas de seleção são aplicados por nível de coluna e fornecem dois métodos
de limitação dos dados em uma análise. Um filtro é sempre aplicado a uma coluna
antes de qualquer etapa de seleção ser aplicada. As etapas são aplicadas na ordem
especificada. Os filtros e as etapas de seleção diferem de várias maneiras:
• Os filtros são aplicados diretamente às colunas antes da agregação da consulta. Os
filtros afetam a consulta e com isso os valores resultantes das medidas. Por
exemplo, suponha que você tenha uma lista de membros na qual o agregado some
100. Com o passar do tempo, mais membros atenderão aos critérios do filtro e serão
filtrados, o que aumenta a soma agregada para 200.
• As etapas de seleção são aplicadas depois que a consulta for agregada e afeta
apenas os membros exibidos, não os valores agregados resultantes. Por exemplo,
suponha que você tenha uma lista de membros na qual o agregado some 100. Se
você remover um dos membros usando uma etapa de seleção, a soma agregada
permanecerá em 100.
As etapas de seleção são por coluna e não podem ultrapassar as colunas.
Outro tipo de filtro, chamado prompt, pode ser aplicado a todos os itens em um
painel. Os prompts podem ser usados para executar etapas de seleção e filtros no
runtime. Para obter informações, consulte Prompts em Análises e Painéis de Controle.
Sobre Filtros com Prompt
Um filtro com prompt é aquele cujo operador é definido como é solicitado. Esse
operador é válido para uma coluna que contém texto, números ou datas.
Quando você seleciona o operador é solicitado para uma coluna do filtro, você
sinaliza com flag a coluna como pronta para ser filtrada por um prompt. Quando um
8-2 Usando o Oracle Business Intelligence Cloud Service
Criando Filtros de Colunas
prompt é usado, os resultados só incluem registros em que os dados da coluna com
prompt correspondem às opções do usuário.
O operador é solicitado é obrigatório para colunas que estão incluídas em prompts
nos quais nenhum valor pré-filtrado é desejado.
Para obter mais informações, consulte Especificando Valores para Filtros e Técnicas
Avançadas: Como Prompts de Painel de Controle e Prompts de Análise Interagem.
Criando Filtros de Colunas
Você pode criar filtros de colunas.
Vídeo
Tópicos:
• Criando Filtros em Linha e com Nome
• Especificando Valores para Filtros
• Salvando Filtros
Um filtro limita os resultados que são exibidos quando uma análise é executada. Em
conjunto com as colunas que você seleciona para a análise, os filtros determinam o que
os resultados contêm. Especifique os critérios de filtragem para exibir somente os
resultados que você deseja mostrar.
Para obter mais informações, consulte Sobre Filtros e Etapas de Seleção.
Criando Filtros em Linha e com Nome
Na maioria dos casos, você cria e inclui um filtro "em linha" para uso em apenas uma
análise. É possível também criar um filtro com nome para reutilizá-lo entre todas as
análises e painéis de controle. A menos que você queira reutilizar o filtro, crie um filtro
em linha.
Por exemplo, como consultor de vendas, você pode filtrar os resultados que são
mostrados em uma análise Brand Revenue existente. Dessa maneira, poderá ver a
receita apenas das marcas que são de sua responsabilidade.
Para criar um filtro em linha no painel Colunas Selecionadas, na guia Critérios:
1. Abra a análise para edição.
2. No painel Colunas Selecionadas da guia Critérios, clique em Opções ao lado do
nome da coluna e selecione Filtrar.
A caixa de diálogo Novo Filtro é exibida. Consulte Especificando Valores para
Filtros.
Para criar um filtro em linha no painel Filtros, na guia Critérios:
1.
Abra a análise para edição.
2.
No painel Filtros da guia Critérios, clique em Criar um filtro para a Área de
Assunto atual.
3.
Selecione um nome de coluna no menu.
Filtrando e Selecionando Dados para Análises 8-3
Criando Filtros de Colunas
A caixa de diálogo Novos Filtros é exibida. Consulte Especificando Valores para
Filtros.
Para criar um filtro com nome:
1.
Na Home page, clique em Criar e selecione Filtrar.
2.
No painel Áreas de Assunto, clique duas vezes em uma coluna.
A caixa de diálogo Novo Filtro é exibida. Consulte Especificando Valores para
Filtros.
Especificando Valores para Filtros
Você pode especificar os valores de um filtro que exiba em uma análise somente os
valores de seu interesse.
8-4 Usando o Oracle Business Intelligence Cloud Service
Criando Filtros de Colunas
Por exemplo, na análise Brand Revenue, um filtro pode limitar os resultados da
análise apenas aos valores do primeiro trimestre em três anos. Como resultado, você
pode descobrir o desempenho da receita ano a ano nesses trimestres.
Para especificar os valores de um filtro:
1. Execute um dos procedimentos conforme descrito em Criando Filtros de Colunas.
2. Na caixa de diálogo Novo Filtro, selecione o operador apropriado, como is equal
to / is in.
Consulte Sobre Filtros com Prompt para obter informações sobre o operador is
prompted.
3. Selecione os valores na lista ou clique no ícone Pesquisar para descobrir mais
informações dentre as quais selecionar.
4. Se preferir, selecione Proteger Filtro para evitar que os prompts substituam o filtro.
Para obter informações, consulte Editando Filtros de Colunas.
5. Se preferir, selecione Converter este Filtro em SQL. Para obter informações,
consulte Editando Filtros de Colunas.
6. Clique em OK.
Filtrando e Selecionando Dados para Análises 8-5
Editando Filtros de Colunas
Para filtros em linha, o filtro é exibido no painel Filtros da guia Critérios.
Para filtros com nome, o filtro é exibido no painel Filtros Salvos.
Depois de especificar os valores, salve o filtro como com nome ou em linha, conforme
descrito em Salvando Filtros.
Salvando Filtros
Você pode salvar filtros em linha e filtros com nome.
Quando você cria um filtro em linha no painel Filtros, tem a opção de salvá-lo como
um filtro com nome. Ao salvar um filtro em linha como um filtro com nome, outras
pessoas da sua equipe podem usar esse filtro em uma nova análise. Você também
pode criar um filtro com nome como objeto stand-alone do cabeçalho global.
Por exemplo, pode salvar um filtro da coluna Quarter em uma pasta compartilhada no
catálogo. Como resultado, seu gerente tem acesso a esse filtro. Suponha que você salve
o filtro que limita os trimestres a 2011 Q1, 2012 Q1 e 2013 Q1. Seu gerente pode usar
esse filtro em uma análise Product Revenue para saber o desempenho dos produtos
somente durante esses trimestres.
Para salvar um filtro em linha como um filtro com nome:
1. No painel Filtros da guia Critérios, clique em Mais opções e selecione Salvar
Filtros.
2. Especifique uma pasta no Catálogo de Apresentação do Oracle BI.
3. Clique em OK.
Para salvar um filtro com nome:
1.
Na barra de ferramentas, clique em Salvar como.
2.
Especifique uma pasta no catálogo.
3.
Clique em OK.
Editando Filtros de Colunas
Você poderá editar um filtro em linha quando precisar fazer alterações nele. Ao editar
e salvar um filtro com nome, as alterações feitas no filtro serão propagadas para onde
quer que o filtro seja usado.
Por exemplo, você pode editar o filtro da coluna Quarter para incluir dados do
trimestre "2010 Q1". Esses dados são propagados para cada análise à qual o filtro é
aplicado.
8-6 Usando o Oracle Business Intelligence Cloud Service
Editando Filtros de Colunas
Para editar um filtro em linha:
1. Exiba a caixa de diálogo Editar Filtro.
Por exemplo, no painel Filtro Salvo, ou no painel Filtros da guia Critérios, passe o
cursor do mouse sobre o filtro e clique em Editar Filtro.
2. Na caixa de diálogo Editar Filtro, altere a seleção para qualquer uma das opções
descritas na tabela a seguir:
Opção
Descrição
Operador
Selecione um operador a ser aplicado aos valores especificados no
campo Valor. A lista Operador é preenchida com base na função
que você está executando (como criar um filtro ou criar um
prompt de painel de controle). Ela também é preenchida com base
no tipo de coluna que você selecionou.
Por exemplo, você pode escolher é maior que para usar somente
valores superiores ao valor selecionado na lista Valor. Se você
selecionar 100.000 na lista Valor, o filtro usará os valores da
coluna que forem superiores a 100.000. Você pode usar essas
informações em uma análise para focar nos produtos com o
melhor desempenho.
Valor
Especifique um ou mais valores da lista que contém os membros
da coluna que você selecionar. É possível também informar o
valor no campo manualmente ou pesquisar.
Por exemplo, suponha que você queira editar um filtro que criou
para a coluna Products de uma análise. O campo Valor contém
uma lista de produtos da coluna. Dependendo do operador
escolhido, você pode selecionar um ou mais produtos para
inclusão na análise.
Proteger Filtro
Selecione essa opção para evitar que os prompts substituam o
filtro.
Converter este Filtro
em SQL
Selecione essa opção para converter o filtro em uma cláusula SQL
WHERE que você pode editar manualmente. Após converter um
filtro em código SQL, você não poderá mais exibir e editar o filtro
na caixa de diálogo Editar Filtro.
Filtrando e Selecionando Dados para Análises 8-7
Reutilizando Filtros
3. Clique em OK.
Reutilizando Filtros
Você pode reutilizar um filtro que foi salvo como filtro com nome no catálogo. Um
filtro salvo pode ser aplicado a uma análise existente.
Por exemplo, é possível aplicar um filtro para a coluna Quarter à análise Brand
Revenue.
Para reutilizar um filtro com nome:
1. No painel Catálogo da guia Critérios, selecione um filtro com nome.
2. Clique em Adicionar Mais Opções.
A caixa de diálogo Aplicar Filtro Salvo é exibida.
3. Você pode adicionar o filtro com nome das duas ou de uma seguintes maneiras:
Opção
Descrição
Limpar todos os filtros existentes
antes da aplicação
Selecione essa opção para remover todos os filtros
existentes da análise antes de adicionar o filtro salvo.
8-8 Usando o Oracle Business Intelligence Cloud Service
Usando uma Análise Salva como Filtro
Opção
Descrição
Aplicar o conteúdo do filtro em
vez de uma referência ao filtro
Selecione esta opção para adicionar o filtro como um
filtro alinhado. O filtro é adicionado ao painel Filtros
da guia Critérios, onde você pode editá-lo. Qualquer
alteração feita no filtro será salva com a análise, mas
não com o catálogo.
Desmarque esta opção para adicionar o filtro como
um filtro nomeado. O filtro é adicionado ao painel
Filtros da guia Critérios, onde você pode exibi-lo, mas
não editá-lo.
4. Clique em OK.
Usando uma Análise Salva como Filtro
Você pode criar um filtro com base nos valores retornados por outra análise. Qualquer
análise salva que retorna uma coluna de valores pode ser usada para filtrar a coluna
correspondente em uma análise.
Por exemplo, você pode criar um filtro com base nos resultados da análise Brand
Revenue.
Para criar um filtro com base nos resultados de outra análise salva:
1. Crie ou abra um filtro com nome ou uma análise à qual deseja aplicar um filtro em
linha.
2. Localize o filtro.
• Se você estiver trabalhando com um filtro com nome, localize o painel Filtro
Salvo. No painel Áreas de Assunto, selecione a coluna cujo filtro você deseja
criar.
• Se você estiver trabalhando com um filtro em linha, localize o painel Filtros. Na
barra de ferramentas do painel Filtros, clique em Criar um filtro para a Área de
Assunto atual. Selecione a coluna cujo filtro você deseja criar.
A caixa de diálogo Novo Filtro é exibida.
3. No campo Operador da caixa de diálogo Novo Filtro, selecione baseia-se nos
resultados de outra análise.
4. No campo Análise Salva, informe o caminho para a análise ou clique em Procurar
para localizá-la.
5. Selecione um nome de coluna no menu Usar Valores na Coluna.
6. No campo Relacionamento, selecione o relacionamento apropriado entre os
resultados e a coluna a ser filtrada.
7. Clique em OK.
Técnicas Avançadas: Como Prompts de Painel de Controle e Prompts de
Análise Interagem
Você pode combinar e vincular prompts de várias formas para criar painéis de
controle que permitam aos usuários solicitar dados importantes e precisos de forma
rápida e fácil. A maioria das pessoas não precisa executar essa tarefa.
Filtrando e Selecionando Dados para Análises 8-9
Técnicas Avançadas: Como Prompts de Painel de Controle e Prompts de Análise Interagem
A combinação e proteção de prompts permite a você especificar como os prompts do
painel irão interagir com os prompts da análise. Prompts de variável não podem ser
combinados ou vinculados.
Por exemplo, você pode criar a análise A que contém informações sobre a quantidade
de produto que é vendida por região. Para a coluna Region, adicione a opção É
protegido e, em seguida, adicione um prompt de Região. Você pode então criar a
análise B que contém informações sobre vendedor por região. Pode também criar a
análise C que contém informações sobre cidade por região. Você criará e salvará então
um prompt de painel por Região. Crie um painel de controle e adicione as análises A,
B e C e o prompt de painel de controle de Região. Quando você executa o painel de
controle, a entrada do prompt orienta apenas o que é exibido nas análises B e C. Nesse
cenário, a análise A não usa o valor de Região que é especificado no prompt de painel
de controle. Isso ocorre porque você define a coluna Region da análise A com o valor
de filtro É protegido. A única maneira de a análise A aceitar um valor de prompt será
se o usuário especificar um valor de prompt nos campos de prompt da Região.
Há diversas maneiras de combinar e ligar prompts, conforme descrito na tabela a
seguir.
Método de Ligação
Descrição
Ligação automática
A funcionalidade de ligação automática presume que você
planejou criar um prompt de funcionamento para a coluna e,
portanto, ativa e aplica o prompt. O Oracle BI Cloud Service
aplica o método de ligação automática quando você cria uma
análise e adiciona um prompt de coluna. Esse método de
autoproteção não requer o operador de filtro é solicitado.
Qualquer filtro desprotegido pode ser utilizado.
A definição do operador de filtro como é solicitado oferece um
nível de controle mais preciso entre os prompts e os filtros do
que o método de ligação automática. Para obter mais
informações, consulte a linha "Filter operator is set to is
prompted nesta tabela.
Prompts restritos
Use este método com várias colunas em um prompt para
restringir a escolha de prompt de usuário com base em opções
subsequentes. Prompts restritos podem ser configurados na
caixa de diálogo Opções de prompt para especificar qual
prompt restringe as opções. Por exemplo, suponha que uma
coluna filtre a região e a próxima coluna filtre a cidade. A
coluna da cidade pode ser restringida para mostrar somente as
cidades na região selecionada.
O operador de filtro é
definido como
é Solicitado.
Use este método para construir prompts complexos que
interagem com filtros. Ao usar esse método, você tem controle
total sobre a forma como os prompts de painel de controle, os
prompts em linha e os filtros são aplicados à análise
incorporada.
Para obter informações, consulte Sobre Filtros com Prompt.
8-10 Usando o Oracle Business Intelligence Cloud Service
Refinando Seleções de Dados
Método de Ligação
Descrição
Substituição de Etapas de
Seleção pela Opção de
Prompts
Use esse método para utilizar um prompt de coluna de painel
de controle ou análise para fornecer as opções de dados de uma
etapa de seleção de membro específica. Como você não pode
usar filtros com colunas hierárquicas, as etapas de seleção são a
única forma de você usar prompts com colunas hierárquicas. Só
uma etapa de seleção por conjunto de etapas de seleção da
coluna pode ser substituída por um prompt. Todas as etapas de
seleção antes e após a etapa substituída são processadas,
conforme especificado.
Para obter mais informações sobre etapas de seleção, consulte
Refinando Seleções de Dados. Para obter mais informações
sobre como criar um prompt que funcione com seleções,
consulte Substituindo uma Etapa de Seleção por um Prompt.
Filtros Protegidos versus
Desprotegidos
Use esse método para determinar se o prompt de painel de
controle pode fornecer o valor do prompt em linha quando o
valor do filtro de coluna correspondente é definido com uma
opção que não seja é solicitado. As definições de filtro
protegido e não protegido podem ser usadas quando um
prompt de painel de controle e um prompt em linha residem no
mesmo painel de controle. Além disso, ambos os prompts
devem ter sido criados para a mesma coluna.
Quando o valor do filtro da coluna estiver desprotegido, o valor
do prompt de painel de controle determinará os resultados da
análise. Suponha que o valor do filtro esteja definido com algo
diferente de É solicitado (por exemplo, É igual a/está em) e o
filtro esteja definido como protegido. Nesse caso, o prompt de
painel de controle não pode determinar os resultados do
relatório.
Refinando Seleções de Dados
Durante a especificação de quais membros de dados incluir em uma análise,você cria
seleções de dados da origem de dados. Cada seleção especifica os critérios de um
conjunto de membros de determinada coluna, como Produto ou Geografia.
Cada seleção consiste em uma ou mais etapas. Uma etapa representa uma instrução
que afeta a seleção, como adicionar membros do Produto cujos valores contêm o texto
"ABC". A ordem na qual as etapas são executadas afeta a seleção de dados. Cada etapa
atua incrementalmente sobre os resultados das etapas anteriores, em vez de atuar
sobre todos os membros da coluna.
Para obter mais informações, consulte Sobre Filtros e Etapas de Seleção.
Tópicos:
• Criando Etapas de Seleção
• Editando Etapas de Seleção
• Salvando Etapas de Seleção para Reutilização
• Técnicas Avançadas: Criando Etapas de Condição
Filtrando e Selecionando Dados para Análises 8-11
Refinando Seleções de Dados
Criando Etapas de Seleção
Você cria uma etapa de seleção para fornecer as instruções de especificação dos
critérios de seleções de dados da origem de dados. Quando você adiciona uma coluna
a uma análise, uma etapa implícita "Iniciar com todos os membros" é adicionada. A
palavra "todos" significa todos os membros após a aplicação dos filtros.
Por exemplo, você pode criar um etapa de seleção para especificar critérios para os
seguintes membros em uma coluna Escritório: Baltimore, Austin e Atenas.
Para criar uma etapa de seleção de uma análise:
1. Abra a análise para edição.
2. Selecione a guia Critérios.
3. Exiba o painel Etapas de Seleção clicando em Mostrar Painel Etapas de Seleção na
barra de ferramentas.
4. Clique em Em Seguida, Nova Etapa e selecione o tipo de etapa a ser criada. Por
exemplo, você pode especificar uma lista de membros selecionados da etapa.
Dependendo do que você selecionar, será exibida a caixa de diálogo Nova Etapa de
Membro, Novos Grupos e Itens Calculados Existentes de Seleção, Novo Grupo,
Novo Item Calculado ou Nova Etapa de Condição.
5. Para uma etapa de membro, selecione Adicionar, Manter Somente ou Remover na
lista Ação.
A tabela a seguir descreve o que você pode fazer com estas opções:
Opção
Descrição
Adicionar
Use esta opção para adicionar os membros selecionados à seleção.
Manter
Somente
Use esta opção para manter somente os membros selecionados e
remover todos os demais.
Por exemplo, você pode manter somente as vendas que são geradas por
uma Associação de Vendas selecionada.
Remover
Use esta opção para remover os membros selecionados da seleção.
Por exemplo, você pode remover as regiões Oriental e Ocidental da
seleção.
6. Se você estiver criando uma etapa de membro, mova os membros a serem incluídos
na etapa da área Disponível para a área Selecionado.
8-12 Usando o Oracle Business Intelligence Cloud Service
Refinando Seleções de Dados
7. Para uma etapa que envolve um grupo ou item calculado, selecione um grupo ou
item calculado existente ou crie um novo.
8. Se você estiver criando uma etapa que envolva uma condição, selecione o tipo de
condição apropriado. Por exemplo, selecione X>=Y para corresponder a algo como
Vendas >= Custos.
Para obter mais informações, consulte Técnicas Avançadas: Criando Etapas de
Condição.
9. Especifique os valores apropriados da condição, como ação, medida e operador,
para uso nos valores da coluna.
10. Clique em OK.
Editando Etapas de Seleção
Você pode editar etapas de seleção existentes.
Filtrando e Selecionando Dados para Análises 8-13
Refinando Seleções de Dados
Por exemplo, você pode editar uma etapa de membro da coluna Offices na análise
Brand Revenue. Você pode adicionar Augusta à lista de cidades.
Para editar uma etapa de seleção de uma análise:
1. Abra a análise para edição.
2. Clique na guia Resultados.
3. No painel Etapas de Seleção, passe o ponteiro do mouse sobre a etapa de seleção
que você deseja editar.
4. Clique no ícone de lápis na barra de ferramentas. Uma caixa de diálogo é exibida
correspondente ao tipo de etapa de seleção.
5. Faça as edições apropriadas. Por exemplo, adicione um ou mais membros da
coluna à etapa.
6. Clique em OK.
Para editar uma etapa de seleção que foi salva como objeto de grupo:
1.
No painel Catálogo, navegue para o local do objeto salvo.
2.
Na barra de ferramentas do painel Catálogo, clique em Editar.
3.
Na caixa de diálogo Editar Grupo, faça as edições apropriadas.
4.
Clique em OK.
Salvando Etapas de Seleção para Reutilização
Se você tiver criado um conjunto de etapas de seleção, poderá reutilizá-las caso as
tenha salvado como um grupo no catálogo.
Por exemplo, é possível reutilizar as etapas de seleção da coluna Offices como um
objeto de grupo. Isso permite que o conjunto seja usado em linha com a análise Brand
Revenue.
Nota:
Você só poderá salvar um conjunto de etapas de seleção se o conjunto incluir
mais que apenas uma única etapa Iniciar com na lista para uma coluna. Não
será possível salvar um conjunto de etapas se uma delas incluir um item
calculado.
Para obter mais informações sobre a reutilização de grupos, consulte Reutilizando um
Grupo ou Item Calculado em uma Análise.
Para salvar etapas de seleção como um objeto de grupo:
1. Abra a análise para edição.
2. Na guia Resultados, exiba o painel Etapas de Seleção.
3. Clique em Salvar Etapas de Seleção na extremidade direita do nome da coluna.
A caixa de diálogo Salvar Etapas de Seleção é exibida.
8-14 Usando o Oracle Business Intelligence Cloud Service
Refinando Seleções de Dados
4. No campo Salvar em, especifique um local onde deseja salvar as etapas de seleção.
Se quiser manter o filtro para seu uso pessoal, salve-o em /My Folders/subpasta.
Para compartilhar o filtro com outros, salve-o em /Company Shared/subpasta.
5. Informe um nome para as etapas de seleção salvas.
6. Clique em OK.
A etapa de seleção é salva como um objeto no catálogo.
Técnicas Avançadas: Criando Etapas de Condição
Etapa de condição é um tipo de etapa de seleção que você pode criar. A maioria das
pessoas não precisa executar essa tarefa.
Você especifica que os membros serão selecionados de uma coluna com base em uma
condição. A condição pode ser uma de vários tipos, inclusive com base nas medidas
ou em valores superior/inferior. Essa lista de membros é dinâmica e determinada no
runtime. Por exemplo, você pode selecionar os primeiros 5% de membros com base na
Receita de Marca. Para obter o procedimento geral de criação de etapas de seleção,
consulte Criando Etapas de Seleção.
Para criar uma etapa de condição:
1. Abra a análise para edição.
2. Selecione a guia Critérios.
3. Exiba o painel Etapas de Seleção clicando em Mostrar Painel Etapas de Seleção na
barra de ferramentas.
4. Clique em Em Seguida, Nova Etapa e selecione Aplicar Condição.
5. Na caixa de diálogo Nova Etapa de Condição, selecione o tipo de condição a ser
criada, conforme descrito na tabela a seguir.
Tipo
Descrição
Exceção
Selecione os membros usando valores de comparação para colunas
de medida. Um exemplo de condição seria "Sales > Cost +10%".
Superior/Inferior
Selecione o número especificado de membros após classificá-los
pela coluna de medida especificada. Você pode especificar um
número exato de membros ou um percentual do total de membros.
São exemplos de condições "Top 10 based on Sales" and "Top 5%
based on cost.
Correspondência
Selecione os membros com base em correspondências com strings
de texto e valores de atributo. Um exemplo de condição é "O nome
contém abc." Esse tipo só está disponível para colunas que tenham
um tipo de dados igual a string.
Tempo/Ordinal
Selecione os membros com base em intervalos de tempo e em níveis
hierárquicos. Um exemplo de condição seria "De julho a dezembro
de 2012". Esse tipo só está disponível para colunas com um tipo de
dados relacionado ao tempo.
Filtrando e Selecionando Dados para Análises 8-15
Refinando Seleções de Dados
Os componentes nesta caixa de diálogo podem ser um pouco diferente,
dependendo do tipo que você selecionar.
6. Na caixa Ação, selecione o tipo de ação a ser criada para os membros. Você pode
optar por adicionar os membros selecionados à seleção, manter somente os
membros selecionados e remover todos os outros. Ou, você pode optar por
remover os membros selecionados da seleção.
7. Na caixa ao lado do tipo de ação, selecione a coluna dos membros cuja etapa de
condição você está criando.
8. Informe os valores apropriados para os vários campos da caixa de diálogo.
Por exemplo, selecione o Operador com base no tipo de condição. Por exemplo,
selecione Within para o tipo Exception.
9. Use a caixa Substituir por para especificar que um prompt de análise, um prompt
de painel de controle ou uma variável pode substituir os valores que você
especifica nessa condição.
Dependendo do que você está substituindo, você pode substituir certos valores por
um prompt, uma variável de apresentação, ou uma variável de sessão ou uma
variável de repositório.
Se você selecionar um tipo de variável, então insira o nome da variável no campo.
Por exemplo, suponha que você tenha uma coluna chamada EMPLOYEE_ID. Você
pode especificar USER como a variável da sessão pela qual o valor da referida
coluna será substituído. Quando um usuário efetua sign-in, o valor da coluna é
definido como seu nome de usuário. Para obter mais informações sobre variáveis,
consulte Técnicas Avançadas: Referenciando Valores Armazenados em Variáveis.
Em uma lista de etapas, especifique que apenas uma etapa na lista pode ser
substituída por um prompt ou variável de apresentação.
10. Na área Para, qualifique todas as dimensões da análise que são diferentes da
dimensão cujos membros você deseja selecionar.
Faça isso ao criar etapas de condição do tipo Exceção ou Superior/Inferior. Para
cada dimensão, selecione quais de seus membros devem ser incluídos. É possível
selecionar membros específicos ou Tudo, que especifica agregar os membros
durante a criação da condição. Por exemplo, suponha que você esteja qualificando
a dimensão Região. Você pode selecionar uma região específica, como East, cujo
valor é usado na condição da caixa de diálogo Nova Etapa de Condição. Se você
8-16 Usando o Oracle Business Intelligence Cloud Service
Manipulando Membros Usando Grupos e Itens Calculados
selecionar a opção Tudo, então os valores de todas as regiões serão agregados e
usados na condição.
Você pode usar a área Para para criar uma referência de dados qualificados (QDR).
Um QDR é um qualificador que limita uma ou mais dimensões para recuperar um
único valor de uma coluna de medida. Um QDR é útil quando você deseja fazer
referência temporariamente a um valor de coluna de medida sem afetar o status
atual das dimensões. Veja abaixo um exemplo de QDR:
Add members of Total Products (Rgd Sk Lvl) where "A - Sample
Sales"."Base Facts"."1- Revenue", For: Cust Segments Hier:
'Active Singles', 'Baby Boomers' is greater than "A - Sample
Sales"."Base Facts"."1- Revenue", For: Cust Segments"
Quando você especifica um QDR, você pode especificar vários membros para
limitar as dimensões. Quando você especifica vários membros, o valor da coluna de
medida é agregado usando a agregação padrão. Por exemplo, suponha que você
queira criar uma condição para exibição dessas Regiões em que Unidades é maior
que 100. Suponha que você crie um QDR para a dimensão Ano que especifica 2010
e 2011 e a agregação padrão é Soma. Se os valores para 2010 e 2011 da região
Central forem 50 e 60 respectivamente, esses dois anos serão exibidos. A soma
deles excede as 100 unidades que foram indicadas.
11. Clique em OK.
Manipulando Membros Usando Grupos e Itens Calculados
Você pode manipular membros usando grupos e itens calculados.
Tópicos:
• Sobre Grupos e Itens Calculados
• Criando Grupos e Itens Calculados
• Editando Grupos e Itens Calculados
• Exibindo Conteúdo do Grupo
• Salvando Grupos e Itens Calculados
• Reutilizando um Grupo ou Item Calculado em uma Análise
• Excluindo Grupos e Itens Calculados
Sobre Grupos e Itens Calculados
Você pode criar um grupo ou item calculado como uma maneira de exibir dados em
uma tabela, tabela dinâmica, grade, heat matrix ou um gráfico.
Grupos e itens calculados permitem que você adicione novos "membros" a uma
coluna, quando esses membros não existem na origem de dados. Esses membros
também são conhecidos como "membros personalizados".
Use um grupo para definir os membros de uma coluna, como uma lista de membros
ou um conjunto de etapas de seleção que geram uma lista de membros. Um grupo é
representado como membro.
Um item calculado é um cálculo entre membros, representado como um único
membro que não pode ser ramificado. Ao criar um item calculado, você adiciona um
Filtrando e Selecionando Dados para Análises 8-17
Manipulando Membros Usando Grupos e Itens Calculados
novo membro no qual selecionou como agregar o item. É possível agregar usando
Soma ou Média ou uma fórmula personalizada.
Criando Grupos e Itens Calculados
Use um grupo ou item calculado para adicionar novos "membros" a uma coluna.
Por exemplo, você pode verificar o quanto de receita foi gerado pelos dispositivos
móveis e comparar esse número com outros tipos de produto. Você pode criar um
grupo chamado Mobile Devices para a coluna Product que inclua Flip Phones e Smart
Phones.
Vídeo
Para criar um grupo ou item calculado para uma análise:
1. Abra a análise para edição.
2. Na barra de ferramentas da guia Resultados, clique em Novo Grupo ou Novo Item
Calculado.
A caixa de diálogo Novo Grupo ou Novo Item Calculado é exibida.
3. Informe um valor para Label de Exibição para o grupo ou item calculado quando
ele for exibido em uma view.
4. Na lista Valores de, selecione a coluna cujos valores você deseja incluir no grupo
ou item calculado.
5. Se você estiver criando um item calculado, selecione a função do item calculado.
6. Mova os valores apropriados da coluna da área Disponível para a área Selecionado.
7. Para um item calculado com Fórmula Personalizada selecionada como função,
escolha os operadores matemáticos a serem incluídos na função usando a barra de
8-18 Usando o Oracle Business Intelligence Cloud Service
Manipulando Membros Usando Grupos e Itens Calculados
ferramentas. Você também pode usar estas funções: Absolute, Ceiling, Floor,
Round e Sqrt.
Uma fórmula cria um agrupamento personalizado dinâmico na view. Todas as
medidas referenciadas em uma fórmula devem ser da mesma coluna e devem estar
presentes nos resultados. As fórmulas podem ser inseridas ou combinadas com
outros itens calculados.
Em vez de especificar um item com nome para as colunas, você pode especificar $n
ou $-n. Aqui, n é um número inteiro que indica a posição da linha do item. Se você
especificar $n, a medida será tomada da nona linha. Se você especificar $-n, a
medida será tomada da nona à última linha.
8. Como opção, se você estiver criando um item calculado, selecione Remover
membros do item calculado da view.
Use essa caixa para suprimir a exibição de membros que você incluiu no item
calculado na view.
9. Clique em OK.
Por padrão, o novo grupo ou item calculado é criado para todas as views na
análise.
Editando Grupos e Itens Calculados
Você pode editar grupos e itens calculados por meio do painel Etapas de Seleção ou no
painel de catálogo. Pode também editar grupos e itens calculados em uma tabela
padrão, dinâmica, heat matrix ou em uma grade.
Por exemplo, é possível editar um grupo que inclua os membros Game Station e
Plasma Television.
Para editar um grupo ou item calculado, use uma das seguintes maneiras:
• No painel Etapas de Seleção, clique no link para o grupo ou item calculado e, em
seguida, clique em Editar.
Filtrando e Selecionando Dados para Análises 8-19
Manipulando Membros Usando Grupos e Itens Calculados
• No painel Catálogo (se você o salvou no Catálogo), selecione o objeto e clique em
Editar.
• Em uma tabela simples, dinâmica, heat matrix ou grade (em uma borda externa),
clique com o botão direito no grupo ou item calculado e selecione Editar Grupo ou
Editar Item Calculado.
Exibindo Conteúdo do Grupo
Você pode exibir o conteúdo de um grupo para verificar se ele contém os membros
desejados.
Por exemplo, suponha que você tenha criado um grupo de categorias em uma coluna
Product Category. Você pode exibir o conteúdo do grupo para verificar se ele contém
as categorias apropriadas.
Para exibir o conteúdo de um grupo:
1. Abra a análise para edição.
2. Clique no Editor de Análise: guia Resultados.
3. Na view de tabela, clique com o botão direito do mouse na célula que contém o
grupo.
4. Selecione Exibir Definição do Grupo.
A caixa de diálogo Exibir Grupo é mostrada.
5. Clique em Fechar.
Salvando Grupos e Itens Calculados
Você pode salvar um grupo ou item calculado como objeto em linha (com uma
análise) ou como objeto com nome (um objeto standalone).
Por exemplo, você pode salvar o grupo Dispositivos Móveis como um objeto com
nome no catálogo, para reutilização na análise Brand Revenue.
Para salvar um grupo ou item calculado como objeto em linha:
1. Crie o grupo ou item calculado, conforme descrito em Criando Grupos e Itens
Calculados.
2. Para salvar a análise e o grupo ou item calculado que ela contém, clique em Salvar
Análise.
O grupo ou item calculado é salvo como parte da análise.
Para salvar um grupo ou item calculado como objeto com nome:
1.
Crie o grupo ou item calculado, conforme descrito em Criando Grupos e Itens
Calculados.
8-20 Usando o Oracle Business Intelligence Cloud Service
Manipulando Membros Usando Grupos e Itens Calculados
2.
No Editor de Análise: guia Resultados, exiba o painel Etapas de Seleção.
3.
Clique no link do grupo ou item calculado.
4.
Selecione Salvar Grupo como ou Salvar Item Calculado como.
A caixa de diálogo Salvar Como será exibida.
5.
Especifique uma pasta no campo Salvar em. Para salvar um grupo ou item
calculado para uso próprio, salve-o em /My Folders/subpasta. Para compartilhar
o grupo ou item calculado com outros, salve-o em /Company Shared/subpasta.
6.
Especifique um nome de grupo ou item calculado (obrigatório) e uma descrição
(opcional).
7.
Clique em OK.
O grupo ou item calculado é salvo como objeto no catálogo.
Reutilizando um Grupo ou Item Calculado em uma Análise
Você pode adicionar um grupo ou item calculado à mesma coluna na qual ele foi
criado em outra análise. O grupo ou item calculado pode ser uma lista de membros ou
um conjunto de etapas de seleção.
Por exemplo, você pode exibir a análise Brand Revenue e adicionar os membros do
grupo no grupo Dispositivos Móveis. Os membros do grupo Dispositivos Móveis são
incluídos como uma etapa "Adicionar" no painel Etapas de Seleção.
Para reutilizar um grupo ou item calculado no painel Catálogo:
1. Na guia Resultados, exiba uma análise contendo a mesma coluna à qual você
deseja aplicar as seleções de um grupo ou item calculado.
2. No painel Catálogo, selecione o grupo ou item calculado.
Filtrando e Selecionando Dados para Análises 8-21
Manipulando Membros Usando Grupos e Itens Calculados
3. Na barra de ferramentas do painel Catálogo, clique em Adicionar Mais Opções.
4. Selecione Adicionar para adicionar o próprio grupo ou item calculado. Selecione
Adicionar Membros para adicionar apenas os membros do grupo ou do item
calculado.
Para reutilizar um grupo ou item calculado na caixa de diálogo Editar Etapa de
Membro:
1.
Na guia Resultados, exiba uma análise contendo a mesma coluna à qual você
deseja aplicar as seleções de um grupo ou item calculado.
2.
Exiba o painel Etapas de Seleção.
3.
Na entrada da coluna desejada, clique no ícone de lápis.
A caixa de diálogo Editar Etapa de Membro é exibida.
4.
No menu Ação, selecione Iniciar com Grupo ou Item Calculado.
5.
Mova o grupo ou item calculado salvo da área Disponível para a área
Selecionado.
6.
Clique em OK.
Para reutilizar um grupo ou item calculado no painel Etapas de Seleção:
1.
Na guia Resultados, exiba uma análise contendo a mesma coluna à qual você
deseja aplicar as seleções de um grupo ou item calculado.
2.
No painel Etapas de Seleção, selecione Em Seguida, Nova Etapa para a coluna
apropriada.
3.
Selecione Adicionar Grupos ou Itens Calculados.
4.
Selecione Selecionar Grupos e Itens Calculados Existentes.
5.
Na caixa de diálogo resultante, selecione o grupo ou item calculado na área
Disponível e mova-o para a área Selecionado.
6.
Clique em OK.
8-22 Usando o Oracle Business Intelligence Cloud Service
Manipulando Membros Usando Grupos e Itens Calculados
Excluindo Grupos e Itens Calculados
Você pode excluir grupos e itens calculados em linha e com nome.
Por exemplo, suponha que você não precise mais da combinação de Flip Phones e
Smart Phones na análise. Você pode excluir o grupo Dispositivos Móveis.
Para excluir um grupo ou item calculado em linha:
• No Editor de Análise: guia Resultados, clique com o botão direito do mouse na
célula que contém o grupo ou item calculado que você deseja excluir.
• Clique em Remover.
Para excluir um grupo ou item calculado com nome:
• Na barra de ferramentas global, clique em Catálogo.
• Localize o grupo ou item calculado na página Catálogo.
• Clique em Mais no grupo ou item calculado.
• Selecione Excluir.
Filtrando e Selecionando Dados para Análises 8-23
Manipulando Membros Usando Grupos e Itens Calculados
8-24 Usando o Oracle Business Intelligence Cloud Service
9
Prompts em Análises e Painéis de Controle
Este tópico descreve como criar prompts para solicitar valores e exibi-los em análises e
painéis de controle.
Tópicos:
• Workflow Típico para Prompts em Análises e Painéis de Controle
• Criando Prompts
• Editando Prompts de Coluna
• Adicionando Prompts às Páginas de Painéis de Controle
Workflow Típico para Prompts em Análises e Painéis de Controle
Aqui estão as tarefas comuns que iniciam a criação de prompts para solicitar valores a
serem exibidos em análises e painéis de controle.
Tarefas
Descrição
Mais Informações
Criar uma análise
Selecione e organize as colunas que
você deseja usar em uma análise.
Criando sua Primeira
Análise
Criar um prompt de
coluna
Crie um prompt para filtrar os dados
que você vê exibidos.
Criando Prompts de
Coluna
Editar um prompt
Edite o prompt para alterá-lo em cada
local onde ele é usado.
Editando Prompts de
Coluna
Adicionar um prompt de
coluna a uma página do
painel de controle
Adicione um prompt a um painel de
controle novo ou existente.
Adicionando Prompts às
Páginas de Painéis de
Controle
Criando Prompts
Você pode criar prompts de coluna e prompts de variável. É possível também
substituir uma etapa de seleção por um prompt.
Tópicos:
• Criando Prompts de Coluna
• Criando Prompts de Variável
• Substituindo uma Etapa de Seleção por um Prompt
Prompts em Análises e Painéis de Controle 9-1
Criando Prompts
Criando Prompts de Coluna
Um prompt permite que você filtre os dados que vê. Um prompt de coluna permite
que os usuários exibam um painel de controle para selecionar um valor de uma coluna
que afeta o que eles veem no painel de controle.
Vídeo
Tutorial
Use o procedimento a seguir para criar:
• Um prompt de coluna com nome que você pode aplicar a um ou mais painéis de
controle. Para obter informações, consulte Adicionando Prompts às Páginas de
Painéis de Controle.
• Um prompt de coluna em linha que é incorporado em uma análise. Por exemplo,
você pode adicionar um prompt à análise Brand Revenue para que marcas
específicas possam ser verificadas na análise. Adicione um prompt diretamente a
uma coluna na análise (um prompt em linha).
Para criar um prompt de coluna:
1. Abra a análise para edição.
2. No painel Definição da guia Prompts, clique em Novo para acessar a lista de
seleção de tipo de prompt. Selecione Prompt de Coluna e escolha a coluna
apropriada.
3. Você pode clicar em Editar Fórmula para modificar a fórmula da coluna. Para obter
informações, consulte Editando a Fórmula de uma Coluna.
Suponha que você tenha adicionado uma instrução SQL case à instância de coluna
da análise e quer usar essa instrução CASE no prompt. Especifique a mesma
instrução SQL CASE na fórmula da coluna do prompt.
4. No campo Label, altere o label padrão informando uma legenda para o prompt de
filtro da coluna. A legenda é exibida como label do campo para o prompt.
Por exemplo, "Selecione uma moeda".
5. No campo Descrição, informe uma descrição resumida do prompt.
Essa descrição se torna o texto da dica de ferramenta, que é exibida quando o
usuário passa o ponteiro do mouse sobre o label do prompt no painel de controle
ou na análise.
6. Na lista Operador, selecione o operador a ser usado, como "é maior que". Se você
desejar que o usuário selecione o operador no runtime, selecione o operador
*Usuário do Prompt.
Se você estiver criando um prompt que inclua um grupo na lista de seleção de
valores do prompt, defina o Operador como é igual a/está em ou é diferente
de/não está em. Para obter mais informações sobre grupos, consulte Sobre Grupos
e Itens Calculados.
7. No campo Entrada de Usuário, selecione como você deseja que a interface do
prompt solicite a entrada do usuário. Por exemplo, forneça ao usuário um botão de
rádio para selecionar somente um valor de prompt.
9-2 Usando o Oracle Business Intelligence Cloud Service
Criando Prompts
8. Dependendo do tipo de entrada do usuário especificada, informe os valores
apropriados no campo Entrada do Usuário.
Por exemplo, selecione Valores Personalizados para indicar que os usuários
podem selecionar em uma lista de valores de prompt que você criou, em vez dos
valores fornecidos pela coluna.
9. Na seção Opções, selecione as opções do prompt para especificar a exibição dos
valores da lista e a interação do usuário com o prompt. As opções de prompt
variam dependendo do tipo de entrada do usuário e do tipo de valores da lista que
você tiver selecionado.
10. No campo Seleção padrão, selecione o valor ou valores de prompt que os usuários
vêem inicialmente.
Se você selecionar um tipo padrão, será exibido um campo em que você pode
selecionar valores específicos ou especificar como deseja que valores padrão sejam
determinados. Por exemplo, se você selecionar Resultados SQL, forneça uma
instrução SQL para gerar a lista de valores.
11. Clique em OK.
O novo prompt é exibido no painel Definição.
12. Clique em Salvar Prompt no editor ou salve a análise.
13. Use os botões de seta no painel Definição para reordenar o prompt selecionado. A
reordenação dos prompts controla a ordem na qual as opções são exibidas para os
usuários no runtime.
Prompts em Análises e Painéis de Controle 9-3
Criando Prompts
14. Selecione o tipo de layout que você deseja na página de prompts, clicando em
Nova Linha ou Nova Coluna no painel Definição.
Um layout baseado em linha economiza espaço porque organiza os prompts
horizontalmente. Um layout baseado em coluna alinha os prompts em colunas
perfeitas. Clique nas caixas da coluna Nova Coluna ou Nova Linha na tabela
Definição que corresponde a onde você deseja adicionar uma nova coluna ou linha
na página de prompts.
15. Visualize o prompt com dados de amostra usando o painel Exibir, ou clique em
Visualizar (se disponível) na barra de ferramentas do painel Definição para exibir
o prompt com valores de prompt reais.
Para obter informações sobre o uso de prompts de coluna com painéis de controle,
consulte Adicionando Prompts às Páginas de Painéis de Controle.
Criando Prompts de Variável
Um prompt de variável permite ao usuário selecionar um valor especificado no
prompt de variável para ser exibido no painel de controle.
Um prompt de variável não depende de uma coluna, mas pode ainda utilizá-la. Você
pode usar prompts de variáveis para permitir que o usuário especifique dados
existentes para executar projeções de vendas.
Por exemplo, você pode criar um prompt de variável chamado Projeções de Vendas e
especificar os valores do prompt de variável como 10, 20 e 30 por cento. Em seguida,
você cria uma análise que contenha as colunas Região e Dólares. Na fórmula da coluna
Dólares, você seleciona o operador de multiplicidade e insere a variável de Projeção de
Vendas. Quando os usuários executarem essa análise, eles poderão selecionar um
percentual sobre o qual irão recalcular a coluna Dólares.
Para criar um prompt de variável:
1. Abra a análise para edição.
2. Exiba a guia Prompts.
3. No painel Definição da guia Prompts, clique em Novo e depois em Prompt de
Variável para exibir a caixa de diálogo Novo Prompt.
4. No campo Prompt para, selecione o tipo de variável que você está criando e, em
seguida, informe o nome da variável.
9-4 Usando o Oracle Business Intelligence Cloud Service
Criando Prompts
Esse nome da variável é o nome que você adiciona à análise ou painel onde deseja
exibir o valor do prompt especificado pelo usuário. No momento, você só pode
criar variáveis de apresentação.
5. No campo Label, informe uma legenda para o prompt de filtro de variável. A
legenda é exibida como label do campo.
6. No campo Descrição, informe uma descrição resumida do prompt. Essa descrição é
exibida como um texto de dica de ferramenta, que aparece quando o usuário passa
o ponteiro do mouse sobre o label do prompt no painel de controle ou na análise.
7. No campo Entrada de Usuário, selecione como você deseja que a interface do
prompt solicite a entrada do usuário. Por exemplo, forneça ao usuário um botão de
rádio para selecionar somente um valor de prompt.
8. Se você tiver selecionado o tipo de entrada do usuário Lista de Opção, Caixas de
Seleção, Botões de Opção ou Caixa de Listagem, será necessário especificar
também a lista de valores do prompt.
9. Na seção Opções, selecione as opções de prompt. As opções de prompt variam
dependendo do tipo de entrada do usuário que você selecionou.
As opções de prompt permitem especificar melhor como você deseja que o usuário
interaja com o prompt. Por exemplo, se a entrada do usuário é obrigatória.
10. No campo Seleção padrão, selecione o valor do prompt que os usuários veem
inicialmente. Se você selecionar um valor específico, o campo Valor Padrão será
exibido e você poderá especificar um valor.
11. Clique em OK para exibir o no painel Definição.
12. Salve suas alterações.
Substituindo uma Etapa de Seleção por um Prompt
Você pode substituir uma etapa de seleção por um prompt de painel de controle ou
em linha.
Por exemplo, você pode especificar que a etapa de seleção Products.Brand seja
substituída por um prompt de coluna especificando os membros BizTech e FunPod.
Para permitir que uma etapa de seleção seja substituída por um prompt de coluna:
1. Abra a análise para edição.
2. Depois de ter especificado as colunas da análise, navegue até o painel Etapas de
Seleção selecionando Mostrar/Ocultar Painel de Etapas de Seleção.
3. Especifique as etapas de seleção da análise.
Prompts em Análises e Painéis de Controle 9-5
Editando Prompts de Coluna
4. Determine qual etapa de seleção você deseja substituir por um prompt de coluna e
clique em Editar.
A caixa de diálogo apropriada Editar Etapa é exibida.
5. Na caixa de diálogo, selecione Substituir por prompt, se estiver disponível para
esse tipo de etapa.
6. Clique em OK e salve a análise.
Editando Prompts de Coluna
É possível editar um prompt de painel de controle ou em linha salvo para propagar
suas alterações onde quer que o prompt seja usado.
Por exemplo, você pode editar o prompt da coluna Brand para alterar a entrada do
usuário em uma lista de opções. Essa alteração é propagada para a análise Brand
Revenue na qual o prompt é usado.
Para editar um prompt:
1. No painel Definição da guia Prompts, clique duas vezes para abrir o prompt
apropriado.
2. Faça as alterações apropriadas na janela Editar Prompt.
Por exemplo, altere o label do prompt ou altere a entrada do usuário em uma lista
de opções.
9-6 Usando o Oracle Business Intelligence Cloud Service
Adicionando Prompts às Páginas de Painéis de Controle
3. Clique em OK.
4. Clique em Salvar Prompt.
As alterações são propagadas para onde quer que o prompt seja usado.
Adicionando Prompts às Páginas de Painéis de Controle
Você pode adicionar um prompt a um painel de controle ou a uma página de painel
de controle.
Vídeo
Por exemplo, você pode criar um prompt de painel de controle para a coluna Brand.
Você adiciona o prompt ao painel de controle Sales Performance, para orientar no
conteúdo da página do painel de controle. Adiciona um filtro para a coluna Brand que
usa o operador "is prompted" para sinalizar com flag a coluna como pronta para ser
filtrada por um prompt. Quando o prompt é usado, os resultados só incluem registros
em que os dados da coluna com prompt correspondem às opções do usuário.
Para obter mais informações, consulte Sobre Filtros com Prompt.
Para adicionar um prompt de painel de controle a uma página de painel de controle:
1. Abra o painel de controle para edição.
2. No painel Catálogo do construtor de Painéis de Controle, localize e arraste e solte
um objeto, como uma análise, em uma seção da página do painel de controle.
3. No painel Catálogo do construtor de Painéis de Controle, localize, arraste e solte o
prompt de painel de controle em uma seção na página do painel de controle.
O prompt de painel de controle é adicionado à página do painel de controle.
4. Para especificar se os botões Aplicar e Redefinir do prompt devem ser incluídos na
página do painel de controle, clique em Ferramentas na barra de ferramentas do
construtor de Painéis de Controle. Em seguida, selecione Botões de Prompts na
Página Atual e Botões de Aplicar ou Botões de Redefinir e uma das seguintes
opções:
Opção
Descrição
Usar Definição de Prompt
Usa os botões conforme especificado na definição de
Prompt do editor de Prompt.
Mostrar Todos os Botões de
Aplicar ou Mostrar Todos os
Botões de Redefinir
Mostra os botões dos prompts.
Ocultar Todos os Botões de
Aplicar ou Ocultar Todos os
Botões de Redefinir
Oculta os botões dos prompts.
Prompts em Análises e Painéis de Controle 9-7
Adicionando Prompts às Páginas de Painéis de Controle
Nota:
Essas opções se aplicam à página do painel de controle e substituem as
definições dos botões Aplicar e Redefinir na definição de prompt e nas
propriedades do painel de controle com uma exceção. As definições não serão
substituídas se os campos Botão Aplicar de Prompts e Botão Redefinir de
Prompts na caixa de diálogo Propriedades do Painel de Controle estiverem
definidos como Usar definições da página.
5. Clique em Salvar na barra de ferramentas do painel de controle.
6. Para visualizar a página do painel de controle, clique em Visualizar na barra de
ferramentas do painel de controle.
9-8 Usando o Oracle Business Intelligence Cloud Service
10
Tornando as Análises Interativas
Este tópico descreve como tornar as análises e os painéis de controle mais interativos
inserindo links para outro conteúdo.
Tópicos:
• Workflow Típico para Criar Análises Interativas
• Criando Ações com Nome para Reutilização
• Criando Ações em Linha
• Adicionando Ações às Análises
• Adicionando Ações às Páginas de Painéis de Controle
• Editando Ações com Nome
• Editando e Excluindo Ações e Links de Ação Adicionados às Análises
• Editando Ações, Links de Ação e Menus de Link de Ação Adicionados às Páginas
do Painel de Controle
• Salvando Ações Em Linha nas Análises do Catálogo
• Salvando Ações em Linha em Painéis de Controle no Catálogo
Workflow Típico para Criar Análises Interativas
Estas são as tarefas comuns para começar a criar análises mais interativas.
Tarefa
Descrição
Mais Informações
Criar uma análise
Selecione e organize as colunas
que você deseja usar em uma
análise.
Criando Análises
Criar uma ação com nome
Crie uma ação e salve-a no
catálogo.
Criando Ações com Nome
para Reutilização
Criar uma ação em linha
Crie uma ação e salve-a com uma
análise.
Criando Ações em Linha
Adicionar uma ação a uma
análise
Adicione uma ação a um valor de
coluna em uma análise.
Adicionando Ações às
Análises
Adicionar uma ação a um
painel
Adicione uma ação ou um menu
de ação a um painel.
Adicionando Ações às
Páginas de Painéis de
Controle
Tornando as Análises Interativas 10-1
Criando Ações com Nome para Reutilização
Criando Ações com Nome para Reutilização
Você pode criar um ação que permita aos usuários finais navegar para conteúdo
relacionado e páginas Web.
Você pode incluir ações junto aos dados em um análise e nas páginas painel de
controle para que possa facilmente criar links com outro conteúdo e páginas Web do
BI. Os usuários executam uma ação clicando em um link de ação que está incorporado
a uma análise nos títulos e valores de colunas. Os usuários também podem clicar em
links nas views, como gráficos, e em totais gerais de tabelas simples e dinâmicas. Para
obter mais informações, consulte Adicionando Ações às Análises, Adicionando Ações
às Páginas de Painéis de Controle e Adicionando Interatividade às Análises.
Você cria uma ação com nome para poder salvá-la no catálogo e reutilizá-la. Por
exemplo, é possível criar uma ação com nome chamada Navegar até Home da
Empresa. Essa ação exibe a home page de sua empresa. Salvando essa ação no
catálogo, você permite que ela seja incluída nas páginas de diversos painéis de
controle.
Para criar uma ação nomeada:
1. Na Home page, clique em Criar; em seguida, selecione Ação.
2. Selecione o tipo de ação a ser criada.
Você pode navegar até o Conteúdo do BI ou até uma página Web usando um URL.
Se você navegar até o conteúdo do BI, a ação que criar poderá exibir um gráfico da
receita de marcas selecionadas da empresa. Em vez disso, você pode navegar até
uma página Web, como a home page do site de sua empresa.
3. Especifique o conteúdo de navegação. Para navegar até o Conteúdo do BI,
selecione uma análise ou um painel de controle. Para navegar até uma página Web,
especifique o URL da página no campo URL.
4. Se preferir, para incorporar um valor de parâmetro no URL, clique em Definir
Parâmetros para exibir a lista Definir Parâmetros.
5. Clique em Adicionar Parâmetro.
6. Especifique os valores de coluna do parâmetro: Por exemplo, você pode incorporar
um valor de parâmetro em qualquer lugar do URL para obter uma ação Navegar
até uma Página Web. Informe o valor @{Name}, em que "Name" é o valor
especificado na coluna Nome. Você pode incorporar qualquer número de
parâmetros.
7. Você pode clicar em Opções para exibir a caixa de diálogo Opções da Ação, na qual
você personaliza as informações que são exibidas quando a ação é executada.
8. Especifique a personalização desejada, por exemplo:
10-2 Usando o Oracle Business Intelligence Cloud Service
Criando Ações em Linha
Personalização
Descrição
Texto de Ajuda da
Ação
Especifique o texto da caixa de diálogo que é exibida para informar
os valores de parâmetro da ação. Para incorporar um link de URL
ao texto, use o token URL @{URL}. O link de URL é substituído pelo
token.
URL do Link
Especifique a exibição de um link de URL abaixo ou dentro do texto
da caixa de diálogo para informar os valores de parâmetro da ação.
Por exemplo, você pode exibir um link que navega até um URL que
fornece mais informações sobre uma ação que começa a ser
executada.
Se você incorporar o token @{URL} no texto, o URL (ou o label do
URL, se fornecido) será exibido no texto. Se você não incorporar o
token no texto, o URL (ou o label do URL, se informado) será
exibido embaixo do texto.
9. Clique em OK.
10. Clique em Salvar Ação.
11. Especifique as informações para salvar a ação.
12. Verifique se a ação é executada corretamente com estas etapas:
a. Navegue até a ação nomeada no catálogo.
b. Clique em Executar.
c. Responda a qualquer solicitação para obter mais informações ou a qualquer
prompt de confirmação que for exibido.
Criando Ações em Linha
Uma ação em linha é uma ação que você define no momento do uso e não salva por
nome no catálogo. Em vez disso, salve a ação como parte de uma análise ou página de
painel de controle.
Por exemplo, na análise Brand Revenue, você pode incluir uma ação em linha que
contenha um link de ação para um site Opportunity Detail.
Você cria uma ação em linha quando:
• Cria uma análise e adiciona uma nova ação a um título de coluna, valor de coluna
ou valor de nível de hierarquia usando um link de ação.
Para obter informações, consulte Adicionando Ações às Análises.
• Edita uma página do painel de controle e adiciona uma nova ação à página usando
um link de ação ou um menu do link de ação.
Para obter informações, consulte Adicionando Ações às Páginas de Painéis de
Controle.
Adicionando Ações às Análises
Você pode usar um link de ação para adicionar ações a um título de coluna, valor de
coluna ou valor de nível de hierarquia em uma análise.
Por exemplo, você pode editar a análise Brand Revenue para adicionar uma ação que
caracterize um link de ação. Esse link pode permitir que os consultores de vendas
Tornando as Análises Interativas 10-3
Adicionando Ações às Análises
naveguem até um Opportunity Detail. Os consultores podem examinar uma
oportunidade no site, respondendo a um prompt de Nome da Oportunidade ou ID da
Oportunidade.
Para adicionar uma ação a uma análise:
1. Abra a análise para edição.
2. Na guia Critérios, mova o ponteiro do mouse sobre o menu Opções para uma
coluna e selecione Propriedades da Coluna.
3. Clique na guia Interação da caixa de diálogo Propriedades da Coluna.
4. Na caixa Interação Principal da área Título da Coluna ou da área Valor, selecione
Links de Ação para exibir a área Links de Ação.
5. Para adicionar uma nova ação:
Se houver ações salvas como padrões do sistema para a coluna ou nível, clique em
Adicionar Link de Ação e selecione Novo Link de Ação.
Se nenhuma ação foi salva como padrões do sistema para a coluna ou nível, clique
em Adicionar Link de Ação.
A caixa de diálogo Novo Link de Ação é exibida.
6. No campo Texto do Link, informe o texto a ser exibido como link para executar a
ação associada.
7. Crie ou adicione a ação conforme a seguir:
Para criar uma ação em linha, clique em Criar Nova Ação, selecione o tipo e
especifique as definições da ação.
Para adicionar uma ação com nome, clique em Selecionar ação existente e
preencha a caixa de diálogo Selecionar Ação. Especifique qualquer parâmetro
associado na caixa de diálogo Editar Mapeamento de Parâmetros.
8. Clique em OK na caixa de diálogo Novo Link de Ação para adicionar o link de
ação à área Links de Ação na guia Interação.
9. Para cada link de ação adicional, repita as etapas anteriores.
10-4 Usando o Oracle Business Intelligence Cloud Service
Adicionando Ações às Páginas de Painéis de Controle
10. Você pode selecionar Não exibir em um menu pop-up se apenas um link de ação
estiver disponível no runtime. Quando apenas um link de ação estiver disponível
no runtime, ele será executado imediatamente, em vez de ser exibido em um menu
para seleção.
11. Selecione Ativar em Totais quando os três itens forem verdadeiros. A análise
contém um total ou total geral. A coluna associada contém um link de ação. Você
deseja que o link de ação seja aplicado à coluna e ao total ou total geral. Essa opção
não se aplica aos links de ação do título da coluna, e por padrão esse
comportamento fica desativado.
12. Clique em OK para fechar a caixa de diálogo Propriedades da Coluna e salvar a
análise.
Adicionando Ações às Páginas de Painéis de Controle
Você pode adicionar ações às páginas de painéis de controle usando links de ação e
menus de links de ação.
Tópicos
• Adicionando Ações às Páginas do Painel de Controle Usando Links de Ação
• Adicionando Ações às Páginas do Painel de Controle Usando Menus do Link de
Ação
Adicionando Ações às Páginas do Painel de Controle Usando Links de Ação
Você pode adicionar ações às páginas de painéis de controle, adicionando a uma seção
na página do painel um objeto de Link de Ação ao qual adicionar uma ação. Em uma
página do painel de controle que contenha um ou mais links de ação, os usuários
podem clicar em um link para executar a ação associada.
Por exemplo, você pode editar a página do painel de controle Sales Performance para
adicionar uma ação que represente um link de ação. Esse link navega até um site
externo Opportunity Detail. Os consultores podem examinar uma oportunidade no
site, respondendo a um prompt de Nome da Oportunidade ou ID da Oportunidade.
Para adicionar uma ação a uma página do painel usando um link de ação:
1. Abra a página do painel de controle para edição.
2. No painel Objetos de Painel de Controle, arraste e solte um objeto de Link de Ação
na página do painel de controle.
3. Clique em Propriedades do objeto de Link de Ação para exibir a caixa de diálogo
Propriedades do Link de Ação.
Tornando as Análises Interativas 10-5
Adicionando Ações às Páginas de Painéis de Controle
4. Preencha os campos na caixa de diálogo, por exemplo:
Campo
Descrição
Abrir Link em uma Nova Janela
Selecione essa opção para abrir o link em uma nova
janela ou guia do browser. Desmarque essa opção para
abrir o link na mesma janela ou guia do browser.
Em uma ação com nome para esse link de ação, o valor
padrão desse componente é determinado pela definição
da ação com nome. Isto é, pelo valor especificado para o
componente Abrir em Nova Janela na caixa de diálogo
Opções da Ação: guia Chamar Ação. Você pode
substituir esse valor default. O valor definido aqui
determina basicamente se o link deve ser aberto em
uma nova janela ou guia.
Adicionar ao Livro de Resumo
Selecione essa opção para permitir que a ação associada
ao link de ação seja executada em um livro de resumos.
O número de links de navegação do livro de resumos a
ser seguido deve ser maior que 0. Um ícone do livro de
resumos é exibido à esquerda do link de ação na página
do painel de controle e no livro de resumos. O ícone
indica que você pode executar a ação.
Você pode definir o número de links de navegação do
livro de resumos a ser seguido. Use a caixa de diálogo
Salvar Conteúdo do Livro de Resumos ou a caixa de
diálogo Propriedades da Página.
Desmarque essa opção para impedir que a ação seja
executada em um livro de resumos.
Consulte Organizando Páginas de Painéis de Controle
em Livros de Resumos.
5. Clique em OK na caixa de diálogo Propriedades do Link de Ação.
6. Clique em Salvar no Construtor de Painéis de Controle para salvar a página do
painel de controle.
Adicionando Ações às Páginas do Painel de Controle Usando Menus do Link de Ação
Você pode adicionar ações às páginas de painéis de controle adicionando um objeto de
menu de link de ação a uma seção de uma página. Adicione links de ação ao objeto de
menu de link de ação.
Para uma página de painel de controle que contém um menu de link de ação, os
usuários podem optar por executar a ação selecionando-a no menu de link de ação.
Por exemplo, você pode adicionar um menu de link de ação a uma página no painel
de controle Sales Performance. Esse menu permite que os consultores de vendas
naveguem até um site Opportunity Detail externo ou para uma página interna do
painel de controle Brand Revenue.
Para adicionar uma ação a uma página do painel de controle usando um menu de link
de ação:
1. Abra o painel de controle para edição.
2. No painel Objetos do Painel de Controle, arraste e solte um objeto Menu de Link de
Ação na página do painel de controle.
10-6 Usando o Oracle Business Intelligence Cloud Service
Editando Ações com Nome
3. Clique em Propriedades do objeto Menu de Link de Ação para exibir a caixa de
diálogo Propriedades do Menu de Link de Ação.
4. Adicione os links de ação ao menu:
Meta
Procedimento
Adicionar um link de ação que já existe na
página
Arraste e solte o objeto Link de Ação
existente no objeto Menu de Link de Ação.
Adicionar um novo link de ação.
Clique em Adicionar para exibir a caixa de
diálogo Propriedades do Link de Ação e
preencha a caixa de diálogo.
Reordenar a lista de links de ação e alterar
a ordem de como eles são exibidos no
menu de link de ação.
Use as setas à direita da lista.
5. Clique em OK na caixa de diálogo Propriedades do Menu do Link de Ação.
6. No Construtor de Painéis de Controle, clique em Salvar para salvar a página do
painel de controle.
Editando Ações com Nome
Você pode editar uma ação com nome existente.
Por exemplo, pode editar a ação Navigate to Brand Revenue, no painel de controle
Sales Performance, para navegar até uma análise recém-criada.
Para editar uma ação nomeada:
1. Navegar até a ação no catálogo.
2. Clique em Editar para exibir a caixa de diálogo Editar Ação.
3. Edite a ação e clique em OK.
Tornando as Análises Interativas 10-7
Editando e Excluindo Ações e Links de Ação Adicionados às Análises
4. Clique em Salvar Ação.
Nota:
Você exclui uma ação com nome da mesma maneira que exclui qualquer
objeto do catálogo. Navegue para a ação no catálogo, clique em Mais e
selecione Excluir.
Editando e Excluindo Ações e Links de Ação Adicionados às Análises
Você usa links de ação como links ativos que executam ações.
Por exemplo, você pode criar um link de ação chamado "Navegar até Receita de
Marca". Esse link executa uma ação que navega para uma análise que mostra números
da receita em tabelas e gráficos.
Para editar uma ação e um link de ação que foi adicionado a uma análise:
1. Abra a análise para edição.
2. Na guia Critérios, mova o ponteiro do mouse sobre o menu Opções para uma
coluna e selecione Propriedades da Coluna.
3. Clique na guia Interação da caixa de diálogo Propriedades da Coluna.
4. Na área Links de Ação, selecione a ação a ser editada e clique em Editar Link de
Ação para exibir a caixa de diálogo Editar Link de Ação.
5. Faça as alterações apropriadas para o link de ação.
6. Clique em Mais e selecione Editar Ação.
7. Edite a ação na caixa de diálogo Editar Ação e clique em OK para fechar as caixas
de diálogo.
8. Clique em Salvar Análise na guia Critérios do editor de Análise.
Você pode excluir uma ação em linha. Por exemplo, é possível excluir um link de ação
que navegue até uma análise ausente que mostre os números da receita em tabelas e
gráficos.
1.
Abra a análise para edição.
2.
Na guia Critérios, mova o ponteiro do mouse sobre o menu Opções para uma
coluna e selecione Propriedades da Coluna.
3.
Clique na guia Interação da caixa de diálogo Propriedades da Coluna.
10-8 Usando o Oracle Business Intelligence Cloud Service
Editando Ações, Links de Ação e Menus de Link de Ação Adicionados às Páginas do Painel de Controle
4.
Na área Links de Ação, selecione o link de ação que você deseja excluir.
5.
Clique em Excluir.
6.
Clique em OK na caixa de diálogo Propriedades da Coluna.
Editando Ações, Links de Ação e Menus de Link de Ação Adicionados às
Páginas do Painel de Controle
Você pode editar ações, links de ação e menus de link de ação que adicionou às
páginas de painéis de controle.
Por exemplo, é possível editar uma ação no painel de controle Sales Performance que
navegue até um URL atualizado de um site Opportunity Detail.
Para editar uma ação, link de ação ou um menu do link de ação que foi adicionada a
uma página do painel de controle:
1. Abra o painel de controle para edição.
2. Se a ação e o link de ação estiverem associadas a um menu do link de ação:
a. Clique em Propriedades do objeto Menu de Link de Ação para exibir a caixa de
diálogo de propriedades.
b. Faça as alterações apropriadas para o label do menu e da legenda.
c. Na área Links de Ação, selecione a ação a ser editada e clique em Editar.
3. Se a ação e o link de ação forem stand-alone, clique em Propriedades do objeto
Link de Ação ao qual a ação está associada. A caixa de diálogo de propriedades é
exibida.
4. Faça as alterações apropriadas para o link de ação.
5. Clique em Mais e selecione Editar Ação para exibir a caixa de diálogo Editar Ação.
6. Edite a ação e clique em OK.
7. Clique em OK na caixa de diálogo Propriedades do Link de Ação e, em seguida, na
caixa de diálogo Propriedades do Menu de Link de Ação (se exibida).
8. Clique em Salvar para salvar o painel de controle.
Nota:
Você pode excluir links de ação e menus de link de ação que adicionou às
páginas de painéis de controle. Abra o painel de controle para edição e clique
em Excluir na barra de ferramentas do Link de Ação ou do Menu de Link de
Ação.
Salvando Ações Em Linha nas Análises do Catálogo
Você pode selecionar uma ação em linha em uma análise a ser salva no catálogo.
Por exemplo, na análise Brand Revenue, é possível salvar uma ação em linha no
catálogo. Quando você salvar a ação no catálogo, poderá incluí-la em outras análises e
páginas de painel de controle no painel de controle Sales Performance.
Tornando as Análises Interativas 10-9
Salvando Ações em Linha em Painéis de Controle no Catálogo
Para salvar uma ação em linha em uma análise:
1. Abra a análise para edição.
2. Na guia Critérios, mova o ponteiro do mouse sobre o menu Opções para uma
coluna e selecione Propriedades da Coluna.
3. Clique na guia Interação da caixa de diálogo Propriedades da Coluna.
4. Na área Links de Ação, selecione a ação a ser salva e clique em Editar Link de
Ação. A caixa de diálogo Editar Link de Ação é exibida.
5. Clique em Mais e selecione Salvar Ação como para exibir a caixa de diálogo e
especificar os critérios de salvamento.
6. Especifique os critérios salvos e clique em OK.
7. Clique em OK na caixa de diálogo Editar Link de Ação.
8. Clique em OK na caixa de diálogo Propriedades da Coluna.
Salvando Ações em Linha em Painéis de Controle no Catálogo
Você pode selecionar uma ação em linha em um painel de controle a ser salva no
catálogo.
Por exemplo, no painel de controle Sales Performance, é possível salvar uma ação em
linha no catálogo. Quando você salva a ação no catálogo, pode incluí-la na análise
Brand Revenue, que não é incluída no painel de controle.
Para salvar uma ação em linha em um painel de controle no catálogo:
1. Abra o painel de controle para edição.
2. Se a ação e o link de ação estiverem associadas a um menu do link de ação:
a. Clique em Propriedades do objeto Menu de Link de Ação para exibir a caixa de
diálogo de propriedades.
10-10 Usando o Oracle Business Intelligence Cloud Service
Salvando Ações em Linha em Painéis de Controle no Catálogo
b. Faça as alterações apropriadas para o label do menu e da legenda.
c. Na área Links de Ação, selecione a ação a ser editada e clique em Editar.
3. Se a ação e o link de ação forem stand-alone, clique em Propriedades do objeto
Link de Ação ao qual a ação está associada. A caixa de diálogo de propriedades é
exibida.
4. Clique em Mais e selecione Salvar Ação como para exibir a caixa de diálogo e
especificar os critérios de salvamento.
5. Especifique os critérios salvos e clique em OK.
6. Clique em OK na caixa de diálogo Propriedades do Link de Ação e, em seguida, na
caixa de diálogo Propriedades do Menu de Link de Ação (se exibida).
7. Clique em Salvar para salvar o painel de controle.
Tornando as Análises Interativas 10-11
Salvando Ações em Linha em Painéis de Controle no Catálogo
10-12 Usando o Oracle Business Intelligence Cloud Service
11
Gerenciando Conteúdo
Este tópico descreve como gerenciar conteúdo no catálogo.
Tópicos:
• Workflow Típico para Gerenciar Conteúdo
• Renomeando Objetos
• Acessando Favoritos Facilmente
• Acessando Propriedades
• Compartilhando seu Conteúdo com Outros
• Migrando Conteúdo para outros Catálogos
• Designando Propriedade
• Assumindo a Propriedade
• Incorporando Imagens Externas em Conteúdo
• Incorporando Conteúdo em outros Aplicativos
Workflow Típico para Gerenciar Conteúdo
Estas são algumas tarefas comuns que você executa para acessar e organizar conteúdo
no catálogo.
Tarefa
Descrição
Para Obter Mais
Informações
Encontrar e explorar seu
conteúdo
Explore seu conteúdo, o que inclui
procurar itens que você precisa
editar.
Encontrando e
Explorando seu Conteúdo
Renomear conteúdo
Melhore ou atualize a nomenclatura
de seu conteúdo.
Renomeando Conteúdo
Exibir ou definir
propriedades de conteúdo
Exiba informações sobre seu
conteúdo ou altere várias opções de
conteúdo e propriedades.
Acessando Propriedades
Compartilhar seu
conteúdo com outras
pessoas
Designe permissões para que você
possa compartilhar seu conteúdo
com outras pessoas.
Compartilhando seu
Conteúdo com Outros
Gerenciando Conteúdo 11-1
Renomeando Conteúdo
Tarefa
Descrição
Para Obter Mais
Informações
Alterar propriedade de
conteúdo
Designe outro usuário como
proprietário de conteúdo.
Designando Propriedade
Renomeando Conteúdo
Você pode renomear itens e views para dar um significado melhor aos seus nomes.
Tópicos:
• Renomeando Itens
• Renomeando Views
Renomeando Itens
Você pode renomear itens para dar significado aos seus nomes. Por exemplo, pode
alterar o nome do filtro "High Products" para "Top 3 Products".
Para renomear itens:
1. Clique em Catálogo na Home page.
2. Na página Catálogo, procure o item que deseja renomear. Para obter mais
informações, consulte Encontrando e Explorando seu Conteúdo.
3. Nos resultados da pesquisa do item, clique em Mais e, em seguida, em Renomear.
4. Dê um novo nome ao item.
5. Se preferir, clique em Preservar referências ao nome antigo do item, se a opção
estiver disponível para o item.
Use essa opção para especificar que as referências existentes ao nome anterior do
item serão mantidas. Isso cria um atalho com o nome antigo que aponta para o item
renomeado no catálogo. Se você não selecionar esta opção, as referências existentes
são interrompidas.
6. Clique em OK.
Renomeando Views
Você pode renomear views para dar um significado melhor aos seus nomes. Por
exemplo, pode alterar o nome de uma view de "Sales Forecast 2014" para "Forecast
2014".
Para renomear uma view:
1. Abra a análise para edição.
2. Na guia Resultados, clique em Editar View.
3. Na barra de ferramentas do editor de view, clique em Renomear View.
4. Na caixa de diálogo Renomear View, dê um novo nome à view.
11-2 Usando o Oracle Business Intelligence Cloud Service
Acessando Favoritos Facilmente
5. Clique em OK.
Acessando Favoritos Facilmente
Você pode acessar favoritos facilmente.
Vídeo
Tutorial
Tópicos:
• Adicionando Favoritos
• Removendo Favoritos
Adicionando Favoritos
Você pode marcar como favorito o conteúdo com o qual mais trabalha. Seus favoritos
são exibidos com uma estrela dourada no catálogo.
Por exemplo, você poderá exibir regularmente a análise Loyal Customers. Pode
marcar com flag a análise como favorita para ajudar a acessá-la rapidamente sempre
que precisar.
Para adicionar favoritos:
1. Clique em Catálogo na Home page.
2. Na página Catálogo, procure o conteúdo que você deseja marcar como favorito.
3. Nos resultados da pesquisa do item, clique em Mais e, em seguida, em Adicionar a
Favoritos.
Nota: Você também pode remover o conteúdo da lista de favoritos de outras
páginas. Por exemplo, clique em Análises na Home page. Exiba a análise de
favoritos. No menu Ações de uma análise, clique em Remover de Favoritos ou
na estrela dourada ao lado do nome da análise.
Removendo Favoritos
Você pode remover o conteúdo de sua lista de favoritos que não precisa mais acessar
com tanta frequência. Por exemplo, você pode remover a análise Clientes Leais do ano
anterior de sua lista de favoritos porque agora ela está desatualizada.
Para remover favoritos:
1. Clique em Catálogo na Home page.
2. Na página Catálogo, procure o favorito a ser removido. Para obter mais
informações, consulte Encontrando e Explorando seu Conteúdo.
3. Nos resultados da pesquisa do item, clique em Mais e, em seguida, em Remover de
Favoritos.
Gerenciando Conteúdo 11-3
Acessando Propriedades
Nota:
Você também pode remover o conteúdo da lista de favoritos de outras
páginas. Por exemplo, clique em Análises na Home page. Exiba a análise de
favoritos. No menu Ações de uma análise, clique em Remover de Favoritos na
estrela dourada próxima ao nome da análise.
Acessando Propriedades
Os administradores podem acessar as propriedades de qualquer item ou pasta para
executar tarefas como ver informações do sistema ou alterar níveis de acesso. Todos os
demais usuários só podem acessar e modificar as propriedades dos itens que eles
criam ou possuem.
Por exemplo, você talvez queira alterar a análise Brand Revenue para somente leitura,
de forma que os outros usuários não possam modificá-la.
Para acessar propriedades:
1. Clique em Catálogo na Home page.
2. Na página Catálogo, procure o conteúdo cujas propriedades você deseja acessar.
Para obter mais informações, consulte Encontrando e Explorando seu Conteúdo.
3. Nos resultados da pesquisa do item, clique em Mais e em Propriedades.
4. Verifique ou altere as definições na caixa de diálogo Propriedades. Por exemplo,
você pode definir um item como somente leitura. Para obter mais informações
sobre como assumir a propriedade de um item, consulte Assumindo a
Propriedade.
5. Clique em OK.
11-4 Usando o Oracle Business Intelligence Cloud Service
Compartilhando seu Conteúdo com Outros
Compartilhando seu Conteúdo com Outros
Você pode conceder a outros acesso aos itens do catálogo e às seções do painel de
controle. Isso ajuda a controlar o conteúdo que os usuários podem ver ou editar.
Tutorial
Tópicos:
• Compartilhando Itens
• Compartilhando Seções do Painel de Controle
Compartilhando Itens
Para compartilhar o conteúdo com outros usuários, você deve dar a eles as permissões
apropriadas para acessar os itens.
As permissões que você pode designar a outros variam conforme o tipo de conteúdo.
Para alterar as permissões, você deverá ter o privilégio Alterar Permissão. Por
exemplo, talvez você queira conceder o privilégio Alterar Permissão a outro consultor
de vendas. Isso possibilita que o usuário designe permissões à análise Sales Forecast.
Para compartilhar o conteúdo com outro usuário:
1. Clique em Catálogo na Home page.
2. Na página Catálogo, procure o conteúdo ao qual deseja designar permissões.
Para obter mais informações, consulte Encontrando e Explorando seu Conteúdo.
3. Nos resultados da pesquisa do item, clique em Mais e em Permissões.
A caixa de diálogo Permissões é exibida.
4. Na caixa de diálogo Permissões, clique em Adicionar usuários/atribuições para
acessar a caixa de diálogo Adicionar Atribuições de Aplicativos e Usuários para
adicionar qualquer conta exigida.
As atribuições e os usuários herdam as permissões das atribuições das quais são
membros. Por exemplo, você pode conceder a permissão Controle Total à
atribuição de aplicativo BIServiceAdministrator na análise Sales Revenue. Isso
permite que qualquer usuário ou atribuição de aplicativo com essa atribuição tenha
Controle Total sobre o item. Você pode ver as permissões que usuários e
Gerenciando Conteúdo 11-5
Migrando Conteúdo para outros Catálogos
atribuições têm sobre os itens (sejam elas concedidas diretamente ou herdadas).
Clique no botão Clique para ver permissões efetivas, na caixa de diálogo
Adicionar Atribuições de Aplicativos e Usuários.
5. Na caixa de diálogo Permissões, clique na lista Permissões. A maioria dos itens na
lista é de permissões mães e contém diversas permissões filhas.
6. Como opção, para criar uma lista específica de permissões, clique em
Personalizado. Essa opção concede ao usuário autoridade para ignorar todas as
permissões definidas na pasta que o impedem de acessar o item no Catálogo ou em
um painel de controle. Essa opção não altera as permissões da pasta.
Por exemplo, você pode conceder aos usuários a permissão Percorrer para a pasta /
Company Shared/Test. Assim, eles podem acessar itens incorporados nos painéis de
controle armazenados na pasta /Company Shared/Test. Além disso, podem
acessar itens incorporados nos painéis de controle armazenadas em subpastas,
como a pasta /Company Shared/Test/Guest. Porém, os usuários não podem
acessar (ou seja, exibir, expandir ou procurar) a pasta e as subpastas do Catálogo.
7. Clique em OK duas vezes.
Compartilhando Seções do Painel de Controle
Você pode conceder a outros usuários acesso a seções do painel de controle,
controlando assim quem tem acesso a essas seções. Para conceder acesso, você designa
permissões aos usuários do painel de controle.
Por exemplo, designe permissões para a seção Project Costs do painel de controle ao
administrador do BI. Você pode restringir o acesso aos consumidores do BI para evitar
alterações indesejadas.
Para designar a outro usuário permissões na seção do painel de controle:
1. Abra um painel de controle para edição.
2. Selecione Propriedades na barra de ferramentas da seção.
3. Selecione Permissões.
4. Na caixa de diálogo Permissões, clique na lista Permissões para selecioná-las.
5. Clique em OK.
Migrando Conteúdo para outros Catálogos
Você pode copiar o conteúdo do catálogo de um ambiente para outro usando as
opções de arquivo compactado/descompactado de catálogo. A compactação salva o
conteúdo em um arquivo .catalog no seu sistema de arquivos local. A
descompactação faz upload do conteúdo dos arquivos de catálogo para outro local do
catálogo.
Tópicos
• Salvando o Conteúdo em um Arquivo Compactado de Catálogo
• Fazendo Upload do Conteúdo de um Arquivo Compactado de Catálogo
11-6 Usando o Oracle Business Intelligence Cloud Service
Migrando Conteúdo para outros Catálogos
Salvando o Conteúdo em um Arquivo Compactado de Catálogo
É possível copiar ou mover o conteúdo que você cria no Oracle BI Cloud Service para
outro ambiente usando a funcionalidade de compactar/descompactar catálogo. A
compactação salva um único objeto ou uma pasta contendo vários objetos em um
arquivo .catalog em seu sistema de arquivos local.
Para compactar conteúdo em um arquivo de catálogo:
1. Clique em Catálogo.
2. Navegue até a pasta ou o objeto que você deseja copiar ou mover para outro
catálogo.
Se você selecionar uma pasta, todo o conteúdo dela será incluído no arquivo
compactado de catálogo, inclusive todas as subpastas.
3. Selecione Arquivo Compactado.
4. Selecione Manter Permissões para salvar as definições de permissão, se houver.
Se você não selecionar essa opção, as permissões serão excluídas. Isso poderá ser
útil se você estiver migrando conteúdo de um ambiente de teste e nenhuma das
permissões designadas a usuários de teste for necessária no sistema de produção.
Quando você descompactar, o conteúdo herdará as permissões da pasta mãe no
sistema de destino.
5. Selecione Manter Timestamps para salvar informações como horário de criação,
última modificação e último acesso.
Quando você descompactar, as informações de timestamp serão mantidas e haverá
a opção de só substituir os itens mais antigos do que aqueles no arquivo
compactado de catálogo.
Se você não selecionar Manter Timestamps, a idade original do conteúdo não será
salva ou considerada no momento da descompactação do conteúdo.
6. Clique em OK.
7. Selecione Salvar Arquivo.
Se desejar, altere o nome do arquivo de catálogo.
8. Selecione uma pasta e clique em Salvar.
Para fazer upload do conteúdo desse arquivo em outro local, consulte Fazendo
Upload do Conteúdo de um Arquivo Compactado de Catálogo.
Fazendo Upload do Conteúdo de um Arquivo Compactado de Catálogo
Os administradores podem fazer upload do conteúdo de outro Oracle BI Cloud
Service ou Oracle BI Enterprise Edition 11.1.1.9.0 ou mais recente. Selecione a pasta de
catálogo de destino na qual você deseja colocar o conteúdo. Se você tiver permissões
de administrador, verá uma opção Descompactar. Aponte para um arquivo
compactado de catálogo, um arquivo .catalog válido, para copiar seu conteúdo para
essa pasta.
Gerenciando Conteúdo 11-7
Designando a Propriedade de Itens
Você pode fazer upload de arquivos compactados de catálogo exportados de outro
Oracle BI Cloud Service ou Oracle BI Enterprise Edition 11.1.1.9.0 ou mais recente. O
Oracle BI Cloud Service não fará upload de objetos de catálogo que ele não suporta.
Por exemplo, você não pode fazer upload de scorecards criados no Oracle BI
Enterprise Edition porque o Oracle BI Cloud Service não suporta scorecards.
Os objetos e as pastas do catálogo herdarão as permissões da pasta mãe. Consulte
também Salvando o Conteúdo em um Arquivo Compactado de Catálogo.
Para fazer upload do conteúdo de um arquivo compactado de catálogo:
1. Clique em Catálogo.
2. Navegue até a pasta na qual você deseja descompactar o conteúdo do arquivo.
3. Selecione Descompactar.
Você precisa ser administrador para ver essa opção.
4. Clique em Procurar para localizar o arquivo de catálogo.
5. Um novo conteúdo é sempre transferido por upload, mas você pode decidir o que
acontece quando existe conteúdo correspondente no catálogo de destino.
Para Substituir, selecione uma destas opções:
• Nenhum: Nunca substituir o conteúdo existente. Essa é a definição padrão.
• Tudo: Substituir o conteúdo existente, exceto conteúdo marcado como Somente
para Leitura.
• Antigo: Substituir o conteúdo existente se ele for mais antigo que o conteúdo do
arquivo.
• Forçar: Substituir todo o conteúdo, mesmo aqueles mais recentes e marcados
como Somente para Leitura.
6. Clique em OK.
Para que os relatórios funcionem, todas as tabelas e dados necessários devem estar
disponíveis para o Oracle BI Cloud Service. Carregue os dados. Ou estabeleça conexão
com os dados se eles estiverem armazenados em um banco de dados Oracle Cloud.
Consulte Incorporando Conteúdo em outros Aplicativos e Incorporando Imagens
Externas em Conteúdo.
Designando a Propriedade de Itens
Quando cria o conteúdo no catálogo, você pode conceder a propriedade de conteúdo a
outras pessoas. Além disso, um usuário que tiver recebido os privilégios corretos
poderá obter a propriedade do conteúdo.
Por exemplo, você pode criar uma análise Brand Revenue e conceder a propriedade a
um Analista de Vendas Regionais encarregado de manter a análise.
Para designar a propriedade a outros usuários:
1. Clique em Catálogo na Home page.
2. Na página Catálogo, procure o conteúdo ao qual deseja designar a propriedade.
Para obter mais informações, consulte Encontrando e Explorando seu Conteúdo.
11-8 Usando o Oracle Business Intelligence Cloud Service
Assumindo a Propriedade de Itens
3. Nos resultados da pesquisa do item, clique em Mais e em Permissões.
4. Na tabela Permissões, clique na coluna Proprietário para especificar o novo
proprietário.
5. Clique em OK.
Assumindo a Propriedade de Itens
Como usuário ou membro de uma atribuição, você poderá assumir a propriedade de
conteúdo da pasta compartilhada se tiver recebido a atribuição
BIServiceAdministrator.
Por exemplo, se você for usuário do grupo Sales, poderá designar propriedades à
análise Sales Forecast para marcar você mesmo como proprietário.
Para assumir a propriedade do conteúdo de pasta compartilhada:
1. Clique em Catálogo na Home page.
2. Na página Catálogo, procure o conteúdo que você quer ter. Para obter mais
informações, consulte Encontrando e Explorando seu Conteúdo.
3. Nos resultados da pesquisa do item, clique em Mais e em Propriedades.
4. Na área Propriedade, selecione se deseja assumir a propriedade apenas do item ou
do item e de seus itens filhos.
5. Clique em OK.
Incorporando Imagens Externas em Conteúdo
Você pode incorporar imagens externas em relatórios desde que seu administrador
considere seguro fazer isso. Se você tentar adicionar imagens de origens não
aprovadas, verá um erro como este solicitando que entre em contato com o
administrador.
Gerenciando Conteúdo 11-9
Incorporando Conteúdo em outros Aplicativos
O administrador registra domínios seguros em uma lista branca “Permitir Imagens
de”. Por exemplo, você poderá querer usar imagens de *.myportal.com. Consulte
Incluindo Domínios Seguros na Lista Branca.
Nota: Se a imagem estiver em outro domínio de identidades, você será
solicitado a informar suas credenciais de nuvem para ver a imagem.
Incorporando Conteúdo em outros Aplicativos
Você pode incorporar relatórios, visualizações e painéis de controle que cria no Oracle
BI Cloud Service em outros aplicativos e portais. Essa é uma boa maneira de
compartilhar conteúdo e dados entre diversos sistemas.
Para incorporar conteúdo em outro aplicativo:
1. No Oracle BI Cloud Service, adicione o nome do domínio associado ao aplicativo
de destino à lista branca “Permitir incorporação em” no Oracle BI Cloud Service.
Por exemplo, permitir incorporação em *.myportal.com.
Você precisa ser administrador para fazer isso. Consulte Incluindo Domínios
Seguros na Lista Branca.
2. Localize o URL do objeto que você deseja incorporar.
a. Vá para o Catálogo e abra o objeto.
b. Copie o URL exibido no browser. O URL será semelhante a este:
Conteúdo
URL do Oracle BI Cloud Service
Relatórios
http://example.com:14904/analytics/saw.dll?
PortalGo&path=%2Fusers%2F1230305.service1.admin
%40mytenant.com%2FRevenue
Painéis de
Controle
http://example.com:14904/analytics/saw.dll?
Portal&PortalPath=%2Fcompany_shared%2FSampleApp
%2F_portal%2FSample%20Dashboard&page=Top%20Products
Projetos do
Visual
Analyzer
http://example.com:14904/va/project.jsp?reportpath=
%2Fusers%2F1230305.service1.admin%40mytenant.com
%2FSales
3. Acesse o aplicativo ou portal de destino. Incorpore o conteúdo do Oracle BI Cloud
Service em um iFrame e use o URL copiado.
Consulte a documentação do produto para obter instruções detalhadas sobre como
fazer isso em seu aplicativo de destino.
11-10 Usando o Oracle Business Intelligence Cloud Service
Item IV
Referência
Esta parte fornece informações de referência do Oracle BI Cloud Service.
Apêndices:
• Terminologia
• Perguntas Frequentes do Oracle Business Intelligence Cloud Service
• Solucionando Problemas do Oracle Business Intelligence Cloud Service
• Referência do Editor de Expressões
• Acessibilidade
A
Terminologia
Estes são alguns termos do Oracle BI Cloud Service usados neste manual.
Termo
Definição
ação
Uma ação permite que você navegue para conteúdo relacionado ou
para uma página Web. Você pode incluir ações em páginas de análises
e painéis de controle. Por exemplo, você pode usar uma ação na análise
Brand Revenue para permitir que consultores de vendas naveguem até
um site Opportunity Detail.
link de ação
Um link de ação permite que você incorpore um link para uma ação em
uma página de análise ou painel de controle que, quando clicado,
executa uma ação associada. Por exemplo, você pode incorporar um
link de ação na análise Brand Revenue para permitir que consultores de
vendas naveguem até um site Opportunity Detail.
análise
Uma análise fornece respostas a questões de negócios consultando nos
dados da sua organização. As análises permitem que você explore e
interaja com informações, apresentando visualmente os dados em
tabelas, gráficos e tabelas dinâmicas, além de poder salvar, organizar e
compartilhar os resultados das análises. Por exemplo, você pode criar
uma análise Brand Revenue que mostre dados nas views de um painel
de controle Sales Performance. Você pode compartilhar essa análise
com colegas de trabalho, clientes e parceiros de negócios.
atribuição de
aplicativo
Uma atribuição de aplicativo abrange um conjunto de privilégios que
determinam o que os usuários podem ver e fazer no Oracle BI Cloud
Service. No Oracle BI Cloud Service, você associa usuários ou
atribuições configurados em seu domínio de identidades a uma ou
mais atribuições de aplicativo. Os usuários e as atribuições herdam seus
privilégios no Oracle BI Cloud Service dessas atribuições de aplicativo.
atributo
Atributos são itens de dados baseados em membro que podem ser
usados como categorias simples ou organizados como hierarquias com
níveis. Compare um atributo com uma medida.
livro de resumos
Você pode armazenar um snapshot estático das páginas de painéis de
controle ou de análises individuais em um ou mais livros de resumos.
Além disso, pode configurar um livro de resumos para atualizar os
dados quando acessados. Por exemplo, como representante de vendas,
você pode usar um livro de resumos para coletar um snapshot de um
analista Sales Performance a cada trimestre.
Terminologia A-1
Termo
Definição
item calculado
Um item calculado mostra um cálculo entre membros, que é
representado como um único membro. Um item calculado é útil
quando você deseja exibir e manipular um conjunto de membros como
uma única entidade. Por exemplo, como analista de vendas, você pode
criar um membro na análise Fulfillment by Quarter que mostre a receita
média dos membros de Game Station e Plasma Television.
medida calculada
No modelo de dados, medidas calculadas são colunas de tabelas
derivadas de outras medidas e baseadas em expressões. Por exemplo,
uma medida calculada chamada Unit Price pode estar baseada na
expressão Revenue / Billed Units.
tela
O local para visualizações em um projeto do Visual Analyzer.
catálogo
O catálogo contém itens que você ou alguém mais definiu e salvou para
uso futuro (como projetos, análises e painéis de controle). Você pode
pesquisar o catálogo para encontrar algo que deseja alterar ou com o
qual deseja trabalhar. Por exemplo, pode querer editar uma análise em
uma pasta compartilhada no catálogo. As permissões controlam o
acesso e o compartilhamento de itens no catálogo.
Console
A Console fornece várias opções de gerenciamento no Oracle BI Cloud
Service.
Os administradores podem gerenciar permissões do usuário, fazer
backup e restaurar conteúdo, bem como alterar a conexão do banco de
dados e executar outras tarefas administrativas da Console.
Os consumidores do Business intelligence podem gerenciar arquivos de
dados que eles carregaram para análise ad-hoc.
coluna
Da mesma forma que em colunas de banco de dados, o Oracle BI Cloud
Service tem o conceito de coluna. No Oracle BI Cloud Service, as
colunas são usadas em contextos diferentes. Uma coluna em uma
análise se baseia em uma coluna, um atributo derivado ou uma medida
calculada que foi definido(a) no Data Modeler. Por sua vez, as colunas
no Data Modeler se baseiam nas colunas de origem do Oracle Database
Cloud Service.
Em uma análise ou um projeto, as colunas indicam partes de dados que
você deseja exibir. Você pode usar colunas, com filtros (e etapas de
seleção em análises), para determinar o que as análises e os projetos
contêm. As colunas têm nomes que indicam o tipo de informações que
elas contêm. Por exemplo, você pode usar colunas com o nome Conta e
Contato para exibir informações em uma visualização.
Nas visualizações, como tabela dinâmica e grade, as colunas são
organizações verticais de dados. Por exemplo, uma tabela dinâmica
pode incluir uma coluna de dados de Receita.
painel de controle
Um painel de controle mostra informações que são importantes para
você e consiste em uma ou mais páginas. Cada página pode apresentar
informações de diferentes maneiras, como gráficos, tabelas e imagens.
Por exemplo, como representante de vendas, você pode usar um painel
de controle para ver gráficos de produtos vendidos em seu território.
A-2 Usando o Oracle Business Intelligence Cloud Service
Termo
Definição
Data Loader
(Obsoleto) Uma ferramenta que permite fazer upload de dados de
arquivos no Oracle Database Cloud - Database Schema Service que está
incluído no pacote do Oracle BI Cloud Service. É possível fazer upload
de dados de arquivos de texto (TXT e CSV) ou de planilhas do
Microsoft Excel (XLS e XLSX).
Os dados de upload podem ser usados em um modelo de dados que
pode então ser exposto como área de assunto no Oracle BI Cloud
Service.
Data Modeler
Data Modeler é um componente que permite modelar dados no Oracle
BI Cloud Service. O modelo de dados criado é exposto como área de
assunto que você pode usar na construção de relatórios e painéis de
controle. Use o Data Modeler para adicionar tabelas e views de origem
ao modelo, especificar junções, criar hierarquias para suportar drilling e
executar outras tarefas de modelagem de dados.
Data Sync
Um utilitário orientado a assistente que permite fazer upload de
origens ou arquivos CSV relacionais locais para o Oracle Database
Cloud Service. Essa ferramenta sincroniza dados locais com o Oracle
Database Cloud Service usando a API REST. Você pode usar essa
ferramenta para carregamentos de dados iniciais e incrementais, bem
como executar, monitorar e programar carregamentos de dados.
atributo derivado
No modelo de dados, atributos derivados são colunas de tabelas de
dimensões que se baseiam em expressões. Por exemplo, um atributo
derivado chamado Full Address pode combinar informações das
colunas Street Address, City, State e Postal Code.
tabela de
dimensões
No modelo de dados, as tabelas de dimensões contêm valores que
representam as entidades de negócios que você mede. Uma tabela de
dimensões contém as colunas que representam atributos dimensionais,
como locais, escritórios, pessoas e produtos. Por exemplo, você pode
querer reportar dimensões como Vendas por Categoria de Produto
durante o Mês Atual.
tabela de fatos
No modelo de dados, as tabelas de fatos contêm dados numéricos que
você usa para medir o desempenho dos negócios. Uma tabela de fatos
contém valores numéricos como receita, número de unidades vendidas
e número de pessoas contratadas.
filtro
Filtros são os critérios aplicados às colunas de atributo e medida para
limitar os resultados exibidos quando uma análise é executada. Você
pode criar filtros em linha ou com nome. Quando um filtro é salvo
dentro de um objeto de conteúdo individual, esse objeto é salvo "em
linha". Pode-se salvar filtros, grupos e itens calculados em linha. Além
de salvar esses objetos em linha, você pode criar filtros individuais com
nome no catálogo e reutilizá-los em qualquer análise, painel de controle
ou página de painel de controle.
Por exemplo, como consultor de vendas, você pode filtrar os resultados
mostrados em uma análise existente para ver apenas as marcas que são
de sua responsabilidade.
Terminologia A-3
Termo
Definição
grupo
Um grupo (também conhecido como "seleção salva" em alguns
produtos) permite que você defina os membros de uma coluna como
lista de membros ou conjunto de etapas de seleção que geram uma lista
de membros. Por exemplo, como analista de vendas, você pode
verificar o quanto de receita foi gerado pelos dispositivos móveis e
comparar esse número com outros tipos de produto. Você pode criar
um grupo chamado Mobile Devices para a coluna Product que inclua
Flip Phones e Smart Phones.
hierarquia
No modelo de dados, as hierarquias mostras relacionamentos entre
grupos de colunas de atributo em uma tabela de dimensões. Por
exemplo, dias abrangem meses e meses abrangem trimestres. As
hierarquias permitem fazer drill nas análises.
domínio de
identidades
O domínio de identidades diz respeito às informações do usuário que
fornecem autenticação no Oracle BI Cloud Service. O domínio de
identidades também define as atribuições das quais grupos de usuários
podem ser membros.
junção
No modelo de dados, as junções indicam relacionamentos entre uma
tabela de fatos e uma tabela de dimensões. Cada tabela de fatos deve
estar associada a pelo menos uma tabela de dimensões, e vice-versa.
nível
No modelo de dados, os níveis são componentes de hierarquias que
geram ou são gerados de outros níveis. As hierarquias normalmente
começam com um nível total, depois têm níveis filhos, até o nível mais
baixo. Todos os níveis, exceto o total, devem ter pelo menos uma
coluna.
medida
Trata-se de uma coluna em uma tabela que tem uma regra de
agregação definida ou se baseia em uma expressão que usa outras
colunas de medida. Por exemplo, você pode querer medir o
desempenho de negócios por Receita e Unidades. As medidas são
calculadas a partir das origens de dados no momento da consulta.
Compare uma medida com um atributo.
Presentation
Services
O termo coletivo para as funcionalidades do Oracle BI Cloud Service
que permitem apresentar dados de inteligência de negócios. Essas
funcionalidades incluem análises, painéis de controle e um catálogo
para apresentação de conteúdo.
projeto
O contêiner de elementos de dados e visualizações do Visual Analyzer.
prompt
Os prompts são um tipo de filtro que permitem criar e especificar
valores de dados ou escolher valores de dados específicos para fornecer
conjuntos de resultados para análises incluídas em um painel de
controle ou em uma página de painel de controle. Um prompt expande
ou refina os filtros de painel de controle e análise existentes. Por
exemplo, você pode usar um prompt para Ano e especificar o ano cujos
dados deseja ver em uma análise
A-4 Usando o Oracle Business Intelligence Cloud Service
Termo
Definição
API REST
Você pode criar, gerenciar e carregar esquemas, tabelas e dados de
forma programática no Oracle BI Cloud Service usando a API REST do
Oracle BI Cloud Service. Será possível também usar a API REST do
Oracle BI Cloud Service se você quiser definir ou personalizar sua
própria API de carregamento de dados.
O Oracle BI Cloud Service também fornece uma API REST do Data
Modeler para que você possa interagir programaticamente com o
modelo de dados.
etapa de seleção
Durante a especificação de quais membros de dados incluir em uma
análise,você cria seleções de dados da origem de dados. Cada seleção
especifica os critérios de um conjunto de membros de determinada
coluna, como Product ou Geography, e consiste em uma ou mais
etapas. Uma etapa é o local onde você especifica uma instrução que
afeta a seleção, como adicionar membros do Produto cujos valores
contêm o texto "ABC". A ordem na qual as etapas são executadas afeta
a seleção de dados. Cada etapa age incrementalmente sobre os
resultados das etapas anteriores, em vez de agir sobre todos os
membros da coluna.
Por exemplo, você pode criar uma etapa para especificar critérios de
um conjunto de membros em uma coluna Sales Office, que contenha os
membros "Boston", "New York" e "San Francisco".
snapshot
Os snapshots permitem capturar e posteriormente restaurar o conteúdo
do Oracle BI Cloud Service em um determinado ponto. Um snapshot
pode incluir informações sobre o modelo de dados, o catálogo e as
atribuições de aplicativos.
view de origem
No modelo de dados, views de origem são consultas salvas dos dados
no banco de dados. Você pode definir views de origem que combinem
colunas de várias tabelas de origem em uma única tabela virtual. Pode
criar views de origem para consolidar origens snowflake que tenham
atributos de dimensão em várias tabelas.
SQL Developer
O Oracle SQL Developer é um recurso de carregamento de dados em
alto volume integrado, transparente e contínuo, com capacidade total
de procura de objeto. Essa ferramenta baseada em Java é executada em
uma máquina cliente e acessa o Oracle BI Cloud Service por meio de
um conjunto de chamadas RESTful de Web Service que permite acessar
e carregar dados e estruturas de dados no Oracle BI Cloud Service.
SQL Workshop
Você pode desenvolver e implantar aplicativos Web para desktops e
dispositivos móveis usando o SQL Workshop, que faz parte do Oracle
Application Express (Oracle APEX). Use um web browser para
desenvolver scripts SQL ou PL/SQL que possam ser usados para
executar consultas de objetos no Oracle Database Cloud Service, criar e
manter índices, descartar objetos indesejados etc.
tabela
Da mesma forma que em tabelas de banco de dados, o Oracle BI Cloud
Service tem o conceito de tabela e a utiliza em vários contextos.
Ao modelar dados, você cria uma tabela de dimensões ou uma tabela
de fatos que inclui colunas de origem de uma ou mais tabelas de
origem no Oracle Database Cloud Service.
Quando você cria uma análise, tem a opção de criar uma view de tabela
definida pelo usuário para exibir os dados.
Terminologia A-5
Termo
Definição
dimensão de tempo
No modelo de dados, as dimensões de tempo ativam funções de série
de tempo. Essas funções permitem comparações com períodos
anteriores, possibilitando analisar dados que abrangem diversos
períodos.
Uma dimensão de tempo é um grupo dos seguintes objetos de modelo
relacionados:
• Uma tabela de origem de tempo no banco de dados que é
preenchida com dados de tempo
• Uma tabela de dimensão de tempo no modelo de dados que se
baseia na tabela de origem de tempo
• Uma hierarquia de tempo que define os relacionamentos entre
diferentes períodos
variável
No modelo de dados, as variáveis calculam e armazenam
dinamicamente os valores para que você possa usá-los em expressões.
É possível usar variáveis em expressões de coluna ou em filtros de
dados.
view
Uma view é uma visualização que ajuda a comunicar um resultado.
Uma view permite que você examine resultados de análises de maneira
proveitosa e intuitiva. É possível adicionar diversas views aos
resultados, como gráficos e tabelas dinâmicas, que permitem fazer drilldown para obter informações mais detalhadas, texto explicativo, uma
lista de filtros que foram usados para limitar os resultado, e muito mais.
Por exemplo, você pode analisar tendências da análise Sales Forecast
criando uma view de grade.
Visual Analyzer
Uma ferramenta que permite explorar dados analíticos visualmente e
de forma individual.
A-6 Usando o Oracle Business Intelligence Cloud Service
B
Perguntas Mais Frequentes
Esta referência fornece respostas às perguntas mais frequentes do Oracle BI Cloud
Service.
Tópicos:
• Principais FAQs sobre Exploração e Geração de Relatórios
– Quando eu quero salvar um objeto, de onde vem o local padrão?
– Posso permitir que outros usuários acessem minhas análises, painéis de controle
e projetos?
– Posso fazer as análises e os painéis de controle interagirem com prompts e
outras análises?
– Eu tenho interagido com um painel de controle fazendo drilling e aplicando
filtros. Como eu salvo o estado do meu painel de controle e o compartilho com
outros?
– Posso migrar análises entre diferentes ambientes do Oracle BI Cloud Service?
– Posso excluir arquivos de dados dos quais fiz upload para o Oracle BI Cloud
Service?
– Posso excluir arquivos de dados submetidos a upload por um usuário excluído
do Oracle BI Cloud Service?
Principais FAQs sobre Exploração e Geração de Relatórios
As principais FAQs para explorar e gerar relatórios de dados são identificadas neste
tópico.
Quando eu quero salvar um objeto, de onde vem o local padrão?
Você pode salvar qualquer objeto em qualquer local. Entretanto, o campo Salvar em
na caixa de diálogo Salvar às vezes recomenda o melhor local com base no tipo de
objeto que você está salvando. Por exemplo, você deve salvar filtros, grupos e itens
calculados em uma pasta da área do assunto, de forma que esses itens pasta fiquem
disponíveis após a criação uma análise para a mesma área de assunto. Se uma área de
assunto não existir em /My Folders ou em /Shared Folders, uma pasta de área
de assunto será criada automaticamente. O campo Salvar em padroniza um caminho
de salvamento para /My Folders/Subject Area Contents/<área de
assunto>; entretanto, a área Pastas da caixa de diálogo exibe todas as instâncias da
pasta de área de assunto no catálogo.
Perguntas Mais Frequentes B-1
Principais FAQs sobre Exploração e Geração de Relatórios
Você pode salvar outros objetos, como análises e prompts, em qualquer pasta. Tenha
em mente as diferenças entre pastas compartilhadas e pessoais, ao decidir se o objeto
que você está salvando com outros deve ser compartilhado.
Posso permitir que outros usuários acessem minhas análises, painéis de
controle e projetos?
Sim. Você pode permitir que outros usuários acessem suas análises, painéis de
controle e projetos. Você pode dar a outros usuários permissões para acessar os
objetos, conforme descrito em Designando Permissões a Objetos. Pode também mover
os objetos para a pasta Company Shared.
Posso fazer as análises e os painéis de controle interagirem com prompts e
outras análises?
Sim, as análises e os painéis de controle interagem com prompts, conforme descrito
em Técnicas Avançadas: Como Prompts de Painel de Controle e Prompts de Análise
Interagem. Você pode vincular views de modo que uma view cause alterações em uma
ou mais outras views. Para obter informações, consulte Vinculando Views em
Relacionamentos Mestre/Detalhe.
Eu tenho interagido com um painel de controle fazendo drilling e aplicando
filtros. Como eu salvo o estado do meu painel de controle e o compartilho com
outros?
Você pode salvar e refazer as definições de um painel de controle, conforme descrito
em Rechamando Definições Personalizadas. É possível compartilhar páginas de
painéis de controle com outros usuários, compartilhando links para essas páginas.
Para obter informações, consulte Criando Links para Páginas de Painéis de Controle.
Posso migrar análises entre diferentes ambientes do Oracle BI Cloud Service?
Sim. Você pode migrar análises entre ambientes de serviço copiando e colando o
código XML das análises, usando a guia Avançado do editor de Análise. Para obter
informações, consulte Técnicas Avançadas: Examinando as Instruções SQL Lógicas
para Análises.
Posso excluir arquivos de dados dos quais fiz upload para o Oracle BI Cloud
Service?
Sim. Você pode excluir arquivos de dados da página Origens de Dados, conforme
descrito em Gerenciando Origens de Dados. Você também pode excluir arquivos de
dados em projetos e análises, conforme descrito em Excluindo Dados Adicionados.
Posso excluir arquivos de dados submetidos a upload por um usuário excluído
do Oracle BI Cloud Service?
O usuário excluído deve ser reintegrado e, em seguida, os arquivos de definição de
dados podem ser excluídos.
B-2 Usando o Oracle Business Intelligence Cloud Service
C
Solucionando Problemas
Este tópico descreve os problemas comuns que você poderá encontrar ao utilizar o
Oracle Business Intelligence Cloud Service e explica como solucioná-los.
Tópicos:
• Solucionando Problemas Gerais
– Eu não consigo acessar o Oracle BI Cloud Service
– Eu estou tendo problemas para redefinir minha senha
– Eu não consigo acessar algumas opções na Home page do Oracle BI Cloud
Service
– Eu percebo uma redução de desempenho ao usar o Mozilla Firefox
– Estou tendo problemas com a nova aparência do Oracle BI Cloud Service. Posso
reverter para o estilo anterior?
• Solucionando Problemas com Projetos, Análises e Painéis de Controle
– Eu não consigo ver os dados em uma análise ou em um projeto
– Eu não consigo acessar uma determinada análise, painel de controle ou projeto
– Eu não consigo encontrar uma análise, um painel de controle ou um projeto
– A análise ou o projeto está sendo executado de forma muito lenta
– A análise ou o projeto retornou dados que eu não esperava
– Eu não entendo por que minha análise ou projeto mostra um erro de exibição de
view
– As colunas de Ano correspondentes de uma área de assunto e de uma origem
de dados externa não funcionam corretamente
Solucionando Problemas Gerais
Este tópico descreve os problemas comuns que você poderá encontrar ao trabalhar
com o Oracle BI Cloud Service e explica como solucioná-los.
Eu não consigo acessar o Oracle BI Cloud Service
É provável que você esteja tentando acessar usando credenciais incorretas. Acesse o
Oracle BI Cloud Service usando as credenciais do Domínio de Identidades do Oracle
Cloud que foram enviadas a você por e-mail pela Oracle ou fornecidas pelo
Solucionando Problemas C-1
Solucionando Problemas com Projetos, Análises e Painéis de Controle
administrador. Você não pode acessar o Oracle BI Cloud Service usando
suas credenciais de conta do Oracle.com.
Eu estou tendo problemas para redefinir minha senha
Quando você se inscreve para usar o Oracle BI Cloud Service, recebe um e-mail com
uma senha temporária. Tenha cuidado na hora de copiar e colar essa senha. Se você
incluir acidentalmente um espaço em branco no início ou no final dela ao copiar, ela
não será reconhecida quando for colada. Certifique-se de colar apenas a senha, sem
qualquer espaço em branco.
Eu não consigo acessar algumas opções na Home page do Oracle BI Cloud
Service
Verifique com seu administrador para assegurar que você tenha as permissões
corretas para acessar as opções de que precisa.
Eu percebo uma redução de desempenho ao usar o Mozilla Firefox
Se você usa o Mozilla Firefox e perceber uma redução de desempenho do serviço em
nuvem, então certifique-se de que a opção Lembrar Histórico está ativada. Quando o
Firefox está definido para não lembrar o histórico de páginas visitadas, o
armazenamento em cache do conteúdo da Web também é desativado, o que afeta
muito o desempenho do serviço. Consulte a documentação do Firefox para obter
detalhes sobre a definição desta opção.
Estou tendo problemas com a nova aparência do Oracle BI Cloud Service.
Posso reverter para o estilo anterior?
A nova aparência e comportamento do Oracle BI Cloud Service oferecem uma
experiência integrada e uniforme. Se estiver tendo problemas, explore a Academia.
Familiarize-se com o novo design por meio de vídeos e tutoriais e encontre as
respostas para suas dúvidas no Oracle Help Center.
Entre em contato com o administrador se quiser retornar temporariamente ao estilo
anterior do Oracle BI Cloud Service. Os administradores podem permitir que qualquer
pessoa volte a utilizar o estilo anterior, clicando em Voltar para home page antiga na
Console. Eles verão a aparência antiga no próximo acesso
Os administradores podem usar a nova aparência a qualquer momento, clicando em
Administração e, em seguida, em Tentar nova home page na Home page.
Solucionando Problemas com Projetos, Análises e Painéis de Controle
Este tópico descreve os problemas comuns que você poderá encontrar ao utilizar
projetos, análises e painéis de controle e explica como solucioná-los.
Eu não consigo ver os dados em uma análise ou em um projeto
Você abrirá uma análise ou projeto, mas não verá nenhum dado nele.
Pode ser um problema temporário com o banco de dados. Entre em contato com o
administrador para obter ajuda.
Eu não consigo acessar uma determinada análise, painel de controle ou projeto
Você tenta exibir uma análise, painel de controle ou projeto e descobre que não tem
acesso.
C-2 Usando o Oracle Business Intelligence Cloud Service
Solucionando Problemas com Projetos, Análises e Painéis de Controle
Normalmente, você não poderá acessar uma análise, um painel de controle ou um
projeto se não tiver as permissões apropriadas ou a atribuição de aplicativos para
acessá-lo. Entre em contato com o proprietário da análise, do painel de controle ou do
projeto, ou com seu administrador para obter ajuda na obtenção das permissões
apropriadas ou da atribuição de aplicativos.
Eu não consigo encontrar uma análise, um painel de controle ou um projeto
Tente pesquisar no catálogo. Você pode pesquisar análises, painéis de controle ou
projetos por nome (total ou parcial) e por localização da pasta. A pesquisa não faz
distinção entre maiúsculas e minúsculas. As pesquisas do catálogo retornam apenas
aqueles objetos que você tem permissão para ver. Para obter mais dicas, consulte
Encontrando e Explorando seu Conteúdo.
Entre em contato com o administrador se ainda assim você não conseguir encontrar
uma análise, um painel de controle ou um projeto, e suspeitar de que ele foi excluído
por engano. Seu administrador poderá restaurar as versões anteriores do catálogo
usando snapshots recentes, se for necessário.
A análise ou o projeto está sendo executado de forma muito lenta
Você tenta executar uma análise ou um projeto e percebe que leva muito tempo.
Várias circunstâncias subjacentes podem fazer com que uma análise ou um projeto
seja executado lentamente. Entre em contato com o administrador e peça para ele
verificar os arquivos de log associados à análise ou ao projeto. Depois de verificar os
arquivos de log com o administrador, faça os ajustes apropriados na análise ou no
projeto.
A análise ou o projeto retornou dados que eu não esperava
Várias circunstâncias subjacentes podem fazer com que uma análise ou um projeto
retorne resultados inesperados. Para uma análise, no painel Áreas de Assunto da guia
Critérios, clique em Atualizar para garantir que você esteja vendo as informações mais
recentes. Para um projeto, atualize os dados de origem, conforme descrito em
Atualizando o Conteúdo da Visualização.
Como alternativa:
• Peça para um modelador de dados ou um administrador para recarregar dados
subjacentes a fim de garantir que todas as alterações recentes no modelo de dados
estejam refletidas na análise. Para análises, os modeladores de dados e os
administradores podem acessar a opção Recarregar Metadados do Servidor
quando eles clicam no ícone Atualizar no painel Áreas de Assunto da guia
Critérios.
• Peça para o administrador verificar os arquivos de log da análise ou do projeto.
Depois de verificar os arquivos de log com o administrador, faça os ajustes
apropriados na análise ou no projeto.
Eu não entendo por que minha análise ou projeto mostra um erro de exibição de
view
Quando você exibir uma análise ou um projeto, poderá ver uma mensagem como esta:
"Erro de Exibição de View. Excedido o número máximo configurado de registros de
entrada permitidos". Essa mensagem indica que você selecionou mais dados do que é
possível exibir em uma view desse tipo. Adicione um ou mais filtros à análise ou ao
Solucionando Problemas C-3
Solucionando Problemas com Projetos, Análises e Painéis de Controle
projeto para reduzir o volume de dados. Por exemplo, adicione um filtro que
especifique uma faixa de datas de apenas alguns anos.
As colunas de Ano correspondentes de uma área de assunto e de uma origem
de dados externa não funcionam corretamente
Esta incompatibilidade é genérica para uma coluna que contém números, mas que
deve ser tratada como se contivesse caracteres. O Microsoft Excel geralmente define
como numérico o tipo de dados de uma coluna que contém somente números. Os
números são prefixados com aspas simples que criam o problema de um espaço
adicionado no início do número. No caso de correspondências e filtros, esse espaço à
esquerda provoca a incompatibilidade.
Para resolver esse problema, crie uma fórmula que concatene uma string de tamanho
zero (aspas simples sem nada dentro) para a coluna com o número. Por exemplo, se a
coluna com os números estiver na coluna A, crie uma string equivalente adicionando
uma coluna para cada célula com a fórmula =concatenate(A2,’’),
=concatenate(A3,’’).
C-4 Usando o Oracle Business Intelligence Cloud Service
D
Referência do Editor de Expressões
Este tópico descreve os elementos de expressão que você pode usar no Editor de
Expressões do Data Modeler.
Tópicos:
• Objetos de Modelo de Dados
• Operadores SQL
• Expressões Condicionais
• Funções
• Constantes
• Tipos
• Variáveis
Objetos de Modelo de Dados
Você pode usar objetos de modelo de dados em expressões, como níveis de tempo,
colunas de dimensões e colunas de fatos.
Para referenciar um objeto de modelo de dados, use a sintaxe:
" Fact/Dimension Table Name "." Column Name "
Por exemplo: "Order Metrics"."Booked Amount"-"Order
Metrics"."Fulfilled Amount"
A seção Elementos de Expressão inclui apenas itens que são importantes para sua
tarefa, de modo que nem todas as tabelas de fatos e de dimensões poderão ser listadas.
Da mesma forma, as hierarquias de tempo só serão incluídas se a tabela de fatos de
Tempo estiver associada à tabela atual.
Operadores SQL
Os operadores SQL são usados para especificar comparações entre expressões.
Você pode usar vários tipos de operadores SQL.
Operador
Descrição
BETWEEN
Determina se um valor está entre dois limites não inclusivos. Por exemplo:
"COSTS"."UNIT_COST" BETWEEN 100.0 AND 5000.0
BETWEEN pode ser precedido de NOT para negar a condição.
Referência do Editor de Expressões D-1
Expressões Condicionais
Operador
Descrição
IN
Determina se um valor está presente em um conjunto de valores. Por
exemplo:
"COSTS"."UNIT_COST" IN(200, 600, 'A')
IS NULL
Determina se um valor é nulo. Por exemplo:
"PRODUCTS"."PROD_NAME" IS NULL
Determina se um valor corresponde a toda uma string ou parte dela.
Normalmente, é usado com caracteres curinga para indicar qualquer
correspondência de string de caracteres com zero ou mais caracteres (%)
ou qualquer correspondência de um único caractere (_). Por exemplo:
LIKE
"PRODUCTS"."PROD_NAME" LIKE 'prod%'
Expressões Condicionais
Use expressões condicionais para criar expressões que convertam valores.
As expressões condicionais descritas nesta seção são blocos de construção para criar
expressões que convertem um valor de um formato para outro.
Nota:
• Nas instruções CASE, AND tem precedência sobre OR
• As strings devem ser colocadas entre aspas simples
Expressão
Exemplo
Descrição
CASE (Se)
CASE
Avalia cada condição WHEN e, se atendida,
designa o valor na expressão THEN
correspondente.
WHEN score-par < 0 THEN 'Under
Par'
WHEN score-par = 0 THEN 'Par'
WHEN score-par = 1 THEN 'Bogey'
WHEN score-par = 2 THEN 'Double
Bogey'
ELSE 'Triple Bogey or Worse'
END
D-2 Usando o Oracle Business Intelligence Cloud Service
Se nenhuma das condições WHEN for atendida, ela
designará o valor padrão especificado na
expressão ELSE. Se nenhuma expressão ELSE for
especificada, o sistema adicionará
automaticamente uma expressão ELSE NULL.
Funções
Expressão
Exemplo
Descrição
CASE
(Alternar)
CASE Score-par
Também referido como CASE (Lookup). O
valor da primeira expressão é examinado; em
seguida, as expressões WHEN. Se a primeira
expressão corresponder a qualquer expressão
WHEN, ela designará o valor na expressão THEN
correspondente.
WHEN -5 THEN 'Birdie on Par 6'
WHEN -4 THEN 'Must be Tiger'
WHEN -3 THEN 'Three under par'
WHEN -2 THEN 'Two under par'
Se nenhuma das expressões WHEN corresponder,
ela designará o valor padrão especificado na
expressão ELSE. Se nenhuma expressão ELSE for
especificada, o sistema adicionará
automaticamente uma expressão ELSE NULL.
WHEN -1 THEN 'Birdie'
WHEN 0 THEN 'Par'
WHEN 1 THEN 'Bogey'
WHEN 2 THEN 'Double Bogey'
ELSE 'Triple Bogey or Worse'
END
Se a primeira expressão corresponder a uma
expressão em várias cláusulas WHEN, somente a
expressão que se segue à primeira
correspondência será designada.
Funções
Há vários tipos de funções que você pode usar em expressões.
Tópicos:
• Funções de Agregação
• Funções de Calendário
• Funções de Conversão
• Funções de Exibição
• Funções de Avaliação
• Funções Matemáticas
• Funções de Strings
• Funções do Sistema
• Funções de Série de Tempo
Funções de Agregação
Funções de agregação executam operações sobre diversos valores para criar resultados
de resumo.
Função
Exemplo
Descrição
Avg
Avg(Sales)
Calcula a média de um conjunto numérico de valores.
Bin
Bin(UnitPrice BY
ProductName)
Seleciona qualquer atributo numérico de uma dimensão,
tabela de fatos ou medida contendo valores de dados e os
coloca em um número específico de bins. Essa função é
tratada como um novo atributo de dimensão para propósitos
como agregação, filtragem e detalhamento.
Referência do Editor de Expressões D-3
Funções
Função
Exemplo
Descrição
Count
Count(Products)
Determina o número de itens com um valor não nulo.
First
First(Sales)
Seleciona o primeiro valor retornado não nulo do argumento
de expressão. A função First opera no nível mais detalhado
especificado em sua dimensão definida explicitamente.
Last
Last(Sales)
Seleciona o último valor retornado não nulo da expressão.
Max
Max(Revenue)
Calcula o valor máximo (valor numérico mais alto) das linhas
que satisfazem ao argumento de expressão numérica.
Median
Median(Sales)
Calcula o valor mediano (médio) das linhas que satisfazem
ao argumento de expressão numérica. Quando houver um
número par de linhas, o mediano é o meio de duas linhas.
Esta função sempre retorna o dobro.
Min
Min(Revenue)
Calcula o valor mínimo (valor numérico mais baixo) das
linhas que satisfazem ao argumento de expressão numérica.
StdDev
StdDev(Sales)
StdDev(DISTINCT Sales)
Retorna o desvio padrão de um conjunto de valores. O tipo
de retorno é sempre duplo.
StdDev_Pop
StdDev_Pop(Sales)
StdDev_Pop(DISTINCT
Sales)
Retorna o desvio padrão de um conjunto de valores que usa
a fórmula computacional para variação de população e
desvio padrão.
Sum
Sum(Revenue)
Calcula6 a soma obtida com a soma de todos os valores que
satisfazem ao argumento de expressão numérica.
Funções de Calendário
As funções de calendário manipulam dados dos tipos DATE e DATETIME com base em
um ano civil.
Função
Exemplo
Descrição
Current_Date
Current_Date
Retorna a data atual.
Current_Time
Current_Time(3)
Retorna a hora atual para o número especificado de
dígitos de precisão, por exemplo: HH:MM:SS.SSS
Se nenhum argumento for especificado, a função
retornará a precisão padrão.
Current_TimeStam
p
Current_TimeStamp(3)
Retorna a data/timestamp atual ao número
especificado de dígitos de precisão.
DayName
DayName(Order_Date)
Retorna o nome do dia da semana para uma
expressão de data especificada.
DayOfMonth
DayOfMonth(Order_Date)
Retorna o número que corresponde ao dia do mês
para uma expressão de data especificada.
D-4 Usando o Oracle Business Intelligence Cloud Service
Funções
Função
Exemplo
Descrição
DayOfWeek
DayOfWeek(Order_Date)
Retorna um número entre 1 e 7 que corresponde ao
dia da semana para uma expressão de data
especificada. Por exemplo, 1 sempre corresponde a
domingo, 2 a segunda e assim por diante, até sábado,
que retorna 7.
DayOfYear
DayOfYear(Order_Date)
Retorna o número (entre 1 e 366) que corresponde ao
dia do ano para uma expressão de data especificada.
Day_Of_Quarter
Day_Of_Quarter(Order_Date)
Retorna um número (entre 1 e 92) que corresponde
ao dia do trimestre para a expressão de data
especificada.
Hour
Hour(Order_Time)
Retorna um número (entre 0 e 23) que corresponde à
hora para uma expressão de horário especificada.
Por exemplo, 0 corresponde a meia-noite e 23
corresponde a 11 da noite.
Minute
Minute(Order_Time)
Retorna um número (entre 0 e 59) que corresponde
ao minuto para uma expressão de horário
especificada.
Month
Month(Order_Time)
Retorna o número (entre 1 e 12) que corresponde ao
mês para uma expressão de data especificada.
MonthName
MonthName(Order_Time)
Retorna o nome do mês para uma expressão de data
especificada.
Month_Of_Quarter
Month_Of_Quarter(Order_Dat
e)
Retorna o número (entre 1 e 3) que corresponde ao
mês do trimestre para uma expressão de data
especificada.
Now
Now()
Retorna o timestamp atual. A função Now é
equivalente à função Current_Timestamp.
Quarter_Of_Year
Quarter_Of_Year(Order_Date
)
Retorna o número (entre 1 e 4) que corresponde ao
trimestre do ano para uma expressão de data
especificada.
Second
Second(Order_Time)
Retorna o número (entre 0 e 59) que corresponde aos
segundos para uma expressão de horário
especificada.
TimeStampAdd
TimeStampAdd(SQL_TSI_MONTH
, 12,Time."Order Date")
Adiciona um número especificado de intervalos a
um timestamp e retorna um único timestamp.
As opções de intervalo são: SQL_TSI_SECOND,
SQL_TSI_MINUTE, SQL_TSI_HOUR,
SQL_TSI_DAY, SQL_TSI_WEEK, SQL_TSI_MONTH,
SQL_TSI_QUARTER, SQL_TSI_YEAR
TimeStampDiff
Week_Of_Quarter
TimeStampDiff(SQL_TSI_MONT
H, Time."Order
Date",CURRENT_DATE)
Retorna o número total de intervalos especificados
entre dois timestamps.
Week_Of_Quarter(Order_Date
)
Retorna um número (entre 1 e 13) que corresponde à
semana do trimestre para a expressão de data
especificada.
Use os mesmos intervalos de TimeStampAdd.
Referência do Editor de Expressões D-5
Funções
Função
Exemplo
Descrição
Week_Of_Year
Week_Of_Year(Order_Date)
Retorna um número (entre 1 e 53) que corresponde à
semana do ano para a expressão de data
especificada.
Year
Year(Order_Date)
Retorna o ano para a expressão de data especificada.
Funções de Conversão
Funções de conversão convertem um valor de uma forma para outra.
Função
Exemplo
Descrição
Cast
Cast(hiredate AS
CHAR(40)) FROM employee
Altera o tipo de dados de uma expressão ou um literal nulo
para outro tipo de dados. Por exemplo, você pode converter
um nome_de_cliente (um tipo de dados Char ou Varchar) ou
uma data de nascimento (um literal de data/horário).
Use Cast para alterar para um tipo de dados de Data. Não
use ToDate.
IfNull
IfNull(Sales, 0)
Testa se uma expressão é avaliada como valor nulo; se for,
designará o valor especificado à expressão.
IndexCol
SELECT IndexCol(VALUEOF
(NQ_SESSION.GEOGRAPHY_LE
VEL), Country, State,
City), Revenue FROM
Sales
Usa informações externas para retornar a coluna apropriada
para que o usuário com sign-in efetuado veja.
NullIf
SELECT e.last_name,
NULLIF(e.job_id,
j.job_id) "Old Job ID"
FROM employees e,
job_history j WHERE
e.employee_id =
j.employee_id ORDER BY
last_name, "Old Job ID";
Compara duas expressões. Se elas forem iguais, a função
retornará nulo. Se forem diferentes, a função retornará a
primeira expressão. Você não pode especificar o literal NULL
para a primeira expressão.
To_DateTime
SELECT To_DateTime
('2009-03-0301:01:00',
'yyyy-mm-dd hh:mi:ss')
FROM sales
Converte strings literais do formato dateTime em um tipo de
dados DateTime.
Funções de Exibição
As funções de exibição operam no conjunto de resultados de uma consulta.
Função
Exemplo
Descrição
BottomN
BottomN(Sales, 10)
Retorna os n valores mais baixos de expressão, classificados
do mais baixo para o mais alto.
Filter
Filter(Sales USING Product
= 'widgit')
Calcula a expressão usando o filtro de pré-agregação
informado.
D-6 Usando o Oracle Business Intelligence Cloud Service
Funções
Função
Exemplo
Descrição
Mavg
Mavg(Sales, 10)
Calcula uma média (baixa) de movimentação das últimas n
linhas de dados no conjunto de resultados, inclusive da linha
atual.
Msum
SELECT Month, Revenue,
Msum(Revenue, 3) as
3_MO_SUM FROM Sales
Calcula uma soma de movimentação das últimas n linhas de
dados, inclusive da linha atual.
NTile
Ntile(Sales, 100)
Determina a classificação de um valor em termos de uma
faixa especificada pelo usuário. Ela retorna inteiros para
representar qualquer faixa de classificações. O exemplo a
seguir mostra uma faixa de 1 a 100, com a escala mais baixa =
1 e a mais alta = 100.
Percentile
Percentile(Sales)
Calcula uma classificação percentual de cada valor que
satisfaz ao argumento de expressão numérica. A classificação
percentual varia de 0 (1º percentil) a 1 (100º percentil),
inclusive.
Rank
Rank(Sales)
Calcula a classificação de cada valor que satisfaz ao
argumento de expressão numérica. O número mais alto é
designado a uma classificação igual a 1 e cada classificação
sucessiva recebe o próximo número inteiro consecutivo (2, 3,
4,...). Se determinados valores forem iguais, eles receberam a
mesma classificação (por exemplo, 1, 1, 1, 4, 5, 5, 7...).
Rcount
SELECT month, profit,
Rcount(profit) FROM sales
WHERE profit > 200
Utiliza um conjunto de registros como entrada e conta o
número de registros encontrados até o momento.
Rmax
SELECT month, profit,
Rmax(profit) FROM sales
Utiliza um conjunto de registros como entrada e mostra o
valor máximo com base nos registros encontrados até o
momento. O tipo de dados especificado deve ser aquele que
permite ser ordenado.
Rmin
SELECT month, profit,
Rmin(profit) FROM sales
Utiliza um conjunto de registros como entrada e mostra o
valor mínimo com base nos registros encontrados até o
momento. O tipo de dados especificado deve ser aquele que
permite ser ordenado.
Rsum
SELECT month, revenue,
Rsum(revenue) as
RUNNING_SUM FROM sales
Calcula uma soma acumulada com base nos registros
encontrados até o momento.
TopN(Sales, 10)
Retorna os n valores mais altos de expressão, classificados do
mais alto para o mais baixo.
TopN
A soma da primeira linha é igual à expressão numérica da
primeira linha. A soma da segunda linha é calculada com
base na soma das duas primeiras linhas de dados e assim por
diante. Quando a última linha é atingida, a soma é calculada
com base nas últimas n linhas de dados.
A soma da primeira linha é igual à expressão numérica da
primeira linha. A soma da segunda linha é calculada com
base na soma das duas primeiras linhas de dados e assim por
diante.
Referência do Editor de Expressões D-7
Funções
Funções de Avaliação
Funções de avaliação são funções de banco de dados que podem ser usadas para
transmitir expressões a fim de obter cálculos avançados.
As funções de banco de dados incorporadas podem precisar de uma ou mais colunas.
Essas colunas são referenciadas por %1 ... %N na função. As colunas reais devem ser
listadas após a função.
Função
Exemplo
Descrição
Evaluate
SELECT
EVALUATE('instr(%1,
%2)', address, 'Foster
City') FROM employees
Transmite a função de banco de dados especificada, com
colunas referenciadas opcionais como parâmetros, ao banco
de dados para avaliação.
Evaluate_Aggr
EVALUATE_AGGR('REGR_SLOP
E(%1, %2)',
sales.quantity,
market.marketkey)
Transmite a função de banco de dados especificada, com
colunas referenciadas opcionais como parâmetros, ao banco
de dados para avaliação. Essa função é projetada para
funções de agregação com uma cláusula GROUP BY.
Funções Matemáticas
As funções matemáticas descritas nesta seção executam operações matemáticas.
Função
Exemplo
Descrição
Abs
Abs(Profit)
Calcula o valor absoluto de uma expressão numérica.
Acos
Acos(1)
Calcula o cosseno inverso de uma expressão numérica.
Asin
Asin(1)
Calcula o seno inverso de uma expressão numérica.
Atan
Atan(1)
Calcula a tangente inversa de uma expressão numérica.
Atan2
Atan2(1, 2)
Calcula o arco tangente de y/x, onde y é a primeira
expressão numérica e x é a segunda.
Ceiling
Ceiling(Profit)
Arredonda uma expressão numérica não inteira para o
próximo número inteiro mais alto. Se a expressão numérica
resultar em um número inteiro, a função CEILING retornará
esse número.
Cos
Cos(1)
Calcula o cosseno de uma expressão numérica.
Cot
Cot(1)
Calcula a cotangente de uma expressão numérica.
Degrees
Degrees(1)
Converte uma expressão de radianos em graus.
Exp
Exp(4)
Envia o valor para a potência especificada. Calcula e elevado
à enésima potência, em que e é a base do logaritmo natural.
ExtractBit
Int ExtractBit(1, 5)
Recupera um bit de uma determinada posição em um
número inteiro. Ela retorna um inteiro de 0 ou 1
correspondente à posição do bit.
D-8 Usando o Oracle Business Intelligence Cloud Service
Funções
Função
Exemplo
Descrição
Floor
Floor(Profit)
Arredonda uma expressão numérica não inteira para o
próximo número inteiro mais baixo. Se a expressão numérica
retornar um número inteiro, a função FLOOR retornará esse
número.
Log
Log(1)
Calcula o logaritmo natural de uma expressão.
Log10
Log10(1)
Calcula o logaritmo de base 10 de uma expressão.
Mod
Mod(10, 3)
Divide a primeira expressão numérica pela segunda e retorna
a parte restante do quociente.
Pi
Pi()
Retorna o valor constante de pi.
Power
Power(Profit, 2)
Utiliza a primeira expressão numérica e a eleva à potência
especificada na segunda expressão numérica.
Radians
Radians(30)
Converte uma expressão de graus em radianos.
Rand
Rand()
Retorna um número pseudoaleatório entre 0 e 1.
RandFromSee
d
Rand(2)
Retorna um número pseudoaleatório baseado em um valor
pré-implantado. Para um valor pré-implantado fornecido,
será gerado o mesmo conjunto de números aleatórios.
Round
Round(2.166000, 2)
Arredonda uma expressão numérica para n dígitos de
precisão.
Sign
Sign(Profit)
Esta função retorna o seguinte:
• 1 se a expressão numérica for avaliada como número
positivo
• -1 se a expressão numérica for avaliada como número
negativo
• 0 se a expressão numérica for avaliada como zero
Sin
Sin(1)
Calcula o seno de uma expressão numérica.
Sqrt
Sqrt(7)
Calcula a raiz quadrada do argumento de expressão
numérica. A expressão numérica deve ser avaliada como um
número não-negativo.
Tan
Tan(1)
Calcula a tangente de uma expressão numérica.
Truncate
Truncate(45.12345, 2)
Trunca um número decimal para retornar um número
especificado de casas após o ponto decimal.
Funções de Strings
As funções de string executam diversas manipulações de caractere. Elas operam em
strings de caracteres.
Referência do Editor de Expressões D-9
Funções
Função
Exemplo
Descrição
Ascii
Ascii('a')
Converte uma string de caractere único em seu código ASCII
correspondente, entre 0 e 255. Se a expressão do caractere
avaliar vários caracteres, é retornado o código ASCII
correspondente ao primeiro caractere na expressão.
Bit_Length
Bit_Length('abcdef')
Retorna o tamanho, em bits, de uma string especificada.
Cada caractere Unicode tem 2 bytes de comprimento (igual a
16 bits).
Char
Char(35)
Converte um valor numérico entre 0 e 255 no valor de
caractere correspondente ao código ASCII.
Char_Length
Char_Length(Customer_Nam
e)
Retorna o tamanho, em número de caracteres, de uma string
especificada. Espaços em branco iniciais e finais não são
contados no comprimento da string.
Concat
SELECT DISTINCT Concat
('abc', 'def') FROM
employee
Concatena duas strings de caracteres.
Insert
SELECT Insert('123456',
Insere uma string de caracteres especificada, em um local
2, 3, 'abcd') FROM table especificado de outra string de caracteres.
Left
SELECT Left('123456', 3) Retorna um número especificado de caracteres a partir do
FROM table
lado esquerdo de uma string.
Length
Length(Customer_Name)
Retorna o tamanho, em número de caracteres, de uma string
especificada. O comprimento informado não leva em
consideração os caracteres em branco à esquerda.
Locate
Locate('d' 'abcdef')
Retorna a posição numérica de uma string de caracteres em
outra string de caracteres. Se a string de caracteres não for
encontrada na string que está sendo pesquisada, a função
retornará o valor 0.
LocateN
Locate('d' 'abcdef', 3)
Como Locate, retorna a posição numérica de uma string de
caracteres em outra string de caracteres. LocateN inclui um
argumento de número inteiro que permite a você especificar
uma posição inicial para começar a pesquisa.
Lower
Lower(Customer_Name)
Converte uma string de caracteres em letras minúsculas.
Octet_Length
Octet_Length('abcdef')
Retorna o número de bytes de uma string especificada.
Position
Position('d', 'abcdef')
Retorna a posição numérica de strExpr1 em uma expressão
de caractere. Se strExpr1 não for encontrado, a função
retornará 0.
Repeat
Repeat('abc', 4)
Repete uma expressão especificada n vezes.
Replace
Replace('abcd1234',
'123', 'zz')
Substitui um ou mais caracteres de uma expressão de
caractere especificada por um ou mais caracteres.
Right
SELECT Right('123456',
3) FROM table
Retorna um número especificado de caracteres da direita de
uma string.
Space
Space(2)
Insere espaços em branco.
D-10 Usando o Oracle Business Intelligence Cloud Service
Constantes
Função
Exemplo
Descrição
Substring
Substring('abcdef' FROM
2)
Cria uma nova string começando por um número fixo de
caracteres na string original.
SubstringN
Substring('abcdef' FROM
2 FOR 3)
Como Substring, cria uma nova string começando por um
número fixo de caracteres na string original.
SubstringN inclui um argumento de número inteiro que
permite a você especificar o tamanho da nova string, em
número de caracteres.
TrimBoth
Trim(BOTH '_' FROM
'_abcdef_')
Remove caracteres especificados à esquerda e à direita de
uma string de caracteres.
TrimLeading
Trim(LEADING '_' FROM
'_abcdef')
Remove caracteres especificados à esquerda de uma string de
caracteres.
TrimTrailing
Trim(TRAILING '_' FROM
'abcdef_')
Remove caracteres especificados à direita de uma string de
caracteres.
Upper
Upper(Customer_Name)
Converte uma string de caracteres em letras maiúsculas.
Funções do Sistema
A função USER do sistema retorna valores relacionados à sessão.
Ela retorna o nome do usuário com o qual você efetuou sign-in.
Funções de Série de Tempo
As funções de série de tempo são funções de agregação que operam sobre dimensões
de tempo.
Os membros da dimensão de tempo devem estar no nível da função ou abaixo dele.
Por isso, uma ou mais colunas que identificam exclusivamente os membros no nível
ou abaixo do nível especificado na consulta devem ser projetadas.
Função
Exemplo
Descrição
Ago
SELECT Year_ID,
Ago(sales, year, 1)
Calcula o valor agregado de uma medida, do tempo atual até
um tempo especificado no passado. Por exemplo, AGO pode
produzir as vendas para cada mês do trimestre atual e as
vendas do trimestre anterior correspondente.
Periodrolling
SELECT Month_ID,
Periodrolling
(monthly_sales, -1, 1)
Calcula a agregação de uma medida sobre o período que
começa com x unidades de tempo e termina com y unidades
do tempo atual. Por exemplo, PERIODROLLING pode
calcular as vendas de um período que inicia um trimestre
antes e termina um trimestre após o trimestre atual.
ToDate
SELECT Year_ID,
Agrega uma medida do início de um período especificado
Month_ID, ToDate (sales, até o tempo exibido atualmente. Por exemplo, esta função
year)
pode calcular Acumulado do Ano de vendas.
Constantes
Você pode usar constantes em expressões.
Referência do Editor de Expressões D-11
Tipos
As constantes disponíveis incluem Date, Time e Timestamp. Consulte também
Current_Date, Current_Time e Current_TimeStamp.
Constante
Exemplo
Descrição
Date
DATE [2014-04-09]
Insere uma data específica.
Time
TIME [12:00:00]
Insere um hora específica.
TimeStamp
TIMESTAMP [2014-04-09
12:00:00]
Insere um timestamp específico.
Tipos
Você pode usar tipos de dados, como CHAR, INT e NUMERIC, em expressões.
Por exemplo, use tipos ao criar expressões CAST que alteram o tipo de dados de uma
expressão ou um literal nulo para outro tipo de dados.
Variáveis
Variáveis são usadas em expressões.
Você pode usar uma variável em uma expressão. Consulte Definindo Variáveis para
obter detalhes.
D-12 Usando o Oracle Business Intelligence Cloud Service
E
Acessibilidade
Esta seção fornece informações sobre as funcionalidades de acessibilidade do Oracle BI
Cloud Service.
Tópicos:
• Sobre Funcionalidades de Acessibilidade
• Alterando para o Modo de Acessibilidade
Sobre Funcionalidades de Acessibilidade
As funcionalidades de acessibilidade do Oracle BI Cloud Service visam facilitar a
navegação e o uso do serviço para pessoas com deficiências e idade avançada. Essas
funcionalidades suportam o uso de hardware e software com tecnologia assistencial
baseada em padrões (como Freedom Scientific JAWS).
Os recursos de acessibilidade são agrupados nessas categorias gerais:
• Recursos utilizados por produtos com tecnologia assistencial de terceiros. Esses
recursos estão voltados para o fornecimento de uma interface do usuário que
consiste em elementos HTML padrão que podem ser facilmente interpretados por
produtos com tecnologia assistencial de terceiros.
• Modo de acessibilidade, conforme descrito em Alterando para o Modo de
Acessibilidade.
• Recursos do design de conteúdo que possibilitam aos criadores de conteúdo criar
conteúdo que ofereça suporte a usuários com necessidades de acessibilidade.
Embora o Oracle BI Cloud Service forneça um modo de acessibilidade que traz
várias funcionalidades automaticamente, você como designer deve criar conteúdo
que atenda aos requisitos de acessibilidade da comunidade de usuários.
Alterando para o Modo de Acessibilidade
O modo de acessibilidade torna a interface do usuário mais compatível com leitores de
tela. Só ficarão visíveis as funcionalidades suportadas para usuários com deficiências.
Para ativar o modo de acessibilidade:
1. Selecione Minha Conta no menu drop-down ao lado do nome do usuário.
a. Pressione Tab diversas vezes para navegar pelo cabeçalho global, até que o foco
esteja na seta para baixo ao lado do nome do usuário.
b. Pressione Enter e, em seguida, Tab para destacar Minha Conta.
c. Pressione Enter para exibir a caixa de diálogo Minha Conta.
Acessibilidade E-1
Alterando para o Modo de Acessibilidade
2. Pressione Tab para selecionar a guia Preferências.
3. Pressione Tab para navegar pelos campos da guia até que você veja as opções
Modo de Acessibilidade perto da parte inferior da caixa de diálogo.
4. Utilize as teclas de seta para selecionar a opção Ativado.
5. Pressione Enter para salvar suas alterações e fechar a caixa de diálogo.
6. Atualize a página para vê-la no modo de acessibilidade.
No modo de acessibilidade:
• A Home page não contém links para executar a maioria das funções de edição ,
como editar painéis de controle.
• Gráficos e views de mapas não são exibidos. Eles são convertidos em uma ou mais
tabelas anotadas.
• As tabelas simples e dinâmicas são exibidas com anotações internas que permitem
que os leitores de tela descrevam o conteúdo das células.
Consulte a documentação de tecnologia assistencial para obter os atalhos de
navegação em tabelas.
• Você não poderá usar o mouse para modificar o layout de uma tabela simples ou
dinâmica.
• Quadros de desempenho, heat matrices e mapas em árvore são exibidos como
tabelas dinâmicas.
• O canto superior esquerdo de cada seção em uma página de painel de controle
contém um ícone de contração. Isso é verdadeiro mesmo que a seção esteja
marcada como não contraível no construtor de Painéis de Controle. O ícone é o
primeiro elemento que recebe o foco ao utilizar o teclado para navegar em uma
página do painel de controle.
• O botão Opções de Página em uma página do painel de controle não está
disponível.
• Se uma página do painel de controle for atualizada, o local do foco não será
preservado. Será necessário pressione Tab para navegar pelos itens focalizáveis.
• As views de grade exibidas nos painéis de controle são convertidas em views de
tabela dinâmica. As colunas de atributos do gráfico interno não são incluídas.
Valores de medida são agregados ao novo nível de views de tabela dinâmica.
E-2 Usando o Oracle Business Intelligence Cloud Service