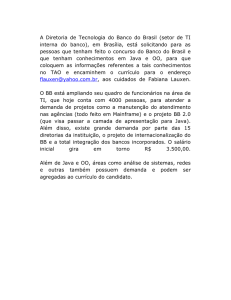Como instalar o Java no Ubuntu (arquivo .tar.gz)
Propaganda

Como instalar o Java Ubuntu (arquivo .tar.gz) no O que é o JDK, JDK é o Kit de desenvolvimento do Java, normalmente utilizado para quem vai criar programas em Java, ele não é obrigatório para uso em bancos por exemplo. O que é o JRE, JRE é o pacote onde existem os programas dos Java, ele é obrigatório para uso em bancos por exemplo. Baixar = fazer o download para uma pasta. Qual versão baixar ?, no caso do JDK é Linux x86 ou Linux x64 sempre ao lado a terminação é .tar.gz. No caso do JRE é Linux ou Linux x64 onde Linux sem nome ao lado seria o x86. Como saber qual é o seu Linux (x86 ou x64) [32 ou 64 bits], Abra um Terminal do linux e dê o comando uname-a, se no retorno conter x86_64 seu sistema é 64 bits e após o /lib/ coloque amd64 mesmo que o seu processador não seja AMD. 1 – Baixe o JDK caso queira desenvoler programas em Java no site http://www.oracle.com/technetwork/java/javase/downloads/index. html – Opcional 2 – Baixe o JRE no site http://java.com/pt_BR/download/linux_manual.jsp?locale=pt_BR – Obrigatório Obs: Localize esta pasta onde fez o(s) Download(s) 3 – Abra um Terminal no Linux dentro desta pasta (No Xubuntu, basta clicar com o botão direito do mouse [botão inverso] em qualquer área livre [nunca sobre um ícone] e selecionar Abra o Emulador de Terminal aqui) e se promova a Administrador (root) com o comando sudo su (será solicitada sua senha) 4 – Copie os arquivos .tar.gz para a pasta /opt com o comando cp nome_do_arquivo /opt Exemplo de nome do arquivo jre-8u65-linux-x64.tar.gz 5 – Entre na pasta /opt com o comando cd /opt e extraia o conteúdo dos .tar.gz com o comando tar -xvzf nome_do_arquivo.tar.gz Exemplo de nome do arquivo jre-8u65linux-x64.tar.gz 6 – Edite o /etc/profile com o comando gedit /etc/profile ou utilize seu editor preferido (vi, nano, … ) Obs: A (versão do java) são os números, exemplo (1.8.0_65). Se for instalar o JDK Procure JAVA_HOME=, se não existir coloque-o na última linha e após o = coloque o caminho /opt/jdk(versão do java), caso contrário o caminho é /opt/jre(versão do java). Procure JRE_HOME=, se não existir coloque na última linha e após o = e coloque o caminho /opt/jre(versão do java) Salve o arquivo e saia do editor. 7 – Informe ao Sistema Operacional aonde está o java com os comandos: Caso não instale o JDK não digite a linha do javac (2ª linha) e altere /opt/jdk(versão do java) para /opt/jre(versão do java) Obs: A (versão do java) são os números, exemplo (1.8.0_65). update-alternatives --install "/usr/bin/java" "java" "/opt/jdk(versão do java)/bin/java" 1 update-alternatives --install "/usr/bin/javac" "javac" "/opt/jdk(versão do java)/bin/javac" 1 update-alternatives --install "/usr/bin/javaws" "javaws" "/opt/jdk(versão do java)/bin/javaws" 1 8 – Informe ao Sistema Operacional quem é o java padrão com os comandos: Caso não instale o JDK não digite a linha do javac (2ª linha) e altere /opt/jdk(versão do java) para /opt/jre(versão do java) Obs: A (versão do java) são os números, exemplo (1.8.0_65). update-alternatives java)/bin/java update-alternatives java)/bin/javac update-alternatives java)/bin/javaws --set java /opt/jdk(versão do --set javac /opt/jdk(versão do --set javaws /opt/jdk(versão do 9 – Recarregue o profile com o comando: sh /etc/profile 10 – Testes java -version javac -version Obs: tem que retornar a mesma versão que instalou 11 – Instalação de Complemento do Firefox a) Vá ao caminho /usr/lib/mozilla com o comando cd /usr/lib/mozilla, se não existir o diretório mozilla, crie com o comando mkdir mozilla b) Se não existir crie a pasta plugins com o comando mkdir plugins c) Se existir entre nela com o comando cd plugins Obs: O (tipo de sistema [i386/amd64] 32/64 bits) pode ser descoberto dando o comando uname-a, se no retorno conter x86_64 seu sistema é 64 bits e após o /lib/ coloque amd64 mesmo que o seu processador não seja AMD. d) Se existir apague com o comando rm -f libnpjp2.so e) Se não existir crie o link simbólico para o libnpjp2.so com o comando ln -s /opt/jre(versão do java)/lib/(tipo de sistema [i386/amd64] 32/64 bits)/libnpjp2.so libnpjp2.so 12 – Crie um atalho na sua área de trabalho (Lançador), com o nome “Painel de Controle Java” e com o comando “/opt/jre(versão do java)/bin/jcontrol”, neste painel de controle serão inseridos os sites que o Java permitirá a execução, como bancos por exemplo. 13 – O Google Chrome não tem mais Java desde a versão 45 14 – Teste com o site java.com , clicando no link “eu tenho java” e com o site http://javatester.org 15 – Em breve nenhum navegador suportará mais o plugin do Java, fonte: http://www.revista.espiritolivre.org/oracle-anuncia-fim -do-plugin-java/ Como Instalar o Acrobat Reader no Windows 8 O Windows 8 vem com um leitor de PDF, chamado apenas de Leitor, mas ele não imprime muito bem os arquivos. Usando um navegador acesse o site get.adobe.com/br/reader desmarque a Oferta opcional e clique em Instalar agora Ao clicar em Instalar agora, vai começar a baixar o acrobat, aguarde até acabar de baixar, localize-o e dê um duplo clique ou selecione e pressione a tecla Enter, a seguinte tela será exibida: Clique em Sim, a seguinte tela será exibida: Após o Instalador baixar, ele exibirá a seguinte tela: Pronto o Acrobat Reader já está Instalado. Como Instalar Windows 8 o Java no Usando um navegador acesse o site www.java.com/pt_BR e baixe o Java. Após ter acabado de baixar o Java, localize-o e dê um duplo clique ou selecione e pressione a tecla Enter, tela será exibida: Clique em Sim, a seguinte tela será exibida: Clique em Instalar, a instalação será iniciada: a seguinte Após o Instalador baixar (fazer o download) do java, ele abrirá a tela de configuração. Atenção: Desmarque os itens Relativos ao Ask. Após Desmarcar os itens relativos ao Ask, clique em Avançar que a instalação será iniciada: Após acabar a instalação a seguinte tela será exibida: Pronto o Java já está instalado. Caso use o navegador Chrome, ao abrir um site que tem o Java, na barra de navegação será exibido , basta clicar nele que será exibido o seguinte menu: No caso era o teste do Java que está disponível no site do Java, Basta Sempre permitir e clicar em Concluído, Será exibida a seguinte tela: Basta clicar em Executar Caso use o navegador Internet Explorer, ao abrir um site que tem o Java, na barra de status (final da página) será exibida a seguinte informação: Basta clicar em Habilitar Como usar uma conta local ao invés da Conta da Microsoft Quando você instala o WIndows 8 ou comprou uma nova máquina com o Windows 8. A Microsoft força que você use uma conta da Microsoft ao invés de uma conta local. Se você usa um notebook, isto pode ser um problema, pois a autenticação é feita via rede e nem sempre você tem uma rede para fazer a autenticação. Ao instalar ou a ligar uma no máquina você se depara com a seguinte tela: Basta clicar na seta que vai configurações e clicar em Personalizar voltar a tela de Não é necessário fazer nenhuma alteração, basta clicar em Avançar Não é necessário fazer nenhuma alteração, basta clicar em Avançar Não é necessário fazer nenhuma alteração, basta clicar em Avançar Clique em Criar uma conta local Digite no mínimo o Nome do usuário, senha, confirmação de senha e clique em Concluir Pronto, a conta local já está criada.