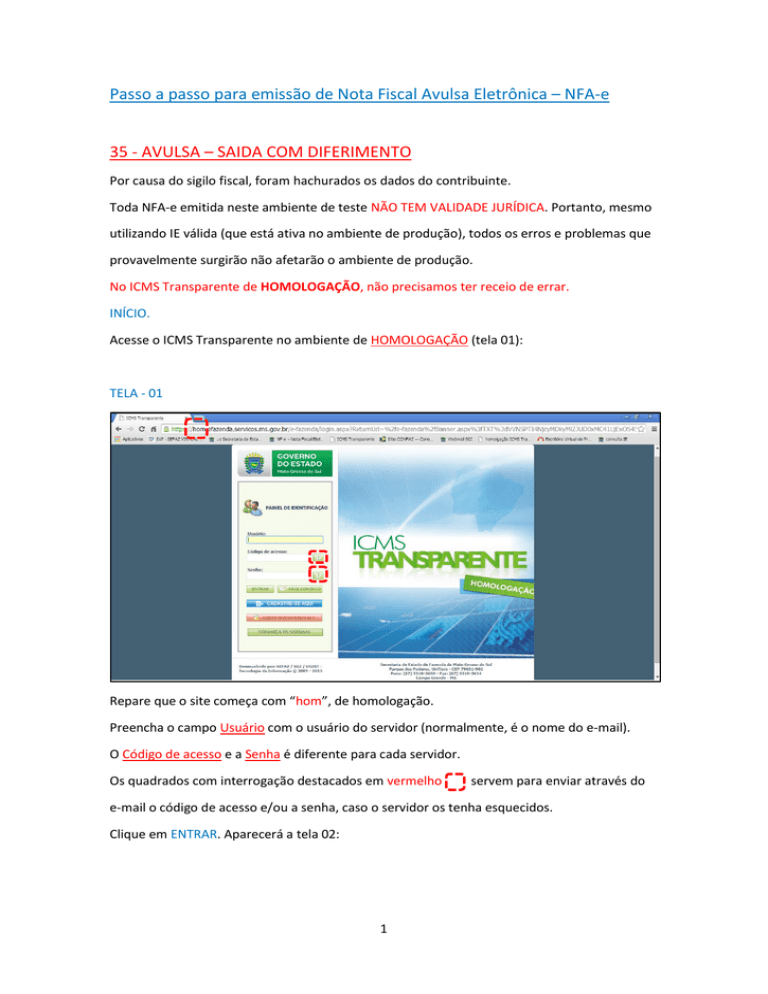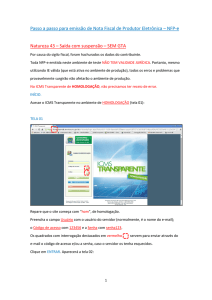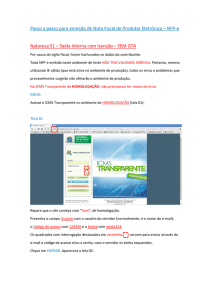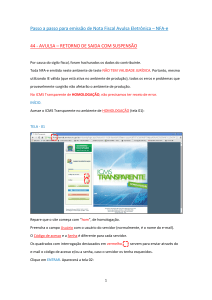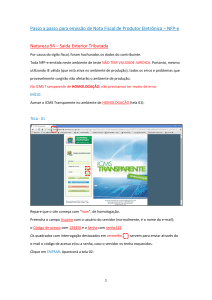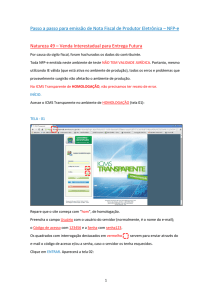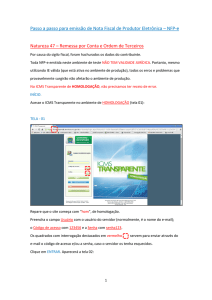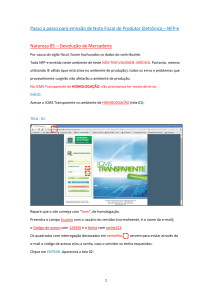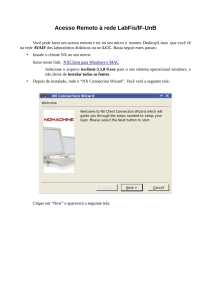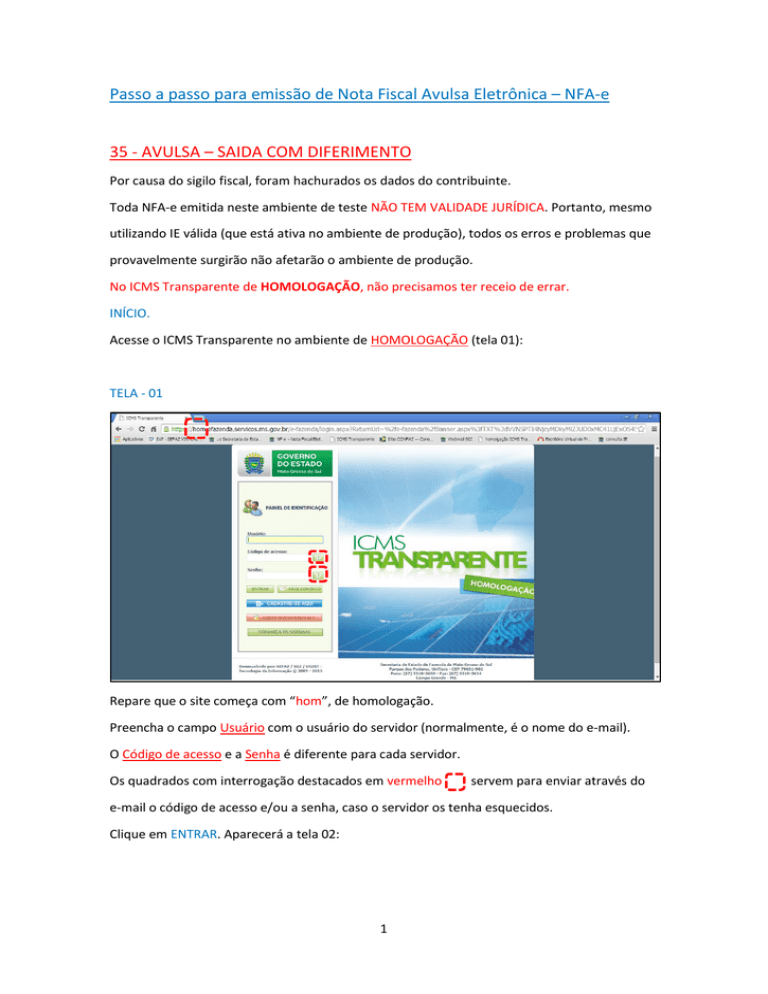
Passo a passo para emissão de Nota Fiscal Avulsa Eletrônica – NFA-e
35 - AVULSA – SAIDA COM DIFERIMENTO
Por causa do sigilo fiscal, foram hachurados os dados do contribuinte.
Toda NFA-e emitida neste ambiente de teste NÃO TEM VALIDADE JURÍDICA. Portanto, mesmo
utilizando IE válida (que está ativa no ambiente de produção), todos os erros e problemas que
provavelmente surgirão não afetarão o ambiente de produção.
No ICMS Transparente de HOMOLOGAÇÃO, não precisamos ter receio de errar.
INÍCIO.
Acesse o ICMS Transparente no ambiente de HOMOLOGAÇÃO (tela 01):
TELA - 01
Repare que o site começa com “hom”, de homologação.
Preencha o campo Usuário com o usuário do servidor (normalmente, é o nome do e-mail).
O Código de acesso e a Senha é diferente para cada servidor.
Os quadrados com interrogação destacados em vermelho
servem para enviar através do
e-mail o código de acesso e/ou a senha, caso o servidor os tenha esquecidos.
Clique em ENTRAR. Aparecerá a tela 02:
1
TELA – 02
Clique no banner da NFP-e/NFA-e– Nota Fiscal de Produtor/Avulsa Eletrônica.
Aparecerá a tela 03:
TELA – 03
Clique em “Emitir NFA-e”. Aparecerá a tela 04:
2
TELA - 04
Clicar em “ 35 - AVULSA – SAIDA COM DIFERIMENTO”.
Aparecerá a tela 05:
TELA – 05
Nesta tela devemos escolher se será utilizada GTA no preenchimento da NFA-e. No caso em
questão não iremos utilizar GTA.
Clique em “Avançar”, aparecerá a tela 06:
3
TELA – 06
Preencha os dados do remetente e do destinatário.
Aparecerá a tela 07:
TELA - 07
Em referência às opções do rodapé da tela 07 (tracejado vermelho):
- Possui endereço de retirada diferente do remetente?
- Possui endereço de entrega diferente do destinatário?
Marque estas opções apenas nos casos de retirada do produto em endereço diferente do
endereço cadastrado do remetente e/ou de entrega de produto em endereço diferente do
endereço cadastrado do destinatário.
4
Clique em “Avançar”, aparecerá a tela 08:
TELA – 08
Note que o sistema preencheu o círculo referente à fase 1 com um “V” abaixo do número 1,
indicando que os dados referentes ao remetente e ao destinatário foram “validados”. O sistema
agora está aguardando os dados da fase 2 para validar e avançar para fase 3. E assim por diante.
Como a intenção deste passo a passo é apenas emitir numa NFA-e natureza 35 com sucesso,
para facilitar o processamento, iremos selecionar para o campo “Modalidade do Frete” a
modalidade “SEM FRETE”.
O campo “Data e Hora de saída” sempre vem com a data do dia e a hora 00:00:00. Deve-se
preencher com o horário provável de saída. Nos nossos exemplos, estamos colocando 20:00:00
(vinte horas e zero minuto).
Como faremos testes na modalidade SEM FRETE, não vamos preencher os outros campos da
tela 08.
Clique em “Avançar”.
Aparecerá a tela 09.
5
TELA – 09
Para emitir a NFA-e, fica mais fácil se souber o código do produto (neste exemplo, código 5460).
Caso não saiba o código do produto, pode-se utilizar a função “Pesquisar”. Após digitar “5460”
no campo Código e clicar fora do campo (ou utilizar a tecla TAB), virá a tela 10:
TELA - 10
Inclua a quantidade. Após incluir a quantidade, informe o valor REAL comercializado no campo
valor unitário comercial, de forma que essa nota fiscal seja condizente com o valor da operação
e não seja necessário informar o valor no campo de informações do contribuinte. Após, clique
fora do campo (ou acione a tecla TAB).
Aparecerá a tela 11:
6
TELA – 11
Clique em pesquisar NCM e selecione o produto desejado. Após conferir o produto, clique em
“Adicionar”.
Aparecerá a tela 12:
TELA - 12
Caso tenha mais produtos para adicionar na nota, basta repetir os procedimentos das telas 09 a
12 para os outros produtos. Para teste, basta um produto para emitir a NFA-e.
Clique em “Avançar”. Aparecerá a tela 13:
7
TELA – 13
O sistema automaticamente inclui em “Informações de interesse do Fisco” a via de transporte
predominante.
Qualquer outra informação poderá ser incluída em “Informações de Interesse do Contribuinte”.
Clique em “Avançar”. Aparecerá a tela 14 (Totais):
TELA – 14
Se os valores estiverem corretos, clique em “Avançar”. Aparecerá a tela de confirmação (telas
15.1, 15.2 e 15.3):
8
TELA - 15.1
TELA - 15.2
9
TELA - 15.3
Se os dados estiverem corretos, clique em “Emitir Nota”.
Aguarde até o final do processamento. DEVERÁ aparecer uma tela similar à tela 16, com o
arquivo PDF da Nota Fiscal Eletrônica no rodapé:
TELA - 16
Note-se que foi gerado um arquivo em PDF à esquerda do rodapé. Se não fosse gerado este PDF,
deveríamos clicar em:
clique aqui caso o download automático não tenha funcionado.
Clicando no arquivo, deverá aparecer:
- O DANFE (telas 17.1 e 17.2).
10
TELA -17.1
TELA - 17.2
Como a NFA-e só pode ser emitida em Agência Fazendária ou Posto Fiscal, SERÁ COBRADA A
TAXA DE INDENIZAÇÃO.
11
TELA -18
Dúvidas ou problemas: entrar em contato com a Agência Fazendária de seu domicílio fiscal.
EQUIPE NF-e
12