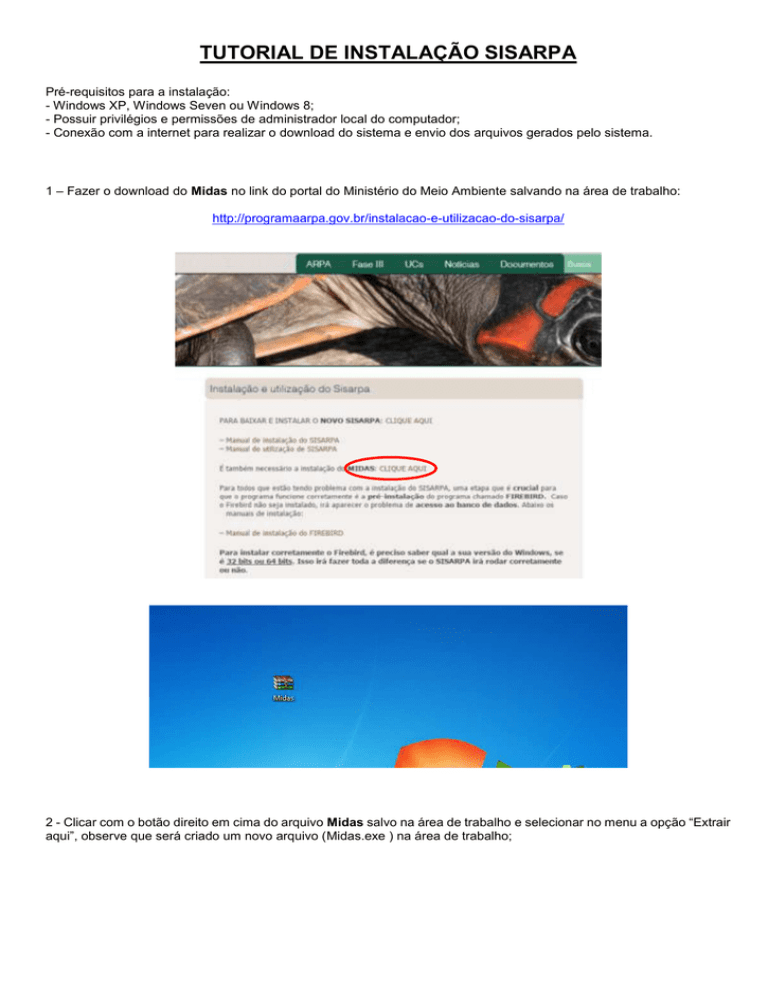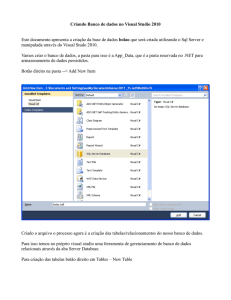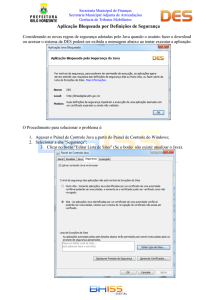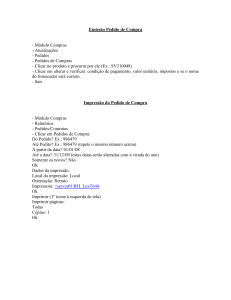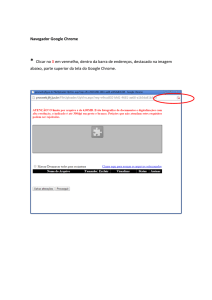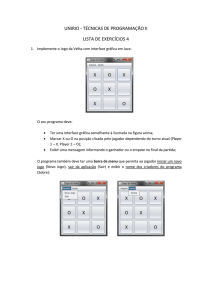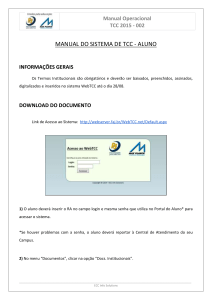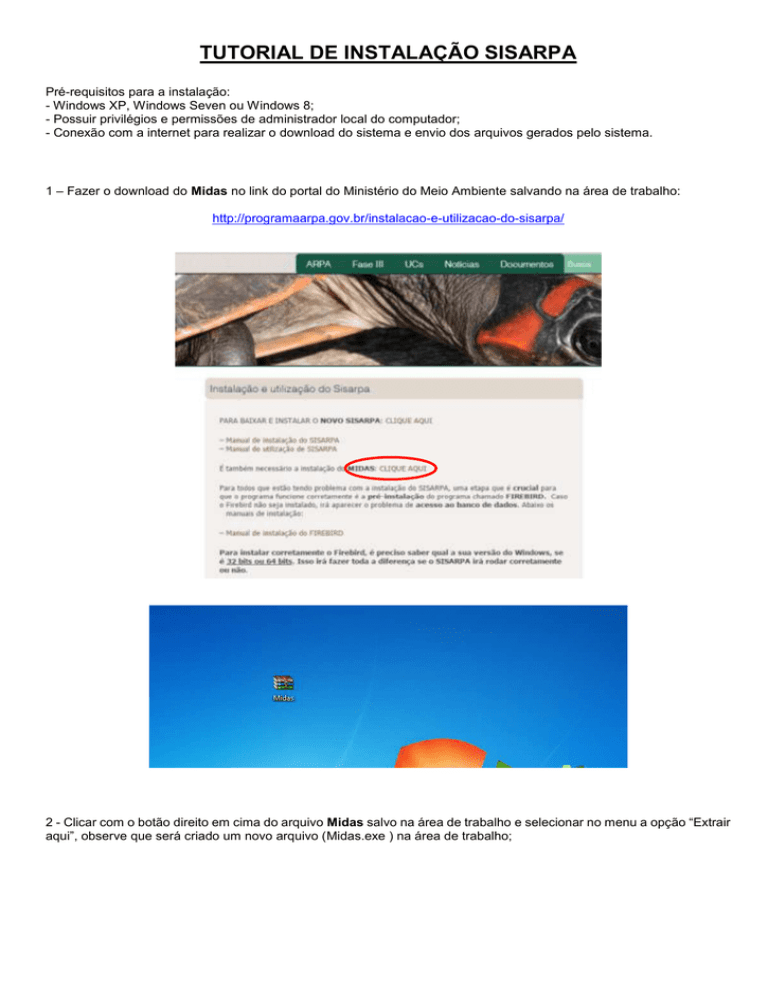
TUTORIAL DE INSTALAÇÃO SISARPA
Pré-requisitos para a instalação:
- Windows XP, Windows Seven ou Windows 8;
- Possuir privilégios e permissões de administrador local do computador;
- Conexão com a internet para realizar o download do sistema e envio dos arquivos gerados pelo sistema.
1 – Fazer o download do Midas no link do portal do Ministério do Meio Ambiente salvando na área de trabalho:
http://programaarpa.gov.br/instalacao-e-utilizacao-do-sisarpa/
2 - Clicar com o botão direito em cima do arquivo Midas salvo na área de trabalho e selecionar no menu a opção “Extrair
aqui”, observe que será criado um novo arquivo (Midas.exe ) na área de trabalho;
3 - Clicar duas vezes com o botão esquerdo do mouse no arquivo de instalação “Midas.exe”:
Obs.:
- Caso o Sistema Operacional instalado na máquina seja o Windows 7 ou superior ou um aviso de incompatibilidade
apareça ao executar o arquivo “Midas.exe”, proceder com os seguintes passos:
a) Clicar com o botão direito no arquivo “Midas.exe”;
b) Clicar em Propriedades;
c) Selecionar a aba Compatibilidade;
d) Marcar a caixa com um correspondente à opção “Rodar este programa no modo de compatibilidade”
e) Na caixa de opções, selecionar Windows XP
f) Clicar em OK
g) Duplo clique no arquivo “Midas.exe” para abri-lo;
- Durante essa fase da instalação, eventualmente poderá aparecer um aviso do programa de antivírus do computador
alertando sobre a instalação do Midas.dll, clique em “Permitir” a instalação para que seja aberto uma exceção que será
dada exclusivamente para a instalação do programa Midas.dll, não comprometendo dessa forma, a segurança e a
integridade do Sistema Operacional.
4 - Na tela “Welcome to the Midas Setup program”, clicar no botão “Next” para dar início à instalação:
5 - Na tela seguinte “Destination Location”, é importante que deixe no local padrão indicado pelo instalador, clique apenas
no botão “Next”:
6 - Na próxima tela “Start Installation”, clicar no botão “Install”:
7 - Na tela seguinte “Completing setup wizard”, indicará que a instalação foi realizada com sucesso, clique no botão
“Finish”, encerrando dessa forma a instalação do Midas:
8 – Após a finalização da instalação do Midas, clicar com o botão direito do mouse em cima do Midas.exe na área de
trabalho e selecionar “Excluir”:
Para instalar o SisArpa:
Você deve desinstalar/deletar a versão anterior do SisArpa que existe no seu computador. Delete da
sua área de trabalho e da pasta indicada abaixo:
9 – Fazer o download do aplicativo no link do portal do Ministério do Meio Ambiente salvando na área de trabalho:
http://programaarpa.gov.br/pt/categoria-home/instalacao-e-utilizacao-do-sisarpa/
10 – Clicar com o botão direito em cima do arquivo salvo na área de trabalho e selecionar no menu a opção “Extrair aqui”,
observe que será criado um novo arquivo Setup v1.0.0151 na área de trabalho:
11 – Clicar duas vezes com o botão esquerdo do mouse no arquivo de instalação “Setup v1.0.0151”:
12 – Antes de iniciar a instalação, se abrir a tela de Controle de Conta de Usuário, clique em “Sim” para dar sequência:
Obs.:
Durante essa fase da instalação, eventualmente poderá aparecer um aviso do programa de antivírus do computador
alertando sobre a instalação do SisARPA, clique em “Permitir” a instalação para que seja aberto uma exceção que será
dada exclusivamente para a instalação do programa
SisARPA, não comprometendo dessa forma, a segurança e a integridade do Sistema Operacional.
13 - Na tela “Welcome to the SisARPA Setup program”, clicar no botão “Next” para dar início a instalação;
14 - Na tela seguinte “Destination Location”, é importante que deixe no local padrão indicado pelo instalador, clique
apenas no botão “Next”:
15 – Na próxima tela “Start Installation”, clicar no botão “Install”;
16 - Na tela seguinte “Completing setup wizard”, indicará que a instalação foi realizada com sucesso, clique
no botão “Finish”, encerrando dessa forma a instalação do SisARPA:
17 - Após finalizada a instalação, um atalho para acesso ao programa SisARPA deverá ter sido criado automaticamente
na área de trabalho, de acordo com a imagem abaixo:
Obs.:
Caso ocorra algum erro durante o processo de instalação, entre em contato com o administrador local de
rede ou com a equipe técnica responsável pelo programa ARPA.