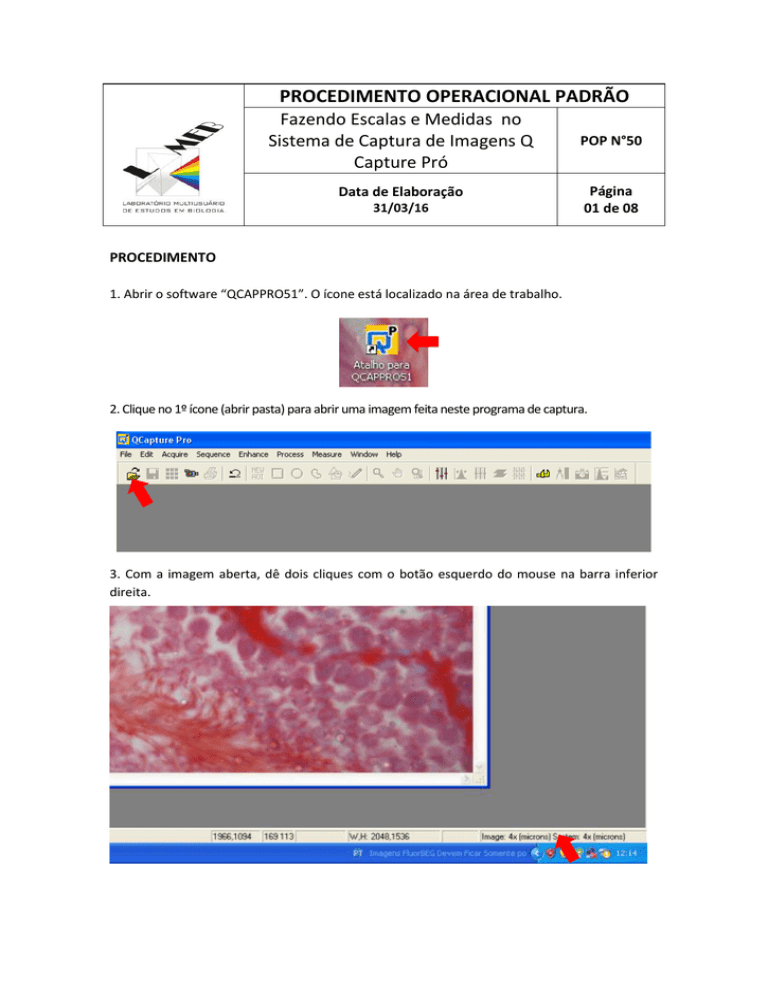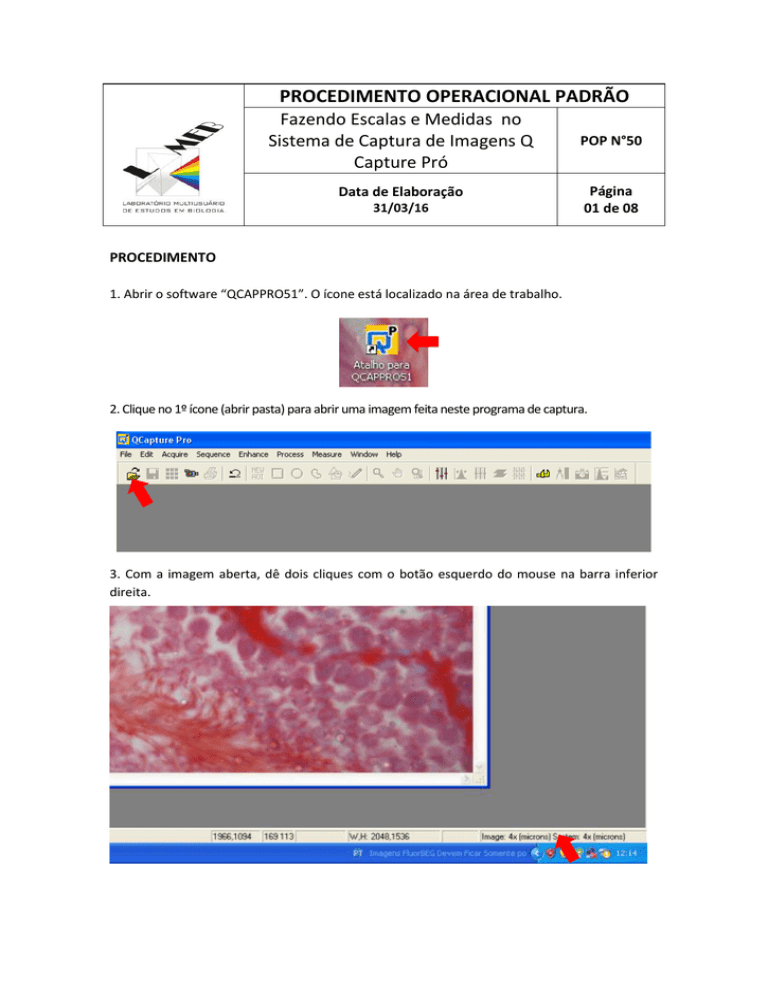
PROCEDIMENTO OPERACIONAL PADRÃO
Fazendo Escalas e Medidas no
Sistema de Captura de Imagens Q
Capture Pró
Data de Elaboração
31/03/16
POP N°50
Página
01 de 08
PROCEDIMENTO
1. Abrir o software “QCAPPRO51”. O ícone está localizado na área de trabalho.
2. Clique no 1º ícone (abrir pasta) para abrir uma imagem feita neste programa de captura.
3. Com a imagem aberta, dê dois cliques com o botão esquerdo do mouse na barra inferior
direita.
PROCEDIMENTO OPERACIONAL PADRÃO
Fazendo Escalas e Medidas no
Sistema de Captura de Imagens Q
Capture Pró
Data de Elaboração
31/03/16
POP N°50
Página
02 de 08
4. Abrirá uma tela onde se deve clicar na objetiva que foi utilizada para gerar a imagem e em
seguida clique em “apply”.
PARA FAZER ESCALAS NA IMAGEM:
5. Clique no ícone da barra de atalhos que tem a figura de um paquímetro (Spatial Calibration).
6. Ajuste a objetive de acordo com o que foi utilizado para gerar a imagem e depois clique em
“Marker”.
PROCEDIMENTO OPERACIONAL PADRÃO
Fazendo Escalas e Medidas no
Sistema de Captura de Imagens Q
Capture Pró
Data de Elaboração
31/03/16
POP N°50
Página
03 de 08
7. Na tela que abrirá você pode escolher o modelo (Style), a cor (Color) e o valor (Marker
Lenght) da escala. Após selecionar as preferências clique em “OK”.
8. Você pode modificar o local da escala dando um clique com o botão esquerdo do mouse em
cima da escala e então arraste-a para o local desejado.
PROCEDIMENTO OPERACIONAL PADRÃO
Fazendo Escalas e Medidas no
Sistema de Captura de Imagens Q
Capture Pró
Data de Elaboração
31/03/16
POP N°50
Página
04 de 08
9. Caso queira modificar a letra da escala basta dar dois cliques com o botão esquerdo do
mouse em cima da escala. Abrirá uma tela onde você pode escolher o tamanho, tipo e cor da
letra. Ao finalizar clique em “Ok”.
10. Finalizando estas configurações você deve clicar em “Continue”.
11. Aparecerá novamente a tela “Active Spatial Calibration”, onde você pode modificar a
escala se necessário. Caso tenha finalizado as modificações basta clicar em “Ok”.
PROCEDIMENTO OPERACIONAL PADRÃO
Fazendo Escalas e Medidas no
Sistema de Captura de Imagens Q
Capture Pró
Data de Elaboração
31/03/16
POP N°50
Página
05 de 08
PARA FAZER MEDIDAS NA IMAGEM:
12. Clique no ícone da barra de atalhos que tem a figura de uma régua (Manual measurments).
13. Na tela “Measure distance” você pode escolher a cor da linha da medida, em seguida
clique no primeiro ícone da tela para iniciar as medidas.
PROCEDIMENTO OPERACIONAL PADRÃO
Fazendo Escalas e Medidas no
Sistema de Captura de Imagens Q
Capture Pró
Data de Elaboração
31/03/16
POP N°50
Página
06 de 08
14. Para modificar alguma medida basta clicar na seta preta da tela “Measure distance” e em
seguida clique na linha correspondente a ser modificada. Desejando apagar a medida
selecionada clique no “X” preto e caso queira apagar todas as medidas clique no “X” vermelho.
14. Caso queira modificar a letra da medida basta dar dois cliques com o botão esquerdo do
mouse em cima da escala. Abrirá uma tela onde você pode escolher o tamanho, tipo e cor da
letra. Ao finalizar clique em “Ok”.
PROCEDIMENTO OPERACIONAL PADRÃO
Fazendo Escalas e Medidas no
Sistema de Captura de Imagens Q
Capture Pró
Data de Elaboração
31/03/16
POP N°50
Página
07 de 08
SALVANDO A IMAGEM ADQUIRIDA
15. Após fazer a escala e/ou medidas você pode salvar uma foto com estas modificações sem
alterar a imagem original. Para isto clique no ícone da barra de atalhos que tem a imagem de
uma câmera fotográfica (Snap). Abrirá uma nova imagem com as modificações criadas.
16. Clique nesta nova imagem que foi gerada e então vá em “File” da barra de atalhos e clique
em “Save As”.
PROCEDIMENTO OPERACIONAL PADRÃO
Fazendo Escalas e Medidas no
Sistema de Captura de Imagens Q
Capture Pró
Data de Elaboração
31/03/16
POP N°50
Página
08 de 08
17. Selecione a pasta “Imagens Usuários do LAMEB”, a qual se encontra na área de trabalho
(Desktop). Dentro desta pasta localize o nome do seu orientador e crie uma pasta com seu
nome, onde será salvo suas imagens.
18. Escolha em “Salvar como Tipo” o tipo de arquivo em “Jpeg”. Em seguida nomeie sua foto
no local “Nome do Arquivo” e clique em salvar. Recomendamos colocar no final do nome do
arquivo a palavra Escala ou Medida, de acordo com o que utilizou para diferenciar da foto
original.
OBSERVAÇÃO:
Não execute comandos que não estejam demonstrados nos POP.
NATUREZA DAS ALTERAÇÕES
REVISÃO
NÚMERO
DATA
ALTERAÇÕES