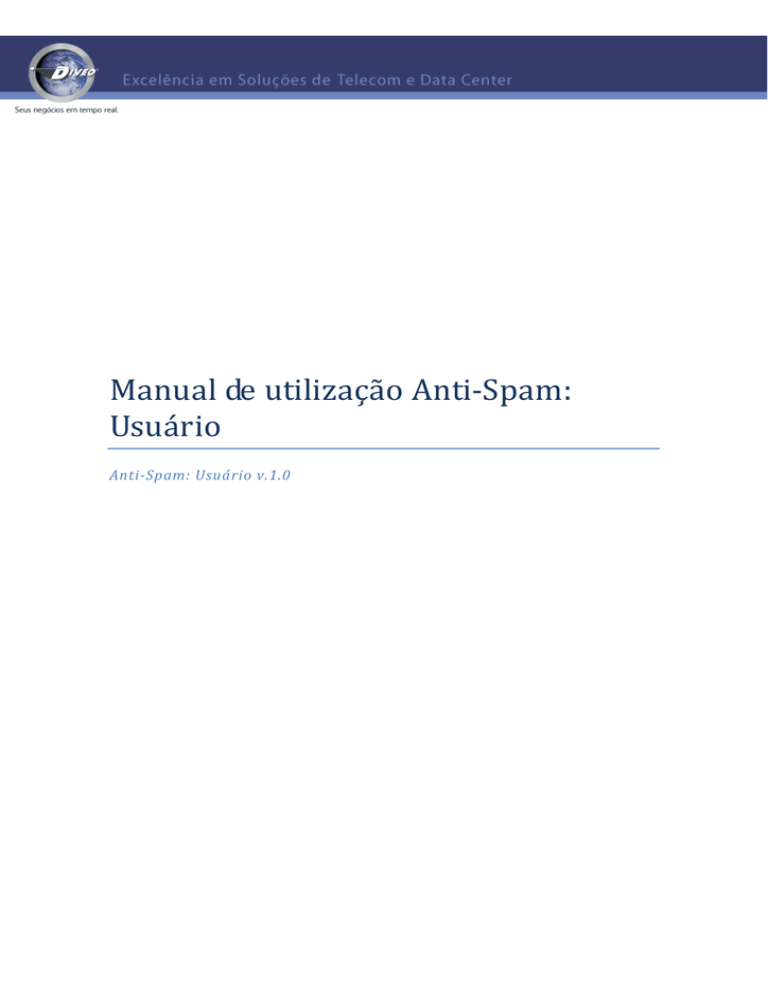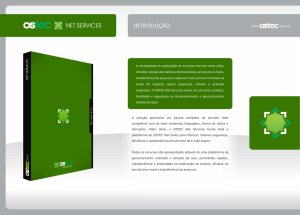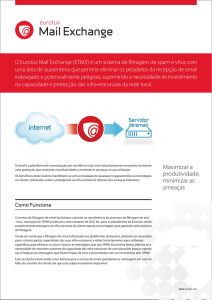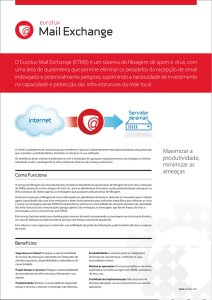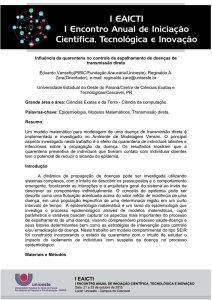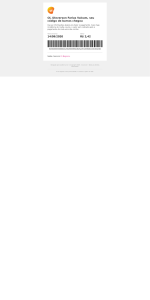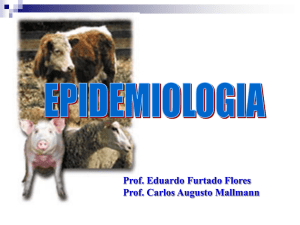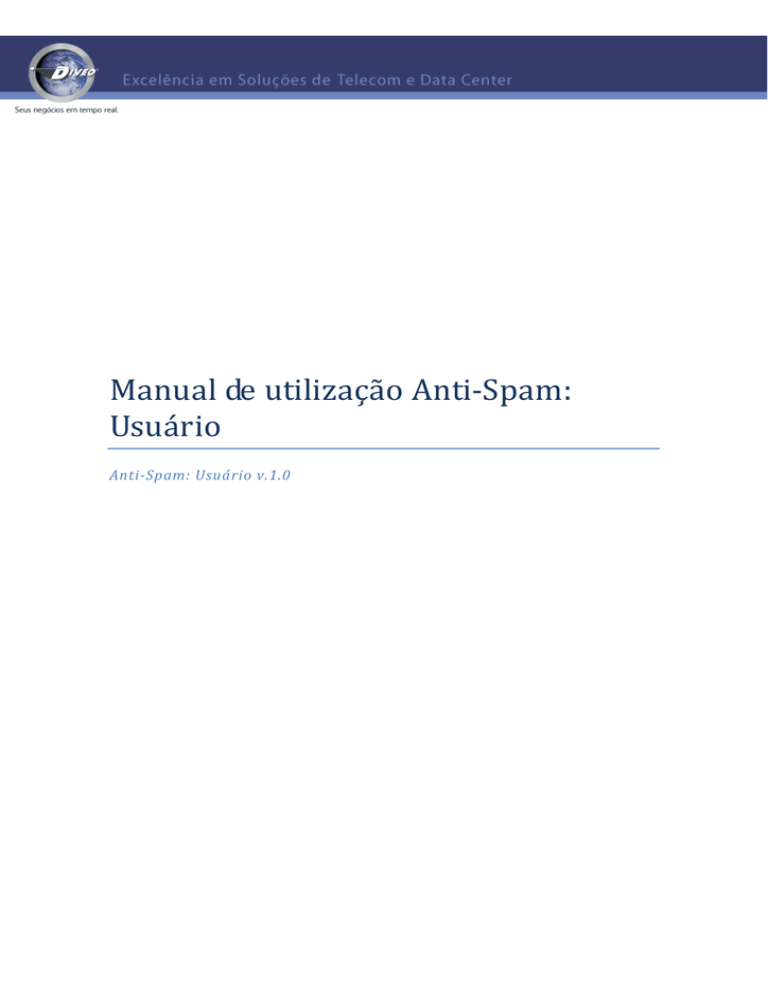
Manual de utilização Anti-Spam:
Usuário
Anti-Spam: Usuário v.1.0
ÍNDICE
Contents
1.
INTRODUÇÃO .................................................................................................................... 3
2.
ACESSANDO A QUARENTENA ............................................................................................ 4
3.
CRIANDO A CAIXA DE QUARENTENA MANUALMENTE. ...................................................... 5
4.
CAIXA DE QUARENTENA .................................................................................................... 6
5.
CONFIGURAÇÃO DE QUARENTENA (Preferência) – Lista Branca e Lista Negra ................... 7
6.
CONFIGURAÇÕES DE QUARENTENA................................................................................... 8
7.
CONFIGURAÇÃO DE SPAM ................................................................................................. 9
8.
PLUGIN DO ANTIS-SPAM ................................................................................................. 10
2
1. INTRODUÇÃO
O Diveo Hosting – Spam Firewall é a tecnologia de filtro de SPAM do produto Diveo
Exchange.
Quando recebemos e-mails potencialmente perigosos ou SPAM, seja ele marketing ou
qualquer outra fonte o mesmo é encaminhado para uma caixa de quarentena para
que não polua sua caixa de e-mail e seja possível consultar o e-mail confirmando se o
mesmo é realmente uma ameaça ou uma fonte confiável.
É através do Diveo Hosting – Spam Firewall que verificamos essas mensagens.
3
2. ACESSANDO A QUARENTENA
Para acessar a caixa de quarentena utilizamos o seguinte endereço:
https://mx1.mailcorop.net.br
É importante o uso do HTTPS, pois o acesso é feito de modo seguro. Sem o HTTPS o
site não é exibido.
Quando acessamos o endereço temos a seguinte tela inicial.
Quando criamos uma nova conta no painel NÃO é criada automaticamente uma conta
de quarentena, elas são contas distintas. Esta será criada automaticamente quando o
primeiro e-mail suspeito tiver que ser encaminhado a quarentena ou podemos criar a
caixa manualmente. Das duas maneiras é gerado um e-mail para o endereço com uma
senha aleatória que pode ser alterada posteriormente.
4
3. CRIANDO A CAIXA DE QUARENTENA MANUALMENTE.
Para criar a caixa de quarentena de forma manual é necessário acessar a tela inicial do
Spam Firewall.
No campo nome do usuário entre com o endereço completo, exemplo:
[email protected] e então clique no botão: Criar uma Nova Senha
O usuário então vai receber um e-mail da seguinte forma:
5
4. CAIXA DE QUARENTENA
Ao acessar a caixa de quarentena é apresentada a seguinte tela.
A
B
A – Guia de Preferência: definição da sensibilidade da quarentena, intervalo de aviso
entre outros.
B – Botões de ação para o(s) Spam selecionado
Abaixo segue uma tela de exemplo com uma mensagem de quarentena.
C
C – Ações da mensagem em quarentena.
• Entregar: dispara a mensagem para a caixa de entrada do cliente
• Colocar em lista Branca: libera o endereço de checagem, as mensagens
deste endereço sempre vão chegar
• Deletar: deleta a mensagem da quarentena. (não há recuperação)
6
5. CONFIGURAÇÃO DE QUARENTENA (Preferência) – Lista Branca e Lista Negra
Clicando na guia Preferências temos a seguinte tela.
A
B
A – Lista Branca: neste campo adicionamos os endereços considerados seguros para
que não seja feita checagem pelo anti-spam. Podemos colocar um endereço completo:
[email protected] ou o domínio: teste.com.br (sem o “@”).
B – Lista Negra: neste campo adicionamos os endereços que devem ser bloqueados,
ou seja, nem na caixa de quarentena eles vão chegar, uma vez bloqueado o usuário
não vai mais ver e-mails do endereço. Podemos adicionar os endereços da mesma
forma como na lista branca.
7
6. CONFIGURAÇÕES DE QUARENTENA
Dentro de preferências ao clicar na guia Configurações de Quarentena é apresentada a
seguinte tela.
B
C
A – Habilitar Quarentena: Caso seja desabilitado as mensagens seriam colocadas na
caixa de quarentena vão ser entregues com a Tag [QUARENTENA]
B – Intervalo de notificação: Frequência da notificação de quarentena. O e-mail de
quarentena por padrão é diário. Você recebe 1 e-mail de notificação por dia. O e-mail
não é enviado a cada mensagem que cai na caixa de quarentena.
C – Endereço de Notificação: Por padrão o endereço é o mesmo da caixa, este pode
ser alterado para outro endereço de escolha.
8
7. CONFIGURAÇÃO DE SPAM
Na tela de configuração de Spam temos a seguinte tela:
A
B
C
D
A – Habilita ou desabilita a análise de Spam. Caso seja desligada não será feita a
análise de Spam no nível de usuário as mensagens serão entregues direto. Ainda sim
será realizada análise da mensagem nos primeiros níveis de filtro do anti-spam,
podendo ainda ser barrada mensagens com vírus reconhecidas pelo barracuda como
Spam.
B – Pontuação do Spam: por padrão é usado valores do sistema. Alterando esta opção
para “não” é habilitado as caixas podendo editar os valores de “Rótulo”,
“Quarentena”, “Bloqueio”. Quanto mais baixo os valores mais mensagens serão
entregues, quanto mais alto, maior a possibilidade de barrar a mensagem.
C – Aprendizado Bayesiano: Para cada mensagem que chega são atribuídos
pontuações, o sistema então vai “aprendendo” o que é lixo e o que não para cada
usuário. Esse “aprendizado” pode ser resetado.
D – Backup do Banco Bayesiano: é possível armazenar as informações do
“aprendizado” do sistema com a relação às mensagens recebidas. É uma opção pouco
utilizada.
9
8. PLUGIN DO ANTIS-SPAM
Na tela inicial do anti-spam temos um link para baixar um plugin para o Outlook.
Depois de realizada a instalação do plugin o mesmo adiciona 2 comandos no Outlook
conforme segue a tela abaixo:
Sendo a caixa vermelha para marcar o item como Spam, que vai automaticamente
remover o item para a lixeira. E a caixa verde para marcar o e-mail como valido, neste
caso não executando nenhuma ação com a mensagem.
10