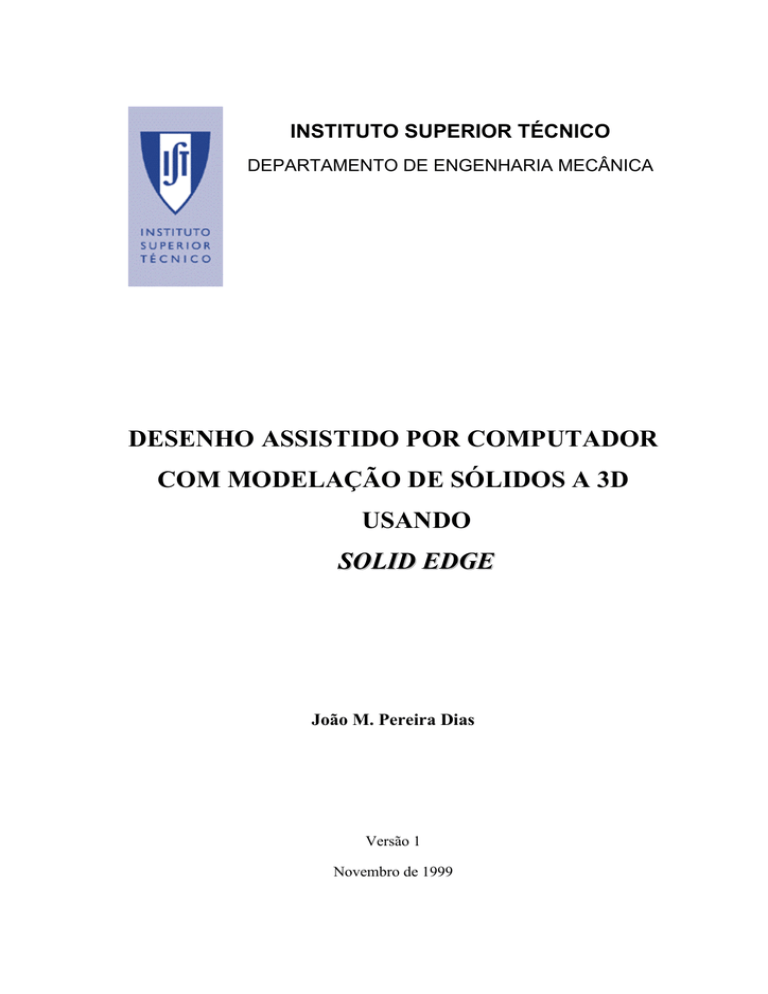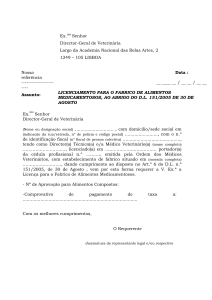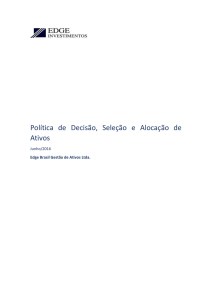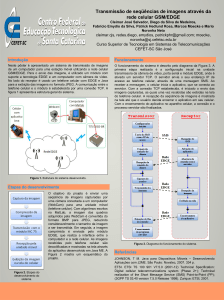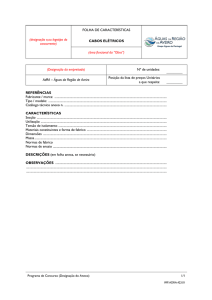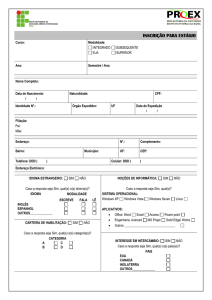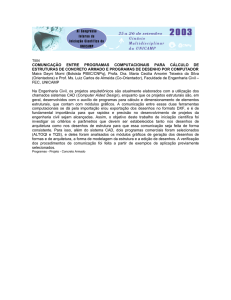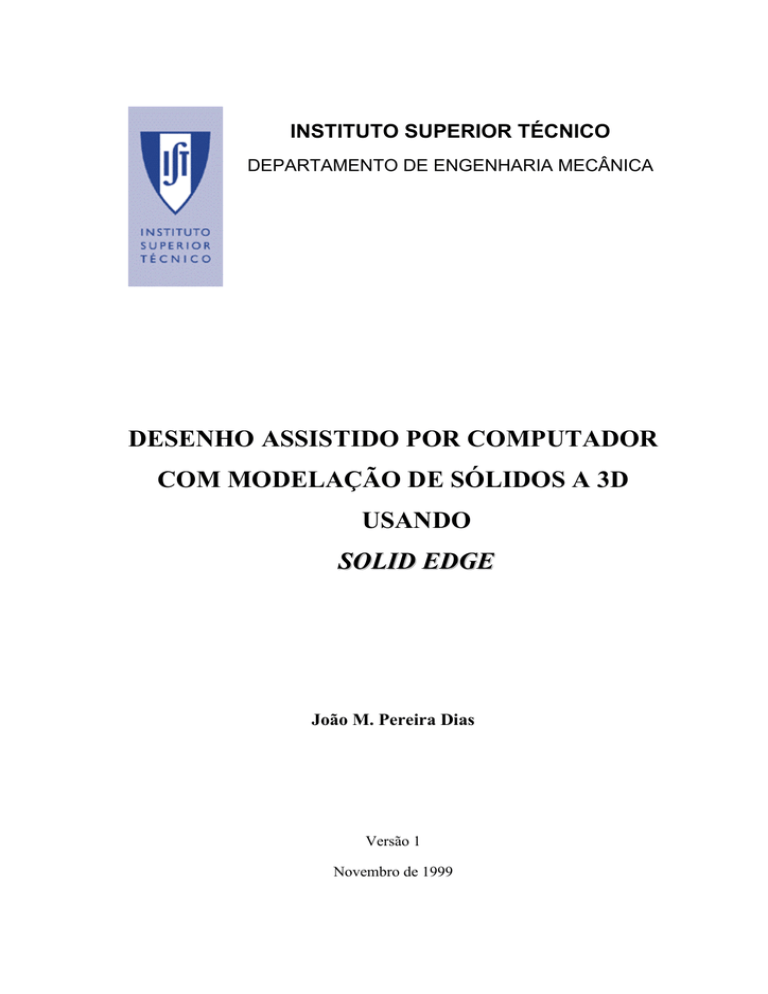
INSTITUTO SUPERIOR TÉCNICO
DEPARTAMENTO DE ENGENHARIA MECÂNICA
DESENHO ASSISTIDO POR COMPUTADOR
COM MODELAÇÃO DE SÓLIDOS A 3D
USANDO
SOLID EDGE
João M. Pereira Dias
Versão 1
Novembro de 1999
Solid Edge
ÍNDICE
1. INTRODUÇÃO......................................................................................................................................... 3
2. PROJECTO DE UM GRAMPO................................................................................................................ 4
2.1 - Definição do problema ......................................................................................................................4
2.2 - Modelação Tridimensional de Cada Uma das Peças .........................................................................5
2.2.1 - Base............................................................................................................................................ 5
2.3 - Assemblagem do Conjunto................................................................................................................9
2.3.1 – Verificação de Interferências .................................................................................................. 13
2.3.2 – Vistas Explodidas .................................................................................................................... 14
2.3.3 – Criação de Imagens, Animações e Filmes Para Apresentação Comercial ............................. 16
2.4 – Desenhos De Fabrico ......................................................................................................................17
2.4.1 – Seleção de formato de papel, normas, e método de representação ......................................... 17
2.4.2 – Esquadrias e legendas ............................................................................................................. 17
2.4.3 – Desenhos de fabrico peça a peça ............................................................................................ 18
2.4.4 – Cortes em desenhos de fabrico ................................................................................................ 19
2.4.5 – Desenhos de fabrico do conjunto ............................................................................................ 20
2.4.6 – Criação de listas de peças ....................................................................................................... 21
2.4.7 – Cotagem................................................................................................................................... 23
2.4.8 – Toleranciamento dimensional e geométrico, acabamentos superficiais, simbologia de
soldadura, anotações especiais. .......................................................................................................... 24
LISTA DE FIGURAS ................................................................................................................................. 24
APÊNDICE A - INDICADORES, RELAÇÕES GEOMÉTRICAS E COMANDOS AUTOCAD Vs.
SOLID EDGE .................................................................................................................................. 25
A.1 - Significado dos símbolos do IntelliSketch ......................................................................................25
A.2 - Significado dos símbolos do Relashionship handles (Relações geométricas) ................................25
A.3 - Correspondência entre comandos de Autocad e Solid Edge ...........................................................26
2
Desenho Assistido por Computador com Modelação de Sólidos a 3D
3
1. INTRODUÇÃO
O desenho assistido por computador assistiu a grandes desenvolvimentos na última década.
Os primeiros programas de CAD possuíam apenas algumas funções básicas que permitiam a
realização de desenhos de fabrico bidimensionais de peças com formas pouco complicadas. Nos
últimos anos um enorme salto qualitativo foi dado e actualmente todos os programas existentes
no mercado, possuem capacidades de modelação tridimensional de sólidos, obtenção directa dos
desenhos bidimensionais para o fabrico, montagem de conjuntos e interligações a programas
para o estudo cinemático/dinâmico, elementos finitos, maquinação usando CAD/CAM,
moldação e estampagem, entre outros.
O projecto dos sistemas usando modelação de sólidos paramétrica e tridimensional,
apresenta inegáveis vantagens, tais como uma mais fácil visualização dos sistemas e
componentes, durante o seu desenvolvimento, um menor tempo de desenvolvimento dos
modelos traduzido em menores custos de concepção e as já referidas interligações com
programas de projecto.
Os aspectos relacionados com a concepção, o projecto e o fabrico de produtos, a que estas
novas ferramentas podem dar um contributo importante, envolvem os seguintes aspectos:
-
Modelação tridimensional de cada uma das peças do conjunto.
-
Obtenção dos desenhos de fabrico bidimensionais peça a peça.
-
Montagem dos conjuntos, com verificação de ajustamentos e interferência das diferentes
peças.
-
Obtenção automática das listas de peças.
-
Obtenção de modelos foto-realistas para divulgação e fins comerciais.
O programa Solid Edge inclui-se na nova geração de programas com todas as
funcionalidades atrás referidas.
Os passos típicos e o raciocínio a desenvolver desde a
concepção até ao fabrico de produtos, com estas modernas ferramentas de projecto/desenho
assistido por computador, são apresentados num problema concreto do projecto de um grampo.
Solid Edge
4
2. PROJECTO DE UM GRAMPO
2.1 - Definição do problema
Considere-se o grampo indicado na figura 1, que faz parte do conjunto de enunciados da
aplicação final dos alunos das disciplinas de Desenho I/II do 1º ano de Engª Mecânica.
Figura 1. Grampo: Enunciado do problema
Neste projecto pretende-se desenvolver os desenhos de fabrico bidimensionais peça a peça e
de conjunto, recorrendo a todos os aspectos focados nestas disciplinas, tais como cortes,
cotagem, acabamentos superficiais e toleranciamento dimensional e geométrico.
Desenho Assistido por Computador com Modelação de Sólidos a 3D
5
2.2 - Modelação Tridimensional de Cada Uma das Peças
2.2.1 - Base
Considere-se o corpo do grampo. Usando o módulo Solid Edge Part
, em primeiro
lugar há que desenhar bidimensionalmente uma das faces e depois efectuar a sua extrusão para se
obter o sólido tridimensional. Em Solid Edge o comando para a extrusão é Protusion
existente na Toolbar Features localizada por defeito do lado esquerdo do écran. Clicando o
comando Protusion
a Toolbar Ribbon Bar é activada. A disposição das “toolbars” no
ambiente de trabalho é indicada na figura 2. Seleccione o plano vertical. Uma janela adicional é
aberta permitindo desenhar o perfil bidimensional da peça nesse plano. Apenas clicando no rato
e com base nas relações geométricas definidas no InteliSketch (Menu Tools), desenhe o perfil tal
como indicado na figura 3. O desenho deste perfil é muito simples bastando usar os botões line
e arc
passando por três pontos que se localizam na Toolbar Draw do lado esquerdo do
écran. De notar que as “toolbars” em Solid Edge são dinâmicas aparecendo e desaparecendo de
acordo com o comando seleccionado (neste caso, quando se seleccionou Protusion na Toolbar
Features esta desapareceu e no seu lugar surgiu a Toolbar Draw que permite desenhar
bidimensionalmente o perfil do sólido)
Figura 2: Ambiente de trabalho do Solid Edge Part
Solid Edge
6
Figura 3: Desenho do perfil da peça
Geometricamente o perfil desenhado não tem nada a ver com a peça real. Note-se que
nenhuma cota foi usada na sua realização. Utilizem-se agora os botões SmartDimension
os diferentes elementos (arcos, linhas, círculos, etc.) e Distance Between
para
(distâncias entre
linhas, linhas e centros, etc.) para colocar automaticamente no perfil as diferentes cotas. Os
valor destas cotas não correspondem aos valores definidos no enunciado, podendo no entanto ser
editados e os seus valores correctos introduzidos, recorrendo ao comando Select Tool
.
Quando seleccionada cada uma das cotas, o seu valor é editado na Ribbon Bar (“toolbar”
horizontal). Uma cota angular adicional pode ser definida para o pontos limites do arco de modo
a evitar a sua distorção. A mudança da forma geométrica do perfil, quando o valor das cotas é
alterado, é uma característica bastante útil dos programas de CAD paramétricos.
Concluído o perfil, faz-se Finish na Ribbon Bar. Surge agora uma nova configuração desta
que corresponde à definição da coordenada espacial da peça, de acordo com o apresentado na
figura 4.
Note-se que alguns dos botões estão ocultos devendo-se fazer o “drag” para se poderem
seleccionar outras opções do mesmo comando (Ex. Arc
e diferentes opções
)
Note-se em qualquer fase do desenho é possível recuar e editar qualquer elemento ou passo
que tenha já sido realizado. Por outro lado nesta fase quando se move o rato o programa
interpreta como a direcção e dimensão da extrusão tridimensional. Clicando no botão do lado
Desenho Assistido por Computador com Modelação de Sólidos a 3D
esquerdo do rato obtém-se a extrusão.
7
O método mais indicado, é definir a distância
numericamente na Ribbon Bar e a direcção essa sim com o rato.
Figura 4: Transformação do perfil bidimensional em sólido tridimensional
Para o obtenção do arco do lado direito do perfil, os botões Cutout
ou Revolved Cutout
(que correspondem a cortes tridimensionais) podem ser usados desde que a altura do
pormenor do lado direito seja suficiente. Neste caso, tendo em conta a altura definida esta não é
suficiente, a alternativa é usar o comando Revolved Feature
na Toolbar Features.
O
procedimento é indicado na figura 5, correspondendo a desenhar duas linhas na face em que se
localiza o pormenor, uma que corresponde à aresta extrema do perfil do arco e outra
correspondente ao eixo de revolução (note-se que é usado como base ou referencial para a
construção deste elemento o sólido tridimensional desenhado anteriormente). O elemento fica
completamente definido, introduzindo o valor do angulo do arco (180º) na Ribbon Bar.
Solid Edge
8
Figura 5: Extrusão Cilíndrica
Uma vez obtido o sólido tridimensional, o passo seguinte é arredondamento das arestas
definidas. Para isso é usado o comando Round
peça. O comando Hole
. O passo final é a realização dos furos na
permite construir vários tipos de furos (simples, com rebaixo, etc.) e
com várias características (passante, não passante, entre outras). Neste caso, o centro do furo é
concêntrico com o centro do arco (quando se move o rato em direcção ao centro do arco o
indicador do InteliSketch (cujos diferentes indicadores são
)
correspondente ao centro, surge no écran permitindo seleccionar o centro do arco (figura 6a). As
características do furo são introduzidas com o comando Hole Options
na Ribbon Bar de
acordo com a figura 6b. Finalmente e tal como indicado na figura 6c, há que definir a direcção
do furo e a sua extensão, existindo várias opções na Ribbon Bar, nomeadamente furo passante
ou com profundidade definida. Neste caso o furo é roscado, o que pode ser indicado logo nas
opções do furo, de modo a que, na obtenção dos desenhos de fabrico, a representação do roscado
seja automaticamente colocada.
Desenho Assistido por Computador com Modelação de Sólidos a 3D
9
Figura 6: Execução de furos em sólidos tridimensionais
O aspecto final da peça em modo foto-realista é obtido usando o comando Shade
da Main
Toolbar sendo a peça indicada na figura 7. (As cores, fontes de luz e todos os aspectos
relacionados com o “rendering” são associados à vista e modificados no Menu Format ->View.
Figura 7: Modelo Foto-Realista da Base
2.3 - Assemblagem do Conjunto
A assemblagem de conjuntos de peças, é uma das grandes funcionalidades permitida pelos
sistemas de CAD tridimensionais, e que não é possível usando os tradicionais sistemas de
desenho bidimensionais.
Esta assemblagem tridimensional permite além duma mais fácil
visualização e identificação dos conjuntos, verificar a correcta montagem das diferentes peças, as
interferências e a funcionalidade do conjunto.
Solid Edge
Para montar o conjunto do grampo desenhado no módulo Solid Edge Part
Solid Edge Assembly
10
, o módulo
é usado (Note-se que no módulo Part, pode ser criado um conjunto
usando o comando New sendo o módulo Assembly automaticamente aberto).
A montagem física de um conjunto inicia-se normalmente pela base ou peça central, a partir
da qual são montadas todas as outras. O raciocínio usando CAD 3D é exactamente o mesmo,
donde neste exemplo vamos começar por colocar a base. Usando o comando Place Part
localizado na Toolbar Assembly do lado esquerdo do écran, começamos por colocar a base. O
resultado e a localização dos botões é indicado na figura 8.
Figura 8: Montagem de conjuntos: Peça base
Continuando a montagem pelo encosto rectangular, o comando Place Part
é novamente
usado. Note-se a partir da primeira peça, a localização das peças no espaço de trabalho não é
automática, pois é necessário definir as relações associativas entre as diferentes peças, isto é, de
que modo as diferentes peças se ligam ou se posicionam entre si. (Por exemplo faces paralelas,
furos alinhados, parafusos inseridos em furos, etc.). As relações associativas típicas são o
encosto (mate), alinhamento (align) ou inserção (insert). Por este motivo em Solid Edge uma
nova janela contendo a peça a montar é aberta, só sendo fechado depois de definidas as relações
associativas. Note-se que o número de relações a definir é 2 ou 3 dependendo das relações
definidas (Note-se que num espaço tridimensional para “fixar” uma peça a outra, têm de ser
Desenho Assistido por Computador com Modelação de Sólidos a 3D
definidas 3 relações de constrangimento)
11
Este conceito e a localização dos comandos é
apresentada na figura 9. As típicas relações associativas entre peças são indicadas na tabela 1.
COMANDO
Tabela 1 – Relações associativas possíveis entre peças na montagem
COMANDO
FUNÇÃO
Mate
Encosto Coplanar
Align
Alinhar
Faz com que as faces de duas diferentes peças fiquem
coplanares
Permite alinhar as faces de duas peças a montar (planas ou
cilíndricas)
A típica aplicação deste comando é a introdução de
Insert
Inserir
parafusos em furos. Este é o único comando que aplica
todas as relações associativas necessárias à montagem de
duas peças, nomeadamente o alinhamento axial, o encosto
coplanar e uma relação de rotação fixa.
Connect
Ligar
Angle
Relação Angular
Ground .
Peça fixa
Permite ligar duas peças. Note-se que esta relação nunca
pode ser a primeira definida
Permite definir uma relação angular entre as peças a montar.
Esta relação garante que a peça se mantém fixa, isto é a sua
posição e orientação relativamente ao conjunto na qual é
montada não se altera.
Figura 9. Montagem de uma peça ou montagem de sub-conjuntos de peças no conjunto
Solid Edge
12
Pretende-se neste caso que o encosto seja montado de acordo com a figura 1, a que
corresponde que a face do encosto fica virada para a zona do fuso, e ambos os furos onde
posteriormente será introduzida a cavilha deverão ficar alinhados. Uma das soluções é começar
por usar a relação Mate
o comando Align
(Encosto Coplanar) entre duas faces verticais do encosto e da base, e
para alinhar os furos. Note-se que para facilitar a selecção das peças os
eixos devem ser desactivados (Na janela do comando PathFinder
, desactivar o Layout
). A ligação do encosto do grampo à base é realizada por intermédio da cavilha. Neste
caso, a relação associativa Insert
montagem do fuso o comando Insert
é a mais adequada para esta tarefa.
Também para a
pode ser usado. De notar que, com este comando uma
relação de coplanaridade e de alinhamento são introduzidas automaticamente. Para posicionar o
fuso a meio do apoio o valor do offset isto é a distância entre os planos coplanares definidos para
as duas peças deve ser definido. Uma vez que o fuso ao ser aparafusado se desloca em relação à
base, a sua posição no conjunto é arbitrária, podendo a sua posição ser facilmente alterada depois
de estabelecidas as relações associativas entre peças. Para isso basta alterar o valor de Offset.
Para editar as relações associativas o comando PathFinder
é extremamente útil, activando
uma janela de acordo com o indicado na figura 10, que permite visualizar e modificar as relações
associativas.
Figura 10. Comando PathFinder e sua aplicação
Desenho Assistido por Computador com Modelação de Sólidos a 3D
13
Uma vez montadas todas as peças e para se obter um aspecto visual mais realista, podem-se
aplicar cores e texturas de diferentes materiais a cada uma das peças. Em primeiro lugar há que
desactivar a opção All Parts Some Color no Menu Tools que é a opção por defeito durante o
processo de montagem. O modelo foto-realista do conjunto aplicando materiais é indicado na
figura 11. De referir que é possível fazer cortes nos modelos tridimensionais de modo a mostrar
peças ocultas.
Figura 11. Modelo tridimensional foto-realista do grampo
2.3.1 – Verificação de Interferências
Durante a construção de cada uma das peças individuais, algumas das cotas foram definidas
de forma aproximada. Como se pode verificar na figura 11, existem algumas incompatibilidades
no conjunto que limitam ou prejudicam o seu funcionamento, nomeadamente o comprimento do
fuso, cuja extremidade sai da superfície do encosto circular. O seu comprimento pode ser
directamente alterado editando a peça (“Double Click” na peça e a peça é editada no módulo
Solid Edge Part). As interferências, as quais não são de fácil verificação visual, podem ser
detectadas usando o comando Check Interference no Menu Tools. Verificando a interferência
da base em relação às peças que se encontram montadas na mesma, e aplicando as opções que
permitem visualizar as interferências, obtém-se o resultado apresentado na figura 12.
Solid Edge
14
Verifica-se que existem duas interferências uma entre a cavilha e a base e outra entre a
superfície do encosto e a base (A informação por defeito é gravada em ficheiro). Mantendo a
base inalterada, a cavilha e o encosto podem ser alterados editando o conjunto (“Double click”
para editar, o módulo Part é activado, alteram-se as cotas e no Menu File faz-se Close and
Return)
Figura 12. Verificação de interferências
2.3.2 – Vistas Explodidas
Bastante útil para o processo de montagem, é compreender-se claramente como é que as
diferentes peças são montadas umas nas outras para formarem o conjunto. As vistas explodidas
dão neste caso uma boa perspectiva dessa montagem
O comando Explode View
que se encontra no Menu Environment, e que pode ser
colocado na Toolbar Assembly (do lado esquerdo do écran) permite executar automaticamente
ou manualmente vistas tridimensionais explodidas.
Ao executar este comando, a Toolbar
Assembly é substituída pela Toolbar Exploded View e a Ribbon Bar passa a incluir agora botões
e opções respeitantes a vistas explodidas.
A vista explodida do conjunto pode ser obtida
automaticamente com o comando Automatic Explode
, sendo indicada na figura 13.
Desenho Assistido por Computador com Modelação de Sólidos a 3D
15
Figura 13. Vista Explodida Automaticamente
A vista explodida obtida automaticamente, não corresponde para algumas peças à sequência
e ao modo como estas são montadas. Para a obtenção duma vista explodida mais representativa
da montagem o comando Explode
(não automaticamente) e as diferentes opções para
manipulação das peças existentes na Toolbar Exploded View permitem obter a vista explodida
indicada na figura 14. Note-se que nestas fases existe sempre a possibilidade de trabalhar em
modelo de arames (Figura 13) ou com as peças com sombras Shade (Figura 14). Terminada a
vista expandida regressa-se ao módulo Assembly e a configuração da vista explodida é
automaticamente guardada.
Figura 14. Vista Explodida “Manualmente” tendo em conta a ordem e a sequência de montagem
Solid Edge
16
2.3.3 – Criação de Imagens, Animações e Filmes Para Apresentação Comercial
Hoje em dia o marketing desenha um papel fundamental na comercialização de qualquer
produto. Não é necessário ter o melhor produto, basta que aos olhos do cliente pareça o melhor
produto. A criação de filmes ou animações usando os modelos 3D é uma arma poderosa que
pode ser usada com fins comerciais. Estes podem ser realizados no Solid Edge Assembly usando
o comando Virtual Studio no Menu Environment. O aspecto visual deste ambiente para criação
de imagens, animações ou filmes é indicado na figura 15.
Figura 15. Ambiente para criação de imagens melhoradas, animações e filmes usando os
modelos tridimensionais
Desenho Assistido por Computador com Modelação de Sólidos a 3D
17
2.4 – Desenhos De Fabrico
Apesar da existência de cada vez mais equipamentos automáticos, que permitem com as
interfaces adequadas (software ou hardware) fabricar directamente as peças a partir dos modelos
de CAD tridimensionais, tais como fresas e tornos de comando numérico, robôs, etc., continua a
existir na maior parte das situações a necessidade de possuir desenhos bidimensionais para o
fabrico. A obtenção dos desenhos de fabrico bidimensionais a partir de modelos de CAD
tridimensionais, é realizada usando o módulo Solid Edge Draft.
2.4.1 – Seleção de formato de papel, normas, e método de representação
A partir dos modelos tridimensionais de cada uma das peças individuais obtidos no módulo
Part, podem-se obter os desenhos de fabrico peça a peça usando o módulo Draft. O primeiro
passo é definir qual o formato de papel que se pretende utilizar. Note-se que o formato pode ser
posteriormente alterado, no caso de não ser adequado à escala definida. Com o comando Sheet
Setup no Menu File, o formato, o tipo de legenda e as unidades são definidas. Outras opções
importantes que importa ter em conta na fase inicial, encontram-se no Menu Tools comando
Option , como sejam o método de projecção (europeu ou americano, por defeito é o europeu),
qual a norma a utilizar para a representação de roscas (ISO), representação nos desenho de
fabrico ou não, de arestas fictícias e invisíveis (recomenda-se a sua selecção nesta fase, mas
refira-se que só em situações excepcionais as arestas invisíveis devem ser representadas,
devendo ser removidas após a realização dos cortes adequados). Existem ainda outras opções,
nomeadamente de configuração do ambiente de trabalho.
2.4.2 – Esquadrias e legendas
As legendas existentes no módulo Solid Edge Draft, além de incompletas não estão de
acordo com as normas portuguesas em vigor (NP 718). No entanto a criação de uma legenda
normalizada além de intuitiva é muito simples. Basta seleccionar no Menu View o comando
Background Sheets e desenhar a esquadria e legenda desejadas. Note-se que figuras (ex. símbolo
do IST) pode ser adicionados facilmente a esta legenda da mesma forma que se faz num
documento Word.
Solid Edge
18
2.4.3 – Desenhos de fabrico peça a peça
Para o obtenção automática das vistas, é usado o comando View of Part
na Toolbar
Drawing Views que surge do lado esquerdo do écran. Usando este comando e seleccionado o
sólido tridimensional para o qual se pretende obter os desenhos de fabrico, o alçado principal é
escolhido na janela View of Part que surge automaticamente. Recomenda-se a utilização do
comando Common Views
para uma mais fácil e eficiente escolha do alçado principal.
Escolhido o alçado principal o passo seguinte é seleccionar quais as outras vistas (ou
perspectivas) que se pretendem, podendo ser usado o comando Views Layout
na Ribbon Bar.
Note-se que uma vista em que se pretenda um meio corte ou corte total não deve ser
seleccionada. Na Ribbon Bar é ainda possível escolher qual a escala pretendida para as vistas, a
qual por defeito é seleccionada automaticamente tendo em conta o formato do papel (embora
nem sempre da forma mais eficiente e adequada). O resultado obtido para este processo para a
base do grampo é indicado na figura 16. Uma alternativa à utilização do Views Layout
muito mais simples é utilizar o comando Principal View
e
para obter as outras vistas ortogonais
ou perspectivas isométricas. Note-se que as vistas além de não terem os cortes necessários à
eliminação das linhas invisíveis, não possuem linhas de eixo.
Figura 16. Desenho de fabrico de uma peça obtido automaticamente a partir do modelo de CAD
tridimensional
Desenho Assistido por Computador com Modelação de Sólidos a 3D
19
2.4.4 – Cortes em desenhos de fabrico
Para mostrar que os furos são passantes, pode-se por exemplo escolher um plano de corte
horizontal no alçado principal e representar a planta em corte. A indicação do plano de corte é
efectuada recorrendo ao comando Cutting Plane
na Toolbar Drawing Views (lado esquerdo
do écran). Por defeito o Solid Edge Draft considera a linha que define o plano de corte como
uma linha contínua e com espessura 0.7 mm. Esta deve ser alterada para linha a traço misto com
espessura 0.25 mm. Isto é realizado na Ribbon Bar. Termina-se a indicação do plano de corte
indicado qual a posição do observador. Seleccionando o comando Section View
e indicando
o plano de corte construído previamente, a vista em corte pode ser posicionada na posição da
planta. As linhas de eixo são colocadas nas vistas usando o comando Center Line
, (sendo
mais fácil e rigoroso defini-las a partir da opção By 2 lines na Ribbon Bar). As linhas de eixo
podem também ser incluídas na perspectiva isométrica, em que para os círculos podem ser
usadas apenas as linhas de centro (Center Lines
). As linhas invisíveis são eliminadas na
janela Properties (Clicando sobre cada uma das vistas no botão do lado direito do Rato)
Também o nome em Inglês (Section) que surge na vista em corte deve ser alterado para
Português. O desenho de fabrico final da peça é indicado na figura 17.
Figura 17. Desenho de fabrico de uma peça após a realização de cortes e colocação de linhas de
eixo
Solid Edge
20
2.4.5 – Desenhos de fabrico do conjunto
O procedimento para a obtenção dos desenhos de fabrico do conjunto, é o mesmo com o
qual se obtiveram os desenhos de fabrico das peças individuais. Começa-se por utilizar o
comando View of Part
(Toolbar Drawing do lado esquerdo) para a obtenção do alçado
principal e depois com os botões Views Layout
ou principal Principal View
para se
obterem as restantes vistas e a muito útil perspectiva isométrica (De referir novamente que as
vistas onde se pretende realizar cortes não devem ser seleccionadas). Duma forma automática as
3 vistas e a perspectiva isométrica que se obtêm recorrendo aos botões acima indicados é
apresentada na figura 18.
Figura 18. Desenho de fabrico do conjunto obtido “automaticamente”
O desenho de conjunto indicado, necessita agora de ser modificado de modo a ser claro e
rigoroso. Note-se que, por vezes as alterações a realizar obrigam a converter a vista para Draft
View (Sobre a vista, “clicar” no botão do lado direito), como seja remover o tracejado de corte de
um parafuso ou pino os quais por convenção não se cortam. A conversão da vista tem a
vantagem de permitir desenhar normalmente em 2D sem qualquer limitação, mas apresenta o
inconveniente de que a partir deste momento, qualquer alteração ou modificação no desenho 3D
Desenho Assistido por Computador com Modelação de Sólidos a 3D
não poder ser automaticamente actualizada nos desenhos de fabrico.
21
Sugere-se que os
pormenores finais dos desenhos de fabrico, apenas sejam realizados numa fase muito terminal do
projecto, de modo a tirar partido da muito útil actualização automática dos desenhos de fabrico,
quando os modelos de sólidos tridimensionais são modificados. Uma representação que deve ser
modificada nos desenhos de fabrico, diz respeito às peças roscadas em corte. O desenho de
conjunto, após introduzidas as modificações referenciadas, é apresentado na figura 19.
Figura 19. Desenho de fabrico do conjunto após correcções efectuadas na representação
2.4.6 – Criação de listas de peças
As listas de peças têm uma função bastante importante em desenhos de conjunto, pois
permitem entre outros aspectos a identificação e localização das diferentes peças individuais no
conjunto. Em conjuntos bastante numerosos, esta é uma tarefa árdua correndo-se sempre o risco
de faltar identificar alguma peça de conjunto. A utilização de programas de CAD como o Solid
Edge permitem a obtenção automática das listas de peças garantindo que todas as peças que
fazem parte do conjunto são numeradas e localizadas.
Solid Edge
A lista de peças é criada automaticamente usando o comando Part List
22
na Toolbar
Drawing Views (Do lado esquerdo do écran). Na Ribbon Bar podem agora ser escolhidas outras
opções, como sejam a colocação dos números de referência e a quantidade. A lista de peças
pode ser colocada em qualquer local do desenho, mas e de acordo com a norma portuguesa ainda
em vigor, deve colocar-se por cima da legenda. As colunas a incluir na lista de peças são
seleccionadas na janela Part List Properties do (Botão direito do rato ->Properties). As colunas
relativas ao número de referência, à quantidade e à massa são automaticamente preenchidas. (A
coluna da massa não é automaticamente inserida). As colunas a inserir são seleccionadas na
janela Part List Properties e estão associadas às propriedades de cada um dos ficheiros das peças
individuais (Basta por exemplo no Windows Explorer seleccionar cada um dos ficheiros sem o
abrir e alterar os campos relacionados com os as colunas incluídas na lista de peças, como por
exemplo Title corresponde à coluna Designação).
Um exemplo de lista da construção
automática da lista de peças está indicada na figura 20. Note-se que as listas de peças podem ser
obtidas escritas num ficheiro Word ou Excel e depois copiadas para o Solid Edge.
Figura 20. Desenho de fabrico do conjunto incluindo lista de peças
Desenho Assistido por Computador com Modelação de Sólidos a 3D
23
Note-se que esta lista de peças não está de acordo com a NP 205 (1970) mas está em
conformidade com a norma ISO 7573 (1983). A lista de peças inclui as 5 colunas obrigatórias
(Número de referência, Designação, Quantidade, Norma/Desenho e material) e ainda duas das
opcionais (Massa e Observações).
No que respeita à colocação dos números de referência as linhas de chamada destes podem
terminar no interior das peças (ponto) ou na superfície da peça (seta) e incluir a quantidade
(pouco recomendado, pois a quantidade é indicada na lista de peças, sendo usual ser encontrada
em desenhos de acordo com as normas ANSI).. Refira-se ainda que os números de referência
devem ser alinhados e ordenados de modo a facilitar a leitura.
Note-se ainda que a colocação da letra que identifica o plano de corte, na vertical e não
sobre a linha de referência está de acordo com a norma ISO 128(1982).
2.4.7 – Cotagem
A introdução da cotagem nos desenhos de fabrico, usando modelos paramétricos torna-se
bastante simples, pois é possível colocar automaticamente nos desenhos de fabrico, as cotas que
foram usadas na construção dos modelos tridimensionais.
Dimensions
Para isso o comando Retrieve
é usado. Na figura 21 são apresentadas as cotas usadas para a construção
tridimensional da base e obtidas usando este comando, para o alçado principal.
Figura 21. Cotagem automática do alçado principal da base
Solid Edge
24
De referir que a cotagem automática apresenta alguns problemas na representação, como
sejam cruzamentos de linhas que poderiam ser evitados, cotagem em série com linhas de cota
não alinhadas e a própria escala das cotas pode não ser a mais adequada para o formato de papel,
que refira-se neste caso foi seleccionado à partida, sendo todas as escalas definidas por defeito
tendo em conta este formato. As cotas que não tenham sido utilizadas na construção do modelo
tridimensional, mas que tenha interesse indicar para o fabrico, são obtidas usando os botões
Smart Dimensions
Between
para elementos tais como comprimento de linhas, círculos, ou Distance
para dimensões lineares entre elementos, angulares, cotagem por
coordenadas, etc.
2.4.8 – Toleranciamento dimensional e geométrico, acabamentos superficiais,
simbologia de soldadura, anotações especiais.
Estes tópicos são necessários para uma completa e rigorosa informação relativa ao fabrico
das peças.
A sua colocação nos desenhos de fabrico é realizada utilizando um raciocínio
idêntico ao da cotagem. De referir ainda no que respeita aos desenhos de fabrico, que vistas
auxiliares e pormenores podem ser facilmente colocados nos desenhos. Estes aspectos serão
abordados numa próxima versão deste documento.
LISTA DE FIGURAS
Figura 1. Grampo: Enunciado do problema .................................................................................................................4
Figura 2: Ambiente de trabalho do Solid Edge Part.....................................................................................................5
Figura 3: Desenho do perfil da peça.............................................................................................................................6
Figura 4: Transformação do perfil bidimensional em sólido tridimensional................................................................7
Figura 5: Extrusão Cilíndrica .......................................................................................................................................8
Figura 6: Execução de furos em sólidos tridimensionais .............................................................................................9
Figura 7: Modelo Foto-Realista da Base ......................................................................................................................9
Figura 8: Montagem de conjuntos: Peça base ...........................................................................................................10
Figura 9. Montagem de uma peça ou montagem de sub-conjuntos de peças no conjunto .........................................11
Figura 10. Comando PathFinder e sua aplicação.......................................................................................................12
Figura 11. Modelo tridimensional foto-realista do grampo ........................................................................................13
Figura 12. Verificação de interferências.....................................................................................................................14
Figura 13. Vista Explodida Automaticamente............................................................................................................15
Figura 14. Vista Explodida “Manualmente” tendo em conta a ordem e a sequência de montagem...........................15
Figura 15. Ambiente para criação de imagens melhoradas, animações e filmes usando os modelos
tridimensionais ....................................................................................................................................................16
Figura 16. Desenho de fabrico de uma peça obtido automaticamente a partir do modelo de CAD tridimensional ...18
Figura 17. Desenho de fabrico de uma peça após a realização de cortes e colocação de linhas de eixo ....................19
Figura 18. Desenho de fabrico do conjunto obtido “automaticamente” .....................................................................20
Figura 19. Desenho de fabrico do conjunto após correcções efectuadas na representação ........................................21
Figura 20. Desenho de fabrico do conjunto incluindo lista de peças..........................................................................22
Figura 21. Cotagem automática do alçado principal da base......................................................................................23
Desenho Assistido por Computador com Modelação de Sólidos a 3D
25
APÊNDICE A - INDICADORES, RELAÇÕES GEOMÉTRICAS E
COMANDOS AUTOCAD Vs. SOLID EDGE
A.1 - Significado dos símbolos do IntelliSketch
Os indicadores de alinhamento IntelliSketch são equivalentes aos do Osnap em Autocad.
Estes “indicadores” surgem no écran nos módulos Part e Draft durante o desenho dos perfis (em
3D) ou dos elementos (em 2D). Na tabela 1 são indicados os significados destes indicadores de
alinhamento.
Tabela A.1 – Indicadores de Alinhamento
Endpoint Extremidade da linha
Midpoint – Ponto Médio de elemento (Ex. Linha)
Intersecção
Horizontal
Vertical
Ponto no elemento
Perpendicular
Paralelo (símbolo =)
Tangente
Centro
A.2 - Significado dos símbolos do Relashionship handles (Relações geométricas)
No desenho paramétrico a geometria e dimensões dos diferentes elementos estão
interligados com o valor das cotas, de tal modo que, quando se altera o valor de uma cota
automaticamente a forma e dimensão dos elementos é alterada. Isto só é possível se existirem
relações geométricas entre os diferentes elementos. As relações geométricas disponíveis em
Solid Edge são indicadas na tabela 2.
Solid Edge
26
Tabela A.2 – Relações geométricas entre elementos
Colinear
Connect – Ligar dois elementos
Concêntrico
Igual
Horizontal/Vertical
Tangente
Simétrico
Paralelo
Perpendicular
Relacionado com o Layout
A.3 - Correspondência entre comandos de Autocad e Solid Edge
Salvo raras excepções os comandos em Solid Edge têm os mesmos nomes que em Autocad.
Alguns exemplos são apresentados na tabela A.3.
Tabela A.3 – Relação entre comandos em Autocad e Solid Edge
AUTOCAD
Arc
Array
Chamfer
Circle
Comandos OSNAP
Dimension
Extend
Fillet
Line
Mirror
Move
Offset
Rectangle
Rotate
Trim
SOLID EDGE
Arc
Pattern
Chamfer
Circle
Comandos InteliSketch
Smart Dimension, Distance Between, Retrive
Dimensions
Extend
Fillet
Line
Mirror
Move
Offset
Rectangle
Rotate
Trim