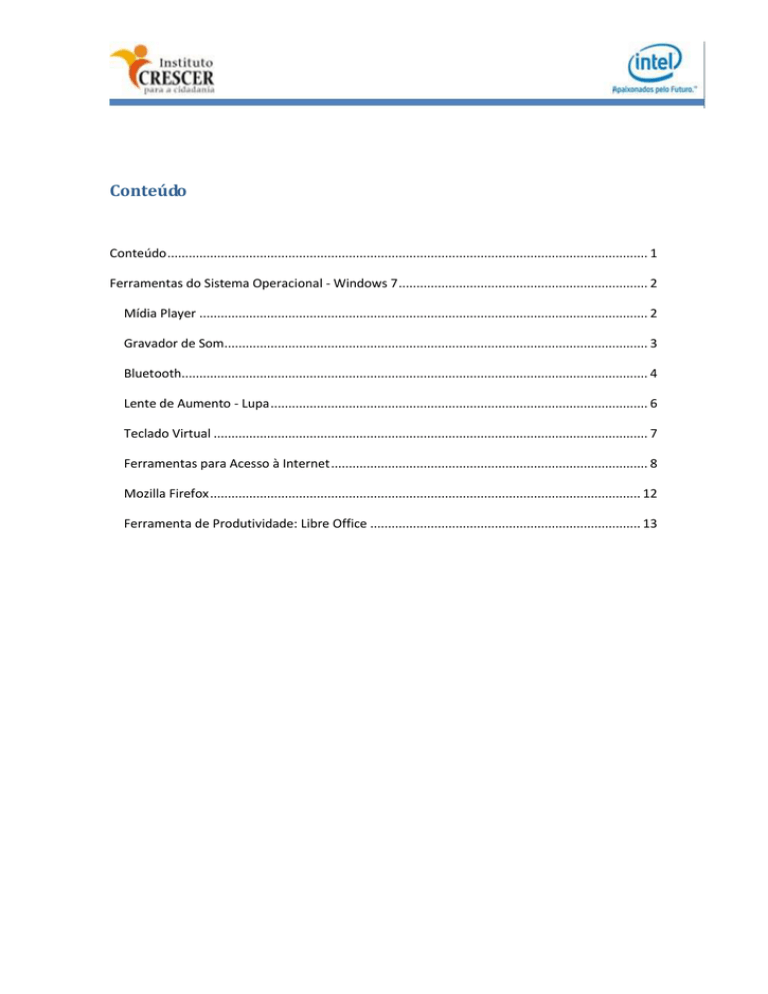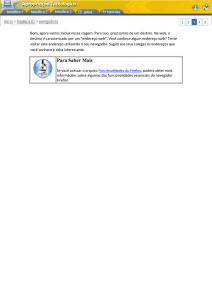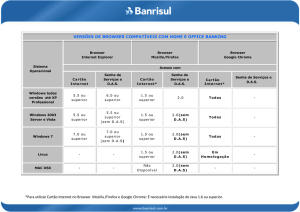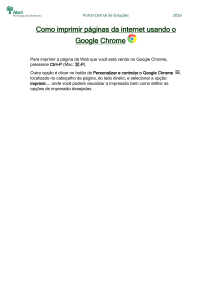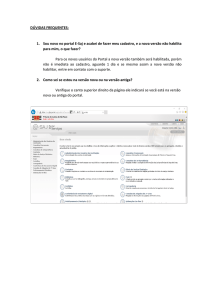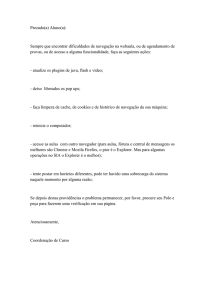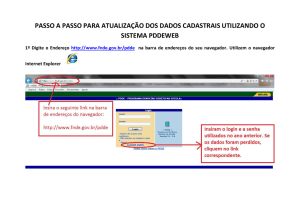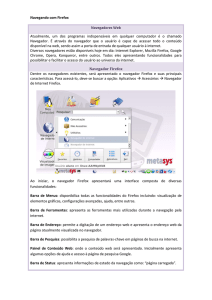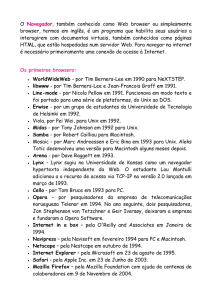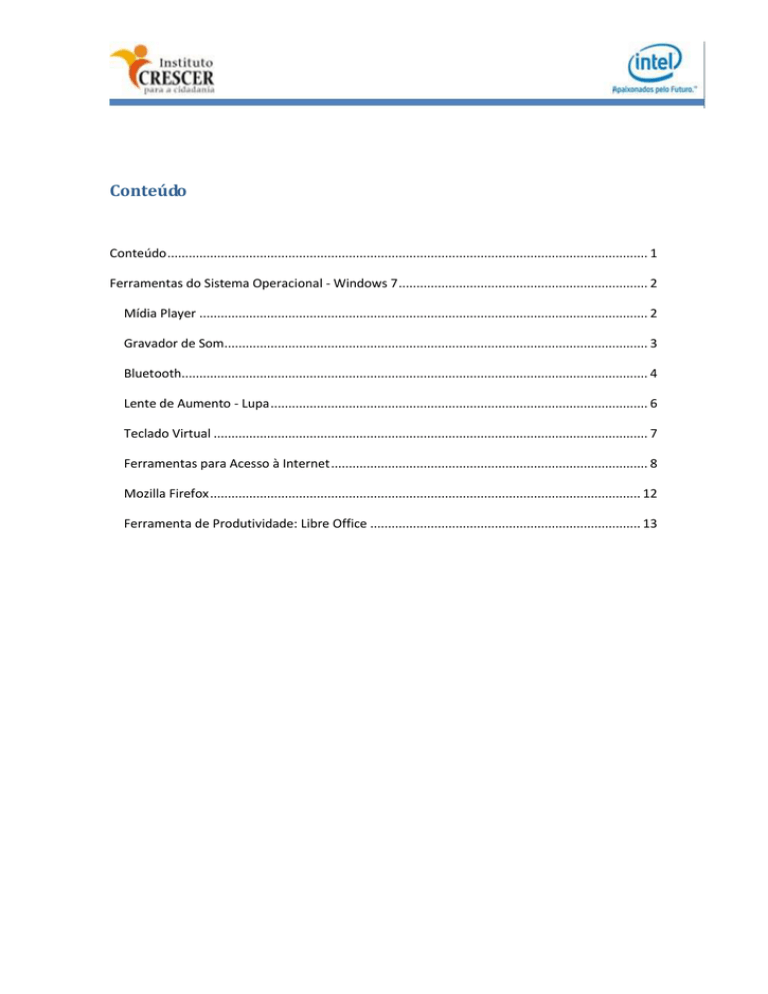
Conteúdo
Conteúdo ....................................................................................................................................... 1
Ferramentas do Sistema Operacional - Windows 7 ...................................................................... 2
Mídia Player .............................................................................................................................. 2
Gravador de Som....................................................................................................................... 3
Bluetooth................................................................................................................................... 4
Lente de Aumento - Lupa .......................................................................................................... 6
Teclado Virtual .......................................................................................................................... 7
Ferramentas para Acesso à Internet ......................................................................................... 8
Mozilla Firefox ......................................................................................................................... 12
Ferramenta de Produtividade: Libre Office ............................................................................ 13
Ferramentas do Sistema Operacional - Windows 7
Mídia Player
* O que é?
O Windows Media Player (WMP) é um programa reprodutor de mídia digital, ou seja,
áudio e vídeo em computadores pessoais. Ele substituiu um antigo programa chamado apenas
de Media Player, adicionando recursos além da simples reprodução de áudio. Estas incluem a
possibilidade de poder gravar músicas em um CD, sincronizar conteúdo com um leitor de áudio
digital (MP3 player) e permitir aos usuários a compra de músicas de lojas de música online.
Esta ferramenta é importante no contexto educacional, pois permite aos alunos terem
acesso a áudio e vídeo tais como documentários, entrevistas ou pequenos filmes educativos
que podem ser trabalhados em sala de aula.
* Como funciona?
Para acessar o Windows Media Player, vá em Iniciar > Windows Media Player. Em
alguns computadores, o ícone que representa o programa pode já estar disponível na barra ao
lado do menu Iniciar ou na Área de Trabalho, basta clicar no ícone para iniciar o programa.
* Recursos
- Reproduz os formatos de áudio e vídeo mais populares – incluindo 3GP, AAC, AVCHD, MPEG4, WMV e WMA. Também suporta a maioria dos arquivos AVI, DivX, MOV e Xvid.
- Faz a reprodução online (streaming) de músicas e vídeos.
- Pode ser reduzido em uma miniatura na barra de ferramentas com controles de reprodução
com visualização mais simples.
- Quando o classmate é conectado a acessórios como drives de CD ou DVD, realiza a
reprodução do conteúdo em áudio e vídeo destas mídias.
Gravador de Som
* O que é?
O Gravador de Som permite gravar um som e salvá-lo como um arquivo de áudio no
seu computador. Colabora para que sejam feitos registros de trabalhos em campo,
apresentações de palestras, entrevistas, etc.
Os arquivos de som são salvos no formato Windows Media Áudio (WMA) e podem
posteriormente, ser incorporados às apresentações, como parte do trabalho dos alunos.
Exemplo: um aluno fez uma pesquisa de campo sobre pássaros e teve a oportunidade de
fotografar e gravar os sons emitidos por diferentes pássaros. Posteriormente, ele pôde montar
uma apresentação de slides com as imagens e incorporar o respectivo som emitido por cada
um.
* Como funciona?
Para utilizar o Gravador de Som:
1. Verifique se você tem um dispositivo de entrada de áudio, como um microfone,
em seu computador.
2. Abra o Gravador de Som em Iniciar > Todos os Programas > Acessórios > Gravador
de Som.
3. Clique em Iniciar Gravação.
4. Para parar a gravação de áudio, clique em Parar Gravação. Uma janela se abrirá
para salvar o áudio.
5. Se desejar continuar a gravar um áudio, clique em Cancelar na caixa de diálogo
Salvar Como e em Continuar Gravação. Continue a gravar e clique em Parar
Gravação.
6. Digite um nome de arquivo para o som gravado e clique em Salvar para salvá-lo
como arquivo de áudio.
* Recursos
- Grava áudio em formato WMA.
- Permite iniciar e interromper gravações.
Bluetooth
* O que é?
O Bluetooth é uma maneira de conectar e trocar informações sem necessidade de fios
entre dispositivos próximos como celulares, laptops, computadores, impressoras, câmeras
digitais e outros dispositivos.
Existem vários produtos ativados por Bluetooth, como celulares, impressoras, modems
e fones de ouvido sem fio. A tecnologia é útil quando é necessária transferência de
informações entre dois ou mais dispositivos que estão perto um do outro ou em outras
situações onde não é necessária alta velocidade na transferência de grandes arquivos. O
Bluetooth é comumente usado para transferir dados de áudio de celulares (por exemplo, com
um fone sem fio) ou transferir dados entre laptops (transferência de arquivos).
O Bluetooth envolve a descoberta e configuração de serviços entre dispositivos. Os
dispositivos Bluetooth podem identificar outros equipamentos ao redor com isso, a conexão
entre os equipamentos é facilitada.
No contexto educacional, o Bluetooth pode ser utilizado para transferência rápida de
arquivos entre equipamentos. Por exemplo, em uma pesquisa de botânica os alunos podem
fotografar a vegetação da escola e trocar as imagens entre seus celulares e os classmates por
meio do Bluetooth.
* Como funciona?
Para utilizar o Bluetooth, certifique-se de que o equipamento que irá enviar o arquivo
(classmate ou celular, por exemplo), tenha esta tecnologia. É necessário também verificar se o
equipamento que receberá o arquivo possui a tecnologia Bluetooth.
Vá em Iniciar > Acessórios > Transferência de Arquivo Bluetooth.
Para enviar um arquivo do classmate para um equipamento, selecione Enviar
arquivos.
Para receber um arquivo no classmate enviado por outro equipamento, selecione
Receber arquivos.
Na tela seguinte, selecione o equipamento que irá receber ou que está enviando seu
arquivo e continue o processo até a troca de arquivos ser concluída.
* Recursos
- Troca de arquivos por meio de conexão sem fio, entre equipamentos próximos, até 1 metro.
Lente de Aumento - Lupa
* O que é?
A Lupa é uma ferramenta que amplia a tela facilitando a visualização. O recurso é útil para
a exibição de itens difíceis de ver, mas também para facilitar a visualização da tela inteira. A
Lupa é uma importante ferramenta de acessibilidade do Windows, ajudando inclusive pessoas
com baixa visão, o que ocorre com mais frequência do que gostaríamos nas escolas. Existem
três modos de acesso à Lupa, mas dois só funcionam como parte do tema “Aero do Windows”
(uma visualização do sistema operacional mais aprimorada que não é muito utilizada). O
terceiro modo é o modo ancorado (localiza a visualização do software automaticamente em
um canto superior da tela). No modo ancorado, a Lupa amplia somente uma porção da tela,
deixando o restante da Área de Trabalho em estado normal. Você pode controlar qual área da
tela é ampliada.
* Como funciona?
1. Abra a Lupa em Iniciar > Acessórios > Acessibilidade > Lupa.
2. Mova o ponteiro para a parte da tela que deseja ampliar.
Uma dica importante: para sair da Lupa, pressione a tecla de logotipo do Windows + Esc.
É possível ainda inverter as cores da Lupa para mais alto contraste.
* Recursos
- Auxilia na visualização da tela do computador.
- Permite a leitura de itens no computador com tamanho de fonte (letra) muito pequeno.
- Permite realizar a visualização de detalhes de imagens.
- Atua como software de acessibilidade para usuários com deficiência visual parcial.
Teclado Virtual
* O que é?
O Windows tem um teclado virtual que pode ser muito útil como substituto ou auxiliar
do teclado físico do computador. Esta ferramenta é interessante no contexto educacional, pois
pode substituir o teclado físico no caso de usos atípicos do computador, tal como estar com
um livro sobre o teclado.
* Como funciona?
Para acessar o teclado virtual vá em Iniciar > Todos os Programas > Acessórios >
Acessibilidade > Teclado Virtual. O teclado é aberto em sua tela.
* Recursos
- Digitação de caracteres na tela do computador.
Ferramentas para Acesso à Internet
Web browser (em inglês), browser ou navegador de internet (jargão nascido dos
internautas - navegar) é um programa que permite a seus usuários interagir com conteúdos
publicados em páginas na internet, com suporte de textos produzidos em linguagem
hipertextual. Um conjunto de páginas forma um site. As páginas podem ser ligadas entre si e
também a páginas de outros sites por meio de hiperlinks. Hiperlinks são comandos que
colocamos em uma palavra ou imagem com a informação do endereço de outra página. Desta
forma, na internet, os documentos estão sempre relacionados a outros documentos e de uma
informação podemos ser remetidos a outra informação, formando a linguagem hipertextual,
uma nova forma de se relacionar com o conhecimento, que foge ao conhecimento cartesiano
tradicional. As páginas publicadas na internet são salvas em formato HTML e são armazenadas
em algum endereço eletrônico da internet, o qual chamamos URL ou URI.
O navegador da web é, sem sombra de dúvida, o software mais importante do
computador. Você sempre o utiliza quando está online para pesquisar, bater papo, enviar emails, fazer compras, realizar operações bancárias, ler o jornal e assistir a vídeos, por exemplo.
Vamos conhecer alguns dos principais navegadores.
Internet Explorer
* O que é?
Windows Internet Explorer, também conhecido pelas abreviações IE, MSIE ou WinIE, é
um navegador de internet de licença proprietária produzido inicialmente pela Microsoft em 23
de agosto de 1995. O Internet Explorer, fornecido com o Windows 7, tem recursos como
complementos para sugestões de pesquisas e aceleradores, para que você possa encontrar
rapidamente o que procura no site e realizar tarefas como enviar e-mails. A versão atual do IE
é a 9 e já está disponível para download. É mais rápido. Possui controles simplificados para
colocar em evidência os botões mais importantes do software.
* Como funciona?
Para iniciar o Internet Explorer, clique no ícone representativo do programa na Área de
Trabalho ou vá em Iniciar > Todos os Programas > Internet Explorer.
Os controles simplificados do Internet Explorer mais visíveis são: Home (botão na
forma de casa) que leva à página inicial do seu navegador, Favoritos (botão na forma de
estrela) e Ferramentas (botão semelhante a uma engrenagem). O botão Home volta à página
inicial configurada no navegador. O botão Favoritos serve para guardar os endereços da web
mais visitados. O botão Ferramentas dará acesso a todos os outros recursos do navegador, tais
como os recursos de segurança na navegação.
Robson, colocar uma imagem e dar destaque para os botões Home, Favoritos e
Ferramentas.
Nesta versão do Internet Explorer, a barra de endereços e a barra de pesquisa foram
unidas em uma só. Assim, no mesmo local onde o usuário digita o endereço de um site, tal
como “www.intel.com”, pode digitar apenas uma palavra, por exemplo, “Intel”, e aparecerão
os sites relacionados.
* Recursos
- Sites fixos: permite armazenar seus sites favoritos direto na barra de tarefas do Windows 7.
Basta clicar no ícone à esquerda do endereço da web e arrastá-lo para a barra de tarefas. O
site será exibido como um botão ao lado de seus programas na barra de tarefas. Ao clicar nele,
o Internet Explorer abre diretamente no site favorito.
- SmartScreen – é um filtro do Internet Explorer para ajudar a proteger de malware (software
mal-intencionado), downloads arriscados e sites falsos que obtêm suas informações pessoais.
Com ele, é possível navegar com tranquilidade. Para ativar o filtro vá em Ferramentas >
Segurança > Ativar o Filtro SmartScreen.
- Navegação InPrivate – este recurso evita que o Internet Explorer armazene dados enquanto
você navega na internet. Isso inclui cookies, arquivos de internet temporários, histórico e
outros dados. É útil quando se quer proteger os dados pessoais ao navegar em sites que
podem coletar muitas informações, tais como sites de compra. Para ativar este recurso vá em
Ferramentas > Segurança > Navegação InPrivate.
Google Chrome
* O que é?
O Google Chrome é um navegador desenvolvido pelo Google, construído com base em
componentes de código aberto (software que pode ser adaptado) e seguindo a interface de
outras aplicações do Google, o que o torna mais compatível com todas elas, tais como o Gmail
e GoogleMaps. Está disponível gratuitamente. O Google Chrome permite pesquisar e navegar
a partir da mesma caixa. Assim, é possível digitar “www.intel.com” para visitar um site ou
digitar a palavra “Intel” e ver os resultados de pesquisa de sites relacionados à palavra. Podese também organizar guias para ter mais de uma janela de site aberta ao mesmo tempo. O
Google Chrome possui ferramentas de segurança para navegação e pode realizar atualizações
automáticas.
* Como funciona?
Faça o download gratuito do navegador em www.google.com/chrome e instale o arquivo.
Em seguida, você poderá abrir o navegador em Iniciar > Todos os Programas > Google
Chrome. O Google Chrome possui poucos controles de navegação que já são incluídos
automaticamente no navegador, como os botões Avançar e Voltar (setas), Atualizar (seta
circular), Home (casa), Favoritos (estrela) e Opções (3 listras).
* Recursos
- Armazenamento de opções - usuários com cadastro gratuito no Google podem configurar o
navegador com seu login e guardar seus favoritos, histórico e outras opções para todos os seus
computadores.
- Tradução - o Google Chrome inclui ainda tradução automática de todas as páginas em
diversas línguas.
- Complementos – permite o acesso a milhares de aplicativos, extensões e temas da Chrome
Web Store (http://www.google.com/chrome/webstore/).
Mozilla Firefox
* O que é?
Mozilla Firefox é um navegador livre e que pode ser usado em diferentes sistemas
operacionais e equipamentos desenvolvidos pela Fundação Mozilla com ajuda de centenas de
colaboradores. O navegador é leve, seguro, intuitivo e possível de adicionar complementos
para torná-lo mais rápido ou checar sites específicos.
* Como funciona?
O Mozilla Firefox pode ser baixado online (http://www.mozilla.org) e instalado
gratuitamente. Na interface podem ser vistos, da esquerda para direita: seta Retornar, uma
caixa com os endereços visitados com os botões Adicionar a Favoritos (estrela), Atualizar (seta
circular), Caixa de Pesquisa com um botão de Lupa, botão Home (casa) e botão Exibir os
Favoritos (quadrado e estrela).
* Recursos
- Configuração rápida - um clique na aba superior com a palavra Firefox auxilia a acessar os
recursos do navegador.
- Corretor ortográfico: o Firefox possui um corretor ortográfico integrado. Quando você
escreve um e-mail ou mesmo um comentário em um blog, as palavras não reconhecidas são
grifadas.
- Sync: a função de sincronização do Firefox permite compartilhar dados entre vários Firefox,
no computador ou celular. É possível sincronizar abas, favoritos e extensões instaladas.
- Segurança: o Firefox pode memorizar suas senhas. Mas para deixá-las longe de curiosos, você
pode definir uma senha mestra para criptografá-las. Só quem souber a senha mestra terá
acesso a todas as senhas memorizadas.
- Memorizador de formulários: ao preencher um campo em uma página, o Firefox dará
sugestões baseando-se nos campos de formulários anteriores. Você terminará seus
preenchimentos rapidamente.
Ferramenta de Produtividade: Libre Office
* O que é?
Uma ferramenta gratuita e livre para soluções de escritório é o Libre Office. As suítes
(conjuntos de programas) Libre Office, são destinadas às tarefas como produções de textos,
apresentação de palestras, construção de tabelas e gráficos.
A sua utilização tem muitas vantagens: são softwares livres e gratuitos, não havendo
custos de licenciamento. Assim, têm código fonte aberto, o que permite mais facilmente as
adaptações e versões diferentes para rodar em vários sistemas operacionais, especialmente no
Linux.
* Como funciona?
Faça o download gratuito do Libre Office online (www.libreoffice.org), clique no arquivo
e realize a instalação.
O Libre Office possui os seguintes programas:
- Writer: programa para criar,editar textos e criar páginas web;
- Calc: programa para criar e editar planilhas eletrônicas e gerar gráficos;
- Impress: programa para criar e editar apresentações multimídia;
- Draw: programa para criar e editar desenhos, diagramas e gráficos;
- Base: programa para organizar uma grande quantidade de dados;
- Math: programa para editar fórmulas matemáticas.
Os programas são comparáveis ao conjunto de programas do Microsoft Office já
existentes no mercado, pois funcionam de forma similar, sendo capazes, por exemplo, de
importar, exportar e editar arquivos do Word, Excel e PowerPoint, em várias versões. Ou seja,
permitem criar, modificar e salvar textos como arquivos com formato DOC, salvar planilhas
com a extensão XLS e salvar apresentações com a terminação PPT.
As pessoas que utilizam outros conjuntos de programa de produtividade têm uma
grata surpresa ao abrirem os programas do Libre Office: seu aspecto visual é bastante
semelhante aos programas já conhecidos, com muitos atalhos e funções idênticas, o que
permite uma fácil adaptação.
Os suítes livres para escritório possuem características muito interessantes: as
diferentes versões em Português do Brasil foram construídas e traduzidas por voluntários em
todo o país, com ajuda das grandes comunidades distribuídas por todo o mundo. Assim,
qualquer pessoa pode copiar e modificar como quiser. Se um programador não gostar de algo,
pode alterar o que desejar.
* Recursos
- Writer (Editor de Texto): possibilita a criação e edição de textos e, também, a criação de
páginas para serem visualizadas na internet. É uma ferramenta riquíssima para criação de
cartas, livros, relatórios, cadernos e outros tipos de documentos. Você pode inserir gráficos e
objetos, produzidos em outros programas, dentro dos documentos do Writer. O Writer é
capaz de exportar arquivos para os formatos HTML, XHTML, XML, Portable Document Format
(PDF) da Adobe e para várias versões de arquivos do Microsoft Word (DOC e DOCX). Ele
também pode se conectar a programas de e-mail.
- Calc (Planilha de cálculo): o Calc possui todas as funcionalidades avançadas para organização
de tabelas, análise de gráficos e tomada de decisões que são esperadas de uma boa
ferramenta de planilha eletrônica. Ele inclui mais de 300 funções financeiras, estatísticas e
matemáticas, entre outras. O Calc pode exportar planilhas para os formatos XLS, PDF da Adobe
e HTML.
- Impress (Apresentacões): o Impress oferece todas as ferramentas mais comuns para
apresentações multimídia, tais como efeitos especiais, animação e ferramentas de desenho.
Ele é integrado com as capacidades gráficas avançadas do Draw e do Math. O Impress permite
salvar seus trabalhos em vários formatos gráficos, incluindo PPT e Macromedia Flash (SWF).