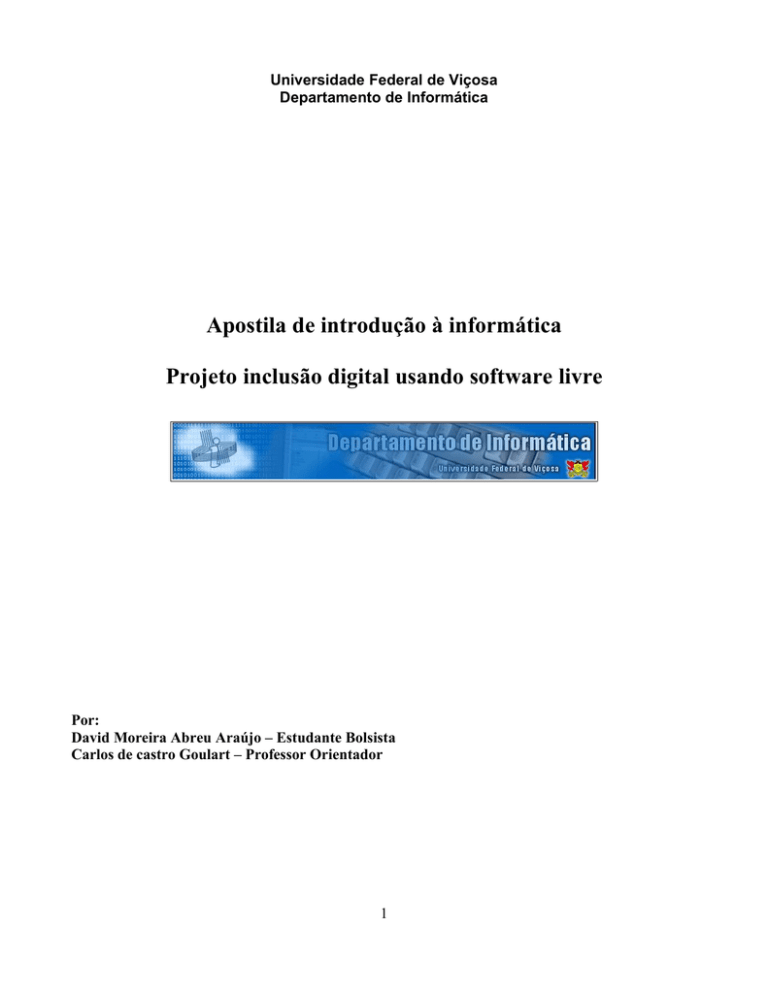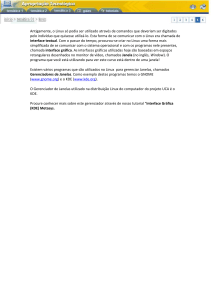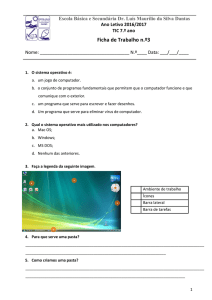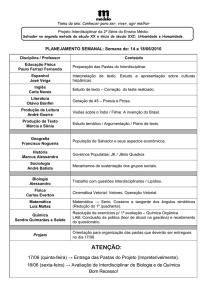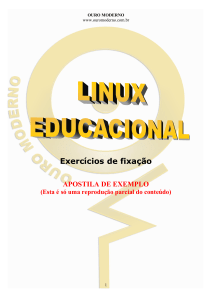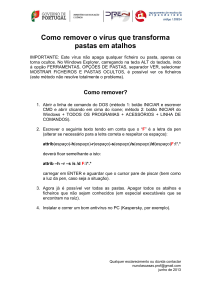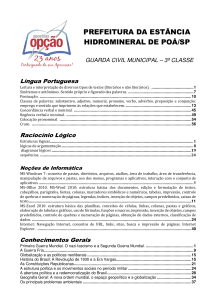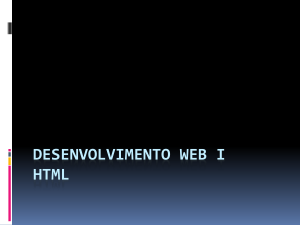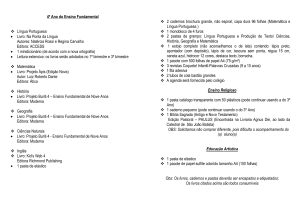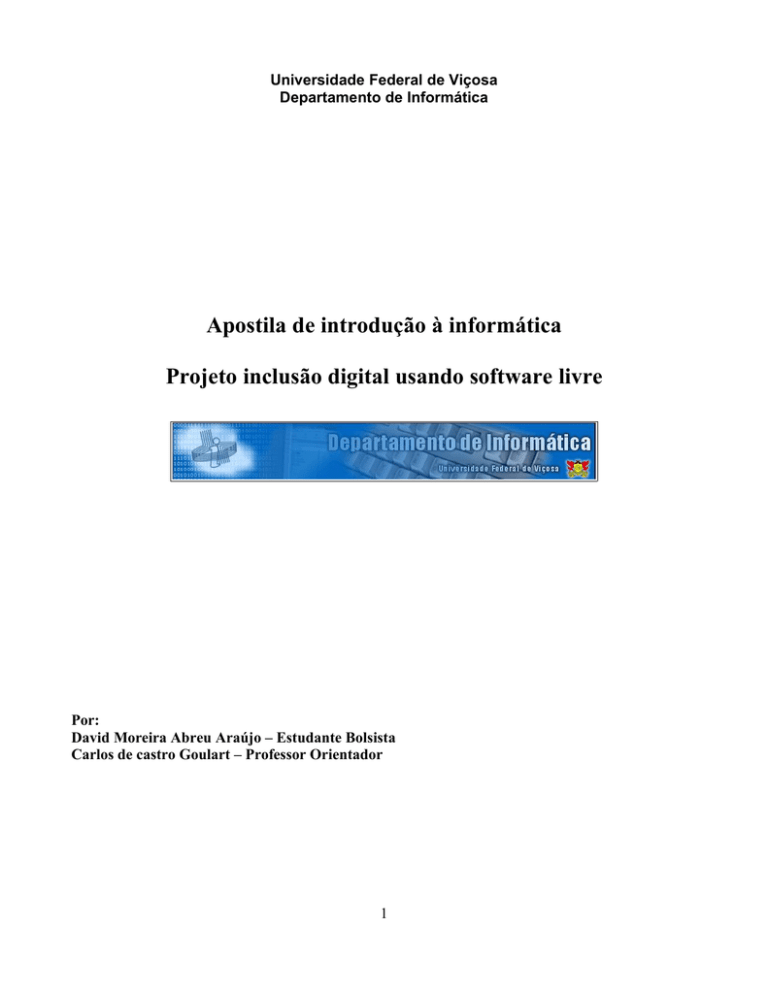
Universidade Federal de Viçosa
Departamento de Informática
Apostila de introdução à informática
Projeto inclusão digital usando software livre
Por:
David Moreira Abreu Araújo – Estudante Bolsista
Carlos de castro Goulart – Professor Orientador
1
Índice da apostila
1. O que é software livre?.......................................................................................................................... 2
2. Alguns Conceitos fundamentais.............................................................................................................3
3. O Sistema operacional em resumo......................................................................................................... 4
4. Ligando e desligando o computador através do sistema operacional.....................................................4
5. O que são os arquivos e pastas ?............................................................................................................ 5
6. Diferenças entre os arquivos.................................................................................................................. 5
7. Usando o sistema operacional Linux..................................................................................................... 5
7.1. A área de trabalho...........................................................................................................................5
7.2. Barra de tarefas...............................................................................................................................6
7.3. Menu KDE..................................................................................................................................... 6
7.4. Home.............................................................................................................................................. 7
7.5. Lixo................................................................................................................................................ 7
8. Trabalhando com janelas, o aplicativo Konqueror.................................................................................7
8.1. Principais componentes do Konqueror...........................................................................................8
8.2. Navegando através de pastas.......................................................................................................... 8
8.3. Minimizando, maximizando e fechando uma janela......................................................................9
8.4. Manipulando arquivos através do Konqueror................................................................................ 9
8.5. Cópia de arquivos ou pastas......................................................................................................... 11
8.6. Recorte de arquivos e pastas.........................................................................................................11
8.7. Colar arquivos e pastas.................................................................................................................11
8.8. Outras funcionalidades................................................................................................................. 11
8.8.1. Desfazendo erros.................................................................................................................. 11
8.8.2. Apagando arquivos............................................................................................................... 11
8.9. Executando programas e abrindo arquivos...................................................................................12
8.10. Acessando o disquete no linux................................................................................................... 12
9. Algumas Ferramentas...........................................................................................................................12
9.1. OpenOffice Suite.......................................................................................................................... 12
9.2. Kwrite........................................................................................................................................... 12
9.3. Mozilla..........................................................................................................................................13
9.4. Procurar........................................................................................................................................ 13
9.5. O GIMP........................................................................................................................................ 13
9.6. Terminais......................................................................................................................................13
1. O que é software livre?
Software livre é um programa que pode ser definido em função de 4 liberdades:
•
•
•
•
A liberdade de executar o programa, seja qual for o motivo da utilização;
A liberdade de estudar como o programa funciona, e adaptá-lo às suas necessidades.
A liberdade de redistribuir cópias, com o intuito de ajudar o próximo ou de lucrar.
A liberdade de melhorar o programa, e poder redistribuir sua versão melhorada de forma que
todos na comunidade se beneficiem dela.
2
Qualquer programa que quebre uma dessas quatro liberdades não é considerado software livre.
Um software livre não deve ser confundido com software gratuito. Você pode ganhar dinheiro com
software livre. Muito embora as distribuições possam ser conseguidas gratuitamente, você pode cobrar
pelas distribuições. Preço não é sinônimo de liberdade.
2. Alguns Conceitos fundamentais
•
Usuário – Pessoa que irá usar o computador.
•
Computador – É uma máquina que processa instruções. O usuário pode entrar com informações
para que o computador às processe e exiba o resultado de volta ao usuário. As informações também
podem ser armazenadas.
•
Programas – Conjuntos de instruções e dados destinados a cumprir uma determinada função.
Exemplos são os editores de texto, de imagens, os tocadores de áudio e os jogos de computador. Um
programa pode ser executado chamando-se seu arquivo executável. Isso se dá através de um clique
no ícone do programa, através de um menu de programas ou da linha de comando. Linha de
comando é uma forma de se entrar comandos via teclado de forma rápida, mas de difícil
aprendizado.
•
Software – Termo muito usado como sinônimo para programas, muito usado para fazer
referência à parte lógica do computador.
•
Hardware – Refere-se à parte física, concreta do computador. Exemplos: Disco rígido, monitor,
teclado.
•
Gabinete – Caixa protetora que abriga grande parte das peças componentes de um computador,
além do botão liga/desliga.
•
Dispositivos de armazenamento – Servem para salvar um determinado conjunto de dados, de
forma que eles persistam enquanto o computador estiver desligado. São exemplos os disquetes, o
disco rígido e os cd's.
•
Monitor de vídeo – Como já citado, o monitor de vídeo é um dispositivo de saída. Funciona de
uma forma semelhante à uma televisão, exibindo imagens para o usuário. Possui uma qualidade de
imagem melhor que o habitual para televisões.
•
Teclado – semelhante à uma máquina de escrever, este dispositivo de entrada permite a inserção
facilitada de dados alfanuméricos ( letras e números ), além de possuir teclas que representam
funções específicas dentro do computador.
•
Mouse – Permite movimentar, através de analogia, um cursor - também chamado de ponteiro na tela do computador. O cursor é uma ferramenta fundamental ao uso de interfaces com menus e
janelas.
•
Disquete – É um dispositivo de armazenamento barato, de baixa capacidade de armazenamento,
mas muito popular e de grande versatilidade. A utilização de disquetes será detalhada posteriormente
no manual.
•
Disco rígido – De grande capacidade de armazenamento e de grande custo, é a forma principal
3
de se armazenar dados no computador. A maior parte dos programas fica salva no disco rígido. É
peça de extrema relevância no computador. Também conhecido pela sigla HD, que em inglês
significa disco rígido ( Hard Disk ).
•
CD – É um dispositivo de armazenamento. É de baixo custo, de capacidade de armazenamento
relativamente grande e de grande versatilidade.
•
Salver dados – É uma forma de preservar os dados atuais para uso posterior. Normalmente os
dados são salvos no disco rígido ou no disquete.
3. O Sistema operacional em resumo
O sistema operacional controla o computador como um todo. É quem testa se as partes acopladas
estão funcionando e é o intermediador entre os vários programas sendo executados. O sistema
operacional adotado nesse projeto é o GNU/Linux. Através de um gerenciador de janelas, que são
controladores da interface de janelas utilizada para facilitar a navegação e execução de comandos, o
usuário pode clicar em botões e ícones, navegar por menus e pastas. O gerenciador de janelas padrão
adotado nesse projeto é o KDE.
4. Ligando e desligando o computador através do sistema operacional
Não é aconselhável que se desligue o computador usando o botão liga/desliga do gabinete. Isto pode
gerar problemas sérios. O correto é usar a opção de desligar o computador fornecida pelo sistema
operacional. No Linux KDE, basta clicar no menu KDE, normalmente representado pelo símbolo “K”
ou pela estrela, e depois clicar em “Fechar Sessão”. O menu KDE é descrito na seção 7.3. As opções
exibidas e suas respectivas funcionalidades são:
•
•
•
Finalizar sessão apenas – Altera o usuário que está usando o computador. Ao clicar nesta tela
surge uma janela com uma caixa onde o novo usuário deve fazer seu login.
Desligar o computador – Desliga o computador.
Reiniciar o computador – Desliga e em seqüência liga de novo o computador.
Para ligar, usa-se o botão do gabinete, sendo que o computador e seus periféricos ( quando
necessário ) devem estar plugados à uma tomada. Surgirá a tela de login. Cada usuário pode ser
individualizado através de uma senha e um nome de usuário ( também conhecido como login ou
logon ). Entre com o nome e senha do seu usuário, fornecidos pelo monitor do laboratório.
Uma vez desligado, os dados não salvos estão perdidos, ou seja, salve as modificações feitas nos
seus documentos antes de desligar, reiniciar ou alterar usuário.
4
5. O que são os arquivos e pastas ?
Façamos aqui uma analogia: no dia-a-dia, um arquivo é um lugar onde se pode guardar documentos.
Em informática o arquivo é o documento, enquanto o lugar onde se guarda os documentos são as pastas
ou diretórios. A organização dos arquivos em pastas é muito importante, ela permite que se possa
encontrar arquivos de forma eficiente. Imagine encontrar um arquivo que tenha uma determinada foto
em um computador que tenha milhares de arquivos! Se este arquivo estiver em uma pasta que só
guarda fotos ficaria bem mais fácil, pois muitas possibilidades já poderiam ser eliminadas. Imagine
então se dentro dessa pasta fotos os arquivos estivessem separados por lugar onde a foto foi tirada.
Mais possibilidades seriam eliminadas.
6. Diferenças entre os arquivos
Os arquivos normalmente guardam dados diferentes. Quando um arquivo guarda exatamente a
mesma informação que outro, chamamos de cópia. Os arquivos podem inclusive ser de tipos diferentes.
No sistema operacional Linux, o que determina o tipo do arquivo é o próprio sistema operacional. Em
outros sistemas, como o Windows da Microsoft, o tipo do arquivo é determinado por uma extensão no
final do nome, como por exemplo “programa.exe”, onde a extensão é o texto que vem depois do ponto
– “exe”. Para ilustrar melhor, sejam um arquivo contendo um texto para um trabalho escolar e um
arquivo contendo uma música. Os tipos associados a cada arquivo são diferentes. Um tem o tipo
“texto” e o outro tem o tipo “áudio”. O tipo do arquivo ajuda o sistema operacional a determinar uma
aplicação para visualizar aquele arquivo. Um arquivo de texto seria corretamente visualizado em um
editor de textos, enquanto um arquivo de áudio seria corretamente visualizado em um tocador de áudio.
Tentar visualizar um arquivo de um tipo com um programa feito para arquivos de outro tipo trás
conseqüências imprevisíveis.
7. Usando o sistema operacional Linux
7.1. A área de trabalho
A área de trabalho é exibida no monitor assim que o Sistema Operacional Linux termina de ser
carregado. Ela inclui uma tela de fundo e alguns ícones que dão acesso a algumas das funções do
computador. Tente clicar nesses ícones e veja o que acontece. Observação: o sistema operacional pode
estar configurado para abrir os arquivos associados aos ícones com um ou dois cliques, tente clicar e
descobrir qual a configuração em uso! Repare no que é exibido na ilustração da área de trabalho abaixo
e compare com a sua área de trabalho. Repare nas possibilidades de personalização da sua área de
trabalho.
* Como exercício, tente personalizar a sua área de trabalho através do Menu KDE, clicando em
Menu KDE -> Sistema -> Configuração -> KDE -> Aparência e comportamento.
5
7.2. Barra de tarefas
Normalmente está localizada no canto inferior do monitor. Nela as tarefas em execução (programas)
são exibidas. Pode-se alternar entre uma tarefa e outra com apenas um clique do mouse. Veja uma
ilustração de uma barra de tarefas abaixo:
Menu
KDE
Atalhos
Relógio
Repare que a barra de tarefas inclui também um relógio com o horário atual, além de vários ícones
que podem ser usados como atalhos para seus respectivos programas. Tente clicar nesses ícones e
descobrir o que acontece!
7.3. Menu KDE
6
Permite acesso rápido a alguns dos programas instalados no computador e algumas funcionalidades.
É acionada clicando-se no símbolo “K” ou em outro símbolo, dependendo da versão do seu
gerenciador de janelas. Tente clicar em alguns programas e vê-los em ação. Veja uma ilustração do
menu KDE abaixo:
7.4. Home
Abre uma janela onde é exibida a pasta padrão do usuário. Essa pasta é conhecida como sua
“home”, que significa casa em inglês. Pode-se usar os ícones de navegação da janela ( as setas ) para
navegar por outras pastas no computador. Veja o item 8. Trabalhando com janelas para maiores
detalhes
7.5. Lixo
Abre a pasta lixo, que contém os arquivos que o usuário pediu para excluir. Dessa pasta o usuário
pode optar por excluir definitivamente os arquivos ou recolocar automaticamente no lugar original.
Tenha cuidado, pois uma vez excluído dessa pasta, o arquivo não mais pode ser recuperado!
8. Trabalhando com janelas, o aplicativo Konqueror
O Konqueror é um dos principais aplicativos do Linux. Ele permite a visualização do conteúdo do
computador através da abstração de pastas e arquivos. Possui botões de navegação e outros recursos
que facilitam a procura por um arquivo ou pasta. Para iniciar o Konqueror, vá ao menu KDE -> Rede
-> Navegadores -> Konqueror. Dentre as principais ações permitidas pelo Konqueror estão: mover,
copiar e excluir arquivos, criar, mover, copiar e excluir pastas, executar programas. O Konqueror além
7
de tudo funciona como um navegador internet, mas nesta apostila serão abordadas apenas suas
capacidades de gerenciar arquivos.
8.1. Principais componentes do Konqueror
•
•
•
•
•
•
Barra de Menu – Onde estão organizadas em estrutura de menus todas as funcionalidades do
Konqueror.
Barra principal – Onde aparecem os botões de navegação, de manipulação de arquivos e de
visualização.
Painel de Navegação – Onde os arquivos e pastas do sistema são exibidos em forma de árvore,
permitindo uma navegação mais rápida.
Barra de Localização – Onde o caminho para se chegar nos arquivos que estão sendo exibidos
na área de arquivos é mostrado.
Área de arquivos – É o lugar onde os arquivos contidos na pasta atualmente selecionada são
exibidos.
Barra de status – É uma barra situada na parte inferior da janela do Konqueror que exibe
informações sobre número e tamanho dos arquivos, espaço em disco, etc.
Veja na ilustração abaixo uma janela do Konqueror com os respectivos componentes sendo
mostrados.
Barra de
Menu
Barra
principal
Barra de
Localização
Painel de
Navegação
Área de
arquivos
Barra de
Status
8.2. Navegando através de pastas
8
Os botões de navegação em forma de seta presentes na barra principal têm o seguinte significado:
Um nível acima, sobe para a pasta acima.
Volta para a última pasta exibida.
Avança para a próxima pasta.
Vai para o diretório Home do usuário.
Recarrega a página.
8.3. Minimizando, maximizando e fechando uma janela
O Konqueror permite que se minimize uma janela, isto é, que uma janela que no momento não está
sendo usada seja reduzida ao tamanho mínimo e armazenada na barra de tarefas. Veja abaixo um
exemplo:
Janela do Konqueror
minimizada
A operação inversa é a maximização, que faz com que a janela ocupe toda a área de trabalho.
Os botões que permitem fechar, minimizar e maximizar estão listados à seguir. Lembre-se sempre
que estes botões ficam no canto superior direito da tela.
Minimizar
Fechar
Maximizar
8.4. Manipulando arquivos através do Konqueror
O Konqueror permite-nos executar ações sobre os arquivos tais como colar, copiar e recortar. Estas
operações podem ser realizadas com extrema facilidade através dos botões da barra pricipal. Vamos
definir aqui alguns termos usados na manipulação de arquivos:
•
•
•
Diretório ativo – É o diretório que está sendo mostrado na barra de localização.
Operação – É a execução de um conjunto de instruções dentro de um programa, sendo que o
resultado é a aplicação de uma transformação no estado do programa. Em outras palavras, descreve
uma ação no programa.
Selecionar arquivo – É a operação de clicar no arquivo uma vez ou apenas deixar o mouse sobre
ele, dependendo das configurações do seu gerenciador de janelas, a fim de torná-lo destacado. Veja
9
abaixo uma ilustração do processo de selecionar os arquivos:
Diretório
ou pasta
Pasta
selecionada
Arquivos e
pastas não
selecionados
As operações de copiar, recortar e colar podem ser acessadas na barra principal, conforme ilustração
abaixo:
Recortar
Copiar
Colar
Estas operações também estão acessíveis à partir da barra de menu, basta posicionar o cursor do
mouse sobre “editar” que o seguinte menu desdobrável irá aparecer:
As operações estão claramente descritas nesse menu, seguidas de suas respectivas teclas de atalho.
Vamos agora explicar mais sobre os procedimentos para se executar cada operação e o significado
delas.
10
8.5. Cópia de arquivos ou pastas
Basta selecionar os arquivos e pastas que se deseja copiar e executar a operação “copiar” a partir de
um dos locais previamente citados. Os arquivos e pastas serão então transferidos para uma região
especial da memória chamada área de transferência. Repare que é mandada uma cópia para a área de
transferência, ou seja, os arquivos e pastas originais são mantidos em seus devidos lugares.
8.6. Recorte de arquivos e pastas
Basta selecionar os arquivos e pastas a serem recortados e depois acessar a operação “recortar” de
um dos locais previamente citados. Repare que agora os arquivos e pastas originais serão transferidos
para a área de transferência, ou seja, não estarão mais disponíveis no local original do recorte. Tenha
cuidado pois se o computador por algum motivo travar e os arquivos estiverem na área de transferência
não haverá como recuperá-los.
8.7. Colar arquivos e pastas
Para isso acesse a operação “colar” de um dos locais previamente citados. Esta operação faz com
que os arquivos e pastas localizados na área de transferência sejam inseridos no diretório ativo. A área
de transferência é então esvaziada.
8.8. Outras funcionalidades
8.8.1. Desfazendo erros
É possível desfazer uma ação não intencional, ou seja, um erro. Para isso vá na barra de menu e
deixe o cursor sobre “editar”. Então clique sobre a opção “Desfazer”. Desse modo sua última ação será
desfeita. Todas as ações que podem ser desfeitas são colocadas em uma lista finita, ordenada da última
ação tomada até a primeira ação. Tenha em mente que algumas ações não podem ser desfeitas e que
quando o computador é desligado, a lista de ações que podem ser desfeitas é perdida.
Uma vez que a ação é desfeita ela é retirada da lista de ações que podem ser desfeitas.
8.8.2. Apagando arquivos
A deleção de um arquivo transfere o arquivo para o Lixo ( ver tópico 7.5 – Lixo ). A deleção de uma
pasta implica na deleção de todos os arquivos contidos nessa pasta. Para deletar arquivos e pastas,
selecione-os e clique na tecla “Delete” no teclado. Uma outra forma é a partir da barra de menu: basta
posicionar o cursor do mouse sobre “editar” e clicar em “mover para o lixo”. Pode-se excluir
permanentemente um arquivo, basta pressionar simultaneamente as teclas “SHIFT” e “Delete”. Dessa
11
forma, o arquivo não é enviado para o lixo e sim excluido diretamente.
8.9. Executando programas e abrindo arquivos
Para executar um programa, basta dar um duplo clique sobre seu ícone, ou mesmo um clique
simples, dependendo das configurações do gerenciador de janelas. Para abrir um arquivo, procede-se da
mesma forma. Se o arquivo for de um tipo conhecido pelo sistema operacional, ele será aberto
automaticamente com o aplicativo associado àquele tipo. Do contrário, uma janela é aberta na qual
pede-se ao usuário que entre com a localização do aplicativo a ser usado para abrir aquele arquivo.
8.10. Acessando o disquete no linux
Normalmente, o acesso ao disquete nas distribuições mais recentes do Linux/GNU é feito com um
simples clique no ícone do disquete na área de trabalho ou acessando a pasta file:/mnt/floppy. A
montagem do disquete se dá automaticamente. É preciso ressaltar que, em algumas distribuições mais
antigas, a montagem do disquete se dá manualmente. Isto significa que não basta inserir o disquete, é
preciso executar alguns comandos. Os comandos para se montar um disquete manualmente estão fora
do escopo desta apostila. No Laboratório de Inclusão Digital, o disquete é montado automaticamente.
Porém, não se pode acessar o disquete com um clique do mouse no atalho da área de trabalho. Ao se
fazer isso, o disquete que será acessado é o do servidor, e não o da sua máquina. Para acessar o
disquete da sua máquina, digite:
/driver/linuxZZ
Onde ZZ é o número da sua máquina. Isto significa que, se sua máquina é a máquina 12, você deve
digitar:
/driver/linux12
9. Algumas Ferramentas
9.1. OpenOffice Suite
É um conjunto de aplicativos para manipulação de textos, elaboração de apresentações e planilhas,
construção de gráficos, edição de imagens e muitas outras funcionalidades. Funciona de forma
semelhante ao Microsoft Office.
9.2. Kwrite
É um editor de textos leve e com poucos recursos. Pode ser usado como uma alternativa ao editor
embutido no OpenOffice quando se precisar de edição rápida.
12
9.3. Mozilla
É um navegador para a internet ( tambem usa-se o termo em inglês browser ). É rápido e seguro,
permitindo uma navegação confiável. Possui recursos tais como bookmarks ( lista de sites favoritos ) e
histórico ( últimas páginas da internet visitadas ).
9.4. Procurar
Esta é uma das funcionalidades do Menu KDE, permitindo ao usuário procurar por arquivos em seu
computador. A procura pode se dar pelo nome, por um trecho do nome, pela data de criação, pela data
de modificação, pelo tamanho do arquivo, por uma frase que está dentro do arquivo, pelo usuário que o
criou, etc. Possui também a funcionalidade de busca na web, que abre uma janela do mozilla e tenta se
conectar ao site de busca www.google.com.
9.5. O GIMP
Esta ferramenta permite editar imagens dos mais diversos tipos, contando com muitos recursos e
efeitos de desenho. Pode-se salvar a imagem final em vários formatos.
9.6. Terminais
Os aplicativos do tipo terminal permitem entrar com comandos na forma de texto. Tais aplicativos
lidam diretamente com as funções do sistema operacional e constituem muitas vezes a única forma de
se executar determinada ação. São exemplos de terminais o Konsole e o Rxvt.
O uso de software livre trás em si muitas vantagens. Primeiramente, tem-se uma grande vantagem
econômica. Uma licença de uso para sistemas Microsoft Windows custa em torno de 400 a 800 reais.
Imagine pagar o custo de licença do Windows para uso em um laboratório? O gasto seria muito alto,
quase o equivalente a se montar outro laboratório. Como não há custos sobre a licença com softwares
livres, a distribuição do sistema operacional Linux/GNU, que é um sistema operacional livre, pode
ser obtida gratuitamente.
As experiências mostram que, quando os alunos não tem experiências anteriores com o
computador, o grau de aprendizado é o mesmo que o apresentado quando se aprende software
proprietário. O software livre não introduz nenhuma dificuldade adicional. As dificuldades vêm quando
os alunos estão “viciados” em algum software ou estilo de interface. Então eles passam a rotular o novo
software como difícil e confuso, quando na verdade é apenas uma questão de ponto de vista.
Software livre é flexível, pode ser adaptado às necessidades locais do usuário. Com soft
13