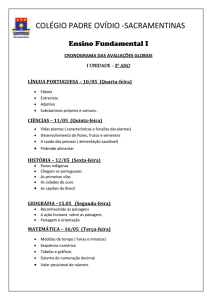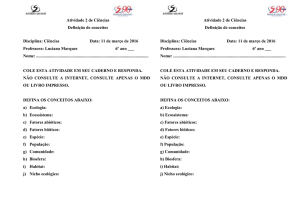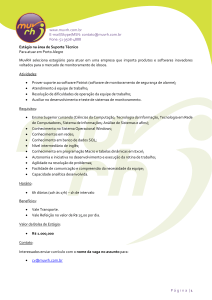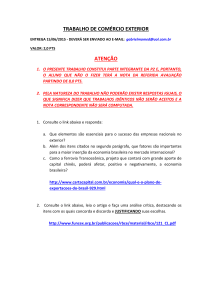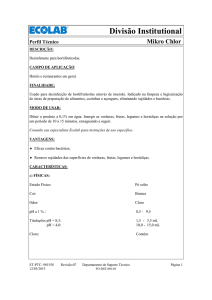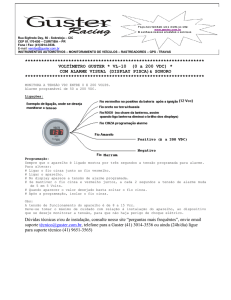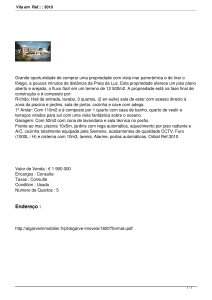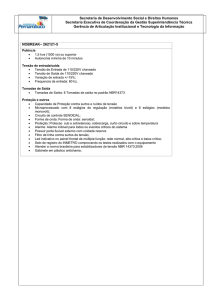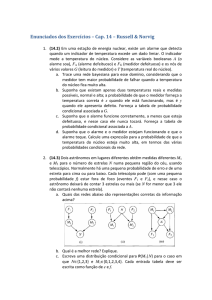Illustra Essentials
Câmera de rede Web3.0
Manual do usuário
8200-1102-0704 B0
Aviso
Leia este manual completamente e guarde-o para uso posterior antes de tentar conectar ou operar esta
unidade.
As informações neste manual estavam atualizadas na data de publicação. O fabricante se reserva o direito
de revisar e aprimorar seus produtos. Portanto, todas as especificações estão sujeitas a alterações sem
aviso prévio.
Direitos autorais
Segundo as leis de direitos autorais, o conteúdo deste manual não pode ser copiado, fotocopiado, reproduzido,
traduzido ou reduzido para qualquer meio eletrônico ou forma passível de leitura por máquina, no todo ou em
parte, sem o consentimento prévio por escrito da Tyco Security Products. © 2015 Tyco Security Products.
Todos os direitos reservados.
Atendimento ao clienteF
Obrigado por utilizar os produtos da Tyco Security. Oferecemos suporte aos nossos produtos por meio de uma
ampla rede de revendedores em todo o mundo. O revendedor no qual este produto foi originalmente adquirido
é seu ponto de contato caso necessite de serviço ou suporte. Nossos revendedores têm autonomia para
fornecer o melhor em atendimento e suporte ao cliente. Os revendedores devem entrar em contato com a
Tyco Security Products pelos telefones (800) 507-6268 ou (561) 912-6259, EUA, ou por meio da Internet em
www.illustraessentials.com.
Marcas comerciais
As marcas registradas, logotipos e marcas de serviço exibidas neste documento são registradas nos Estados
Unidos [ou em outros países]. Qualquer uso indevido de suas marcas registradas comerciais é estritamente
proibido. A Tyco Security Products vai fazer valer com intenso rigor seus direitos de propriedade intelectual em
toda a extensão da lei, incluindo ações penais quando necessário. Todas as marcas registradas comerciais
não pertencentes à Tyco Security Products são de propriedade de seus respectivos proprietários e são usadas
com permissão ou autorizados pela legislação aplicável.
Ofertas de produtos e especificações estão sujeitos a alteração sem aviso prévio. Os verdadeiros produtos
podem ser diferentes dos exibidos nas fotos. Nem todos os produtos incluem todos os recursos.
A disponibilidade de produtos varia de acordo com a região. Entre em contato com o seu representante
de vendas.
ii
Índice
1. Conexão de rede ............................................................................................................ 1
2. Introdução à Interface Principal ................................................................................... 2
Login ............................................................................................................................. 2
Interface ao Vivo........................................................................................................... 6
Configuração de Codificação........................................................................................ 7
Menu do Sistema.......................................................................................................... 7
Opção de função da janela de vídeo ............................................................................ 7
Configuração de janela de vídeo .................................................................................. 8
Ocultar controle de imagem .................................................................................. 8
Tamanho original ................................................................................................... 9
Tela inteira............................................................................................................. 9
Proporção largura X altura .................................................................................... 9
Ajuste de Fluência ................................................................................................. 9
Controle de imagem .............................................................................................. 9
3. Instalação ..................................................................................................................... 11
Câmera ....................................................................................................................... 11
Condições ........................................................................................................... 11
Vídeo ................................................................................................................................ 17
Rede .................................................................................................................... 22
TCP/IP.............................................................................................................................. 22
Conexão ........................................................................................................................... 24
PPPoE.............................................................................................................................. 25
DDNS ............................................................................................................................... 26
Filtro de IP ........................................................................................................................ 28
SMTP (e-mail) .................................................................................................................. 29
UPnP ................................................................................................................................ 31
SNMP ............................................................................................................................... 31
Bonjour ............................................................................................................................. 34
Multicast ........................................................................................................................... 34
802.1x .............................................................................................................................. 35
QoS .................................................................................................................................. 36
Evento ................................................................................................................. 37
Detecção de vídeo ........................................................................................................... 37
Anormalidade ................................................................................................................... 42
iii
Armazenamento .................................................................................................. 44
Agendamento de Registro e Agendamento de Fotografia .............................................. 44
Destino ............................................................................................................................. 45
Controle de registro ......................................................................................................... 46
Sistema ............................................................................................................... 47
Geral ................................................................................................................................ 47
Conta................................................................................................................................ 49
Padrão.............................................................................................................................. 53
Importar/Exportar ............................................................................................................. 53
Manutenção Automática .................................................................................................. 54
Atualizar ........................................................................................................................... 54
Informações......................................................................................................... 55
Versão .............................................................................................................................. 55
Log ................................................................................................................................... 55
Usuário On-line ................................................................................................................ 56
4. Alarme .......................................................................................................................... 58
5. Logoff ........................................................................................................................... 59
iv
1. Conexão de rede
Esta série de câmeras de rede de série suportam o acesso pela Web e o gerenciamento pelo PC.
A Web inclui diversos módulos, pré-visualização de canal de monitor, controle de PTZ, configuração do
sistema, alarme, etc.
Siga as etapas listadas abaixo para conexão de rede.
Certifique-se de que a câmera de rede esteja conectada à rede adequadamente.
O endereço IP da câmera de rede e o endereço IP do PC devem estar no mesmo segmento de rede.
Se houver um roteador, defina o gateway e máscara de sub-rede correspondentes.
Use o ping de ordem ***.***.***.***(* endereço de câmera de rede) para verificar se a conexão está OK
ou não.
1
2. Introdução à Interface Principal
Login
Abra a IE e insira o endereço da câmera de rede na barra de endereço.
Por exemplo, se o IP da sua câmera é 192.168.1.168, então insira http:// 192.168.1.168 na barra de
endereço da IE. Consulte a Figura 2-1.
Digite o seu
endereço IP
aqui.
Figura 2-1
A interface de login é mostrada conforme abaixo. Consulte a Figura 2-2.
Insira seu nome do usuário e a senha.
O nome de fábrica padrão é admin e a senha é admin.
Nota
Por questões de segurança, modifique a sua senha após o primeiro login.
2
Figura 2-2
Se este for o seu primeiro login, você poderá ver a interface conforme mostrado na Figura 2-3.
Figura 2-3
3
Clique em “Please click here to download and install the plug-in” (Clique aqui para baixar e instalar o
plugin). O sistema exibe uma informação perguntando se você deseja executar ou salvas este plugin.
Consulte a Figura 2-4.
Figura 2-4
Você deverá executar ou salvar o arquivo no local e instalá-lo. Siga as etapas a seguir. Clique em
executar, você verá a Figura 2-5 e Figure 2-6.
4
Figura 2-5
Figura 2-6
5
Quando a instalação do plugin for concluída, a página de instalação será fechada automaticamente.
A interface da Web será atualizada automaticamente, e então, você poderá visualizar o vídeo capturado
pela câmera.
Interface ao Vivo
Após o login, você poderá visualizar a janela do monitoramento ao vivo. Consulte a Figura 2-7.
2
1
3
4
Figura 2-7
Existem quatro seções:
Seção 1: Barra de configuração de codificação
Seção 2: Menu do sistema
Seção 3: Barra de opções de função da janela
Seção 4: Barra de ajuste da janela
6
Configuração de Codificação
A interface de configuração de codificação é mostrada conforme exibido na Figura 2-8.
Figura 2-8
Consulte a folha a seguir para obter informações detalhadas.
Parâmetro
Função
Fluxo principal
Em um ambiente com largura de rede normal, o fluxo principal pode
gravar arquivo de áudio/vídeo e realizar o monitoramento de rede.
Você pode definir a resolução do fluxo principal se o seu dispositivo
suportar.
Se a largura de banda não for suficiente, você pode usar o subfluxo
para realizar o monitoramento de rede.
É possível selecionar o protocolo de mídia de fluxo na lista
suspensa.
Existem três opções: TCP/UDP/Multicast
Subfluxo (Extra)
Protocolo
Menu do Sistema
O menu do sistema é mostrado conforme mostrado na Figura 2-9.
Consulte o capítulo 2 Ao vivo, capítulo 3 Configuração, capítulo 4 Alarme, capítulo 5 Logoff para obter
informações detalhadas.
Figura 02-9
Opção de função da janela de vídeo
A interface é mostrada conforme abaixo. Consulte a Figura 2-9.
1
2
3
4
5
Figura 2-9
7
Consulte a folha a seguir para obter informações detalhadas.
SN
Parâmetro
Função
1
Zoom digital
2
Foto
3
Fotografia
tripla
4
Gravar
Para registro manual. Todos os registros são memorizados em
Configuração -> Câmera -> Vídeo -> Caminho.
5
Ajuda
Clique para abrir o arquivo de ajuda.
Quando o vídeo está no status original, clique nele, você
poderá selecionar qualquer zona para aumentar o zoom. No
status não original, você pode arrastar a zona de aumento
de zoom na faixa especificada. Clique com o botão direito
do mouse para restaurar o status anterior.
Clique; você pode usar o botão do meio do mouse para
aumentar/diminuir zoom do tamanho do vídeo.
Você pode tirar uma foto de um vídeo importante clicando nesse
botão. Todas as imagens são memorizadas na pasta do
sistema: \ picture download (padrão).
Você pode clicar em Configuração -> Câmera -> Vídeo ->
Caminho para modificar o diretório de salvamento de registros
local.
Clique neste, o sistema poderá tirar fotos a 1f/s. Todas as
imagens são memorizadas na pasta de armazenamento do
sistema:
Configuração de janela de vídeo
A interface é mostrada conforme exibido na Figura 2-10.
1
2
3
4
5
6
Figura 02-10
Ocultar controle de imagem
Clique neste botão para exibir/ocultar a interface de controle de imagem.
8
Tamanho original
Clique neste botão para ir para o tamanho original. Este é para exibir o tamanho atual do fluxo de vídeo.
Isso depende da resolução do fluxo de bits.
Tela inteira
Clique para ir para o modo de tela inteira. Clique duas vezes com o mouse ou pressione botão Esc para
sair do modo de tela inteira.
Proporção largura X altura
Clique para restaurar a proporção original da janela adequada.
Ajuste de Fluência
Existem três níveis de fluência para a sua seleção. O padrão é em tempo real com o mínimo de atraso.
Você pode selecionar o modo fluente caso a conexão esteja lenta.
Controle de imagem
Clique para abrir a interface de configuração de imagem. Consulte a Figura 2-11. A interface está no
painel direto superior.
Figura 2-11
Consulte a folha a seguir para obter informações detalhadas.
9
Parâmetro
Função
Configuração
de vídeo
Para ajustar o brilho do
vídeo do monitor.
Para ajustar o contraste
do vídeo do monitor.
Para ajustar o matiz do
vídeo do monitor.
Nota:
Todas as operações aqui
se aplicam somente à
interface da WEB.
Acesse Configuração ->
Câmera -> Condições
para ajustar os itens
correspondentes.
Para ajustar a saturação
do vídeo do monitor.
Redef
Restaurar o brilho,
saturação de R
contraste e
matiz para a configuração
e
padrão do sistema.
10
3. Instalação
Câmera
Condições
Aqui você pode visualizar as informações de propriedade do dispositivo. Leves diferenças podem ser
encontradas devido às diferentes séries de câmeras de rede. As configurações se tornam válidas
imediatamente depois de definidas. Consulte a Figura 3-1.
Nota:
Apenas o dispositivo com lente de zoom motorizado tem a função zoom e foco.
Figura 03-1
Consulte a folha a seguir para obter informações detalhadas.
Parâmetro
Função
Perfil
Você pode selecionar entre os modos normal, dia e noite.
11
Brilho
Para ajustar o brilho da janela do monitor. É possível ajustar este
valor se o vídeo estiver muito escuro ou com muito brilho. Quanto
maior o número, com mais brilho o vídeo ficará. Quando você
insere o valor aqui, a seção de brilho e seção escuro do vídeo
serão ajustadas de acordo. Observe que o vídeo pode ficar
obscurecido se o valor estiver muito alto.
O valor varia de 0% a 100%. O valor recomendado varia de 40 a
60. O valor padrão é 50.
Contraste
Para ajustar o contraste da janela do monitor. Quanto maior o
número, mais alto será o contraste. É possível usar esta função se
todo o brilho estiver OK, mas o contraste não estiver adequado.
Observe que o vídeo pode ficar obscurecido se o valor estiver
muito baixo. Se este valor estiver muito alto, a seção escura pode
ficar sem brilho, enquanto a seção de brilho pode ficar mais
exposta.
O valor varia de 0% a 100%. O valor recomendado varia de 40 a
60. O valor padrão é 50.
Saturação
Para ajustar a saturação da janela do monitor. Quanto maior o
número, mais forte será a cor. Este valor não tem efeito no brilho
geral do vídeo como um todo. A cor do vídeo pode ficar muito forte
se o valor estiver muito alto. Para a parte cinza do vídeo, pode
ocorrer distorção se o equilíbrio de branco não estiver preciso.
Observe que o vídeo pode não ser atrativo se o valor for muito
baixo.
O valor varia de 0% a 100%. O valor recomendado varia de 40 a
60.
O valor padrão é 50.
Agudeza
O valor aqui é para ajustar a borda do vídeo. Quanto maior o valor,
mais clara será a borda e vice-versa. Observe que haverá ruído se
o valor aqui estiver muito alto.
O valor varia de 0% a 100%. O valor recomendado varia de 40 a
60.
O valor padrão é 50.
Anti-tremulação
Ambientes externos: Neste modo, você pode alterar o modo de
exposição para obter o efeito no modo de exposição
correspondente.
50Hz: Quando a corrente é de 50Hz, o sistema também pode
ajustar automaticamente a exposição de acordo com o brilho
do ambiente, caso haja alguma faixa.
60Hz: Quando a corrente é de 60Hz, o sistema também pode
ajustar automaticamente a exposição de acordo com o brilho
do ambiente, caso haja alguma faixa.
12
Exposição
Automático
Todo o brilho do vídeo pode alterar
automaticamente dentro do intervalo de exposição
adequado de acordo com os diferentes ambientes.
Quanto maior o valor máximo de ganho, menor
será o ruído.
Baixo ruído
Todo o brilho do vídeo pode alterar
automaticamente dentro do intervalo de
exposição adequado de acordo com os
diferentes ambientes. Quanto maior o valor
máximo de ganho, menor será o ruído.
Para os mesmos ambientes, o ruído do modo
de baixo ruído deverá ser inferior ao ruído do
modo automático.
Todo o brilho do vídeo pode alterar
automaticamente dentro do intervalo de
exposição adequado de acordo com os
diferentes ambientes. Quanto menor o valor
máximo de exposição, mais fraca será a
cauda.
Para os mesmos ambientes, o modo de baixa
movimentação de borrões deverá ser inferior
ao do modo automático.
Baixa
movimentação
de borrões
Manual
Íris automática
Exibe o valor de exposição manual.
Antes da configuração, certifique-se de ter a íris automática
instalada.
Você pode marcar a caixa antes de ATIVAR para habilitar esta
função. A íris automática pode ser alterada se a luz ficar diferente.
Ao desabilitar esta função, a íris está no máximo. O sistema não
adiciona a função de íris automática no controle de exposição.
Esta função está ativada por padrão.
13
Equilíbrio de
branco
Para definir o modo de equilíbrio de branco. Este não afeta o matiz
geral do vídeo. Esta função está ativada por padrão.
Você pode selecionar o modo de cena diferente como automático,
ensolarado, nublado, casa, escritório, noite, desabilitar, etc., para
ajustar o vídeo com a melhor qualidade.
Dia e Noite
Automático: O equilíbrio de branco automático está ligado.
O sistema pode compensar automaticamente a temperatura da
cor para certificar-se de que a cor do vídeo esteja adequada.
Ensolarado: O limite do equilíbrio de branco está no modo
ensolarado.
Noite: O limite do equilíbrio de branco está no modo noite.
Personalizado: É possível definir o ganho do canal
vermelho/azul. O valor varia de 0 a 100.
Ambientes externos: O limite de equilíbrio de branco é definido
para o modo externo.
Define a troca do modo dia/noite do dispositivo independentemente
do arquivo de configuração. O modo automático é o padrão.
Cor: O dispositivo gera o vídeo em cor.
Automático: O dispositivo seleciona automaticamente para
gerar a cor ou o vídeo P/B de acordo com o recurso do
dispositivo (O brilho geral do vídeo ou há luz IV ou não.)
P/B: O dispositivo gera o vídeo em preto e branco.
Entrada de sensor: Para conexão externo na luz IV para
controlar o modo dia/noite.
Nota: Apenas alguns dispositivos que não são do tipo IV suportam
a função de entrada de sensor.
Modo BLC
BLC
O dispositivo expõe automaticamente de acordo
com a situação dos ambientes, de forma que a
área mais escura do vídeo seja clareada.
WDR
Para a cena do WDR, esta função pode abaixar a
seção de alto brilho e aumentar o brilho da seção
de pouco brilho. Desta forma, você poderá
visualizar estas duas seções claramente ao
mesmo tempo.
O valor varia de 1 a 100. Ao mudar a câmera do
modo sem WDR para o modo com WDR, o
sistema pode perder vários segundos de vídeo.
14
HLC
Depois de habilitar a função HLC, o dispositivo
pode reduzir o brilho da seção com mais brilho de
acordo com o nível do controle de HLC. Pode
reduzir a área da auréola e reduzir o brilho do
vídeo inteiro.
O valor varia de 0% a 100%. O valor padrão é 50
quando a função HLC está ativada.
A HLC é ativada somente quando a antitremulação é externa e o modo de exposição está
automático.
Desligado
Para desativar a função BLC. Observe que esta
função está desativada por padrão.
Teste de Tela
inteira
Clique no botão
de tela inteira.
Vir.
Para ajustar o limite superior e inferior do vídeo.
na janela do vídeo, você poderá iniciar o teste
Esta função está desativada por padrão.
A resolução do vídeo deverá ser de 720P ou abaixo se você quiser
girá-lo em 90º.
3D NR
Este limite é essencialmente para o processamento de imagem de
multi-quadros (pelo menos 2). Ele reduz o ruído com informações
entre um quandro e o quadro anterior. Quanto maior o valor, melhor
será o NR. O padrão é ativado. O nível de NR varia de 0 a 100.
O valor recomendado é de 40 a 60. O valor padrão é 50.
Espelho
Este é para ajustar o limite direito e esquerdo do vídeo.
Esta função está desativada por padrão.
Cancelar
Este cancela a operação na interface atual e restaura a operação
salva anteriormente.
Padrão
Este define a configuração padrão do dispositivo.
OK
Salvar config.
O gerenciamento de perfil tem três modos: normal, tempo integral e agendamento. Se você selecionar
normal, o vídeo será configurado como normal, conforme a Figura 3-2.
15
Figura 3-2
Se você selecionar tempo integral, você deverá selecionar dia ou noite, e o vídeo será configurado de
acordo, conforme a Figura 3-3.
Figura 3-3
Se você selecionar agendamento, você deverá decidir o intervalo de tempo do dia e o intervalo de tempo
da noite, conforme mostrado na Figura 3-4. Você pode definir 0:00 ~ 12:00 como dia, e 12:00 ~ 24:00
como noite.
Figura 3-4
16
Vídeo
Fluxo de bits de vídeo
A interface de fluxo de bits de vídeo é mostrada conforme abaixo. Consulte a Figura 3-5.
Figura 3-5
Consulte a folha a seguir para obter informações detalhadas.
Parâmetro
Fluxo
principal
Função
Tipo de fluxo
de bits
Isto inclui os fluxos geral, de movimento e de alarme.
Você pode selecionar diferentes taxas de quadros de
codificação a partir de diferentes eventos gravados.
O sistema suporta a função de quadro de controle ativo
(ACF). Ele permite que você grave em diferentes taxas
de quadro.
Por exemplo, você pode usar a taxa de frame alta para
gravar eventos importantes, gravar eventos programados
em taxa de frame baixa e permite que você defina
diferentes taxas de frames para gravação de detecção de
movimento e gravação de alarme.
17
Parâmetro
Função
Modo de
codificação
Existem três opções: H.264 (padrão de perfil principal),
H.264H (padrão de alto perfil), H.264B (padrão de linha
de base) codificação e codificação MJPG.
H.264 :Modo de codificação de Perfil Principal.
H.264H : Modo de codificação de Alto Perfil.
H.264B :Modo de codificação de Perfil de Linha de
Base
MJPEG :neste modo de codificação, o vídeo
precisa de um fluxo de bits maior para garantir a
definição do vídeo. Você pode usar o valor de fluxo
de bits máximo no bit recomendado para obter o
melhor efeito de reprodução de vídeo.
Resolução
Existem múltiplas resoluções. Você pode selecionar na
lista suspensa.
Para cada resolução, o valor de fluxo de bits
recomendado é diferente.
Importante
Você não pode definir uma resolução superior a 720P
(não incluir a 720P) quando a função de giro estiver em
processo.
Taxa de
quadros
PAL: 1~25f/s,NTSC: 1~30f/s..
Tipo de Taxa
de bits
Há duas opções: VBR e CBR.
Observe, você pode definir a qualidade do vídeo no modo
VBR.
Fluxo de Bits
de Referência
Valor da taxa de bits de referência para a resolução e
taxa de quadro que você definiu.
Taxa de bits
A taxa de quadros pode varia devido a diferentes
resoluções.
I Quadro
No VBR, a taxa de bits aqui é o valor máximo. No
CBR, este é um valor fixo.
Consulte o fluxo de bits de referência para o valor
recomendado.
Aqui você pode definir a quantidade de quadros P entre
os quadros I. Os valores variam de 1 a 150. O valor
padrão é 50.
O valor recomendado é a taxa de quadros *2.
Marca d'água
Esta função permite que você verifique se o vídeo está
adulterado ou não.
Aqui você pode selecionar o fluxo de bits da marca
d'água, modo de marca d'água e caractere de marca
d'água. O caractere padrão é CFTV Digital. O
comprimento máximo é 85 dígitos. O caractere pode
apenas incluir número, caractere e sublinhado.
18
Parâmetro
Subfluxo
Função
Ativar
Tipo de fluxo
de bits
Marque a caixa aqui para habilitar a função de fluxo extra.
Esta função está ativada por padrão.
Fluxo de bits geral.
Modo de
codificação
Existem três opções: H.264 (padrão de perfil principal),
H.264H (padrão de alto perfil), H.264B (padrão de linha
de base) codificação e codificação MJPG.
H.264, H.264H e H.264B são fluxos de bits H264.
H.264 é a codificação de Perfil Principal e o H.264B
é o modo de codificação de Perfil de Base de Linha.
H.264B é para o celular Blackberry realizar o
monitoramento. Você precisa habilitar a função de
subfluxo na sua câmera e definir a resolução como
CIF. E então, você poderá monitorar via celular
Blackberry.
MJPEG: Neste modo de codificação, o vídeo precisa
aumentar o fluxo de bits para garantir a definição do
vídeo. Você pode usar o valor de fluxo de bits
máximo no bit recomendado para obter o melhor
efeito de reprodução de vídeo.
Resolução
Existem múltiplas resoluções. Você pode selecionar na
lista suspensa.
Para cada resolução, o valor de fluxo de bits
recomendado é diferente.
Taxa de
quadros
PAL: 1~25f/s,NTSC: 1~30f/s..
Tipo de Taxa
de bits
Há duas opções: VBR e CBR.
Observe, você pode definir a qualidade do vídeo no modo
VBR.
Bits
recomendados
Valor da taxa de bits de referência para a resolução e
taxa de quadro que você definiu.
Taxa de bits
A taxa de quadros pode varia devido a diferentes
resoluções.
I Quadro
No CBR, a taxa de bits aqui é o valor máximo. No
vídeo dinâmico, o sistema precisa diminuir a taxa de
quadros ou a qualidade do vídeo para garantir o
valor.
O valor é nulo no modo VBR.
Consulte a taxa de bits recomendada para obter
informações detalhadas.
Aqui você pode definir a quantidade de quadros P entre
os quadros I. Os valores variam de 1 a 150. O valor
padrão é 50.
O valor recomendado é a taxa de quadros *2.
19
Foto
A interface de fotografia é mostrada conforme exibido na Figura 3-6
Figura 3-6
Consulte a folha a seguir para obter informações detalhadas.
Parâmetro
Função
Tipo de fotografia
Existem dois modos: geral (agendamento) e Evento (ativação).
Tamanho da
imagem
É o mesmo da resolução da fotografia (fluxo principal ou
subfluxo).
Qualidade
Esta define a qualidade da imagem. Existem seis níveis.
Fluxo de bits de
fotografia
Este define a taxa de bits de fotografia como principal ou sub.
Intervalo
Este define a frequência de fotografia. O valor varia de 1s a 7s.
Sobreposição de Vídeo
A interface sobreposição de vídeo é mostrada conforme exibido na Figura 3-7.
20
Figura 3-7
Consulte a folha a seguir para obter informações detalhadas.
Parâmetro
Máscara de
privacidade
Legenda de hora
Função
Título do Canal
Local
Aqui você pode mascarar a privacidade do vídeo
especificado no vídeo do monitor.
O sistema suporta no máximo 4 zonas de máscara de
privacidade.
Você pode ativar esta função, de forma que o sistema
sobreponha as informações de tempo na janela do vídeo.
É possível usar o mouse para arrastar a posição da barra de
tempo.
Você pode ativar esta função, de forma que o sistema
sobreponha as informações de canal na janela do vídeo.
É possível usar o mouse para arrastar a posição no bloco do
canal.
Você pode ativar esta função para sobrepor informações de
local na janela do vídeo.
Você pode clicar no botão de configuração para definir as
informações do local. É possível usar o mouse para arrastar
a caixa de local para ajustar sua posição. Alinhamento inclui
o alinhamento para a esquerda e para a direita.
Caminho
A interface do caminho de armazenamento é mostrada conforme exibido na Figura 3-8.
Aqui você pode definir o caminho salvo para imagem de fotografia (
visualização) e o caminho de armazenamento de gravação (
na interface de préna interface de pré-visualização).
A configuração padrão é C:\PictureDownload e C:\RecordDownload.
21
Clique o botão Salvar para salvar a configuração atual.
Figura 3-8
Rede
TCP/IP
A interface TCP/IP é mostrada conforme exibido na Figura 3-9.
Figura 3-9
22
Consulte a folha a seguir para obter informações detalhadas.
Parâmetro
Função
Nome do host
Este é usado para definir o nome do host do dispositivo atual.
Suporta no máx. caracteres de 32 dígitos.
Placa de Ethernet
Selecione a porta Ethernet. Esta é para o cabo LAN por padrão.
Observe que para o produto da série -W ele tem a placa de rede
sem fio, e você pode modificar a configuração da porta Ethernet
padrão.
Observe que o dispositivo precisa ser reiniciado para ativar a nova
configuração uma vez que você tiver modificado a configuração
padrão.
Modo
Há dois modos: modo estático e modo DHCP.
O IP/sub-máscara/gateway são nulos quando você selecionar
o modo DHCP para pesquisar automaticamente o IP.
Se você selecionar o modo estático, será necessário definir o
IP/sub-máscara/gateway manualmente.
Se você selecionar o modo DHCP, será possível visualizar o
IP/sub-máscara/gateway a partir do DHCP.
Se você mudar do modo DHCP para o modo estático, será
necessário redefinir os parâmetros de IP.
Além disso, o IP/sub-máscara/gateway e DHCP só estão
prontos para leitura quando a discagem PPPoE estiver OK.
Endereço MAC
Este exibe o endereço Mac.
Versão do IP
É para selecionar a versão IP. IPV4 ou IPV6.
Você pode acessar o endereço IP dessas duas versões.
Endereço IP
Use o teclado para inserir o número correspondente para
modificar o endereço IP e, em seguida, definir a máscara de subrede correspondente e o gateway padrão.
DNS de
preferência
Endereço IP de DNS.
DNS Alternativo
Endereço IP alternativo do DNS.
23
Habilitar serviço
de endereço IP
do dispositivo
ARP/Ping de
definição.
Você pode usar o comando ARP/Ping para modificar ou definir o
endereço IP do dispositivo se você sabe qual é o endereço MAC.
Antes a operação, certifique-se de que a câmera de rede e o PC
estejam na mesma LAN. Esta função está ativada por padrão.
Consulte as etapas listadas abaixo.
Etapa 1: Obtenha um endereço IP. Defina a câmera de rede e o
PC na mesma LAN.
Etapa 2: Obtenha o endereço físico do rótulo da câmera de rede.
Etapa 3: Vá para a interface de Execução e insira os comandos a
seguir.
arp –s <Endereço IP> <MAC>
ping –l 480 –t <Endereço IP>
Como:arp -s 192.168.0.125 11-40-8c-18-10-11
ping -l 480 -t 192.168.0.125
Etapa 4: Reinicie o dispositivo.
Etapa 5: É possível ver se configuração está OK, se puder ver,
existem informações de saída como “Responder de
192.168.0.125 …” das linhas de saída de comando. Agora você
pode fechar a linha de comando.
Etapa 6: Abra o navegador e insira://<Endereço IP>. Clique no
botão Enter, você poderá acessar agora.
Conexão
A interface de conexão é mostrada conforme exibido na Figura 3-10.
Figura 3-10
24
Consulte a folha a seguir para obter informações detalhadas.
Parâmetro
Função
Conexão
máxima
É a conexão de internet máxima para o mesmo dispositivo. Os valores
variam de 1 a 20. A quantidade de conexão máxima é 20.
Porta TCP
O valor padrão é 37777. Você pode inserir o número da porta real se
necessário.
Porta UDP
O valor padrão é 37778. Você pode inserir o número da porta real se
necessário.
Porta HTTP
O valor padrão é 80. Você pode inserir o número da porta real se
necessário.
Porta RTSP
O valor padrão é 554. O formato de consulta de fluxo Rtsp é:
Fluxo principal:
rtsp://username:password@ip:port/cam/realmonitor?channel=1&subtype=0
Subfluxo:
rtsp://username:password@ip:port/cam/realmonitor?channel=1&subtype=1
Você precisa inserir os quatro itens a seguir manualmente.
nome de usuário/senha/IP e porta.
O IP é o IP do dispositivo e o valor padrão da porta é 554. Você pode deixálo em branco se este for o valor padrão.
Siga o protocolo RTP padrão e quando o modo de codificação estiver em
MJPEG, a resolução máxima irá suportar apenas 2040*2040.
Habilitar
HTTPs
O valor padrão é 443.
PPPoE
A interface de PPPoE é mostrada conforme exibido na Figural 3-11.
Insira o nome de usuário e a senha de PPPoE que você obteve do IPS (provedor de serviço de internet)
e habilite a função PPPoE. Salve a configuração atual e depois reinicie o dispositivo para que a
configuração seja ativada.
O dispositivo se conecta à internet por meio de PPPoE após a reinicialização. Você pode obter o
endereço IP na WAN, a partir da coluna de endereço IP. Quando o PPPoE estiver ativado, desabilite o
UPnP para evitar a influência da discagem.
25
Figura 3-11
DDNS
A interface de DDNS é mostrada conforme exibido na Figura 3-12.
O DDNS é definido para conectar os vários servidores para que você possa acessar o sistema através
do servidor. Acesse o website de serviço correspondente para aplicar um nome de domínio e depois
acesse o sistema por meio do domínio. Ele funciona mesmo se o seu endereço IP tiver sido alterado.
Quando o dispositivo se conecta à WLAN, você deve desabilitar o UPnP.
Figura 3-12
26
Consulte a folha a seguir para obter informações detalhadas.
Parâmetro
Função
Tipo de servidor
Você pode selecionar o protocolo DDNS da lista suspensa e depois
habilitar a função DDNS. O protocolo QUICK DDNS significa que
você usa o seu protocolo privado autodefinido para realizar a
função DDNS.
Endereço do
Servidor
Endereço IP do servidor DDNS
Nome do
domínio
Seu nome de domínio autodefinido.
Nome de
Usuário
O nome de usuário que você insere para efetuar login no servidor.
Senha
A senha que você insere para efetuar login no servidor.
Período de
atualização
O dispositivo envia sinal ao vivo para o servidor regularmente.
Você pode definir o valor de intervalo entre o dispositivo e o
servidor DDNS aqui.
A interface de QUICK DDNS é mostrada conforme exibido na Figura 3-13.
Figura 3-13
27
Parâmetro
Função
Tipo de servidor
Você pode selecionar o protocolo DDNS da lista suspensa e depois habilitar a função
DDNS. O QUICK DDNS significa que você usa o seu protocolo privado autodefinido
para realizar a função DDNS.
Endereço do
Servidor
Endereço IP do servidor DDNS. No DDNS o endereço do servidor padrão é
www.quickddns.com
Modo
O padrão é automático e você pode selecionar manual.
Nome do
domínio
Os nomes de domínio automático e autodefinido são ambos MAC
address.quickddns.com. Você pode autodefinir o prefixo.
Teste
Este testa o nome de domínio. Está disponível somente no modo manual.
Nome de
Usuário
O nome de usuário que você insere para efetuar login no servidor. Opcional.
Filtro de IP
A interface de filtro de IP é mostrada conforme exibido na Figura 3-14.
É possível habilitar a função de filtro de IP de modo que algum usuário IP/MAX especificado possa
acessar a câmera de rede.
Você pode adicionar o endereço IP ou seção de endereço IP.
Se você não marcar a caixa aqui, isso significa que há limite de acesso.
Aqui você pode adicionar o endereço IP e endereço MAC. Você deve adicionar estes endereços antes de
habilitar os sites confiáveis.
Observe: Você deve definir um endereço MAC no mesmo segmento de rede.
28
Figura 3-14
SMTP (e-mail)
A interface de SMTP é mostrada conforme exibido na Figura 3-15.
Figura 3-15
Consulte a folha a seguir para obter informações detalhadas.
29
Parâmetro
Função
Servidor SMTP
Insira o endereço do servidor e depois habilite esta função.
Porta
O valor padrão é 25. É possível modificá-lo, se necessário.
Anonimato
Para o servidor suportar a função de anonimato. Você pode
fazer login automaticamente de forma anônima. Não é
necessário inserir as informações de nome de usuário, senha e
remetente.
Nome de usuário
O nome de usuário da conta de e-mail do remetente.
Senha
A senha da conta de e-mail do remetente.
Remetente
Endereço de e-mail do remetente.
Autenticação
(Modo de
criptografia)
Você pode selecionar SSL, TLS ou nenhum.
Título (Assunto)
Digite o assunto do e-mail aqui.
Anexo
O sistema pode enviar o e-mail da imagem de foto uma vez que
você marcar a caixa aqui.
Destinatário de email
Digite o endereço de e-mail do destinatário aqui. Máximo de três
endereços.
Intervalo
O intervalo de envio varia de 0 a 3600 segundos. 0 significa que
não há intervalo.
Observe que o sistema não irá enviar o e-mail imediatamente
quando o alarme ocorrer. Quando o evento de alarme, detecção
de movimento ou anormalidade ativa o e-mail, o sistema envia o
e-mail de acordo com o intervalo que você especificou aqui. Esta
função é muito útil quando há muitos e-mails ativados pelos
eventos de anormalidade, que podem resultar em carga pesada
para o servidor de e-mail.
Marque a caixa aqui para habilitar esta função.
Ativar e-mail de
integridade
Atualizar período
(intervalo)
E-mail de teste
Esta função permite que o sistema envie o e-mail de teste para
verificar se a conexão está OK ou não.
Marque a caixa para habilitar esta função e, em seguida, defina
o intervalo correspondente.
O sistema pode enviar o e-mail regularmente conforme você
define aqui.
O sistema enviará automaticamente um e-mail uma vez para
testar que a conexão está OK ou não. Antes do e-mail teste,
salve a informação da configuração do e-mail.
30
UPnP
Permite que você estabeleça o relacionamento de mapeamento entre a LAN e a rede pública.
Aqui você também pode adicionar, modificar ou remover o item UPnP. Para o UPnP em diferentes
roteadores, você deve desabilitar a função de UPnP. Consulte Figura 3-16.
No Sistema Operacional Windows, em Iniciar -> Painel de Controle -> Adicionar ou remover programas.
Clique em “Adicionar/Remover Componentes do Windows” e, em seguida, selecione “Serviços de Rede”
no Assistente de Componentes do Windows.
Clique no botão Detalhes e, em seguida marque “Detecção de Dispositivo de Gateway de Internet e
cliente de Controle” e “Interface de Usuário de UPnP”. Clique em OK para iniciar a instalação.
Habilitar o UPnP a partir da internet. Se o seu UPnP estiver habilitado no Sistema Operacional Windows,
a câmera de rede pode detectá-lo automaticamente via “Meus Locais de Rede”.
No modo manual, você pode adicionar, excluir ou modificar o mapeamento. No modo automático,
selecione a porta ociosa para mapeamento de porta automática sem modificação de usuário.
Figura 3-16
SNMP
A interface de SNMP é mostrada conforme exibido na Figura 3-17.
O SNMP permite a comunicação entre o software da estação de trabalho de gerenciamento de rede e o
proxy do dispositivo gerenciado. Instale o software como o MG MibBrowser 8.0c ou estabeleça o serviço
31
de SNMP antes de usar esta função. Você precisa reinicializar o dispositivo para ativar a nova
configuração.
Figura 3-17
Consulte a folha a seguir para obter informações detalhadas.
Parâmetro
Função
Porta SNMP
A porta de escuta do programa de proxy do dispositivo. Esta é
uma porta UDP e não uma porta TCP. Os valores variam de 1 a
65535. O valor padrão é 161
Ler comunidade
É uma sequência. É um comando entre o processo de
gerenciamento e o processo de proxy. Definida a autenticação,
controle de acesso e o relacionamento de gerenciamento entre
um proxy e um grupo de gerentes. Certifique-se de que o
dispositivo e o proxy sejam os mesmos.
A comunidade de leitura irá ler todos os objetos que o SNMP
suportou no nome especificado. A configuração padrão é
pública.
Escrever
comunidade
É uma sequência. É um comando entre o processo de
gerenciamento e o processo de proxy. Definida a autenticação,
controle de acesso e o relacionamento de gerenciamento entre
um proxy e um grupo de gerentes. Certifique-se de que o
dispositivo e o proxy sejam os mesmos.
A comunidade de leitura irá ler/gravar/acessar todos os objetos
que o SNMP suportou no nome especificado. A configuração
padrão é gravar.
32
Parâmetro
Função
Endereço de
Captura
O endereço de destino das informações de Captura do programa
de proxy do dispositivo.
Porta de Captura
A porta de destino das informações de Captura do programa de
proxy do dispositivo. É para o dispositivo do gateway do PC do
lado do usuário na LAN para trocar a informação. É uma porta
de conexão sem protocolo. Não tem efeito nas aplicações de
rede. É uma porta UDP e não uma porta TCP. Os valores variam
de 1 a 165535. O valor padrão é 162.
Versão SNMP
SNMP V1: o sistema processa apenas as informações da
V1.
SNMP V2: o sistema processa apenas as informações da
V2.
SNMP V3: você pode definir o nome e senha de usuário.
Existe uma verificação de segurança de conta quando o
servidor deseja se conectar ao dispositivo. Ao mesmo
tempo, a v1 e V2 é nula e não pode selecionar.
Apenas leitura de
nome de usuário
Somente quando a versão SNMP for SNMP v3, você deverá
configurar este parâmetro. O padrão é público.
Autenticação
Somente quando a versão SNMP for SNMP v3, você deverá
configurar este parâmetro. Você pode selecionar tanto MD5
quanto SHA. O padrão é MD5.
Senha de
autentificação
Somente quando a versão SNMP for SNMP v3, você deverá
configurar este parâmetro. A senha exige no mínimo 8
caracteres.
Criptografia
Somente quando a versão SNMP for SNMP v3, você deverá
configurar este parâmetro. O padrão é CBC-DES.
Senha de
criptografia
Somente quando a versão SNMP for SNMP v3, você deverá
configurar este parâmetro. A senha exige no mínimo 8
caracteres.
Ler/gravar nome
de usuário
Somente quando a versão SNMP for SNMP v3, você deverá
configurar este parâmetro. O padrão é privado.
Autenticação
Somente quando a versão SNMP for SNMP v3, você deverá
configurar este parâmetro. Você pode selecionar tanto MD5
quanto SHA. O padrão é MD5.
Senha de
autentificação
Somente quando a versão SNMP for SNMP v3, você deverá
configurar este parâmetro. A senha exige no mínimo 8
caracteres.
Criptografia
Somente quando a versão SNMP for SNMP v3, você deverá
configurar este parâmetro. O padrão é CBC-DES.
33
Parâmetro
Função
Senha de
criptografia
Somente quando a versão SNMP for SNMP v3, você deverá
configurar este parâmetro. A senha exige no mínimo 8
caracteres.
Bonjour
A interface do Bonjour é mostrada conforme abaixo. Consulte a Figura 3-18.
O Bonjour é baseado no serviço de DNS de transmissão múltipla da Apple. O dispositivo Bonjour pode
transmitir automaticamente suas informações de serviço e ouvir as informações de serviço de outro
dispositivo.
Você pode usar o navegador do serviço Bonjour na mesma LAN para buscar o dispositivo de
câmera de rede e então, acessar se você não conhecer as informações da câmera de rede, como o
endereço IP.
É possível visualizar o nome do servidor quando a câmera de rede é detectada pelo Bonjour.
Observe que o navegador safari suporta esta função. Clique em “Exibir Todos os Indicadores: e
abra o Bonjour, o sistema pode detectar automaticamente a câmera de rede da função do Bonjour
na LAN.
Figura 3-18
Multicast
A interface de multicast é mostrada conforme exibido na Figura 3-19.
34
O Multicast é um modo de transmissão de pacote de dados. Quando há múltiplos hosts para receber o
mesmo pacote de dados, o cast múltiplo é a melhor opção para reduzir a banda larga e a carga na CPU.
O host da fonte pode enviar somente um pacote de dados para transmitir. Esta função também depende
do relacionamento do membro do grupo e do grupo do externo.
Aqui você pode definir o endereço e porta multicast. Você também precisa para a interface Ao vivo (Live)
para definir o protocolo como Multicast.
Figura 3-19
Consulte a folha a seguir para obter informações detalhadas.
Parâmetro
Função
Ativar
Selecione para habilitar a função multicast. O fluxo principal e o subfluxo não
podem ser usados ao mesmo tempo.
Endereço multidifusão
O endereço do fluxo principal/subfluxo é 239.255.42.42 e seu intervalo é
224.0.0.0~239.255.255.255.
Porta
Porta multidifusão. O fluxo principal é 36666, o subfluxo é 36667 e o intervalo é
1025~65534.
802.1x
802.1x (protocolo de controle de acesso de rede baseado em porta) suporta a seleção manual do método
de autenticação para controle se o dispositivo conectado na LAN puder se integrar à LAN. Ele suporta
bem a autenticação, carga, e requisitos de segurança e gerenciamento de rede. Consulte a Figura 3-20.
35
Figura 3-20
Consulte a folha a seguir para obter informações detalhadas.
Parâmetro
Função
Autenticação
PEAP (protocolo EAP protegido).
Nome de
Usuário
É necessário o nome de usuário para efetuar o login, que é
autenticado pelo servidor.
Senha
Insira a senha aqui.
QoS
A interface QoS é mostrada abaixo. Consulte a Figura 3-21.
Qos (Qualidade de Serviço) é um mecanismo de segurança de rede. Esta é uma tecnologia para ajustar
o atraso da rede e o problema de obstrução, etc. Para o serviço de rede, a qualidade de serviço inclui a
largura de banda de transmissão, atraso, a perda de pacote, etc. Podemos garantir a largura de banda
de transmissão, diminuir o atraso, reduzir a perda do pacote de dados e anti dihter para aumentar a
qualidade.
Podemos definir o DSCP (Ponto de Código de Serviços Diferenciados) do IP para distinguir o pacote de
dados, de forma que o roteador do data ou o hub possam fornecer diferentes serviços para diversos
pacotes de dados. Ele pode selecionar diferentes enfileiramentos de acordo com a prioridade dos
pacotes e selecionar a largura de banda de cada enfileiramento. Ele também pode descartar em
diferente taxa quando a largura de banda de amplitude estiver obstruída.
36
Figura 3-21
Consulte a folha a seguir para obter informações detalhadas.
Parâmetro
Função
Monitor em
tempo real
O valor varia de 0 a 63. O roteador ou o comutador pode
fornecer diferentes serviços para diversos pacotes de dados.
Comando
O valor varia de 0 a 63. O roteador ou o comutador pode
fornecer diferentes serviços para diversos pacotes de dados.
Habilitar QoS
sem fio
Marque-o para habilitar o QoS.
Evento
Detecção de vídeo
Detecção de movimento
A interface de detecção de movimento é mostrada conforme exibido na Figura 3-22.
37
Figura 3-22
Consulte a folha a seguir para obter informações detalhadas.
Parâmetro
Função
Ativar
Você precisa selecionar a caixa para habilitar a função de
detecção de movimento.
Período de
Funcionamento
Aqui você pode definir o período de arme/desarme. Clique no
botão de definir para abrir o menu de configuração de período.
Existem seis períodos a cada dia para configurar e você deve
marcar a caixa na frente de cada período para habilitá-lo.
O sistema somente memoriza um evento durante o período do
anti-dither. O valor varia de 0s a 100s.
Aqui você pode definir a região de detecção de movimento e sua
sensibilidade e área. (Quanto maior a sensibilidade, mais fácil
será para disparar a detecção de movimento; quanto menor a
área, mais fácil será para disparar a detecção de movimento.)
O padrão cobre todas as regiões. Você deve clicar em salvar
entes de habilitar a sua configuração.
Marque esta, e quando ocorrer um alarme, os sistema irá registrar
automaticamente. Você deve definir o período de registro em
Armazenamento>Agendamento e selecionar registro automático
na interface de controle de registro.
Antivibração
Área
Gravar
Atraso de
Registro
O sistema pode atrasar o registro para o tempo específico depois
que o alarme for finalizado. O valor varia de 10s a 300s.
Saída do relé
Habilita a função de ativação de alarme. Você precisa selecionar a
porta de saída do alarme, de forma que o sistema possa ativar o
dispositivo de alarme correspondente quando ocorrer o alarme.
Atraso de Alarme
O sistema pode atrasar a saída do alarme para o tempo específico
depois que o alarme for finalizado. O valor varia de 10s a 300s.
38
Parâmetro
Função
Enviar e-mail
Se você tiver habilitado esta função, o Sistema pode enviar um
e-mail para alertá-lo quando o alarme for acionado e quando
for terminado. O usuário pode definir o endereço de e-mail em
Rede>SMTP.
Aqui você pode configurar movimento do PTZ quando um
alarme ocorrer. Tal como ir para a predefinição x quando há
um alarme.
O tipo de evento inclui: predefinição tour e padrão.
PTZ
Foto
Você precisar marcar a caixa aqui, de forma que o sistema
possa fazer o backup do arquivo de fotografia de detecção de
movimento.
Consulte a Figura 3-23.
Figura 3-23
Consulte a Figura 3-24.
39
Figura 3-24
Diferentes cores representam diferentes áreas. Cada área pode definir diferentes zonas de detecção.
A zona de detecção pode ser irregular e descontínua. Se a zona de monitoramento de dispositivo for
grande, o usuário pode subdividir a área em diversas zonas para uma melhor detecção de movimento.
Consulte a folha a seguir para obter informações detalhadas.
Parâmetro
Função
Nome
O nome da área padrão inclui Região0, Região1, Região2, Região3 e
personalizada.
Esta sensibilidade de brilho como detecção de movimento é mais
possível para ser ativado com alta sensibilidade. É possível definir até
quatro áreas. O intervalo é 0~100. O valor recomendado é 30~70.
Sensibilidade
Limite de área
Este verifica a área do objeto alvo relacionado à área de detecção.
Quanto menor o limite da área, mais fácil será o disparo de detecção
de movimento. É possível definir até quatro áreas. O intervalo é
0~100. O valor recomendado é 0~10.
Forma de onda
Vermelho significa que a detecção de movimento foi disparada. Verde
significa que a detecção de movimento não foi disparada.
Excluir tudo
Limpar todas as áreas.
Excluir
Excluir área selecionada.
40
Mascaramento de Vídeo
A interface de mascaramento de vídeo é mostrada conforme exibido na Figura 3-25.
Figura 3-25
Consulte a folha a seguir para obter informações detalhadas.
Parâmetro
Função
Ativar
Você precisa marcar a caixa para ativar esta função.
Período de
funcionamento
Você precisa definir o tempo de arme e desarme. Clique no botão de
configuração para definir.
Gravar
Depois que o registro estiver ativado, o mascaramento de vídeo
pode ativar o vídeo.
Atraso de
registro
O sistema pode atrasar o registro para o tempo específico depois
que o alarme for finalizado. O valor varia de 10s a 300s.
Saída do relé
Habilita a função de ativação de alarme. Você precisa selecionar a
porta de saída do alarme, de forma que o sistema possa ativar o
dispositivo de alarme correspondente quando ocorrer o alarme.
Atraso de
alarme
O sistema pode atrasar a saída do alarme para o tempo específico
depois que o alarme for finalizado. O valor varia de 10s a 300s.
Enviar e-mail
Se você tiver habilitado esta função, o Sistema pode enviar um email para alertá-lo quando o alarme ocorrer.
Foto
Depois que a foto é habilitada e ocorre o alarme, o sistema irá tirar a
foto automaticamente e soar o alarme.
41
Anormalidade
Nota:
Apenas o dispositivo com a função de cartão SD tem esses três status: Nenhum cartão SD, aviso de
capacidade, erro no cartão SD.
O dispositivo sem a função de cartão SD não tem nenhum dos três status acima. Consulte a Figura 3-26
até a Figura 3-27.
Figura 3-26
Figura 3-27
Figura 3-28
42
Figura 3-29
Figura 3-30
Consulte a folha a seguir para obter informações detalhadas.
Parâmetro
Tipo de
evento
Função
Gravar
O eventos anormais incluem: sem disco, sem espaço, erro no disco,
erro na rede, offline, conflito de IP.
Limite: Você pode definir o valor de porcentagem mínimo aqui.
O dispositivo pode soar o alarme quando a capacidade não for
suficiente.
Você precisa desenhar um círculo para habilitar esta função.
O sistema ativa automaticamente o canal para registrar uma vez que o
alarme ocorre (Somente para o tipo offline. Consulte a Figura 3-31. ).
Você precisa marcar a caixa para ativar esta função.
Atraso de
registro
O sistema pode atrasar o registro para o tempo específico depois que o
alarme for finalizado. O valor varia de 10s a 300s.
Saída do
Relé
O canal da saída do alarme correspondente quando ocorre um alarme.
Você precisa marcar a caixa para ativar esta função.
43
Parâmetro
Função
Atraso de
saída de
relé
A saída do alarme pode atrasar para o tempo especificado depois que o
alarme para. O valor varia de 10s a 300s.
Enviar email
Depois que você tiver habilitado esta função, o sistema pode enviar um email para advertir o usuário especificado.
Esta função é inválida quando a rede está offline ou ocorre conflito de IP.
Armazenamento
Agendamento de Registro e Agendamento de Fotografia
Nessas duas interfaces, você pode adicionar ou remover a configuração de registro/fotografia de
agendamento. Consulte a Figura 3-31.
Existem três modos de registro: geral (automático), detecção de movimento e alarme. Há seis períodos
em um dia. Certifique-se de que você habilitou o modo de registro correspondente em configuração
-> Armazenamento -> Condições.
Você pode visualizar a configuração de período de tempo atual a partir da barra de cores.
A cor verde significa o registro/fotografia geral.
A cor amarela significa o registro/fotografia de detecção de movimento.
A cor vermelha significa o registro/fotografia do alarme.
Figura 3-31
44
Você pode definir as datas especificadas como feriado. Quando a fotografia de feriado estiver habilitada,
as datas selecionadas serão fotografadas/registradas de acordo com a configuração de feriado.
Destino
A interface de destino é mostrada conforme exibido na Figura 3-32.
Serve para definir o modo de armazenamento do arquio de registro da câmera de rede ou imagem de
foto. O sistema pode salvar de acordo com os tipos de evento. Correspondentes om os três modos
(geral/movimento) na interface de Agendamento. Marque a caixa para habilitar as funções de
salvamento.
Figura 3-32
Consulte a folha a seguir para obter informações detalhadas.
Parâmetro
Função
Tipo de evento
Isto inclui: geral, movimento e alarme.
FTP
É salvo no servidor de FTP.
Figura 3-33
45
Controle de registro
A interface de controle de registro é mostrada conforme exibido na Figura 3-34.
Figura 3-34
Consulte a folha a seguir para obter informações detalhadas.
Parâmetro
Função
Duração do
Pacote
Aqui você pode selecionar o tamanho o arquivo. A configuração padrão
é 8 minutos.
Prégravação
Insira o valor de pré-gravação aqui.
Disco cheio
Existem duas opções: interromper a gravação ou substituir os arquivos
anteriores quando o HDD estiver cheia.
Parar: O HDD operando atualmente está sobrescrevendo ou o
HDD atual está cheio, isso irá interromper a gravação.
Substituir: O HDD operando atualmente está cheio, ele irá
substituir o arquivo anterior.
Por exemplo, o sistema pode registrar o vídeo de quatro segundos no
buffer. O registro é iniciado a partir do quinto segundo.
Modo
Gravação
Existem três modos: Automático/manual/fechar.
Fluxo de
gravação
Existem duas opções: fluxo principal e subfluxo.
46
Sistema
Geral
A interface geral inclui a configuração de host local e a configuração de data/hora.
Host local
A interface de host local é mostrada conforme exibido na Figura 3-35.
Figura 3-35
Consulte a folha a seguir para obter informações detalhadas.
Parâmetro
Função
Dispositivo Nº
É para definir o nome do dispositivo.
Padrão de
vídeo
Isto é para exibir o vídeo padrão tal como PAL.
Idioma
Você pode selecionar o idioma na lista suspensa.
Data e hora
A interface de data e hora é mostrada conforme exibido na Figura 3-36.
47
Figura 3-36
Consulte a folha a seguir para obter informações detalhadas.
Parâmetro
Função
Formato de
data
Aqui você pode selecionar o formato da data na lista suspensa.
Formato de
Hora
Há duas opções: 24-H e 12-H.
Fuso horário
O fuso horário do dispositivo.
Hora do
sistema
Usado para definir a hora do sistema. Se torna válida após o ajuste.
Sincronizar
PC
Você pode clicar neste botão para salvar a hora do sistema como a
hora atual do seu PC.
DST
Aqui você pode definir a hora de salvamento de dia/noite, hora de início
e hora de finalização. Você pode definir de acordo com o formato da
data ou de acordo com o formato de semana.
NTP
Você pode marcar a caixa para ativar a função NTP.
Servidor
NTP
Você pode definir o endereço do servidor de hora.
Porta
Para definir a porta do servidor de hora.
Período de
atualização
Para definir os períodos de sincronização entre o dispositivo e o
servidor de hora.
48
Conta
Nota
Para o caractere no nome de usuário a seguir ou o nome do grupo do usuário, o sistema suporta no máx.
15 dígitos. A sequência válida inclui: caractere, número e sublinhado.
A quantidade de usuários é 18 e a quantidade do grupo é 8 quando o dispositivo é enviado de fábrica. A
configuração padrão de fábrica inclui dois níveis: usuário e administrador. Você pode definir o grupo
correspondente e depois definir os direitos para o usuário respectivo em seus grupos específicos.
Gerenciamento de usuário adota modos de grupo/usuário. O nome do usuário e o nome do grupo devem
ser únicos. Um usuário deve ser incluído em somente um grupo.
Nome de usuário
Nesta interface você pode habilitar o login de anonimato, adicionar/remover usuário e modificar o nome
de usuário. Consulte a Figura 3-37.
Figura 3-37
Habilitar login de anonimato: Habilitar login de anonimato e inserir IP. Nenhum nome de usuário é
necessário, você pode fazer o login por anonimato (com direitos limitados). Você pode clicar em logout
para finalizar a sua sessão.
Adicionar usuário: Para adicionar um nome ao grupo e definir os direitos de usuário. Consulte a
Figura 3-38.
49
O usuário oculto “padrão” é somente para o uso interno do sistema e não pode ser excluído. Quando não
há usuário de login, o usuário oculto “padrão” automaticamente faz login. É possível obter alguns direitos
tais como monitor para este usuário para que você possa visualizar alguns canais sem fazer login.
Aqui é possível inserir o nome e a senha de usuário e depois selecionar um grupo para o usuário atual.
Observe que os direitos de usuário não devem exceder a configuração de direito do grupo.
Para uma configuração conveniente, certifique-se de que o usuário geral tem a configuração de direitos
inferior à do administrador.
Figura 3-38
Modificar usuário
Usado para modificar a propriedade do usuário, grupo pertencente, senha e direitos.
Consulte a Figura 3-39.
Modificar senha
Usado para modificar a senha do usuário. Você precisa inserir a senha antiga e, em seguida, inserir a
nova senha duas vezes para confirmar a nova configuração. Clique no botão OK para salvar.
Observe que, a senha varia de 0 a 32 dígitos. Ela deve incluir apenas números e letras. Para o usuário
que tem direitos de conta, ele poderá modificar a senha dos outros usuários.
50
Figura 3-39
Grupo
A interface de gerenciamento de grupo pode adicionar/remover, modificar a senha do grupo, etc.
A interface é mostrada conforme exibido na Figura 3-40.
Figura 3-40
Adicionar grupo: Para adicionar grupo e definir seus direitos correspondentes. Consulte a Figura 3-41.
51
Insira o nome do grupo e marque a caixa para selecionar os direitos correspondentes. Isto inclui: prévisualização, reprodução, controle de gravação, controle de PTZ, etc.
Figura 3-41
Modificar grupo
Clique no botão modificar grupo, você poderá ver que uma interface é mostrada conforme a Figura 3-42.
Aqui você pode modificar as informações do grupo, como observações e direitos.
Figura 3-42
52
Padrão
A interface de configuração padrão é mostrada conforme exibido na Figura 3-43.
Observe que o sistema não pode restaurar algumas informações, tais como endereço IP da rede.
Figura 3-43
Importar/Exportar
A interface é mostrada conforme exibido na Figura 3-44.
Figura 3-44
Consulte a folha a seguir para obter informações detalhadas.
Parâmetro
Função
Importar
Usado para importar os arquivos de configuração local para o sistema.
Exportar
Usado para exportar a configuração do sistema correspondente para o
seu PC local.
53
Manutenção Automática
A interface de manutenção automática é mostrada conforme exibido na Figura 3-45.
Aqui você pode selecionar a reinicialização automática e excluir automaticamente o intervalo de arquivos
antigos na lista suspensa.
Caso queira usar a função de excluir os arquivos antigos, você precisará definir o período do arquivo.
Figura 3-45
Atualizar
A interface de atualização é mostrada conforme exibido na Figura 3-46.
Selecione o arquivo de atualização e, em seguida, clique no botão atualizar para iniciar a atualização de
firmware.
AVISO
O programa de atualização inadequado poderá resultar em mau funcionamento do dispositivo.
54
Figura 3-46
Informações
Versão
A interface da versão é mostrada conforme exibido na Figura 3-47.
Aqui você pode visualizar os recursos de hardware do sistema, versão do software, data da versão, etc.
Observe que as informações a seguir são apenas para referência.
Figura 3-47
Log
Aqui você pode visualizar o registro do sistema. Consulte a Figura 3-48.
55
Figura 3-48
Consulte a folha a seguir para obter informações sobre parâmetro de registro.
Parâmetro
Função
Tipo
Os tipos de registro incluem: operação do sistema, operação de
configuração, operação de dados, operação de evento, operação de
gravação, gerenciamento de usuário, limpar registro.
Horário de
início
Define a hora de início do registro solicitado.
Horário de
Término
Define a hora de finalização do registro solicitado.
Pesquisa
Você pode selecionar o tipo de registro na lista suspensa e, em
seguida, clique no botão pesquisar para visualizar a lista.
É possível clicar no botão parar para encerrar a operação de busca
atual.
Informações
de registro
Você pode selecionar um item para visualizar as informações
detalhadas.
Limpar
É possível clicar neste botão para excluir todos os arquivos de registro
exibidos. Observe que o sistema não suporta limpeza por tipo.
Backup
Você pode clicar neste botão para fazer o backup dos arquivos de
registro para o PC atual.
Usuário On-line
A interface de usuário on-line é mostrada conforme exibido na Figura 3-49.
56
Aqui você pode visualizar o usuário on-line atual, nome do grupo, endereço IP e tempo de login.
Figura 3-49
57
4. Alarme
Nota
Alguns modelos não suportam esta função.
Clique na função alarme, você poderá ver que uma interface é mostrada conforme a Figura 4-1.
Aqui você pode definir o tipo de alarme de dispositivo e a configuração do som de alarme.
Figura 4-1
Consulte a folha a seguir para obter informações detalhadas.
Tipo
Parâmetro
Função
Tipo de
Detecção de
O sistema avisa quando ocorre um alarme de
alarme
movimento
detecção de movimento,
Mascaramento
O sistema soa o alarme quando a câmera estiver
da câmera
maliciosamente encoberta.
Operação Prompt
O sistema exibe automaticamente uma caixa de
diálogo de alarme.
Áudio de
Áudio
Quando ocorrer um alarme, o sistema irá gerar
alarme
automaticamente um áudio de alarme. O áudio
suporta a configuração personalizada.
Caminho
Aqui você pode especificar o arquivo de som do
alarme.
58
5. Logoff
Clique no botão de logoff, o sistema irá retornar à interface de login. Consulte a Figura 5-1.
Figura 5-1
Nota
Este manual é apenas para referência. Uma leve diferença pode ser encontrada na interface do usuário.
Todos os projetos e softwares aqui descritos estão sujeitos a alteração sem aviso prévio.
Todas as marcas e marcas registradas mencionadas são propriedades de seus respectivos
proprietários.
Se houver qualquer dúvida ou controvérsia, consulte a nossa explicação final.
Acesse o nosso site para obter mais informações.
59