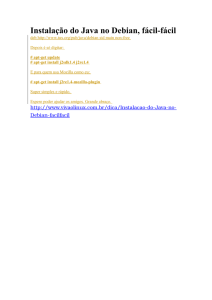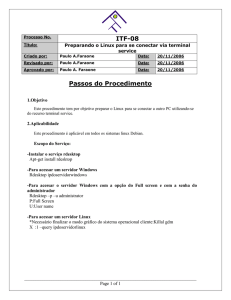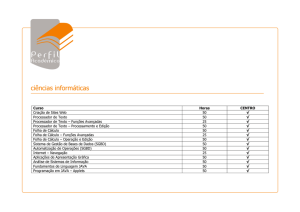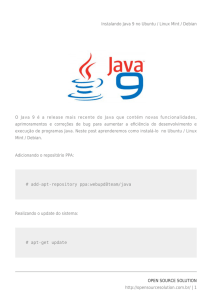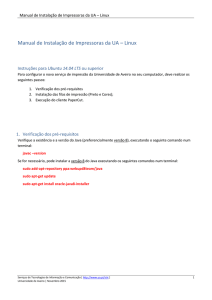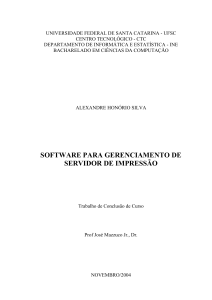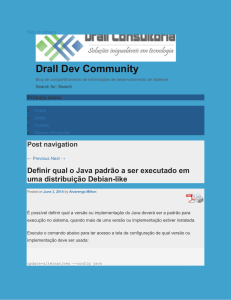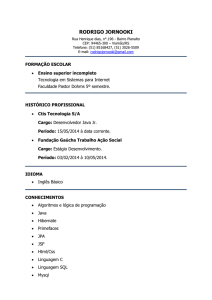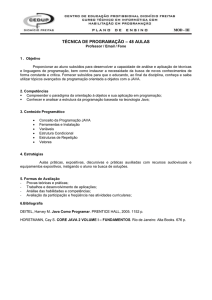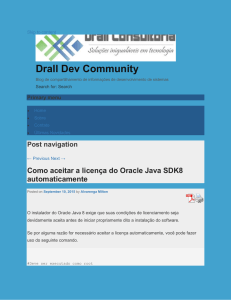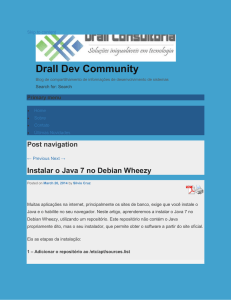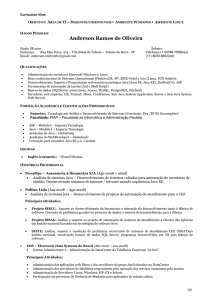proced. Linux
Propaganda

ITF-01 Processo No. Instalando o MFC7820N/MFC8860DN como impressora no Debian Título: Criado por: Paulo A.Faraone Data: 02/11/2006 Revisado por: Paulo A.Faraone Data: 02/11/2006 Aprovado por: Paulo A. Faraone Data: 02/11/2006 Passos do Procedimento 1. Objetivo Este procedimento tem por objetivo mostrar os passos a serem realizado para a instalação do MFC 7820 no Debian como impressora no modo paralelo/usb e em rede. Em primeiro, estaremos realizando a instalação em paralelo/usb 2. Aplicabilidade Este procedimento é aplicável em todos os MFC 7820 podendo ser repassado para o ususário final. . Escopo do Serviço Instalando o MFC 7820 como impressora no Debian: Tenha em mãos o Cd de instalação. Certifique-se de estar autenticado como root/su(São usuário de administração, também conhecido como super usuário) Estaremos instalando o driver para porta cups Adicionando a porta cups.Para adicionar a porta será necessário estar autenticado em um dos terminais. O linux possui 06 terminais, para acessá-los e necessário pressionar as teclas CRTL+ALT+F1 até F6 Entre com o usuário root, pressione a tecla enter e será solicitada a senha. apt-get install cupsys apt-get install cupsys-bsd cupsys-client apt-get install cupsomatic-ppd Após a instalação desses aplicativos, verifique se a porta cups está ativa. Abra o browser e digite http://localhost.localhost.localdomain:631 Após aparecer a tela, sua porta cups foi instalada com sucesso. Acesso o site http://solutions.brother.com/linux e faça download dos drivers para a porta cup´s e lpr. São eles: brmfc7820nlpr_1.1.2-4_i386.deb/cupswrappermfc7820n_1.0.12_i386.deb. Instale primeiro o driver lpr: brmfc7820nlpr_1.1.2-4_i386.deb Dpkg –i brmfc7820nlpr_1.1.2-4_i386.deb Instale agora o driver cups: cupswrappermfc7820n_1.0.1-2_i386.deb. Dpkg –i cupswrappermfc7820n_1.0.1-2_i386.deb. Feito isso, os driver estão instalados. Verificando a instalação e realizando um teste de impressão. Abra seu browser e digite http://localhost.localhost.localdomain:631 Aparecerá a tela abaixo: Clique em Manage printers Clique em Modify Printer Selecione a porta de impressão desejada Selecione o fabricante Selecione a porta de instalação do Linux Configuração realizada com sucesso Faça um teste de impressão A instalação da impressora ocorreu com sucesso. Vamos agora instalar a impressora em rede. Para instalar a impressora em rede, devemos seguir o mesmo passo acima descrito para uma instalação local. Após a instalação local, vamos alterar a porta de comunicação para TCP/ip. Clique em iniciar>configurações>gerenciador de impressão. (lembrando que esse caminho pode ser alterado, dependendo da instalação e customização realizada) Aparecerá a tela abaixo: Selecione a impressora desejada e clique em propriedades Selecione a opção interface seguido da tecla modificar.Aparecerá a opção “modificar impressora”, clique em impressora de rede(TCP) e próximo. Nessa tela, digite o IP do equipamento, o número da porta 9100(lembrando que para todos os equipamentos Brother será essa porta). Clique em configurações, aparecerá uma opção para você digitar. Entre com os dados solicitados: Sub-rede:192.168.0(exemplo).Não precisa digitar o último número, pois a opção [0-255] já o faz automático Porta: 9100 Clique em varrer Espere completar o processo O equipamento será localizado em rede Selecione o IP e clique em finalizar O equipamento está instalado em rede. Clique em instâncias e faça um reste de impressão ITF-02 Processo No. Título: Instalando o MFC7820n/MFC8860DN como escaner no Debian Criado por: Paulo A.Faraone Data: 02/11/2006 Revisado por: Paulo A.Faraone Data: 02/11/2006 Aprovado por: Paulo A. Faraone Data: 02/11/2006 Passos do Procedimento 3. Objetivo Este procedimento tem por objetivo mostrar os passos a serem realizado para a instalação do MFC 7820 no Debian como escaner em modo usb e em rede. Em primeiro, estaremos realizando a instalação em usb. OBS: A instalação local ocorre somente no modo USB. 4. Aplicabilidade Este procedimento é aplicável em todos os MFC 7820 podendo ser repassado para o ususário final. . Escopo do Serviço Instalando o MFC 7820 como escaner no Debian: Tenha em mãos o Cd de instalação. Certifique-se de estar autenticado como root/su(São usuário de administração, também conhecido como super usuário) Estaremos instalando o driver para porta cups Certifique-se de que a porta cups esteja instalada. Entre em um dos terminais, faça o login Instale o sane Apt-get install sane xsane Apt-get install gimp Acesse o site http://solutions.brother.com/linux Faça o download do driver:brscan2-0.2.1-0.i386.deb dpkg –i brscan2-0.2.1-0.i386.deb vi /etc/fstab Após digitado vi /etc/fstab, aparecerá a tela abaixo para inserir linha de comando Inserir as linhas faltantes. OBS: Tecla insert libera o texto para inserção de comando Tecla :x salva e fecha o texto. debian:/home/paulo* echo 'none /proc/bus/usb usbfs auto,devmode=0666 0 0' >> /etc/fstab debian:/home/paulo* cat /etc/fstab # /etc/fstab: static file system information. # # <file system> <mount point> <type> <options> <dump> <pass> proc /proc proc defaults 0 0 /dev/hda1 / ext3 defaults,errors=remount-ro 0 1 /dev/hda5 none swap sw 0 0 /dev/hdb /media/cdrom0 iso9660 ro,user,noauto 0 0 /dev/fd0 /media/floppy0 auto rw,user,noauto 0 0 none /proc/bus/usb usbfs auto,devmode=0666 0 0 debian:/home/paulo* umont /proc/bus/usb umont: /proc/bus/usb: not mounted debian:/home/paulo* mount /proc/bus/usb debian:/home/paulo* mknod -m 666 /dev/usbscanner c180 48 Para sair dessa tela e salvar as alterações, digite esc>:>x(esc:x). O driver está instalado e configurado. Para testar, clique em iniciar>gráficos>editor de imagem(gimp) Clique em capturar>xsane>brother:bus;dev1 REDE Para instalação em rede, deverá abrir um terminal e digitar o comando abaixo: Brsaneconfig2 –a name=house model=MFC-7820N ip=192.168.0.103 OBS: House - Nome dado para o node name do equipamento Model – Modelo do equipamento IP – Ip configurado no equipamento Faça um teste para saber se está tudo configurado: Abra uma tela de terminal Brsaneconfig2 –q Aparecerá a seguinte mensagem: Devices on network 0 house “MFC-7820” I:192.168.0.103 ITF-03 Processo No. Instalando o Java no Debian Título: Criado por: Paulo A.Faraone Data: 03/11/2006 Revisado por: Paulo A.Faraone Data: 03/11/2006 Aprovado por: Paulo A. Faraone Data: 03/11/2006 Passos do Procedimento 1.Objetivo Este procedimento tem por objetivo auxiliar na instalação do java no debian. A instalação do Java e essencial para que funcione o PC-fax. 2. Aplicabilidade Este procedimento é aplicável em todos os sistemas operacionais Linux. Instalando java no Debian Este documento descreve como instalar o Java Runtime Environment (JRE/J2RE) ou o Java Development Kit (JDK/J2DK) da Sun, IBM, ou Blackdown no Debian, criando um arquivo .deb apartir do instalador JRE/JDK e instalando este pacote então o Java JRE/JDK vai estar propriamente instalado e integrado com o sistema de manutenção de pacote. 1. Essencial O metodo de instalação descrito usa o java-package e pacotes relacionados para criar um pacote .deb do arquivos auto-descompactável .bin JRE/JDK da Sun e Blackdown, ou do arquivo .tgz JRE/JDK da IBM. O java-package esta presente na seção contrib, tenha certeza que esta incluido no seu APT sources (/etc/apt/sources.list) Exemplo para o Debian 3.1 'etch': (o seu pode diferenciar um pouco, mas tenha certeza que a parte do contrib esta ai) deb http://ftp.br.debian.org/debian etch main contrib nonfree Após confirmar isso, execute # apt-get update para que as listas dos pacotes esta atualizada. 2. Baixe Java Baixe a versão apropriada do java que você deseja. Lembre que o JDK contem o JRE então você não precisa baixar ambos. JRE (J2RE) Java Runtime Environment - se você não pretende criar apps Java você mesmo, então este é suficiente. JDK (j2dk) Java Development Kit - o kit de desenvolvimento de programas (SDK) para Java. Se você planeja criar apps Java você mesmo você precisa do JDK. Vá até o siteda Sun, IBM ou Blackdown para baixar a versão Java que você deseja e é avaliado para sua arquitetura de hardware. * Sun Java 5.0 for 32-bit x86 and AMD64 (o Java 5.0 é tambem referenciado como 1.5.0) * Sun Java 1.4.2 for 32-bit x86 * IBM Java 5.0 and 1.4.2 for x86, AMD64, PowerPC, PowerPC64, S/390 * Blackdown Java 1.4.2 for 32-bit x86 and AMD64 * Blackdown Java 1.4.1 for SPARC * Blackdown Java 1.3.1 for PowerPC Para o Sun Java, clique no link que diz algo como "Download JRE/JDK 5.0 Update 5". Não escolha o link que diz "Download JDK with NetBeans Bundle" o make-jpkg não suporta criar pacote .deb apartir deste. Baixe a opção sobre Linux Plataform (ou Linux AMD64 Platform para versão ADM64) que diz Linux self-extracting file (o que o nome do aruivo acabe com .bin), não o .rpm.bin. 3. Instalando java-package e o Fakeroot Agora instale o pacote java-packge que prove o utilitario make-jpgk para criação do arquivo .deb do arquivo de instalação Java. Execute # apt-get install java-package # apt-get install fakeroot 4. Criando o pacote deb Java com make-jpkg Criar o pacote deb do arquivo .bin auto-descompactável da Sun ou Blackdown, ou o arquivo .tgz da IBMusando make-jkpg. Neste exemplo o Java 1.5.0 JRE é usado. Note que é executado como usuario normal usando fakeroot (que é instalado como dependencia do java-package), make-jpkg não pode ser executado como root. Também execute o comando no mesmo diretorio que o arquivo JRE/JDK .bin/.tgz esta, ou passar o caminho completo do arquivo JRE/JDK .bin/.tgz. $ fakeroot make-jpkg jre-1_5_0_06-linux-i586.bin Alguns alertas podem aparecer durante a criação do pacote deb. Desde que o pacote deb tenha sido criado os alertas não são nada para se preocupar. O pacote deb é criado no mesmo diretorio em que o comando foi executado. O nome do pacote .deb JRE/JDK criado esta no formato vendor-j2[re|sdk]shortversion_fullversion_hardwarearch.deb E.g. sun-j2re1.5_1.5.0+update06_i386.deb para o Sun 5.0 Update 6 para x86, blackdown-j2sdk1.4_1.4.2+01_amd64.deb para o Blackdown JDK 1.4.2 para AMD64, e assim adiante. Para ver exatamente qual o nome do arquivo do pacote .deb criado, verifique isso com o comando $ ls *deb 5. Instalando o pacote deb Java Instalar o pacote deb que foi criado nos passos acima. Exemplo com o Sun 1.5.0 JRE deb: # dpkg -i sun-j2re1.5_1.5.0+update06_i386.deb Claro, substitue o nome do arquivo acima pelo nome do arquivo deb que você tem. 6. Verificando a instalação Para verificar que a instalação teve sucesso, execute $java -version A saida vai ser algo como isto se tudo foi bem java version "1.5.0_06" Java(TM) 2 Runtime Environment, Standard Edition (build 1.5.0_06-b05) ITF-04 Processo No. Instalando o MFC7820N/MFC 8860Dn como PC-fax Título: Criado por: Paulo A.Faraone Data: 03/11/2006 Revisado por: Paulo A.Faraone Data: 03/11/2006 Aprovado por: Paulo A. Faraone Data: 03/11/2006 Passos do Procedimento 5. Objetivo Este procedimento tem por objetivo mostrar os passos a serem realizado para a instalação do MFC 7820 no Debian usando os recursos de PC-fax. Lembrando que para o funcionamento do Pc-fax e necessário que haja a instalação do Java.Consulte o FIL-03 6. Aplicabilidade Este procedimento é aplicável em todos os MFC 7820 podendo ser repassado para o ususário final. . Escopo do Serviço Instalando o MFC 7820 usando os recursos de pc-fax. Certifique-se de que o java esteja instalado e funcionando. Verifique se o equipamento esteja ligado com os cabos conectados, pois na instalação do driver será realizada uma verificação na conexão. Acesse o site para download do driver. http://solutions.brother.com/linux e faça download para o driver cups Faça o download do driver brmfcfaxcups-1.0.0-1.i386.deb ITF-05 Processo No. Comandos especificos para usar no linux Título: Criado por: Paulo A.Faraone Data: 20/11/2006 Revisado por: Paulo A.Faraone Data: 20/11/2006 Aprovado por: Paulo A. Faraone Data: 20/11/2006 Passos do Procedimento 1.Objetivo Este procedimento tem por objetivo mostrar os comandos utilizados no Linux para instalar pacotes, remover, parar serviços...etc. 2. Aplicabilidade Este procedimento é aplicável em qualquer sistema linux. A)Comando para mostrar serviços em execução: Ps axf Comando para matar/parar o serviço em execução: Kill (numero do serviço em execução) B)Quando e digitado uma linha de comando para ser executado no linux, para remover essa linha de comando em execução, realizar o processo abaixo: PS axf(mostra os comandos em execução) killall -9 brsaneconfig2(nome do processo) C)Comando para instalação de pacotes: Tar –xjvf nomedopacote.tar.bz2 OBS:O comando xjvf depende da extensão de cada pacote, nesse caso ele e usado porque a extensão utilizada e bz2 Tar –xzvf nomedo pacote.tar.gz OBS:O comando xzvf depende da extensão de cada pacote, nesse caso ele e usado porque a extensão utilizada e gz. Para saber qual comando correto utilizar, busque no manual do tar.Seu comando e man tar D)Comando para procurar pacotes disponiveis para instalação: Apt-cache search modem Apt-cache search mdem | grepfax(esse comando e utilizado quando você já sabe o nome do aplicativo que precisa). E)Comando para atualizar/buscar ferramentas de instalação no site do linux: Apt-setup F)Procurando por pacotes instalados: Apt-cache search brother(Ex:brother) G)Removendo pacotes instalados: Dpkg –r nomedopacote H)Instalando pacote que já fazem parte do Linux: Apt-get install nomedopacote I)Instalando pacotes com extensão .deb: Dpkg –i nomedopacote.deb ITF-06 Processo No. Título: Preparando o Linux para instalar impressora – Cups Impressoras/MFC/DCp Criado por: Paulo A.Faraone Data: 20/11/2006 Revisado por: Paulo A.Faraone Data: 20/11/2006 Aprovado por: Paulo A. Faraone Data: 20/11/2006 Passos do Procedimento 1.Objetivo Este procedimento tem por objetivo preparar o Linux para receber os driver de instalação das impressoras da Brother para porta Cups. 2. Aplicabilidade Este procedimento é aplicável em todos os sistemas linux Debian. Escopo do Serviço A)Comando para instalar a porta Cups: Apt-get install cupsys B)Comando para instalar os componentes do Cups: Apt-get install cupsys-bsd Apt-get install cupsys-cliente Apt-get install cupsys-driver-gimpprint(esse componente deverá ser instalado somente se ocorrer “erro” na instalação do driver). Apt-get install cupsomatic-ppd(esse componente deverá ser instalado somente se ocorrer “erro” na instalação do driver). Apt-get install cupsys-driver-gimpprint(esse componente deverá ser instalado somente se ocorrer “erro” na instalação do driver). C)Comando para testar a instalação da porta cups: Abra o browser e digite:http://localhost:631 D)Comando para reinicializar o serviço cups. Cd /etc/init.d ./cupsys restart E)Comando para buscar driver de instalação HP direto no site. Apt-get install gs-esp ITF-07 Processo No. Preparando o Linux para instalar impressora – LPR Impressoras/MFC/DCp Título: Criado por: Paulo A.Faraone Data: 20/11/2006 Revisado por: Paulo A.Faraone Data: 20/11/2006 Aprovado por: Paulo A. Faraone Data: 20/11/2006 Passos do Procedimento 1.Objetivo Este procedimento tem por objetivo preparar o Linux para receber os driver de instalação das impressoras da Brother para porta LPR 2. Aplicabilidade Este procedimento é aplicável em todos os sistemas linux Debian. 3. Portas utilizadas para impressão: LPR;PRng;Cups OBS:Hoje a porta mais utilizada e de fácil gerenciamento e a porta CUPS. 4.Processo de impressão: Programa→LPR/CUPS→LPR→Filtro→VirtualPrint→Printer Programa:Arquivo a ser enviado LPR/CUPS:Porta de impressão utilziada LPD:Programa que defini as prioridades de impressão, conhecido como Diemon/Fila de impressão. Filtro:Assegura que a impressão será PS. VirtualPrint:Também conhecido como driver de impressão.Caso não seja PS, o drive converte para o formato da impressora. Printer:Impressora utilizada para impressão. Escopo do Serviço A)Comando para instalar a porta LPR: Apt-get install LPR. B)Comando para instalar os componentes do LPR: Apt-get install printtool C)Comando para realizar teste de impressão: Cat texto.txt | lpr Lpr nomedodocumento e pressione a tecla enter ITF-08 Processo No. Título: Preparando o Linux para se conectar via terminal service Criado por: Paulo A.Faraone Data: 20/11/2006 Revisado por: Paulo A.Faraone Data: 20/11/2006 Aprovado por: Paulo A. Faraone Data: 20/11/2006 Passos do Procedimento 1.Objetivo Este procedimento tem por objetivo preparar o Linux para se conectar a outro PC utilizando-se do recurso terminal service. 2.Aplicabilidade Este procedimento é aplicável em todos os sistemas linux Debian. Escopo do Serviço: -Instalar o serviço rdesktop Apt-get install rdesktop -Para acessar um servidor Windows Rdesktop ipdoservidorwindows -Para acessar o servidor Windows com a opção do Full screen e com a senha do administrador Rdesktop –p –u administrator P:Full Screen U:User name -Para acessar um servidor Linux *Necessário finalizar o modo gráfico do sistema operacional cliente:Killal gdm X :1 –query ipdoservidorlinux ITF-09 Processo No. Reconfigurando periféricos. Título: Criado por: Paulo A.Faraone Data: 20/11/2006 Revisado por: Paulo A.Faraone Data: 20/11/2006 Aprovado por: Paulo A. Faraone Data: 20/11/2006 Passos do Procedimento 1.Objetivo Este procedimento tem por objetivo reconfigurar os periféricos do linux caso houver algum problema em sua execução. 2. Aplicabilidade Este procedimento é aplicável em todos os sistemas linux Debian. Escopo do serviço: -Abra uma tela de terminal -XF86cfg –textmode Mouse(mini-din/Serial) /dev/psaux Mouse(usb) /dev/usb/mouse0 Keyboard Brazilian abnt2/Brazilian Monitor Non interlaced SVGA 1024X768@HZ,800X600@72HZ Card/Video Vesa Screen 16 bits, 65Kb color Resolução 1024X768 800X600 Configure Layout Write XF86 config and quit Finalizando as configurações anteriores Killall gdm(finaliza as configurações anteriores) Inicializando as novas configurações Gdm10 OBS:Caso as novas configurações não sejam inicializadas, executar o comando abaixo: Echo “1” > /etc/X11/XF86config-4 ITF-10 Processo No. Instalando o Openoffice. Título: Criado por: Paulo A.Faraone Data: 20/11/2006 Revisado por: Paulo A.Faraone Data: 20/11/2006 Aprovado por: Paulo A. Faraone Data: 20/11/2006 Passos do Procedimento 1.Objetivo Este procedimento tem por objetivo explicar como instalar o OpenOffice no sitstema Linux. 2. Aplicabilidade Este procedimento é aplicável em todos os sistemas linux. Escopo do serviço: 1.Descompacte o arquivo copiado do site do BrOffice.org em um diretório da sua preferência. Dentro do diretório, você poderá usar o comando tar para a descompactação. Se o arquivo estiver compactado em formato .gz, use: tar xvzf broffice.org_2.0.xxx_LinuxIntel_install.tar.gz Se o arquivo estiver compactado em formato .bz2, use: tar vxjf broffice.org_2.0.xxx_LinuxIntel_install.tar.bz2 2.Se necessário utilize o comando su para fazer a operação como usuário root. 1.Entre no diretório criado pela descompactação com o comando cd seguido do nome do novo diretório recém criado. Neste diretório estarão os arquivos RPMs. 2.Se você estiver usando os pacotes RPM, execute o comando rpm -Uvh *rpm Se você estiver usando pacotes DEB, use: dpkg - i *deb para instalar o BrOffice.org no diretório padrão /opt. 3. Entre no diretório desktop-integration com o comando cd e execute rpm -Uvh para o rpm adequado ao seu sistema, ou dpkg -i, no caso de usuários de pacotes deb. Por exemplo, para usuários de sistemas baseados em RedHat, deverá ser usado o comando rpm -Uvh broffice.org-redhat-menus-.noarch.rpm Na primeira vez que você executar o BrOffice.org após o processo de instalação, serão apresentadas algumas telas de configuração onde você verificará o licenciamento do pacote, informará dados básicos e registrará sua cópia. 4. Entre normalmente no sistema com seu usuário de trabalho. Se o processo de instalação do BrOffice.org terminou com sucesso, você poderá verificar que foi criado um grupo de programas chamado BrOffice.org no menu do botão Iniciar. 5. Clique em qualquer componente do BrOffice.org como, por exemplo, o BrOffice.org Writer. Uma janela de Boas-vindas será apresentada. 6. Clique em Próximo para ir até a tela de licenciamento do pacote. Com a barra de rolagem, vá até o final do texto e clique em Aceitar. 7. Se você tiver uma versão anterior do BrOffice.org instalada, aparecerá a tela de tranferência de dados pessoais. Se você desejar manter os dados de uma instalação anterior, marque a opção e clique em Próximo. 8. Será mostrada a tela de Informações do Usuário. Os dados que você inserir aqui serão úteis em propriedades de documentos e modelos quando você compartilhá-los com outros usuários. Esses dados poderão ser modificados a qualquer momento através do menu Ferramentas > Opções. 9. Depois de completar o formulário, clique em Próximo para ir até a tela de registro. 10. Na tela de registro, você precisará estar conectado a Internet se marcar a opção "Gostaria de me registrar agora". Nesse caso, ao clicar em Finalizar, o seu navegador irá até a página do OpenOffice.org e você será redirecionado para uma página de informações. Se você não estiver conectado a Internet, poderá escolher por se registrar mais tarde. ITF-11 Processo No. Instalando aplicativos Título: Criado por: Paulo A.Faraone Data: 20/11/2006 Revisado por: Paulo A.Faraone Data: 20/11/2006 Aprovado por: Paulo A. Faraone Data: 20/11/2006 Passos do Procedimento 1.Objetivo Este procedimento tem por objetivo explicar como instalar o aplicativos de uso diario. 2. Aplicabilidade Este procedimento é aplicável em todos os sistemas linux Debian OBS:Todo aplictivo a ser instalado deverá estar na pasta USR do sistema linux. Escopo do serviço: AMSN -Faça o Download do amsn http://prdownloads.sourceforge.net/amsn/amsn_0.96rc1-1.i386.stable.deb -Dentro do diretório onde se encontra o download do amsn, execute o comando: Apt-get install tcltls -Será descompactado uma pasta.Acesse essa pasta e execute o comando: Apt-get –f install Firefox -Faça o download do Firefox http://www.mozilla.com/en-US/firefox/all.html -Dentro do diretório onde se encontra o download do amsn, execute o comando: Tar –xzvf firefox-2.0.tar.gz -Adicionando link para execução do firefox: Vá para área de trabalho, clique como botão direito do mouse e vá em: Criarnovo>arquivo>link para aplicativo Abrirá uma janela, clique na tab aplicativo e na opção comando, insira a linha onde se encontra a instalação do firefox.Ex:usr/firefox/firefox ITF-12 Processo No. Título: Sites para download de Sistemas e aplicativos linux Criado por: Paulo A.Faraone Data: 20/11/2006 Revisado por: Paulo A.Faraone Data: 20/11/2006 Aprovado por: Paulo A. Faraone Data: 20/11/2006 Passos do Procedimento 1.Objetivo Este procedimento tem por objetivo mostrar alguns dos vários sites que estão diponiveis para download de sistemas e aplicativos. 2. Aplicabilidade Este procedimento é aplicável em todos os sistemas linux Debian Hoje temos 03 versões de sistema linux disponíveis para download.São elas: Stable: Dentro das três versões do Debian disponíveis, a stable é aquela que dever ser primeiramente utilizada. Isto porque a última distribuição lançada oficialmente pela Debian está contida na versão stable Testing:Está versão possui pacotes prontos para serem aceitos em uma versão Stable Unstable:Está versão normalmente possui como usuários principais seus próprios desenvolvedores. O desenvolvimento do Debian, sem interrupções, e feito na unstable. Escopo do serviço: -Downloads de sistema, aplicativos e anti-virus www.superdownloads.com.br -Download do Debian www.us.debian.org -Download de sistemas linux variados www.linuxiso.org www.openaddict.com/download.php -Alguns aplicativos www.java.com/pt_BR/download/manual.jsp www.openoffice.org.br/download www.amsn-project.net/linux-downloads.php -Informações http://www.linuxprinting.org/ http://www.google.com.br/linux http://www.linuxdicas.com.br/modules.php?name=Forums&file=index http://www.icewalkers.com/ http://www.dicas-l.com.br/ http://www.voipuser.com/ http://www.openwengo.org/ http://www.linux.org/docs/ http://www.oreilly.com/openbook/ -Site para customização do desktop(área gráfica) http://themes.freshmeat.net/