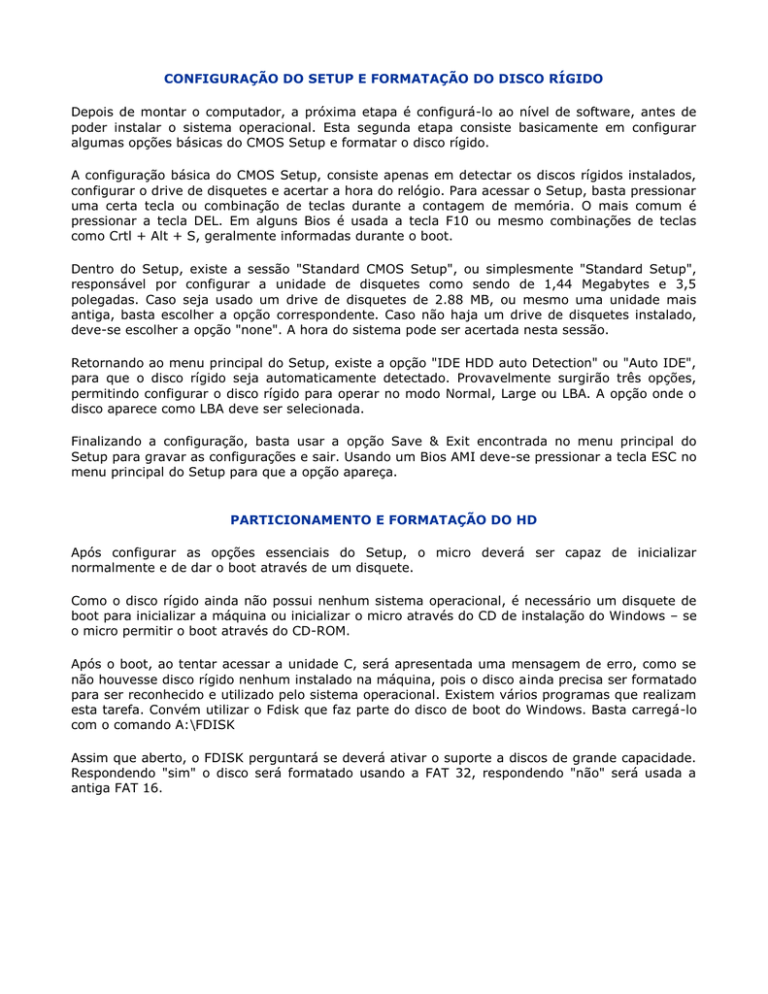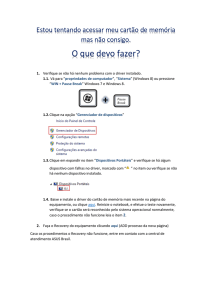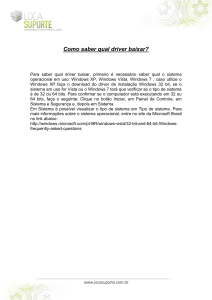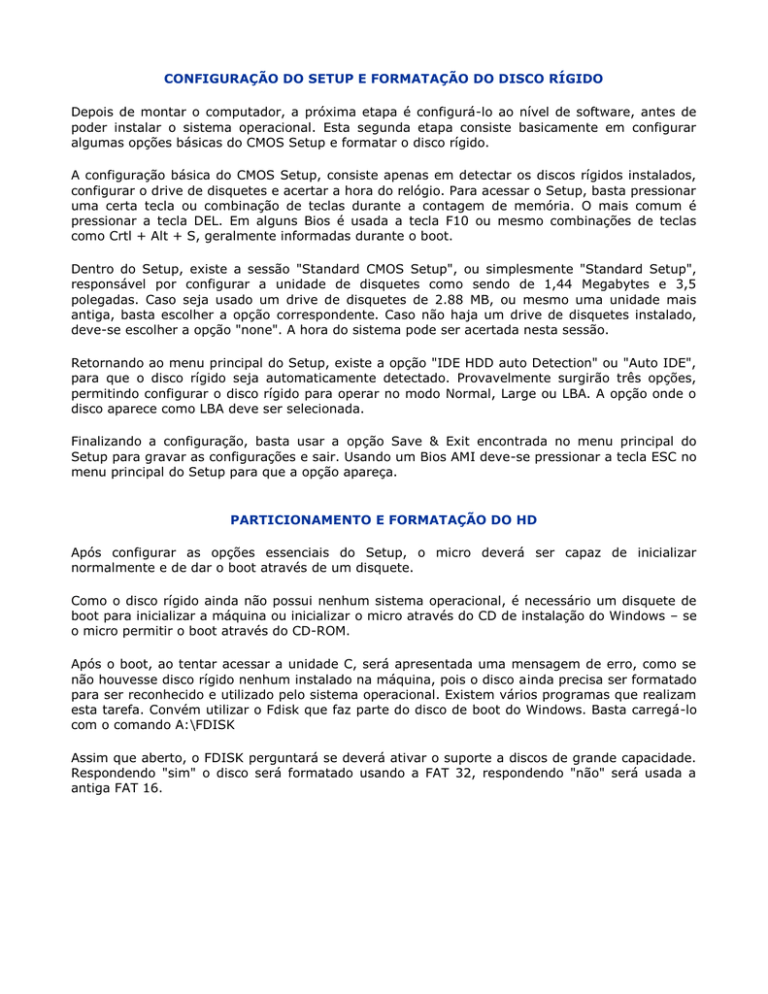
CONFIGURAÇÃO DO SETUP E FORMATAÇÃO DO DISCO RÍGIDO
Depois de montar o computador, a próxima etapa é configurá-lo ao nível de software, antes de
poder instalar o sistema operacional. Esta segunda etapa consiste basicamente em configurar
algumas opções básicas do CMOS Setup e formatar o disco rígido.
A configuração básica do CMOS Setup, consiste apenas em detectar os discos rígidos instalados,
configurar o drive de disquetes e acertar a hora do relógio. Para acessar o Setup, basta pressionar
uma certa tecla ou combinação de teclas durante a contagem de memória. O mais comum é
pressionar a tecla DEL. Em alguns Bios é usada a tecla F10 ou mesmo combinações de teclas
como Crtl + Alt + S, geralmente informadas durante o boot.
Dentro do Setup, existe a sessão "Standard CMOS Setup", ou simplesmente "Standard Setup",
responsável por configurar a unidade de disquetes como sendo de 1,44 Megabytes e 3,5
polegadas. Caso seja usado um drive de disquetes de 2.88 MB, ou mesmo uma unidade mais
antiga, basta escolher a opção correspondente. Caso não haja um drive de disquetes instalado,
deve-se escolher a opção "none". A hora do sistema pode ser acertada nesta sessão.
Retornando ao menu principal do Setup, existe a opção "IDE HDD auto Detection" ou "Auto IDE",
para que o disco rígido seja automaticamente detectado. Provavelmente surgirão três opções,
permitindo configurar o disco rígido para operar no modo Normal, Large ou LBA. A opção onde o
disco aparece como LBA deve ser selecionada.
Finalizando a configuração, basta usar a opção Save & Exit encontrada no menu principal do
Setup para gravar as configurações e sair. Usando um Bios AMI deve-se pressionar a tecla ESC no
menu principal do Setup para que a opção apareça.
PARTICIONAMENTO E FORMATAÇÃO DO HD
Após configurar as opções essenciais do Setup, o micro deverá ser capaz de inicializar
normalmente e de dar o boot através de um disquete.
Como o disco rígido ainda não possui nenhum sistema operacional, é necessário um disquete de
boot para inicializar a máquina ou inicializar o micro através do CD de instalação do Windows – se
o micro permitir o boot através do CD-ROM.
Após o boot, ao tentar acessar a unidade C, será apresentada uma mensagem de erro, como se
não houvesse disco rígido nenhum instalado na máquina, pois o disco ainda precisa ser formatado
para ser reconhecido e utilizado pelo sistema operacional. Existem vários programas que realizam
esta tarefa. Convém utilizar o Fdisk que faz parte do disco de boot do Windows. Basta carregá-lo
com o comando A:\FDISK
Assim que aberto, o FDISK perguntará se deverá ativar o suporte a discos de grande capacidade.
Respondendo "sim" o disco será formatado usando a FAT 32, respondendo "não" será usada a
antiga FAT 16.
A FAT 16 é um sistema de arquivos antigo, que possui várias limitações. Ela só permite partições
de até 2 Gigabytes, e nela cada cluster (a menor parcela do HD reconhecida pelo sistema
operacional) é de 32 Kbytes, o que gera um desperdício brutal de espaço, pois como cada cluster
não pode conter mais de um arquivo, qualquer arquivo, por menor que seja, ocupará um cluster
inteiro do HD, ou seja, 32 Kbytes. Se 1.000 arquivos de texto forem gravados, com 500 bytes
cada por exemplo, ao invés de 500 Kbytes, eles ocuparão nada menos do que 32 Megabytes.
Devido às suas limitações, a FAT 16 é completamente inadequada aos discos modernos. Para
particionar um disco de 8 Gigabytes em FAT 16, por exemplo, é necessário dividi-lo em 4
partições. A FAT 32 permite superar estas limitações, permitindo partições de até 2 terabytes (1
terabyte = 1.024 Gigabytes).
A FAT 32 não é compatível com o Windows 95 antigo, apenas com sua versão OSR/2 ou com o
Windows 98. Caso seja instalado o Windows 95 antigo em um disco formatado em FAT 32,
ocorrerá um erro, pois o sistema não conseguirá acessar o disco. Depois de escolher qual sistema
de arquivos será usado, surgirá o menu principal do Fdisk, onde existem 5 opções:
Selecionando a primeira opção surgirá um novo menu com três novas opções. Para retornar ao
menu anterior basta pressionar Esc.
A partição primária será a letra C:\ do disco rígido, e será usada para inicializar o micro. O Fdisk
permite a criação de uma única partição primária. Para particionar o disco rígido em duas ou mais
partições, deverá ser criada também uma partição estendida, que englobará todas as demais
partições do disco.
Dividir o disco rígido em várias partições traz algumas vantagens, como a possibilidade de instalar
vários sistemas operacionais no mesmo disco e organizar melhor os arquivos gravados. Do ponto
de vista do sistema operacional, cada partição é um rígido distinto, aparecendo inclusive com uma
letra diferente, sendo uma partição completamente independente da outra.
Para criar a partição primária no disco, deve-se selecionar a opçção "criar partição primária do
DOS" do menu anterior. O Fdisk fará um rápido teste no disco rígido e em seguida perguntará se
a partição primária deverá ocupar todo o disco e se torne a partição ativa. Se a opção for
particionar o disco em uma única unidade, bastará responder "Sim". Novamente o Fdisk realizará
um rápido teste e todo o disco será particionado com uma única partição. Neste caso, o trabalho
no Fdisk estará completo, bastando que pressionar Esc duas vezes para sair do programa. Será
exibida uma nova mensagem, pedindo para reiniciar o micro para que as alterações feitas no
disco possam entrar em vigor. Pressionando Esc novamente para sair do programa, basta reiniciar
a máquina antes de formatar o disco.
Após reiniciar o micro, se for tentado acessar a unidade C, surgirá a mensagem: "Falha geral
lendo unidade C, Anular, Repetir, Falhar?". Isto acontece porque o Fdisk não formata o disco
rígido; sua função é apenas estabelecer as partições e o sistema de arquivos a ser usado por cada
uma, sendo necessário executar o Format para formatar logicamente o disco rígido antes de poder
utilizá-lo. A sintaxe do comando Format é "Format" seguido de um espaço e da letra da unidade a
ser formatada. Para formatar a unidade C:, por exemplo, basta usar o comando "Format C:"
Dividir o disco em duas ou mais partições é um pouco mais de trabalho. Deve-se criar uma
partição primária, mas desta vez seleciona-se "não" quando o Fdisk perguntar se deve usar o
tamanho máximo disponível para uma partição do DOS. Deve-se então definir qual será o
tamanho
da
partição
primária
que
será
reconhecida
como
unidade
"C:".
Na foto foi criada uma partição primária ocupando metade do disco:
Após a partição primária, deve-se criar uma partição estendida usando o restante do espaço do
disco, pois o Fdisk permite a existência de uma única partição primária. Esta partição estendida
englobará todas as demais partições do disco. Após criar a partição estendida, falta dividi-la em
unidades lógicas. Após pressionar Esc, o Fdisk exibirá a mensagem de que nenhuma unidade
lógica foi definida, e pedirá para que seja informado o tamanho em Megabytes ou porcentagem da
partição estendida a ser ocupado pela partição lógica.
Para que a unidade lógica ocupe todo o espaço da partição estendida, basta pressionar Enter.
Neste caso o disco será dividido em duas partições. Para mais que duas partições no disco, basta
que a unidade lógica seja criada ocupando apenas uma parte do espaço da partição estendida.
Neste caso, após criar a partição, o Fdisk informará que ainda existe espaço livre e dará a opção
de criar mais uma unidade lógica. Será permitido criar novas unidades até que a partição
estendida seja totalmente ocupada.
Ao retornar ao menu principal do Fdisk, surgirá uma mensagem avisando que nenhuma partição
está ativada, e é preciso que a partição primária seja definida como ativa para que o disco seja
inicializável. No menu principal, seleciona-se a segunda opção "definir uma partição ativa", e na
tela seguinte, onde é perguntado qual partição deverá ser ativada, deve-se escolher a partição
primária. Finalizando, basta sair do Fdisk e formatar o disco. Vale observar que cada partição
assumiu uma letra distinta, pois para o sistema operacional é como se existissem vários discos
rígidos instalados. Cada partição deverá ser formatada separadamente com os comandos Format
d:, Format E:, e assim por diante. No outro exemplo, a partição primária foi automaticamente
definida como ativa quando escolhido que ela englobaria todo o disco. Optando por criar várias
partições, o processo deixa de ser automático.
INSTALAÇÃO E CONFIGURAÇÃO DO WINDOWS
Após particionar e formatar o disco rígido, só falta instalar o sistema operacional para deixar o
micro pronto para o uso.
INSTALANDO O WINDOWS
Apesar de não existir nenhum problema em instalar o Windows a partir de um CD-ROM, é mais
prático copiar os arquivos de instalação para o disco rígido e instalar o Windows a partir dele, pois
assim, além do tempo de instalação ser menor, será mantida uma cópia dos arquivos de
instalação no disco rígido, o que o poupará de ter de ficar procurando o CD ou disquetes toda vez
que for instalar um periférico novo e os discos forem solicitados, além de tornar mais prática uma
eventual reinstalação do sistema.
Para copiar os arquivos de instalação, basta criar uma pasta no disco rígido, "Winsetup", por
exemplo (c:\md winsetup pelo DOS), e copiar para ela, todos os arquivos de instalação que estão
no diretório raiz do CD do Windows 95 ou no diretório "Win98" do CD do Windows 98. Os arquivos
somam cerca de 50 MB para o Windows 95 e cerca de 100 MB no caso do Windows 98, que
incluirão vários arquivos .cab e alguns executáveis. Não é preciso copiar as outras pastas incluídas
no CD. Usa-se o comando "copy *.* c:\winsetup" dentro da pasta do CD onde estão os arquivos
para copiar tudo. Copiar os arquivos de instalação para o disco rígido não é considerado pirataria,
pois é uma cópia de segurança do software.
Para chamar o programa de instalação, basta acessar o diretório onde foram gravados os arquivos
de instalação do Windows, ou o CD-ROM, e usar o comando "instalar" ("install" caso seja
instalando o Windows em Inglês).
O Scandisk será executado automaticamente para verificar se existem erros lógicos no disco
rígido. A instalação só poderá continuar depois que todos os erros tenham sido corrigidos.
Após executado o Scandisk, finalmente entrará em ação o programa de instalação do Windows.
Logo depois de carregado o assistente, será mostrado o contrato de licença do Windows,
perguntando se o usuário está de acordo. Obviamente o Windows só será instalado caso os
termos do contrato sejam aceitos, por isso, o deve-se responder "aceito" ou então ir procurar
outro sistema operacional.
O próximo passo é escolher o diretório onde o Windows será instalado. Será sugerida a pasta
"Windows", mas você poderá ser escolhido qualquer outro diretório. Surgirá então uma nova tela
de opções permitindo selecionar os acessórios a serem instalados. O mais recomendável é a
escolha da instalação personalizada, que permitirá selecionar um a um os componentes opcionais
que serão instalados.
Continuando, surgirá o quadro de informações do usuário, onde deverá ser digitado um nome e
opcionalmente o nome da empresa. Também será perguntado logo a seguir, o número de série da
cópia do Windows, número que virá colado na caixa do CD.
Será iniciada finalmente a cópia dos arquivos. Após terminada a cópia dos arquivos, o sistema
será reiniciado e a instalação continuará com a detecção e instalação de dispositivos Plug-andPlay, e outras configurações do sistema. Novamente o processo é automático e um pouco
demorado.
Finalizando a instalação, será apresentada a janela propriedades de data/hora, onde deverá ser
informado o fuso horário da cidade, e poderá também ser acertada a data e hora do relógio do
CMOS. O sistema será reiniciado mais uma vez e a instalação estará concluída.
CONFIGURANDO O HARDWARE
A instalação lógica do hardware no Windows 95/98, se resume à instalação de um driver de
dispositivo. Um driver de dispositivo é um pequeno arquivo que funciona como um "manual de
instruções" dando informações sobre os recursos da placa de vídeo, placa de som, etc. e
"ensinando" o Windows como ele funciona e o que fazer com ele.
O Windows traz uma grande biblioteca de drivers fornecidos pelos próprios fabricantes, o que
permite instalar automaticamente vários periféricos, como placas de som da família Sound
Blaster, a maioria dos modelos de placas de vídeo, muitos modelos de modems e impressoras,
CD-ROMs IDE, vários modelos de placas SCSI, além do hardware básico do computador, como
interfaces IDE, portas seriais e paralelas, drives de disquetes e, no caso do Windows 98, também
portas USB, interfaces IDE UDMA, etc. Porém, apesar de grande, a biblioteca do Windows possui
drivers para apenas alguns componentes e além de tudo quase sempre desatualizada.
Caso o Windows não tenha o driver para o dispositivo, serão solicitados os drivers fornecidos pelo
fabricante. Deverá então, ser inserido o CD-ROM ou o disquete que contém os arquivos e apontar
sua localização.
Em outros casos será instalado um driver genérico, que apesar de funcionar, não permite ao
Windows utilizar todos os recursos do dispositivo. Deve-se então substituí-lo pelo driver fornecido
pelo fabricante para aproveitar todos os seus recursos. Caso seja instalado uma placa de vídeo
Trident 9680 no Windows 95 por exemplo, o Windows usará o driver "Trident Super VGA" que só
permite o uso de 256 cores. Para que a placa possa exibir 16 milhões de cores é preciso instalar
os drivers que vieram junto com a placa.
Sempre que qualquer componente de hardware for adquirido, seja uma placa de vídeo, placa de
som, modem, placa mãe, impressora, scanner, zip-drive, etc. deve-se exigir o CD ou disquete que
contém o seu driver. Sem o driver não é possível instalar o dispositivo, e fazê-lo funcionar.
Todos os dispositivos instalados, detalhes sobre os drivers e endereços que cada um está usando,
podem ser visualizados acessando o "painel de controle", ícone "sistema" e a guia "gerenciador de
dispositivos".
Procurar drivers no CD do fabricante nem sempre é trivial, pois geralmente os fabricantes incluem
drivers para várias placas diferentes no CD, e não apenas para uma. Além disso são incluídos
drivers para vários sistemas operacionais diferentes: Windows 3.1, Windows 95 e 98, Windows
NT, etc. além de manuais e outros acessórios, que incham o CD com arquivos.
Como exemplo, a figura abaixo mostra os diretórios de um CD da placa de vídeo da Trident.
Existem drivers para Windows 3.1 (na pasta Win31), para Windows 95 (Para instalar esta placa no
Windows 98, use os drivers para Windows 95) e para Windows NT (nas pastas WinNT35 e
WinNT40), temos drivers também para OS/2 e Unix.
CONSEGUINDO DRIVERS ATUALIZADOS
Todos os bons fabricantes de periféricos mantêm os drivers para seus dispositivos em constante
desenvolvimento. Este desenvolvimento garante drivers cada vez melhores tanto em termos de
compatibilidade quanto em termos de desempenho. Pode-se conseguir gratuitamente os drivers
mais atuais para os dispositivos nos sites de seus respectivos fabricantes.
Um bom lugar na Internet para procurar drivers, é o Winfiles, um ótimo site que concentra
praticamente todos os drivers disponíveis para Windows 95, 98, NT e CE, dividindo-os por
categorias, como placas de vídeo, modems, placas de som etc. e, em seguida, pelos fabricantes.
Para encontrar o driver mais recente para uma placa de vídeo Trident 9780 por exemplo, bastaria
acessar a categoria "Video Adapters" e em seguida "Trident". O endereço da sessão de drivers do
Winfiles é: http://winfiles.com/drivers
Além do Winfiles, existem vários outros sites que disponibilizam drivers atualizados. Bons lugares
para procurar são:
http://www.drivershq.com/
http://www.driverguide.com/
http://www.driverforum.com/
http://www.driverzone.com/
A possibilidade de conseguir drivers pela Internet será útil também quando é preciso instalar um
dispositivo qualquer e não possuir os drivers. Bastará então saber a marca e o modelo para
encontrar os drivers necessários.
Tanto o Windows 95 quanto o 98, são capazes de detectar qualquer placa de vídeo instalada no
micro. O problema é que muitas vezes é instalado um driver genérico, que apesar de funcionar,
não utiliza todos os recursos da placa. Este problema é mais notável no Windows 95, que possui
uma biblioteca de drivers mais desatualizada.
Outras vezes, o Windows simplesmente não possui nenhum driver adequado para a placa, sequer
um driver genérico, e instala o driver "VGA Padrão" que funciona com qualquer placa de vídeo
padrão VGA, SVGA ou 3D, mas limita a placa de vídeo a 16 cores e resolução de 640x480. Neste
caso a troca do driver é prioritária. Em alguns casos, porém, o Windows possuirá os drivers
adequados para a placa, e não será necessária a substituição.
USANDO O GERENCIADOR DE DISPOSITIVOS
Para visualizar todos os periféricos instalados, e poder mudar seus endereços de IRQ, DMA etc. o
Windows oferece o Gerenciador de dispositivos. Este gerenciador está no "Painel de Controle",
em "Sistema", na guia "Gerenciador de Dispositivos".
A organização do gerenciador de dispositivos é bem parecida com a do Windows Explorer, e por
isso bem familiar. Os dispositivos estão organizados em categorias, tais como "adaptadores de
vídeo", "adaptadores de rede" etc. Para ver os dispositivos, basta clicar duas vezes sobre a
categoria correspondente.
USANDO O GERENCIADOR DE DISPOSITIVOS (continuação)
Para ver todos os endereços de IRQ, DMA, E/S e memória que estão ocupados, e quem está
ocupando cada um, basta clicar sobre o ícone "Computador" no topo do gerenciador, e em
seguida no botão "Propriedades".
Na parte superior da janela, pode-se escolher que sejam exibidos os endereços de IRQ, de DMA,
E/S ou Memória.
Esta janela serve apenas para mostrar os endereços que estão sendo usados, para alterar os
endereços usados por algum dispositivo, deve-se voltar à janela principal, clicar sobre seu ícone e
em seguida sobre o botão "propriedades".
Na janela que surgirá, deve-se escolher a guia "recursos" e desmarcar a opção "Utilizar
configurações automáticas". Agora basta clicar sobre o recurso que você deseja configurar para
abrir as janelas correspondentes.
Conforme seja alterado o endereço, aparecerão mensagens na parte inferior da janela, avisando
se o endereço está ocupado. Quando for escolhido um endereço livre, será exibida a mensagem
"Não há dispositivos conflitantes". Pode-se tentar alterar os endereços usados pelos dispositivos,
sempre que aparecerem conflitos.
ATUALIZANDO DRIVERS
Abrindo novamente a janela de propriedades dos dispositivos, existe outra guia, denominada
"Driver". Clicando em "Detalhes do arquivo driver" serão mostrados os arquivos que compõe o
driver e onde eles estão gravados. Para substituir o driver instalado por uma versão mais atual,
clica-se no botão "atualizar driver”.
REINSTALANDO O WINDOWS
Em muitos casos, é muito mais simples e rápido simplesmente jogar tudo para o alto e partir para
uma reinstalação do sistema operacional, do que tentar solucionar algum problema mais grave.
Um programa mal comportado pode substituir bibliotecas de arquivos usadas por outros
programas ao ser instalado; arquivos importantes ou mesmo o registro poderiam ser danificados
devido a uma queda de energia que reiniciasse o micro, ou mesmo devido a mau funcionamento
dos pentes de memória, entre inúmeros outros problemas que surgem quando menos se espera.
Existem dois tipos de reinstalação do Windows: a completa e a parcial. Uma reinstalação parcial
significaria simplesmente executar o programa de instalação e reinstalar o Windows no mesmo
diretório, por cima do antigo. Neste caso, todos os programas continuariam funcionando e todas
as configurações seriam mantidas, mas em compensação poucos problemas poderiam ser
resolvidos, pois o registro seria mantido intacto. Este tipo de reinstalação serviria apenas para
reescrever arquivos de sistema que tivessem sido acidentalmente apagados ou para substituir
arquivos corrompidos. Por outro lado, uma reinstalação completa do sistema operacional seria
capaz de solucionar qualquer tipo de problema, com exceção, é claro, de incompatibilidades,
conflitos, ou defeitos no hardware do micro.
Para reinstalar o seu Windows do zero, sem precisar formatar o disco, basta instalar em um
diretório diferente do anterior. Se o Windows estava instalado na pasta "Windows", pode-se
instalar na pasta "Win95" ou "Win98" por exemplo. Concluída a instalação, basta deletar a antiga
pasta Windows, mantendo no disco apenas o que for aproveitável.