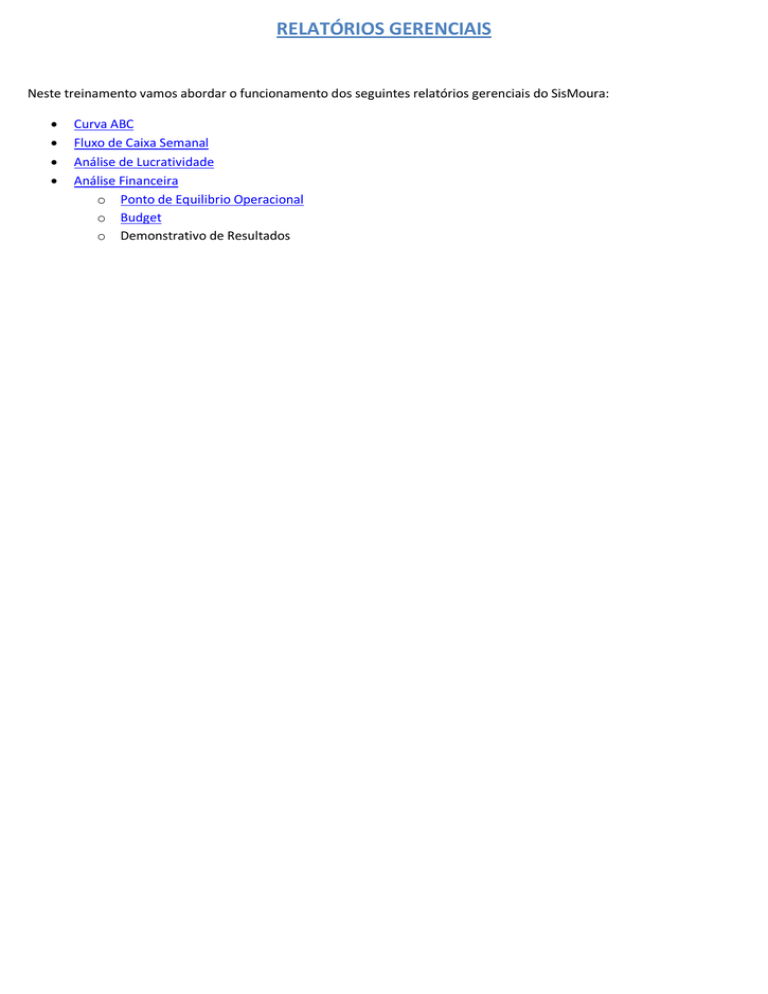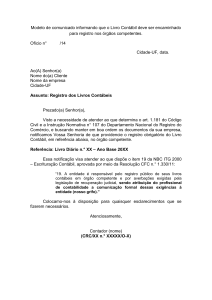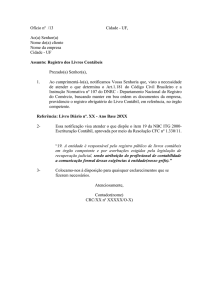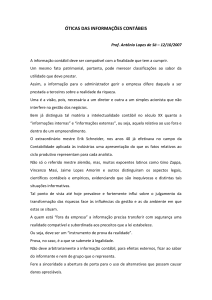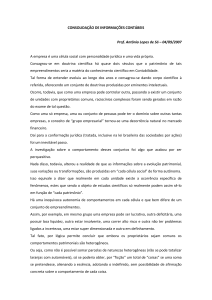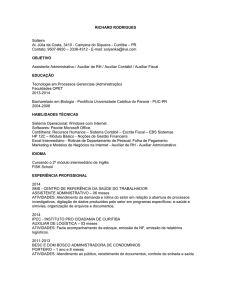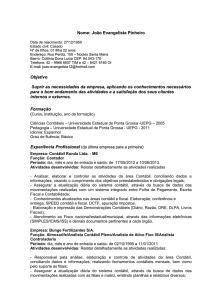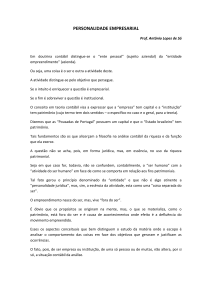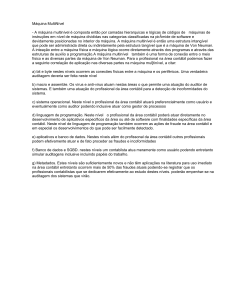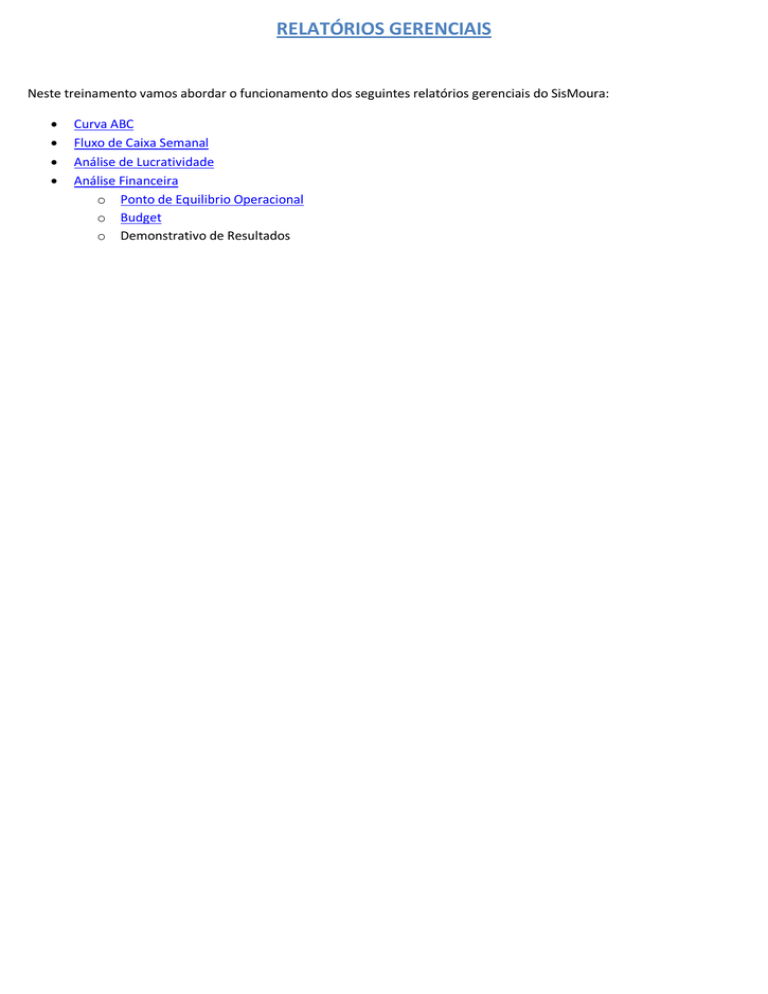
RELATÓRIOS GERENCIAIS
Neste treinamento vamos abordar o funcionamento dos seguintes relatórios gerenciais do SisMoura:
Curva ABC
Fluxo de Caixa Semanal
Análise de Lucratividade
Análise Financeira
o Ponto de Equilibrio Operacional
o Budget
o Demonstrativo de Resultados
CURVA ABC
Descrição: a Curva ABC (também conhecida como teoria 80-20) é um calculo utilizado para saber a influencia de um
parâmetro (produto, marca, grupo, cliente, etc, como exemplo, usaremos Produtos) sobre o faturamento da empresa. Ela
irá dividir os produtos em 3 grupos, o A, que são os mais vendidos, o B, que são produtos intermediários, e o C, que são os
produtos com menor movimentação. Ela é conhecida como teoria 80-20 pois geralmente o grupo A, com 20% dos produtos
mais vendidos pela empresa, representa 80% do seu faturamento.
Utilidade para nosso cliente: com este relatório o cliente consegue determinar quais são seus produtos mais vendidos,
focando ações neles, e também ver os produtos menos vendidos da empresa, podendo definir a retirada deles de estoque
para aumentar o giro da empresa. Além dos produtos, o cliente consegue visualizar quais clientes dele que são os maiores
compradores, assim pode focar ações nestes clientes para alavancar as vendas.
Configurações necessárias para utilização: não é necessária nenhuma configuração prévia para utilização deste relatório.
Podemos gerar a Curva ABC por 8 tipos: Produtos Vendidos, Produtos Comprados, Cliente, Grupo, Marca,
Fornecedor, Linha e SubGrupo. O tipo de Curva ABC mais utilizado é por Produtos Vendidos, todos os outros possuem a
mesma funcionalidade deste. Também é possível gerar a Curva ABC por Valor e por Quantidade, sendo Valor o mais
utilizado, pois por quantidade os dados podem ficar distorcidos.
Na tela, temos os campos A%, B% e C%, que representam a quantidade de produtos em cada grupo. O Sebrae
recomenda o uso das porcentagens: A = 20%, B = 30% e C = 50%, o SisMoura já vem com esses valores pré-denifinidos. Para
entender o que são essas porcentagens, aqui vai um exemplo: um mercado que tenha 500 produtos cadastrados
(indiferente da quantidade de estoque de cada um), dividindo em 20/30/50% ficará assim: no grupo A serão mostrados os
100 itens mais vendidos do mercado (20% dos 500 itens cadastrados); já no grupo B, serão mostrados os 150 itens
intermediários em vendas (30% dos 500 itens cadastrados) e por último no grupo C, serão mostrados os 250 itens (50% dos
500 itens cadastrados) que são menos vendidos.
No exemplo da imagem acima, foi gerado o relatório e logo acima da grade apareceram 3 valores: A (85,73), B
(10,58) e C (3,69), clicando sobre qualquer um desses itens é possível ver os produtos deste grupo. Esses itens querem dizer
o seguinte: A) Os 100 produtos mais vendidos do nosso exemplo (20% do total de itens) representaram 85,73% do valor de
faturamento no período; na outra ponta, o C, com 250 itens, representou apenas 3,69% do valor do faturamento, ou seja,
se o cliente deixasse de trabalhar com metade dos itens que ele possui, ainda teria 96,31% do valor de faturamento no
período. Se o cliente clicar em C, o sistema mostrará quais são esses itens e assim ele pode definir o que deseja manter e o
que deseja não trabalhar mais na empresa.
Em outra forma de análise, é possível utilizar 2 relatórios da Curva ABC em conjunto para tomada de decisões, são
eles: Produtos Vendidos e Produtos Comprados, os mesmos devem ser utilizados na opção Qtde, para compararmos as
quantidades. Visualizando elas duas informações em paralelo, é possível detectar erros na área de compras da empresa. Se
um produto estiver no grupo A em produtos comprados, porém estiver no grupo C em produtos vendidos, isso significa que
está sendo comprado muito deste produto, o que pode gerar um alto estoque. Já ao contrário, um produto estando em A
no produtos vendidos, porém C nos produtos comprados, é bem possível que este produto ficará em falta no estoque,
fazendo vendas serem perdidas.
FLUXO DE CAIXA SEMANAL
Descrição: esta tela é utilizada para o cliente ter uma visão de todas as entradas da loja (saldos em conta corrente, contas a
receber, cartões de crédito, cheques e lançamentos direto na conta) e todas as saídas discriminadas por conta contábil.
Elas são separadas em Previstas e Realizadas, a tela mostra 5 semanas a partir do dia informado.
Utilidade para nosso cliente: o cliente consegue visualizar as próximas 5 semanas de movimentação financeira nesta tela.
Ela da uma visão geral, sem o cliente ter que tirar relações separadas para ver cartões, cheques e contas a pagar, por
exemplo. Com ela o cliente consegue controlar melhor seu fluxo de caixa, prevendo saídas e controlando melhor as
entradas, podendo decidir se será necessário uma tomada de crédito, por exemplo, para passar por um período.
Configurações necessárias para utilização: o cliente precisa alimentar o Contas a Pagar informando as contas contábeis
corretamente; é necessário utilizar o Cadastro de Saldo Inicial do Dia diariamente para lançar os valores iniciais da conta;
no PDV é necessário que as configurações Controlar Cheque e Controlar Cartões caso o cliente deseja visualizar essas
informações.
Neste exemplo, vemos que logo no começo o sistema nos mostra os Saldos das Contas Correntes da empresa (para
aparecer essas informações, é necessário o valor estar cadastrado em Financeiro > Conta Corrente > Cadastro de Saldo
Inicial do Dia), caso seja gerado um relatório em um período passado, será mostrado em cada semana o Saldo Inicial
informado no dia inicial da semana (neste exemplo, ele mostraria os saldos cadastrados para os dias 01/02, 08/12, 15/12 e
22/12). O sistema repetirá os valores encontrados na coluna Previsto e Realizado.
Logo abaixo, o sistema mostra os valores de Contas a Receber (valores normalmente gerados por vendas feitas em
crediário), na coluna Previsto ele soma todos os contas a receber que NÃO estão baixados no período que está informado
no começo da coluna, esse período é o período da data de Vencimento da conta; já na coluna Realizado, ele mostra as
contas a receber que já foram baixadas naquela semana, ele soma as contas a receber com a data de Baixa dentro da
semana.
Em seguida, vemos os valores de Cartões de Crédito (para esses valores serem gerados, é necessário que os cartões
estejam cadastrados em Financeiro > Cartão de Crédito > Cadastro de Cartão, atentar-se aos Dias informados nesta tela),
esses valores são gerados pelas vendas realizadas em Cartão. O sistema irá duplicar os valores nas colunas Previsto e
Realizado. São somados todos os cartões que tem Vencimento (o vencimento é calculado a partir da data da venda,
somado os dias informados no Cadastro de Cartão) no período informado na coluna.
Na parte Cheques, o sistema irá mostrar todos os cheques lançados (geralmente na finalização da Venda no PDV)
no período da coluna, pela data de Vencimento do cheque (também informada na venda). Na coluna Previsto são
mostrados todos os cheques com data de Vencimento na semana informada na coluna, e que a Situação (Financeiro >
Cheque > Cadastro de Situação do Cheque) do cheque esteja marcada como Baixar Não. Já na coluna Realizado, são
mostrados os cheques em que a Data Situação estejam no período mostrado na coluna e que a Situação do cheque esteja
marcada como Baixar Sim.
No final da parte de entradas, são mostrados os Lançamentos feitos no sistema (Financeiro > Conta Corrente >
Lançamento). Lançamentos manuais geralmente são utilizados para eventos fora da operação da empresa (ou seja, não
veio de contas a receber nem a pagar), como no caso de um empréstimo, por exemplo, em que temos que lançar o valor na
conta corrente, mas ele não veio de um conta a receber, nem de uma venda. Um Lançamento é sempre um evento
realizado, assim, o sistema não preenche a coluna Previsto, nesta coluna serão mostrados todos os Lançamentos no
período informado na coluna pela Data do lançamento.
Por fim, o sistema totalizará todas as entradas em uma linha. Em seguida começam as saídas. O sistema listará
todas as Contas Contábeis cadastradas (Financeiro > Conta Corrente > Cadastro de Conta Contábil), lembrando sempre,
que o plano de contas (a lista de contas contábeis cadastradas) pode ser alterado de acordo com a necessidade do cliente,
por exemplo, um Pet Shop pode querer cadastrar uma conta contábil para Despesas com Lavanderia (no caso das toalhas
utilizadas), já um supermercado, pode querer cadastrar uma conta Perdas em HortiFruti para lançar os custos dessas
perdas. Na coluna Previsto, são mostradas a soma de todas as Contas a Pagar que tem a data de Vencimento no período
informado na coluna e que estão dentro da conta contábil da linha; já na coluna Realizado, são mostradas a soma de todas
as Contas a Pagar que tem a Data de Baixa dentro do período informado na coluna e que estão na conta contábil da linha.
No final do relatório, o sistema somará todas as entradas e todas as saídas e mostrará o Saldo Operacional
(entradas menos saídas) no período informado da coluna.
ANALISE DE LUCRATIVIDADE
Descrição: nesta tela o cliente poderá ver os produtos vendidos agrupados por grupo/marca/linha, também poderá
comparar o total comprado com o total vendido. Além disso, a tela traz o valor de custo desses grupos e o lucro bruto
(diferença entre preço de venda e preço de custo) que eles geraram para a empresa.
Utilidade para nosso cliente: nosso cliente poderá achar inconsistências em compras, já que caso o valor de Custo seja
muito diferente do valor de Compra, isso significa que o produto está sendo comprado errado; conseguirá ver de forma
fácil o total de venda por grupo de produtos; e no final conseguirá apurar o Lucro Bruto da empresa no período analisado.
Configurações necessárias para utilização: não é necessária nenhuma configuração prévia para utilização deste relatório.
Primeiramente, esta tela gera uma lista de todos os Grupos (ou Marcar/Linhas, dependendo da opção selecionada)
cadastrados no sistema, nas colunas, o sistema gera 4 colunas para cada mês do período informado. O sistema não totaliza
os dados no período pedido, totaliza eles separadamente por mês, assim, se o período compreender 10 meses, o sistema
mostrará um total de 40 colunas, 4 para cada mês.
Na coluna Compra, será mostrado o valor total comprado daquele Grupo no mês da coluna, o sistema somará
todas as compras pela Data de Emissão da mesma.
Na coluna Venda o sistema irá mostrar o total vendido do Grupo no mês, ele pegará as vendas pela Data da
mesma.
Em Custo, o sistema mostrará o valor de custo total do Grupo no mês, este valor é o que estava no cadastro do
produto na data da venda, o sistema pegará a quantidade vendida de cada produto, multiplicará pelo valor de custo,
somará todos os produtos do grupo e mostrará este valor, ex: o grupo Bebidas tem 2 produtos, Cerveja, que é vendido a
R$5,00 e tem custo de R$2,50; e Refrigerante, que é vendido a R$3,00 com custo cadastrado de R$1,50. Se no período
foram vendidas 100 cervejas e 50 refrigerantes, o valor mostrado na coluna Custo do sistema será de R$275,00, contra um
valor de venda de R$650,00 (para o custo, 100 * R$2,50 + 50 * R$1,50; para a venda, 100 * R$5,00 + 50 * R$3,00).
Na coluna Lucro, o sistema mostrará a diferença entre o valor da coluna Venda e o valor da coluna Custo. Essa
diferença é o Lucro Bruto do Grupo (Lucro Bruto é o lucro antes de pagar os custos fixos, como salários, energia, telefone,
etc).
Por fim, o sistema totalizará as colunas no período total pedido, assim o cliente consegue ver o Lucro Bruto total do
período informado.
ANÁLISE FINANCEIRA
A tela de Análise Financeira possui 3 subtelas, vamos tratar delas aqui separadamente.
PONTO DE EQUILIBRIO OPERACIONAL
Descrição: Ponto de Equilíbrio Operacional é o valor mínimo que a empresa tem que faturar para pagar as contas no mês
informado, nesta tela também é possível ver o Lucro Líquido da empresa e uma visão rápida dos custos.
Utilidade para nosso cliente: com essa tela ele consegue ter uma visão completa do negócio, simular ampliações, lucros e
tomar decisões baseadas nas informações do sistema.
Configurações necessárias para utilização: no Cadastro de Conta Contábil (Financeiro > Conta Corrente > Cadastro de
Conta Contábil) precisa estar definido corretamente o campo Custo das contas.
Nesta tela, temos a opção “Pegar informações de contas a pagar”, se ela estiver marcada, os custos, mostrados do
lado direito serão pegos do Contas a Pagar, se ela estiver desmarcada, os custos serão pegos dos Lançamentos na conta
corrente (geralmente, contas a pagar baixadas). A opção “Pegar informações de contas a pagar” é útil quando o cliente
quer ver a informações futuras da empresa, e assim tem uma base de quanto precisa vender no mês, através do Ponto de
Equilíbrio Operacional; já com a opção desmarcada, o cliente consegue analisar um mês passado, vendo o Lucro liquido
dele.
Na grade que o sistema exibe com os produtos, a informação mais importante é o Margem de Contribuição, este
valor está na última linha da coluna %MC. Margem de Contribuição é a porcentagem que sobra do valor do produto, isto é,
a diferença entre o Preço de Venda e o Preço de Custo, este valor é utilizado para o pagamento dos Custos Fixos e o
resultado final é o Lucro.
Agora vamos tratar das informações mostradas na parte direita da tela, primeiramente temos o faturamento, que é
o valor total de vendas com data no mês informado. Em seguida temos o Custo Fixo Mensal, esse valor é a soma de todos
os Lançamentos com data no mês informado e que a Conta Contábil informada neles esteja com a opção Custo selecionada
como Fixo. Custo fixo são todos os custos da empresa que NÃO VARIAM DE ACORDO COM A VENDA, indiferente de o valor
deles mudarem de um mês para outros, ex: o telefone, mesmo o valor dele mudando todo mês, se a empresa vender
R$1.000,00, ou se ela vender R$100.000,00, o custo de telefone será o mesmo, ou seja, ele não muda de acordo com a
venda, isso define o Custo Fixo.
O Custo Variável Mensal, é a soma de todos os Lançamentos com data no mês selecionado e que a Conta Contábil
que foi informada neles esteja com o Custo selecionado como Variável. O Custo Variável é todo custo que VARIA DE
ACORDO COM A QUANTIDADE VENDIDA, ou seja, quanto mais você vende, maior será esse custo, exemplo: a compra de
mercadorias, quanto mais uma empresa venda, mais mercadorias ela tem que comprar, por isso ela é um custo variável, o
mesmo se aplica a pagamento de comissões e impostos.
Outros Custos Mensal é a soma de todos os Lançamentos com data no mês selecionado que a Conta Contábil que
foi informada neles esteja com o Custo selecionado como Outros. Outros Custos são custos eventuais, que não fazem parte
da operação normal da empresa, como uma reforma para ampliação, por exemplo, ou juros de algum empréstimo tomado.
Esses custos acontecem esporadicamente, assim, não podem ser considerados nem Fixo nem Variáveis.
O CMV é o Custo da Mercadoria Vendida, ele mostra o valor que foi gasto para comprar a mercadoria vendida no
mês informado, ele é a soma do preço de custo de cada unidade de produto vendida no mês. Valor supor, em uma
empresa com uma margem de lucro média de 40%, em um mês que a venda foi de R$100.000,00, o CMV ficaria por volta
de R$70.000,00, ou seja, seriam gastos R$70.000,00 em compras para se vender R$100.000,00.
O Ponto de Equilibrio Operacional é o valor mínimo que a empresa tem que vender no mês para pagar suas contas,
já incluindo gastos com salários, aluguel, energia, impostos, compra de mercadoria, etc. Para calcularmos este valor,
pegamos a Margem de Contribuição e dividimos ela por 100, em seguida, pegamos o Custo Fixo Mensal e dividimos pelo
resultado da conta anterior. No exemplo: Margem de Contribuição: 98,4075 (isso quer dizer que a empresa compra os
produtos por R$1,59 e vende ele a R$100,00, em média, se esse valor ficar em um patamar muito alto, como é o caso,
significa que existem vários produtos sem preço de custo no sistema, assim o sistema entende que se lucra 100% com eles)
/ 100 = 0,984075; daí pegamos o Custo Fixo Mensal, que foi de R$19.523,71 e dividimos pelo resultado que foi 0,984075;
com essa conta temos o Ponto de Equilibrio Operacional, que foi de R$ 19.839,66.
Lucro é o valor Liquido que sobrou da operação da empresa no mês selecionado, esse valor já é descontado todo o
custo fixo e também os custos variáveis, como compra de mercadoria e comissões. É necessário lembrar que este lucro
pode não bater com a operação financeira da empresa, isso porque o sistema calcula ele de acordo com as vendas, ou seja,
se a empresa vendeu R$100.000,00 no mês, o sistema calculará esse lucro de acordo com o preço de custo do valor
vendido, agora nesse período a empresa pode ter feito compras para o próximo mês, o que não entraria neste calculo,
nisso está a importância das compras serem feitas corretamente, pois mesmo uma empresa lucrativa pode perder dinheiro
com uma compra errada. Para calcular o lucro pegamos o Faturamento e subtraímos o Ponto de Equilibrio Operacional,
com isso chegamos ao Resultado 1, daí pegamos a Margem de Contribuição e dividimos ela por 100, chegamos ao
Resultado 2, depois é só multiplicar o Resultado 1 pelo Resultado 2, chegamos ao Lucro. Vamos pegar como exemplo a
imagem acima, temos um Faturamento de R$53.471,83, subtraímos deste valor o Ponto de Equilibrio Operacional, que é de
R$19.839,66, temos o Resultado 1, que é R$33.632,17; agora pegamos a Margem de Contribuição, que é de 98,4075% e
dividimos ela por 100, temos assim o Resultado 2 que é 0,984075; em seguida é só multiplicar o Resultado 1, que é
33.632,17, pelo Resultado 2, que é 0,984075, temos assim o Lucro que é de R$33.096,58. ATENÇÃO: na imagem o valor de
lucro esta aparecendo errado, o correto é o valor calculado aqui.
Em seguida temos o Prazo Médio de Estoque, é o tempo médio que o produto fica na loja, do momento que ele
chega da compra, até o momento que ele sai na venda.
BUDGET
Descrição: o Budget, orçamento ou planejamento em inglês, é uma tela que permite ter uma visão financeira geral e
configurável do movimento da empresa, nela podem ser listadas todas as vendas, compras, contas a pagar e a receber
separadas por contas contábeis. Além disso, nessa tela é possível utilizar contas contábeis de resultado, por exemplo: é
possível cadastrar uma Conta Contábil chamada Lucro, e nela somar todas as vendas do sistema, e subtrair todas as
despesas, mostrando assim o lucro financeiro da empresa no período.
Utilidade para nosso cliente: com este relatório, o cliente consegue facilmente visão geral de todos os gastos da loja, e
quanto cada gasto representa no faturamento dele, assim ele pode tomar decisões melhores para corte de gastos ou
mesmo aumento de investimento em determinado setor.
Configurações necessárias para utilização: o Budget é o relatório que exige mais configurações no SisMoura, vamos a elas:
1) Todas as contas contábeis (Financeiro > Conta Corrente > Cadastro de Conta Contábil) devem ter as seguintes
opções informadas: Origem dos Dados, esta opção deve informar de onde vem os dados da conta contábil, ad
contas de Despesa, geralmente vem do Contas a Pagar, já as de Receita, geralmente vem das Vendas; Budget,
todas as contas contábeis devem estar com esta opção marcada para aparecer no Budget; Destarcar, marque essa
opção quando você quer que a conta contábil selecionada apareça destacada no Budget, geralmente use ela para
as contas contábeis sintéticas, ou seja, ou grupos.
Para facilitar, você pode rodar os seguintes comandos no SQL “Update Conta_Contabil Set Buget = 'S',
Origem_Dados = 2” e “Update Conta_Contabil Set Destacar = 'S' Where Sintetico = 'S'”,
depois desses comandos é necessário arrumar apenas as contas contábeis de Receita.
2) Configure a Conta Contábil de Porcentagem do Budget em Financeiro > Administração > Configurações do
Financeiro, geralmente a conta contábil informada é a que mostra o total de vendas, assim o sistema calculará a
porcentagem de cada contas a pagar de acordo com o total de vendas, ex: o sistema mostrará Aluguel, e embaixo
mostrará que ele representou X% do valor vendido no período, o mesmo para as outras contas. Se não existir uma
conta contábil “Total de Vendas”, crie ela informando a origem dos dados como Vendas.
3) É possível criar contas de resultado, como por exemplo Lucro, ou Total de Custo Variável, etc, o sistema permite
criar quantas contas de resultado você desejar, vou criar duas como exemplo: Lucro (será o total vendido, menos o
total de todas as despesas do período) e uma Total Custo Variável (será a soma de todas as conta contábeis de
custo variável no período).
Para criar a primeira conta, vá em Financeiro > Conta Corrente > Cadastro de Conta Contábil e cadastre a conta
normalmente, não esqueça de marcar a opção Budget, não é necessário informar a Origem dos Dados nesse caso.
Depois vá em Financeiro > Conta Corrente > Cadastro de Estrutura da Conta Contábil e em Código, informe a conta
contábil que você acabou de cadastrar, como exemplo vou colocar a Total Custo Variável. No campo Conta
Contabil, é necessário informar todas as contas contábeis que você quer calcular para chegar no valor do Total
Custo Variável, e em seguida informe a operação, nesse caso vamos usar apenas a adição “+”. O sistema NÃO
calcula contas sintéticas (grupos), ou seja, não adianta em Conta Contábil adicionar a conta Despesas com Vendas,
por exemplo, que o sistema não irá somar o que está dentro dela, tem que lançar conta a conta para o sistema
fazer o calculo, veja o exemplo:
Agora vamos fazer a estrutura da conta Lucro. Nesse caso, nós vamos pegar o Valor Total de Vendas(operação “+”)
e subtrair todas as Despesas (operação “-”), assim:
Depois de todas essas configurações, teremos o seguinte relatório:
No relatório, teremos a Receita de Vendas Total, na primeira linha, normalmente configuramos apenas uma conta
contábil para somar todas as vendas. Nas linhas abaixo, teremos as despesas, e no final do relatório, teremos as
duas contas de resultado que cadastramos, o Total de Custo Variável e o Lucro.