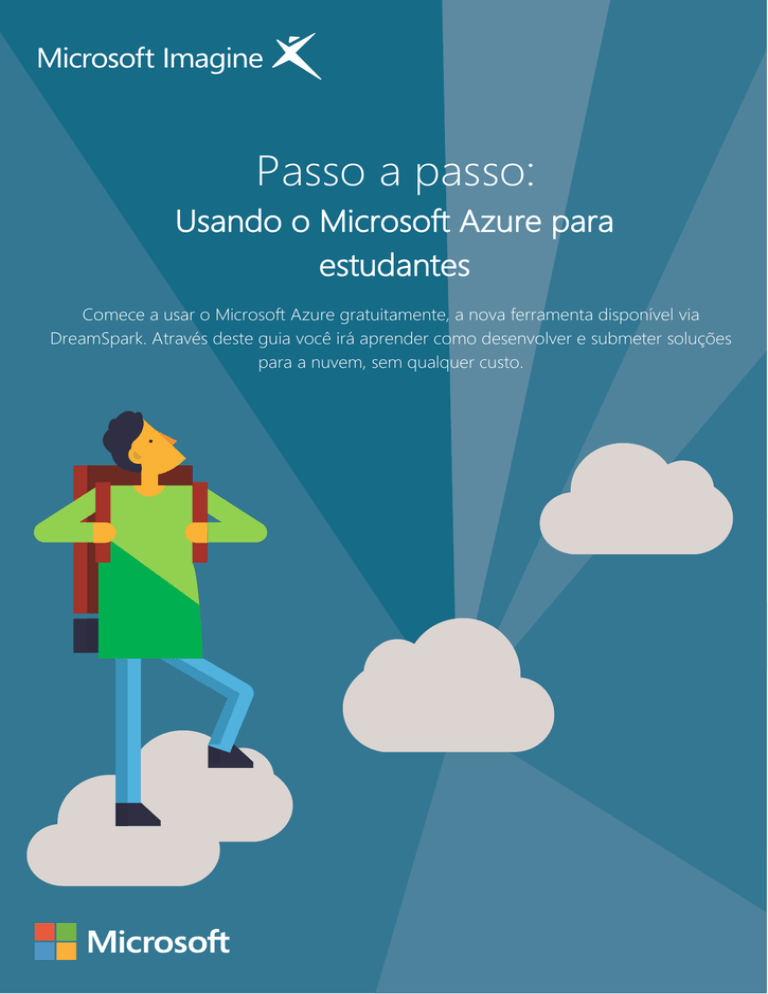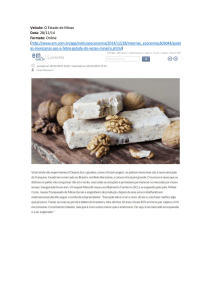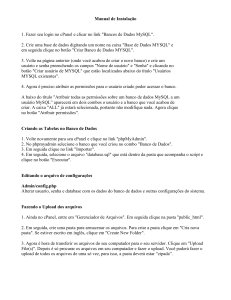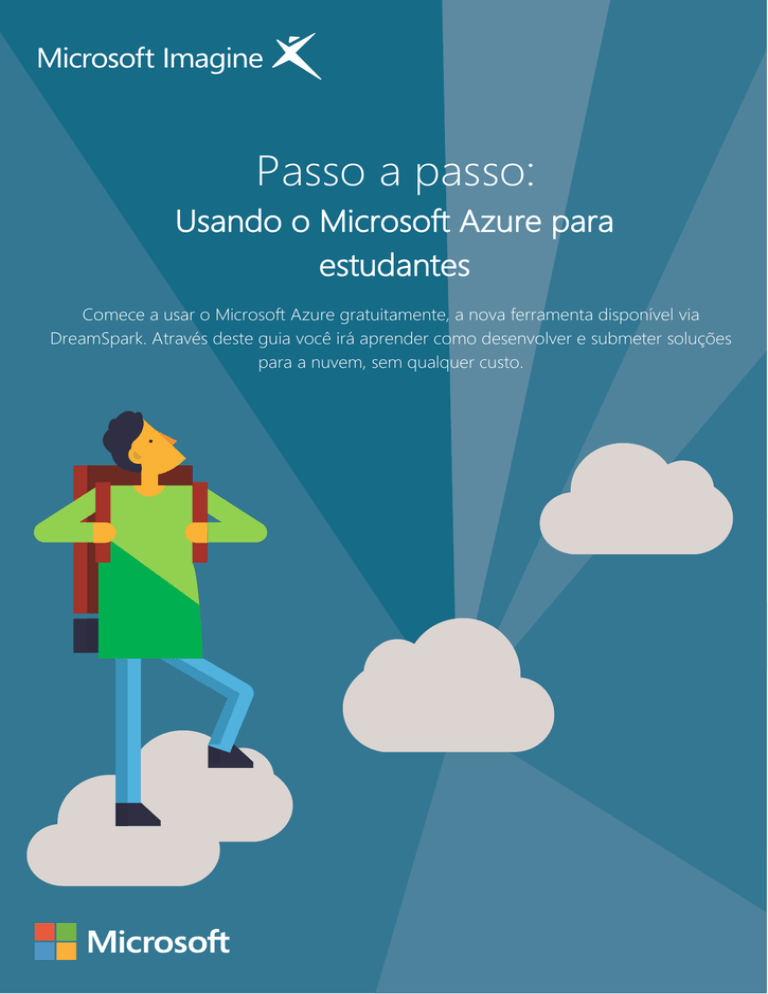
Passo a passo:
Usando o Microsoft Azure para
estudantes
Comece a usar o Microsoft Azure gratuitamente, a nova ferramenta disponível via
DreamSpark. Através deste guia você irá aprender como desenvolver e submeter soluções
para a nuvem, sem qualquer custo.
Introdução
O Microsoft Azure para DreamSpark apresenta os serviços necessários para que você
desenvolva aplicativos na nuvem sem custos:
Azure App Service Web Apps: é parte de uma oferta de nuvem totalmente gerenciada que
permite compilar e implantar aplicativos Web em segundos. Use HTML5, ASP.NET, Java,
PHP, Node.js ou Python.
Banco de dados MySQL no ClearDB: adiciona o poder do banco de dados MySQL a seus
aplicativos Web. Com o MySQL no ClearDB, você pode implantar mais tipos de aplicativos
Web e soluções CMS.
Application Insights: oferece uma visão 360° sobre disponibilidade, desempenho e uso dos
seus serviços ASP.NET.
Visual Studio Online: é a forma mais rápida e fácil de planejar, criar e entregar software em
uma variedade de plataformas, utilizando-se de nossa infraestrutura de nuvem.
Iremos desenvolver uma solução completa que basicamente será uma Azure Web App
gerenciado pelo Visual Studio Online. Esta web app também utilizará um banco de dados MySQL,
além de podermos checar suas estatísticas e dados de desempenho através de um Application
Insights vinculado ao mesmo.
Há várias maneiras de se submeter suas soluções ao Azure. Tratando-se de web apps, por
exemplo, você pode utilizar o Visual Studio, o GitHub, um cliente FTP, entre outras formas. Como
dito anteriormente, iremos prosseguir utilizando a IDE do Visual Studio, devido a sua integração
nativa com a nuvem da Microsoft.
ATENÇÃO: Para utilizar a plataforma de nuvem da Microsoft para estudantes, você precisa:
1. Criar uma conta Dreamspark e confirmar sua situação de estudante.
2. Você precisará registrar uma conta do Microsoft Azure via Dreamspark.
3. Também é preciso, para este tutorial, que você tenha instalado em seu computador
o Visual Studio Community 2015 para submeter seu trabalho ao Azure, bem como
o MySQL Workbench para manipularmos o bancos de dado associado a ele.
2
Vamos lá! Mãos à obra:
Passo I.
Criando Banco de dados MySQL no Azure .......................................................... 3
Passo II.
Criando tabelas e populando o banco de dados ................................................. 6
Passo III.
Criando um projeto no Visual Studio Online (VSO) ........................................... 11
Passo IV.
Desenvolvendo e publicando a web app............................................................ 14
Passo V.
Utilizando o Application Insights ......................................................................... 26
Passo I. Criando Banco de dados MySQL no Azure
1.
Acesse https://portal.azure.com/ e entre com suas credenciais. Após um login bemsucedido, clique em Novo, depois em Dados + Armazenamento e escolha Banco de Dados
MySQL.
Dentro do bloco que foi aberto logo a direita, escolha um nome qualquer (verifique se este
nome é válido/não existente) para seu banco de dados. Confira se a assinatura listada é
Dreamspark e o local do banco de dados está em Brazil South. Atente-se em clicar em
Termos Legais, ler o texto indicado e clicar em OK.
3
4
OBS: Os termos legais acima alertam para o preço definido no plano escolhido e que o mesmo
será cobrado durante o uso do banco. Mas não se preocupe quanto a isso, o plano disponível que
nós estamos utilizando é o Mercúrio, cujos detalhes, recursos e limitações podem ser visualizados
abaixo:
2. Logo após esse procedimento, um novo item será adicionado à sua dashboard,
representando o banco de dados MySQL.
Após alguns instantes, uma janela contendo os dados de seu recém-criado abrirá. Caso a
mesma não apareça automaticamente, clique no ícone de seu banco na dashboard. Logo
então, clique, dentro da janela de Configurações, em Propriedades.
Na janela de Propriedades, note que podem ser visualizados muitos dados importantes
com relação à conexão com seu banco de dados. Por agora, atente-se em guardar o Nome
5
do Host, Porta, Nome de Usuário, Senha e Cadeia de Conexão, clicando no ícone de copiar,
logo ao seu lado. Por fim, feche todas as janelas abertas.
Passo II. Criando tabelas e populando o banco de dados
1.
Abra o MySQL Workbench e clique no ícone de +, logo ao lado de MySQL Connection,
para adicionar uma nova conexão MySQL:
Dê um nome qualquer à conexão que está sendo criada, além de preencher todos os
dados de conexão obtidos no passo anterior. Atente-se que para adicionar a respectiva
senha do banco deve-se clicar no botão Store in Vault. Após o preenchimento dos
dados, este formulário deve estar similar a figura a seguir:
6
Logo então, clique em Test Connection para verificar se os dados foram inseridos de
maneira correta. Se sim, a seguinte mensagem será disparada pelo programa:
Feche a mensagem clicando em OK. Em seguida clique em OK na janela de nova
conexão para salvar a respectiva conexão. A sua conexão será adicionada à dashboard
do MySQL Workbench, clique nela para abrir o ambiente de programação.
7
2. Neste novo ambiente que foi aberto, localize à esquerda, dentro do painel Navigator,
a categoria Schemas. Em seguida, clique com o direito em cima do banco de dados,
navegue até Copy to Clipboard e em seguida Name; uma vez que precisamos do nome
do banco de dados para realizarmos alterações no mesmo.
Dentro da janela de queries, digite o comando USE, em seguida de um espaço e cole
o valor copiado anteriormente, adicionando por fim o caracter de ponto e vírgula (“;”).
Logo, seu código deve estar semelhante a este:
8
Pule uma linha e adicione o seguinte o código SQL, cuja função é criar uma tabela de
clientes com alguns campos, bem como popular a mesma com alguns registros. Sintase livre para adicionar mais linhas:
SET @@auto_increment_increment=1;
CREATE TABLE tblClientes(
idCliente INT AUTO_INCREMENT PRIMARY KEY,
nome VARCHAR(30) NOT NULL,
sobrenome VARCHAR(30) NOT NULL,
idade
INT NOT NULL,
sexo
CHAR(1) NOT NULL,
estado CHAR(2) NULL
);
INSERT INTO tblClientes(nome, sobrenome,idade,sexo,estado) VALUES ('João', 'Silva', 34, 'M', 'PI');
INSERT INTO tblClientes(nome, sobrenome,idade,sexo,estado) VALUES ('Maria', 'Souza', 28, 'F', 'SP');
INSERT INTO tblClientes(nome, sobrenome,idade,sexo,estado) VALUES ('Juca', 'Barros', 39, 'M', 'MA');
INSERT INTO tblClientes(nome, sobrenome,idade,sexo,estado) VALUES ('Ana', 'Mendes', 24, 'F', 'MT');
INSERT INTO tblClientes(nome, sobrenome,idade,sexo,estado) VALUES ('Antônio', 'Bueno', 19, 'M', 'RJ');
INSERT INTO tblClientes(nome, sobrenome,idade,sexo,estado) VALUES ('Julia', 'Aguiar', 54, 'F', 'AM');
Neste momento, seu código deve estar similar ao da seguinte figura:
9
Conforme a figura anterior, clique no ícone do raio para executar o código. Caso não haja
qualquer problema, a janela Output deve surgir, indicando o seguinte resultado de sucesso:
10
Passo III. Criando um projeto no Visual Studio Online (VSO)
1.
Voltando ao portal do Azure, clique em Novo, Serviços do Desenvolvedor e em seguida
em Team Project. Na nova janela que irá abrir, dê um nome para o projeto de nossa
web app. Logo então, clique em Definir configurações necessárias, seguido de Create
a new account. Nesta nova janela, escolha um nome para sua conta no VSO e clique
em OK. Não se preocupe pelo VSO estar alocado no Sul dos EUA, contas do VSO
apenas estão disponíveis neste país.
11
Em seguida, um ícone e uma notificação relatarão que sua conta e projeto estão sendo criados,
por favor aguarde o processo terminar, que geralmente leva entre 1 e 3 minutos.
12
Após a conclusão, a seguinte mensagem e ícone em sua dashboard aparecerão:
2. Clique no ícone do projeto do VSO criado anteriormente, de modo que uma janela de
gerenciamento do projeto será aberta. Nesta janela, pode-se adicionar usuários que
irão colaborar em seu projeto (em amarelo, na figura a seguir), visualizar recentes
mudanças e submissões feitas no código bem como o usuário que as fez (em verde,
na figura a seguir), entre outros recursos. Estamos interessados, por hora, em abrir este
projeto, portanto clique em Open in Visual Studio.
13
Passo IV. Desenvolvendo e publicando a web app
1.
Após o Visual Studio abrir, forneça o endereço de e-mail da conta que estamos
trabalhando, em seguida escolha a categoria da mesma (conta Microsoft ou de
estudante/trabalho). Por fim, entre com sua senha e clique em Sign in.
Após um login bem-sucedido note que, na direita de sua tela, há um painel chamado
Team Explorer. É através deste menu que se realiza todo o gerenciamento do trabalho
colaborativo de seu projeto. Pode-se realizar ambos check-in (submeter seu código
para a nuvem) quanto check-out (receber a versão mais recente do projeto), bem como
revisar ou aprovar mudanças propostas em geral. Dentro da sessão Configure
Workspace, clique no botão Map & Get, para associar um diretório local com o espaço
de trabalho online.
14
2. Após o ambiente de desenvolvimento for configurado e a mensagem de sucesso ser
exibida, ainda no painel de Team Explorer clique, dentro da sessão Solutions, em New.
Preste bastante atenção aos detalhes nesta janela que se abriu. Dentro de Visual C#,
navegue até a categoria Web, escolhendo o template de projeto ASP.NET Web
Application. Dê um nome de sua preferência ao projeto. Repare que o local do projeto
é o mesmo que foi setado na etapa anterior. Atente-se também, no canto direito, em
checar a caixa de Applications Insights. Confira também se a opção Send telemetry to
indica a opção New Application Insights resource.
Em seguida a janela de um novo projeto ASP.NET será aberto, opte pelo template
Empty dentro de ASP.NET 4.5. Atente-se em marcar a caixa Host in the cloud, bem
15
como a opção Web App, ambos dentro da região Microsoft Azure. Por fim, clique em
OK.
O próximo passo envolve o input de informações a respeito da publicação da web app
no Azure. Primeiro certifique-se que a conta mostrada é a que possui a assinatura do
Dreamspark. Note que por padrão, ele buscou um nome válido e único para nosso o
endereço da web app.
Dê um nome de sua preferência a sua web app, em que note também o domínio que
ela terá, azurewebsites.net. Caso você possua um domínio próprio, no portal de
gerenciamento do Azure, poderá setá-lo como padrão. Selecione a opção Create new
16
App Service plan, bem como dê um nome para este plano de serviços. Certifique-se de
escolher a opção Default para Resource Group (Criamos tal grupo quando criamos o
banco de dados MySQL). Atente-se também em escolher a região de Brazil South. Não
se preocupe com o ícone de alerta ao lado de Database server, isto apenas significa
que você não consegue criar bancos de dados SQL Server e linka-los diretamente a seu
site. Após tais configurações, clique em OK.
Logo então, uma pequena janela indicando a criação de sua solução, que
automaticamente incluirá referências à web app no Azure quanto o respectivo Applications
Insights associado.
Após a criação da solução, um projeto web será
adicionado a ele, além de uma pasta contendo alguns
scripts de publicação.
A fim de podermos utilizar o banco de dados MySQL com
nosso projeto ASP.NET é necessário que se instale os
respectivos pacotes contendo as bibliotecas de acesso ao
banco. Para tal, iremos utilizar o gerenciador de pacotes
NuGet e automatizarmos a instalação. Vá até o menu
Tools, depois NuGet Package Manager, clicando depois
em Packager Manager Console.
Quando o console do NuGet aparecer, digite o comando:
PM> Install-Package MySql.Data
A instalação logo começará e algumas mensagens de
controle serem escritas na janela de output.
17
Após a instalação bem-sucedida dos pacotes
envolvidos, o readme.txt das referências utilizadas
aparecerá em sua tela.
Caso queira ter certeza que a biblioteca foi
adicionada em seu projeto, dentro do painel
Solution Explorer, vá até o projeto web associado.
Em seguida, expanda o nó References, você deve
encontrar um namespace chamado MySql.Data.
3. Vamos iniciar agora o desenvolvimento do app propriamente dito, adicionando uma
página ASP.NET ao mesmo. Clique com o direito em cima de seu projeto web, navegue
até Add, depois New Item. Expanda o nó Visual C# e depois clique em Web. Escolha o
template Web Form. Dê o nome home.aspx e clique em Add.
Logo após a página ter sido adicionada ao projeto, o arquivo .aspx que contém algumas
tags HTML iniciais aparecerá. Em nosso projeto, queremos mostrar ao usuário final um
formulário de cadastro de clientes com os campos Nome, Sobrenome, Idade, Sexo e
Estado; além de uma tabela contendo todos os registros já presentes no banco de
dados. Para isto, apague todo o conteúdo do arquivo e adicione as marcações a seguir:
18
<%@ Page Language="C#" AutoEventWireup="true" CodeBehind="home.aspx.cs"
Inherits="mywebapp.home" %>
<!DOCTYPE html>
<html xmlns="http://www.w3.org/1999/xhtml">
<head runat="server">
<title>My Page!</title>
</head>
<body>
<h1>Web App</h1>
<h2>Cadastrar cliente:</h2>
<form runat="server">
<label for="txtNome">Nome:</label>
<input runat="server" type="text" name="Nome" id="txtNome" />
<br />
<label for="txtSobrenome">Sobrenome:</label>
<input runat="server" type="text" name="Sobrenome" id="txtSobrenome" />
<br />
<label for="txtIdade">Idade:</label>
<input runat="server" type="number" name="Idade" id="txtIdade" />
<br />
<label for="cmbSexo">Sexo:</label>
<select runat="server" name="Sexo" id="sltSexo">
<option value=""></option>
<option value="F">F</option>
<option value="M">M</option>
</select>
<br />
<label for="txtEstado">Estado:</label>
<input runat="server" type="text" name="Estado" id="txtEstado" />
<br />
<asp:Button runat="server" Text="Cadastrar" OnClick="OnClick"/>
</form>
<p runat="server" ID="msg"></p>
<h2>Dados:</h2>
<asp:table ID="tblDados" runat="server"/>
</body>
</html>
Precisamos agora adicionar a lógica de code-behind de
nossa web app, acrescentando a programação necessária
para que nossa página se conecte ao banco de dados e
obtenha os registros, bem como seja capaz de inserir
novos dados no banco.
Para tal, no painel Solution Explorer, expanda o nó do
arquivo de nome home.aspx, de modo que um arquivo
com nome home.aspx.cs aparecerá. Clique duplo neste
item para abrir o código em C# associado a essa página.
Atente-se as primeiras linhas deste arquivo, elas contêm
referências as bibliotecas que podem ser utilizadas pelo
desenvolvedor. Porém, iremos precisar apenas de apenas
3, que são as a seguir. Apague as outras e troque-as por estas:
19
using System;
using
System.Web.UI.WebControls;
using MySql.Data.MySqlClient;
Necessitamos informar a nossa web app como esta irá se conectar ao banco de dados.
Para isso será preciso da cadeia de conexão de nosso banco de dados, obtida no Passo
I deste guia. Portanto, logo acima da linha que contém o método Page_Load, insira a
seguinte linha, trocando o texto SUA STRING DE CONEXÃO AQUI por sua cadeia de
MySqlConnection connection = new MySqlConnection("SUA STRING DE CONEXÃO AQUI");
conexão:
Dentro do método Page_Load, iremos realizar uma checagem a fim de evitar que a
página realize processamento desnecessário quando a página atualizar, em nosso caso
particular. Portanto, o método Page _ Load deve estar exatamente assim:
protected void Page_Load(object sender, EventArgs e)
{
if (!Page.IsPostBack)
atualizar();
}
O trecho a seguir, que responderá ao evento de clique do botão de nossa página web,
é responsável por interagir com o banco de dados inserindo um novo registro ao
mesmo. Inicialmente ele define e instância um objeto capaz de se comunicar com o
banco de dados MySQL, em que logo em seguida é definido os comandos a serem
executados durante essa interação. Conforme haja sucesso nesta operação, a página
será atualizada, o formulário de cadastro será limpo e uma mensagem de sucesso
aparecerá na tela. Do contrário, um erro amigável será mostrado ao usuário. Adicioneo logo abaixo do método Page_Load:
20
protected void OnClick(object sender, EventArgs e)
{
try
{
string cmd = "";
MySqlCommand command = new MySqlCommand();
command.Connection = connection;
cmd += "SET @@auto_increment_increment=1;";
cmd += "INSERT INTO tblClientes(nome, sobrenome,idade,sexo,estado) VALUES (@nome,
@sobrenome, @idade, @sexo, @estado);";
command.CommandText = cmd;
command.Parameters.AddWithValue("@nome", txtNome.Value);
command.Parameters.AddWithValue("@sobrenome", txtSobrenome.Value);
command.Parameters.AddWithValue("@idade", txtIdade.Value);
command.Parameters.AddWithValue("@sexo", sltSexo.Value);
command.Parameters.AddWithValue("@estado", txtEstado.Value);
connection.Open();
command.ExecuteNonQuery();
connection.Close();
atualizar();
limpar();
msg.InnerText = "Sucesso!";
}
catch (Exception ex)
{
msg.InnerText = "Erro:" + ex.Message;
}
}
Precisamos criar o método atualizar, responsável por consultar nosso banco de dados,
ler os registros e inserir em uma tabela presente na página web que estamos
trabalhando. Adicione, portanto, o seguinte trecho de código:
21
private void atualizar()
{
try
{
tblDados.Rows.Clear();
MySqlCommand command = new MySqlCommand("SELECT * FROM tblClientes;",
connection);
connection.Open();
MySqlDataReader reader = command.ExecuteReader();
while (reader.Read())
{
var row = new TableRow();
TableCell[] cells = new TableCell[6];
for (int i = 0; i < 6; i++)
{
cells[i] = new TableCell();
cells[i].Text = reader[i].ToString();
}
row.Cells.AddRange(cells);
tblDados.Rows.Add(row);
}
reader.Close();
connection.Close();
}
catch (Exception ex)
{
msg.InnerText = "Erro:" + ex.Message;
}
}
Por fim, adicione ao código-fonte o método limpar:
private void limpar()
{
txtNome.Value = "";
txtSobrenome.Value = "";
txtIdade.Value = "";
sltSexo.Value = "";
txtEstado.Value = "";
}
Uma vez que isto todos os trechos acima tenham sido corretamente adicionados ao
arquivo em C#, está quase na hora de vermos o resultado final! Antes disto, clique com
o botão direito sobre a página home.aspx e escolha a opção Set As Start Page. Agora,
submeta seu código ao Visual Studio Online, através do processo de Check-in. Através
disso, você poderá continuar a programar sua web app de qualquer computador, além
de convidar outros colaboradores. Para tal, clique com o botão direito sobre a solução,
dentro do painel Solution Explorer, clicando em seguida em Check-In. Caso seja
solicitado, clique em salvar.
22
O seguinte cenário ao lado irá surgir,
dentro do painel Team Explorer. Dentro
da caixa Comment, escreva algo que
descreva o que há de novo ou algo
relevante nesta versão que está sendo
submetida para o VSO. Em seguida,
clique em Check In.
Confirme quando for questionado se
deseja fazer o Check In de um número x
de itens para sua conta do VSO. Após um
carregamento que tipicamente é bem
rápido, mas que pode demorar um
pouco mais dependendo da qualidade do seu link de internet, temos que uma
mensagem de sucesso em amarelo irá surgir.
Hora de testar! Aperte F5 para visualizar sua web app pronta! Teste para ver se
tudo está funcionando corretamente.
Uma mensagem do Applications Insights irá aparecer, indicando que a coleta de
dados, por mais que sua web app esteja hospedada localmente, irá iniciar. Feche a
mensagem, iremos tratar melhor deste assunto no próximo passo.
23
4. Por fim, mandaremos nossa web app para o Azure, para que ela fique disponível para
qualquer pessoa ao redor do mundo!
Há várias maneiras de se realizar este processo de deploy, como a publicação feita
diretamente do Visual Studio, upload de arquivos via FTP, usando um arquivo de
configurações fornecido pelo Azure, entre muitos outros cenários. Iremos optar, como
já dito, pela integração nativa fornecida pelo Visual Studio.
Caso seu app ainda esteja em execução, pare através da barra de ferramentas (ícone
de um quadrado vermelho). Clique com o direito sobre o projeto web, depois vá em
Publish.
Em seguida, uma janela contendo os dados de conexão aparecerá. Uma vez que
estamos usando a integração nativa do Visual Studio, todos os campos serão
24
automaticamente preenchidos. Para verificar se a conexão está sendo feita sem
quaisquer problemas, clique em Validate Connection. Após um ícone de sucesso
aparecer logo ao lado do botão de validação, clique sobre o botão Publish.
Logo então, o processo de submissão da web app ser iniciará. Você notará que a janela
de output irá informar em tempo real quais procedimentos da submissão estão sendo
realizado, como configurações, upload de arquivos, entre outros.
Uma vez que o processo tenha sido finalizado, sua web app abrirá em seu seu browser
padrão!
25
Passo V. Utilizando o Application Insights
1.
Acesse o portal do Azure e, caso não esteja logado, faça-o. Vá em seguida até Todos
os recursos e depois clique sobre o Application Insights relacionado à sua web app.
2. Logo então, a página principal de seu Application Insights irá surgir, contendo dados
sobre tempo de resposta, requisições ao servidor e possíveis falhas!
3. Clique sobre o primeiro gráfico, por exemplo, para abrir mais detalhes sobre o mesmo.
Na nova janela de detalhes que irá abrir, pode-se, dentre outras possibilidades, verificar
quais páginas são mais solicitadas em sua web app, bem como o tempo médio de
resposta das páginas/operações HTTP.
26
4. Ao clicar em um dos itens/páginas acima, você poderá obter mais detalhes sobre
cada requisição feita ao servidor, filtrando os resultados desejados.
Parabéns! Você terminou este guia!
27
E assim termina nosso guia de como utilizar os serviços da nuvem
ofertados pela Microsoft sem qualquer custo a você, estudante! Durante
este guia, aprendemos como usar e integrar os 4 serviços disponíveis:
banco de dados MySQL, Web App, Visual Studio Online e Application
Insights. Esperamos que tenha gostado!
Continue seu aprendizado:
Referências
28
Portal do Microsoft Azure:
https://portal.azure.com/
Programa Dreamspark:
https://www.dreamspark.com/Student/Default.aspx
Download VS 2015 Community:
https://www.visualstudio.com/products/visual-studio-community-vs
MySQL Workbench:
http://dev.mysql.com/downloads/workbench/
NuGet e MySql.Data:
https://www.nuget.org/packages/MySql.Data/
29