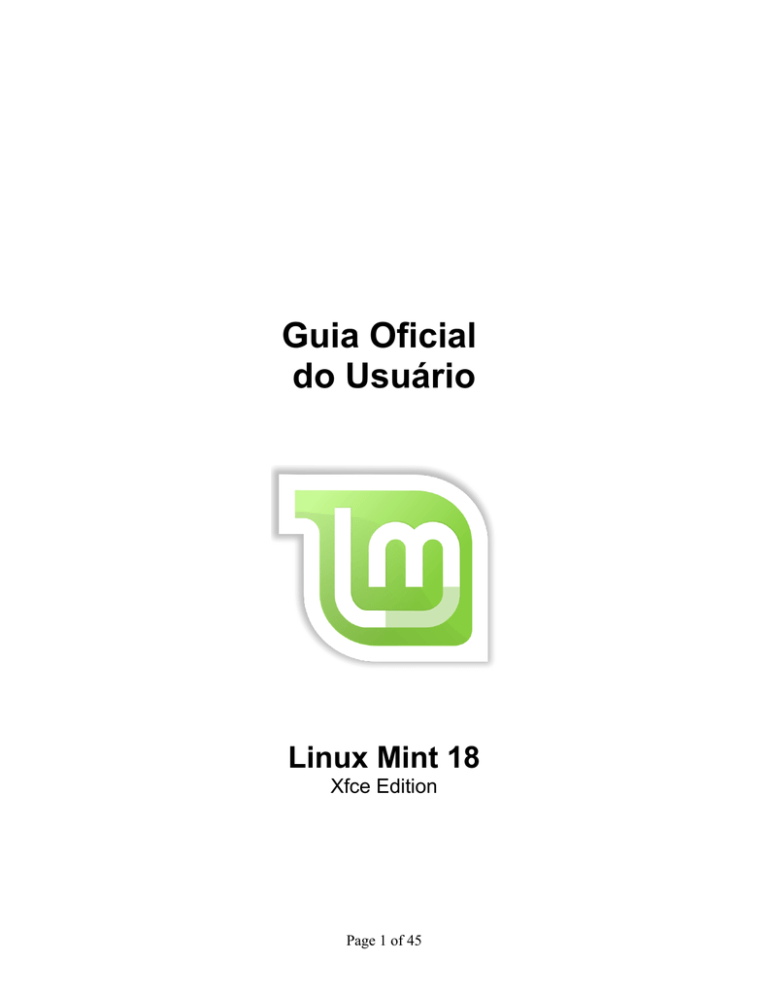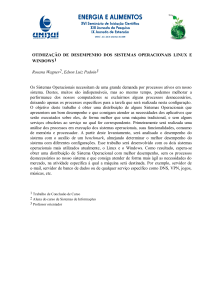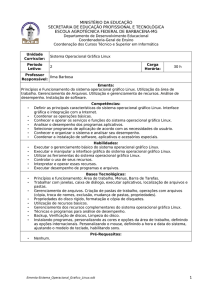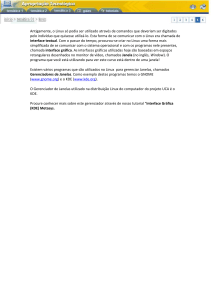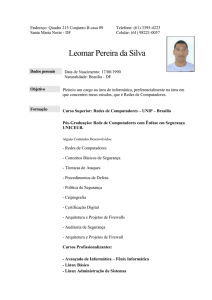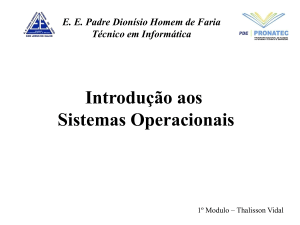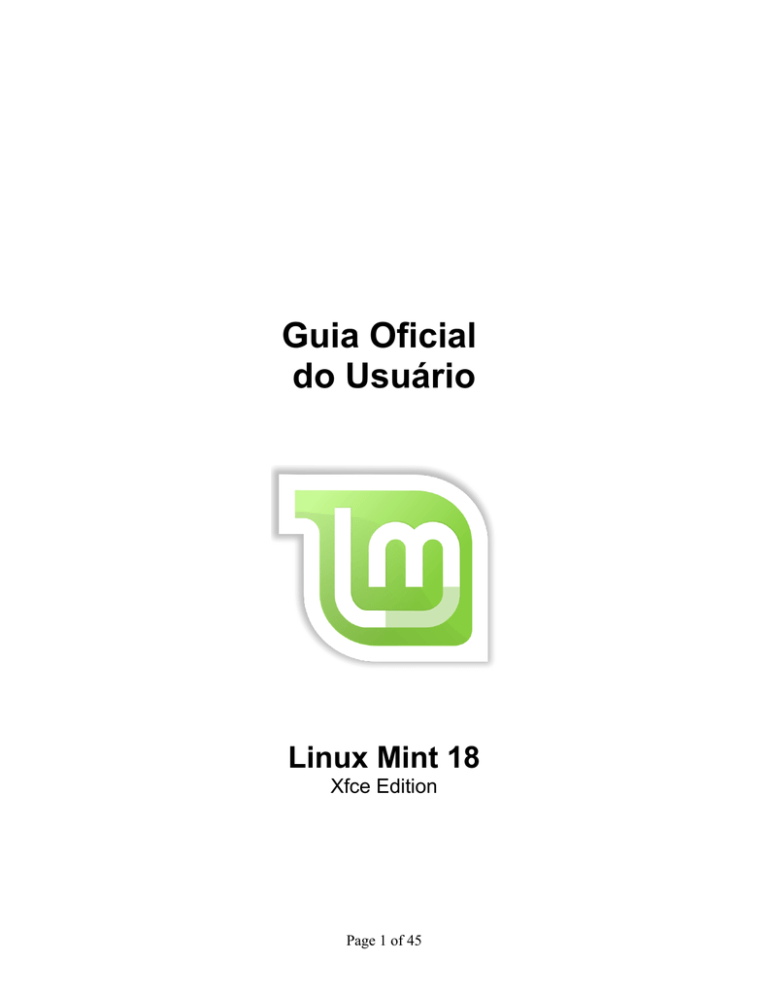
Guia Oficial
do Usuário
Linux Mint 18
Xfce Edition
Page 1 of 45
Table of Contents
INTRODUÇÃO AO LINUX MINT............................................................................................. 4
HISTÓRIA..........................................................................................................................................4
OBJETIVO..........................................................................................................................................4
NÚMERO E CODINOME DAS VERSÕES DO MINT.....................................................................................5
EDIÇÕES............................................................................................................................................6
ONDE ENCONTRAR AJUDA..................................................................................................................7
INSTALAÇÃO DO LINUX MINT.............................................................................................. 7
BAIXAR A IMAGEM ISO.....................................................................................................................8
VIA TORRENT...................................................................................................................................8
Instalar um Cliente Torrent.......................................................................................................8
Baixar o Arquivo Torrent..........................................................................................................9
VIA ESPELHO DE DOWNLOAD..............................................................................................................9
LEIA AS NOTAS DE LANÇAMENTO........................................................................................................9
VERIFICAR O ARQUIVO ISO..............................................................................................................10
GRAVAR A IMAGEM ISO NUM DVD..................................................................................................11
INICIALIZAR O SISTEMA NUM LIVEDVD............................................................................................12
INSTALAR O LINUX MINT EM SEU DISCO RÍGIDO................................................................................13
A SEQUÊNCIA DE INICIALIZAÇÃO.......................................................................................................18
INTRODUÇÃO À ÁREA DE TRABALHO............................................................................. 19
O AMBIENTE GRÁFICO XFCE............................................................................................................19
CONFIGURAÇÕES DA ÁREA DE TRABALHO...........................................................................................19
CONHECENDO O MENU.....................................................................................................................20
Menu Favoritos.......................................................................................................................22
Menu “Usados Recentemente”................................................................................................22
Menu Configurações...............................................................................................................22
O Menu “Sistema”..................................................................................................................22
O Menu “Aplicativos”............................................................................................................24
O Campo de “Busca”..............................................................................................................27
Definir seus Aplicativos Favoritos..........................................................................................27
Crie seus Próprios Atalhos......................................................................................................28
Mude a Aparência do Menu....................................................................................................28
CARREGUE APLICATIVOS AUTOMATICAMENTE QUANDO LOGAR NO SISTEMA............................................29
GERENCIAMENTO DE APLICATIVOS................................................................................ 29
O GERENCIAMENTO DE PACOTES NO LINUX MINT..............................................................................29
O GERENCIADOR DE APLICATIVOS......................................................................................................35
SYNAPTIC & APT...........................................................................................................................35
Page 2 of 45
REMOVENDO APLICATIVOS................................................................................................................36
USANDO O APT.............................................................................................................................36
SYNAPTIC.......................................................................................................................................37
ATUALIZANDO O SISTEMA E SEUS APLICATIVOS...................................................................................37
USANDO O GERENCIADOR DE ATUALIZAÇÕES.......................................................................................38
DICAS E TRUQUES.................................................................................................................. 43
COPIAR E COLAR COM O MOUSE......................................................................................................43
CRIAR ANOTAÇÕES COM O TOMBOY..................................................................................................44
CONCLUSÃO............................................................................................................................. 45
Page 3 of 45
Introdução ao Linux Mint
O Linux Mint é um sistema operacional para computadores, projetado para funcionar na
maioria dos sistemas computacionais modernos, incluindo PCs nas arquiteturas x86 e
x64.
O Linux Mint cumpre as mesmas funções que os sistemas operacionais Microsoft
Windows, Mac OS da Apple, e o Free BSD. Ele também é projetado para trabalhar em
conjunto com outros sistemas operacionais, incluindo os listados acima, podendo
portanto, ser configurado automaticamente em um ambiente dual boot ou multi-boot,
onde o usuário pode escolher qual sistema operacional será carregado por padrão na
inicialização do PC, durante sua instalação.
O Linux Mint é um ótimo sistema operacional para usuários comuns e para empresas.
História
O Linux Mint é um sistema operacional muito moderno. Seu desenvolvimento começou
em 2006. No entanto, ele é construído sobre uma base de software muito testada e
madura, incluindo o kernel Linux, as ferramentas GNU e o desktop Xfce. Ele também
conta com os projetos Ubuntu e Debian e usa seus sistemas como base.
O projeto Linux Mint tem como foco tornar o ambiente de trabalho mais útil e mais
eficiente para as tarefas diárias realizadas pelos usuários comuns. Este sistema
operacional livre também fornece uma enorme coleção de software disponível, além de
um conjunto muito bem integrado de serviços.
A distro obteve um rápido crescimento de popularidade desde o seu lançamento, com
mais e mais pessoas passando a usá-la todos os dias.
Objetivo
O objetivo do Linux Mint é fornecer um sistema operacional que possa ser utilizado sem
nenhum custo por usuários domésticos e empresas, sendo ao mesmo tempo o mais
eficiente, fácil de usar e elegante possível.
Uma das ambições do projeto Linux Mint é transformar-se no melhor sistema operacional
disponível, tornando mais fácil para as pessoas começarem a usar tecnologias avançadas,
ao invés de simplesmente simplificá-las (reduzindo suas funcionalidades) ou copiando as
abordagens adotadas por outros desenvolvedores.
Page 4 of 45
O objetivo é desenvolver a nossa própria ideia do ambiente de trabalho ideal. Nós
acreditamos que é melhor tirar o máximo proveito das tecnologias modernas que existem
no Linux e torná-las mais fácil para que todos usem suas funcionalidades mais avançadas.
Número e Codinome das Versões do Mint
O número de versões e codinomes seguem uma lógica única no Linux Mint:
•
Codinomes fornecem uma maneira de nos referirmos as versões do Linux Mint, o
que é mais familiar do que usar um número de versão.
•
Desde a versão 5, o Linux Mint tem seguido um ciclo de lançamento de 6 meses e
usa um esquema de versão simplificada. O número da versão simplesmente é
incrementado a cada 6 meses para lançamentos principais.
•
Se forem feitas revisões para uma versão específica (mais ou menos como os
Service Packs no Windows) seu número de versão recebe um incremento de
revisão menor. Por exemplo, “3” se torna “3.1”.
•
Após a versão 17 os lançamentos a cada 6 meses serão baseadas em uma versão
de suporte a longo prazo, com incrementos menores, o que dará a todos esses
lançamentos status de Suporte a Longo Prazo.
•
Codinomes no Linux Mint são sempre nomes femininos terminados em “a”. Eles
seguem a ordem alfabética. Além disso, a primeira letra do codinome corresponde
ao índice do número de versão no alfabeto.
Até agora, o Linux Mint já usou os seguintes codinomes:
Versão
Codinome
1.0
Ada
2.0
Barbara
2.1
Bea
2.2
Bianca
3.0
Cassandra
3.1
Celena
4.0
Daryna
5
Elyssa
6
Felicia
Page 5 of 45
7
Gloria
8
Helena
9
Isadora
10
Julia
11
Katya
12
Lisa
13
Maya
14
Nadia
15
Olivia
16
Petra
17
Qiana
17.1
Rebecca
17.2
Rafaela
17.3
Rosa
18
Sarah
Edições
Uma Edição (ou Edition, como você vai encontrar no site em inglês) é uma versão do
Linux Mint que é personalizada para atender a um determinado conjunto de necessidades.
Este guia aborda a Xfce Edition. Aqui estão algumas das edições mais populares:
•
•
•
•
Cinnamon Edition (utiliza o ambiente gráfico Cinnamon)
Mate Edition (utiliza o ambiente gráfico Mate)
KDE Edition (utiliza o ambiente gráfico KDE)
Xfce Edition (utiliza o ambiente gráfico Xfce)
Se você não sabe qual edição quer utilizar, escolha a MATE Edition. Ela é compatível
com uma ampla gama de dispositivos de hardware.
Page 6 of 45
Onde Encontrar Ajuda
A comunidade Linux Mint é muito ativa e prestativa. Se você tiver dúvidas ou problemas
relacionados ao Mint, você pode conseguir ajuda de outros usuários que estejam online.
Para isso, primeiro certifique-se de se registrar no Fórum do Linux Mint. Este é o
primeiro lugar onde você encontrará ajuda: http://www.linuxmint.com.br.
No Linux Mint, simplesmente abra o “HexChat” a partir do menu. Se estiver usando
Linux Mint com KDE abra o “Konversation”. Isto pode ser feito de forma simples e
direta, bastando carregar o aplicativo HexChat a partir do menu. Se você estiver usando
outro sistema operacional ou outro cliente IRC, certifique-se de se conectar ao servidor
irc.spotchat.org, e de juntar-se aos canais #linuxmint-help e #linuxmint-chat.
O Linux Mint usa os repositórios do Ubuntu (você terá mais informações sobre o que isso
significa, adiante) e é totalmente compatível com ele. Desta forma, a maior parte dos
recursos, artigos, tutoriais e programas feitos para o Ubuntu também funcionam para o
Linux Mint. Se você não conseguir encontrar ajuda sobre um assunto específico, tente
pesquisar sobre o mesmo assunto para o Ubuntu.
Nota: O Ubuntu é um outro sistema operacional baseado no GNU/Linux.
Nota: Um repositório é um serviço online, no qual, softwares são armazenados e disponibilizados para sua
instalação e atualização num sistema operacional. A maioria dos sistemas operacionais baseados no
GNU/Linux utiliza repositórios e conecta-se a eles via HTTP ou FTP para instalar e atualizar seus
aplicativos e ferramentas.
Instalação do Linux Mint
Você pode baixar gratuitamente o sistema operacional Linux Mint. Ele vem como um
arquivo ISO, o qual precisa ser gravado em um DVD virgem, criando assim um
LiveDVD. Este LiveDVD é inicializável e, após colocado em seu computador e
inicializado, fornece um sistema operacional totalmente funcional, que você pode
experimentar sem afetar o seu PC. Em termos leigos, quando você grava o Linux Mint
em um DVD e o insere no drive de seu computador, pode então, experimentá-lo,
deixando seu sistema atual intacto.
Nota: Também é possível gravar a imagem ISO num pendrive ou outro dispositivo de memória e então
carregar o sistema operacional a partir dele, além de também ser possível fazê-lo através de uma imagem
armazenada no disco rígido. Entretanto, essas opções são um pouco mais avançadas e o método
apresentado aqui neste tutorial é o recomendado por padrão aos iniciantes. Para saber mais sobre esses
métodos alternativos, por favor visite os Fóruns de ajuda.
Page 7 of 45
Se gostar do sistema após experimentá-lo no liveDVD, pode então, instalá-lo no seu disco
rígido. Todas as ferramentas necessárias (ferramentas de particionamento e instalação)
estão presentes no DVD.
Baixar a Imagem ISO
Se não tiver uma conexão de banda larga ou se o seu acesso à Internet é muito lento, você
pode encomendar o DVD a partir deste site: http://www.osdisc.com.
Caso contrário, pode visitar a página de download do Linux Mint no link:
http://www.linuxmint.com/download.php
Em seguida, escolha a edição desejada, nesta página você encontrará:
um link torrent
Como verificar seu arquivo ISO
uma lista de espelhos de download, ou mirrors em inglês
O arquivo que precisa baixar é um arquivo ISO. Há duas maneiras de fazer o download
deste arquivo: por torrent, o qual utiliza o protocolo Peer to Peer, que quer dizer Ponto a
Ponto em português, ou através de um espelho de download (protocolo HTTP ou FTP).
Uma vez que o download tenha terminado, certifique-se de que o seu arquivo ISO não
está corrompido, verificando a sua assinatura com o SHA256.
Via Torrent
O Torrent é um protocolo Peer to Peer (P2P). Basicamente, em vez de baixar a imagem
ISO a partir de uma localização central, o torrent realiza o download do arquivo ISO em
partes, a partir de diferentes pessoas que estejam conectadas à Internet.
Quanto mais pessoas baixarem o arquivo ISO, mais rápida a velocidade de download.
Esta é a forma mais usada e recomendada para baixar o Linux Mint.
Instalar um Cliente Torrent
Para baixar os arquivos via torrent é necessário um pequeno software chamado de cliente
torrent.
Se você estiver utilizando uma outra distribuição Linux, pode instalar o Transmission.
Porém, se estiver no Linux Mint, o Transmission já estará instalado.
Por fim, se estiver utilizando o Windows, poderá usar o aplicativo μTorrent.
Page 8 of 45
Baixar o Arquivo Torrent
O passo seguinte é clicar no link torrent, localizado no site do Linux Mint, e baixar o
arquivo torrent. Este arquivo é muito pequeno. Após o download, você deve abri-lo com
o seu cliente torrent.
O cliente torrent provavelmente irá lhe perguntar onde você deseja salvar a ISO.
Selecione um destino e espere o download ser concluído.
Para mais informações sobre o protocolo torrent, visite:
https://pt.wikipedia.org/wiki/BitTorrent
Via Espelho de Download
Se não puder, ou então não quiser utilizar o protocolo torrent, então dê uma olhada na
lista de espelhos de download e escolha um deles, eles estão abaixo de “Download
mirrors”. Eles vão fornecer um link para o arquivo ISO, onde você pode simplesmente
dar um clique para iniciar o download.
Nota: Lembre-se que a largura de banda do servidor é limitada, logo quanto mais as pessoas fazem
download de um espelho, mais lenta a velocidade de download fica para todo mundo que está fazendo o
download a partir desse espelho. Além disso, se por algum motivo o download for interrompido, ele pode
ser danificado, tendo, portanto, que ser reiniciado. Por estas razões, pode valer a pena usar um
gerenciador de download, caso você escolha esta opção de download da imagem ISO.
Leia as Notas de Lançamento
Seu download deve demorar algum tempo, de modo que agora é o momento perfeito para
se familiarizar com os novos recursos que vêm com esta nova versão do Linux Mint.
As notas de lançamento estão presentes na página web do Linux Mint e respondem às
seguintes questões:
Quais são os novos recursos presentes neste lançamento?
Quais são os problemas conhecidos neste lançamento?
Como eu realizo o upgrade, ou atualização, a partir de uma versão anterior?
Elas também contêm screenshots, que são fotos da tela, da versão mais recente.
Obviamente, você pode descobrir a maioria dos recursos em destaque nas notas de
lançamento, simplesmente utilizando o sistema operacional, mas dessa forma, pode
deixar passar algumas informações relevantes. Por isso, é mais confiável ler as notas de
lançamento.
Page 9 of 45
As notas de lançamento do Linux Mint 18 Sarah estão disponíveis aqui:
https://www.linuxmint.com/rel_sarah_xfce.php
Verificar o arquivo ISO
Você já leu as notas de lançamento, não consegue mais esperar para brincar com os novos
recursos ou experimentar o Linux Mint, o seu download acabou de ser concluído com
êxito. Agora está pronto para gravar um DVD e colocá-lo para funcionar… mas opa!
Espere um segundo!
Se o DVD estiver com defeito, você vai experimentar alguns bugs estranhos e terá um
monte de problemas para encontrar ajuda. As duas razões mais comuns para um DVD
estar com defeito são:
Um problema no download, o que resulta em falhas no seu arquivo ISO.
Um erro durante o processo de gravação, o que altera o conteúdo de seu liveDVD.
A assinatura SHA256, fornece uma maneira rápida para que possamos nos certificar de
que o arquivo ISO está exatamente como deveria ser. Então, vamos verificar o arquivo
ISO que acabou de baixar, antes de gravá-lo, resguardando-nos de uma série de
potenciais problemas.
Se estiver executando qualquer versão do Linux, então muito provavelmente já tem o
programa sha256sum instalado. Abra um terminal e digite “cd” (sem aspas) para mudar
para o diretório onde o arquivo ISO está. Por exemplo, se a imagem, linuxmint.iso,
estiver na Área de Trabalho (Desktop), abra um terminal e digite:
cd ~/Desktop
sha256sum -b linuxmint.iso
Este comando deve exibir uma série de números e letras que compõem a soma SHA256,
a assinatura do seu arquivo ISO. Normalmente, qualquer pequena alteração no arquivo
ISO fará com que esta assinatura seja significativamente diferente, o que nos permite
saber se o arquivo está realmente intacto.
Compare a saída deste comando com a assinatura que você vai encontrar no link “verify
your ISO” na página de download do site do Linux Mint. Se as duas assinaturas forem as
mesmas, então, o seu arquivo ISO é exatamente igual ao original. Portanto, agora pode se
preparar para gravá-lo em um DVD.
Entretanto, se estiver utilizando o Windows, é provável que não tenha o programa
sha256sum instalado.
Page 10 of 45
Baixe-o aqui: http://www.labtestproject.com/files/win/sha256sum/sha256sum.exe
Coloque o arquivo ISO e o arquivo sha256sum.exe no mesmo local (digamos em C:\) e
execute o “cmd.exe”. No ambiente de linha de comando (prompt), digite os seguintes
comandos:
C:
cd \
sha256sum linuxmint.iso
Em seguida, compare a assinatura exibida, com aquela presente no site do Linux Mint.
https://ftp.heanet.ie/mirrors/linuxmint.com/stable/18/sha256sum.txt
Gravar a Imagem ISO num DVD
Agora que você já verificou o arquivo ISO, está pronto para gravá-lo em um DVD. Pegue
um DVD-R (um DVD-RW também deve funcionar, mas esse tipo de mídia é conhecido
por ter problemas de compatibilidade) de sua marca favorita e rotule-o. Embora rotular
DVDs soe como algo desnecessário, você deve se certificar de fazê-lo ou pode facilmente
acabar com 20 discos sem rótulos e não identificáveis em sua mesa.
Insira o disco DVD-R na unidade e prepare-se para gravar a ISO.
Se estiver usando o Linux com o ambiente Cinnamon, dê um clique com o botão direito
do mouse sobre o arquivo ISO e selecione “abrir com: Brasero”. Escolha “Gravar
imagem” e siga os passos indicados por lá.
Se você estiver rodando o Linux com o ambiente KDE, abra o aplicativo K3B. No menu
“Ferramentas” escolha “Write ISO Image” (gravar imagem).
Se estiver executando o Linux e prefere usar o terminal, então, a partir do diretório no
qual baixou a imagem, execute o comando abaixo:
cdrecord -v -dao dev=1,0,0 linuxmint.iso
Substitua os números depois de “dev=” pelo número apropriado de seu drive de discos, e
use o nome correto para a imagem ISO.
Você pode digitar o comando
cdrecord -scanbus
para encontrá-lo.
Page 11 of 45
Pode ser que você também tenha que se logar como root (administrador) para conseguir
executar esses comandos.
Se estiver no Windows, pode utilizar um programa como o InfraRecorder:
http://infrarecorder.org
Nota: Certifique-se de gravar a imagem ISO no disco, e não gravar o arquivo ISO no disco. Um erro
muito comum, especialmente para as pessoas que usam o Nero, é gravar o arquivo ISO no disco como um
arquivo de dados. O arquivo ISO é uma imagem de um disco, logo ele precisa ser gravado não como um
arquivo, o qual seria exibido no disco, mas como uma imagem ISO que será descompactada e cujo
conteúdo será gravado no disco. Depois de gravar o DVD, você não deve ver o arquivo ISO no disco, mas
sim pastas como “Casper” ou “isolinux”. Outros softwares de gravação têm uma opção especial para
isso.
Inicializar o Sistema num LiveDVD
Agora coloque o DVD no drive e reinicie o computador. O sistema, então, exibirá a
imagem abaixo na tela:
Nota: Se você não observar a imagem acima na tela e o seu PC inicializar como de costume,
provavelmente seu BIOS não está definida para iniciar a partir do DVD. Reinicie o computador e
pressione F1, F2, Delete, ou Esc (ou qualquer tecla que permita-o entrar na configuração do BIOS) e
altere as configurações para indicar ao seu computador a inicialização a partir de sua unidade de DVD.
Pode ser que você precise desativar as opções de “security boot” e (u)efi e possivelmente a ordem de boot.
Page 12 of 45
Instalar o Linux Mint em seu Disco Rígido
Na primeira tela, escolha a opção padrão “Start Linux Mint” e pressione Enter. Depois de
algum tempo o sistema Live estará pronto e você verá a área de trabalho.
Nesta fase, o Linux Mint não está instalado em seu computador, ele simplesmente está
sendo executado a partir do DVD. O sistema que você tem na sua frente, no entanto, é
praticamente o mesmo que você terá após a instalação estar concluída.
Divirta-se com ele e veja se gosta do sistema operacional. Tenha em mente que quando
executado a partir do DVD, o Linux Mint é significativamente mais lento do que quando
está instalado em um disco rígido, uma vez que precisa ler os dados a partir da unidade de
DVD, que é um meio mais lento do que o disco rígido.
Quando estiver pronto, clique duas vezes no ícone “Instalar o Linux Mint”, localizado na
área de trabalho. Então o instalador, surgirá na tela de seu PC:
Se você ainda não leu as notas de versão mas tem uma conexão com a Internet, então esta
é uma ótima oportunidade de fazê-lo. Basta clicar no link sublinhado, visível quando se
está conectado na internet. É altamente recomendado que os usuários leiam as notas da
versão antes da instalação, a fim de conhecer as novas funcionalidades, bem como
quaisquer questões que possam afetar a sua configuração de hardware em particular.
Selecione o idioma e pressione o botão “Continuar” (“Continue”).
Page 13 of 45
Agora você verá uma tela perguntando se você quer instalar software de terceiros.
Geralmente esses softwares não são totalmente de código aberto ou possui termos de
licença diferentes as quais algumas pessoas podem não querer instalar. Mas como muitas
outras pessoas confiam nesses softwares, o instalador do Linux Mint, permite que sejam
incluídos facilmente, apenas escolhendo esta opção antes de “Continuar”.
Certifique-se de que o computador esteja conectado a uma fonte de energia (se estiver
utilizando um notebook), se o sistema já estiver conectado à Internet e se existe uma
quantidade de espaço livre em disco suficiente para a instalação do Mint.
Page 14 of 45
Na tela seguinte, você pode disponibilizar todo o disco rígido para o Linux Mint ou
instalá-lo ao lado de outros sistemas operacionais. Alternativamente, você também pode
definir e alocar as partições manualmente.
–
Se optar por usar o disco inteiro, o seu conteúdo será apagado e o Linux Mint será
instalado como o único sistema operacional existente em seu computador.
–
Se optar por instalá-lo ao lado de outros sistemas operacionais, o instalador
utilizará o espaço livre disponível em outras partições para criar uma nova
partição para o Linux Mint. O sistema também irá lhe perguntar a quantidade de
espaço que você pretende atribuir ao Mint. Em seguida, o instalador irá, então,
escolher uma partição e cuidar de tudo para você. Depois da instalação, você verá
uma tela de boot, ou inicialização, a partir da qual será capaz de visualizar todos
os seus sistemas operacionais instalados no PC.
–
Por fim, se optar por especificar as partições manualmente, um editor de partições
aparecerá, dando-lhe total controle sobre o particionamento do seu disco rígido.
Este procedimento é recomendado apenas para usuários avançados que entendem
bem como o particionamento funciona no Linux. Note que o Linux Mint requer
uma partição de pelo menos 9 GB e que o tamanho recomendado para uma
partição swap é de 1,5 vezes a quantidade de memória RAM disponível no
computador.
A partir dessas informações, escolha a opção que lhe seja mais apropriada e clique no
botão “Instalar agora”. Nesta fase, a instalação ocorrerá em segundo plano e o instalador
fará algumas solicitações de configuração.
Page 15 of 45
Escolha a sua localização no mapa, clicando sobre a cidade que está mais próxima de
você. O objetivo deste passo é identificar o seu fuso horário. Certifique-se de que o
horário atual esteja corretamente exibido na tela e clique no botão “Continuar”.
Nota: Às vezes o instalador não trata adequadamente os ajustes de horário de verão, então mesmo
selecionando uma determinada cidade você pode observar uma diferença de uma hora em relação ao
horário correto. Neste caso, ignore isso nesta fase e lembre-se de verificar que a hora está correta após a
reinicialização do computador, quando o Linux Mint já estiver instalado no PC.
Selecione o layout do teclado. Se não tiver certeza sobre qual é o layout que corresponde
ao seu teclado, clique no campo de texto na parte inferior da tela e comece a digitar.
Verifique se as teclas pressionadas correspondem aos caracteres que aparecem no campo
de texto, a fim de garantir que você tenha selecionado o layout de teclado correto. Alguns
Page 16 of 45
layouts só se diferem quanto aos acentos, números e sinais de pontuação, por isso
certifique-se de testá-los também.
Quando estiver pronto, clique no botão “Continuar”.
Digite seu nome real, além de um nome de usuário e senha. Toda vez que for utilizar o
Linux Mint, você vai utilizar estes dados (nome de usuário e senha). Uma vez que o
Linux Mint esteja instalado, você poderá definir outras contas para as demais pessoas que
por ventura venham a utilizar o computador.
Também dê ao seu computador um nome. Este nome será usado por ele na rede e em
vários locais do sistema. Se realmente nunca pensou sobre a nomeação de seus
computadores, então agora é uma ótima hora para fazê-lo. As pessoas normalmente
escolhem flores (lotus, rosa, tulipa), planetas (Marte, Netuno, Urano), etc, como nomes
para os computadores de sua rede. A definição sobre qual nome será utilizado cabe
inteiramente a você, mas certifique-se de escolher um nome de que você goste e que vai
lembrar facilmente.
Nota: Letras maiúsculas, espaços e caracteres especiais não são permitidos no Nome de Usuário ou no
Nome do Computador.
Se você é o único a utilizar o computador e deseja ignorar a tela de login, marque a opção
“Logar automaticamente”.
Quando estiver pronto, clique no botão “Avançar”.
O instalador pode detectar outros sistemas operacionais em seu computador,
perguntando-lhe se deseja migrar algumas informações pessoais. Normalmente é possível
migrar para o Linux Mint os favoritos, contatos e outras informações pessoais
Page 17 of 45
armazenadas nos demais sistemas operacionais instalados em sua unidade de disco rígido.
Quando estiver pronto, clique no botão “Continuar”.
A instalação deve demorar entre 10 e 15 minutos.
Nota: O instalador baixará pacotes na Internet de forma a obter suporte ao idioma que você selecionou.
Logo, seu computador precisa estar conectado à web para que isso funcione. Caso contrário, apenas
“pule” esse passo e você poderá adicionar suporte ao idioma desejado quando a instalação estiver
concluída e você tiver reinicializado o sistema.
Uma vez que a instalação esteja concluída, clique em “Reiniciar agora” e o ambiente
LiveDVD ou LiveUSB será desligado.
Quando solicitado, remova o DVD da unidade (ou remova o pendrive) e tecle “Enter”.
Seu PC estará pronto para inicializar o Linux Mint a partir do disco rígido.
A Sequência de Inicialização
Ao reiniciar, caso tenha mais de um sistema operacional instalado, deverá ver um “menu
de boot”. Uma vez que o Linux Mint tenha concluído o processo de inicialização, você
deve ver uma nova tela convidando-o a digitar seu nome de usuário e senha. Esta tela é o
“Gerenciador de Login MDM” e é comumente chamado apenas de “MDM”. Digite,
então, a senha que você escolheu durante a instalação.
Page 18 of 45
Nota: Por padrão, a senha “root” (de administrador) é igual à senha que você escolheu durante a
instalação. Se você não sabe o que isso quer dizer, não se preocupe.
Introdução à Área de Trabalho
Esta seção do guia focará nas tecnologias e ferramentas que são específicas ao Linux
Mint, fornecendo informações sobre algumas das aplicações e tecnologias incluídas por
padrão na “Xfce Edition”.
O Ambiente Gráfico Xfce
O ambiente gráfico é o componente do sistema operacional responsável pelos elementos
que aparecem na tela: o painel, o papel de parede, o Centro de Controle, os menus, etc...
A edição Xfce (Xfce Edition) do Linux Mint utiliza o ambiente Xfce, um ambiente leve,
que necessita de poucos recursos, ao mesmo tempo é leve, bonito e intuitivo.
Configurações da Área de Trabalho
O item Área de Trabalho, ou Desktop, é uma ferramenta que permite configurar
rapidamente os componentes que você mais utilizará na sua área de trabalho.
Page 19 of 45
Para carregá-lo, clique em “Menu” (no canto inferior esquerdo da tela), em seguida
clique em “Configurações” e, por fim, em “Área de Trabalho”.
Conhecendo o Menu
O Linux Mint vem com o menu padrão do Xfce.
Para abri-lo, clique no botão “Menu”, localizado no canto inferior esquerdo da tela, ou
pressione Super_L (“Super_L” é a tecla Windows esquerda no teclado).
O botão Todas as Configurações carrega uma Central de Controle do Xfce. Este
aplicativo permite que você configure todos os aspectos do ambiente gráfico Xfce, bem
como do computador em geral.
Page 20 of 45
O botão Bloquear Tela, na parte superior do menu, bloqueia sua tela e para desbloquear é
necessária uma senha.
O botão Trocar de usuário carrega uma janela que lhe permite trocar de usuário.
O botão Log Out carrega uma caixa de diálogo que lhe permite escolher entre algumas
opções, tais como:
-
Encerrar sessão, sai da sessão atual
-
Reiniciar, reinicia o computador.
-
Desligar, desliga o computador.
-
Suspender, salva sua sessão na memória RAM, fazendo seu computador
“dormir” até que você pressione alguma tecla;
-
Hibernar, salva sua sessão no disco rígido e desliga o PC.
Nota: Também é possível bloquear a tela pressionando simultaneamente as teclas CTRL+ALT+L.
Page 21 of 45
Menu Favoritos
No menu Favoritos é onde você pode agrupar os programas que mais utiliza, para que
possam ser acessados rapidamente.
Menu “Usados Recentemente”
Neste menu você pode acessar os últimos programas que utilizou.
Menu Configurações
A partir do menu configurações você pode personalizar diversas opções do seu sistema,
desde a aparência até programas que deseja que executem automaticamente quando
iniciar uma sessão.
O Menu “Sistema”
Existem algumas opções no menu, elas fornecem acesso rápido às funções mais
importantes do sistema. Muitas vezes você precisará digitar sua senha, portanto o uso não
autorizado destas opções não é permitido pelo sistema.
O botão Gerenciador de Aplicativos carrega o Gerenciador de softwares do Linux Mint.
Este programa, é a maneira recomendada de instalar novos programas em seu sistema.
Nós falaremos mais sobre este recurso adiante, assim, continuaremos explorando as
outras opções. Por questões de segurança, você tem que digitar sua senha, para obter
acesso como administrador do sistema.
Page 22 of 45
O botão Gerenciador de Pacotes Synaptic carrega um aplicativo chamado Synaptic. O
objetivo deste aplicativo é gerir os pacotes que estão instalados no seu computador, bem
como os pacotes que estão disponíveis nos repositórios. Se isso não faz muito sentido
para você no momento, não se preocupe, falaremos sobre os pacotes e como eles
funcionam, com mais detalhes, adiante.
O botão Xfce Terminal carrega um aplicativo chamado Terminal, o qual permite que
você digite comandos diretamente para o sistema usando o teclado. Se está acostumado
Page 23 of 45
com o Microsoft Windows pode achar que este é um recurso antiquado, já que no
Windows a linha de comando não tem evoluído para nada mais do que é o “prompt do
DOS”, estando escondida em um menu de acessórios. Uma das maneiras pela qual os
sistemas Linux se diferem dos sistemas Windows é que o terminal é muito importante no
pinguim, sendo muitas vezes utilizado como uma forma de se obter um controle mais
direto sobre o computador. Nós concordamos que o Terminal não é o aplicativo com o
visual mais atraente do Linux Mint, mas vale a pena saber que ele é, de longe, o mais
poderoso. Uma vez que tenha aprendido de fato como usá-lo, verá que não é tão
complicado como parecia a primeira vista.
De fato, cada comando que você executa utilizando uma ferramenta gráfica, na verdade o
faz através do Terminal. Quando você clica em um ícone no menu, por exemplo, você
está ordenando ao Xfce que passe uma instrução textual para o Terminal.
Como um exercício de aprendizagem, clique com o botão direito do mouse no botão de
Menu do Xfce, localizado no canto inferior esquerdo da área de trabalho, e escolha a
opção “Editar Aplicações”. Em seguida, navegue para qualquer um dos menus do
aplicativo, escolha um aplicativo qualquer e clique sobre ele. No lado direito do
programa verá no campo “Comando”, o comando de texto que é passado para o sistema
quando você clica sobre a entrada desse aplicativo no menu. Em outras palavras, você já
está usando o Terminal faz algum tempo, provavelmente sem perceber. A diferença é que
em vez de você digitar os comandos, o seu ambiente gráfico estava fazendo isso para
você (o que, afinal, é uma coisa boa, pois ninguém quer ter que lembrar de centenas de
nomes de aplicativos o tempo todo).
Mais cedo ou mais tarde, porém, você provavelmente estará em uma situação que fará
com que você use o Terminal diretamente, seja para acessar os comandos que não estão
disponíveis através de qualquer interface gráfica, ou para fazer uma tarefa de forma mais
eficiente. Sim, você leu certo! Pode ser mais eficiente digitar um comando no Terminal
para determinadas tarefas, do que abrir um monte de janelas para fazer a mesma coisa.
Quanto mais você usá-lo, mais gostará dele. Lembra de como você não gostava de certas
coisas quando era criança e de como não consegue ficar sem elas agora? O Terminal, é
uma dessas coisas. Em poucas semanas, você estará completamente viciado. Você vai
começar a sentir-se no controle completo de seu computador. Haverá momentos em que
vai mesmo ter que usar o Terminal, porque para algumas tarefas ele é mais rápido, mais
preciso, mais versátil e, na verdade, mais simples de usar do que as interfaces gráficas
equivalentes. Além disso, qualquer pessoa assistindo você utilizá-lo vai pensar que você é
um verdadeiro profissional.
O Menu “Aplicativos”
O DVD do Linux Mint é, de fato, comprimido, ou seja, na verdade ele tem cerca de 3 GB
de dados. Os aplicativos que são incluídos por padrão quando você instala o Linux Mint
são considerados parte da “Seleção de Software Padrão”.
Page 24 of 45
Uma vez que um dos objetivos do Linux Mint é ser fácil de usar out of the box (o que
quer dizer, após a instalação padrão, em português), uma coleção de softwares é incluída
por padrão, a fim de permiti-lo realizar as tarefas mais comuns e importantes.
Na seção do lado direito do menu, você pode ver todos os aplicativos instalados. Eles são
organizados por categorias. A primeira categoria é chamada de “Todos os aplicativos” e,
como você já deve ter adivinhado, ele mostra uma lista com todos os aplicativos
instalados
As categorias, “Configurações” e “Administração”, exibem as ferramentas e aplicativos
fornecidos para configurar e administrar o Linux Mint. Vamos focar nestas aplicações
mais tarde, porque elas também estão presentes no “Gerenciador de Configuração”.
As demais categorias fornecem a maior parte dos aplicativos que você utilizará
diariamente. A medida que você instalar novos aplicativos, novas categorias podem
aparecer.
Em Acessórios você encontrará os seguintes aplicativos:
Nome
Ajuda
Descrição
Uma
ferramenta
que
mostra
um
documento
adequadamente formatado comparável ao presente
documento
Calculadora
Sim, é uma calculadora
Captura de tela
Ferramenta que permite realizar “screenshots” (capturar a
tela do PC). Você também pode carregar esta ferramenta
pressionando a tecla “Print Scrn” para tirar screenshots
(fotos da tela) da de toda a Área de Trabalho, ou então
“ALT” + “Print Scrn”, para tirar screenshots apenas da
janela atual.
Discos
Ferramenta que exibe como os discos rígidos estão
particionados
Editor de Menus
Programa para adicionar ou remover atalhos dos
aplicativos no menu do Xfce
Editor de texto
Xed, um aplicativo editor de texto, baseado no Gedit
Formatador de dispositivo Ferramenta simples que realiza a limpeza e formatação de
de memória USB
dispositivos USB
Gerenciador de arquivos
Ferramenta para visualizar, criar ou extrair arquivos (zip,
compactados
tar...)
Gerenciador de arquivos
Atalho para o Thunar, gerenciador de arquivo padrão do
Thunar
Xfce
Gerenciador de tarefas
Ferramenta para gerenciar os processos ativos no sistema
Gravador de imagem
Ferramenta simples que realiza a gravação de uma imagem
USB
ISO num dispositivo USB
Page 25 of 45
Leitor de tela
Localizador de
aplicativos
Mapa de caracteres
Localizador de arquivos
CatFish
Renomear em massa
Senhas e chaves
Tomboy notas
Visualizador de fontes
Xfburn
Fornece acesso ao ambiente de desktop gráfico através de
voz sintetizada e/ou braille
Programa para localizar e executar programas instalados
no sistema
Ferramenta que nos permite, facilmente, copiar e colar
caracteres especiais (acentuação, por exemplo)
Ferramenta para procurar por arquivos no sistema
Ferramenta para renomear múltiplos arquivos
Gerencia suas senhas e chaves de encriptação
Aplicativo para criar anotações
Ferramenta para ver as fontes disponíveis no sistema
Programa padrão do Xfce para gravação de CDs e DVDs
Em Escritório você encontrará os seguintes aplicativos:
Nome
Dicionário
LibreOffice
LibreOffice Base
LibreOffice Calc
LibreOffice Draw
LibreOffice Impress
LibreOffice Math
LibreOffice Writer
Visualizador de documentos
Descrição
Programa de dicionário e corretor ortográfico
Um inicializador dessa suíte de escritório
Um programa de banco de dados
Aplicativo de gerenciamento de planilhas (alternativa
ao Microsoft Excel, compatível com arquivos .XLS)
Aplicação para gráficos da suíte LibreOffice.
Aplicativo de apresentação e produção de slides
(alternativa ao Microsoft Powerpoint, compatível
com arquivos .PPT)
Ferramenta para criar e editar fórmulas matemáticas
Processador de texto (alternativa ao Microsoft Word,
compatível com arquivos .DOC).
Uma ferramenta para visualizar PDF e outros tipos
de documentos
Já em Gráficos você encontrará os seguintes aplicativos:
Nome
Editor de imagens GIMP
Pix
Simple Scan
Visualizador de imagens
Descrição
Um programa que permite modificar, converter e até
mesmo criar imagens, A melhor alternativa ao Photoshop
Aplicativo para visualizar e organizar fotos
Ferramenta que realiza a captura de imagens e fotos
através de um scanner
Xview, um visualizador de imagens
Em Internet você encontrará os seguintes aplicativos:
Page 26 of 45
Nome
Cliente de e-mail
Thunderbird
Hexchat
Mensageiro de internet
Pidgin
Navegador Web Firefox
Transmission
Descrição
Aplicativo de gerenciamento de e-mail
Aplicativo de chat no IRC. Este aplicativo é configurado
por padrão para conectá-lo a sala de chat do Linux Mint
(muito útil se você quer conversar com outros usuários do
Mint).
Mensageiro de Internet (compatível com o AIM, Bonjour,
Gadu-Gadu, Google-Talk, GroupWise, ICQ, IRC, MSN,
MySpaceIM, QQ, SIMPLE, Sametime, XMPP, Yahoo e
Zephyr)
Navegador de sites na web
Cliente Torrent.
Em Multimídia você encontrará os aplicativos:
Nome
Banshee
Videos
VLC media player
Xfburn
Descrição
Aplicativo para reproduzir músicas, escutar rádios
online, stream de música via Internet e serviços de
música online. Também permite-nos tocar nossa
coleção de arquivos de música (alternativa ao
iTunes). O Banshee gerencia podcasts, players
portáteis e também pode copiar CDs de áudio.
Player de vídeos Totem
Player de vídeo, famoso por ser capaz de rodar a
maioria dos arquivos de vídeo, disponíveis na Web.
Programa padrão do Xfce para gravação de CDs e
DVDs
O Campo de “Busca”
Se você não consegue se lembrar de como encontrar um aplicativo específico dentro do
menu ou se você deseja obter um acesso mais rápido a ele, você pode usar o recurso de
pesquisa. Basta clicar no botão de Menu, no canto inferior esquerdo da tela, e começar a
digitar o nome ou uma descrição do aplicativo que você está procurando.
Enquanto você está digitando, apenas os aplicativos que correspondem à sua pesquisa
ficarão visíveis dentro do menu.
Definir seus Aplicativos Favoritos
Naturalmente, você irá utilizar alguns aplicativos mais do que outros, portanto descobrirá
logo, que precisará ter acesso rápido àqueles aplicativos que mais usa.
O menu permite-lhe definir os aplicativos “favoritos”, mantendo-os em um menu especial
para fácil disponibilidade.
Page 27 of 45
Clique com o botão direito do mouse num aplicativo de sua escolha dentro do menu e
selecione “Adicionar aos favoritos”. Da mesma forma, você também pode optar por
“Remover dos favoritos”.
Também é possível reorganizar essas aplicações. Ao arrastar e soltar você poderá alterar a
ordem.
Crie seus Próprios Atalhos
Se você não gosta da ideia de ter “aplicativos favoritos”, pode simplesmente usar seu
painel ou sua área de trabalho para ter acesso rápido aos seus programas favoritos. Basta
clicar com o botão direito do mouse no aplicativo de sua escolha dentro do menu e
escolher “Adicionar ao painel” ou “Adicionar à área de trabalho”.
Mude a Aparência do Menu
Você pode personalizar e modificar o menu de várias maneiras. Para isso, dê um clique
com o botão direito do mouse no botão “Menu” e selecione “Propriedades”.
Em seguida, a ferramenta de configuração para o menu surgirá. Nela é possível modificar
alguns aspectos do menu do Xfce.
Page 28 of 45
Carregue Aplicativos Automaticamente Quando Logar no Sistema
Em “Todas Configurações” ou “Gerenciador de Configurações” você pode encontrar a
ferramenta “Sessão e Inicialização”. Você pode adicionar um aplicativo aqui, na aba
“Início automático de aplicativos”. A informação certa para o aplicativo que você deseja
adicionar pode ser encontrada no editor do menus, o qual foi mencionado antes, quando
falamos sobre o terminal. O aplicativo será, então, iniciado automaticamente toda vez que
você iniciar uma sessão no Mint. Isto pode ser desativado, desmarcando a aplicação.
Gerenciamento de Aplicativos
O Gerenciamento de Pacotes no Linux Mint
Se está instalando o Linux pela primeira vez, então pode ser que não esteja familiarizado
com o conceito de organização de programas em “pacotes”. Mas em breve entenderá
como funciona o gerenciamento de pacotes e apreciará as vantagens que ele oferece em
termos de segurança, controle e facilidade de uso.
Nós tentamos fazer com que todo do seu hardware seja detectado, ou pelo menos a maior
parte dele, e os drivers para ele instalados automaticamente, de forma que o computador
funcione normalmente logo após a instalação. Também tentamos desenvolvê-lo de modo
que você possa fazer a maioria das coisas que deseja, sem ter que procurar softwares de
terceiros em sites da web. Você deve ter notado que a sua instalação do Linux Mint já
possui um conjunto completo de escritório, uma solução de edição de imagem de
qualidade profissional, um mensageiro instantâneo e um cliente de IRC, um gravador de
discos e vários players de mídia (assim como muitos outros acessórios básicos). Relaxe,
está tudo bem! Você não roubou nada! Isto faz parte da essência do software livre! Além
disso, o principal aspecto presente no gerenciamento de pacotes no Linux Mint é que
nunca precisará procurar muito por um aplicativo extra, mesmo quando chegar a hora em
que você desejará mais funcionalidades no seu sistema.
Esta seção é destinada a explicar como isso funciona e as vantagens que vai trazer para
você. Essa parte é um pouco longa, mas esperamos que, ao final, obtenha uma boa
compreensão da filosofia por trás do gerenciamento de pacotes, por isso “é considerado
uma coisa boa” (uma frase comumente utilizada por usuários do Linux para dizer que
algo está na categoria de muito bom). Se você estiver com pressa, você pode pular para a
próxima seção, a qual irá lhe explicar como realmente utilizar o sistema de pacotes.
Os problemas existentes em navegar por sites dos fornecedores de aplicativos, baixando e
instalando o que eles oferecem são muitos:
•
É difícil, ou mesmo impossível, descobrir se o software foi testado para funcionar
com o sistema operacional que está usando;
Page 29 of 45
•
É difícil, ou mesmo impossível, saber como este software irá interagir com outros
softwares instalados em seu sistema;
•
É difícil, ou mesmo impossível, saber se você pode confiar que o software de um
desenvolvedor desconhecido não causará qualquer dano, de forma dolosa ou
negligente, ao seu sistema. Mesmo que você conhecesse um software específico e
seu desenvolvedor, você não poderia estar inteiramente certo de que não está
baixando um arquivo executável que foi trocado por um terceiro malintencionado, de forma a substituí-lo por algum tipo de malware.
Além disso, um problema em baixar e instalar vários programas diferentes, de vários
desenvolvedores diferentes, é que não há nenhuma infraestrutura central para gerenciar
isso. Antes que você diga “grandes coisa”, pense em como você irá manter todos esses
diferentes programas atualizados. Se você ficar cansado de um programa e quiser
removê-lo, como você saberá o que fazer? O programa em questão pode não ter vindo
com uma opção de remoção, e mesmo que o fizesse, na maior parte do tempo isso não vai
permitir a sua remoção limpa e completa. Em suma, quando você executa um programa
de instalação, dá um pouco do controle sobre seu computador a um programa escrito por
alguém que lhe é completamente estranho.
Finalmente, o software que é distribuído dessa forma é muitas vezes, em virtude da
necessidade, “estático”. Isso significa que não só você precisa baixar o programa em si,
mas também todas as bibliotecas de dados que são necessárias para que ele seja
executado. Uma vez que um desenvolvedor de software de terceiros não tem como saber
quais as bibliotecas de dados que você já tem disponível em seu sistema, a única maneira
que eles podem garantir que ele funcionará é através do fornecimento de todas as
bibliotecas de dados que ele que necessita, juntamente ao próprio programa. Isto significa
downloads maiores. Também significa que quando chega a hora de atualizar uma
determinada biblioteca isso precisa ser feito separadamente para todos os programas que
a utilizam, em vez de apenas uma única vez para todos. Em resumo, a distribuição de
software estático resulta na duplicação desnecessária de uma grande quantidade de
trabalho.
O gerenciamento de pacotes no Linux Mint, e nos sistemas operacionais GNU/Linux em
geral, foi estabelecido há algum tempo e é atualmente o melhor método para o
gerenciamento de software, uma vez que evita todos esses problemas. Nós temos
instalado, de forma segura e automática, o nosso software desde o início da década de
1990.
O software é primeiramente escrito por um desenvolvedor, como é de se esperar, e esta
extremidade da cadeia de produção é conhecido como “upstream”. Como usuário de uma
distribuição Linux, você é referido como sendo o ponto mais baixo ou “downstream” (a
menos que você seja um administrador, nesse caso, os usuários são o ponto mais baixo na
cadeia. Mas isso é irrelevante, pois você já sabia disso, afinal você é um administrador).
Page 30 of 45
Uma vez que os desenvolvedores estejam satisfeitos com o programa ou a atualização
para o programa que escreveram, liberarão o acesso ao código-fonte. Também
informarão, em sua documentação, quais bibliotecas ou outros programas usaram quando
estavam escrevendo o software. Isso já é feito há algum tempo e existem maneiras
padronizadas de fazê-lo. Note que, com algumas exceções (normalmente fabricantes de
hardware que lançam drivers para Linux, como NVIDIA ou ATI, ou certas grandes
empresas como Adobe, em quem podemos confiar), eles liberam acesso ao código fonte
do programa, ou seja, a lista de instruções do programa em um formato legível por
humanos. Isso tem uma série de implicações, mas a mais importante para esta discussão é
que isso significa que eles estão dispostos a ter seus softwares revisados por toda e
qualquer pessoa conectada a Internet e que se disponha a fazê-lo. É muito difícil incluir
um programa espião (spyware) em seu software quando você permite que todo mundo
veja o que você escreveu!
O software agora se move para baixo, na cadeia de produção, em direção aos
mantenedores de pacotes, que são ou voluntários ou assalariados que trabalham para uma
distribuição Linux. É sua responsabilidade compilar o código-fonte do software, testá-lo
na distribuição para se certificar de que ele funciona, resolver todos os problemas com
que se deparam e empacotar o software compilado (ou seja, legível por máquina) em um
formato conveniente. Este pacote contém o programa executável, seus arquivos de
configuração e as instruções que o software de gerenciamento de pacotes precisa para
instalá-lo com sucesso. Note que ele normalmente não conterá quaisquer bibliotecas
estáticas, uma vez que não é necessário, as bibliotecas são fornecidas por outros pacotes,
e, portanto, são conhecidas como bibliotecas compartilhadas. O software de
gerenciamento de pacotes saberá se um determinado pacote exige que um outro pacote
seja instalado antes (como uma biblioteca compartilhada), porque, como você vai se
lembrar, as bibliotecas de dados e pacotes relacionados necessários para o software
funcionar foram declarados antes no upstream, onde a informação é incluída no pacote.
As instruções são tão detalhadas que até mesmo, versões específicas de outros pacotes,
podem ser solicitadas para garantir a interoperabilidade. O pacote final é, então, enviado
para um servidor de arquivos especial, que é chamado de repositório de software.
É a partir desse único local que você é capaz de baixar e instalar o software que você
precisa. Você saberá que o local é confiável, por ele ser assinado com um certificado que
seu gerenciador de pacotes verificará. Você também saberá que cada pacote que instalar
de lá é seguro, porque cada pacote é assinado por uma chave GPG, a qual o seu
gerenciador de pacotes também verificará. Seu gerenciador de pacotes irá ainda executar
uma soma MD5 em cada pacote para se certificar de que nada deu errado quando ele as
estava baixando, assim como fizemos antes com a ISO do LiveDVD. Observe como ele
está fazendo tudo isso para você. Você pode ficar só sentado, bebericando um martíni e
conversando no canal #linuxmint no HexChat. O gerenciador de pacotes baixou os
pacotes que você selecionou e vai seguir, ao pé da letra (computadores são exigentes em
seguir instruções) todas as instruções do pacote para instalar perfeitamente o seu software
e todas as suas dependências na ordem certa. Não há espaço para o erro humano aqui, ou
Page 31 of 45
seja, se o pacote funcionou no computador do mantenedor então deve funcionar no seu,
porque o gerenciador de pacotes seguirá exatamente o mesmo procedimento.
Quando chega a hora de verificar se há atualizações dos softwares, o gerenciador de
pacotes comparará automaticamente a versão do software que você tem com o que está
disponível no repositório, realizando todo o trabalho necessário para manter o sistema
funcionando sem problemas e com segurança. Então, se a versão 2.4 do BestSoft é
carregado para o repositório e você tem a versão 2.3, o gerenciador de pacotes comparará
os números de versão, oferecendo a instalação da versão mais recente e tendo o cuidado,
é claro, de que todas as dependências para a versão mais recente do software também
estejam disponíveis.
Isso parece bom? Então espere, porque ainda pode ficar melhor!
Os seres humanos erram onde os computadores não erram, o que faz com que, de vez em
quando, algo possa dar errado neste processo. Talvez você, por acaso, possa instalar os
drivers de hardware para um dispositivo errado e isso pode quebrar alguma coisa. Todos
nós já fizemos isso. Ou talvez, exista um bug, ou o seu recurso favorito foi removido pelo
desenvolvedor do programa por algum motivo. Estes problemas demonstram,
paradoxalmente, a força e a segurança do gerenciamento de pacotes. Pelo fato do seu
gerenciador de pacotes manter registros meticulosos de tudo o que faz, ele é capaz de
reverter as instalações de forma limpa e completa. Ele vai se certificar de que a remoção
de um pacote não quebre qualquer outro. Desta forma, pode até ordená-lo de forma
específica a fazer certas coisas como não atualizar automaticamente certos pacotes,
porque você gosta deles do jeito que são, ou para reverter para uma versão anterior.
Finalmente, todo este processo é fortemente revisado. Isso porque você faz parte de uma
grande comunidade de usuários do Linux, todos usando os mesmos repositórios para
obter o seu software. Assim, se alguma coisa der errado, pode estar absolutamente certo
de que haverá um grande estardalhaço sobre isso e que o problema será resolvido
rapidamente! Desta forma, a distribuição de software em distribuições GNU/Linux é
muito baseada na confiança, desde o momento em que o desenvolvedor original exibe seu
código fonte para que todos possam ver até a discussão aberta no site da distribuição.
Você pode realmente confiar no software que você baixar dos repositórios, não só por
causa dos protocolos de segurança já mencionadas, mas porque se alguma coisa der
errado todo mundo falará sobre isso!
Vamos dar uma olhada novamente na lista de problemas e ver o que já solucionamos:
•
É difícil ou impossível descobrir se o software foi testado de forma a funcionar
com o seu sistema operacional
◦
Você sabe que o software disponibilizado para você através do repositório foi
exaustivamente testado pelo mantenedor do pacote e pela equipe de testes
para funcionar com o seu sistema operacional. Eles não vão querer errar,
Page 32 of 45
principalmente no início. Além do mais, se eles fizerem isso, irão em breve
receber muitos e-mails.
•
É difícil ou impossível saber como este software interagirá com outros softwares
instalados em seu sistema
◦
•
É difícil ou impossível saber se você pode confiar no desenvolvedor, ou seja, que
o seu software não causará qualquer dano, de forma dolosa ou negligente, ao seu
sistema.
◦
•
É muito pouco provável que mantenedores empacotem um software o qual
eles sabem que vai prejudicar os computadores das pessoas (incluindo os seus
próprios PCs)! Apenas o software que é conhecido e confiável vai ser
colocado no repositório.
Mesmo que você conheça um software específico e seu desenvolvedor, você não
pode ter certeza de que não está baixando um arquivo executável que foi trocado
por algum tipo de malware desenvolvido por um terceiro mal-intencionado.
◦
•
Da mesma forma, os mantenedores de pacotes dão o seu melhor para garantir
que os pacotes não vão entrar em conflito com outros pacotes oferecidos pela
sua distribuição. Claro, eles podem não ter todo os últimos pacotes instalados
em suas máquinas de teste (na verdade, geralmente mantenedores de pacotes
constroem seus pacotes em instalações limpas, para garantir que eles estão no
padrão), mas se um membro da comunidade de usuários descobre que há um
problema, ele, sem dúvida, deixará a equipe de distribuição sabendo. Assim, a
falha será corrigida ou, pelo menos, abordada e trabalhada. A menos que você
seja um beta-tester, é improvável que você já tenha visto um conflito destes
porque é para isso que o teste beta existe.
Além das medidas de segurança habituais postas em prática pelas instituições
que possuem os servidores (normalmente prestigiadas instituições acadêmicas
ou de pesquisa, além de grandes empresas), o repositório e os próprios pacotes
são garantidos por certificados e chaves GPG. Se algo estiver errado, seu
gerenciador de pacotes irá lhe informar. O presente autor deste tutorial, em
dez anos de uso do Linux, nunca soube de qualquer coisa conhecida que tenha
dado errado neste aspecto.
É difícil remover (todos os traços de) os programas instalados
◦
Como o software de gerenciamento de pacotes mantém um registro completo
de todas as suas ações, ele é plenamente capaz de reverter todos os
procedimentos que executou no passado, garantindo de forma simultânea que
a remoção de um pacote não causará qualquer falha em outro pacote.
Page 33 of 45
•
Pacotes estáticos são grandes e grosseiros
◦
•
Por estar usando o gerenciamento de pacotes, você só terá que baixar
bibliotecas estáticas quando não há alternativas compartilhadas. Se precisar de
novas bibliotecas de dados compartilhadas para instalar um determinado
programa, seu gerenciador de pacotes vai saber disso, instalando-as
automaticamente para você. Só será necessário baixar uma biblioteca
compartilhada uma vez, porque... bem... ela é compartilhada por todos os
programas que precisam dele. Se remover o último pacote que precisa de uma
biblioteca compartilhada, em seguida o software de gerenciamento de pacotes
a removerá também. Mas se você decidir que quer manter o objeto
compartilhado de qualquer maneira (por exemplo porque você sabe se vai
precisar dele mais tarde), então você pode ordenar ao software de
gerenciamento de pacotes que também faça isso.
Ainda não estou convencido
◦
Ótimo! Envie uma mensagem nos fóruns sobre o tema em questão se você
realmente tem uma preocupação sobre o gerenciamento de pacotes, bem como
se quiser perguntar sobre a experiência de outras pessoas. Vale a pena repetir
que o método de distribuição de pacotes no GNU/Linux se baseia na
confiança, por isso, se existe um problema, nós queremos ouvir sobre isso!
Uma palavra final. Você pode ter ouvido rumores no sentido de que o Linux ainda não
está pronto, ou que se você usar Linux então você é um “beta-tester”, ou que o software
Linux é instável. Estas afirmações são todas meias verdades. O "Linux" nunca estará
“acabado”, assim como nenhum outro sistema operacional. Do kernel Linux aos ícones
dispostos em sua tela, todos os elementos de seu sistema operacional estarão sempre sob
algum tipo de desenvolvimento. Isso ocorre porque os programadores estão trabalhando
duro para nos manter atualizados com os últimos desenvolvimentos em tecnologia de
programação e hardware. Isso não significa que o software disponível para você usar seja
de má qualidade. O sistema básico no núcleo do Linux Mint está em desenvolvimento
pesado há cerca de duas décadas e comprovadamente é muito maduro e estável. Embora
existam versões instáveis da maioria do software existente em seu sistema operacional,
você não vai usá-los porque você não é um beta-tester. E você sabe que não é um betatester, porque você está lendo isso. O software disponível para você nos repositórios
sempre será estável e bem testado, a menos que você mude esses repositórios para os
usados pelos testadores (caso em que, parabéns, você acaba de se tornar um testador). É
um tanto óbvio, de fato.
Assim, para resumir com um exemplo, quando você instala o Opera, Real Player ou o
Google Earth no Linux Mint, esses aplicativos não vêm de seus desenvolvedores
originais (Opera, Real e Google). É claro que a aplicação upstream vem desses
desenvolvedores, mas só depois de terem sido devidamente empacotados e testados, que
Page 34 of 45
eles se tornam disponíveis para você. Então, em outras palavras, talvez nunca precise
navegar na Internet em busca de um software, pois tudo que você precisa está disponível
e já testado para você (e para o seu sistema) pelas equipes do Linux Mint, do Ubuntu e do
Debian. Tudo o que precisará fazer é decidir o que você quer.
O Linux Mint irá se atualizar automaticamente através de uma ferramenta chamada
Gerenciador de Atualizações (Update Manager), a qual atualizará, não só o sistema
operacional em si, mas todos os softwares instalados em sua máquina.
Simples assim. Ufa!
Alguns dos aplicativos mais populares que não são instalados por padrão no Linux Mint
são o Opera, Skype, Acrobat Reader, Google Earth e Real Player.
O Gerenciador de Aplicativos
A maneira mais fácil de instalar softwares no Linux Mint é utilizando o Gerenciador de
Aplicativos. Ele é construído em cima da tecnologia de pacotes que discutimos
anteriormente, mas torna as coisas mais fáceis de entender, uma vez que permite a
instalação de programas, em vez de pacotes (embora, lembre-se, no fundo ele ainda está
usando o sistema de pacotes, por isso ainda possui os mesmos benefícios).
Abra o menu e selecione “Gerenciador de Aplicativos”.
O Gerenciador de Aplicativos permite que você navegue entre os softwares
disponibilizados para o Linux Mint. Você pode navegar por categoria, pesquisa por
palavra-chave, bem como ordenar os softwares por classificação e popularidade.
Synaptic & APT
Se você deseja instalar mais de um aplicativo, ou se você está procurando algo que não
está no portal do Software ou no Gerenciador de Aplicativos, o Linux Mint oferece duas
outras maneiras de instalá-lo. Uma delas é uma ferramenta gráfica chamada “Synaptic” e
a outra é uma ferramenta de linha de comando chamada “APT”.
Vamos ver como podemos instalar o Opera (uma alternativa ao navegador web Firefox)
com estas ferramentas:
Abra o menu e selecione “Gerenciador de Pacotes Synaptic”.
Clique no botão “Pesquisar” e digite “opera”. Em seguida, vá até a lista de pacotes e
encontre aquele que corresponde a “Web Browser Opera”. Dê um clique duplo na caixa
ao lado do nome Opera (ou clique nela com o botão direito do mouse e selecione “Marcar
para Instalação”), em seguida clique no botão “Aplicar”.
Page 35 of 45
Agora vamos ver como poderíamos ter instalado o Opera utilizando a ferramenta de linha
de comando APT.
Abra o menu e selecione “Terminal”. Em seguida, digite o seguinte comando:
apt install opera
Nota: Certifique-se de que o Synaptic esteja fechado antes de usar APT. O Synaptic usa APT em segundo
plano, para que ambos não sejam executados ao mesmo tempo. A mesma coisa vale para o Gerenciador de
Aplicativos.
Como você pode ver, o APT é extremamente fácil de usar mas não é um aplicativo
gráfico. Mas está tudo bem. Se está começando com o Linux, então provavelmente
prefere lidar com uma interface gráfica (é por isso que elas estão lá), mas com o passar do
tempo vai preferir que as coisas sejam rápidas e eficientes e, como pode ver, a maneira
mais rápida de instalar o Opera é digitar o comando “apt install opera”. Não tem como
ser mais simples do que isso.
Entretanto, há uma diferença importante entre o Gerenciador de Aplicativos e o
Synaptic/APT. Com o Synaptic e o APT você lida basicamente com pacotes. No nosso
exemplo, o aplicativo Opera era muito simples e feito apenas de um pacote cujo nome
também foi “opera”, mas esse não será sempre o caso. Às vezes você pode não saber qual
é o nome do pacote. Às vezes você pode até não ter acesso aos pacotes de um
determinado aplicativo.
O Gerenciador de Aplicativos é diferente porque permite instalar “aplicativos” obtendo
os “pacotes” corretos para você, não só a partir dos repositórios (bancos de dados de
pacotes) que o Synaptic e o APT têm acesso, mas também de outros lugares na Internet.
Então, você pode utilizar o Gerenciador de Aplicativos por duas razões diferentes:
- Porque não está acostumado com o APT/Synaptic
-
Porque ele pode instalar aplicativos que você não teria acesso através de outras
ferramentas.
Removendo Aplicativos
Usando o APT
Uma forma de remover aplicativos é utilizando o APT. Mais uma vez, estamos falando
aqui de um utilitário de linha de comando, mas veja o quão fácil ele é:
Abra o menu e selecione “Terminal”. Em seguida, digite o seguinte comando:
Page 36 of 45
apt remove opera
Nota: Certifique-se de que o Synaptic esteja fechado antes de usar o APT. O Synaptic utiliza o APT em
segundo plano, para que ambos não sejam executados ao mesmo tempo.
E é isso! Com um único comando você removeu o Opera do seu computador.
Synaptic
Você também pode usar o Synaptic para remover pacotes (no Linux, tudo é uma questão
de escolha). Então, vamos ver como fazer isso.
Abra o menu e selecione “Gerenciador de Pacotes Synaptic”.
Clique no botão “Procurar” e digite “opera” Em seguida, vá até a lista de pacotes e
encontre aquele que corresponde à Web Browser Opera. Marque a caixa, selecionando-a,
e em seguida clique nela com o botão direito do mouse. Agora, selecione “Marcar para
remoção” e em seguida clique no botão “Aplicar”.
Atualizando o Sistema e seus Aplicativos
Se uma nova versão de qualquer pacote instalado no seu computador é disponibilizada,
você pode atualizá-la. Pode ser uma atualização de segurança para algum componente do
sistema operacional, pode ser uma otimização em uma biblioteca específica ou pode até
ser uma nova versão do Firefox. Basicamente, o sistema é um conjunto de pacotes,
portanto qualquer parte dele pode ser atualizada por meio da atualização de alguns desses
pacotes. Isso significa substituir o pacote atual por uma nova versão.
Há muitas maneiras de fazer isso, mas apenas uma delas é recomendada.
Você pode usar o APT para atualizar todos os seus pacotes com um simples comando
(“apt upgrade”), mas recomendamos fortemente que você não o faça. A razão é que desta
forma ele não faz nenhuma distinção na seleção de quais atualizações realizar,
assumindo, portanto, que você deseja todas elas.
Algumas partes do sistema são seguras e podem ser atualizadas sem problemas mas
algumas outras não. Por exemplo, ao atualizar o seu kernel (a parte que é responsável,
entre outras coisas, pelo reconhecimento do hardware) você pode quebrar o seu suporte
de som, seu adaptador wireless ou até mesmo alguns aplicativos (como o VMWare e o
VirtualBox) que estão intimamente ligados ao kernel.
Page 37 of 45
Usando o Gerenciador de Atualizações
O Linux Mint vem com uma ferramenta chamada Gerenciador de Atualizações. Ela nos
dá mais informações sobre as atualizações e permite-nos definir quão segura uma
atualização deve ser antes de você querer aplicá-la. O Gerenciador de Atualizações se
parece com um escudo e fica no canto inferior direito da sua tela.
Se você colocar o ponteiro do mouse em cima dele, ele vai lhe informar, ou que o seu
sistema está atualizado, ou, caso não esteja, quantas atualizações estão disponíveis.
Se você clicar no ícone do cadeado, o Gerenciador de Atualizações abrirá e na primeira
vez que isso acontecer, irá perguntar que política de atualização melhor se encaixará com
você. Por favor leia as opções cuidadosamente e escolha uma.
Muitos usuários do Linux Mint gostam de ter a ultima versão dos seus programas e irão
escolher a segunda opção. Mas se você que seu computador “apenas funcione” e atualize
apenas o que você realmente precise, então a primeira opção deve ser a melhor para você.
Page 38 of 45
Então, surgirá a tela de atualização. Será perguntado se você deseja trocar o servidor de
de pacotes por um servidor local. Em todo o mundo existem organizações que desejam
ajudar o Linux Mint à espalhar as atualizações para dar aos usuários a melhor experiência
ao baixar e atualizar pacotes. Para que as atualizações sejam baixadas mais rapidamente,
escolha um espelho mais próximo a você. Se você não quiser usar o espelho local, então
pode mudar isso em Editar → Preferências.
O Gerenciador de Atualizações mostra as atualizações que estão disponíveis. A interface
é muito fácil de usar. Para cada pacote de atualização, você pode ler a descrição, o
registro de alterações (isto é, o local onde os desenvolvedores explicam as alterações
quando estas modificam o pacote) e, eventualmente, se o Linux Mint possui avisos ou
informações adicionais sobre as atualizações. Você também pode ver qual versão está
instalada no seu computador e qual versão está disponível para ser baixada e instalada.
Além disso, você tem um símbolo que mostra se ela é um
pacote de atualização ou
uma atualização de segurança.
Finalmente, você pode ver o nível de estabilidade atribuído à atualização do pacote. Cada
atualização de pacote traz melhorias ou corrige problemas de segurança, mas isso não
significa que elas estão livres de riscos e não podem introduzir novos bugs. O nível de
estabilidade é atribuído a cada pacote pelo Linux Mint, o qual lhe dá uma indicação de
quão seguro é para aplicá-la ao sistema.
Page 39 of 45
Obviamente, você pode clicar nas colunas para ordená-las pelo nível de estabilidade,
status, nome do pacote ou pela versão. Você pode selecionar todas as atualizações ou
desmarcar todas elas usando os botões “Limpar” e “Selecionar Tudo”.
As atualizações de nível 1 e 2 são atualizações que estão isentas de riscos e você deve
sempre aplicá-las. As atualizações de nível 3 “devem ser seguras” e nós recomendamos
que você deva aplicá-las, mas antes certifique-se de ler sobre elas na lista de atualizações.
Se você tiver um problema com uma determinada atualização de nível 3, informe à
equipe de desenvolvimento do Linux Mint, para que eles possam tomar medidas de forma
a mudar a classificação dessa atualização para o nível 4 ou 5, de modo a avisar ou mesmo
desencorajar outros usuários a aplicá-la.
Se você clicar em “Editar -> Preferências - Níveis”, você deverá ver a tela acima. Por
padrão, o Gerenciador de Atualizações informa-lhe sobre aquelas classificadas como de
nível 1, 2 e 3. Você pode também tornar as atualizações de nível 4 e 5 “visíveis”. Isso fará
com que mais atualizações apareçam na lista. Se quiser, pode até mesmo tornar as
atualizações de nível 4 e 5 “seguras” (embora isso não seja recomendado). Isto fará com
que sejam selecionadas por padrão dentro do Gerenciador de Atualizações
O Gerenciador de Atualizações só contabiliza atualizações “seguras”. Assim, quando se
diz que o seu sistema está atualizado, isso significa que não há atualizações disponíveis
atribuídos a um nível que você definiu como sendo “seguro”.
O Gerenciador de Atualizações só mostra atualizações “visíveis” na lista.
Por exemplo, se você tornou todos os níveis “visíveis” e apenas os níveis 1 e 2 “seguros”,
você verá um monte de atualizações na lista, mas o Gerenciador de Atualizações
provavelmente irá lhe dizer que o seu sistema foi atualizado.
Page 40 of 45
A guia Preferências fornece algumas escolhas para você adaptar o gerenciador de
atualizações de acordo com a sua necessidade.
Em Preferência a opção "Incluir atualizações que requerem a instalação de novos
pacotes ou a remoção de pacotes instalados" permite definir se o Gerenciador de
Atualizações deve instalar novas dependências ou não. Por exemplo, se o pacote A
versão 1 foi instalado no seu computador e pacote A versão 2 ficar disponível, mas a
versão 2 tem uma nova dependência do pacote B, que não está instalado no seu
computador... o que deveria acontecer?
Se você deixou esta opção desmarcada, a versão 2 não apareceria como uma atualização
na lista de atualizações.
Já se você marcou esta opção, ela apareceria. Além disso, se você a selecionasse, o
gerenciador instalaria o pacote B como uma dependência.
Tenha cuidado com esta opção porque a dependência pode instalar novos pacotes em seu
nome, mas ela também pode remover pacotes já instalados.
A guia Autoatualizar permite que você defina a frequência com que são realizadas as
verificações do Gerenciador de Atualizações em busca de novas atualizações.
Na guia Atualizações Ignoradas você pode definir os pacotes para os quais você não
deseja receber atualizações. Os curingas “?” e “*” são suportados.
A guia Ícones permite que você mude os ícones usados pelo Gerenciador de Atualizações
na bandeja de sistema.
Se você obtiver erros no Gerenciador de Atualizações (“Não é possível atualizar a lista de
pacotes”, por exemplo), você pode verificar os logs. Clique com o botão direito do mouse
no ícone de escudo na bandeja do sistema e selecione “Informações”. A seguinte tela será
exibida:
Page 41 of 45
Nesta tela você pode ver o ID do processo do Gerenciador de Atualizações, se ele esta
sendo executado com permissões de usuário ou administrador, e o conteúdo do arquivo
de log.
Você pode rever as atualizações que foram aplicadas em seu sistema (desde que tenham
sido aplicadas através do Gerenciador de Atualizações) clicando em “Ver → Históricos
de atualizações”.
Page 42 of 45
Dicas e Truques
Você está utilizando ao máximo todos os recursos do seu desktop? Costuma pressionar
“CTRL + C” no seu teclado para copiar algum texto? Você abre um editor de texto para
criar uma anotação rápida? Como compartilha arquivos com seus amigos? Há muitas
maneiras de realizar tarefas simples, algumas mais eficientes do que outras. Este capítulo
vai lhe mostrar algumas particularidades do Linux com o ambiente gráfico Xfce, além da
área de trabalho do Linux Mint, para ter certeza de que você aproveitará ao máximo o seu
sistema.
Copiar e Colar com o Mouse
A maioria das pessoas está acostumada a clicar no menu “Editar” ou com o botão direito
sobre o conteúdo que desejam copiar. No Linux Mint você pode fazer isso também, mas a
maioria dos sistemas operacionais GNU/Linux também permite que copie e cole o
conteúdo a partir do conforto do seu mouse. Veja como funciona: o botão esquerdo do
mouse copia e o botão do meio cola. É simples assim!
Vamos fazer juntos uma tentativa. Abra o LibreOffice Writer, um editor de texto, ou
qualquer outra aplicação de sua escolha que permita a entrada de texto. Agora escreva
algumas frases. Selecione a parte do texto que você acabou de digitar com o botão
esquerdo do mouse. Acha que precisará clicar no “Editar” do menu e depois “Copiar”?
Não? Aposto que você está pensando em usar uma combinação de teclas no teclado,
como “CTRL + C”. No Linux, é muito mais simples. Assim, selecionando o texto, você
já copiou. É isso mesmo! O texto agora é copiado para o “buffer do mouse” e você não
precisa pressionar qualquer outra coisa.
Agora clique em alguma outra parte do documento para mover o cursor para lá e clique
no botão do meio do mouse (ou na roda se você tiver um mouse com uma roda, ou ambos
os botões esquerdo e direito se o seu mouse tem apenas dois botões). Tudo isso foi
pensado, menos para daqueles mouses estranhos do Mac, com apenas um botão. Como
você pode ver, o texto que você selecionou anteriormente já foi colado.
Quanto mais você se acostumar com isso, mais rápido você vai copiar e colar conteúdo.
Essa técnica também funciona na maioria dos sistemas operacionais Unix e GNU/Linux.
Nota: O buffer utilizado pelo mouse não é o mesmo que é utilizado pelo desktop Xfce. Então você pode
realmente copiar alguma coisa com o mouse e copiar algo mais com o "CTRL + C" ou com o menu
“Editar”. Graças a isso, você pode copiar dois elementos de cada vez e, dependendo de como você os
copiou, poderá colá-los tanto com o botão do meio do mouse como com o "CTRL + V" ou no “Editar” do
menu.
Page 43 of 45
Criar Anotações com o Tomboy
Todos nós criamos anotações. Quer se trate de um discurso proferido por alguém pelo
telefone, uma lista crescente ou alguma coisa especial para se lembrar, somos
frequentemente confrontados com situações nas quais precisamos criar uma anotação
rápida. Alguns de nós têm um monte de anotações escritas ao redor dos nossos
computadores e parece que nunca encontramos uma caneta que funciona quando
precisamos. Outros perdem tempo carregando ferramentas que não são adequadas para
este uso específico (o LibreOffice Writer, por exemplo, não é muito útil para criar
anotações). São poucas as pessoas que realmente usam o programa dedicado a anotações.
O Linux Mint inclui uma ferramenta de anotações dedicada. Ela é chamada de “Tomboy
Notas”.
Tomboy Notas é uma ferramenta muito fácil de usar. Clicando nela você receberá uma
lista com todas as suas anotações. Você pode criar anotações clicando em “Arquivo →
Novo” ou clicar no ícone do tomboy na bandeja do sistema e escolher “Criar Nova Nota”.
Uma nova anotação se abrirá. Ao mudar seu título você também vai mudar o seu nome.
Você pode escrever o que quiser na anotação e em seguida fechá-la. O conteúdo que você
escreveu em sua anotação estará sempre acessível através do Tomboy Notas. Você não
Page 44 of 45
precisa salvar nada e você ainda pode reiniciar ou desligar o computador. Mais uma vez,
a sua anotação é salva automaticamente conforme você vai escrevendo.
Se você eventualmente decidir que não precisa mais manter uma nota específica, poderá
abrir a nota e clicar no botão “Excluir”.
Já se escrever o nome do título de uma outra anotação em sua anotação atual, o Tomboy
criará automaticamente um link para aquela outra anotação e você será capaz de clicar
neste link para abri-la.
Você também pode usar diferentes opções de formatação dentro de sua anotação, além de
utilizar os diversos recursos fornecidos pelo Tomboy Notas (sincronização, recursos de
pesquisa, anotações exportadas para PDF/HTML, etc).
Conclusão
Há muito mais a aprender sobre o Linux Mint e sobre o Linux propriamente dito. Este
guia é apenas uma visão geral de alguns dos aspectos relacionados com o seu ambiente
de trabalho. Agora você deve estar se sentindo mais confortável para utilizá-lo e deve ter
uma melhor compreensão de alguns de seus componentes. Para onde irá em seguida? Vai
aprender a usar o terminal? Vai experimentar outras opções de ambiente gráficos (KDE,
MATE, etc)? Depende apenas de você. Lembre-se, o Linux é divertido e a comunidade
está lá para lhe ajudar. Separe um pouco de seu tempo para aprender um pouco a cada
dia. Há sempre algo novo, não importa o quanto você já sabe.
Aproveite o Linux e obrigado por escolher o Linux Mint.
Page 45 of 45