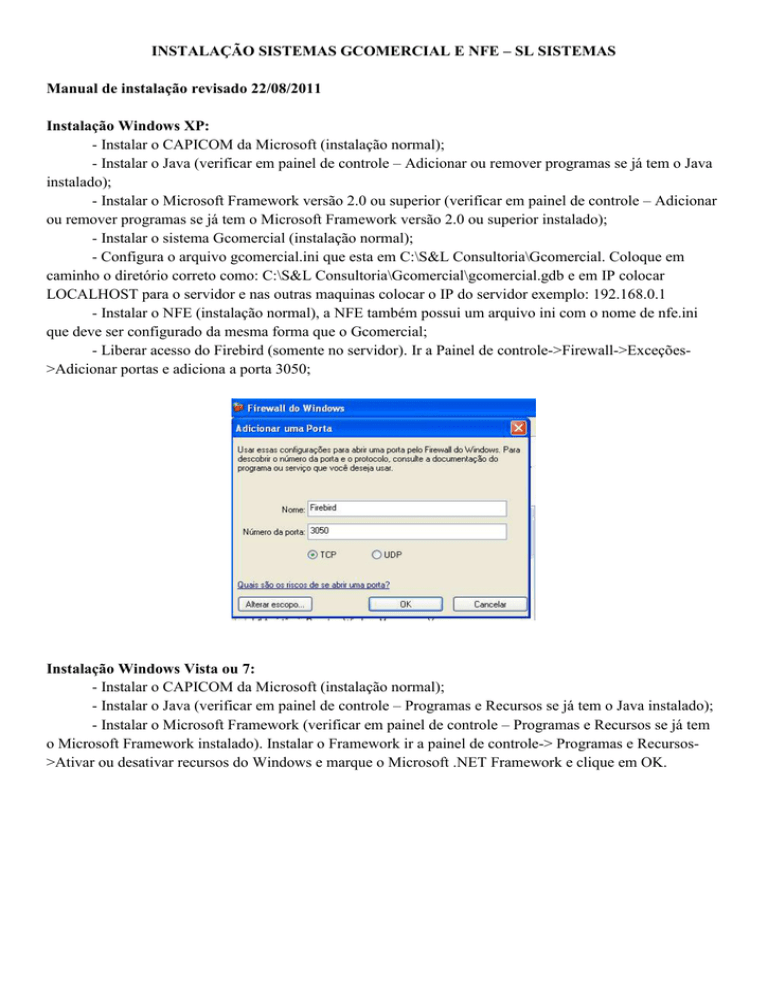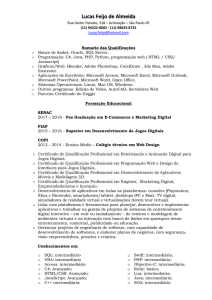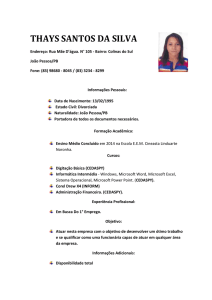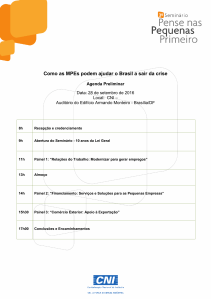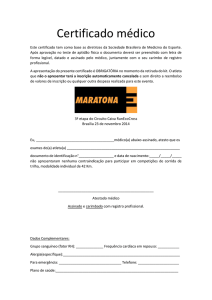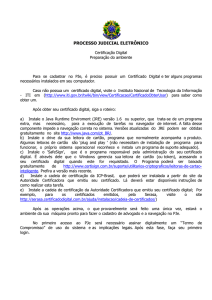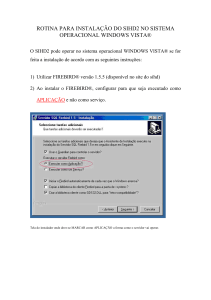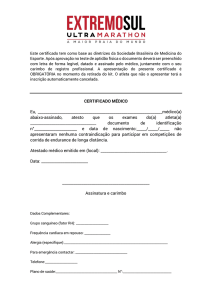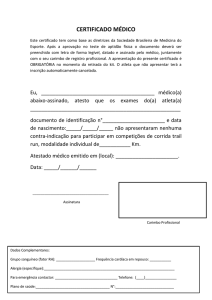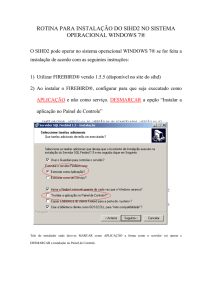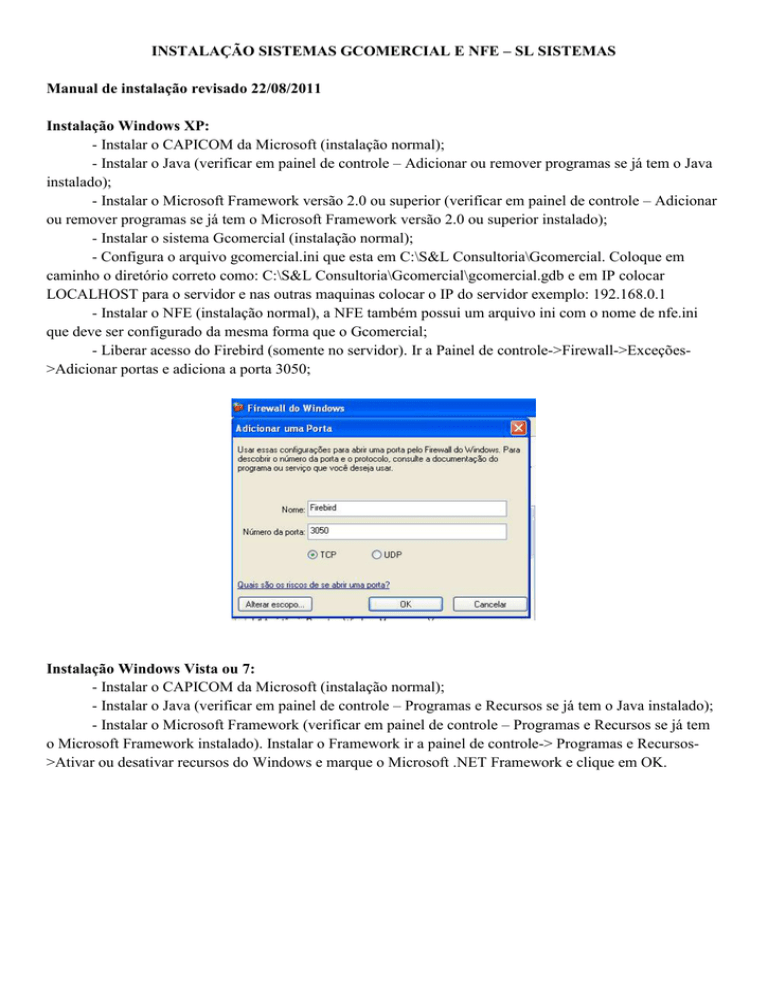
INSTALAÇÃO SISTEMAS GCOMERCIAL E NFE – SL SISTEMAS
Manual de instalação revisado 22/08/2011
Instalação Windows XP:
- Instalar o CAPICOM da Microsoft (instalação normal);
- Instalar o Java (verificar em painel de controle – Adicionar ou remover programas se já tem o Java
instalado);
- Instalar o Microsoft Framework versão 2.0 ou superior (verificar em painel de controle – Adicionar
ou remover programas se já tem o Microsoft Framework versão 2.0 ou superior instalado);
- Instalar o sistema Gcomercial (instalação normal);
- Configura o arquivo gcomercial.ini que esta em C:\S&L Consultoria\Gcomercial. Coloque em
caminho o diretório correto como: C:\S&L Consultoria\Gcomercial\gcomercial.gdb e em IP colocar
LOCALHOST para o servidor e nas outras maquinas colocar o IP do servidor exemplo: 192.168.0.1
- Instalar o NFE (instalação normal), a NFE também possui um arquivo ini com o nome de nfe.ini
que deve ser configurado da mesma forma que o Gcomercial;
- Liberar acesso do Firebird (somente no servidor). Ir a Painel de controle->Firewall->Exceções>Adicionar portas e adiciona a porta 3050;
Instalação Windows Vista ou 7:
- Instalar o CAPICOM da Microsoft (instalação normal);
- Instalar o Java (verificar em painel de controle – Programas e Recursos se já tem o Java instalado);
- Instalar o Microsoft Framework (verificar em painel de controle – Programas e Recursos se já tem
o Microsoft Framework instalado). Instalar o Framework ir a painel de controle-> Programas e Recursos>Ativar ou desativar recursos do Windows e marque o Microsoft .NET Framework e clique em OK.
- Instalar o sistema Gcomercial (instalação normal);
- Configura o arquivo gcomercial.ini que esta em C:\S&L Consultoria\Gcomercial. Coloque em
caminho o diretório correto como: C:\S&L Consultoria\Gcomercial\gcomercial.gdb e em IP colocar
LOCALHOST para o servidor e nas outras maquinas colocar o IP do servidor exemplo: 192.168.0.1
- Instalar o NFE (instalação normal), a NFE também possui um arquivo ini com o nome de nfe.ini
que deve ser configurado da mesma forma que o Gcomercial;
- Liberar acesso do Firebird (somente no servidor). Ir a Painel de controle->Firewall->Permitir um
programa ou recursos pelo Firewall do Windows- >Permitir outro programa->Procurar (busca C:\Arquivos
de programas\Firebird\Firebird_2_0\bin\fbserver) e adiciona o Firebird SQL Server a lista de permissões
como público e clique em OK;
- Criar pastas para o perfil de usuário: Digite no Iniciar->executar %USERPROFILE% e crie a pasta
“Application Data” dentro da Application Data crie a pasta “Microsoft” dentro de Microsoft crie as pastas:
“SystemCertificates”, “Protect”, “Credentials” e “Crypto”;
- Desativar o UAC na conta de usuário. Ir a Painel de controle->Conta de Usuário->Alterar
configurações de Controle de Conta de Usuário – baixar o nível para nunca notificar.
- Registra a CAPICOM: Iniciar->Programas->Acessórios->(mouse direito) Prompt Comando digite o
comando: regsvr32 "c:\Arquivos de programas\Microsoft CAPICOM 2.1.0.2
SDK\Lib\X86\capicom.dll";
- Colocar Firebird Server em automático. Em Painel de controle->Ferramentas Administrativas>Serviços->Firebird Server – DefaultInstance - passe para automático.
Instalação do certificado digital:
A instalação do certificado digital vai depender do tipo de certificado (A1 ou A3) e da empresa
certificadora. Aqui vamos citar exemplos de A1 e A3 para certificados caixa.
- A1: Coloque um pen-drive com o certificado na máquina. Entre no site da caixa (Internet Explorer)
e instale os certificados a partir de 2005 (https://icp.caixa.gov.br/asp/certificados.asp). Em
http://icp.caixa.gov.br/asp/downloads.asp baixe o Aplicativo gerenciador e instale-o na máquina. Abre o
aplicativo e caixa e selecione o diretório onde esta o pen-drive. Ao abrir clique no certificado que vai
aparecer e depois clique em instalar no botão abaixo.
- A3 (cartão): Instale a leitora de cartão. Faça o mesmo processo do A1 para instalar os certificados
da caixa. O aplicativo vai ser o SafeSign (http://www.certificado.caixa.gov.br/possuo/download/drivers.asp)
para cartões de 2010 e o Charismathics (http://www.certificado.caixa.gov.br/possuo/download/drivers.asp)
para cartões para 2011. Baixe o manual de instalação do aplicativo que for utilizar e instale e configure
seguindo o manual.
Para certificado dos correios A1:
- Instale normalmente (coloque a senha e marque a opção de salvar senha) o certificado abrindo o
arquivo.
Para certificado dos correios A3:
- Instale o software do Token.