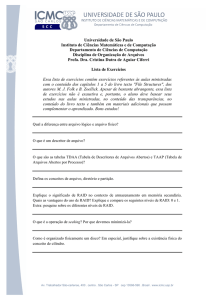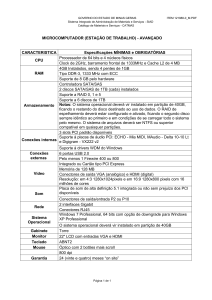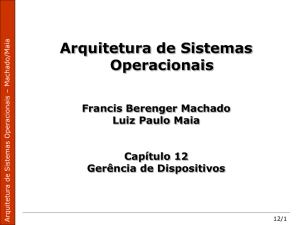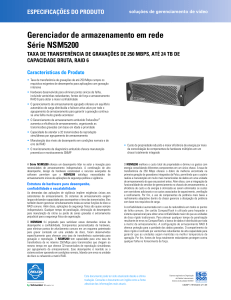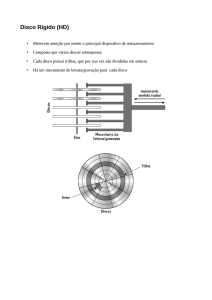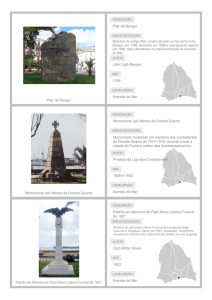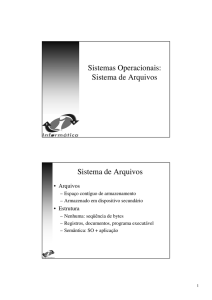RAID
Guia do Usuário
© Copyright 2011 Hewlett-Packard
Development Company, L.P.
Intel é marca comercial da Intel Corporation
nos EUA e em outros países. Microsoft,
Windows e Windows Vista são marcas
registradas da Microsoft Corporation nos
EUA.
As informações contidas neste documento
estão sujeitas a alterações sem aviso. As
únicas garantias para produtos e serviços
da HP são as estabelecidas nas
declarações de garantia expressa que
acompanham tais produtos e serviços.
Nenhuma informação contida neste
documento deve ser interpretada como
uma garantia adicional. A HP não será
responsável por erros técnicos ou editoriais
nem por omissões contidos neste
documento.
Primeira edição: maio de 2011
Segunda edição: março de 2012
Número de peça: 651196-202
Aviso sobre o produto
Este guia do usuário descreve os recursos
comuns à maioria dos modelos. Alguns
recursos podem não estar disponíveis em
seu computador.
Conteúdo
1 Introdução ....................................................................................................................................................... 1
2 Visão geral da tecnologia RAID ..................................................................................................................... 2
Terminologia RAID ............................................................................................................................... 2
Modos RAID suportados ...................................................................................................................... 3
3 Sistemas operacionais e dispositivos suportados ..................................................................................... 7
Sistemas operacionais suportados ...................................................................................................... 7
Dispositivos suportados ....................................................................................................................... 7
4 Intel Rapid Storage Technology .................................................................................................................. 11
AHCI (Advanced Host Controller Interface) ....................................................................................... 11
Intel Rapid Recover Technology (Tecnologia de Recuperação Rápida Intel) .................................... 14
5 Configuração do volume RAID .................................................................................................................... 15
Ativar RAID usando a Configuração do Computador (BIOS) (f10) .................................................... 16
Iniciar migração para RAID ................................................................................................................ 18
Usando os recursos do Console de Recuperação de Intel Rapid Storage Technology .................... 31
6 Redefinição de unidades RAID para não-RAID .......................................................................................... 33
7 Perguntas freqüentes ................................................................................................................................... 35
Pode ser instalado mais um volume RAID no computador? .............................................................. 35
Existe suporte a RAID para permitir RAID 0 e RAID 1 em um único volume RAID? ......................... 35
O computador poderá ser desbloqueado se o disco rígido de recuperação estiver no
compartimento SATA-swappable da estação de acoplamento? ........................................................ 35
SRT pode ser ativado no modo AHCI? .............................................................................................. 36
Qual é o número máximo de discos rígidos que podem ser conectados ao sistema durante a
inicialização quando o controlador de armazenamento está no modo RAID (Configuração do
Computador f10)? .............................................................................................................................. 36
Índice .................................................................................................................................................................. 37
iii
iv
1
Introdução
Até recentemente, existiam opções limitadas para a maioria dos usuários de computador que
desejassem proteger seus dados contra perda no caso de falha da unidade de disco rígido. Essas
opções eram copiar os arquivos manualmente para uma unidade de backup ou usar algum software
de backup complicado. Se deixassem de executar uma dessas tarefas rotineiras antes de uma falha
na unidade de disco rígido, os usuários tinham que gastar tempo e dinheiro consideráveis para
recuperar até mesmo apenas parte dos dados armazenados na unidade. Os usuários de servidores
e PCs há muito tempo têm usufruído da segurança e dos benefícios da tecnologia RAID (Redundant
Array of Independent Disks) para recuperação de dados em caso de falha de uma unidade.
A HP agora oferece uma solução RAID simples para usuários de notebook que precisam proteger
dados em uma unidade de disco SATA (Serial ATA) no caso de falha da unidade ou ataques de
vírus. A solução de RAID da HP também beneficia os usuários do computador que frequentemente
trabalham com arquivos pesados e desejam melhorar o desempenho de armazenamento do
computador.
NOTA:
As ilustrações contidas neste guia são fornecidas somente em inglês.
1
2
Visão geral da tecnologia RAID
Este capítulo define os termos usados neste guia e descreve as tecnologias RAID suportadas por
determinados computadores empresariais HP.
Terminologia RAID
Alguns dos termos da tabela a seguir possuem um significado mais amplo, mas estão definidos com
relação à implementação de RAID descrita neste guia.
2
Termo
Definição
Tolerância a falhas
A capacidade que o computador tem de continuar a funcionar se uma unidade falhar.
Os termos tolerância a falhas e confiabilidade são freqüentemente utilizados como
sinônimos, mas possuem significados diferentes.
HD
Uma unidade de disco rígido física na matriz de RAID.
ROM opcional
Um módulo de software dentro do BIOS do sistema, que fornece suporte estendido a
um componente de hardware específico. A tela RAID option ROM (ROM opcional de
RAID) fornece suporte de inicialização a volumes RAID, além de uma interface de
usuário para gerenciamento e configuração dos volumes RAID do sistema.
Unidade principal
O disco rígido interno principal no computador.
Matriz de RAID
As unidades físicas que aparecem como uma unidade lógica no sistema operacional.
Migração de RAID
A mudança de dados de uma configuração não-RAID para RAID. A “migração em nível
de RAID” ou a mudança de dados de um nível de RAID para outro não é suportada.
Volume RAID
Uma quantidade fixa de espaço em um array RAID que aparece como um único disco
rígido para o sistema operacional.
Unidade de recuperação
A unidade de disco rígido que é a designada como espelho (cópia da principal) em um
volume RAID 1 ou de Recuperação.
Confiabilidade
A probabilidade (em um intervalo de tempo) que um disco rígido deve operar sem
falhas, o que é conhecido também como MTBF (tempo médio entre falhas).
Faixa
O conjunto de dados em uma única unidade de disco rígido de um volume RAID.
Striping (Distribuição)
A distribuição de dados por várias unidades de disco para aumentar o desempenho de
leitura/gravação.
SSD (unidade de estado sólido)
A unidade de estado sólido é um disco rígido baseado em flash ou DRAM sem
nenhuma mídia que gira.
SED (unidade de
autocriptografia)
A unidade de autocriptografia é um disco rígido que usa criptografia de hardware para
proteger os dados na unidade.
Módulo SATA
O módulo mSATA é um módulo de memória flash com um conector mSATA.
Capítulo 2 Visão geral da tecnologia RAID
Modos RAID suportados
Os modos RAID suportados pelos computadores empresariais HP incluem RAID 0, RAID 1, RAID 5
e Flexible data protection (Recovery) (Proteção flexível de dados [Recuperação]), conforme descrito
abaixo. Os modos RAID 0, 1 e Recuperação precisam de dois discos rígidos SATA. O modo RAID 5
requer três discos rígidos SATA. Isso pode ser obtido inserindo uma segunda unidade de disco rígido
SATA no compartimento de atualização, na porta eSATA (se houver), no compartimento de segunda
unidade de disco rígido do computador (se houver) ou no compartimento SATA intercambiável da
estação de acoplamento avançada HP (consulte Dispositivos suportados na página 7). O RAID 10
não é suportado.
NOTA: Quando o controlador SATA estiver no modo RAID, ele suportará até 4 dispositivos de
porta SATA apenas. Permitir um quinto dispositivo de porta SATA faz o computador congelar.
Remover o quinto dispositivo de porta SATA restaura a operação normal.
RAID 0
O RAID 0 distribui os dados por ambas as unidades. Isso permite que os dados, especialmente os
arquivos grandes, sejam lidos mais rapidamente, pois a leitura é realizada simultaneamente em
ambas as unidades. No entanto, o RAID 0 não oferece tolerância a falhas, o que significa que, se
uma unidade falhar, a matriz inteira falha.
RAID 1
RAID 1 copia, ou espelha, dados idênticos em dois discos rígidos. Se um disco rígido falhar, RAID 1
permitirá que os dados sejam recuperados a partir do outro disco rígido.
RAID 5
RAID 5 distribui dados em três discos rígidos. Se um disco rígido falhar, RAID 5 permitirá que os
dados sejam recuperados a partir dos outros dois discos rígidos.
Flexible data protection (Recovery) (Proteção flexível de dados
[Recuperação])
Flexible data protection (Recovery) (Proteção flexível de dados [Recuperação]) é um recurso do
software Intel® Rapid Storage Technology. A Recuperação aprimora a funcionalidade de RAID 1
com vários recursos que facilitam para os usuários espelhar os dados em uma unidade de
recuperação designada. Por exemplo, a Recuperação permite que os usuários determinem como o
volume de recuperação será atualizado: continuamente (padrão) ou sob solicitação. A Recuperação
também permite o acoplamento e desacoplamento do computador se a segunda unidade estiver no
compartimento da estação de acoplamento.
Modos RAID suportados
3
Resumo do modo RAID
A tabela a seguir descreve as funções, os aplicativos, as vantagens e as desvantagens dos modos
RAID suportados.
Níveis de RAID
Função/Aplicações
Vantagens/Desvantagens
RAID 0
Função:
Vantagens:
Os dados são distribuídos
em ambas as unidades de
disco.
O desempenho de leitura é
superior em relação ao de
um disco rígido não-RAID.
Aplicações:
●
Edição de imagem
A capacidade total de
armazenamento é
duplicada.
●
Produção de vídeo
Desvantagens:
●
Aplicativos de pré-impressão
A matriz inteira falha se uma
unidade falhar; os dados não
podem ser recuperados.
O espaço de
armazenamento poderá ser
desperdiçado se os recursos
dos discos rígidos principais
e de recuperação forem
diferentes (consulte Kits
opcionais de unidade SATA
HP na página 8).
RAID 1
4
Capítulo 2 Visão geral da tecnologia RAID
Função:
Vantagens:
Dados idênticos
(espelhados) são
armazenados em duas
unidades.
Fornece alta tolerância a
falhas.
Aplicações:
Apenas metade da
capacidade total da unidade
pode ser usada para
armazenamento.
●
Contabilidade
●
Folha de pagamento
●
Financeiro
Desvantagens:
O espaço de
armazenamento poderá ser
desperdiçado se os recursos
dos discos rígidos principais
e de recuperação forem
diferentes (consulte Kits
opcionais de unidade SATA
HP na página 8).
Níveis de RAID
Função/Aplicações
Vantagens/Desvantagens
RAID de Recuperação
Função:
Vantagens:
Dados idênticos
(espelhados) são
armazenados em duas
unidades.
Fornece alta tolerância a
falhas.
Aumenta a funcionalidade
do RAID 1 com valiosos
recursos.
Os usuários podem
escolher entre espelhar os
dados continuamente ou
sob solicitação.
A recuperação de dados é
rápida e fácil.
Aplicações:
Qualquer aplicação que
requeira um método simples
de proteção de dados.
Permite o hot-plug da
unidade espelhada (com
disco rígido eSATA ou de
estação de acoplamento).
Possibilita fácil migração
para não-RAID.
Desvantagens:
Apenas metade da
capacidade total da unidade
pode ser usada para
armazenamento.
O espaço de
armazenamento poderá ser
desperdiçado se os recursos
dos discos rígidos principais
e de recuperação forem
diferentes.
RAID 5
Função:
Vantagens:
Distribui dados em três
discos rígidos. Se um disco
rígido falhar, RAID 5
permitirá que os dados
sejam recuperados a partir
dos outros dois discos
rígidos.
Redundância de dados
Aplicativos:
Desvantagens:
Uma boa escolha para
grandes quantidades de
dados críticos.
Durante uma recriação RAID
após falha em uma unidade
de disco rígido, o
desempenho do sistema
pode ser reduzido.
Capacidade e desempenho
aprimorados
Alto desempenho de
leitura e tolerância a falhas
Modos RAID suportados
5
Tolerância a falhas
A tolerância a falhas é a capacidade de uma matriz RAID de resistir a e se recuperar de uma falha
de unidade. A tolerância a falhas é proporcionada por meio de redundância. Por isso, RAID 0 não
tem nenhuma tolerância a falhas, porque ele não copia dados para outro disco rígido. Com o RAID 1
e a Recuperação, uma unidade pode falhar sem fazer com que a matriz falhe. Entretanto, com a
Recuperação, a restauração de um único arquivo ou de um disco rígido inteiro é muito mais simples
do que com RAID 1 sozinho. Com RAID 5, um dos três discos rígidos pode falhar sem fazer o array
falhar.
Desempenho
O desempenho é fácil de entender, mas é difícil de medir porque ele envolve vários fatores, alguns
dos quais estão além do escopo deste documento. O desempenho de armazenamento geral é
determinado pelos desempenhos de gravação e leitura, que podem variar com base na tecnologia
RAID selecionada.
6
●
RAID 0 (segmentação) melhora o desempenho de armazenamento geral porque os dados
podem ser gravados e lidos simultaneamente em dois discos rígidos.
●
Recuperação e RAID 1 (espelhamento) gravam os mesmos dados nos dois discos rígidos;
portanto, o desempenho de gravação pode ser mais lento. Contudo, os dados dos dois discos
rígidos podem ser lidos, portanto, o desempenho de leitura poderá ser superior ao de um disco
rígido não-RAID único.
●
O desempenho do RAID 5 está entre o do RAID 0 e o do RAID 1.
Capítulo 2 Visão geral da tecnologia RAID
3
Sistemas operacionais e dispositivos
suportados
Sistemas operacionais suportados
O RAID HP suporta as versões de 32 bits e 64 bits dos sistemas operacionais Microsoft® Windows®
XP Professional (SP1, SP2, e SP3), Windows Vista® (SP1 and SP2) e Windows 7.
Dispositivos suportados
Esta seção descreve os dispositivos suportados para migração RAID, incluindo as unidades SATA,
computadores e estação de acoplamento. O suporte a dispositivos é resumido na tabela a seguir e
explicado com mais detalhes abaixo da tabela. As unidades SATA USB externas conectadas ao
computador ou estação de acoplamento não podem ser usadas para migrar para RAID.
Os discos rígidos SATA
principal e de
compartimento de
atualização no computador
Os discos rígidos SATA
principal e secundário no
computador
Disco rígido com estação
de acoplamento ou eSATA
conectado ao computador
RAID 0
Sim
Sim
Não
RAID 1
Sim
Sim
Não
Recuperação
Sim
Sim
Sim
RAID 5
Não
Sim
Não
Sistemas operacionais suportados
7
Kits opcionais de unidade SATA HP
A HP oferece kits com opções de unidade SATA para o compartimento de atualização do
computador e o compartimento SATA-swappable da estação de acoplamento para suporte à
migração de RAID. Para um desempenho RAID ideal, é recomendado que ambas as unidades
tenham a mesma velocidade. No entanto, os computadores empresariais HP permitem que unidades
com diferentes velocidades sejam usadas em um volume RAID.
Unidades com diferentes capacidades também são suportadas na migração para RAID, desde que a
capacidade da unidade secundária (recuperação) seja igual ou superior à da unidade principal. Por
exemplo, se a unidade principal for de 200 GB, então pelo menos 200 GB são exigidos no
compartimento de atualização para a criação de um volume RAID. Se a capacidade da unidade
secundária for maior do que a da unidade principal, a capacidade excedente da unidade secundária
(ou da terceira unidade) não estará acessível. Se, por exemplo, a unidade principal for de 160 GB e
a unidade secundária for de 250 GB, apenas 160 GB da unidade secundária serão utilizáveis em
uma configuração RAID. Desse modo, para o uso ideal, é recomendado que ambas as unidades
tenham a mesma capacidade.
Discos rígidos eSATA (somente em determinados modelos)
Uma unidade SATA externa, ou eSATA, é uma interface externa que permite que uma unidade
SATA atinja velocidades de transferência de dados até 6 vezes mais rápidas do que uma unidade
SATA com interface USB 2.0 padrão. A seguinte ilustração mostra um computador suportado com
um disco rígido principal (1) e uma unidade eSATA (2) conectada à porta eSATA (somente em
determinados modelos) para permitir Recuperação. Com relação à capacidade da unidade eSATA,
as mesmas recomendações das unidades secundárias no compartimento de atualização do
computador se aplicam.
8
Capítulo 3 Sistemas operacionais e dispositivos suportados
Computadores empresariais HP
Determinados computadores empresariais HP suportam RAID usando o software Intel® Rapid
Storage Technology (v10 e superior) e uma unidade SATA secundária no compartimento de
atualização.
A seguinte ilustração mostra um computador suportado com o disco rígido principal (1) e um disco
rígido secundário no compartimento de atualização (2) que permite RAID 0, RAID 1 e Recuperação.
A seguinte ilustração mostra um computador suportado com o disco rígido principal (1) e um disco
rígido secundário (2), com o terceiro disco no compartimento de atualização (3) que permite RAID 5.
Dispositivos suportados
9
Estação de acoplamento avançada HP
A Recuperação suporta acoplamento e desacoplamento. Pode ser usada para implementar
espelhamento entre o disco rígido principal (1) e um disco rígido opcional no compartimento SATA-swappable da estação de acoplamento avançada HP (2).
A seguinte ilustração mostra uma estação de acoplamento avançada HP com o disco rígido de
recuperação no compartimento SATA-swappable que permite a Recuperação.
10
Capítulo 3 Sistemas operacionais e dispositivos suportados
4
Intel Rapid Storage Technology
Intel® Rapid Storage Technology suporta os seguintes recursos de Recuperação.
AHCI (Advanced Host Controller Interface)
A Advanced Host Controller Interface (AHCI) é uma especificação que permite ao driver de
armazenamento aceitar recursos SATA avançados, como Native Command Queuing e capacidade
hot plug (conexão a quente). AHCI deve ser ativado na Configuração do Computador (BIOS) para
que esses recursos se apliquem (consulte Ativar RAID usando a Configuração do Computador
(BIOS) (f10) na página 16). A interface AHCI vem ativada por padrão nos computadores
empresariais HP suportados.
Native Command Queuing
Um cabeçote da unidade de leitura/gravação grava dados em um prato do disco rígido em círculos
concêntricos (trilhas) com base na ordem em que a solicitação de gravação foi recebida. Como os
aplicativos raramente solicitam dados na mesma ordem em que foram gravados no prato, atrasos
longos (latência) ocorreriam se o cabeçote da unidade precisasse localizar dados na ordem exata
em que o disco rígido recebe as solicitações de leitura. Native Command Queuing (NCQ) permite
que os discos rígidos SATA aceitem vários comandos e alterem sua ordem de execução para
aumentar o desempenho. Isso é semelhante à forma como um elevador reordena as solicitações de
andar para reduzir o tempo de viagem e o desgaste mecânico. Da mesma forma, NCQ reduz a
latência e o movimento desnecessário do cabeçote da unidade necessário para executar várias
solicitações de leitura/gravação pendentes, resultando em maior desempenho e confiabilidade. NCQ
requer suporte da Configuração do Computador (BIOS), do controlador SATA e do driver do
controlador.
Capacidade hot plug (conexão a quente)
O recurso de hot-plug permite que o disco rígido de recuperação SATA seja removido ou inserido
enquanto o computador está em execução. O recurso de hot-plug é suportado quando o disco rígido
de recuperação é conectado à porta eSATA ou está localizado no compartimento SATA-swappable
da estação de acoplamento. Por exemplo, o disco rígido de recuperação no compartimento SATA-swappable da estação de acoplamento poderá ser removido enquanto o computador estiver em
execução se você precisar temporariamente inserir uma unidade óptica no compartimento. A
capacidade hot plug permite também acoplar e desacoplar o computador em qualquer momento.
AHCI (Advanced Host Controller Interface)
11
Intel Smart Response Technology (somente em determinados modelos)
NOTA: Intel® Smart Response Technology requer que o controlador SATA seja definido para o
modo RAID na Configuração do Computador (BIOS). Em geral, SRT já está ativado e no modo RAID
de fábrica, e nenhuma configuração adicional do usuário é necessária.
Intel Smart Response Technology (SRT) é um recurso Intel Rapid Storage Technology (RST) que
aprimora significativamente o desempenho do sistema do seu computador. Ele permite que um
usuário configure os sistemas de computador com um módulo SSD mSATA usado como memória de
cache entre o disco rígido e a memória do sistema. Essa configuração permite a vantagem de ter um
disco rígido (ou volume RAID) para a máxima capacidade de armazenamento enquanto a SSD
promove um desempenho aprimorado do sistema simultaneamente.
NOTA: O armazenamento em cache de Intel Smart Response Technology é implementado como
uma solução de letra de unidade única. Nenhuma letra de unidade adicional é necessária para o
dispositivo SSD usado como cache. Em geral, SRT já está ativado de fábrica, e nenhuma
configuração adicional do usuário é necessária. SRT não é suportado quando usado com unidades
SSD ou SED.
NOTA: Se adicionar um disco rígido e quiser definir um volume de RAID, você deverá
temporariamente desativar SRT. Volumes RAID (por exemplo, – RAID 0, RAID 1 etc.) não poderão
ser criados se SRT estiver habilitado. Desative SRT para criar o volume RAID desejado. Após
desativar o SRT temporariamente, você deverá reativar o SRT. Se quiser reinstalar a imagem do
software, o SRT deverá ser desativado primeiro. É preciso selecionar Definir como disponível
antes de reinstalar o sistema operacional e o software associado.
Para desativar temporariamente o SRT:
1.
Selecione Iniciar > Todos os Programas > Intel > Intel Rapid Storage Technology.
2.
Clique Desabilitar aceleração na guia Aceleração. Aguarde o modo de aceleração ser 100%
concluído.
IMPORTANTE: Você precisa desabilitar temporariamente o SRT quando trocar os modos do RAID.
Faça a troca e em seguida reative o SRT. Falha para desabilitar temporariamente esse recurso
impedirá a criação ou troca de volumes RAID.
NOTA: Para remover o módulo SSD mSATA do computador ou para usá-lo para espaço de
armazenamento de dados, você deverá selecionar Redefinir como disponível.
Para ativar o SRT:
1.
Selecione Iniciar > Todos os Programas > Intel > Rapid Storage Technology.
2.
Clique no ícone Aceleração e depois clique em Selecionar dispositivo.
3.
Selecione o tamanho da SSD a ser alocado para a memória cache.
NOTA: Recomenda-se usar o tamanho máximo. Qualquer espaço remanescente na SSD
pode ser usado para armazenamento de dados com o uso de disco único de dados simples.
12
Capítulo 4 Intel Rapid Storage Technology
4.
Selecione o disco rígido (ou o volume RAID) a ser acelerado.
NOTA: É altamente recomendado acelerar o volume de sistema ou o disco de sistema para
máximo desempenho.
5.
Selecione o modo de aceleração e clique em OK. A configuração recomendada é o modo
Maximizado, que é a aceleração otimizada para desempenho de entrada/saída.
A página é atualizada e mostra a nova configuração de aceleração no Modo de exibição de
aceleração.
NOTA: Ao substituir ou redefinir a imagem de um disco rígido, você deverá limpar o cache
para impedir que um conflito de dados com as informações armazenadas na memória cache.
Para limpar o cache, selecione Iniciar > Todos os Programas > Intel > Rapid Storage
Technology. Clique no ícone Aceleração e depois clique em Redefinir como disponível para
limpar o cache.
Para configurar o modo SATA na Configuração do Computador (BIOS):
1.
Ligue ou reinicie o computador e pressione esc enquanto a mensagem “Press the ESC key for
Startup Menu” (Pressione a tecla esc para o menu de inicialização) estiver exibida na parte
inferior da tela.
2.
Pressione f10 para entrar na Configuração do Computador (BIOS).
3.
Use um dispositivo apontador ou teclas de seta para selecionar Configuração do Sistema >
Configurações de Dispositivos.
4.
No Modo de dispositivo SATA, altere o valor para RAID.
5.
Use as teclas de seta para selecionar File (Arquivo) > Save Changes and Exit (Salvar
alterações e sair) e pressione enter.
Para obter mais informações sobre Intel Smart Response Technology, consulte http://www.intel.com/
support/chipsets/sb/CS-032826.htm?wapkw=Smart%20Response%20Technology.
AHCI (Advanced Host Controller Interface)
13
Intel Rapid Recover Technology (Tecnologia de
Recuperação Rápida Intel)
Intel Rapid Storage Technology suporta os seguintes recursos de recuperação.
Diretivas de atualização de espelho
Com a Recuperação, você pode determinar com que frequência o disco rígido de espelho é
atualizado: continuamente ou sob solicitação. Quando se usa a diretiva de atualização contínua, os
dados na unidade principal são simultaneamente copiados para a unidade espelho, desde que
ambas as unidades estejam conectadas ao sistema. Se você desacoplar o computador enquanto
estiver usando a unidade de recuperação da estação, todos os dados novos ou revisados no disco
rígido principal serão automaticamente copiados para o disco rígido de recuperação quando o
notebook for acoplado novamente. Essa diretiva também permite que uma operação de
espelhamento não terminada seja concluída, caso tenha sido interrompida quando você desacoplou
o notebook.
Quando se utiliza a política atualizar sob solicitação, os dados no disco rígido principal são copiados
para o disco rígido de espelho somente quando você os solicita selecionando Atualizar volume de
recuperação na Recuperação. Após a solicitação, somente os arquivos novos ou atualizados no
disco principal são copiados para o disco rígido de espelho. Antes de atualização o disco rígido de
espelho, a política sob solicitação permitirá que um arquivo seja recuperado se o arquivo
correspondente no disco rígido principal estiver corrompido. A política sob solicitação poderá
também proteger os dados no disco rígido de espelho se o disco rígido principal for atacado por
vírus, contanto que você não atualize o disco de espelho após o ataque por vírus.
NOTA: Você pode alterar a diretiva de atualização de espelho em qualquer momento clicando com
o botão direito em Modify Volume Update Policy (Modificar diretiva de atualização de volume).
Alternância automática de disco rígido e recuperação rápida
Se o disco rígido principal falhar, a Recuperação automaticamente alternará para o disco espelhado
sem intervenção do usuário. A Recuperação mostra uma mensagem para avisá-lo sobre a falha do
disco rígido principal. Enquanto isso, o computador pode reiniciar a partir do disco rígido espelhado.
Quando um novo disco rígido principal é instalado, e o computador é reiniciado, o recurso de
recuperação rápida da Recuperação copia todos os dados espelhados para o disco rígido principal.
NOTA: Se estiver usando a política atualizar sob solicitação, e o disco rígido principal falhar ou um
arquivo nesse disco ficar corrompido, todos os dados não espelhados serão perdidos.
Migração simplificada de RAID para não-RAID
Os usuários podem migrar de um volume RAID 1 ou Recuperação para dois discos rígidos não-RAID, chamados “quebrando o array”, seguindo as instruções contidas em Redefinição de unidades
RAID para não-RAID na página 33.
É possível também migrar de RAID 1 para Recuperação. Entretanto, a migração de RAID 0 para
RAID 1 ou de RAID 0 para um disco rígido principal não-RAID não é suportada.
14
Capítulo 4 Intel Rapid Storage Technology
5
Configuração do volume RAID
NOTA: Caso o seu sistema tenha Intel® Smart Response Technology, consulte Intel Rapid Storage
Technology na página 11 antes de configurar volumes RAID.
As seguintes instruções consideram que um disco rígido suportado está instalado no compartimento
de atualização do computador, no compartimento SATA-swappable da estação de acoplamento, ou
conectado à porta eSATA do computador (consulte Dispositivos suportados na página 7).
As etapas básicas de migração de RAID são as seguintes:
●
Ativar RAID por meio da Configuração do Computador (BIOS).
●
Inicie a migração de RAID utilizando o Console do Intel® Rapid Storage Technology.
CUIDADO: Assegure-se de que o computador esteja conectado a uma fonte de alimentação de CA
antes de iniciar os procedimentos a seguir. A falta de alimentação durante a migração de RAID
poderá resultar em perda de dados.
15
Ativar RAID usando a Configuração do Computador
(BIOS) (f10)
NOTA: Os seguintes procedimentos consideram que você está usando uma imagem de disco
rígido que acompanha o seu computador. Se uma imagem diferente estiver instalada no seu
computador, você deverá primeiro ativar RAID por meio da Configuração do Computador (BIOS)
(f10) e depois instalar o sistema operacional e todos os drivers necessários, incluindo o driver de
Intel Rapid Storage Technology. Em seguida, siga as etapas em Iniciar migração para RAID
na página 18. Os volumes RAID são criados principalmente entre o disco rígido principal e um
disco rígido secundário conectado internamente. Os volumes RAID não podem ser criados entre um
disco rígido principal e um disco rígido conectado externamente. A criação de um volume RAID entre
dois discos rígidos conectados externamente é possível, embora haja pouco benefício em fazer isso.
1.
Ligue ou reinicie o computador.
2.
Pressione f10 assim que o computador inicializar.
NOTA: Caso você não pressione f10 no momento apropriado, terá que reiniciar o computador
e pressionar f10 novamente para acessar o utilitário.
3.
16
Na Configuração do Computador (BIOS), selecione Configuração do Sistema >
Configurações de Dispositivos.
Capítulo 5 Configuração do volume RAID
4.
Na janela Device Configurations (Configurações de dispositivos), selecione RAID em SATA
Device Mode (Modo de dispositivo SATA). Clique em Confirm (Confirmar). A seguinte
mensagem será exibida: “Changing this setting may require reinstallation of your operating
system. Are you sure you want to proceed?” (A alteração desta configuração poderá exigir a
reinstalação do seu sistema operacional. Tem certeza de que deseja continuar?).
NOTA: A imagem do disco rígido fornecida com o seu computador contém drivers que
permitem alternar entre os modos AHCI e RAID sem a necessidade de reinstalar o sistema
operacional. Caso utilize uma imagem de disco rígido diferente, talvez você precise reinstalar o
sistema operacional.
NOTA: Em SATA Device Mode (Modo de dispositivo SATA), há uma caixa de seleção para
Ctrl I Prompt. Se ela estiver selecionada, a tela Intel option ROM (ROM opcional da Intel) será
exibida durante o período de inicialização do computador.
5.
Selecione File (Arquivo) > Save Changes and Exit (Salvar alterações e sair). Em seguida,
clique em Yes (Sim) para salvar as alterações. Se não quiser aplicar suas alterações, selecione
Ignore Changes and Exit (Ignorar alterações e sair).
CUIDADO: NÃO desligue o computador enquanto a ROM estiver salvando suas alterações no
utilitário de configuração do computador f10, pois isso poderá corromper o CMOS
(Complementary Metal Oxide Semiconductor). Desligue o computador após sair da tela de
configuração f10.
6.
Após a inicialização do sistema operacional, você pode começar o procedimento de migração
do RAID.
Ativar RAID usando a Configuração do Computador (BIOS) (f10)
17
Iniciar migração para RAID
▲
Abra o Console do Intel Rapid Storage Technology selecionando Iniciar > Todos os
Programas > Intel Rapid Storage Technology.
NOTA: O Windows Vista e o Windows 7 incluem o recurso Controle de Conta de Usuário para
melhorar a segurança do computador. É possível que você seja solicitado a fornecer sua
permissão ou senha para tarefas como instalação de software, execução de utilitários ou
alteração de configurações do Windows. Consulte a Ajuda e Suporte para obter mais
informações.
O console inicia na tela Status e exibe o status atual e as unidades de disco rígido presentes no
sistema.
Migração para RAID 1
1.
18
Clique em Create (Criar), clique em Real-time data protection (RAID 1) (Proteção de dados
em tempo real [RAID 1]) e, em seguida, clique em Next (Avançar).
Capítulo 5 Configuração do volume RAID
2.
Crie um nome de volume (ou use o nome sugerido), selecione os dois discos rígidos a serem
usados para o array RAID 1 e depois clique em Avançar.
3.
Clique em Create Volume (Criar volume) para iniciar o processo de migração.
Iniciar migração para RAID
19
4.
Após clicar no botão Create Volume (Criar volume), você será informado de que a matriz foi
criada. Clique no botão OK. A migração da matriz continuará a ser executada em segundo
plano. O computador poderá ser usado normalmente durante a migração.
5.
Quando for notificado de que a migração do array foi concluída, feche todos os programas e
reinicie o computador.
6.
Quando o computador inicializar, o sistema operacional vai detectar a matriz recém-criada e vai
solicitar que você o reinicie. Reinicie o computador quando solicitado. Após a reinicialização
final, a migração para RAID estará concluída.
Migrando para proteção de dados flexível (Recuperação)
A Recuperação oferece mais controle sobre como os dados são copiados da unidade principal para
a unidade de recuperação. Quando o disco rígido secundário está no compartimento SATA-swappable da estação de acoplamento avançada HP ou conectado à porta eSATA do computador
(somente em determinados modelos), a Recuperação é a única opção de RAID disponível.
20
Capítulo 5 Configuração do volume RAID
NOTA: A proteção de dados flexível não está disponível com o uso da porta eSATA na estação de
acoplamento em determinados modelos. Nos modelos que não conseguem acessar a proteção de
dados flexível na porta eSATA na estação de acoplamento, conecte usando a porta eSATA no
notebook.
1.
Clique em Create (Criar), clique em Flexible data protection (Recovery) (Proteção flexível de
dados [Recuperação]) e, em seguida, clique em Next (Avançar).
2.
Crie um nome de volume (ou use o nome sugerido). Os dois discos rígidos a serem usados
para o array de Recuperação já estão selecionados. Clique em Next (Avançar).
Iniciar migração para RAID
21
3.
Clique em Create Volume (Criar volume) para iniciar o processo de migração.
4.
Após clicar no botão Create Volume (Criar volume), você será informado de que a matriz foi
criada. Clique no botão OK. A migração da matriz continuará a ser executada em segundo
plano. O computador poderá ser usado normalmente durante a migração.
5.
Quando for notificado de que a migração do array foi concluída, feche todos os programas e
reinicie o computador. Quando o computador reinicializar, o sistema operacional vai detectar a
matriz recém-criada e solicitar outra reinicialização. Reinicie o computador quando solicitado.
Após a reinicialização final, a migração para RAID estará concluída.
NOTA: É possível que, durante a reconstrução do volume RAID, a tela de Intel Rapid Storage
Technology mostre 0 GB para indicar o espaço de armazenamento disponível. Entretanto, o
tamanho do espaço de armazenamento do volume RAID retornará ao seu estado original após
a conclusão da operação de reconstrução. A operação de reconstrução poderá levar várias
horas, dependendo do tamanho dos discos rígidos.
22
Capítulo 5 Configuração do volume RAID
Migração para RAID 0
NOTA: Quando se utiliza uma imagem fornecida pela HP, a migração para RAID 0 requer que você
execute etapas avançadas adicionais, incluindo a cópia de dados para um disco rígido USB externo
adicional. Leia todo o procedimento de migração RAID 0 antes de começar.
1.
Clique em Create (Criar), clique em Optimized disk performance (Desempenho otimizado de
disco) e, em seguida, clique em Next (Avançar).
2.
Crie um nome de volume (ou use o nome sugerido), selecione as duas unidades de disco rígido
a serem usadas na matriz RAID 0 e, em seguida, clique em Next (Avançar).
3.
Clique em Create Volume (Criar volume) para iniciar o processo de migração.
Iniciar migração para RAID
23
4.
Uma mensagem será exibida, avisando que a matriz foi criada. Clique no botão OK.
NOTA: A migração da matriz continuará a ser executada em segundo plano. O computador
poderá ser usado normalmente durante a migração.
5.
Quando for notificado de que a migração do array foi concluída, feche todos os programas e
reinicie o computador. Quando o computador for reiniciado, o sistema operacional detectará o
array recém-criado e solicitará que você reinicie o computador pela segunda vez.
6.
Após reiniciar o computador pela segunda vez, a migração para RAID estará concluída.
NOTA: Embora a capacidade total do volume RAID 0 apareça no Console, a capacidade extra
criada com a inclusão do disco rígido secundário aparece para o sistema como espaço não alocado.
Após o sistema reiniciar, você deverá alocar esse espaço não alocado. No Windows XP, a única
opção via sistema operacional é criar e formatar um volume separado. O Windows Vista e o
Windows 7 contêm recursos adicionais que permitem criar um volume RAID 0 único. Consulte
Alocando espaço em disco rígido não alocado para uma imagem HP na página 27 para obter
instruções adicionais.
24
Capítulo 5 Configuração do volume RAID
Migrando para RAID 5 (somente em determinados modelos)
NOTA: Quando se utiliza uma imagem fornecida pela HP, a migração para RAID 5 requer que você
execute etapas adicionais, incluindo a cópia de dados para um disco rígido USB externo adicional.
Leia todo o procedimento de migração para RAID 5 antes de começar.
NOTA: O RAID 5 requer 3 unidades de disco rígido no computador: o disco rígido principal, o disco
rígido secundário e o disco rígido do compartimento de atualização.
1.
Clique em Create (Criar), selecione Efficient data hosting and protection (RAID 5) (Proteção
e hospedagem eficiente de dados [RAID 5]) e, em seguida, clique em Next (Avançar).
2.
Crie um nome de volume (ou use o nome sugerido), selecione os três discos rígidos a serem
usados para o array RAID 5 e depois clique em Avançar.
Iniciar migração para RAID
25
3.
Clique em Create Volume (Criar volume) para iniciar o processo.
4.
Após selecionar Create Volume (Criar volume), você será informado de que a matriz foi criada.
Clique no botão OK. A migração da matriz continuará a ser executada em segundo plano. O
computador poderá ser usado normalmente durante a migração.
5.
Quando for notificado de que a migração do array foi concluída, feche todos os programas e
reinicie o computador. Quando o computador for reiniciado, o sistema operacional vai detectar a
nova matriz e solicitar que você reinicie o computador uma segunda vez.
6.
Após reiniciar o computador pela segunda vez, a migração para RAID estará concluída.
NOTA: Embora a capacidade total do volume RAID 5 apareça no Console, a capacidade extra
criada com a inclusão dos três discos rígidos aparece para o sistema como espaço não alocado.
Após o sistema reiniciar, você deverá alocar esse espaço não alocado. No Windows XP, a única
opção via sistema operacional é criar e formatar um volume separado. O Windows Vista e o
Windows 7 contêm recursos adicionais que permitem criar um volume RAID 5 único. Consulte
Alocando espaço em disco rígido não alocado para uma imagem HP na página 27 para obter
instruções adicionais.
NOTA: Devido à complexidade do volume RAID 5, levará mais tempo para que o computador entre
em Hibernação do que o normal para outras operações. Após entrar na Hibernação, verifique se toda
a atividade do computador cessou e se todas as luzes estão apagadas antes de armazenar o
computador em um espaço fechado, como uma bolsa de transporte para computador.
26
Capítulo 5 Configuração do volume RAID
Alocando espaço em disco rígido não alocado para uma imagem HP
Se você deseja ter uma partição C: contínua para RAID 0 e RAID 5, terá que alocar o espaço não
alocado após o sistema reiniciar pela última vez. Você poderá criar uma partição adicional ou
estender a partição (C:). Para estender a partição (C:), será necessário mover as partições EFI
(Extensible Firmware Interface) e de Recuperação usando o procedimento a seguir. A partição EFI
armazena o QuickLook, diagnósticos do sistema e os arquivos de recuperação do BIOS Flash. A
partição de Recuperação contém os arquivos que permitem restaurar o computador de volta à
imagem de fábrica.
NOTA: Se a funcionalidade das partições EFI e Recuperação não for necessária, essas partições
poderão ser excluídas.
No Windows XP:
1.
Após a reinicialização do sistema, selecione Iniciar, clique com o botão direito do mouse em
Meu Computador e depois clique em Gerenciar no menu suspenso.
2.
No painel esquerdo, em Armazenamento, clique em Gerenciamento de disco. A janela
Gerenciamento de disco exibirá o espaço não alocado e duas partições: (C:) e HP_TOOLS.
3.
Clique com o botão direito do mouse na capacidade Não alocada e selecione Nova partição
no menu suspenso. O Assistente de nova partição é exibido.
4.
Clique em Avançar.
5.
Selecione Partição principal e depois clique em Avançar.
O tamanho da partição assume como padrão o valor máximo.
6.
Clique em Avançar.
7.
Atribua uma letra de unidade e depois clique em Avançar.
8.
Selecione o formato NTFS, insira o nome do volume e depois clique em Avançar.
9.
Revise suas seleções e depois clique em Concluir para concluir a formatação.
No Windows Vista e Windows 7:
1.
Selecione Iniciar, clique com o botão direito do mouse em Computador e depois clique em
Gerenciar no menu suspenso. A janela Gerenciamento de Computador é exibida.
2.
No painel esquerdo, em Armazenamento, clique em Gerenciamento de Disco. A janela
Gerenciamento de Disco exibirá as partições existentes e o espaço não alocado – (C:),
HP_TOOLS e HP_RECOVERY. Anote o tamanho mostrado para a partição HP_RECOVERY
(por exemplo, 11,76 GB), e guarde essa informação para uma etapa posterior.
NOTA: As letras que representam as unidades mostradas no Gerenciamento de Disco podem
variar dependendo da configuração do seu sistema.
3.
Conecte uma unidade USB externa com pelo menos 40 GB de capacidade livre em uma porta
USB do computador.
Iniciar migração para RAID
27
4.
Abra o Windows Explorer e selecione a unidade principal (C:).
5.
Selecione Organizar > Opções de pasta e pesquisa.
6.
Clique na guia Exibir.
7.
Em Arquivos e pastas ocultos, selecione o botão de opção ao lado de Mostrar arquivos e
pastas ocultos.
8.
Desmarque a caixa de seleção Arquivos de sistema operacional protegidos e depois clique
em OK.
9.
Selecione a partição HP_RECOVERY no painel esquerdo e, em seguida, copie seu conteúdo
(\boot, \Recovery, \system.save, bootmgr e HP_WINRE) para a unidade USB externa. Se a
janela Acesso Negado à Pasta de Destino for exibida, clique em Continuar para copiar o
arquivo. Se a janela Controle de Conta de Usuário for exibida, clique em Continuar.
10. Selecione a partição HP_TOOLS no painel esquerdo e, em seguida, copie seu conteúdo
(\Hewlett-Packard, HP_Tools) para a unidade USB.
11. Retorne à janela Gerenciamento de Disco e selecione a partição HP_RECOVERY. Em seguida,
clique no ícone Excluir na barra de menus. Repita esse procedimento para a partição
HP_TOOLS. O espaço necessário para restaurar a HP_RECOVERY e a HP_TOOLS deve ser
calculado.
Para calcular o espaço necessário para restaurar a HP_RECOVERY e a HP_TOOLS e para
converter o valor da partição HP_RECOVERY de gigabytes (GB) para megabytes (MB):
a.
Multiplique o tamanho da partição HP_RECOVERY (veja a etapa 2 abaixo) por 1.024 e,
em seguida, arredonde o resultado para cima. Por exemplo, multiplique um resultado de
11,76 GB por 1.024 e, em seguida, arredonde o resultado (12.042,24 MB) para 12.043 MB.
b.
Multiplique o tamanho da HP_TOOLS por 1.024 e, em seguida, arredonde o resultado para
cima. Por exemplo, se o tamanho da HP_TOOLS for 5 GB, o resultado será 5.120 MB.
c.
Calcule o espaço de metadados do disco rígido (6 MB) no final do disco rígido e adicione
esses três valores juntos (por exemplo, 12043 MB + 5120 MB + 6 MB = 17169 MB). O
resultado será o espaço a ser reservado para restauração dos diretórios HP.
12. Clique com o botão direito do mouse na unidade (C:) e depois clique em Estender volume no
menu suspenso. O Assistente de extensão de volume é exibido.
13. Clique em Avançar.
14. A quantidade de capacidade não alocada (em MB) disponível para ampliar a unidade (C:) é
exibida ao lado de Selecione o espaço em MB (por exemplo: 494.098 MB). Subtraia o valor do
espaço reservado para restauração dos diretórios HP (calculado acima) da quantidade de
capacidade não alocada (em MB) disponível para ampliar a unidade (C:). Por exemplo, 494.098
MB – 17.169 MB = 476.929 MB. Substitua o valor em Selecione o espaço em MB pela
capacidade calculada (por exemplo, 476.929 MB) ou pressione a seta para baixo até que o
número calculado seja exibido.
15. Clique em Avançar e, em seguida, clique em Concluir. A nova capacidade do volume RAID e a
nova capacidade não alocada serão exibidas na janela Gerenciamento de Disco.
28
Capítulo 5 Configuração do volume RAID
16. Crie a partição HP_RECOVERY da seguinte maneira:
a.
Clique com o botão direito do mouse na capacidade Não alocada e depois clique Novo
volume simples no menu suspenso. O Assistente de novo volume simples é exibido.
b.
Clique em Avançar.
c.
Insira o valor arredondado obtido na etapa 11a acima no espaço fornecido e, em seguida,
clique em Avançar.
d.
Selecione a letra da unidade (E:) e depois clique em Avançar.
e.
Selecione NTFS como o Sistema de Arquivo. No lado direito do rótulo do volume, insira o
nome HP_RECOVERY.
f.
Clique em Avançar e depois em Concluir.
17. As seguintes etapas são necessárias para criar a partição HP_TOOLS. As etapas adicionais
são necessárias porque a partição HP_TOOLS deve ser criada como uma partição principal. Se
o Gerenciamento de Disco for utilizado, a partição será criada como uma unidade lógica.
a.
Abra um prompt de linha de comando com privilégios de administrador (Iniciar > Todos os
Programas > Acessórios).
b.
Clique com o botão direto em Prompt de Comando, selecione Executar como
Administrador e, em seguida, digite os seguintes comandos:
Diskpart
Select disk 0
Create part primary size=5120
Format fs=fat32 label=”HP_TOOLS” quick
Assign
Exit
18. Reinicie o computador.
19. No Windows Explorer, copie o conteúdo das partições HP_TOOLS e HP_RECOVERY da
unidade USB para as respectivas partições.
20. Para a funcionalidade de Recuperação HP operar corretamente (f11 durante o POST), os dados
BCD (Boot Configuration Data) precisam ser atualizados. Os seguintes comandos devem ser
executados no modo de Administrador. É recomendado criar e executar um arquivo batch
(*.bat) contendo esses comandos, em vez de digitá-los individualmente.
NOTA: Os comandos assumem que a partição HP_RECOVERY é a unidade (E:). Caso seja
uma unidade diferente, substitua (E:) pela letra correta.
BCDEDIT.EXE -store E:\Boot\BCD -create {ramdiskoptions} -d "Ramdisk Options"
BCDEDIT.EXE -store E:\Boot\BCD -set {ramdiskoptions} ramdisksdidevice partition=E:
BCDEDIT.EXE -store E:\Boot\BCD -set {ramdiskoptions} ramdisksdipath \boot\boot.sdi
Iniciar migração para RAID
29
BCDEDIT.EXE -store E:\Boot\BCD -create {572bcd55-ffa7-11d9-aae0-0007e994107d} -d "HP
Recovery Environment" -application OSLOADER
BCDEDIT.EXE -store E:\Boot\BCD -set {572bcd55-ffa7-11d9-aae0-0007e994107d} device
ramdisk=[E:]\Recovery\WindowsRE\winre.wim,{ramdiskoptions}
BCDEDIT.EXE -store E:\Boot\BCD -set {572bcd55-ffa7-11d9-aae0-0007e994107d} path
\windows\system32\boot\winload.exe
BCDEDIT.EXE -store E:\Boot\BCD -set {572bcd55-ffa7-11d9-aae0-0007e994107d} osdevice
ramdisk=[E:]\Recovery\WindowsRE\winre.wim,{ramdiskoptions}
BCDEDIT.EXE -store E:\Boot\BCD -set {572bcd55-ffa7-11d9-aae0-0007e994107d} systemroot
\windows
BCDEDIT.EXE -store E:\Boot\BCD -set {572bcd55-ffa7-11d9-aae0-0007e994107d} winpe yes
BCDEDIT.EXE -store E:\Boot\BCD -set {572bcd55-ffa7-11d9-aae0-0007e994107d} detecthal
yes
BCDEDIT.EXE -store E:\Boot\BCD -set {572bcd55-ffa7-11d9-aae0-0007e994107d} nx optin
BCDEDIT.EXE -store E:\Boot\BCD -set {572bcd55-ffa7-11d9-aae0-0007e994107d} custom:
46000010 yes
BCDEDIT.EXE -store E:\Boot\BCD -create {bootmgr} /d "Windows Boot Manager"
BCDEDIT.EXE -store E:\Boot\BCD -set {bootmgr} device boot
BCDEDIT.EXE -store E:\Boot\BCD -set {bootmgr} displayorder {default}
BCDEDIT.EXE -store E:\Boot\BCD -set {bootmgr} default {572bcd55-ffa7-11d9-aae0-0007e994107d}
21. Após a criação do arquivo batch, no Windows Explorer, clique com o botão direito sobre o
arquivo e selecione Executar como Administrador para executá-lo.
22. Reinicie o computador.
30
Capítulo 5 Configuração do volume RAID
Usando os recursos do Console de Recuperação de Intel
Rapid Storage Technology
Ao utilizar o Console de Recuperação, você poderá selecionar com que frequência o disco rígido de
recuperação é atualizado: continuamente ou sob solicitação. A atualização contínua é a diretiva de
atualização padrão (consulte Diretivas de atualização de espelho na página 14). As etapas para
alterar a diretiva de atualização para "sob solicitação" são as seguintes:
1.
Clique em Gerenciar e depois clique em Volume de Recuperação para selecioná-lo.
2.
Clique no link Advanced (Avançado), no painel esquerdo.
Usando os recursos do Console de Recuperação de Intel Rapid Storage Technology
31
32
3.
O modo de atualização exibirá a configuração atual. Para alterar a configuração atual, clique no
link Change Mode (Alterar Modo) e, em seguida, clique em Yes (Sim). Quando se usa a
diretiva de atualização sob solicitação, é possível atualizar manualmente o volume de
recuperação selecionando o link Update Data (Atualizar Dados).
4.
Você pode restaurar a diretiva de atualização contínua em qualquer momento selecionando o
link Change Mode (Alterar Modo) e, em seguida, clicando em Yes (Sim).
Capítulo 5 Configuração do volume RAID
6
Redefinição de unidades RAID para
não-RAID
Você pode redefinir um RAID 1 ou um volume de Recuperação para duas unidades não RAID,
usando as instruções a seguir para acessar a tela Intel option ROM (ROM opcional da Intel) e
redefinir ambas as unidades para um status não RAID. Você deverá também redefinir as duas
unidades para o status não-RAID se precisar mover a unidade de recuperação RAID do
compartimento de atualização do computador para o compartimento da estação de acoplamento.
NOTA: Um volume RAID 0 ou RAID 5 não pode ser migrado para um volume RAID 1 ou para um
disco rígido principal não-RAID porque o tamanho do volume RAID 0 ou RAID 5 pode ser maior do
que a capacidade do disco rígido principal. Se quiser retornar o disco rígido principal em um volume
RAID 0 ou RAID 5 para o status não-RAID, você deverá primeiro fazer o backup de todos os dados
para uma unidade externa com capacidade suficiente. Depois, siga as etapas abaixo para redefinir
as unidades RAID 0 ou RAID 5 para o status de não-RAID. Após concluir o procedimento, você
deverá reinstalar o sistema operacional na unidade principal.
1.
Ligue ou reinicie o computador. Quando a janela Option ROM for exibida, pressione ctrl+I para
entrar no utilitário de configuração.
2.
No menu Principal, use as setas para cima ou para baixo para selecionar 3. Redefinir discos
para não-RAID e, em seguida, pressione enter. A janela de redefinição dos dados RAID será
exibida.
33
3.
Pressione a barra de espaço para selecionar a primeira unidade e, em seguida, pressione a
seta para baixo e a barra de espaço para selecionar a segunda unidade.
4.
Pressione enter e, em seguida, Y para confirmar a seleção.
NOTA: O menu Opção de ROM aparece automaticamente durante a inicialização quando um
problema é detectado no ambiente RAID. Após o problema ter sido resolvido, o menu Opção de
ROM aparece somente quando ele é selecionado no menu Configuração do Computador
(BIOS).
5.
34
Use a seta para baixo para selecionar Exit (Sair) e, em seguida, pressione enter e Y para
reiniciar o sistema.
Capítulo 6 Redefinição de unidades RAID para não-RAID
7
Perguntas freqüentes
Pode ser instalado mais um volume RAID no
computador?
Não, pode haver apenas um volume RAID no computador.
Existe suporte a RAID para permitir RAID 0 e RAID 1 em
um único volume RAID?
Não.
O computador poderá ser desbloqueado se o disco rígido
de recuperação estiver no compartimento SATA-swappable da estação de acoplamento?
Sim. Se a diretiva de “Atualização Contínua” estiver selecionada, os dados serão automaticamente
copiados para a unidade de recuperação da estação de acoplamento quando o computador for
novamente acoplado. Se a política “Atualizar sob solicitação” estiver selecionada, você deverá seguir
o procedimento normal para copiar dados para o disco rígido de recuperação quando o computador
for acoplado novamente.
Pode ser instalado mais um volume RAID no computador?
35
SRT pode ser ativado no modo AHCI?
Não Smart Response Technology requer que o modo SATA seja definido como modo RAID para
aumentar o desempenho do sistema. É preciso desativar SRT primeiro e depois selecionar Definir
como disponível para que o computador seja inicializado no modo AHCI.
Qual é o número máximo de discos rígidos que podem
ser conectados ao sistema durante a inicialização
quando o controlador de armazenamento está no modo
RAID (Configuração do Computador f10)?
Essa limitação não se aplica quando o controlador de armazenamento está no modo AHCI. Quando
o controlador de armazenamento tiver sido alterado para o modo RAID, somente 3 discos rígidos
poderão ser conectados à unidade durante a inicialização. Após a inicialização do notebook, discos
rígidos adicionais poderão ser conectados. Isso não se aplica aos discos rígidos USB conectados.
36
Capítulo 7 Perguntas freqüentes
Índice
A
AHCI (Advanced Host Controller
Interface) 11
alternância automática de disco
rígido e recuperação rápida 14
Array RAID 6
ativando RAID 16
C
Computadores empresariais HP
9
confiabilidade 2
D
desempenho. 6
diretivas de atualização de
espelho 14
disco rígido 2
Discos rígidos eSATA 8
dispositivos suportados 7
K
kits opcionais de unidade SATA
HP 8
M
matriz de RAID 2
migração de RAID 2, 7, 8, 15
migração para RAID 18
migração para RAID 0 23
migração para RAID 1 18
migração simplificada 14
migrando para Recuperação 20
modos 3
modos RAID suportados 3
N
Native Command Queuing
11
P
perguntas freqüentes 35
E
espelhamento 6
Estação de acoplamento
avançada HP 10
F
faixa 2, 3
Flexible data protection
Intel Smart Response
Technology 12
3
H
hot plug (conexão a quente) 11
I
Intel Rapid Recover Technology
(Tecnologia de Recuperação
Rápida Intel) 14
Intel Rapid Recovery
Technology 11
R
RAID, iniciando a migração 18
RAID 0 3
RAID 1 3
Recursos de Recuperação do
Console do Intel Rapid Storage
Technology 31
redefinição de unidades RAID
para não-RAID 33
ROM opcional 2, 33
T
terminologia RAID
confiabilidade 2
faixa 2
matriz de RAID 2
migração de RAID 2
ROM opcional 2
striping (distribuição) 2
tolerância a falhas 2
unidade de recuperação 2
unidade principal 2
volume RAID 2
Terminologia RAID
disco rígido 2
tolerância a falhas 2, 3, 4, 5, 6
U
unidade de recuperação 2, 14,
20, 33, 35
unidade principal 2
unidades SATA 8
V
volume RAID
2, 8, 15, 35
S
segmentação 6
sistemas operacionais
suportados 7
striping 2
Índice
37