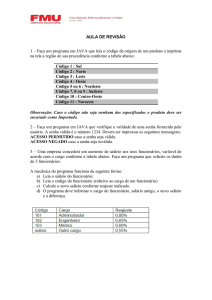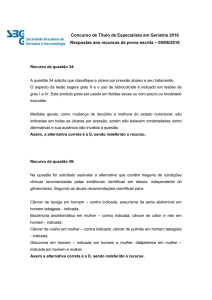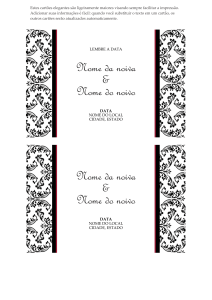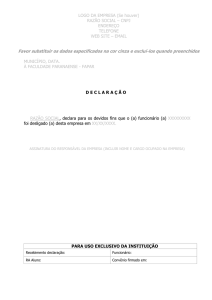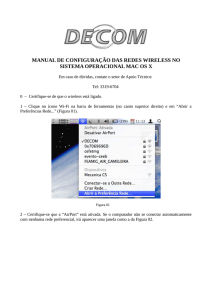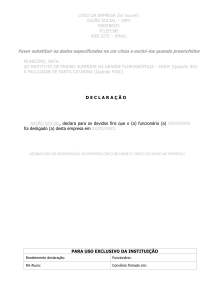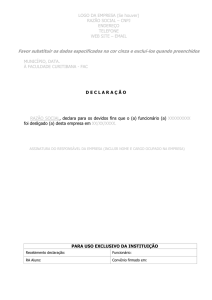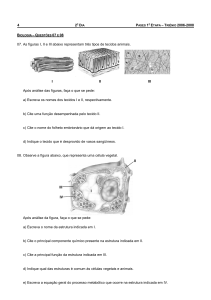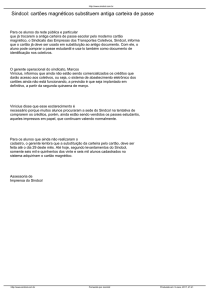O que é o TDMax Web Commerce? Trocar Senha
Propaganda
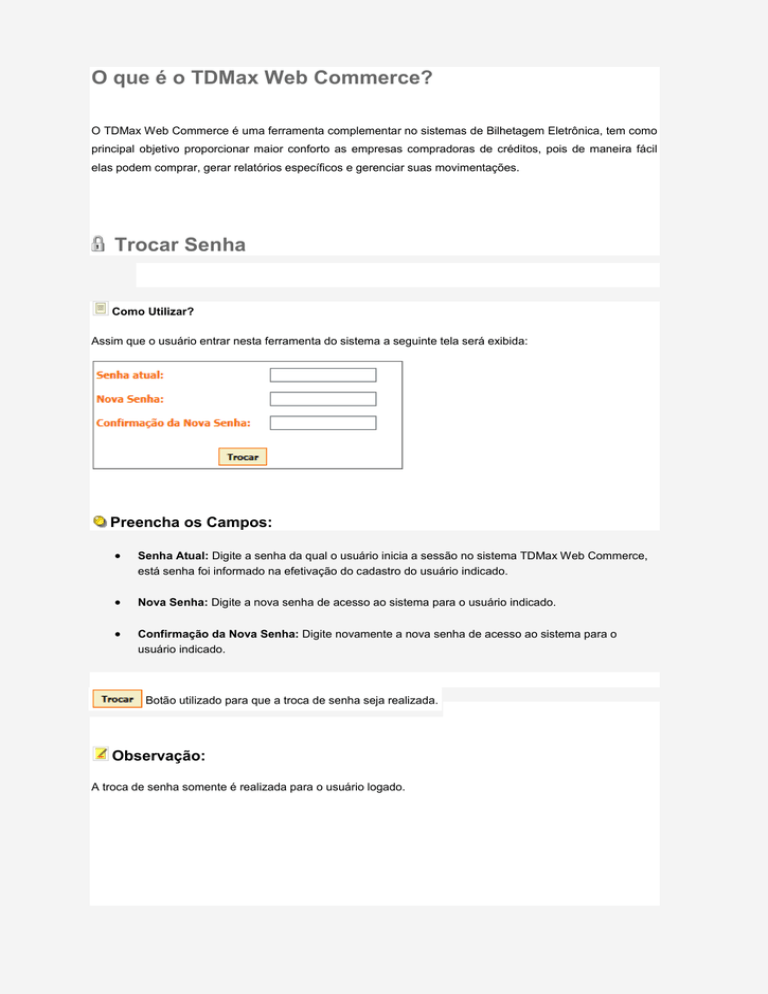
O que é o TDMax Web Commerce? O TDMax Web Commerce é uma ferramenta complementar no sistemas de Bilhetagem Eletrônica, tem como principal objetivo proporcionar maior conforto as empresas compradoras de créditos, pois de maneira fácil elas podem comprar, gerar relatórios específicos e gerenciar suas movimentações. Trocar Senha Como Utilizar? Assim que o usuário entrar nesta ferramenta do sistema a seguinte tela será exibida: Preencha os Campos: Senha Atual: Digite a senha da qual o usuário inicia a sessão no sistema TDMax Web Commerce, está senha foi informado na efetivação do cadastro do usuário indicado. Nova Senha: Digite a nova senha de acesso ao sistema para o usuário indicado. Confirmação da Nova Senha: Digite novamente a nova senha de acesso ao sistema para o usuário indicado. Botão utilizado para que a troca de senha seja realizada. Observação: A troca de senha somente é realizada para o usuário logado. Empresa Como Utilizar? Empresa Campos a Preencher: Código: É um número gerado automaticamente pelo sistema, este é utilizado para identificação única para a empresa dentro do sistema. Login: Indica o nome que será utilizado para acesso ao sistema Web Commerce. Razão Social: Indica o nome de registro da empresa indicada, ou seja, o nome da qual a mesma é conhecida em termos judiciais. Nome Fantasia: Indica o nome da qual os clientes conhecem a empresa indicada. CNPJ: Indica o número de identificação de pessoa jurídica responsável pela empresa indicada. IE: Indica o número da inscrição Estadual da empresa ou escola indicada. Endereços: Principal Endereço: Indica o nome da rua ou avenida onde à empresa indicada está localizada. Bairro: Indica o nome do bairro onde à empresa indicada está localizada. Cidade / Estado: Indica a cidade e estado onde a empresa indicada está localizada. o Para selecionar o estado desejado clique na ao lado do campo. CEP: Indica o número do CEP de onde a empresa está localizada. Site: Indica o endereço eletrônico da empresa. Contatos: Principal Descrição: Indica o nome do contato, ou seja, o nome da pessoa responsável por informações referente à empresa indicada. Telefone: Indica o número de telefone de contato da empresa indicada. Celular: Indica o número de telefone celular usado para contato com a empresa indicada. Fax: Indica o número do fax da empresa indicada. E-mail: Indica o endereço de correio eletrônico da empresa indicada. Outros: O campo "Outros" é denominado à inclusão de outros dois contatos da qual seja possível o contato com a mesma. Contém os mesmos campos do Contato Principal. Botões: Altera as modificações realizadas no cadastro de empresa indicado. Cancela as modificações realizadas no sistema e retorna na "Página Inicial". Após realizar as alterações desejadas, será exibido na tela outro botão; Utilize-o se necessário. Abre os campos para serem modificados. Observação: O campo denominado "Login" não pode ser editado. Legenda: Campos obrigatórios. Funcionários Campos a Preencher: Vincular funcionários da base de dados a empresa, digite o código ou CPF para pesquisa: Digite a informação que possui referente ao funcionário, ou parte desta informação e clique na Disponíveis: Será exibida uma lista de resultados referente às informações digitadas no campo de busca. o ao lado do campo. Clique no nome do funcionário desejado e na funcionário seja vinculado à empresa indicada. ao lado do campo, para que este Selecionados: Agrupa um ou mais funcionários para inclusão no cadastro. o Para retirar um funcionário da lista de seleção clique na será exibido novamente na lista dos "Disponíveis". ao lado do campo, e este Botões: Altera as modificações realizadas no cadastro de empresa indicado. Cancela as modificações realizadas no sistema e retorna na "Página Inicial". Departamentos Verificar Campos: Esse recurso possibilita a criação de departamentos onde se pode, por exemplo, permitir que os funcionários vinculados a um determinado departamento acessem o Web Commerce e comprem créditos via Web. Caso a empresa indicada contenha departamentos vinculados a seu cadastro, será exibida na tela uma tabela contendo os departamentos que a empresa indicada já realizou cadastro no sistema, como mostra a figura abaixo: Clique sobre o nome do departamento desejado e realize as modificações necessárias. Realizar Cadastro de Departamentos: É utilizado para cadastrar um novo departamento na empresa indicada. Para cadastrar um novo departamento, preencha os seguintes campos: Departamento: Indique o nome do departamento. o Este nome não deve conter espaços nem letras maiúsculas. E-mail: Indique o e-mail do responsável pelo departamento indicado. Criar Senha p/ Acesso Web: Gera uma senha para o acesso dos funcionários vinculados ao departamento e a envia para o e-mail do responsável indicado. o Para garantir o acesso do departamento de Compra online, selecione a opção “Criar Senha p/ Acesso Web”. Para vincular Funcionários ao Departamento: Digite parte do nome para buscar funcionários: Digite uma informação, ou parte desta, referente ao funcionário da qual deseja realizar a busca e clique na Disponíveis: Será exibido uma lista de resultados referente às informações digitadas no campo de busca. o ao lado do campo. Clique no nome do funcionário desejado e na ao lado do campo, para que este funcionário seja vinculado ao departamento indicado. Selecionados: Agrupa um ou mais funcionários para inclusão no departamento indicado. o Para retirar um funcionário da lista de seleção clique na será exibido novamente na lista dos "Disponíveis". ao lado do campo, e este Indique uma ação para o sistema: Botões: Após o preenchimento de todos os dados obrigatórios, indicados com , armazena as informações no sistema. Cancela as modificações realizadas no sistema e retorna na "Página Inicial". Altera as modificações realizadas no cadastro de empresa indicado. Ao visualizar um cadastro de departamento já realizado, será exibido o seguinte botão: Realiza o envio da senha de acesso ao Web Commerce para o e-mail informado no cadastro. Observação: Caso seja necessário criar uma nova senha pressione o botão "Gerar Senha p/ Web Commerce" e o botão "Salvar" sucessivamente. Legenda: Campos obrigatórios. Cadastro de Funcionários Como Utilizar? CPF: Digite o número do CPF do funcionário desejado. o Caso o funcionário portador do CPF informado não estiver cadastrado no sistema, realize o cadastro do mesmo; visualize os passos do sistema no tópico "Realizar Cadastro". * Caso o funcionário portador do CPF informado já estiver cadastrado no sistema, visualize os passos do sistema no tópico "Alterar / Consultar Cadastro". Realizar Cadastro: Nome: Digite o nome do funcionário da qual deseja cadastrar para acesso ao Web Commerce. CPF: Informe o número do CPF do funcionário. RG: Informe o número do Registro de Identidade do funcionário. Emissor: Informe o Órgão Emissor do RG do funcionário indicado. Nome da Mãe: Informe o nome da mãe do funcionário indicado. Data de Nascimento: Data em que usuário nasceu, digite esta data no formato (dd/mm/aaaa) ou clique no ao lado do campo e selecione a data. Sexo: Selecione a opção Masculino ou Feminino. Endereço: Indica o nome da rua ou avenida onde à empresa indicada está localizada. Bairro: Indica o nome do bairro onde à empresa indicada está localizada. Cidade: Indica a cidade onde o funcionário indicado reside. Estado: Selecione o estado da qual localiza-se o endereço do funcionário indicado. o Basta clicar na ao lado do campo. CEP: Indica o número do CEP de onde a empresa está localizada. E-mail: Indica o endereço de correio eletrônico da empresa indicada. Telefone: Indica o número de telefone de contato da empresa indicada. Celular: Indica o número de telefone celular usado para contato com a empresa indicada. Fax: Indica o número do fax da empresa indicada. Indique uma ação para o sistema, escolha um dos botões disponíveis na página. Alterar / Consultar Cadastro: Após informar um número de CPF já cadastrado no sistema será exibida a seguinte mensagem na tela: Indique uma ação para o sistema: Permite ao funcionário indicado acesso ao Web Commerce. Não vincula o funcionário indicado para acesso ao Web Commerce. Legenda: Campos obrigatórios. Cartões Bloqueados Como Utilizar? Cartões vinculados bloqueados Empresa: Exibe o código de cadastro e o nome da empresa da qual realizou login no sistema. Assim exibe uma tabela listando todos os cartões que estão bloqueados no sistema e que se encontra vinculados à empresa indicada. Contendo os tópicos como mostra a imagem abaixo: Compra Como Utilizar? Cartões Disponíveis . Verificar Campos: Pedidos Anteriores: Exibe uma lista com datas de compras já realizadas no sistema, útil para novas compras que sejam idênticas a alguma realizada anteriormente. o Clique na ao lado do campo e selecione uma data de compra já realizada, assim o sistema aplicará as mesmas informações à compra atual. Buscar Núm. Série: Realiza a busca do pedido de compra pelo número de série cadastrado no sistema. Buscar Nome: Realiza a busca do pedido de compra pelo nome em que o mesmo foi registrado no sistema. Será exibida na tela uma tabela listando os cartões vinculados à empresa indicada, verifique os campos, como mostra na figura abaixo: No topo da aba é informada a quantidade de cartões disponíveis vinculados à empresa indicada. Selecione o tipo de sistema da qual os créditos adquiridos serão destinados. Sistema Urbano: Venda de Produtos Urbanos: Quando está opção estiver selecionada, indica que a compra de créditos será realizada para cartões vinculados ao Sistema Urbano. Venda por Créditos: Indica que a compra será realizada pela quantidade de créditos, ou seja, a quantidade de créditos da qual serão adquiridos para à empresa indicada. Venda por Valor: Indica que a venda será realizada por valor desejado e não por quantidade de créditos. o Quando está opção estiver selecionada, é necessário preencher o seguinte campo: o Valor por Cartão: Define o valor que poderá ser adquirido para cada cartão vinculado à empresa indicada. Produto: Selecione o produto que será vendido. o Clique sobre a à frente do campo e selecione o produto desejado. Tarifa: Exibe o valor cobrado sobre o produto indicado. Adiciona os cartões selecionados à compra realizada. Com base nos campos de Produto, Tarifa e Quantidade realiza o cálculo para preenchimentos dos demais campos. Fecha a janela informativa que foi exibida na tela. Botões: Observações: Para visualizar os detalhes de um cartão listado na tabela e clicar no botão desejado. Será apresentada na tela uma janela com os seguintes tópicos: à frente do cartão Área Sistema: Exibe o sistema vinculado ao cartão selecionado. Produto: Exibe o produto da qual o cartão indicado adquiriu os créditos. Valor: Exibe o valor da tarifa cobrada para o produto vinculado ao cartão. Cartões Selecionados Verificar Campos: No topo da aba é informada a quantidade de cartões da qual foram selecionados na aba disponíveis para receber os créditos indicados na compra, tais cartões estão vinculados à empresa indicada. Pedidos Anteriores: Exibe uma lista com datas de compras já realizadas no sistema, útil para novas compras que sejam idênticas a alguma realizada anteriormente. o Clique na ao lado do campo e selecione uma data de compra já realizada, assim o sistema aplicará as mesmas informações à compra atual. Buscar Núm. Série: Realiza a busca do pedido de compra pelo número de série cadastrado no sistema. Buscar Nome: Realiza a busca do pedido de compra pelo nome em que o mesmo foi registrado no sistema. Será exibida uma tabela listando os cartões da qual foram selecionados para realizar compra pela empresa indicada, verifique os campos como mostra a figura abaixo: Total Geral (Créditos): Exibe a quantidade de créditos multiplicados pela quantidade de cartões selecionados. Total da Compra (R$): Exibe o total geral multiplicado pelo valor do produto indicado. Total em Dinheiro (R$): Exibe o valor a ser pago pela empresa compradora. Botões: Remove o cartão selecionado para que o mesmo não entre no pedido de compra. Realiza a compra no sistema. Importação Verificar Campos: Essa ferramenta tem como função auxiliar empresas que utilizam, por exemplo, um sistema de gestão de funcionários onde conforme necessidades especiais lhe sejam mais conveniente exportar os dados desse software; o Seu formato deve ser em XML e estar conforme o layout estabelecido pela Transdata Smart; o Através do recurso de importação ele importa para o sistema o arquivo com os dados referentes aos cartões, caso alguma das informações estejam incorretas o sistema exibira uma mensagem de erro; o Assim só irão para a Aba "Cartões Selecionados" os cartões que estejam vinculados à empresa e cujos dados estavam corretos. Arquivo: Realiza a busca do arquivo com os dados em formato XML para importar o mesmo ao sistema. Produto: Selecione o tipo de produto da qual será atribuído aos cartões importados. Tarifa: Defina o valor do produto indicado. Tipo da Venda: Indique ao sistema se o tipo da venda será por Crédito ou por Valor. o Selecione a opção desejada; o Caso o opção desejada seja por Valor indique também o tipo de Sistema desejado. o Selecione o tipo de sistema da qual deseja, Urbano ou Seccionado. Campos preenchidos pelo sistema: Total Geral (Créditos): Exibe a quantidade de créditos multiplicados pela quantidade de cartões selecionados. Total da Compra (R$): Exibe o total geral multiplicado pelo valor do produto indicado. Total em Dinheiro (R$): Exibe o valor a ser pago pela empresa compradora. Botão: Exibe na tela o arquivo em formato XML inserido ao sistema. Observações: De acordo com os padrões estabelecidos pelo comitê "W3C" na padronização de arquivos XML o separador decimal deve ser o ponto ("."). Histórico de Pedidos Como Utilizar? Empresa: Exibe o nome da empresa da qual realizou o login no sistema. Situação: Realiza um filtro na busca de movimentações, ou seja, permite listar apenas o tipo de pedido desejado. o o Clique sobre a ao lado do campo para visualizar os tipos de pedidos cadastrados no sistema. Selecione o tipo de pedido da qual deseja realizar a busca. Definir Situação: Todas; Cancelado; Cupom de Desconto; Disponível para Cupom de Desconto; Expirado; Expurgado; Expurgo Reembolsado; Lançado na Conta Corrente; Liberado e Assinado; Liberado, Aguardando assinatura; Não Liberado; Pago; Registro Incorreto; Selecione o tipo de pedido da qual deseja visualizar, assim só será exibido na tela o tipo de pedido definido no filtro "Situação". Listagem Gerada: Verifique os tópicos da listagem como mostra a figura abaixo: Pedido: Exibe o código gerado pelo sistema referente ao pedido. Data: Exibe a data em que o pedido foi gerado. Valor Pedido: Exibe o valor cobrado pelo pedido indicado. Valor Boleto: Exibe o valor cobrado pelo pedido indicado mais taxas do mesmo, totalizando o valor a ser pago. Status: Exibe a situação do pedido, ou seja, como o mesmo encontra-se no sistema. Se desejado indique uma ação para o sistema. Botões: Exibe na página o Recibo selecionado. Gera o boleto do pedido indicado. Gera o relatório do pedido selecionado. Observação: Os pedidos com "Status" como Cancelado não gera "Recibo", para visualizá-los selecione o pedido desejado e clique no botão No rodapé da listagem é informada a quantidade de páginas a serem visualizadas. Importação de Funcionários Como Utilizar? Empresa: Exibe o nome da empresa da qual realizou o acesso ao sistema TDMax Web Commerce. Gerar e baixar layout de importação: Gera um arquivo com o layout de importação que deve ser utilizado para realizar importação. Gerar e baixar arquivo de exemplo: Gera um arquivo XML com uma breve explicação dos campos. Preencher o XML para Importação: Todos os campos precisam ser preenchidos corretamente para realizar a importação deste arquivo XML. O preenchimento é realizado com os mesmos dados do Cadastro de Funcionários realizado no sistema, observe o preenchimento abaixo: Nome: Nome completo do usuário. Emissor: Local/Estado onde foi emitido a carteira de identidade deste usuário. RG: Número da carteira de identidade do usuário. CPF: Número do Cadastro de Pessoas Físicas; Click na lupa ao lado do campo, para validação do registro informado. Sexo: Informe o sexo Masculino(M) e Feminino(F). E-mail: Endereço eletrônico do usuário, este endereço precisa ser válido na internet, para que o sistema possa validar o mesmo. CEP: Número da qual faz referência ao endereço indicado, usado como localização dos serviços de entrega. Contendo 8 números em seu formato (00000-000). Após a digitação clique no botão Buscar para validação dos dados. Estado: Estado do país onde localiza-se a cidade informada no cadastro. Cidade: Local onde localiza-se o endereço e bairro da qual foram indicados pelo usuário. Bairro: Bairro da qual está localizado o endereço deste usuário. Endereço: Local onde o usuário reside, ou seja, detalhamento do nome da rua, avenida, estrada, etc e número desta residência. Site: Endereço do site da qual deseja vincular ao cadastro. Celular: Número de telefone móvel do usuário. Fax: Número de telefone com aparelho disponível para recebimento e impressão de arquivos. Telefone: Número de telefone ativo do usuário. Nome da Mãe: Nome que consta na certidão de nascimento do usuário, referenciando mãe. Subtipo: Sub-Tipo: Perfil de Compra: Perfil Compra: Limite Mensal: Limite Mensal: Limite Mensal 2: Limite Mensal 2: Limites no Domingo: Define a quantidade máxima de acessos que o usuário indicado poderá realizar no dia estipulado. Limites na Segunda-feira: Define a quantidade máxima de acessos que o usuário indicado poderá realizar no dia estipulado. Limites na Terça-feira: Define a quantidade máxima de acessos que o usuário indicado poderá realizar no dia estipulado. Limites na Quarta-feira: Define a quantidade máxima de acessos que o usuário indicado poderá realizar no dia estipulado. Limites na Quinta-feira: Define a quantidade máxima de acessos que o usuário indicado poderá realizar no dia estipulado. Limites na Sexta-feira: Define a quantidade máxima de acessos que o usuário indicado poderá realizar no dia estipulado. Limites no Sábado: Define a quantidade máxima de acessos que o usuário indicado poderá realizar no dia estipulado. Botões: Envia o arquivo selecione no sistema. Observação: Preencha todos os campos com as informações do usuário desejado, depois importe o arquivo em formato XML para o sistema. Bloqueio de Cartões Como Utilizar? Será apresentada uma tabela listando os cartões cadastrados no sistema, visualize os tópicos como mostra a figura abaixo: Confirme os dados do cartão da qual deseja bloquear: Nome: Exibe o nome do usuário do cartão indicado. Tipo do Cadastro: Exibe a qual família do sistema o usuário indicado está vinculado. Cartão: Exibe o número do cartão indicado. Tipo do Cartão Exibe a qual família do sistema o cartão indicado está vinculado. Visualize o cartão da qual deseja realizar o bloqueio e clique no botão