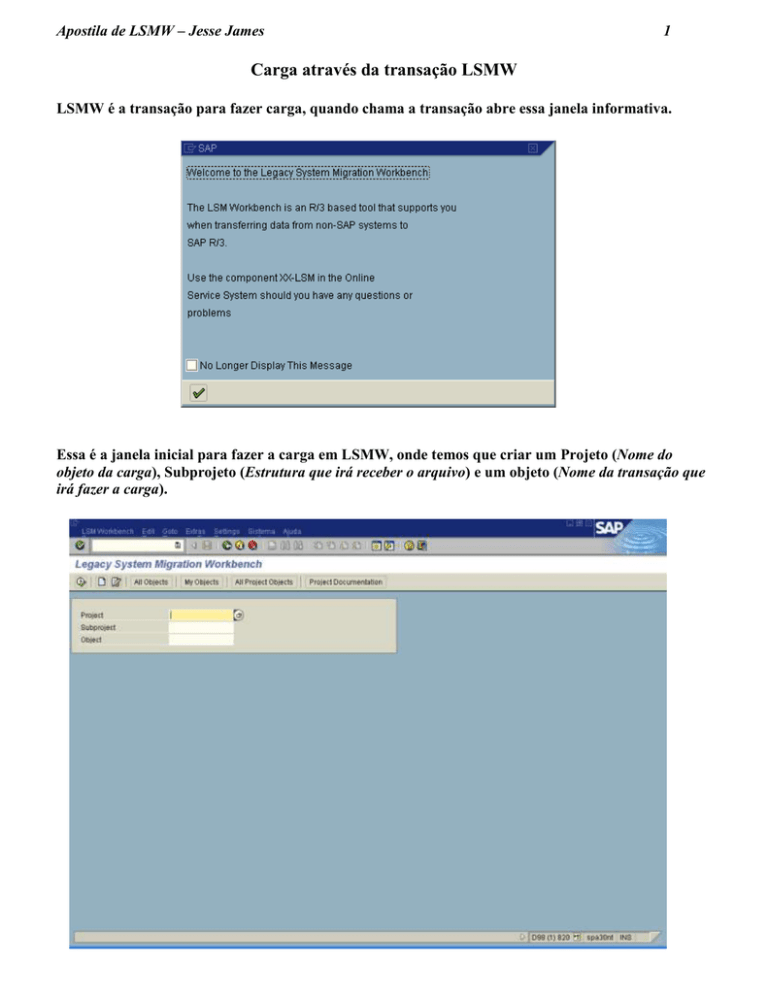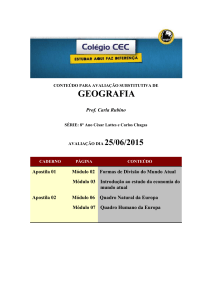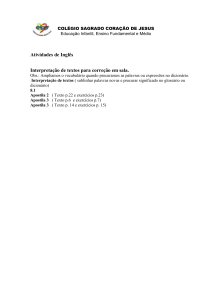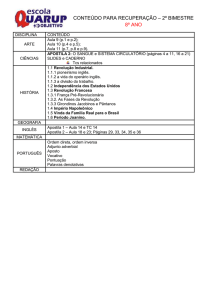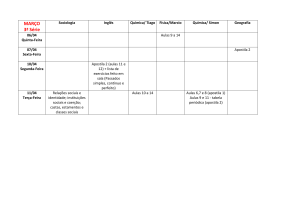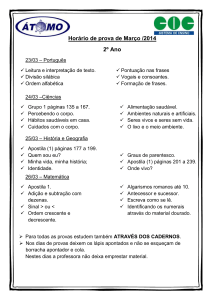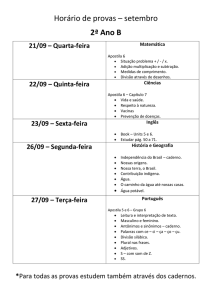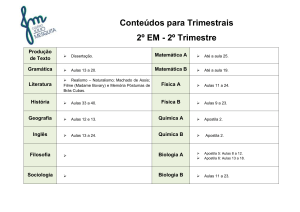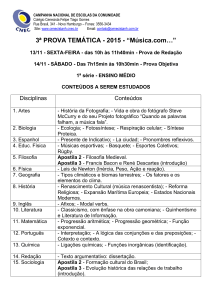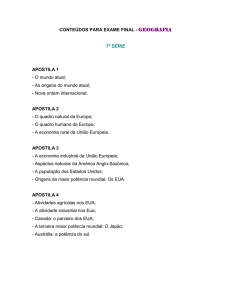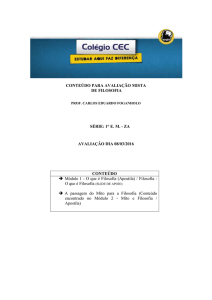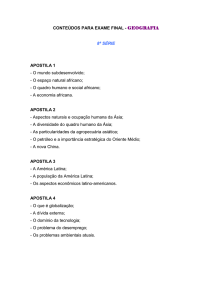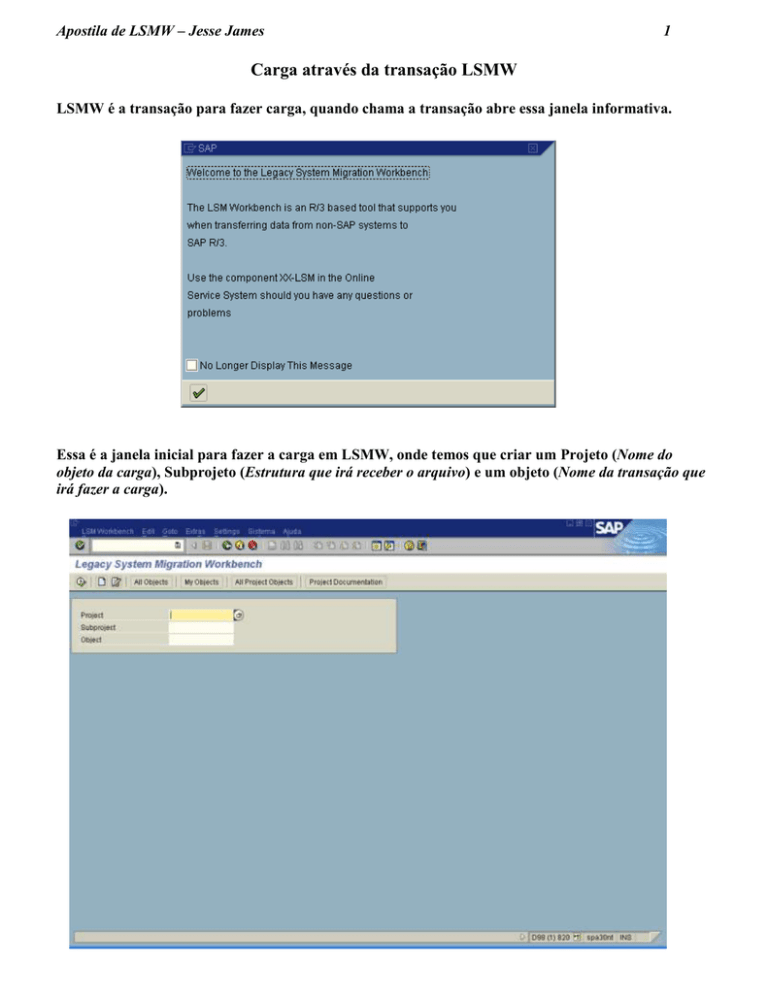
Apostila de LSMW – Jesse James
1
Carga através da transação LSMW
LSMW é a transação para fazer carga, quando chama a transação abre essa janela informativa.
Essa é a janela inicial para fazer a carga em LSMW, onde temos que criar um Projeto (Nome do
objeto da carga), Subprojeto (Estrutura que irá receber o arquivo) e um objeto (Nome da transação que
irá fazer a carga).
Apostila de LSMW – Jesse James
2
Criar –se em primeiro lugar o nome do projeto para fazer a carga, o nome do projeto é simplesmente o nome
do seu LSMW e que recebera toda a estrutura da carga.
Coloca-se o nome do
projeto LSMW e em
seguida clica em
criar.
Criar Projeto
Quando clicar em criar vai abrir a seguinte janela, pedindo uma descrição para o seu projeto:
Confirmação
de criação do
projeto
Próximo passo é criar um subprojeto, um subprojeto resume-se em criar uma estrutura no formato de uma
tabela inteira para receber o arquivo para carga, como veremos nos próximos passos.
Confirma a
criação do
subprojeto
Cria-se um nome e a descrição da
estrutura (tabela Interna) para
receber o arquivo de entrada
Apostila de LSMW – Jesse James
3
Cria-se o Objeto que é a transação que iremos mapear, nesse caso iremos mapear a transação XK02,
alteração de cadastro de fornecedores.
Confirma a
criação do
Objeto
Criar-se o nome da
transação e sua
respectiva descrição
Quando cria-se o projeto, subprojeto e o objeto é exibida na tela principal do LSMW os campos preenchidos
com suas respectivas descrições.
Próximo passo será mapear a transação, indo na tela principal do LSMW em GOTO – RECORDINGS,
conforme exemplo abaixo, :
Apostila de LSMW – Jesse James
4
Irá abrir a seguinte janela, e em seguida clica em criar para começar a mapear a transação.
Clica em criar para
começar a mapear a
transação desejada
Abrindo em seguida a janela de Create Recording, pedindo a transação e sua descrição
Transação e descrição a ser mapeada
Apostila de LSMW – Jesse James
5
Ficando nesse formato quando preenchida e clicando em confirmar para continuar os procedimentos.
Transação e descrição a ser mapeada
Confirmando transação
Quando confirmar irá pedir a transação novamente a ser mapeada.
Preencher com a
transação a qual deseja
gravar e confirmar
Quando confirmar irá abrir a transação definida no campo código da transação a ser mapeada conforme o
exemplo:
No nosso exemplo estamos utilizando a transação XK02.
Estamos gravando o
fornecedor – 98100313
Empresa – 016
Organiza. Compras – 1601
E flegando o endereço.
Utilizar este flag para a
correta criação de layout
com numero de rua, cep etc.
Apostila de LSMW – Jesse James
6
Abrindo em seguida o cadastro do fornecedor, Observando que todo esse mapeamento esta sendo gravado
pelo LSMW.
Alterando o nome do
fornecedor e seu telefone,
conforme o exemplo, e por
fim salva, para a transação
mapear todos os passos
desejados.
Apostila de LSMW – Jesse James
7
Quando salvar irá abrir no LSMW uma janela como se fosse um SHDB (mapeamento de transação).
A partir desse momento iremos começar a mapear os campos que iremos querer carregar, perceba que todos
os campos da tela estão aptos a serem mapeados.
Apostila de LSMW – Jesse James
8
Para mapear os campos basta dar um duplo click na área de cor alaranjada, que irá abrir uma janela
pedindo o nome do campo que deseja mapear, no campo DEFAULT VALUE, sempre que der o duplo click
ele virá preenchido, se caso não apagar o valor que vem nesse campo, irá trazer default o valor da tela, no
entanto se quiser que venha do arquivo será necessário apagar o valor carregado nesse campo.
Duplo clique
no campo a
qual deseja
mapear
Abre esse janela pedindo o
nome do campo e se terá
valor default ou não.
Confirmando o
mapeamento do
campo
Terá que fazer esse procedimento para todos os campos que deseja mapear.
Apostila de LSMW – Jesse James
9
Assim que confirmar o mapeamento de todos os campos, a tela fica no seguinte formato, lembrando que é
necessário saber o nome dos campos que foi mapeada e sua seqüência para gerar o arquivo de entrada e a
estrutura que irá recebe-lo para a carga, como no nosso exemplo, LIFNR, BUKRS, EKOG, NAME1 E
TELX1, e em seguida clica em salvar.
Quando encerrar de
mapear todos os campos
tem que salvar e dar um
voltar para ir para o
próximo passo
Campos mapeados
para fazer a carga
que virá do
arquivo
Campos Default,
não sofrerão
alteração durante a
carga
Quando voltar irá abrir uma tela com as seguintes observações: Transação mapeada e quem foi o autor
desse mapeamento.
Observando se esta
correto os dados clica em
voltar para ir ao próximo
passo
Apostila de LSMW – Jesse James
10
Assim que clicar em voltar, irá retornar para a tela principal do LSMW, nesse momento clique em
executar para abrir a tela de condições de mapeamento do LSMW.
Executa para começar
a definir as condições
da carga
Abrindo uma janela com 20 passos a serem seguidos, conforme janela abaixo:
Confirmação
da execução
de todos os
passos
Passos a serem
seguidos
Apostila de LSMW – Jesse James
11
Para executar passo a passo basta clicar no relógio .
Executar passo a
passo
Passo 1: MAINTAIN OBJECT ATTRIBUTES: é onde iremos dizer o tipo de carga que será, como Direct
input, batch input, IDOC, Bapi, nesse exemplo iremos utilizar o Batch input.
Clica-se em display
chance para começar
a configurar o tipo
de carga
Apostila de LSMW – Jesse James
12
No campo Batch input recording , preenche com a transação que esta mapeada.
Flega em Batch input
recording e no campo
preenche com a transação
desejada e em seguida
clica salvar e em voltar.
Perceba que ocorreu a confirmação do passo 1 com data , horário e o responsável, e automaticamente passou
para o próximo passo.
Confirmação do
passo 1
Passou para o
próximo passo
Apostila de LSMW – Jesse James
13
Para o passo 2 basta executar o relógio novamente conforme exemplo passo 1.
Nesse passo iremos executar a Opção MAINTAIN SOURCE STRUCTURES:
Aqui iremos criar o nome da estrutura que irá receber o arquivo, para criarmos a estrutura temos que clicar
no botão alterar/modificar e em seguida criar, conforme exemplos abaixo:
Clica-se em alterar / modificar
para podermos criar a
estrutura que irá receber o
arquivo.
Após clicar em alterar irá abrir a opção criar:
Criar estrutura que irá
receber o arquivo.
Quando clicar em Criar abrirá a seguinte janela para definir o nome da estrutura que receberá o arquivo.
Confirma criação
da estrutura
Nome e definição da
estrutura que receberá o
arquivo.
Apostila de LSMW – Jesse James
14
Ficando assim a tela da Criação da estrutura e em seguida salva e volta para ir para o próximo passo.
Salva para ir
para o próximo
passo e clica em
voltar.
Estrutura da tabela que
vai receber os dados
do arquivo de carga
Executar o próximo passo, ou seja, MAINTAIN SOURCE FIELDS, nessa parte irá ser criados os campos da
estrutura IJESSEJAMES a qual irá carregar o arquivo.
Executa o passo Maintain
Sorce Fields
Cria os campos que irá
receber o arquivo.
Quando carregar a tela clica em Modificar
Clica em modificar para
habilitar a opção de
criação dos campos.
Apostila de LSMW – Jesse James
15
Quando clicar em modificar irá abrir a opção Table Maintenance, é onde iremos criar os campos para a
estrutura que irá receber os campos do arquivo de carga.
Clica sob o nome da
estrutura e clica no ícone
Table Maintenance para
começar a criar os campos
Quando clicar em Table Maintenace, irá habilitar os campos para preencher com a mesma estrutura
mapeada na transação e a mesma estrutura que virá do arquivo.
Quando definir o campo
basta salvar e voltar para
ir para o próximo passo.
Cria-se o nome dos
campos de acordo com
os mapeados na
transação e o formato
de entrada do arquivo
Define-se o tipo
do campo, nesse
exemplo foi
definido caracter
Tamanho
do campo
Descrição do
campo
Apostila de LSMW – Jesse James
16
Ficando assim a estrutura na tela, se tudo estiver OK basta salvar e voltar para ir para o próximo
passo.
Nesse passo ( MAINTAIN STRUCTURE RELATIONS ) é apenas para verificar se existe amarração
entre o mapeamento e a estrutura criada.
Basta visualizar a tela e clicar em voltar para ir para o próximo passo.
Ir para o
próximo passo
Apostila de LSMW – Jesse James
17
Agora executará o passo MAINTAIN FIELD MAPPING AND CONVERSION RULES, esta é uma
das partes mais importantes , pois é nesse momento que iremos amarrar os campos mapeados (XK02)
com a estrutura criada (IJESSEJAMES), e poderemos definir códigos abap para cada campo.
Nesse momento deve-se clicar em modificar para habilitar o campo que irá fazer a amarração entre o
mapeamento e a estrutura criada.
Clica em modificar
para habilitar o
botão Source Field
Apostila de LSMW – Jesse James
18
Clica-se no campo a qual deseja fazer a amarração e em seguida clica no botão Source Field, nesse
momento irá abrir uma janela Assing Source Field, onde iremos lincar o mapeamento da XK02, com
a estrutura criada para receber o arquivo.
1º passo: clica sob o
campo a qual deseja
fazer a ligação com
a estrutura
2º passo: clica no
botão Source Field
para habilitar a janela
com as estruturas
3º passo: clica na
estrutura com o
campo relacionado
do mapeamento
Apostila de LSMW – Jesse James
19
Ficando cada campo da estrutura amarrada com o campo do mapeando e em seguida basta dar um
salvar e voltar.
Campo do
mapeamento
Campo da
estrutura
Lembrando que nesse momento podemos colocar códigos abap em cada campo, basta clicar sob o
campo e clicar no botão Rule, conforme a imagem abaixo.
Opção de codificar o
campo desejado
Apostila de LSMW – Jesse James
20
Ao clicar sob o campo desejado e o botão Rule, abrirá a janela com as opções de codificação:
Confirmando a opção, irá abrir
um editor abap, podendo fazer
qualquer tipo de codificação,
select, ifs, exit, etc.
No exemplo abaixo é feito um IF ENDIF, de acordo com o sy-uname.
Apostila de LSMW – Jesse James
21
Para ir para o próximo passo basta salvar e clicar em voltar.
Salvar e voltar
para ir para o
próximo passo.
Próximo passo MAINTAIN FIXED VAUES, TRANSLATIONS, USER-DEFINED ROUTINES, serve
para verificar se esta tudo amarrado, a transação mapeada e as suas definições
Conforme figura abaixo, basta visualizar voltar:
Voltar para ir
para o próximo
passo
Apostila de LSMW – Jesse James
22
Próximo passo, SPECIFY FILES, iremos definir de onde virá o arquivo, se é dados do SAP, arquivo
externo, etc.
Ao Executar esta opção, basta clicar sob o tipo de arquivo desejado e clicar em modificar, nesse
exemplo, iremos buscar arquivo externo, então clicaremos em Legancy data e em seguida em
modificar:
Tipos de arquivo.
Clica em modificar
para habilitar a
opção de criar
configurações.
Clica sob a opção de
Arquivo externo, txt
Apostila de LSMW – Jesse James
23
Ao clicar em modificar irá abrir a janela abaixo, basta clicar sob LEGANCY DATA, e clicar no botão
criar para habilitar as opções do arquivo.
Opção de arquivo
local.
Habilitar as opções do
arquivo, como
caminho, separador,
etc.
Apostila de LSMW – Jesse James
24
Nessa janela iremos definir todas as informações sobre o arquivo.
Caminho do arquivo e
sua descrição
Arquivo único ou
sequencial
Tipo de separadores no
arquivo de carga, nesse
exemplo usaremos, outros “;”
(ponto e virgula)
Com cabeçalho no arquivo, lembrando que
no cabeçalho deverá ter os mesmos nomes
criados na estrutura que irá recebe-lo.
Tipo do
arquivo: texto
ou binário
Tipo de código do
arquivo.
Confirmar as
configurações
Apostila de LSMW – Jesse James
25
Estrutura do arquivo, repare que o cabeçalho é igual aos campos criados e mapeados na estrutura, e
separados por “;” conforme definido na janela acima.
Ficando nesse formato a janela no momento em que salvar as configurações, e basta salvar e voltar
para ir para o próximo passo.
Basta salvar e
voltar para ir para
o próximo passo.
Todas as
configurações que
foram feitas são
mostradas nessa janela
Apostila de LSMW – Jesse James
26
Próximo passo é a opção ASSING FILES que serve para conferir se esta feita a amarração da
estrutura criada para receber o arquivo, com o arquivo.
Basta conferir os
dados e voltar
para ir para o
próximo passo.
Agora iremos para o passo READ DATA, onde o LSMW irá ler o arquivo e carrega-lo para o SAP,
no momento que executar essa opção irá abrir um report para fazer essa conversão.
Basta executar esse programa que irá carregar o arquivo para o SAP.
Executar e carregar o
arquivo para o SAP
Apostila de LSMW – Jesse James
27
Quando rodar o report acima irá carregar todos os dados do arquivo para o SAP, conforme exemplo
abaixo:
Assim que conferiu os
dados basta voltar para
ir para o próximo
passo
Estrutura carrega, e
quantidade de linhas
do arquivo, menos o
cabeçalho.
Executa-se a opção DISPLAY READ DATA, que irá mostrar na tela todos os dados do arquivo
carregados para o SAP.
Apostila de LSMW – Jesse James
28
Assim que executar o DISPLAY READ DATA, irá abrir uma subjanela pedindo se quer restringir o
número de linhas do arquivo na tela, basta dar um Ok e continuar o processamento.
Continuar o processamento para
a exibição dos dados na tela
Conforme exemplo abaixo:
Basta voltar para ir
para o próximo
passo
Estrutura criada para
receber os dados do
arquivo.
Informações do arquivo
para a carga na
transação XK02
Apostila de LSMW – Jesse James
29
A próximo opção é o CONVERT DATA, ou seja, nessa janela irá converter para o SAP todas as
codificações feitas nos campos, por exemplo, inserir codificação ABAP.
Assim que executar a opção CONVERT DATA, irá abrir um report, basta executa-lo não precisando
preencher nenhum campo.
Executar o processo
para mostrar na tela
as possíveis
conversões
Apostila de LSMW – Jesse James
30
Mostrando as possíveis conversões conforme exemplo abaixo:
Basta voltar para ir
para o próximo
passo.
Opção DISPLAY CONVERTED DATA, irá mostrar na tela as conversões feitas nos dados
carregados para o SAP, se caso tiver.
Apostila de LSMW – Jesse James
31
Assim que executar esta opção irá abrir uma janela pedindo para delimitar os registros na tela, basta
executar.
Basta executar para ver na
tela as conversões nos dados
Mostra todos os dados carregados para a estrutura e se foram convertidos ou não.
Basta voltar para ir
para o próximo
passo.
Agora irá criar uma pasta Batch input na transação SM35, através da opção CREATE BATCH
INPUT SESSION.
Apostila de LSMW – Jesse James
32
Assim que executar a opção CREATE BATCH INPUT SESSION, irá criar uma pasta com o nome
desejado na transação SM35 .
Nome do arquivo
carregado para o SAP
Nome da pasta na
transação SM35 e
usuário que a
criou.
Executa para criar
a pasta na
transação SM35
Assim que executar irá abrir uma janela de confirmação informando que foi criado 1 batch input e a
quantidade de registros do arquivo.
Basta confirmar que
irá para o próximo e
último passo
Apostila de LSMW – Jesse James
33
No momento que confirmar irá para a opção RUN BATCH INPUT SESSION, que é a opção de rodar
a pasta na transação SM35.
Abrindo assim a transação SM35 com a pasta criada, agora basta executar a pasta, clicando em
PROCESSAR e escolhendo as opções desejadas.