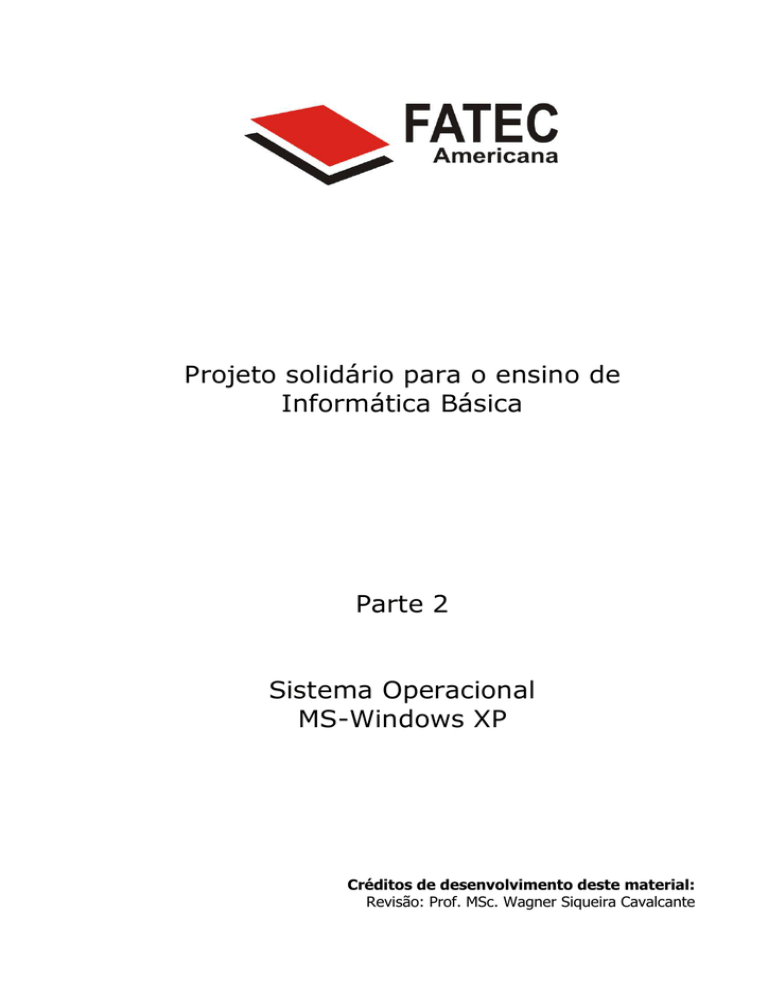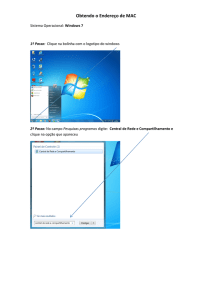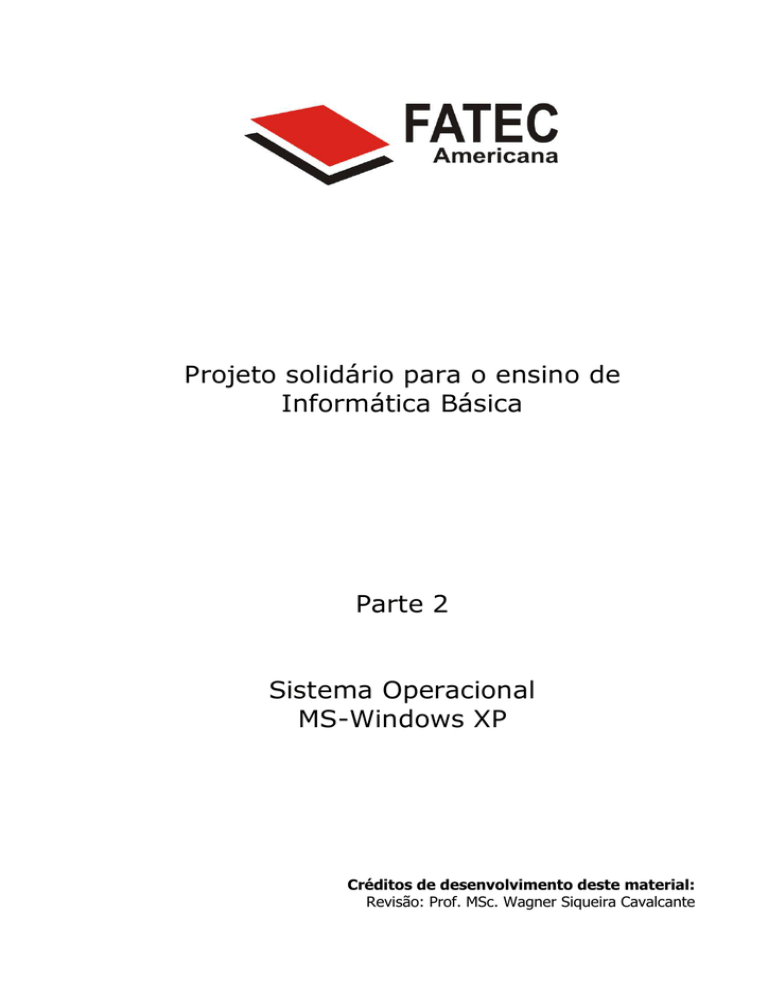
Projeto solidário para o ensino de
Informática Básica
Parte 2
Sistema Operacional
MS-Windows XP
Créditos de desenvolvimento deste material:
Revisão: Prof. MSc. Wagner Siqueira Cavalcante
Parte 2 – Sistema Operacional
Um Sistema Operacional é constituído por um conjunto de programas que
possibilita ao usuário controlar os recursos do computador, como
impressoras, teclado, discos, conexão com Internet, etc.
O Sistema Operacional pode ser considerado como a alma do computador.
Sem ele, o computador é praticamente nada.
Os Sistemas Operacionais mais conhecidos são o Macintosh OS, o Linux e
o MS-Windows. Sendo este último o mais utilizado em todo o mundo, e
por isso será alvo principal de nossos estudos.
MS-Windows
O MS-Windows é o Sistema Operacional (SO) criado pela Microsoft
(empresa de um dos homens mais ricos e conhecidos do mundo, Bill
Gates). Este SO passou por várias versões como: 3.1, 3.11, 98, Me, 2000,
XP, Vista e, atualmente, o Seven (Windows 7).
Introdução ao Windows XP
O Windows XP apresenta telas amigáveis, menus simplificados e muito
mais. Este SO torna a computação pessoal fácil e agradável.
Área de trabalho (Desktop)
Fig. 1 - Área de trabalho
A área de trabalho é a tela principal do Windows e dos demais Sistemas
Operacionais; é o ponto de partida para a realização dos trabalhos, pois é
neste local que geralmente encontram-se os ícones (figuras que
representam os programas instalados no computador) e a barra de tarefas
(normalmente no rodapé).
Parte 2 – Sistema Operacional
Barra de tarefas
A barra de tarefas normalmente é encontrada na parte inferior da tela.
Nela estão disponíveis o menu iniciar, o relógio, o controle de volume e
outras funções, a depender dos tipos de programas disponíveis no
computador. Ela também serve para mostrar quais os programas se
encontram ativos no momento.
Para melhorar a organização na barra de tarefas, os ícones na área de
notificação (ao lado do relógio) ficarão ocultos quando não estiverem em
uso por algum tempo.
Para exibir novamente os ícones ocultos, basta clicar na seta:
Fig. 2 – Barra de tarefas
Menu Iniciar (
•
•
•
•
)
Quando você clica em ‘Iniciar’, exibe-se um menu que oferece acesso
rápido à maioria dos itens mais úteis do computador.
Quando você clica em ‘Iniciar | Todos os programas’, abre-se uma
lista dos programas instalados no computador.
Para alterar as configurações gerais do computador, você pode clicar
em ‘Iniciar | Painel de controle’.
No menu iniciar você também encontra o botão para desligar ou
reiniciar o computador.
Parte 2 – Sistema Operacional
Personalizando o menu Iniciar
1. Clique com o botão direito do mouse na ‘Barra de tarefas’ e, em
seguida, clique em ‘Propriedades’.
2. Na guia ‘Menu Iniciar’, pode-se escolher entre duas opções:
• ‘Menu Iniciar’, para selecionar o menu Iniciar padrão.
• ‘Menu Iniciar Clássico’, para selecionar o estilo da versão anterior
do Windows.
Fig. 3 – Menu Iniciar (padrão)
Ícones
Os ícones são pequenas figuras que representam os programas e as
pastas que se encontram no computador. Com eles fica fácil ter acesso
aos programas e pastas. Para abri-los, basta dar um ‘clique duplo’ no
ícone que representa o programa ou pasta que você deseja abrir.
Cada ícone contém o nome do programa ou pasta correspondente. Este
nome pode ser modificado conforme a necessidade.
Parte 2 – Sistema Operacional
Para Renomear um ícone da área de trabalho:
1. Clique com o ‘botão direito’ do mouse no ícone que você deseja
renomear.
2. Clique em Renomear.
3. Digite o nome que você deseja exibir no ícone.
Observações:
Não é possível usar os caracteres \ : / * ? " > < | nos nomes dos
ícones.
Fig. 4 – Icone da lixeira
Janelas
Todos os arquivos e programas são exibidos dentro de janelas que são
caracterizadas pelos seguintes itens: Barra de títulos, localizada na parte
superior e que traz o nome do arquivo ou programa que está sendo
executado no momento, nela também temos os botões minimizar,
maximizar e fechar; Barras de rolagem vertical e horizontal.
Curiosidade:
O nome Windows surgiu pelo fato de trabalhar com janelas, já que
Windows em inglês significa janela.
Fig. 5 – Janelas
Parte 2 – Sistema Operacional
Programas e Arquivos
Existe uma diferença muito grande entre programa e arquivo. Programa é
o software utilizado para a criação dos arquivos.
Ex.: o MS-Paint é um programa usado para a criação de arquivos de
desenhos, o MS-Word é um programa específico para a elaboração de
arquivos de texto, o Adobe Photoshop é um programa para editar
arquivos de fotos.
Pastas e Arquivos
Após a criação de um arquivo é possível guardá-lo em pastas.
Quando executamos vários trabalhos, cada qual em um programa
especifico, criamos com isso diferentes tipos de arquivos e para não
misturar uns com os outros, colocamos cada um dos tipos em suas
respectivas pastas.
Ex.: em uma pasta ficariam todos os trabalhos de digitação, em outra
todos os arquivos de música e assim por diante. No entanto, pasta é o
elemento usado para guardar os arquivos.
Criação de pastas
Para criar uma nova pasta:
1. Abrir a pasta ‘Meus documentos’.
2. Clicar em ‘Arquivo’, apontar para ‘Novo’ e em seguida clicar em
‘Pasta’. Será exibida uma nova pasta com o nome padrão, Nova
pasta, selecionado.
3. Digite um nome para a nova pasta e pressione ‘ENTER’.
4. Você também pode criar uma nova pasta clicando com o botão
direito do mouse em uma ‘área em branco’ na janela da pasta ou
na área de trabalho, apontando para ‘Nova’ e clicando em ‘Pasta’.
Observação: Para abrir “Meus documentos”, clique em Iniciar e, em
seguida, clique em Meus documentos, caso o ícone dele não
esteja visível na área de trabalho.
Para excluir um arquivo ou pasta:
1. Clique no arquivo ou pasta que você deseja excluir.
2. Aperte a tecla ‘DEL’ no teclado.
3. Irá aparecer uma mensagem perguntando se você tem certeza que
quer apagar este arquivo ou pasta, basta clicar em ‘SIM’ e ele será
enviado para a lixeira.
Observações:
Parte 2 – Sistema Operacional
Para selecionar um grupo de arquivos consecutivos, clique no primeiro
arquivo, pressione e mantenha pressionada a tecla ‘SHIFT’ e clique no
último arquivo.
Para selecionar arquivos ou pastas não consecutivos, pressione e
mantenha pressionada a tecla ‘CTRL’ e, em seguida, clique nos itens
desejados.
Você também pode excluir uma pasta ou arquivo arrastando-o para a
lixeira. Também é possível excluir clicando com o botão direito do mouse
e escolhendo a opção Excluir.
Discos
No computador existem duas espécies de discos: os discos fixos e os
discos removíveis. Os discos fixos correspondem exatamente ao HD, este
é o local de maior armazenamento de dados do computador, nele são
gravados todos os trabalhos realizados, fotos e também é onde ficam os
programas instalados.
Em um computador pode haver mais de um HD, porém apenas um será
considerado como mestre e o outro será o escravo. O mestre é o HD de
maior importância, onde ficam armazenados os arquivos do sistema e que
são fundamentais para o funcionamento do Windows, além disso, também
podem ficar gravados assuntos pessoais. O escravo serve apenas para o
armazenamento de coisas pessoais como trabalhos, programas, fotos e
etc.
Os discos removíveis correspondem aos CD’s, DVD’s, disquetes e
pendrives, ou seja, todo tipo de mídia que pode ser removido do
computador. Com eles é possível armazenar dados e transportá-los para
outro computador.
Fig. 6 – HD (Disco rígido)
Fig. 7 – Pendrive
Parte 2 – Sistema Operacional
Formas de armazenamento
O Meu computador pode conter os seguintes ícones:
1. Ícone do HD;
2. Ícone do Pendrive;
3. Ícone do drive de DVD/CDROM, dentre outros.
Para ter acesso a eles, basta dar dois cliques com o botão esquerdo do
mouse sobre o ícone correspondente.
Fig. 8 – Ícones do Meu computador
O ícone do HD estará presente em todos os computadores, pois trata-se
de um componente fundamental para o seu funcionamento; os demais só
vão aparecer somente se estiverem instalados no computador.
Enviando um arquivo para um disco
Para enviar um arquivo qualquer para um disco siga as seguintes
instruções:
1. Inicie o “Meu Computador” (ou o Windows Explorer +E)
2. Clique com o botão direito do mouse sobre o arquivo que deseja;
3. Siga com o mouse até a opção ‘Enviar para’. Escolha a que deseja
e dê um clique com o botão esquerdo do mouse.
Obs.: Se optar por enviar para Meus documentos o arquivo será salvo
automaticamente no HD do computador exatamente na pasta
correspondente a este nome. Este procedimento serve tanto para
transferir um arquivo de um disco removível para o computador como
também para transferir um arquivo do computador para uma unidade de
disco removível ou também entre duas unidades de disco removível. Os
arquivos transferidos desta maneira não serão apagados do local de
origem.
Parte 2 – Sistema Operacional
Recortar, Copiar e Colar.
A técnica mostrada anteriormente, para enviar arquivos para um disco
removível e vice-versa, é uma técnica de movimentação de arquivos,
porém, existem outras que podem ser usadas, como é o caso das opções
‘Recortar, Copiar e Colar’, as quais também servem para mover
informações.
A opção ‘Recortar’ é usada quando se necessita retirar um arquivo de um
local e colocá-lo em outro. Para usar esta opção siga os passos seguintes:
1. Selecione os arquivos ou as informações que deseja mover.
2. No menu Editar, clique em Recortar ou, clique com o botão direito
do mouse em cima do arquivo ou informação selecionado e escolha
a opção Recortar.
3. Clique no local do documento em que deseja exibir as informações.
4. No menu Editar, ou um clique com o botão direito do mouse, clique
em Colar.
Observação:
As informações são removidas do documento original e inseridas no novo
local.
Para a opção ‘Copiar’, siga as próximas instruções:
1. Clique no arquivo ou pasta que você deseja copiar.
2. No menu Editar, ou um clique com o botão direito do mouse, clique
em Copiar.
3. Vá para o local que deseja levar a cópia e dê um clique com o botão
direito do mouse e escolha a opção ‘Colar’.
4. Também é possível copiar um arquivo ou pasta apenas clicando
sobre ele e arrastando para o local onde quer copiá-lo.
Observação:
Quando um arquivo ou pasta é copiado para outro local o original continua
no seu local de origem.
Parte 2 – Sistema Operacional
Programas
Como dito anteriormente, programa é o software usado para a realização
de trabalhos como digitar um texto, editar uma foto, criar um desenho e
outras coisas que dependerão de cada tipo de trabalho. Ele é quem dá a
personalidade ao seu computador, por exemplo, um fotógrafo possui em
seu computador programas que o possibilite editar fotos, um técnico em
eletrônica tem em seu PC programas relacionados com sua profissão e
assim por diante.
Independente de cada profissão o próprio Windows também possui alguns
programas, que podemos considerá-los de uso geral. São programas
básicos e de grande utilidade, como:
•
•
•
•
•
Calculadora;
Windows Mídia Player;
Wordpad;
Internet Explorer;
Pesquisar
Calculadora
Você pode utilizar a Calculadora para fazer qualquer operação padrão na
qual usaria uma calculadora de mão. A Calculadora serve para realização
de cálculos básicos como adição, subtração, divisão e multiplicação.
Observações:
Para abrir a Calculadora, clique em Iniciar, aponte para Todos os
programas, para Acessórios e clique em Calculadora.
É possível utilizar o teclado numérico para digitar números e operadores.
Windows Mídia Player
Você pode tocar e exibir diversos tipos de arquivos de áudio e vídeo
usando o Windows Media Player. Você pode também escutar seus CDs,
passar DVDs (caso tenha hardware de DVD), ouvir estações de rádio da
Internet, exibir clipes de filme ou um vídeo de música em um site da Web.
Você também pode usar o Windows Media Player para criar seus próprios
CDs de música.
Observações:
Para usar o Windows Media Player para executar arquivos de áudio, você
precisa de uma placa de som e alto-falantes.
WordPad
Você pode utilizar o WordPad para criar ou editar arquivos de texto.
Parte 2 – Sistema Operacional
Internet Explorer
Com o Internet Explorer é possível acessar sites da Internet ou World
Wide Web (WWW). Você pode digitar o endereço que deseja visitar na
barra de endereços ou clicar em um endereço na sua lista de Favoritos.
Pesquisar
O programa Pesquisar é muito útil quando precisamos procurar por um
arquivo ou uma pasta que não sabemos onde está.
Para procurar por um arquivo ou uma pasta:
1. Clique em Iniciar e, em seguida, clique em Pesquisar.
2. Clique em Todos os arquivos e pastas.
3. Digite parte ou todo o nome do arquivo ou pasta, ou digite uma
palavra ou frase que esteja no arquivo.
Observações:
Se você obtiver muitos resultados, tente usar mais critérios de pesquisa
para torná-la mais específica.