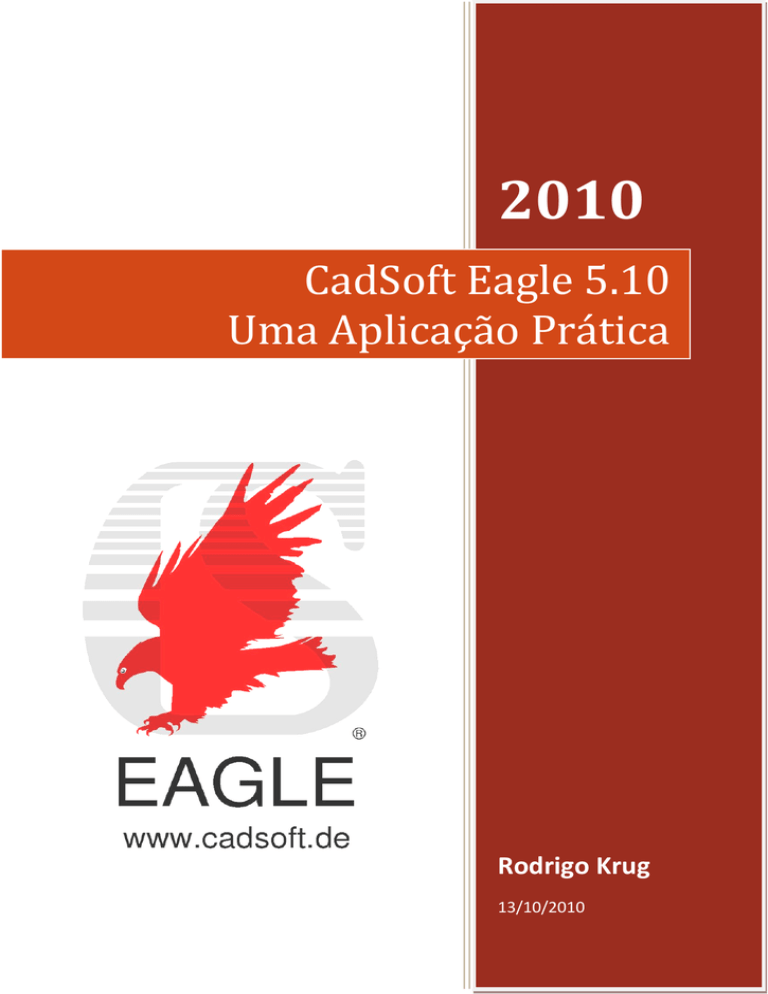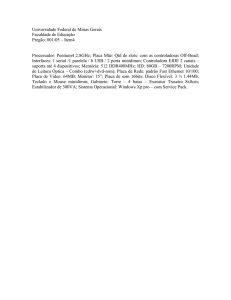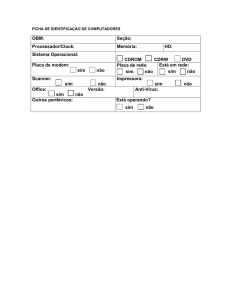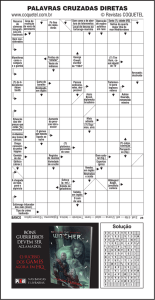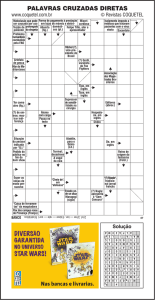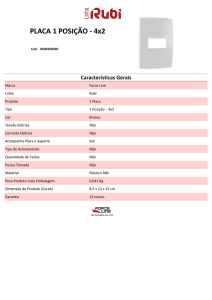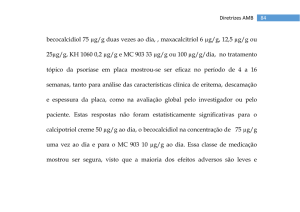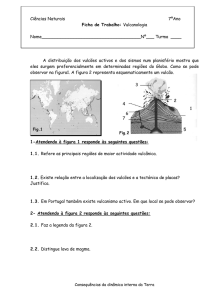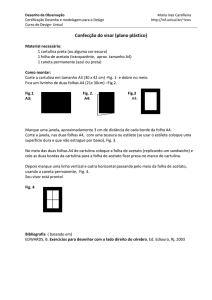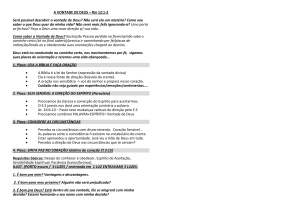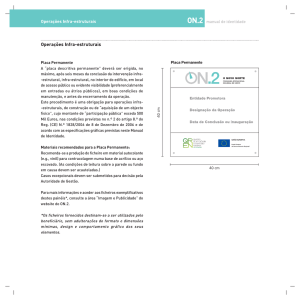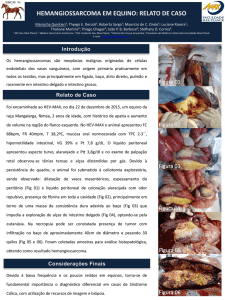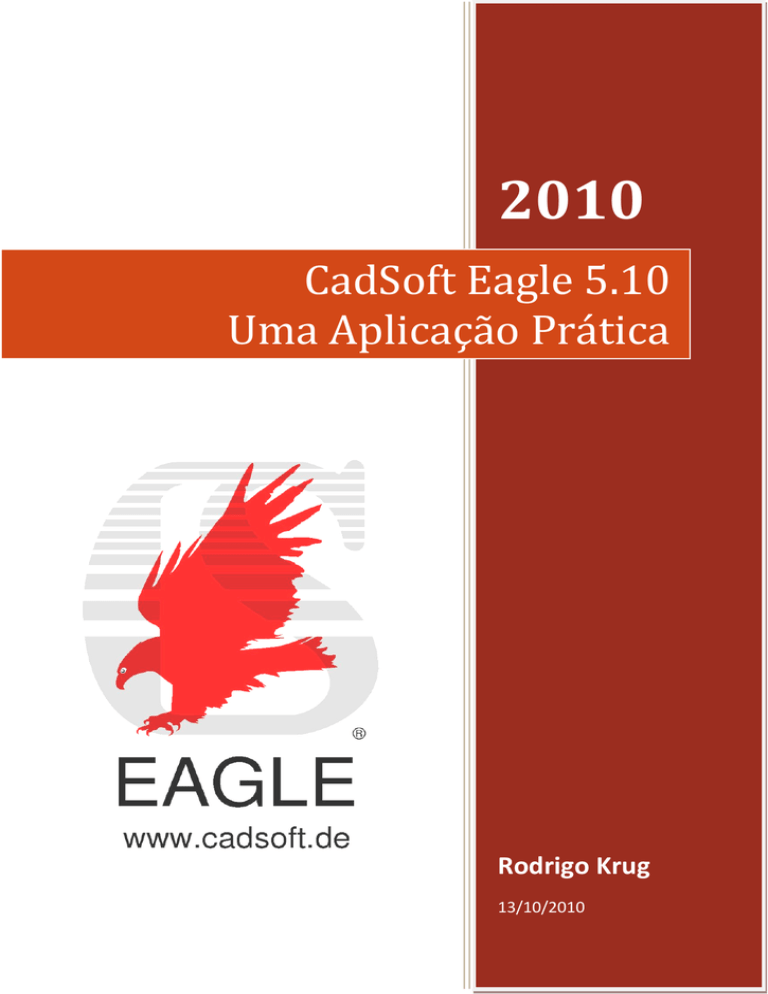
2010
CadSoft Eagle 5.10
Uma Aplicação Prática
Rodrigo Krug
13/10/2010
Rodrigo Krug
CadSoft Eagle 5.10 - Uma Aplicação Prática
Porto Alegre
14 de outubro de 2010
Rodrigo Krug
CadSoft Eagle 5.10 - Uma Aplicação Prática
Pontifícia Universidade Católica do Rio Grande do Sul
Faculdade de Engenharia
Porto Alegre
14 de outubro de 2010
Sumário
1 Introdução
p. 5
2 Instalando o Software
p. 7
3 Executando o Software
p. 11
3.1
Barra de Ação . . . . . . . . . . . . . . . . . . . . . . . . . . . . . . . .
p. 14
3.2
Barra de Ferramentas . . . . . . . . . . . . . . . . . . . . . . . . . . . .
p. 15
3.3
Bibliotecas . . . . . . . . . . . . . . . . . . . . . . . . . . . . . . . . . .
p. 17
3.4
Alterando o "Grid" do Ambiente . . . . . . . . . . . . . . . . . . . . .
p. 18
3.5
Adicionando Componentes à Janela de Trabalho . . . . . . . . . . . . .
p. 19
4 Projeto: Fonte Simétrica Regulável de -12V à +12V
p. 21
4.1
Funcionamento do Circuito . . . . . . . . . . . . . . . . . . . . . . . . .
p. 21
4.2
Lista de Componentes . . . . . . . . . . . . . . . . . . . . . . . . . . .
p. 22
4.3
Criando o Esquema Elétrico . . . . . . . . . . . . . . . . . . . . . . . .
p. 23
4.3.1
Adicionando Componentes . . . . . . . . . . . . . . . . . . . . .
p. 23
4.3.2
Conectando os Componentes . . . . . . . . . . . . . . . . . . . .
p. 27
4.4
Informações Importantes . . . . . . . . . . . . . . . . . . . . . . . . . .
p. 29
4.5
Criando o Layout da Placa . . . . . . . . . . . . . . . . . . . . . . . . .
p. 31
4.6
4.5.1
Roteamento Automático . . . . . . . . . . . . . . . . . . . . . .
p. 34
4.5.2
Roteamento Manual . . . . . . . . . . . . . . . . . . . . . . . .
p. 38
4.5.3
Fazendo uma Malha de Terra(GND) na Placa . . . . . . . . . .
p. 47
Impressão . . . . . . . . . . . . . . . . . . . . . . . . . . . . . . . . . .
p. 49
Referências
p. 53
Apêndice A -- Criando Imagens 3D de seus Projetos
p. 55
A.1 Configurando os Softwares . . . . . . . . . . . . . . . . . . . . . . . . .
p. 55
A.2 Gerando uma Imagem 3D . . . . . . . . . . . . . . . . . . . . . . . . .
p. 59
Apêndice B -- Gerando Arquivos para LPKF
p. 63
B.1 Alterando Definições do Eagle . . . . . . . . . . . . . . . . . . . . . . .
p. 63
B.2 Exportando Arquivos GERBER . . . . . . . . . . . . . . . . . . . . . .
p. 64
B.2.1 Layers TOP e BOTTOM . . . . . . . . . . . . . . . . . . . . .
p. 64
B.2.2 Outline da Placa . . . . . . . . . . . . . . . . . . . . . . . . . .
p. 67
B.3 Exportando Arquivo EXCELLON ("Drill File") . . . . . . . . . . . . .
p. 67
B.3.1 Arquivo de Configuração de Fresagem ("Aperture File") . . . .
p. 67
B.3.2 Arquivo Excellon de Fresagem ("Drill File") . . . . . . . . . . .
p. 68
Apêndice C -- Gerando Arquivo Gerber no Eagle
p. 71
Anexo A -- Esquema Elétrico
p. 79
Anexo B -- Lista de Componentes
p. 81
Anexo C -- Resultado Final
p. 83
Anexo D -- Cálculo da Capacidade de Condução de Corrente Elétrica
das Trilhas
p. 85
5
1
Introdução
O Eagle é um software de desenho de placas de circuito impresso (PCI ou PCB).
É disponibilizado nas versões "Professional", em que o usuário tem acesso à todos os
recursos, necessitando a compra de uma licença. E a versão "Light" do software, que
é disponibilizada gratuitamente. A diferença relevante entre as versões a limitação do
tamanho da placa em 100mm por 80mm, o número de layers disponíveis para o roteamento
e a indisponibilidade da ferramenta de roteamento automático.
Pode-se fazer o download da versão mais ressente do software na página do desenvolvedor:
http://www.cadsoft.de.
O projeto de uma placa de circuito impresso no software Eagle é basicamente composto
por dois arquivos, um contendo o esquema elétrico pretendido (arquivo de extensão *.sch)
e o outro contendo o desenho da placa em si, para futura confecção(arquivo de extensão
*.brd).
Utilizando as bibliotecas de componentes existentes no programa constrói-se o esquema elétrico que será usado como base no projeto da placa de circuito impresso. Sendo
assim, é muito importante a seleção correta dos componentes, pois além da sua aplicação
básica também servirão de referência as suas características gerais, como o tamanho, o
encapsulamento, a potência, etc.
Após a elaboração do esquema elétrico é possível gerar uma PCI através de um rascunho fornecido pelo programa. Este rascunho pode (e deve) ser alterado para a adequação
e posicionamento físico dos componentes sobre a placa, de modo a facilitar a passagem
das trilhas, montagens, fixações mecânicas e outros requisitos.
6
7
2
Instalando o Software
Faça o download do software a partir do site do desenvolvedor1 .
Localize no seu computador o disco onde foi salvo o programa "eagle-xx.exe"2 . Executeo para iniciar a instalação e clique sobre a opção "Setup".
Fig. 2.1: Etapa 1
Será apresentada a janela de boas vindas. Clique em "Next".
Fig. 2.2: Etapa 2
1
2
http://www.cadsoft.de
"xx"corresponde a versão atual
8
Em seguida será apresentada a janela de concordância com a licença e termos de
utilização. Este software é de uso livre para fins educativos apresentando no entanto
algumas limitações. Clique em "YES".
Fig. 2.3: Etapa 3
Será apresentada uma nova janela para a escolha do diretório de destino da instalação
do programa. Caso seja necessário altere para a localização pretendida. Clique em "Next".
Fig. 2.4: Etapa 4
A janela seguinte apresenta, para simples conferência, um resumo dos parâmetros
iniciais da instalação. Clique em "Next". Começará a instalação propriamente dita.
9
Fig. 2.5: Etapa 5
O processo de instalação é iniciado e pode ser acompanhado pela barra de progresso.
Terminada a instalação, surge a janela de finalização. Aguarde o término e clique em
"Next".
Fig. 2.6: Etapa 6
Terminada a instalação, surge a janela de finalização. Selecione o modo de execução
do software pretendido, no caso "Run as Freeware", e clique em "Next".
10
Fig. 2.7: Etapa 7
Pronto, a instalação está completa, basta clicar em "Finish" e começar a utilizar o
software.
Fig. 2.8: Finalização
11
3
Executando o Software
Executando o software, surge a janela principal em que estão localizados os comandos
básicos para criação e abertura de projetos. Entre estes, destaca-se o diretório "Projects",
onde originalmente são armazenados os projetos em elaboração ou os já concluídos.
Fig. 3.1: Tela inicial
Como o tutorial é baseado em um exemplo prático, devemos criar inicialmente um
novo projeto para guardarmos os nossos trabalhos. Para isso clique em: "File → New →
Project".
12
Fig. 3.2: Criando o projeto
Vamos acrescentar um novo projeto o qual vamos atribuir o nome "Fonte Simétrica".
Observe que à direita do nome, surge a frase "Empty Project", indicando que ainda
não há nenhum conteúdo, ou seja, apenas a pasta foi criada. Devemos então criar um novo
esquema elétrico "New Schematic", pressionando com o botão direito do mouse sobre a
pasta Fonte Simétrica, seguindo a sequência mostrada na figura 3.3.
Surge então a janela com os comandos e as funções específicas para o desenho do
esquema elétrico.
13
Fig. 3.3: Criando esquemático
Fig. 3.4: Janela de edição de esquemático
14
3.1
Barra de Ação
Fig. 3.5: Barra de ação
1. Abrir um documento.
2. Salvar um documento.
3. Imprimir um documento.
4. Exportar um arquivo para o formato de industrialização.
5. Passar do esquemático para a placa e vice-versa.
6. Número de folhas.
7. Utilizar a biblioteca.
8. Executar um arquivo script (*.scr).
9. Executar um programa de linguagem de utilizador (*.ulp).
10. Ajustar o desenho à janela.
11. Ampliar o desenho.
12. Diminuir o desenho.
13. Redesenhar/limpar o desenho.
14. Ampliar uma área selecionada do desenho.
15. Anular a última alteração.
16. Refazer a alteração anterior.
17. Cancelar comando.
18. Executar comando.
19. Ajuda do programa.
20. Editar o malha"Grid" da tela.
15
3.2
Barra de Ferramentas
Fig. 3.6: Barra de ferramentas
INFO - Mostra as propriedades dos objetos selecionados1 .
SHOW - Mostra, na barra de status, os nomes e outros detalhes do objeto selecionado.
DISPLAY - Permite mostrar ou esconder as camadas ("layers").
MARK - Permite selecionar a origem das coordenadas para a apresentação da posição
relativa indicada na parte superior da janela.
MOVE - Permite mover um objeto selecionado.
COPY - Permite copiar um objeto.
MIRROR - Gera uma imagem invertida dos objetos e grupos relativamente ao eixo "Y".
ROTATE - Permite rodar um objeto.
GROUP - Ativado esta função pode-se selecionar um conjunto de objeto.
1
Se necessitar de ajuda suplementar sobre alguma ferramenta, clique no seu ícone e em
seguida no ícone de Help ou escreva na linha de comando a palavra "help" seguida do nome
da ferramenta.
16
CHANGE - Permite alterar as propriedades dos objetos.
CUT e PASTE - Com "CUT" pode-se guardar na memória um componente ou grupo
e "PASTE" permite recuperá-lo e colocá-lo na área de trabalho.
DELETE - Permite apagar um objeto selecionado.
ADD - Com esta função podem-se inserir no esquema os componentes que estão disponíveis
nas bibliotecas.
PINSWAP - Permite trocar pinos equivalentes.
REPLACE - Troca o componente selecionado por outro da biblioteca.
GATESWAP - Permite trocar gates equivalentes.
NAME - Permite modificar o nome que o programa deu aos componentes e condutores
utilizados.
VALUE - Permite definir ou modificar o valor de um objeto.
SMASH - Permite separar o nome do objeto do seu valor.
MITER - Permite arredondar o canto das ligações.
SPLIT - Permite curvar uma linha já desenhada.
INVOKE - Permite a ligação de componentes ativos a outra fonte de tensão que não
seja VCC ou GND.
WIRE - Permite desenhar linhas/condutores.
TEXT - Permite acrescentar etiquetas de texto à um elemento ou desenho.
CIRCLE - Permite desenhar círculos.
ARC - Permite desenhar arcos.
RECTANGLE - Permite desenhar retângulos.
POLYGON - Permite desenhar um polígono.
BUS - Permite desenhar barramentos de condutores paralelos.
NET - Permite fazer ligações elétricas ao "bus" e definir o dimensionamento das pistas.
17
JUNCTION - Serve para inserir um nó em uma derivação ou para definir os terminais
dos componentes.
LABEL - Permite colocar uma etiqueta com o nome dado a uma linha simples ou barramento.
ATTRIBUTES - Permite definir atributos de componentes e ligações.
ERC - (Electrical Rule Check ) Esta é uma ferramenta que realiza uma verificação elétrica
do circuito, detectando erros nos esquemas elétricos.
ERRORS - Mostra erros de ligação do esquema elétrico.
3.3
Bibliotecas
Os componentes eletrônicos disponíveis estão agrupados por similaridade e/ou fabricante e organizados por ordem alfabética, em arquivos independentes denominados
bibliotecas. Se selecionarmos o menu "Library → Use" podemos verificar que o Eagle já carregou todas as bibliotecas disponíveis, este comando só será utilizado quando for
necessário utilizar uma outra biblioteca que não consta na biblioteca padrão do software.
Fig. 3.7: Bibliotecas disponíveis
Como podemos observar, em função da quantidade de bibliotecas, componentes e combinações entre os grupos, inicialmente haverá certa dificuldade de localizar o componente
desejado.
18
Além disso, uma vez localizado, devemos decidir sobre qual, entre as variações apresentadas, é a mais adequada. Para tal, devemos utilizar as informações mostradas na
janela à direita quando selecionarmos uma biblioteca qualquer ou um componente.
Como exemplo o componente selecionado C-EU025-025X050 é um capacitor não polarizado, tendo como simbolo o padrão europeu e com seu "footprint", ou seja seu formato
na placa com as dimensões de 2,5 mm x 5 mm e com uma distância entre os terminais
"grid" de 2,5 mm.
Fig. 3.8: Detalhes na escolha de um componente
3.4
Alterando o "Grid" do Ambiente
Os esquemas elétricos devem ser sempre desenhados com a malha de 0,1 polegada
(2,54 mm), já que a maioria das bibliotecas estão definidas para este valor. Os símbolos
deverão ser colocados nesta grade ou num múltiplo da mesma, uma vez que em caso
contrário é possível que as pistas não possam ser ligadas aos pinos (terminais). Para
editar o valor de grid, basta clicar na ferramenta "Grid" sobre a barra de ação ou digitar
"grid"no campo linha de comando.
19
Fig. 3.9: Modificando Grid do ambiente
Note que é possível alterar o sistema de unidades do projeto, porem usual é trabalhar
com o sistema de unidades "mil" 2 . Sempre altere o grid em um múltiplo do número atual,
pois, caso contrário, não será possível a conexão dos componentes. O parâmetro "Size"
corresponde ao grid normal do ambiente, o parâmetro "Alt"normalmente é definido com
um grid inferior ao anterior, ele entra em ação pressionando a tecla "Alt"do teclado
juntamente ao comando que está sendo executado. Pode-se optar por mostrar ou não o
grid na tela, isso para facilitar o alinhamento dos componentes. Todas essas configurações
valem também para o ambiente de desenho da placa de circuito impresso.
3.5
Adicionando Componentes à Janela de Trabalho
Uma vez que as bibliotecas estão disponíveis, para inserir um componente, utilize os
comandos "Edit → Add" ou clique no ícone correspondente Uma outra forma mais usual
é simplesmente digitar o comando "add"no campo "Linha de comando"e surgirá a janela
seguinte.
2
Relação entre "mil" e milímetros: 10mil (milésimos de polegada) → (10/1000) ∗ 25, 4mm → 0, 01 ∗
25, 4mm → 0, 25mm
20
Fig. 3.10: Janela de escolha de componente
Faça a rolagem da listagem de nomes, selecione e expanda a biblioteca "rcl". Dentro desta biblioteca localize o componente "R-EU 0207/12" (lê-se: Resistência, símbolo
EUropeu, dimensões 2mm x 7mm, distância entre as ilhas 12mm), para isso procure pela
categoria "R-EU ".
Fig. 3.11: Escolha de um componente
Na janela do lado direito pode ser vista a representação do componente (símbolo), a
sua configuração física (ilhas, serigrafia) e seu encapsulamento.
21
4
Projeto: Fonte Simétrica Regulável de -12V à +12V
Para a maioria dos projetos que você irá realizar, você precisará de uma fonte para
testá-los, neste exemplo foi projetada uma fonte simétrica regulável de +1.25 V à +12
V e de -1.25 V à -12 V, suportando uma corrente máxima de 1 A. Uma fonte simétrica
é capaz de produzir tensão negativa e positiva, foi escolhido o projeto desse dispositivo
devido sua importância dentro da engenharia, pois existem vários circuitos elétricos que
necessitam de tensão negativa e positiva para funcionar, por exemplo, uma aplicação com
um amplificador operacional.
4.1
Funcionamento do Circuito
Esta fonte foi projetada para fornecer uma tensão regulável, tanto positiva quanto
negativa. Os principais componentes de seu funcionamento são os reguladores de tensão,
LM317 que fornece a variação de tensão positiva e o LM337 que fornece a variação de
tensão negativa, estes dois podem suportar no máximo 1 Ampere de consumo. A fonte
consiste em um transformador 12+12 V por 1 A, essa tensão fornecida pelo transformador
é retificada através de uma ponte de retificação feita com diodos 1N4004, junto com os
capacitores que filtram a onda, deixando-a em forma linear. Juntamente aos reguladores
de tensão, um potenciômetro de 10KΩ fornece regulagem grossa e um de 270Ω a regulagem
fina da tensão, isso tanto para o LM317 e LM337, após um capacitor de 1uF filtra os ruídos
gerados1 .
1
Nunca provoque um curto circuito entre os polos de alimentação, caso isso aconteça
poderá ocasionar em danos irreversíveis de alguns componentes da fonte.
22
4.2
Lista de Componentes
Com a ajuda do software, disponibilizo uma lista dos componentes a serem utilizados
no projeto, esta lista pode ser gerada de forma automática seguindo os passos a seguir.
Clique no botão "ULP" na barra de ação ou digite "run" no campo linha de comando.
Aparecerá a seguinte janela.
Fig. 4.1: Executando uma "ULP"
Selecione "bom.ulp"(Bill Of Materials) e clique em "Abrir".
Fig. 4.2: Edição de parâmetros da "ULP"
23
Nesta janela poderão ser editados os parâmetros de configuração da "ulp". Basta
clicar em "Save...". Será gerado um arquivo do formato selecionado na pasta do projeto
em edição. A lista 1 mostra os componentes a serem utilizados no projeto proposto.
Tab. 1: Lista de componentes
Part
C1
C2
C3
C4
C5
C6
C7
C8
D1
D2
D3
D4
ENTRADA
SAIDA
IC1
IC2
LED1
LED2
R1
R2
R3
R4
R5
R6
R7
R8
4.3
4.3.1
Value
1000uF
1000uF
1uF
1uF
10nF
10nF
10uF
10uF
1N4004
1N4004
1N4004
1N4004
317T
337T
+vcc
-vcc
10KOhm
470Ohm
470Ohm
10KOhm
220Ohm
220Ohm
330Ohm
330Ohm
Device
CPOL-USE3.5-8
CPOL-USE3.5-8
CPOL-USE2.5-6
CPOL-USE2.5-6
C-EU050-030X075
C-EU050-030X075
CPOL-USE2.5-6
CPOL-USE2.5-6
1N4004
1N4004
1N4004
1N4004
AK500/3
AK500/3
317T
337T
LED5MM
LED5MM
TRIM EU-RS3
TRIM EU-RS3
TRIM EU-RS3
TRIM EU-RS3
R-US 0207/10
R-US 0207/10
R-US 0207/10
R-US 0207/10
Package
E3,5-8
E3,5-8
E2,5-6
E2,5-6
C050-030X075
C050-030X075
E2,5-6
E2,5-6
DO41-10
DO41-10
DO41-10
DO41-10
AK500/3
AK500/3
TO220H
TO220H
LED5MM
LED5MM
RS3
RS3
RS3
RS3
0207/10
0207/10
0207/10
0207/10
Description
POLARIZED CAPACITOR, American symbol
POLARIZED CAPACITOR, American symbol
POLARIZED CAPACITOR, American symbol
POLARIZED CAPACITOR, American symbol
CAPACITOR, European symbol
CAPACITOR, European symbol
POLARIZED CAPACITOR, American symbol
POLARIZED CAPACITOR, American symbol
DIODE
DIODE
DIODE
DIODE
CONNECTOR
CONNECTOR
Positive VOLTAGE REGULATOR
Negative VOLTAGE REGULATOR
LED
LED
POTENTIOMETER
POTENTIOMETER
POTENTIOMETER
POTENTIOMETER
RESISTOR, American symbol
RESISTOR, American symbol
RESISTOR, American symbol
RESISTOR, American symbol
Library
rcl
rcl
rcl
rcl
rcl
rcl
rcl
rcl
diode
diode
diode
diode
con-ptr500
con-ptr500
linear
linear
led
led
pot
pot
pot
pot
rcl
rcl
rcl
rcl
Criando o Esquema Elétrico
Adicionando Componentes
Na janela inicial clique no ícone "Add" ou digite "add"no campo linha de comando.
Irá abrir a janela da biblioteca de componentes, para facilitar, no canto inferior esquerdo
existe um campo de busca, onde o usuário põe o nome do componente ou sua característica
e o software realiza uma busca em toda a biblioteca.
24
Fig. 4.3: Adicionando um componente
Após digitar o nome do componente, aperte "ENTER"e os resultados aparecerão.
Escolha o componente correto para sua aplicação e clique em "OK", caso a busca não
apresente resultado, limpe o campo de busca e aperte "ENTER"para voltar a aparecer
a biblioteca completa2 . Dê um clique no componente a ser adicionado e o mesmo ficará
"preso"no mouse, e a cada clique com o botão esquerdo será fixado um componente na
área de trabalho. Adicione quantos componentes forem necessários e em seguida aperte
a tecla "Esc"do teclado. Aproveite e já os posicione da maneira que mais lhe agrade.
Fig. 4.4: Componente adicionado
2
Para uma busca mais eficiente experimente utilizar asterisco antes e depois do nome desejado, por
exemplo, *317*, assim o software listará todos os componentes que tiverem "317"em seu nome, bastando
apenas localizar o correto
25
Adicione os componentes restantes, conforme descrito anteriormente. Caso a busca
que você fizer não obtiver resultados satisfatórios, você deverá de percorrer a lista até
achar o componente que lhe satisfaça. Para a montagem desta fonte você irá precisar
adicionar todos os componentes da lista da tabela ??. Na mesma lista se encontram a
localização dos mesmos em suas bibliotecas.
Alguns componentes elétricos, tais como resistores e capacitores, necessitam de um
valor que corresponde a seu valor real, lembrando que o software Eagle, serve apenas para
confecção de placas de circuito impresso e não simula esquemas elétricos, logo, o valor
digitado servirá apenas para facilitar a identificação na montagem e manutenção da placa
e também para a geração da lista de componentes a fim de documentar o projeto. Para
dar valor a um componente é necessário clicar sobre o ícone "Value", ou digitar "value"no
campo linha de comando, após selecionado o comando basta clicar sobre um componente
e editar seu valor, o mesmo se aplica para o comando "Name". Após adicionar todos os
componentes o esquema deve parecer com a figura 4.5.
IC1
317T
1000uF
10nF
VI
2
VO
ADJ
R5
A
10K Ohm
R1
S
E
220 Ohm
C5
1
330 Ohm
C1
LED1
+vcc
D2
1N4004
ENTRADA-3
C7
10uF
C3
1uF
470 Ohm
R2
A
1N4004
D3
E
S
1N4004
D4
GND
SAIDA-1
GND
E
S
R6
1
220 Ohm
R3
470 Ohm
A
1uF
E
R4
10K Ohm
C4
A
LED2
-vcc
330 Ohm
S
C2
10nF
1000uF
C6
C8
10uF
ADJ
2
VI
SAIDA-2
SAIDA-3
GND
R8
ENTRADA-2
GND
ENTRADA-1
D1
1N4004
R7
3
VO
3
IC2
337T
Tec. Rodrigo Krug
Fig. 4.5: Componentes adicionados
26
Uma dica é adicionar junto ao esquemático um "frame", que nada mais é que, uma
borda por toda a página onde existem marcações para facilitar a procura de componentes
e campos para a inserção de informações do projeto. Para adicionar o "frame" navegue
na biblioteca de componentes até a biblioteca "Frames" e lá usualmente é utilizado o
frame "A4L-LOC", que possui o formato "Landscape" no tamanho "A4".
Fig. 4.6: Escolha do "frame"
27
4.3.2
Conectando os Componentes
Após adicionar os componentes é necessário fazer a ligação elétrica entre eles, para
isso, a maneira corretá é utilizar a ferramenta "Net" na barra de ferramentas, ou digitar
"net"no campo linha de comandos.
Com um clique do mouse na extremidade de um terminal inicia-se a linha e com outro
clique na extremidade do outro terminal (ou Esc) conclui a ligação.
Fig. 4.7: Parâmetros de conexão
Observe que ao selecionar o comando "Net" surgem algumas opções de configuração
na parte superior da janela do software. Com estas opções podemos ajustar os parâmetros
das linhas que iremos desenhar. Podemos alterar o formato das linhas (ângulo reto, 45
graus, curvas e espessura da linha), lembrando que esta edição é apenas uma representação
do esquema elétrico. Um cuidado deve ser tomado na hora de conectar os componentes,
a conexão só é realizada quando a linha ("net") é conectada na extremidade do pino do
componente, caso contrario a ligação não é feita, para testar se a conexão foi realmente
feita, basta selecionar a ferramenta "move" e arrastar o componente ao qual a linha esta
conectada, se ela não acompanhar o movimento do componente, ela não esta conectada
ao mesmo.
Um dos parâmetros mais interessantes a serem utilizados na ferramenta "Net" é o
"Net Class", o qual, o usuário configura anteriormente classes de trilhas definindo seus
parâmetros, tais como largura, diâmetro de furo e isolamento, já prevendo a utilização da
mesma, por exemplo, uma trilha que vai transmitir apenas um sinal de controle pode ter
uma largura menor que uma que trabalhe com um sinal de potência. Para definir estes
parâmetros é necessário clicar em "Edit → Net classes".
28
Fig. 4.8: Net classes
O parâmetro "Width" corresponde a largura da trilha, "Drill" corresponde ao diâmetro
do furo para possível conexão, "Clearance" corresponde ao isolamento da trilha em relação as outras. Lembrando que todas as medidas estão dispostas na unidade "mil" que
corresponde à milésimos de polegadas3 .
Após terminar de ligar todos os pontos do circuito, o Eagle oferece uma ferramenta
que verifica se todas as conexões realmente estão conectadas, e se todos os componentes
tem seu devido nome e valor. Para executá-la, clique no comando "Erc" ("Eletrical Rule
Check") ou digite "erc"no campo linha de comando. Aparecerá uma janela informando
se há algum erro no esquema elétrico, caso sim, clique duas vezes em cima da mensagem
de erro e o software indicará onde está posicionado o erro.
Fig. 4.9: ERC - Eletrical Rule Check
3
Relação entre "mil" e milímetros: 10mil (milésimos de polegada) → (10/1000) ∗ 25, 4mm → 0, 01 ∗
25, 4mm → 0, 25mm
29
No exemplo, o software apenas encontrou dois "Warnings", pode se observar este
resultado também na barra inferior esquerda do software .Caso esteja tudo certo, o circuito
deve se parecer com o indicado na figura 4.10. Note que na barra no canto inferior
esquerdo são informados todos os "erros"e "warnings" do esquema elétrico. Em anexo é
disponibilizado uma copia em tamanho maior do esquema elétrico.
Fig. 4.10: Componentes adicionados
4.4
Informações Importantes
Salve seu esquema elétrico.
A partir de agora passamos para uma fase do projeto, em que vamos gerar uma placa
de circuito impresso, onde o software tomará por referência o esquema elétrico anterior
para realizar as ligações entre os pinos dos componentes.
Antes de começar é importante esclarecer algumas informações sobre o processo.
Primeiramente o processo de desenho de placas de circuito impresso é composto de "Layers", que são os lados de uma placa. Em nosso caso, devido a limitação da versão Light,
estão disponíveis dois layers: "Top", lado superior da placa e "Bottom", lado inferior da
placa, onde normalmente são soldadas os pinos dos componentes. Mas, a confecção de
placas de circuito impresso, não está limitada há somente dois layers, placas mais com-
30
plexas e processos mais sofisticados de manufatura podem realizar placas com um número
maior de layers. A versão Pofessional do Eagle da suporte à até 16 layers.
Em nosso projeto trabalharemos apenas com o layer "Bottom" da placa, pois apenas
com um layer fica muito simples de manufaturar a placa, podendo ser feita com poucos
recursos.
Resumo de termos técnicos utilizados:
TOP - Trilhas do lado dos componentes.
BOTTOM - Trilhas do lado da solda.
PADS - Ilhas de solda dos componentes.
VIAS - Ilhas de passagem para conectar layers.
UNROUTED - Linhas que indicam uma conexão ainda não "roteada".
tKEEPOUT e bKEEPOUT - Demarca áreas onde componentes não pode ser posicionados.
tSTOP e bSTOP - Máscara de solda.
É importante também, levar em consideração que a largura das trilhas a serem feitas
não precisam ter sua largura constante. Por exemplo, quanto maior for a corrente acionada
pela trilha, mais larga ela deve ser. A tabela 2 mostra a capacidade de condução em relação
a largura e espessura da trilha.
Tab. 2: Relação largura de trilha versus capacidade de corrente
Largura da trilha
5 mils
10 mils
20 mils
30 mils
50 mils
100 mils
Corrente para cobre = 1oz.
500 mA
800 mA
1.4 A
1.9 A
2.5 A
4A
Corrente para cobre = 2oz.
700 mA
1.4 A
2.2 A
3A
4A
7A
Quando a intenção é fabricar uma placa de circuito impresso do modo "caseiro", ou
seja, imprimir o layout da placa em papel transfer para posteriormente transferi-lo para
31
a placa de cobre com uma prensa a calor, é recomendado utilizar as trilhas com uma
espessura de no minimo 30 mils, isso porque o processo é muito rudimentar e muitas
vezes trilhas mais finas não são transferidas para a placa. É recomendado também, se
possível, fazer todos os cantos em 45o , isso para evitar cantos agudos, onde o líquido
corrosivo tende a se acumular, possivelmente rompendo a trilha.
Se a intensão for mandar a placa para a manufatura em um empresa especializada,
é importante verificar junto a empresa quais são as limitações da empresa à respeito de
diâmetro de furos, largura mínima de trilha, espaçamentos, etc.
4.5
Criando o Layout da Placa
Ainda na tela de edição do esquema elétrico clique no menu "File → Switch to board"
ou digite "board"no campo linha de comando. Quando questionado se realmente quer
criar uma placa do circuito projetado clique em "Yes".
Fig. 4.11: Trocando de ambiente de edição
Observe que automaticamente será inicializada uma nova janela apresentando os componentes utilizados no esquema elétrico com as interligações todas espalhadas e os componentes posicionados ao lado de uma área retangular. À partir deste rascunho inicial
iremos posicionar adequadamente estes componentes na placa para gerar o layout final
da PCI. Lembrando que a versão light do Eagle limita o tamanho da placa à 100mm x 80
mm.
32
Fig. 4.12: Ambiente de edição do layout da placa de circuito impresso
Antes de iniciar a criação da placa, observe que algumas novas funções em vermelho
na figura 4.13, foram acrescentadas na barra de ferramentas.
Fig. 4.13: Barra de ferramentas de layout
33
REPLACE - Troca o componente selecionado por outro da biblioteca.
LOCK - Trava a posição de algum componente na placa.
SPLIT - Cria uma dobra na trilha.
OPTMIZE - Une segmentos de fio.
ROUTE - Permite criar manualmente uma trilha a partir de uma ligação já estabelecida
no esquema elétrico.
RIPUP - Permite desfazer uma trilha.
RECTANGLE - Permite fazer uma malha em forma de retângulo sobre a placa, por
exemplo, uma malha de terra.
POLYGON - Mesma função do comando "Rectangle", porém pode-se desenhar qualquer forma.
VIA - Permite fazer uma ligação entre os "layers" da placa.
SIGNAL - Permite gerar ligações entre ilhas de componentes (pads).
HOLE - Permite adicionar furos de fixação na placa.
ATTRIBUTE - Permite definir atributos de componentes e ligações.
RATSNEST - Redesenha a tela, calculando a menor distância entre os pontos de ligação
elétrica.
AUTO - Permite fazer o roteamento das ligações de maneira automática (Indisponível
na versão Light).
DRC - "Design Rule Check". Verifica à placa a procura de erros, tais como curto
circuito, falta de ligação, etc.
ERRORS - Mostra erros encontrados pela ferramenta "DRC".
Semelhante ao que se fez no esquema elétrico é conveniente termos um rascunho da
distribuição desejada, principalmente em função das dimensões mecânicas gerais da placa
(tamanho da caixa, pontos de fixação, dissipação térmica, etc). Em seguida deve-se mover
os componentes para dentro da área da placa (retângulo na cor branca). Para isso use o
comando "Move" da barra de ferramentas, ou digite "move" no campo linha de comando.
34
Posicione os componentes conforme possível ou de acordo com as especificações do
projeto. Durante a movimentação do componente pode-se girá-lo utilizando o botão
direito do mouse, de modo a encontrar uma posição mais favorável à passagem das trilhas.
Após o posicionamento dos componentes a janela deverá ficar parecida com a seguinte.
Fig. 4.14: Posição dos componentes
Também com o comando "Move" ajuste o tamanho do retângulo branco, este representa o tamanho real de sua placa. Após mover os componentes, execute o comando
"Ratsnest"para organizar as trilhas de referência. Verifique o layout quanto à necessidade de mais ajustes, tais como rotacionar ou mover algum componente para facilitar
a passagem das trilhas. Com os componentes posicionados é hora de rotear as trilhas e
podemos fazer isso de duas maneiras, manual e automática.
4.5.1
Roteamento Automático
Uma ferramenta que a versão Professional do Eagle fornece é o roteamento automático, onde o usuário define uma série de parâmetros, e à partir destes, o software
faz o roteamento seguindo um algorítimo interno. Este método é muito prático e rápido,
mas não tão eficaz quanto rotear a placa manualmente. Para iniciar o roteamento manual é necessário ajustar alguns parâmetros, para isso clique no menu "Tolls → DRC" ou
digite "drc"no campo linha de comando.
35
Fig. 4.15: DRC - Design Rule Check
Nesta janela é configurado uma série de parâmetros, vamos focar nos mais úteis no
momento, levando em consideração que placa será manufaturada pelo método "caseiro".
Clique na aba "Clearance", neste campo vamos editar as distâncias mínimas entre as trilhas, pad´s e vias, evitando assim curto circuito entre elas. Configure os valores conforme
a figura 4.16.
Fig. 4.16: Parâmetro "Clearance"
Clique na aba "Sizes". Neste campo vamos editar as larguras mínimas de trilha e
diâmetros de furos, caso estes valores forem muito pequenos você terá dificuldade na hora
de fazer a placa, pois as trilhas muito finas poderão desaparecer. Configure os valores
conforme a figura 4.17.
36
Fig. 4.17: Parâmetro "Sizes"
O restante dos parâmetros serão aplicados quando a placa for manufaturada em uma
empresa especializada, logo, o projetista deverá configurar estes de acordo com as especificações da empresa.
Após efetuar as configurações clique em "Check" e o software buscará por erros na
placa, e os apontando-os. Resolva todos os erros até que o comando "Check" não os
detecte mais. Assim sua placa esta pronta para ser roteada.
Clique no menu "Tools → Auto" ou digite "auto"no campo linha de comando e a
seguinte janela se abrirá.
Fig. 4.18: Definindo parâmetros de roteamento automático
Nesta janela são definidos os parâmetros de roteamento automático. Vamos nos deter
na primeira aba da janela, onde o usuário configura o número de layer´s que utilizará,
e também define as direções preferenciais de cada layer. Em nosso caso utilizaremos
apenas o layer "Bottom"configurado para permitir que as trilhas sejam desenhadas sem
37
uma direção preferida, assim definido pelo símbolo "*". Clique em "OK"para iniciar o
processo.
Fig. 4.19: Resultado do roteamento automático
Pode-se observar que o resultado obtido fica bastante confuso e visualmente desagradável, pois as trilhas estão todas desorganizadas. Mesmo com o processo de roteamento automático, pode-se observar que resta ainda uma conexão a ser feita, que o software não foi capaz de realizar.
Existem duas maneiras de solucionar este problema
Uma seria reposicionando alguns componentes e realizando o processo novamente até
obter o roteamento completo da placa. Para isso a placa deve ter suas trilhas desconectadas, como no estado anterior ao roteamento automático. Clique na ferramente "Ripup"
ou digite "ripup"no campo linha de comando. Após clique no simbolo de semáforo na
barra de ação. O software questionará se realmente o usuário quer desconectar todas as
trilhas, clique em "Yes"e a placa voltará ao estado anterior ao processo. Após reposicione os componentes da maneira adequada, e repita o processo novamente até obter um
resultado satisfatório.
38
Fig. 4.20: Limpando o roteamento automático
A outra maneira é fazer um "jumper" que nada mais é que um ponto, utilizando
um pedaço de fio através do lado superior da placa. No capitulo 4.5.2 é explicado como
faze-lo.
4.5.2
Roteamento Manual
No roteamento manual, o usuário deve fazer todas as ligações da placa de maneira
manual, ligando ponto a ponto. Apesar de ser trabalhoso, os resultados de uma placa
roteada manualmente, são satisfatórios, pois, o usuário tem total controle sobre o caminho
das trilhas, podendo assim adotar estrategias de roteamento, que o método automático
não é capaz de tomar. Um exemplo seria separar as trilhas de potência, de trilhas que
conduzem algum sinal lógico, evitando assim problemas de atenuação de sinal, etc. Com
o roteamento manual fica muito mais simples de localizar possíveis problemas no protótipo, pois o usuário tem conhecimento de todas as trilhas. Uma outra vantagem muito
importante, é que o usuário durante o roteamento pode alterar o posicionamento dos
componentes, que facilita e reduz o tamanho da placa consideravelmente.
Assim como no roteamento automático, os componentes devem ser previamente posicionados para iniciar o processo.
39
Fig. 4.21: Posição dos componentes
Antes de iniciar clique no comando "Ratsnest" ou digite "ratsnest"no campo linha
de comando. Isso fará com que todas as ligações ainda não realizadas(linhas na cor
amarela) procurem o menor caminho até o ponto em que são conectadas, facilitando
assim a visualização das conexões.
Para iniciar o roteamento selecione a ferramente "Route" ou digite "route"no campo
linha de comando.
Fig. 4.22: Ferramentas para criar e apagar as trilhas
Na barra de ação aparecerá os campos de seleção dos parâmetros da trilha.
Fig. 4.23: Parâmetros do comando "Route"
Nestes parâmetros, o usuário define o layer a ser trabalhado, o tipo de "canto"da
trilha, tipo de arredondamento de cantos e raio("Miter"). Define a largura da trilha em
40
"mils" 4 , o formato das "vias"e suas dimensões.
Para o projeto da fonte, recomenda-se utilizar uma largura de trilha de 50mils, não
só por suportar a corrente necessária, mas também para facilitar na hora de manufaturar
a placa, pois trilhas muito finas, tendem a desaparecer no processo de transferência e
corrosão. Também recomenda-se configurar o canto das trilhas para 45o , para evitar o
acúmulo de líquido corrosivo nos cantos agudos.
Após setar todos os parâmetros, basta clicar sobre a trilha desejada que o software
mostrará onde ela deve ser conectada.
Fig. 4.24: Possíveis conexões da trilha
Note que o software enfatiza os locais em comum conexão na cor verde claro. Também
no canto inferior direito o software exibe algumas informações na trilha a ser conectada.
4
Relação entre "mil" e milímetros: 10mil (milésimos de polegada) → (10/1000) ∗ 25, 4mm → 0, 01 ∗
25, 4mm → 0, 25mm
41
Fig. 4.25: Conexão realizada
Agora basta repetir o processo até que todas as trilhas estejam conectadas.
Importante: Deve-se observar que as trilhas distintas de um mesmo layer
não podem cruzar-se umas sobre as outras, isso ocasionaria um curto circuito,
prejudicando o funcionamento da placa. Também deve-se observar a distancia
entre trilhas distintas, a fim de evitar outro possível curto circuito, devido a
falhas no processo de manufatura.
Após terminar o processo a placa deve-se parecer com a figura 4.26.
Fig. 4.26: Placa roteada
42
Note que ainda faltam rotear 3 trilhas na placa, pois não foi encontrada uma maneira
de conecta-las sem provocar curto circuito.
Fig. 4.27: Detalhe nas trilhas não terminadas
É possível solucionar este problema de duas maneiras: Uma seria tentar realocar
alguns componentes a fim de encontrar um caminho, mas muitas vezes isto não é possível.
Outra maneira seria recorrer a utilização de mais um layer da placa, o "Top"(superfície
superior), já que o software à disponibiliza.
Neste projeto queremos fazer uma placa com apenas um layer, sendo assim, existe uma
maneira simples de resolver o problema, criando um jumper (uma ponte pela superfície
da placa com um pedaço de fio), para isso, desenhe a trilha até o ponto mais próximo da
outra parte da trilha, conforme a figura 4.28.
43
Fig. 4.28: Criando um jumper
O próximo passo é adicionar uma "via"(furo que liga o lado inferior com o lado superior
da placa). A maneira mais simples é desenhando uma trilha no layer "Top" da placa,
que criará automaticamente as duas vias necessárias para a conexão.
Para isso selecione a ferramenta "Route" e configure os parâmetros da via nas opções
da ferramenta. Recomenda-se que os furos de via sejam feitos com o diâmetro de 1mm,
pois é a broca mais comum disponível. Clique sobre a extremidade da trilha a ser trabalhada, selecione o layer "Top" e clique na outra extremidade da trilha.
Fig. 4.29: Criando um jumper
44
Após clicar na outra extremidade da trilha, selecione novamente o layer "Bottom" e
clique mais uma vez sobre a trilha.
Fig. 4.30: Criando um jumper
Agora basta repetir o processo para todos os outros jumper´s da placa. É recomendado quanto menos jumper´s melhor, pois eles se tornam pontos críticos da placa. Uma
dica: Quando é feita a troca de layer´s, ao invés de ir até a barra de ação e trocar de
layer, clicando com o botão central(clique na rolagem) do mouse durante o processo, da
acesso ao menu de troca de layer´s.
Fig. 4.31: Criando um jumper
Ao final do roteamento a placa deve-se parecer com a 4.32.
45
Fig. 4.32: Roteamento completo
Para ajudar na identificação de pinos de entrada e até na inserção de uma informação
qualquer, é possível adicionar texto na placa. Caso a placa for feita no processo caseiro,
este texto pode estar em forma de cobre, auxiliando assim o usuário na conexão dos cabos
de alimentação, etc. Para isso basta selecionar a opção "Text" ou digitar "text"no campo
linha de comando, configurar o tamanho e fonte do texto e posicioná-lo na placa.
Fig. 4.33: Inserindo um texto na placa
Por fim, é interessante adicionar furos de fixação em sua placa. Basta clicar no
comando "Via" ou digitar "via"no campo linha de comando, definir os parâmetros na
barra de ação e adicionar os furos necessários na placa. Também recomenda-se adicionar
uma linha mais larga no contorno da placa, para ajudar no corte da placa. Para isso
46
basta clicar no comando "Wire" ou digitar "wire"no campo linha de comando, definir
seus parâmetros e desenhá-la no contorno da placa, sempre observando para não provocar
pontos de curto circuito na placa. Ao final a placa deve-se parecer com a figura 4.34.
Fig. 4.34: Placa pronta
47
4.5.3
Fazendo uma Malha de Terra(GND) na Placa
Alguns circuitos necessitam de uma malha de terra. Para isso clique na ferramenta
"Polygon", ou digite "polygon"no campo linha de comando.
Fig. 4.35: Parâmetros da ferramenta "Polygon"
Note que surgirão na barra de ação, os parâmetros a serem ajustados, entre eles
destaca-se, a escolha do layer de aplicação da malha de terra, tipo de malha e de conexão
dos furos e isolamento(Isolate) da malha em relação às trilhas que não pertencem ao
"GND".
Para desenhar uma malha de terra("GND"), por exemplo, selecione a ferramenta
polygon, configure os parâmetros de acordo com o especificado no projeto e em nosso caso
altere o parâmetro "Width" para 32mils e "Isolate" para 32mils.
Desenhe o formato da malha desejada e procure sempre fechar o polígono por completo, caso contrário o software não realizará a malha.
Após fechar o polígono, clique no comando "Name" ou digite "name"no campo linha
de comando, clique no polígono gerado e defina o nome a malha deve se conectar, em
nosso caso, ao "GND".
Fig. 4.36: Nomeando malha
48
Marque a opção "the entire signal", clique em "OK". O software questionará se
realmente o usuário quer conectar a malha com o sinal em questão, clique em "OK"e sua
malha estará pronta.
Fig. 4.37: Resultado da malha
49
4.6
Impressão
A última etapa consiste na impressão do circuito, seja para a documentação do projeto ou para a fabricação da placa através do método de transferência por calor e corrosão. Antes de imprimir é necessário desativar temporariamente alguns layers indesejados. Deste modo, podemos imprimir apenas as ilhas, vias e trilhas da placa, ou apenas a
serigrafia e as ilhas (para a documentação do projeto).
Para desabilitar estes layers, clique em "Display" na barra de ferramentas ou digite
"display"no campo linha de comando. A seguinte janela aparecerá.
Fig. 4.38: Seleção de visualização de layers
Para ativar ou desativar a visualização de um layer, basta clicar sobre o número do
layer correspondente, tendo como cor "azul"ativado e "branco"desativado.
Para a impressão da placa para a manufatura caseira de um layer (Bottom), deve-se
selecionar apenas os layers: Bottom, Pads e Vias, conforme figura 4.39.
50
Fig. 4.39: Seleção de layers para a impressão
O próximo passo é imprimir a placa em uma impressora laser, em um papel especial
para este tipo de processo(normalmente papel "transfer"ou "glossi", encontrado em diversas lojas de eletrônica). Ao imprimir, é aberta uma janela de configuração, onde devem
ser selecionadas as seguintes caixas: Black e Solid, isto para evitar que impressora tente
imprimir em escala de cinza, prejudicando o resultado final. Também podemos alterar o
alinhamento da placa sobre a folha, assim melhorando o aproveitamento da folha.
Fig. 4.40: Configurando impressão
Clique em "OK"e obteremos o seguinte resultado, pronto para ser transferido para a
placa.
51
Fig. 4.41: Resultado final da placa
52
53
Referências
[1] Alldatasheet. Informações sobre componentes elétricos. http://www.alldatasheet.
com/, Outubro 2010.
[2] CadSoft. Cadsoft eagle 5.10. http://www.cadsoft.de/, Outubro 2010.
[3] M. N. O. S. Charles K. Alexander. Fundamentos de circuitos elétricos. McGraw-Hill,
2008.
[4] Cirvale. Informações técnicas. http://www.cirvale.com.br/, Outubro 2010.
[5] Eagle3D. Informações. http://www.matwei.de/doku.php?id=en:eagle3d:eagle3d,
Outubro 2010.
[6] Micropress. Informações técnicas.
techtalk.asp, Outubro 2010.
http://www.micropress.com.br/portugues/
[7] S. M. D. William H. Hayt Jr., Jack E. Kemmerly. Análise de circuitos em engenharia.
McGraw-Hill, 2010.
54
55
APÊNDICE A -- Criando Imagens 3D de seus
Projetos
A.1
Configurando os Softwares
O "Eagle 3D"é uma ferramenta bastante interessante, que em conjunto com o software
"POV-RAY"permite criar uma imagem ou vídeo tridimensional de seus projetos.
Softwares necessários:
• Eagle 3D: http://http://www.matwei.de
• POV-RAY: http://www.povray.org/download/
O primeiro passo é fazer o download e instalar o software "Eagle 3D". Localize e
execute o arquivo "eagle3d 1 05 27112006 .exe"
Fig. A.1: Instalando o Eagle 3D
Na janela seguinte clique em "Next". Selecione o local de instalação do software, por
padrão ele já define um local. Clique em "Next".
56
Fig. A.2: Instalando o Eagle 3D
Na janela seguinte clique em "Install"e o processo de instalação iniciará.
Fig. A.3: Finalizando a instalação
Com o software instalado clique em "Finish".
O próximo passo é instalar o software "POV-RAY". Faça o download do software,
localize o arquivo e o execute.
57
Fig. A.4: Instalando o software POV-RAY
Clique em "Next"nas suas janelas seguintes.
Fig. A.5: Instalando o software POV-RAY
Clique em "Install"e logo que é completada a instalação clique em "Finish".
58
Fig. A.6: Instalando o software POV-RAY
Após instalar o software é necessário alterar um parâmetro do arquivo "POVRAY.ini",
para isso execute o software "POV-RAY", clique "Tools → Edit Master POVRAY.ini".
Fig. A.7: Alterando arquivo POVRAY.ini
59
No final do arquivo deve constar a seguinte linha:
Library Path="C:\Program Files\POV-Ray for Windows v3.6\INCLUDE"
Posicione o cursor na linha seguinte e adicione o caminho que aponte para a pasta
em que está instalado o software Eagle 3D, pode haver variações em relação ao caminho
abaixo, o importante é que o caminho aponte para a pasta "povray"que está dentro da
pasta de instalação do software Eagle 3D.
Library Path="C:\Program Files\Eagle\ulp\Eagle3D\povray"
Salve e feche o arquivo.
A.2
Gerando uma Imagem 3D
Abra o software "Eagle"e a partir do "Control Panel"abra o arqivo ".brd"de seu
projeto. No ambiente de edição do layout da placa de circuito impresso digite "run"no
campo linha de comando ou clique no botão correspondente. Navegue até a pasta de
instalação do software Eagle 3D e selecione o arquivo "3d41.ulp". Clique em "Abrir".
Fig. A.8: Executando a ulp Eagle 3D
A janela seguinte questionará o idioma de preferência, clique em "Ok". Abrirá a
seguinte janela.
60
Fig. A.9: Executando a ulp Eagle 3D
Nesta janela é possível a configuração de vários parâmetros, tais como rotação da
placa, cor da placa, tipos de iluminação, etc. Selecione o caminho de destino do arquivo
".pov"a ser criado. Clique em "Criar POV-File e sair". Ao longo do processo de criação do
arquivo ".pov"o usuário deve escolher entre algumas opções dependendo dos componentes
que a placa contém. No caso do projeto da fonte, a única questão é a respeito das cores
dos "LED’s"dispostos na placa.
Fig. A.10: Configurando a cor do LED1
Se tudo ocorrer bem, a seguinte janela aparecerá.
61
Fig. A.11: Arquivo .pov criado com sucesso
O próximo passo é abrir o software "POV-RAY"e carregar o arquivo ".pov"gerado no
processo anterior.
Fig. A.12: Carregando arquivo .pov
Com o arquivo carregado, clique em "Run"e a renderização deve iniciar.
62
Fig. A.13: Placa sendo renderizada
Ao final será gerado um arquivo ".bmp"na pasta onde está salvo o arquivo ".pov".
Fig. A.14: Placa renderizada
Existe uma série de outros parâmetros que podem ser editados no software, tais como
qualidade de imagem, tamanho, etc.
63
APÊNDICE B -- Gerando Arquivos para LPKF
B.1
Alterando Definições do Eagle
Destino: Programa CircuitCAM da fresadora LPKF
Arquivos necessários:
Tab. 3: Arquivos necessários
Arquivo
Conteúdo
xxx.cmp TOP Layer - Lado componentes
xxx.sol
Solder Layer - Lado soldagem
xxx.otl
Board outline - Limites da placa
xxx.drl
Drill configuration/aperture file
xxx.drd
Excellon drill file
Existe uma inconsistência entre a forma como o Eagle gera os dados Gerber para
octágonos e a forma como o CircuitCAM os interpreta. Isto pode levar ao desaparecimento
de "pads". Torna-se, assim, necessário transformar os octágonos em círculos, para isso
siga os seguintes passos:
I Feche o software Eagle.
I Localizar o arquivo "eagle.def", no computador.
I Faça um backup deste arquivo, exemplo: "eagleOriginal.def".
I Abra o arquivo com um editor de texto.
I Procurar no texto por "AMOC8".
"%%AMOC8*\n5,1,8,0,0,1.08239X\$1,22.5*\n"\ Octagons are emulated with a circle (using 8 vertices)
64
I Altere o "25.5"para "0.0".
"%%AMOC8*\n5,1,8,0,0,1.08239X$1,0.0*\n"\ Octagons are emulated with a circle (using 8 vertices)
I Retire o "ponto e vírgula"da linha.
;Octagon
= "%%AD%sC,%6.4f*%%\n"
; (code, diameter) (looks like there is no octagon, so we take a circle)
I Adicione um "ponto e vírgula"na linha.
Octagon
= "%%AD%sOC8,%6.4f*%%\n" ; (code, diameter)
I Salve o arquivo.
Após as alterações(em azul) o arquivo deve parecer conforme a imagem B.1.
Fig. B.1: Alterações do arquivo
B.2
B.2.1
Exportando Arquivos GERBER
Layers TOP e BOTTOM
O Eagle mantem as configurações da sua ultima seção, assim tenha certeza de que
está trabalhando com os arquivos corretos em todos os passos.
No painel de controle, expanda a opção "CAM Jobs", de um duplo clique sobre o
arquivo "gerb274x.com".
65
Fig. B.2: Seleção de CAM
Na janela seguinte abra o arquivo ".brd" de sua placa.
Fig. B.3: Abrindo arquivo
Se a placa for composta de dois layers clique na aba "Component side", configure os
parâmetros conforme a figura B.4 e clique em "Process Section".
66
Fig. B.4: Layer TOP
Serão criados dois arquivos: xxx.cmp e xxx.gpi.
Clique na aba "Solder side", desmarque a caixa "Mirror", configure os parâmetros
conforme a figura B.5, e em seguida clique em "Process Section".
Fig. B.5: Layer BOTTOM
67
Será criado o arquivo: xxx.sol.
B.2.2
Outline da Placa
Ainda com a janela "CAM Processor", clique na aba "Solder side"e clique no botão
"Add".
Surgirá uma nova aba de nome "Solder side", nesta altere o campo "Section"com o
nome "Outline". Alterar também a extensão do arquivo para "xxx.otl". Desmarque todos
os layers exeto "Dimension". Clique em "Process Section".
Fig. B.6: OUTLINE
B.3
Exportando Arquivo EXCELLON ("Drill File")
B.3.1
Arquivo de Configuração de Fresagem ("Aperture File")
A partir do "Control Panel"do Eagle, abra o arquivo ".brd"de seu projeto. Digite
"run drillcfg.ulp"no campo linha de comando ou clique no botão "Run"na barra de ação
e selecione o arquivo correspondente. Após executar o comando, selecione o sistema de
unidades "inch", clique em "OK"e na janela seguinte clique em "OK".
Selecione o diretório do projeto e clique em "Save".
68
Fig. B.7: Executando a ulp
Fig. B.8: Salvando arquivo de furação
B.3.2
Arquivo Excellon de Fresagem ("Drill File")
A partir da janela "Control Panel"expanda a opção "CAM Jobs", dando um duplo
clique no arquivo "excellon.cam".
69
Fig. B.9: Gerando arquivo de furação
Na janela "CAM Processor"abra o arquivo ".brd"de seu projeto.
Fig. B.10: Abrindo o arquivo .brd do projeto
Selecione o diretório de saída e clique em "Process Job". Será criado o arquivo xxx.drd
70
Fig. B.11: Finalizando
71
APÊNDICE C -- Gerando Arquivo Gerber no
Eagle
A partir da janela "Control Panel"expanda a opção "CAM Jobs", dando um duplo
clique no arquivo "gerb274x.com".
Fig. C.1: Gerando arquivo Gerber
Abra o arquivo ".brd"de seu projeto.
72
Fig. C.2: Abrindo arquivo .brd
O Eagle já seleciona automaticamente todos os layer’s necessários em cada aba, resta
ao usuário percorrer todas as abas e certificar-se de que o caminho de salvamento no
campo "Output"está correto. É recomendado criar uma pasta dentro da pasta de seu
projeto, a fim de separar os arquivos "gerber". Após confirmar, clique em "Process Job".
Serão criados os seguintes arquivos:
Tab. 4: Arquivos criados
Arquivo
Conteúdo
xxx.cmp
TOP Layer - Lado componentes
xxx.sol
Solder Layer - Lado soldagem
xxx.otl
Board outline - Limites da placa
xxx.plc
Silk screen - Nomes e valores dos componentes
xxx.stc Solder stop mask CMP - Mascara de solda, lado componentes
xxx.sts
Solder stop mask SOL - Mascara de solda, lado solda
Volte ao "Control Panel"do Eagle e abra o arquivo ".brd"de seu projeto. Digite "run
drillcfg.ulp"no campo linha de comando ou clique no botão "Run"na barra de ação e
selecione o arquivo correspondente. Após executar o comando, selecione o sistema de
unidades "inch", clique em "OK"e na janela seguinte clique em "OK".
Selecione o diretório onde estão sendo salvos os arquivos gerber e clique em "Save".
73
Fig. C.3: Gerando arquivo de furação
Fig. C.4: Gerando arquivo de furação
Será criado um arquivo xxx.drl.
A partir da janela "Control Panel"expanda a opção "CAM Jobs", dando um duplo
clique no arquivo "excellon.cam".
74
Fig. C.5: Gerando arquivo de furação
Na janela "CAM Processor"clique em "File → Open → JOB", e selecione o arquivo
"excellon.cam", para que o programa configure os padrões de furação.
Fig. C.6: Abrindo CAM excellon
Abra o arquivo ".brd" de seu projeto. Na janela "CAM Processor", selecione os
layer’s: Drills e Holes. Em "Output"configure o "Device"como "SM3000"e crie um nome
para o arquivo de furação xxx.smb. Clique "Rack"e selecione o arquivo ".drl"gerado no
passo anterior.
75
Fig. C.7: Abrindo arquivo de furação
Certifique-se que o arquivo está sendo salvo na pasta correta e clique em "Process
Section".
Fig. C.8: Finalizando
Junto aos arquivos criados anteriormente aparecerá um arquivo xxx.smb, o qual corresponde aos furos da placa.
Para verificar se está tudo certo com os arquivos criados, o software "Gerbv"disponível
76
para download no site do desenvolvedor:
http://gerbv.sourceforge.net/
O software possibilita a visualização dos arquivos criados, verificando possíveis erros.
Fig. C.9: Software Gerbv
Para abrir os arquivos criados, clique em "File → Open Layer(s)". Navegue até a
pasta onde os arquivos foram salvos e pressionando a tecla "Control", selecione todos os
arquivos.
Fig. C.10: Software Gerbv
Clique em "Abrir".
77
Fig. C.11: Software Gerbv
Se tudo estiver correto, os arquivos já podem ser enviados para uma empresa especializada.
78
ENTRADA-3
ENTRADA-2
ENTRADA-1
GND
1N4004
D4
1N4004
D3
D2
1N4004
10nF
1000uF
10nF
1000uF
C6
C2
C5
2
S
S
VI
1
R7
ADJ
A
ADJ
IC2
337T
VI
S
S
VO
GND
GND
VO
E
330 Ohm
LED1
+vcc
R8
IC1
317T
2
3
R5
R6
C1
LED2
-vcc
330 Ohm
10K Ohm
R1
470 Ohm
R2
E
A
E
R3
470 Ohm
R4
10K Ohm
A
E
A
1
1uF
C4
1uF
C3
220 Ohm
220 Ohm
D1
1N4004
3
GND
GND
Tec. Rodrigo Krug
10uF
C8
10uF
C7
SAIDA-3
SAIDA-2
SAIDA-1
79
ANEXO A -- Esquema Elétrico
Fig. A.1: Esquema Elétrico
80
81
ANEXO B -- Lista de Componentes
Tab. 5: Lista de componentes
Part
C1
C2
C3
C4
C5
C6
C7
C8
D1
D2
D3
D4
ENTRADA
SAIDA
IC1
IC2
LED1
LED2
R1
R2
R3
R4
R5
R6
R7
R8
Value
1000uF
1000uF
1uF
1uF
10nF
10nF
10uF
10uF
1N4004
1N4004
1N4004
1N4004
317T
337T
+vcc
-vcc
10KOhm
470Ohm
470Ohm
10KOhm
220Ohm
220Ohm
330Ohm
330Ohm
Device
CPOL-USE3.5-8
CPOL-USE3.5-8
CPOL-USE2.5-6
CPOL-USE2.5-6
C-EU050-030X075
C-EU050-030X075
CPOL-USE2.5-6
CPOL-USE2.5-6
1N4004
1N4004
1N4004
1N4004
AK500/3
AK500/3
317T
337T
LED5MM
LED5MM
TRIM EU-RS3
TRIM EU-RS3
TRIM EU-RS3
TRIM EU-RS3
R-US 0207/10
R-US 0207/10
R-US 0207/10
R-US 0207/10
Package
E3,5-8
E3,5-8
E2,5-6
E2,5-6
C050-030X075
C050-030X075
E2,5-6
E2,5-6
DO41-10
DO41-10
DO41-10
DO41-10
AK500/3
AK500/3
TO220H
TO220H
LED5MM
LED5MM
RS3
RS3
RS3
RS3
0207/10
0207/10
0207/10
0207/10
Description
POLARIZED CAPACITOR, American symbol
POLARIZED CAPACITOR, American symbol
POLARIZED CAPACITOR, American symbol
POLARIZED CAPACITOR, American symbol
CAPACITOR, European symbol
CAPACITOR, European symbol
POLARIZED CAPACITOR, American symbol
POLARIZED CAPACITOR, American symbol
DIODE
DIODE
DIODE
DIODE
CONNECTOR
CONNECTOR
Positive VOLTAGE REGULATOR
Negative VOLTAGE REGULATOR
LED
LED
POTENTIOMETER
POTENTIOMETER
POTENTIOMETER
POTENTIOMETER
RESISTOR, American symbol
RESISTOR, American symbol
RESISTOR, American symbol
RESISTOR, American symbol
Library
rcl
rcl
rcl
rcl
rcl
rcl
rcl
rcl
diode
diode
diode
diode
con-ptr500
con-ptr500
linear
linear
led
led
pot
pot
pot
pot
rcl
rcl
rcl
rcl
82
83
ANEXO C -- Resultado Final
Fig. C.1: Resultado final
84
85
ANEXO D -- Cálculo da Capacidade de
Condução de Corrente Elétrica
das Trilhas
Fig. D.1: Capacidade de condução de corrente