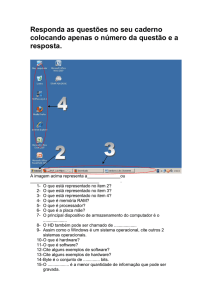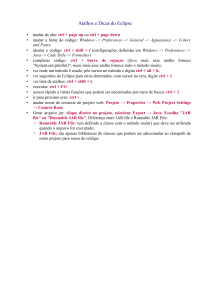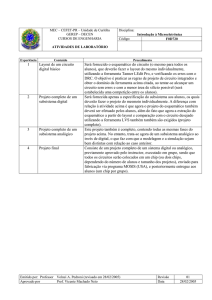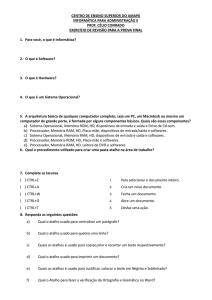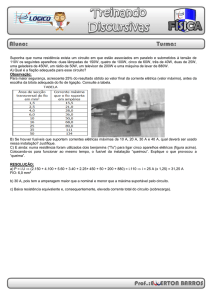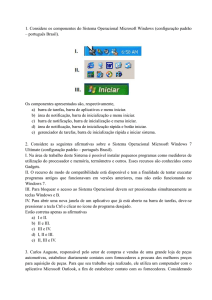INTRODUÇÃO AO ORCAD 9.2
Propaganda

UNIVERSIDADE FEDERAL DE SANTA MARIA – UFSM
CENTRO DE TECNOLOGIA – CT
CURSO DE ENGENHARIA ELÉTRICA
NÚCLEO DE PESQUISA E DESENVOLVIMENTO EM
ENGENHARIA ELÉTRICA – NUPEDEE
PROGRAMA DE EDUCAÇÃO TUTORIAL – PET-EE
INTRODUÇÃO AO ORCAD 9.2
SANTA MARIA, NOVEMBRO DE 2007
Introdução ao OrCAD
O pacote OrCAD possui várias ferramentas utilizadas para análise, simulação ou
confecção de circuitos elétricos. Está dividido em alguns programas, entre eles: Capture
CIS, Layout Plus, PSpice AD, PSpice Model Editor e PSpice Optimizer. Abaixo
seguem as definições destes programas, embora neste curso seja dado ênfase ao Capture
e ao Layout Plus.
O que é o Capture?
Capture é o componente do pacote OrCAD destinado à confecção dos diagramas
dos circuitos que se deseja simular. Aqui serão abordados apenas os aspectos básicos da
elaboração de circuitos.
O que é Layout Plus?
OrCAD Layout é uma ferramenta para o layout de placas de circuitos que possui
automatizadas todas as funções necessárias para confeccionar rapidamente uma placa de
circuito impresso.
O que é PSpice AD?
OrCAD PSpice A/D é um programa de simulação que modela o comportamento
de um circuito contendo qualquer arranjo de dispositivos analógicos e digitais. Utilizado
com o OrCAD Capture para a entrada do design, é possível pensar no PSpice A/D como
um breadboard do seu circuito que pode ser utilizado para testar e refinar o design antes
de tocar em qualquer peça de hardware.
O que é PSpice Model Editor?
O Pspice Model Editor é utilizado para a elaboração dos modelos usados na
simulação.
O que é PSpice Optimizer?
Torna automático o processo iterativo de re-simulação, fazendo com que ele
calcule os parâmetros ótimos para o projeto.
Universidade Federal de Santa Maria – UFSM
Centro de Tecnologia – CT
Curso de Engenharia Elétrica
Núcleo de Pesquisa e Desenvolvimento em Engenharia Elétrica –
NUPEDEE
Programa de Educação Tutorial – PET-EE
INTRODUÇÃO À SIMULAÇÃO DE CIRCUITOS
ELÉTRICOS UTILIZANDO O CAPTURE
SANTA MARIA
2007
Índice
Capture ..............................................................................................................................3
Adicionando componentes ................................................................................................4
Circuitos elétricos em regime DC .....................................................................................7
Simulando o circuito..........................................................................................................7
Varredura DC com variação de parâmetros ....................................................................14
Circuitos elétricos em regime permanente AC................................................................15
Fontes Controladas ..........................................................................................................17
Transformadores..............................................................................................................18
Transiente ........................................................................................................................20
Corrente Alternada Trifásica ...........................................................................................21
Diodo Semicondutor........................................................................................................23
Transistores......................................................................................................................24
Amplificadores Operacionais ..........................................................................................25
Circuitos Digitais.............................................................................................................26
Anexo 1 – Nomes dos componentes................................................................................27
Anexo 2 – Principais bibliotecas .....................................................................................28
2
Capture
Como iniciar o desenho de um circuito?
Para iniciarmos o desenho do circuito a ser simulado, devemos ir até File,
escolher a opção New e em seguida escolher Project..., como é mostrado abaixo:
Devemos dar um nome ao projeto e selecionar Analog or Mixed-Signal Circuit
Wizard, além de escolher a locação do arquivo.
3
Adicionando componentes
Para adicionar componentes, deve-se clicar em PLACE e escolher a opção
PART, ou usar a tecla de atalho Shift+P, ou ainda clicar no ícone
(Place part),
localizado bem à direita da tela. Com isso, aparecerá a seguinte caixa de diálogo:
Nesta caixa de diálogo você pode selecionar o componente desejado escrevendo
o nome do referido componente no espaço PART. Abaixo, temos o exemplo de um
resistor:
4
Podemos também adicionar uma biblioteca às que estão mostradas nesta caixa
de diálogo clicando em Add Library, ou ainda procurar um determinado componente em
todas as bibliotecas existentes no programa, ou dar o caminho da biblioteca desejada,
clicando Part Search, como temos abaixo:
Assim, de posse do componente desejado, basta clicar em OK para termos o
componente selecionado na área de trabalho.
Após colocado o componente, basta clicá-lo com o botão direito do mouse para
termos uma série de opções referentes a este componente, como mostrado abaixo:
A seguir, temos uma breve descrição de algumas das operações listadas na
figura acima:
- “Espelhar” o componente horizontalmente ou verticalmente;
- Rotacionar o componente (também pode ser usada a tecla R para este fim);
- Go to..., para posicionar o componente na tela do computador segundo um
eixo de coordenadas;
- Comandos diversos como: Zoom in, Zoom out, Delete, etc;
5
Além dos comandos anteriores, temos o edit properties, no qual podemos editar
as propriedades do componente, como vemos abaixo (esta caixa de diálogo também
aparece com um clique duplo no componente em questão):
Obs.: O “label” e o valor da resistência do resistor também podem ser alterados
com um duplo clique na “letra R” do componente e no seu valor padrão (1k),
respectivamente, o que abre uma caixa de diálogo como a seguinte, onde alteramos o
valor do resistor no campo Value:
Para fazer as conexões entre os componentes, pode-se utilizar o comando Wire
do menu Place, ou a tecla de atalho Shift + W, ou ainda clicar no ícone
(Place
wire), localizado bem à direita da tela, abaixo do ícone Place part.
Para desenhar as conexões, posicione a ponteira em forma de cruz no terminal
do componente onde você deseja iniciar o traçado e pressione o botão esquerdo do
mouse, arrastando-o até chegar ao ponto ou terminal onde você deseja finalizar o
traçado, onde o botão esquerdo deve ser pressionado novamente. Para encerrar o
comando wire, pressione o botão direito do mouse e escolha a opção End Wire.
6
Circuitos elétricos em regime DC
V
3Vdc
I
R1
1.2k
0
V
V-
V+
Exercício 01.
Neste exemplo será mostrado como calcular as tensões em cada resistor, a
corrente e a potência total.
Existem duas maneiras de medirmos a tensão sobre os resistores. Para medir a
tensão sobre R2, utilizamos a ponteira Voltage Level, presente no menu principal.
Já para medir a tensão sobre R1, utilizamos a ponteira Voltage Differential. A
ponteira Voltage Level fornece uma tensão medida em relação ao GND, enquanto a
Voltage Differential fornece a tensão entre os terminais onde está posicionada.
Para medir a corrente seguimos o mesmo procedimento, utilizando a ponteira
current into pin, que apenas pode ser posicionada em um pino de um dos elementos do
circuito. Esse circuito será utilizado no projeto de instrumentação, juntamente com um
regulador de tensão, a fim de fornecer a tensão de elevação necessária para tratamento
do sinal.
R2
1.2k
0
Divisor Resistivo
Simulando o circuito
O capture permite que circuito montado seja simulado e com isso se obtenha
diversas informações sobre o comportamento do mesmo, além de uma análise da forma
de onda, fornecendo uma visualização dos resultados com boa resolução gráfica. O
simulador permite plotar e multiplicar traços a serem exibidos, não só mostrando
correntes e tensões, mas também incluindo expressões matemáticas com as tensões e
correntes assim como as Transformadas de Fourier destas expressões.
Para simular um circuito, é necessário que todos os seus componentes tenham
sido obtidos na biblioteca pspice, ou seja, que todos eles possuam um modelo de
simulação, ou template.
Outro fator importante a ser considerado é com relação ao terra. O circuito
somente poderá ser simulado se o terra assumir o referencial zero (zero source). Pode-se
fazer isso renomeando os terras para “0”.
Realizados estes procedimentos, clique no ícone
, ou no menu Pspice em
“new simulation profile”, e atribua um nome ao arquivo de simulação na seguinte caixa
de diálogo:
7
Agora, com um clique no ícone
(edit simulation settings), ou em “edit
simulation profile” no menu Pspice, vamos estabelecer alguns parâmetros necessários à
simulação. Quando você clica no ícone acima a seguinte caixa de diálogo aparece:
Nesta caixa podemos estabelecer ou modificar uma grande gama de parâmetros,
entretanto iremos nos ater aos que mais nos interessam, deixando os outros no seu modo
default.
Run to time: máximo tempo estipulado para a simulação.
Start saving data after: O tempo colocado neste campo determina a partir de
quando a simulação começará. O tempo inferior ao valor colocado não aparecerá no
arquivo de simulação.
Maximum step size: Estabelece o tamanho máximo do intervalo de tempo entre
cada ponto a ser calculado pelo simulador. Durante a simulação, o simulador mantém
um passo que é continuamente ajustado para conservar a precisão, não simulando
passos desnecessários. Durante períodos de inatividade, o tempo deste passo é
aumentado, e durante as regiões ativas, o valor do passo é diminuído. Colocando um
valor neste campo fixamos um valor máximo para este passo, valor este que nunca será
excedido pelo simulador.
8
Skip the initial transient bias point calculation (SKIPBP): Quando
habilitado, faz com que seja calculado o regime transitório do circuito. Caso contrário, é
calculado somente o regime permanente.
Com os parâmetros acima selecionados, podemos realizar a simulação do
, ou em “Run”, no menu Pspice. O
circuito. Para tanto, basta clicar no ícone
OrCAD abrirá então uma janela do programa Pspice A/D, para permitir a visualização
dos resultados da simulação.
A figura abaixo apresenta o ambiente de visualização dos resultados do
exemplo, como pode-se notar, as variáveis V(R1:1,R1:2) e I(R2) foram modificadas
com o intuito de se obter uma melhor visualização:
9
Para a visualização de uma determinada forma de onda, na janela do Pspice
, ou em “add trace”, no menu Trace, localizado
A/D, basta clicar no ícone gráfico
na barra de ferramentas. A seguinte caixa de diálogo abrirá:
Escolhe-se então a forma de onda desejada e clica-se no botão OK. Pode-se
escolher mais de uma grandeza ao mesmo tempo.
Nesta caixa de diálogo, constam todas as variáveis cujas formas de onda podem
ser traçadas. Cada variável é identificada a partir do componente e do nó ao qual ela
está associada.
O programa permite também que você plote expressões matemáticas de acordo
com o problema simulado. Para tanto, basta selecionar a operação desejada no campo
“Functions or Macros” e selecionar a grandeza desejada de modo que esta fique dentro
dos parênteses desta expressão. Pode-se, também, simplesmente escrever a expressão
desejada.
A seguir, tem-se uma tabela das funções encontradas no simulador:
Função
Significado
ABS(x)
|x|
SGN(x)
Sinal de x:
+1 (se x>0)
0 (se x=0)
-1 (se x<0)
SQRT(x)
x1/2
EXP(x)
ex
LOG(x)
ln(x)
LOG10(x)
log(x)
10
Função
Significado
M(x)
Magnitude de x
P(x)
Fase de x em graus
R(x)
Parte real de x
IMG(x)
Parte imaginária de x
G(x)
Atraso de grupo, em
segundos
PWR(x,y)
|x|y
SIN(x)
sin(x) , x em radianos
COS(x)
cos(x) , x em radianos
TAN(x)
tan(x), x em radianos
ATAN(x)
tan-1(x) , resultado em
radianos
ARCTAN(x)
tan-1(x) , resultado em
radianos
d(x)
Derivada de x em relação à
variável X (eixo)
s(x)
Integral de x com parâmetros
em X (eixo)
AVG(x)
Média da função x em
relação ao eixo X
AVGX(x,d)
Média de função X (de x-d
para x) em relação ao eixo X
RMS(x)
Valor médio de x em relação
ao eixo X
DB(x)
Magnitude em decibel de x
MIN(x)
Mínimo da parte real de x
MAX(x)
Máximo da parte real de x
O simulador permite também que seja plotado mais de um gráfico na mesma
tela. Para isso, você deve ir ao menu Plot e selecionar a opção Add Plot to Window.
Com isso aparecerá um novo par de eixos ordenados acima do já existente. Para a
visualização de uma forma de onda, basta escolher a grandeza desejada, conforme já
descrito anteriormente.
Assim como é possível adicionar novos gráficos, é possível também excluir
gráficos existentes, selecionando a opção Delete Plot no mesmo menu (Plot).
11
No menu Plot existem várias opções de manipulação de eixos ordenados de
acordo com a necessidade de visualização. Para modificarmos estes eixos devemos
selecionar a opção Axis Settings, ou então clicar com o botão direito do mouse em
qualquer dos eixos do grid (retícula) e escolher a opção Settings. Junto com esta opção,
aparece também a opção Properties, que permite editar a cor, o padrão e a largura do
eixo. Podemos visualizar a janela Axis Settings na figura abaixo:
Nesta caixa de diálogo existe a opção Axis Variable, que permite escolher a
variável que será representada no eixo X. Conseqüentemente, o eixo Y representará a
função que desejamos visualizar em relação ao eixo X. Existem também as opções scale
(escala dos eixos, que pode ser linear ou logarítmica, de acordo com a necessidade da
simulação) e data range (faixa de dados, que permite a visualização de apenas uma
parte da simulação, definida pelo usuário).
Ainda no menu Plot, podemos adicionar eixos Y ao já existente, isto é possível
através da opção Add Y Axis, assim como podemos excluir eixos Y com a opção Delete
Y Axis.
A opção Label, também no menu Plot, permite que coloquemos nomes ou
comentários nas formas de onda plotadas. Podemos escolher diferentes formatos de
Label, tais como: texto, seta, círculo e outros. Logo, a escolha dependerá do tipo de
comentário e/ou descrição que será feita na referida forma de onda.
Dentro do simulador podemos, também, realizar medições de valores desejados.
Isto é possível após a plotagem da forma de onda, quando escolhemos, na barra de
tarefas, o ícone
(Toggle cursor). Após selecionarmos este ícone, aparecerá uma
pequena janela referente aos valores a serem medidos, onde a coluna da esquerda indica
valores correspondentes ao eixo X e a segunda, ao eixo Y. Então, marcamos na forma
de onda o ponto desejado e assim aparecerão os valores referentes àquele ponto. Nós
podemos, depois de fixado um ponto, deslocar o cursor ao longo da forma de onda a ser
12
medida, de modo a obter qualquer valor referente à mesma e a diferença entre os valores
de um novo ponto e o ponto marcado anteriormente. Para fixar um ponto, basta clicar
com o botão direito do mouse no local onde está o ponto desejado.
Dica:
Na simulação, para modificar a cor, padrão, largura e símbolo do traço, basta
clicar com o botão direito do mouse sobre o mesmo e selecionar o comando Properties.
O comando Information fornece informações a respeito da simulação que o originou.
Exercício 02.
Determine a potência entregue pela fonte.
R1
5
R2
10
V1
60Vdc
R3
20
0
Exercício 03.
Determine a resistência equivalente vista pela fonte.
R4
R1
1k
2k
R2
3k
R3
R5
1k
4k
V1
24Vdc
0
Exercício 04.
Encontre o equivalente Thévenin entre os pontos a e b. A seguir, redesenhe o
circuito equivalente, adicione a carga de 500 ohms e teste a equivalência entre ambos.
13
I1
0.1A
R1
1k
V1
32V
R2
1k
R3
4k R5
1k
a
R4
3k
b
R6
5k
R7
3k
0
R8 3.733k
a
V2
20V
R9
500
b
0
Varredura DC com variação de parâmetros
O OrCad permite efetuarmos a variação de parâmetros do circuito. Para isso,
deve-se selecionar o ícone
(simulation settings) na barra de ferramentas e definir, na
aba Analysis, os valores de praxe: Run to time e Maximum step size. Em seguida, na
mesma aba, selecionamos o item Parametric Sweep e definimos qual componente do
circuito sofrerá a varredura, além dos valores inicial e final, do incremento e do tipo de
escala, conforme mostrado na figura abaixo:
14
Exercício 05.
Verifique a influência da variação da fonte DC sobre a tensão de R3. Faça a
tensão da fonte V1 variar de 0 a 6V.
R2
200
I1
0.1A
R1
100
R3
300
V1
32V
0
Circuitos elétricos em regime permanente AC
Fonte de tensão de entrada com a forma de onda do tipo SIN:
VSIN – forma geral:
Parâmetros
VOFF
VAMPL
FREQ
TD
DF
PHASE
SIN (VOFF, VAMPL, FREQ, TD, DF, PHASE)
Descrição
Tensão de offset
Amplitude (valor de pico)
Freqüência
Atraso
Fator de amortecimento
Fase
Unidade
Volt
Volt
Hertz
Segundos
Segundos-1
Graus
Default
Nenhum
Nenhum
1/TSTOP
0
0
0
Comportamento da forma de onda:
Período de tempo
0 até TD
TD até TSTOP
Valor
VOFF + VAMPL.sin(2π.PHASE/360°)
VOFF + VAMPL.sin(2π.(FREQ(time-TD)+PHASE/360º)).e-(time-TD).DF
Exercício 06.
Insira os seguintes parâmetros na fonte senoidal e observe o comportamento da
tensão sobre o resistor R1 por um tempo máximo de 60ms. Obs.: Este circuito faz parte
do projeto de instrumentação, servindo como divisor resistivo para entrada dos sinais
dos sensores afim de adequar o sinal aos limites de saturação do amplificador
operacional.
VAMPL V1 = 44V, VOFF = 0V, FREQ = 60Hz, TD = 1e-3, DF = 5e2, PHASE = 30°
VAMPL V2 = 2V, VOFF = 0V, FREQ = 10kHz, TD = 1e-3, DF = 5e2, PHASE = 0°
15
V1
R2
12k
VOFF = 0
VAMPL = 44
FREQ = 60
V2
R1
4.6k
VOFF = 0
VAMPL = 2
FREQ = 10000
0
V
0
Podemos também utilizar outras formas de onda (degrau, triangular,
quadrada,...).
VPULSE – forma geral:
Parâmetros
V1
V2
TD
TR
TF
PW
PER
VPULSE (V1, V2, TD, TR, TF, PW, PER)
Descrição
Tensão inicial
Tensão de pico do pulso
Atraso
Tempo de subida
Tempo de queda
Largura de pulso
Período
Unidade
Volt
Volt
Segundos
Segundos
Segundos
Segundos
Segundos
Valor Padrão
Nenhum
Nenhum
0
TSTEP
TSTEP
TSTEP
TSTOP
Exercício 07.
Insira os seguintes parâmetros na fonte pulso e observe o comportamento da
tensão sobre o resistor R1 por um tempo máximo de 3ms.
V1 = 0V, V2 = 5V, TD = 1ms, TR = 0.1ms, TF = 0.1ms, PW = 0.3ms, PER = 1ms
V1
R1
1K
0
Exercício 08.
Modifique os parâmetros da fonte VPULSE acima, a fim de obter uma forma de
onda triangular.
Exercício 09.
Plote IR1 e VL1 e observe a defasagem entre a tensão e a corrente no indutor.
16
R1
V2
L1
20mH
1K
VOFF = 0
VAMPL = 5
FREQ = 60
0
Exercício 10.
Determine o fator de potência da associação abaixo.
L1
2mH
C1
1m
L2
1mH
R1
3
V2
VOFF = 0
VAMPL = 20
FREQ = 60
0
Para determinar o fator de potência do circuito, podemos plotar as formas de
onda da tensão da fonte e da corrente que circula pelo circuito.
Utilizando o Toggle Cursor
podemos medir a defasagem Δt em segundos e
editar a expressão de um traço para que ele realize a operação FP = cos(2πf . Δt).
Fontes Controladas
Fonte de Tensão Controlada por Tensão (E)
Para inserir este tipo de fonte no seu circuito, adicione a biblioteca DATACONV
e procure por E em part.
Os nós (+) e (-) da fonte de tensão são os nós de saída. A tensão de saída deste
tipo de fonte é determinada pela tensão entre os terminais de controle. O “(+)
controlling node e o (-) controlling node” são em pares e definem o controle de
voltagem. Os nós de saída e de controle devem ser necessariamente diferentes.
Defina o ganho (GAIN) desta fonte clicando duas vezes sobre o seu símbolo.
Fonte de Tensão Controlada por Corrente (H)
Os nós (+) e (-) da fonte de tensão são os nós de saída. A tensão de saída deste
tipo de fonte é determinada pela corrente que atravessa os terminais de controle. O
ganho é definido clicando duas vezes sobre o seu símbolo.
Fonte de Corrente Controlada por Tensão (G)
Os nós (+) e (-) da fonte de corrente são os nós de saída. Correntes positivas
atravessam a fonte do nó positivo até o negativo. A tensão entre os terminais de controle
determina a corrente de saída.
Fonte de Corrente Controlada por Corrente (F)
17
Os nós (+) e (-) da fonte de corrente são os nós de saída. Correntes positivas
atravessam a fonte do nó positivo até o negativo. A corrente que atravessa os terminais
de controle determina a corrente de saída.
Exercício 11.
Monte o circuito abaixo, que contém uma fonte de tensão controlada por
corrente de ganho 20, e meça a tensão sobre o resistor R3.
Exercício 12.
Monte o circuito abaixo, que contém uma fonte de corrente controlada por
tensão com ganho 10, e meça a corrente no resistor R3.
Transformadores
Exercício 13.
Construa o transformador a partir do uso de indutores com acoplamento.
Obs: Para construir o transformador é necessário usar o componente K_Linear,
que fornece o coeficiente de acoplamento entre as bobinas do primário e do secundário.
O componente K_Linear se encontra na Library Analog.
K K3
K_Linear
COUPLING = .1
R1
0.01
L2
V1
VOFF = 0
VAMPL = 440
FREQ = 60
1mH
V
L1
R2
R3
0.01
12k
V
R4
1mH
V
4.6k
0
0
18
Exercício 14.
Utilize agora o transformador disponível na Library Analog.
Importante:
A relação de transformação pode ser ajustada na propriedade COUPLING.
Por exemplo, se quisermos uma relação de transformação de 10:1, basta ajustar
o valor da propriedade COUPLING para um valor igual a 0.1. Por este método só
conseguimos representar o transformador como abaixador. Para utilizá-lo como
elevador, usa-se um artifício para determinar os valores das indutâncias do
transformador, de forma a utilizá-lo como elevador. Através da fórmula
L1.(V2)2=L2.(V1) 2
pode-se ajustar os valores de L1 e L2 de forma a obter uma o transformador como
elevador. Ex.: Para uma entrada 110V e saída 220V, precisaremos de uma relação de
L2=4L1.
É necessário também inserir um resistor de valor reduzido entre a fonte e o
transformador, além de ajustar o valor das reatâncias indutivas do primário e do
secundário. Ex: 0.1mH.
Exercício 15.
Monte o circuito de uma fonte DC, utilizando uma ponte de diodos, e observe a
forma de onda na entrada e na saída do retificador.
19
Exercício 16.
Construa agora uma fonte DC com filtro. Observe a ondulação da tensão de
saída (Ripple).
Transiente
O OrCAD lhe fornece uma opção quando é preciso que uma parte do circuito
entre em funcionamento em um dado instante, ou ainda, quando outra deixe de ser
alimentada; o recurso que lhe permite tal agilidade é chamado de chave (Sw_topen e
Sw_tclose). Para inserir este componente no circuito, proceda da seguinte maneira:
clique sobre o botão Place Part (na paleta de ferramentas) e selecione a biblioteca
ANL_MISC.
Sw_tOpen: abre no tempo especificado tOpen
Sw_tClose: fecha no tempo especificado tClose
tClose=0
1
2
U1
tOpen=0
1
2
U2
Exercício 17.
Plote a forma de onda da tensão no resistor e a corrente no circuito depois de S2
ser fechada e S1 ser aberta em t=1ms.
20
Exercício 18.
Determine VC(t), IC(t) e IR2(t). Defina o tempo de simulação igual a 5s.
Corrente Alternada Trifásica
Obs: No OrCAD não existe uma fonte trifásica. Por isso, em exercícios que
requerem tal tipo de fonte, devemos utilizar três fontes monofásicas devidamente
defasadas.
Exercício 19.
Determine as correntes I1, I2 e I3.
Exercício 20.
Verifique que a corrente de linha permanece a mesma se a ligação for em delta e
o valor de cada impedância for multiplicado por 3.
Exercício 21.
Observe o comportamento da tensão na carga quando uma fase é desligada.
21
Exercício 22.
Observe as formas de onda na saída da fonte trifásica e na carga R1.
Exercício 23.
Encontre a potência total perdida por Efeito Joule na linha de transmissão
representada abaixo.
22
Diodo Semicondutor
Exercício 24.
Levante a curva característica do diodo, ou seja, plote a curva I x V.
Para levantar tal curva, devemos efetuar uma varredura DC (DC Sweep),
variando o valor da fonte de tensão V1, de 0 a 1.5V, com incremento de 0.01V. Para
melhor visualização, ajuste a escala de corrente para um valor máximo de 5A.
Após ter realizado esta simulação, simule o efeito da variação de temperatura
sobre o diodo. Para isto, no item Options do menu Simulation Settings, ao invés de
marcar a opção Parametric Sweep, marque a opção Temperature Sweep e defina as
temperaturas desejadas.
Exercício 25.
Observe como se comporta a tensão no resistor em relação à fonte CA.
Transistores
Exercício 26.
Gere uma onda quadrada utilizando uma fonte VPULSE e a seguir aplique esta
tensão à base do transistor. Observe que o transistor se comporta como uma chave.
23
Exercício 27.
Verifique que na configuração indicada abaixo o transistor atua como um
amplificador de pequenos sinais. Para isso, compare a tensão na carga com o pequeno
sinal alternado de entrada, determinando o ganho em dB do amplificador na faixa de
freqüências baixas e intermediárias. Observe que para as altas freqüências o ganho é
atenuado devido às capacitâncias internas do transistor (modelo π-híbrido).
No menu Simulation Settings, escolha o tipo de análise como sendo AC
Sweep/Noise e atribua ao gráfico uma escala logarítmica com 10 pontos por década,
iniciando com a freqüência de 1Hz e terminando com 10MEGHz. Simule o circuito com
as ponteiras indicadas na figura abaixo.
Elimine os traços anteriores (apenas para melhorar a visualização), adicione um
novo traço à simulação e edite sua expressão para 20*LOG10(V(C1:2)/V(V2:+)).
Assim, fica determinado o ganho em dB do amplificador na faixa de freqüências
estabelecida, sendo o ganho nas intermediárias igual a 20dB, que corresponde a um
ganho de tensão igual a 10. Altere a freqüência de término para 10GHz e verifique a
atenuação que o ganho sofre.
Amplificadores Operacionais
Exercício 28.
Observe o comportamento do amplificador conversor (Tensão/Corrente) na
figura abaixo. A fonte de tensão e o divisor resistivo de entrada representam o sensor e a
24
queda tensão que deve se ter para adequação do sinal aos limites de operação do
amplificador operacional. Este tipo de topologia é usado em transmissões a longa
distancia, em que as relativamente pequenas tensões de sinal são susceptíveis a ruídos
eletromagnéticos.
0
V11
R4
V-
TL084
U34A
1
OUT
-
+
V+
2
1k
3
0
R3
130
11
15Vdc
V10
4
V7
15Vdc
R12
12k
VOFF = 0
VAMPL = 44
FREQ = 60
0
R13
4.6k
0
0
Exercício 29.
Observe o comportamento do amplificador “Bufferizador” indicado abaixo.
Dica: Neste exemplo, utilizamos o recurso Place Port
, onde escolhemos o
componente PORTNO-R da biblioteca CAPSYM para facilitar as conexões. Para alterar
o “label” do componente, basta dar um duplo clique sobre ele com o botão esquerdo do
mouse.
0
TL084
2
OUT
-
Vcc
1
V-
V2
3Vdc
+
V21
11
3
V+
U45A
4
Vcc
5
0
0
Exercício 30.
Simule o circuito com o amplificador operacional “Rail to Rail” OPA350
abaixo, note que as fontes de alimentação, tanto V- quanto V+, possuem níveis de
tensão menores que os da entrada AC. Este circuito tem função de proteção no projeto
da instrumentação. O dispositivo OPA350 foi escolhido por se tratar de um elemento
que apresenta pequeno offset e pequena atenuação de saída.
25
V
U2
0
1
2
V1
Vin
VOFF = 0
VAMPL = 4
FREQ = 60
+
V+
3
4
OPA350
3Vdc
0
VOUT
0
0
PROJETO
Este é o projeto final de instrumentação para a medição de tensão que foi
proposto no início do curso. Note que na entrada, onde estão localizados os sensores, foi
inserida uma fonte de tensão operando a freqüência de 10 kHz, representado um ruído
qualquer nesta freqüência.
O amplificador de instrumentação AD620 é um amplificador que possui entrada
em modo diferencial, logo os ruídos de modo comum existentes no sinal de entrada
serão, teoricamente, eliminados neste estágio da instrumentação. Repare também que
neste estágio há uma fonte de tensão “Bufferizada”, conectada ao pino “REF”, este pino
permite que seja acrescida ao sistema uma tensão de offset, o que é de grande utilidade
ao nosso projeto pois os pinos do AD não suportam níveis negativos de tensão.
Amplificador de
Instrumentação
3
2
5
+
-
V
4
R7
V-
6
OUT
1
10
530n
0
-15Vdc
R13
4.6k
0
0
V6
5Vdc
V21
TL084
-
V-
OUT
2
11
Saida dos Sensores
Conversão Tensão-Corrente
+
4
3
R2
1.2k
V+
U38A
R5
V2
3Vdc
1.2k
0
0
+
OUT
2
TL084
0
5
U45A
3
1
V+
4
0
0
-
1
V-
VOFF = 0
VAMPL = 2
FREQ = 10000
C2
OPA350
V4
4
100000k
0
V22
REF
AD620/AD
R12
12k
VOFF = 0
VAMPL = 44
FREQ = 60
U32
OUT
RG2
-
0
U33
11
4
R14
15Vdc
+
RG1
V+
7
8
2
V10
V7
V5
15
8
+
3
1
V+
3
0
V
U34A
TL084
1
OUT
1k
V+
-
V11
V-
2
Proteção
0
R3
130
V-
15Vdc
R4
11
0
0
Alimentação / Buffers
26
Circuitos Digitais
Exercício 30.
Edite os estímulos das entradas do somador apresentado abaixo e verifique a
saída. Para inserir a porta lógica OR, cujo CI comercial é o 7432, escolha o componente
7432 na biblioteca 7400. Na mesma biblioteca, encontra-se o componente 7409, que é o
CI comercial para a porta lógica AND. Para inserir os estímulos, escolha o componente
DigStim1 da biblioteca SOURCSTM. Em seguida, clique sobre ele com o botão
esquerdo do mouse, pressione o botão direito e então escolha a opção Edit Pspice
Stimulus. Isto fará com que seja aberta uma janela do programa Pspice Stimulus Editor,
onde é possível editar o estímulo escolhendo a sua freqüência e razão cíclica ou período
e tempo ligado (on time), além de seu valor inicial e atraso.
27
Anexo 1 – Nomes dos componentes
Os nomes para os dispositivos iniciam com uma letra reservada para aquele
dispositivo. A tabela abaixo mostra a primeira letra de elementos e fontes.
Primeira Letra
Elementos de Circuito e Fontes
B
GaAsFET
C
Capacitor
D
Diodo
E
Fonte de tensão controlada por tensão
F
Fonte de corrente controlada por corrente
G
Fonte de corrente controlada por tensão
H
Fonte de tensão controlada por corrente
I
Fonte de corrente independente
J
Transistor de efeito de campo de junção - JFET
K
Indutores mútuos (transformador)
L
Indutor
M
Mosfet
N
Entrada digital
O
Saída digital
Q
Transistor bipolar de junção
R
Resistor
S
Chave controlada por tensão
T
Linha de transmissão
U
Dispositivo digital
V
Fonte de tensão independente
W
Chave controlada por corrente
X
Chamada de subcircuito
28
Anexo 2 – Principais bibliotecas
A tabela abaixo mostra em quais bibliotecas estão localizados os componentes
mais utilizados.
Biblioteca
Componentes
7400
Todas as portas lógicas de uso comum
ABM
Blocos que executam operações matemáticas (SIN, COS,
TAN, EXP, LOG, SQRT, SUM, DIFF, etc.) com os
sinais de um circuito que está sendo simulado
ANALOG
Resistores, capacitores, indutores, K_Linear,
transformadores, linha de transmissão, etc.
ANL_MISC
555, relés, chaves tOpen e tClose
BIPOLAR
Transistores Bipolares de Junção
DARLNGTN
Transistores na configuração Darlington
DATACONV
Fontes dependentes, bloco de delay, clock
DIODE
Diodos comuns e zener
EBIPOLAR
Transistores da série BC
IGBT
IGBT´s
JFET
JFET´s das séries BF e J2N
OPAMP
Amplificadores Operacionais e outros componentes da
série LM, como reguladores de tensão
OPTO
Optoacopladores
PWRBJT
BJT´s de potência
PWRMOS
MOSFETS de potência
SOURCE
Fontes independentes de corrente e tensão
SOURCSTM
Estímulos para circuitos digitais
THYRISTR
Tiristores
TLINE
Linhas de transmissão
TRANSISTOR
Outros transistores
XTAL
Cristais osciladores
ANLG_DEV,
HARRIS,
MOTOR…,
PHIL_…, SIEMENS,
TEX_INST, ZETEX
Pacotes de componentes dos seguintes fabricantes:
Analog Devices, Harris Semiconductor, Motorola,
Phillips, Siemens, Texas Instruments e Zetex.
29
Universidade Federal de Santa Maria – UFSM
Centro de Tecnologia – CT
Curso de Engenharia Elétrica
Núcleo de Pesquisa e Desenvolvimento em Engenharia Elétrica –
NUPEDEE
Programa de Educação Tutorial – PET-EE
INTRODUÇÃO AO DESIGN DE PLACAS DE CIRCUITO
IMPRESSO UTILIZANDO O LAYOUT PLUS
XTENSÃO
INTRODUÇÃO À CRIAÇÃO DE PL
Santa Maria
2007
INDÍCE
Conceitos iniciais _____________________________________________________________ 1
Comandos básicos ____________________________________________________________ 1
1.
Criando uma netlist__________________________________________________________ 3
2.
Criando um arquivo no Layout Plus ____________________________________________ 4
3.
Footprints _________________________________________________________________ 6
4.
3.1.
Inserindo footprints _____________________________________________________ 6
3.2.
Criando um Footprint ___________________________________________________ 7
3.3.
Tratamento de erros ___________________________________________________ 11
3.4.
Alterando um footprint _________________________________________________ 11
Roteamento _______________________________________________________________ 12
4.1.
Roteamento automático e manual ________________________________________ 15
4.2.
Manipulando texto _____________________________________________________ 17
5.
6.
Verificando erros___________________________________________________________ 17
Criando Áreas de Cobre_____________________________________________________ 20
7.
ANEXOS ________________________________________________________________ 191
O Layout Plus é um software que acompanha o pacote OrCAD e através dele é possível
desenvolver placas de circuito impresso a partir de um projeto esquemático desenhado no Capture
CIS.
Este programa é uma ferramenta bastante versátil e que permite construir placas com uma ou
mais faces, desenvolvendo-as conforme a necessidade.
Esta apostila tem como objetivo introduzir as funções básicas de operação deste software,
acompanhando todo o projeto de uma placa de circuito impresso a partir de um esquemático já
desenvolvido, passando pela importação da lista de componentes para edição da placa, estratégias
de roteamento das trilhas, especificações e depuração.
Conceitos iniciais
Para iniciarmos o entendimento da confecção de placas de circuito impresso, vamos definir
alguns termos que serão utilizados posteriormente.
Listas de ligações (netlists): arquivos que contém informações sobre tipos e valores dos
componentes em um projeto, bem como sobre as ligações entre eles.
Trilhas (tracks): linhas de cobre isoladas do restante da placa responsáveis pela ligação entre
componentes.
Ilhas (padstacks): alargamento das trilhas que podem conter um pino de um componente ou
uma via, são necessários para facilitar a soldagem.
Vias (vias): são pontes para ligação entre faces.
DRC (design rules check): ferramenta para verificação de erros de projeto.
Footprints: modelos de componentes. Contém um desenho tipo planta baixa, o qual define a
dimensão e o formato do componente e seus pinos.
Roteamento (routing): processo de criação das trilhas de cobre e, quando necessário, das
vias. Pode ser automático ou manual.
Camadas (layers): são uma separação virtual entre detalhes de tipos diferentes no projeto.
Existem layers para trilhas em cada face, para desenhos e textos nas duas faces, para os furos e
algumas outras (consulte o anexo 1). Cada layer é interpretada separadamente pelo software da
fresa que irá confeccionar a placa, orientando-a a utilizar uma ferramenta para cada camada.
Comandos básicos
O Layout Plus possui vários comandos para sua operação, nesta seção estão relacionados
alguns dos mais utilizados.
1
2
3
4
5
6
7
8
9 10 11
12 13 14 15
16 17 18 19
1 – Library Manager – este comando permite acessar a biblioteca de footprints, sendo possível
selecioná-los ou editá–los
2 – Find – através deste comando é possível encontrar algum componente, bastando fornecer
seu nome
3 – Edit – comando que permite editar qualquer elemento que esteja selecionado
4 – View Spreadscheet – é um atalho para comandos de estratégias de roteamento e
configuração de layers, trilhas, pads, footprints e etc.
Programa de Educação Tutorial – Engenharia Elétrica
1
5 – Query – comando que informa os dados de um componente ou pino, ao selecionar este
comando, abrirá uma caixa de diálogo. Basta então, selecionar o objeto do qual se deseja
alguma informação
6 – Component Tool – quando acionado este botão somente é permitido editar os componentes
7 – Pin Tool - quando acionado, permite somente a edição de pinos
8 – ObstacleTool – função que quando selecionada permite definir limites para placa e
componentes
9 – Text Tool – ferramenta usada para inserção e edição de texto em uma placa
10 – Conection Tool – permite inserir novas conexões no circuito
11 – Error Tool – permite manipular algum erro de projeto
12 – DRC on-line – este botão quando acionado, faz com que um assistente de verificação de
erros de projetos acompanhe a edição da placa
13 – Reconnect Mode – permite tornar visível ou invisível as conexões entre pinos e
componentes
14 – Autopath Route Mode - através desta função é possível editar manualmente uma trilha,
porém com estratégias de roteamento pré-determinadas pelo software.
15 – Shove Track Mode – permite editar uma trilha, porém sem utilização de critérios
16 – Edit Segment Mode – com esta função selecionada, é possível somente editar o segmento
da trilha que estiver selecionado
17 – Add/Edit Route Mode – usada quando se deseja editar uma trilha inteira
18 – Refresh All - esta opção atualiza a tela
19 – Design Rule Check - esta opção procura por erros no projeto a cada vez que é selecionada
Programa de Educação Tutorial – Engenharia Elétrica
2
1. Criando uma netlist
Para iniciarmos a confecção de uma placa de circuito impresso precisamos informar ao
software a lista dos componentes que serão utilizados no projeto, bem como as suas conexões. Isto é
feito através de um arquivo gerado no módulo Capture CIS do OrCAD, a partir do esquemático.
O Layout Plus utiliza arquivos de extensão MNL para importar as informações do
esquemático, tais arquivos são denominados netlists.
Para gerar uma netlist é necessário que o Capture CIS esteja aberto com o arquivo do
projeto que originará a placa. Após conferir as conexões do esquemático ative a janela do projeto,
através do menu Window. Selecione o arquivo de extensão DSN que define o projeto, este arquivo
encontra-se dentro da pasta Design Resources. No menu Tools, clique na opção Create Netlist. A
janela mostrada na figura 1 será exibida, clique na aba Layout.
1
2
3
Figura 0.1: gerando uma lista de componentes..
Antes de criar a netlist algumas opções devem ser ajustadas. Veja cada uma delas:
1 – PCB Footprint: serve para formatar o arquivo. Para gerar um arquivo ao Layout Plus
utilize {PCB Footprint} que é o valor default.
2 – Run ECO to Layout: se marcado, comunica automaticamente o Layout Plus das
modificações ocorridas na netlist. Utilize somente quando estiver modificando o projeto.
As duas outras opções referem-se às unidades métricas do projeto. Selecione polegadas ou
milímetros.
3 – Selecione um nome de arquivo para a netlist.
Programa de Educação Tutorial – Engenharia Elétrica
3
2. Criando um arquivo no Layout Plus
Para criar um arquivo no Layout Plus é necessário que exista um arquivo com a lista de
componentes (extensão MNL), cujo procedimento de geração foi descrito no tópico anterior.
Com o software Layout Plus aberto, no menu File selecione a opção New. Efetuando este
passo, abrirá uma nova janela do Layout Plus e a caixa de dialogo Load Template File.
Figura 0.1: caixa de diálogo load template file.
Î LOAD TEMPLATE FILE – tem o objetivo de definir que tecnologia de projeto será usada para
o desenvolvimento do layout. Cada arquivo .TCH ou .TPL exibido na caixa de diálogo se refere a
uma tecnologia de projeto, o qual define regras para estratégias de roteamento, layers, nets e outras
configurações básicas. Abaixo segue um resumo de algumas das principais bibliotecas de
tecnologias:
CERAMIC.TCH –Usada para módulos com chip cerâmico.
DEFAULT.TCH – Usada para o sistema de unidade inglês
386LIB.TCH – Tecnologia usada para arquivos gerados utilizando a biblioteca PCB386 .
HYBRID.TCH – Usada para chips hibridos.
JUMP5535.TCH – Tecnologia para placas de face simples, na qual as vias possuem 55 mils
de diâmetro com furo de 35 mils.
MCM.TCH – Para diversos módulos de chip.
METRIC.TCH – Usada para sistema métrico (SI).
PADS.TCH – Usada em placas criadas usando o software PADS.
PROTEL.TCH – Usada para placas criadas usando o software PROTEL.
Programa de Educação Tutorial – Engenharia Elétrica
4
Após a confirmação desta etapa, abrirá uma caixa de diálogo na qual é selecionado o arquivo
.MNL desejado, em seguida, a caixa para seleção do destino no qual o arquivo do Layout Plus
(extensão .MAX) será salvo.
Automaticamente após a execução dos passos citados acima, o programa efetua o processo
de transferência de dados - Automatic ECO utily-, no qual é feita a busca por footprints que
correspondam aos elementos do arquivo .MNL. Caso algum elemento do esquemático não possua
um footprint definido, será exibida uma caixa de diálogo Link Footprint to Component (veja na
figura abaixo), solicitando ao operador que indique um footprint existente em alguma biblioteca ou
crie conforme sua necessidade (veja 3.2–Criando um footprint.)
Figura 0.2: transferência dos dados ao Layout Plus.
Ao terminar o processo de transferência de dados, aparecerá uma janela do Bloco de Notas,
listando os erros que por ventura possam ser encontrados.
Programa de Educação Tutorial – Engenharia Elétrica
5
3. Footprints
Quando os componentes são organizados dentro de uma netlist, ainda não possuem um
formato definido, isto é, seus limites, dimensão e pinagem são desconhecidos. Para isso foram
criados footprints, desenhos em vista superior dos componentes. Eles contêm o formato do
componente e sua pinagem.
Junto com o módulo Layout Plus do pacote OrCAD existe uma grande quantidade de
footprints já prontos e divididos em bibliotecas para as mais diversas aplicações. Possivelmente
algum projeto terá algum componente inexistente nas bibliotecas padrões do software, por isso,
existe a opção de criar novos conforme necessário.
A pinagem contida nos footprinst é conectada com as informações contidas na netlist. Por
exemplo, o pino 1 do componente C no projeto irá coincidir com o pino 1 do footprint escolhido
para este elemento. Deve-se tomar cuidado, portanto, para que o projeto preveja uma pinagem
semelhante à adotada pelo modelo, principalmente em componentes polarizados, como capacitores
eletrolíticos e diodos.
Atenção deve ser dada também ao fato de algumas bibliotecas de footprints utilizadas para
elementos polarizados de dois terminais terem um padrão de pinagem P(positivo)-N(negativo),
C(cátodo)-A(ânodo) ou 1-2 enquanto a maioria dos componentes do Capture CIS utilizam um
padrão 1-2. Caso exista uma incompatibilidade entre os padrões utilizados no Capture CIS e no
Layout Plus uma mensagem de erro é emitida.
Para exemplificar o problema, admita um capacitor ligado conforme a figura 2. Observe que
o pino 2 está ligado a um terminal positivo e o pino 1 está ligado ao terra. Atente agora para o
layout da placa de circuito impresso e verifique que o pino 1 continua ligado ao terminal negativo.
Porém, este pino neste footprint contém marcações para guiar a soldagem de um terminal positivo,
o que provavelmente acarretaria a montagem errada da placa e a inutilização deste componente,
sem que nenhuma mensagem de erro alerte o usuário.
Duas soluções para este problema serão apresentadas mais adiante.
C1
J1
1
2
1
Positivo
10u
J2
1
Negativo
0
Figura 0.1: ligação de um capacitor explicitando a sua pinagem e um erro constatado no layout da placa.
3.1 Inserindo footprints
Quando um projeto é aberto ou atualizado, uma ferramenta chamada Automatic ECO Utility
se encarrega de ler os arquivos necessários, verificar a presença de footprints, a consistência das
informações sobre pinagem e emitir mensagens de erro para que o usuário possa ajustar algum
parâmetro errado.
Uma das mensagens emitidas é a janela link footprint to component apresentada na figura 3.
Esta janela surge quando o software não consegue encontrar um footprint para determinado
componente. Neste momento, existem três opções possíveis.
Programa de Educação Tutorial – Engenharia Elétrica
6
Figura 0.2: janela link footprint to component
A primeira opção, Link existing footprint to component, é usada quando se conhece algum
footprint existente nas bibliotecas padrões ou naquelas criadas pelo usuário. Clicando neste botão a
janela Footprint for <nome do componente> é apresentada. Nela pode-se escolher dentre as várias
bibliotecas existentes o footprint necessário. Existe também a possibilidade de adicionar novas
bibliotecas.
Clicando em Create or modify footprint library é possível criar um novo footprint ou alterar
um já existente, este processo será discutido mais tarde.
A opção Defer remainig edits until completion permite prosseguir o processo sem tomar
nenhuma decisão a respeito deste e quaisquer outros erros e visualizar a listagem de erros ao final
do procedimento.
Clicando em Cancel um procedimento semelhante ao anterior acontece, mas apenas para o
atual erro, os próximos irão provocar o aparecimento desta janela novamente. Clicando em OK são
exibidas algumas informações sobre o atual erro.
Pode-se ainda definir os footprints a serem utilizados pelo Layout Plus ainda na etapa de
criação do esquemático no Capture CIS. Para isso basta chamar a janela Edit Properties e inserir o
nome do footprint a ser utilizado no campo PCB Footprint. Feito isto com todos os componentes,
crie a netlist e abra no Layout Plus conforme descrito na capítulo anterior.
3.2 Criando um Footprint
Ao executar um projeto de layout, poderão existir componentes cujo footprint não esteja
definido. Para criar um novo, existem duas opções:
1- no momento de transferência de dados, quando aparecer a caixa de diálogo Link
Footprint to Component, selecione a opção Create or Modify Footprint Library (veja
figura 3.2);
2- caso esteja no modo de edição da placa, selecione no menu :File a opção Library
Manager ou (Ctrl+L).
Em ambos os casos, abrirá a janela Library Manager (ver figura 3.3).
Programa de Educação Tutorial – Engenharia Elétrica
7
Figura 0.3: janela Library Manager.
Library Manager Î através desta janela é possível buscar, adicionar, criar ou remover bibliotecas
de footprint. A seguir temos alguns procedimentos básicos para a criação de um footprint.
Passo 1
Clicando no botão Create new footprint (veja figura 3.4), abrirá uma caixa de diálogo
solicitando um nome para o footprint e unidade de medida (Sistema Inglês ou Métrico).
Figura 0.4: seleção do sistema de medidas do novo footprint.
Pode-se iniciar verificando as configurações das unidades de medida utilizadas e as
definições do grid. No menu Options, clique no item System Settings (Ctrl+G).A caixa de diálogo
da figura 3.5 permitirá definir as configurações desejadas (obs.:esta opção atinge a configuração de
todo o programa).
Programa de Educação Tutorial – Engenharia Elétrica
8
Figura 0.5: configurações gerais do projeto.
1) Display Unit – seleção da unidade de medida utilizada e sua resolução;
2) Grids – define a visualização e a precisão a ser utilizada para movimentar algum elemento
gráfico pela grade;
3) Rotation – estabelece o comportamento de rotação de um componente, no caso da função
rotation ser requerida.
Passo 2
Para criar um novo componente, é interessante definir suas dimensões. Para isso, no menu
Tool selecione a opção Dimension e a seguir New. Agora no grid defina as dimensões de seu
componente; bastando simplesmente clicar com o botão direito do mouse e arrastá-lo até obter a
dimensão desejada.
Após dimensionar, clique no botão Obstacle Tool
, posicione o cursor sobre o grid,
clique no botão direito e após New. Assim é possível modelar o componente.
Figura 0.6: definindo os limites do footprint.
Programa de Educação Tutorial – Engenharia Elétrica
9
Passo 3
Tendo agora um formato definido para o componente, podemos inserir os pinos que o
compõem. Para editar os pinos, clique no botão Pin
sobre o grid, clique no botão direito e após New.
. Para inserir novos pinos posicione o cursor
Figura 0.7: inserindo pinos.
Caso o pino não esteja na configuração desejada, clique com o botão esquerdo do mouse
sobre o pino, imediatamente clique no botão direito e após Properties, onde irá abrir a caixa de
diálogo Edit Pad. Esta função permite selecionar um modelo de pino com o diâmetro do furo e do
pad desejado.
Figura 0.8: janela de edição de pinos.
Com o footprint do componente pronto, selecione a opção Save as. Abrindo a caixa de
diálogo Save footprint as..., escolha um nome (Name of Footprint), uma biblioteca destino(Name of
Library) ou crie uma nova (Create a New Library) para o componente em questão.
Programa de Educação Tutorial – Engenharia Elétrica
10
3.3 Tratamento de erros
Após todo o procedimento de transferência de dados ocorrer, sem mensagens de erro ao
final, ainda não há segurança de todos os footprints estarem corretos. O motivo é o fato de a
ferramenta AutoECO se basear em escolhas feitas anteriormente para escolher footprints
automaticamente. Deve-se então revisar cada componente, procurando por discrepâncias como:
tamanho errado, pinos mal posicionados ou invertidos (como ilustrado no início deste capítulo).
Para este último problema duas soluções serão apresentadas, ambas implementadas no
Capture CIS. A primeira refere-se a elementos polarizados de dois terminais, caso o problema não
seja incompatibilidade de padrões de pinagem. Uma vez detectado que houve uma inversão entre os
pinos do componente, volte ao Capture CIS, selecione o componente e aplique uma rotação de
180°, fazendo com que haja uma inversão entre os pinos. Crie novamente uma netlist com a opção
Run ECO to Layout ativada para que as alterações sejam automaticamente comunicadas ao Layout
Plus.
Outra solução, mais geral, aplica-se a quaisquer problemas de pinagem encontrados no
projeto. Primeiramente, verifique se não existe algum outro footprint que se aplique ao caso. Caso
não existe nenhum, verifique o problema ocorrido, seja incompatibilidade de padrões ou
simplesmente algum pino invertido, e anote as modificações a serem feitas. No Capture CIS utilize
a ferramenta Edit Part para editar cada pino do componente. Altere o campo number de cada
terminal aos valores anotados, pois este parâmetro é utilizado para indexar os pinos do esquemático
aos do footprint. Crie uma netlist conforme o procedimento anterior e verifique no Layout Plus se
o problema foi satisfatoriamente resolvido.
Para resolver os problemas de tamanho errado e pinos mal posicionados basta escolher o
footprint correto para o componente em questão se o mesmo existir nas bibliotecas padrão ou criálo, caso não exista.
3.4 Alterando um footprint
Para alterar o footprint de um componente qualquer basta selecioná-lo e clicar com o botão
direito do mouse, chamando o menu pop-up de opções do componente. Escolha a opção Properties.
A janela Edit Component aparecerá e nela diversas opções podem ser alteradas. Para modificar o
footprint simplesmente digite o seu nome ao lado do botão Footprint e clique em OK. Caso não
saiba o nome do modelo clique no botão Footprint para escolher pela janela Select Footprint que
apresenta todas as bibliotecas e um desenho do modelo ao lado.
Programa de Educação Tutorial – Engenharia Elétrica
11
4. Roteamento
A etapa de roteamento é de extrema importância no processo de edição de uma placa de
circuito impresso. Neste capítulo serão descritos dois modos possíveis de roteamento, o manual e o
automático. Inicialmente será ilustrado um exemplo no qual serão definidas a estratégias de
roteamento e após suas opções de execução. Uma placa bem organizada representa qualidade, e
uma das principais maneiras de obtê-la é fazendo uma boa estratégia de roteamento.
Exemplo 1
Este exemplo tem por objetivo ilustrar os passos básicos para edição de uma placa a partir de
um esquemático.
1º - Passo
Utilizando o software Capture CIS, reproduza o esquemático abaixo:
J1
1
~IN
D2
D1
J3
D3
D4
J4
1
J2
~IN
1
C1
1
POS
NEG
1000uF
0
0
0
Figura 0.1: diagrama esquemático do exemplo 1.
Após finalizar a edição do esquemático, deve-se gerar a lista de componentes através da
função Create Netlist.
2º - Passo
Agora, execute o procedimento de criação de um novo arquivo para o Layout Plus (veja
capítulo 2). Uma vez que todos componentes estão dispostos aleatoriamente no grid do Layout
Plus, eles devem ser organizados, para isso clique no botão Component Tool
melhor visibilidade dos componentes, clique em Reconect Mode
placa, clique em Obstacle Tool
. Caso prefira uma
. Defina agora os limites de sua
com o botão direito sobre o grid e em seguida new.
3º - Passo
Uma vez que a estrutura básica da placa está definida, pode-se passar para as estratégias de
roteamento. Clique no botão
seguintes opções:
View Spreadsheet, aponte para Strategy no qual aparecerá as
Inicialmente selecione a opção Route Pass a qual abrirá uma planilha como na figura
seguinte. Esta opção permite definir o custo das trilhas em cada etapa do algoritmo de roteamento
do software.
Programa de Educação Tutorial – Engenharia Elétrica
12
Planilha Route Pass
Figura 0.2: planilha Route Pass
Name – esta coluna possui a seqüência das etapas que o software utiliza para realizar o roteamento;
Enable – opção que permite definir qual passo da seqüência de roteamento será habilitado;
Via Cost – define a quantidade de vias permitidas, lembrando que vias são furos para conexão de
layers. Um alto custo de vias, significa que o roteador irá usar poucas vias;
Retry Cost – permite configurar o custo das tentativas para o roteamento, ou seja, quanto menor este
custo, mais tentativas de roteamento próximo a trilhas existentes serão executadas pelo software;
Route Limit – esta configuração é responsável pelo “esforço” na tentativa de roteamento. Um valor
alto atribuído para esta opção, acarreta num esforço máximo para o roteamento, mas em
contrapartida menos qualidade.
Rout Attempt – define o número de tentativas que o algoritmo terá para rotear em cada etapa.
Em Options temos as seguintes opções:
- Heuristics – ignora todas as opções de custo exceto Attempts. Esta opção fará as ligações
somente, por exemplo, entre pinos que estejam alinhados horizontal ou verticalmente;
- Maze – esta opção habilita todos as opções de custo, logo é muito eficiente;
- Auto DFM – esta opção faz uma chamada para o função Cleanup Design do menu Auto.
- Via Reduce – esta configuração utiliza arquivos estratégicos (VIARED_H.SF) definindo a
necessidade de via.
Obs.: Para alterar alguma destas configurações, apenas dê um duplo clique na célula correspondente
ao objeto a ser alterado.
Programa de Educação Tutorial – Engenharia Elétrica
13
Planilha Route Layer
Uma outra opção para a estratégia de roteamento é o Route Layer, que permite configurar as
layers em cada etapa do roteamento.
Figura 0.3: planilha Route Layer
A coluna Sweep/Layer Name fornece o nome da etapa de roteamento, bem com o nome da
layer. Através da coluna Enable é possível habilitar ou desabilitar alguma layer para determinada
etapa de roteamento. Cost define o custo da layer, logo, uma layer com um custo mais elevado terá
menos preferência no roteamento. Com a opção Direction podemos definir a preferência de direção
(horizontal/vertical) da layer. Between permite configurar a passagem da layer entre pinos, quanto
maior o número atribuído, menor a chance da layer passar entre pinos. Tais opções poderão ser
alteradas com um clique duplo sobre a célula correspondente.
Planilha Route Spacing
Figura 0.4: planilha Route Spacing
Fazendo uso desta opção, podemos definir as distâncias mínimas entre layers da placa em
edição. Abaixo temos descrição da a função de item desta planilha:
-Track to Track - distância entre trilhas
-Track to Via – distância entre trilha e via
-Track to Pad - distância entre trilha e pad
-Via to Via - distância entre vias
-Via to Pad - distância entre via e pad
-Pad to Pad - distância entre pad
Os valores exibidos estão expressos na unidade configurada pelo usuário, no menu Options,
System Setting. (veja 3.2-Criando um Footprint)
Programa de Educação Tutorial – Engenharia Elétrica
14
4.1. Roteamento automático e manual
Depois de definidas todas as estratégias de roteamento. Certifique-se de que as layers que
não devem conter trilhas estão desabilitadas. Para o exemplo apresentado, uma placa simples, de
face única, deve-se desabilitar a layer TOP, pois esta se refere à camada de componentes,
permitindo que o software utilize apenas a layer BOTTOM para o roteamento das trilhas (consulte o
anexo 1). Para isso, clique em View spreadsheet e após em layers para abrir a planilha de
propriedades das camadas. Na linha TOP, verifique se o campo Layer Type possui o valor Unused.
Caso não possua, dê um duplo clique neste campo a fim de alterar o seu valor para Unused routing.
Para a confecção de placas de face dupla deixe habilitadas as layers TOP e BOTTOM. É
possível também projetar placas com múltiplas camadas internas de trilhas, para isso usam-se as
layers INNER1 até INNER12, que ficam desabilitadas como padrão.
Tendo configurado as estratégias de roteamento pode-se iniciar o roteamento automático do
exemplo dado.
Para iniciar o roteamento automático, clique no menu Auto e em seguida selecione
Autoroute > Board.
Este procedimento aciona um algoritmo que se baseia nas configurações anteriores sobre
estratégias de roteamento para produzir as trilhas necessárias entre os componentes, utilizando
somente as layers permitidas anteriormente e a espessura de trilha escolhida na planilha nets.
Quando uma placa de mais de uma face é criada, este comando também se responsabiliza pela
criação das vias necessárias.
Porém, este algoritmo nem sempre é eficaz na criação de trilhas otimizadas como mostra a
figura abaixo, o que requer uma posterior análise visual do layout da placa. Duas ações são eficazes
para a melhora do roteamento automático. Pode-se reavaliar as estratégias de roteamento,
diminuindo, se possível, a largura da trilha, reduzindo as distâncias entre trilhas e pinos ou alterando
outras configurações como a disposição dos componentes para que fiquem organizados de forma
mais otimizada. Depois de realizar as alterações necessárias, selecione Auto > Unroute > Board
para desfazer as trilhas e execute o roteamento automático novamente.
Figura 0.5: Roteamento automático com trilhas pouco otimizadas.
Uma segunda abordagem é o roteamento manual que pode ser feito em toda a placa, no caso
de sistemas bastante simples ou em pequenas partes em circuitos mais complexos. Para isso
selecione a ferramenta Track > Select Tool no menu Tool. Selecione a trilha que deseja refazer, e
clique com o botão direito para acessar o menu pop-up mostrado a seguir.
Programa de Educação Tutorial – Engenharia Elétrica
15
Desfaz o roteamento de apenas um segmento
Desfaz o roteamento entre dois pinos
Desfaz o roteamento de todo um nó
Muda para o modo de edição apenas do segmento selecionado
Troca o sentido de construção do segmento
Muda a espessura da trilha que está sendo alterada
Manipulação de vias
Quando ativado não permite a edição da trilha selecionada
Desativa a opção anterior
Se ativado utiliza o grid para posicionar segmentos
Altera o tipo de curva das trilhas
Figura 0.6: menu pop-up da ferramenta de edição de trilhas. Atente para as teclas de atalho para cada comando.
Para realizar o roteamento manual, desfaça o de algum segmento ou mais e reconstrua
utilizando o mouse e as opções deste menu pop-up. Atente para as teclas de atalho de cada
comando, pois estas aumentam a agilidade no trabalho com o programa.
Após a depuração do layout da placa utilizando o roteamento manual, esta deve ter um
aspecto como o mostrado na figura abaixo, com o comprimento das trilhas reduzido e uma
separação razoável entre as mesmas.
Figura 0.7: Placa de circuito impresso com o roteamento terminado e otimizado.
Programa de Educação Tutorial – Engenharia Elétrica
16
4.2 Manipulando texto
Na construção de placas de circuito impresso é necessário muitas vezes inserir algum dado
funcional do projeto ou simplesmente a identificação do autor da mesma, gravado em sua
superfície. Para isso existem ferramentas de manipulação de textos no Layout Plus.
Existem quatro layers reservadas para o uso de inscrições na própria placa, são elas: SSTOP,
SSBOT, ASYTOP e ASYBOT.
Os footprints geralmente vêm com uma série de informações adicionais como o seu nome,
identificação do componente e o seu valor. É necessário, portanto, apagar algumas dessas
informações para evitar poluição visual na superfície da placa. Os dados contidos devem apenas
auxiliar a montagem da mesma e uma eventual manutenção, por isso, a maioria dessas informações
pode ser excluída.
Voltando ao nosso exemplo, como é uma placa bastante simples, não possui vários
componentes do mesmo tipo e de valores diferentes, pode se excluir, portanto, o valor dos
componentes. Pelo mesmo motivo, não é necessário conter a identificação de cada componente nem
mesmo o nome do seu footprint. As únicas informações relevantes são a identificação dos terminais
de entrada e saída e a polarização do capacitor, já que a polaridade dos diodos é dada pelo desenho
do seu footprint.
Para excluir textos, utilize a função Text Tool presente na barra de botões superior. Clique
no texto indesejado e depois tecle Del. Apague todos os textos até sobrarem apenas aqueles citados
anteriormente.
Para incluir textos, com a mesma ferramenta, clique com o botão direito para abrir o menu
pop-up, selecione New. Na janela que aparece digite o seu nome ou uma identificação do projeto no
campo Text String, selecione a opção Free e a layer SSTOP. Clique em OK e posicione o seu texto.
5. Verificando erros
Quando se trabalha na edição de placas com um nível de complexidade maior, a edição
da mesma está sujeita a erros. Esta seção apresenta alguns procedimentos básicos para
verificação e solução de erros na edição de placas utilizando o Layout Plus.
Este software possui basicamente duas maneiras de minimizar erros, umas delas é o
DRC on-line, que quando selecionado, verifica os erros no momento em que eles ocorrem. Para
usar esta propriedade basta acionar o botão correspondente
Uma outra maneira de verificar erros, é utilizar a função Design Rules Chek. Esta opção
busca por erros cada vez em que ela for solicitada através do botão
, sendo que os erros
encontrados são indicados por áreas circulares. Para conhecer o motivo dos erros apontados
pelo sistema, no menu Tool, aponte para o item Errors clique em Select from Spreadsheet. Ao
final deste procedimento, abrirá uma planilha informando o local do erro, seu tipo,
componentes e conexões envolvidos.
Figura 0.1: planilha errors
Programa de Educação Tutorial – Engenharia Elétrica
17
Outro modo de verificar a origem de erros, é selecionando na paleta de funções os
botões Query e Error Tool, assim basta clicar no local do erro (área circulada), que a janela
Query descreverá os mesmos.
Figura 0.2: observe os erros circulados e a descrição de um deles na janela Query.
Programa de Educação Tutorial – Engenharia Elétrica
18
6. Criando Áreas de Cobre
Um artifício muito usado ao criar placas de circuito impresso é a utilização de áreas
de cobre. Elas deixam o circuito mais seguro, diminuem o ruído e também as chamadas
“correntes parasitas”.
Para se criar uma área de cobre deve-se seguir os seguintes passos:
• Seleciona-se a Layer a qual se queira criar uma área de cobre;
• Clique em Obstacle Tool e crie um novo obstáculo;
• Entre em propriedades desse obstáculo (Figura 6.1):
Figura 6.1: Janela de modificação de obstaculo.
•
•
•
•
Mude obstacle type para Cooper pour;
Altere o Clearance que é a distancia entre a área de cobre e a ilha ou trilha;
Selecionando Net Attachment ira conectar a área dee cobre a alguma net, para nenhuma;
Clique em OK e selecione a área que deseje criar a área e após a seleção
pressione ESC.
Programa de Educação Tutorial – Engenharia Elétrica
19
7. ANEXOS
ANEXO 1 – Layers
Layer name (nickname)
Global layer
TOP (TOP)
BOT (BOT)
INNER (INNER)
PLANE (PLANE)
SMTOP (SMT)
SMBOT (SMB)
SPTOP (SPT)
SPBOT (SPB)
SSTOP (SST)
SSBOT (SSB)
ASYTOP (AST)
ASYBOT (ASB)
DRLDWG (DRD)
DRILL (DRL)
FAB_DWG (FAB)
NOTES (NOT)
Layer type
All layers
Top or Component layer
Bottom or Solder layer
All inner routing layers
Power and Ground planes
Soldermask top
Soldermask bottom
Solderpaste top
Solderpaste bottom
Silkscreen top
Silkscreen bottom
Assembly top
Assembly bottom
Drill drawing
Drill holes and sizes
Fabrication drawing
Documentation
Shortcuts
0
1
2
5 to CTRL+6
4(power) – 3(ground)
CTRL+7
CTRL+8
CTRL+9
SHIFT+0
SHIFT+1
SHIFT+2
SHIFT+3
SHIFT+4
SHIFT+5
SHIFT+6
SHIFT+7
SHIFT+8
ANEXO 2 – Teclas de atalho (shortcuts)
Funções globais
Tecla
CTRL+C
CTRL+F or F3
CTRL+G
CTRL+O
CTRL+P
R
CTRL+S
CTRL+X
U
F1
F2
F5
SHIFT+F4
SHIFT+F5
I
O
PAGE UP
PAGE DOWN
SHIFT+PAGE UP
SHIFT+PAGE DOWN
HOME or F5
SHIFT+HOME
BACKSPACE
SPACEBAR
ENTER
PLUS
ESC
ARROW KEYS
Função
Copy
Find
System settings
Open file
Print
Rotate
Save
Delete
Undo
Help Contents
Context-sensitive help
Redraw
Tile Windows
Cascade Windows
Zoom in
Zoom out
Move up one screen
Move down one screen
Move right one screen
Move left one screen
Redraw screen
Zoom All (Fit)
Erase Screen
Same as left mouse click
Same as double mouse click
Same as right mouse click
Same as middle mouse click
Move pointer one grid up, left, right, or down
Programa de Educação Tutorial – Engenharia Elétrica
Comentário
Copia para a área de transferência
Procura elementos no projeto
Configurações do sistema
Abre arquivos
Imprime
Rotaciona em 90°
Salva para arquivo
Apaga elementos
Desfaz a última alteração
Conteúdo da ajuda
Ajuda no contexto
Redesenha a tela
Põe as janelas lado a lado
Pões a janelas em cascata
Mais zoom
Menos zoom
Move uma tela acima
Move uma tela abaixo
Move uma tela à direita
Move uma tela à esquerda
Redesenha a tela
Zoom em todos elementos
Apaga a tela. (Dica: volte layer a layer)
Tente essas!
Tendo prática no uso do teclado, muitas
funções são realizadas mais rapidamente.
20
Menu File
Função
New
Open
Save
Print/Plot
Library Manager
Tecla
CTRL + N
CTRL + O
CTRL + S
CTRL + P
CTRL + I
Comentário
Inicia um novo projeto
Abre um projeto já existente
Salva o projeto atual
Imprime/plota o arquivo atual
Crie seus próprios footprints
Menu Edit
Função
Undo
Find/Goto
Select Any
Select Next
Properties
Tecla
U
CTRL + F; F3
ALT + S
N
CTRL + E
Comentário
Desfaz a última alteração
Procura elementos no projeto
Seleciona um componente/grupo através de alguma informação
Seleciona o próximo na lista de componentes do comando anterior
Abre a janela propriedades
Menu View
Função
High Contrast
Clear Screen
Redraw
Query Window
Zoom All (Fit)
Zoom Center
Zoom In
Zoom Out
Zoom DRC/Route Box
Visible <> Invisible
Tecla
.(period)
Backspace
Home; F5
Q
SHIFT + HOME
C
I
O
B
- (hyphen)
Comentário
Alterna entre a visualização com e sem alto contraste
Limpa a tela. Utilize para visualizar layers separadamente.
Redesenha a tela após alguma modificação. Utilize com freqüência.
Janela que apresenta informações sobre o elemento selecionado
Zoom para visualizar todos os elementos na mesma tela
Centraliza a tela no ponto onde está o ponteiro do mouse
Aumenta o zoom
Diminui o zoom
Altera o tamanho e posição da janela de abrangência do DRC
Alterna layers entre visível e invisível
Menu Tool
Submenu
Layer
Cluster
Group
Matrix
Component
Package
Gate
Footprint
Padstack
Pin
Aperture
Função
Properties
Make
Break
Opposite
Rotate
Lock
Properties
Delete
Delete
Adjust
Opposite
Rotate
Lock
Shove
Swap
Properties
Delete
Properties
Swap
Properties
Delete
Properties
Delete
Copy
Rotate
Swap
Properties
Delete
Properties
Programa de Educação Tutorial – Engenharia Elétrica
Tecla
CTRL + E
K
CTRL + K
T
R
L
CTRL + E
CTRL + X
CTRL + X
J
T
R
L
CTRL + H
CTRL + W
CTRL + E
CTRL + X
CTRL + E
CTRL + W
CTRL + E
CTRL + X
CTRL + E
CTRL + X
CTRL + C
R
CTRL + W
CTRL + E
CTRL + X
CTRL + E
21
Net
Connection
Track
Track Segment
Jumper
Via
Test Point
Text
Dimension
Obstacle
Error
Menu Options
Função
System Settings
Menu Auto
Submenu
Place
Menu Window
Função
Cascade
Tile
Delete
Unlock
Lock
Change Width
Properties
Delete
Tack
Mirror
Rotate
Finish
Lock
Unlock
Unroute
Exchange ends
Change Width
Delete
Properties
Delete
Add Via
Add Free Via
Properties
Delete
Add Test Point
Properties
Delete
Mirror
Rotate
Properties
Delete
Properties
Delete
Mirror
Rotate
Exchange ends
Finish
Properties
Delete
Delete
Tecla
CTRL + G
Comentário
Opções gerais do software
Função
Component(s)
Tecla
SHIFT + F5
SHIFT + F4
CTRL + X
CTRL + L
L
W
CTRL + E
CTRL + X
CTRL + T
CTRL + M
R
F
L
CTRL + L
D
X
W
CTRL + X
CTRL + E
CTRL + X
V
E
CTRL + E
CTRL + X
P
CTRL + E
CTRL + X
CTRL + M
R
CTRL + E
CTRL + X
CTRL + E
CTRL + X
CTRL + M
R
X
F
CTRL + E
CTRL + X
CTRL + X
Tecla
CTRL + Q
Comentário
Põe as janelas em cascata
Põe as janelas lado a lado
Teclas de atalho para janelas e planilhas (spreadsheet)
Tecla
Função
SHIFT+A
Open the Place Pass spreadsheet
SHIFT+C
Open the Components spreadsheet
SHIFT+D
Open the design window
SHIFT+E
Open the Route Pass spreadsheet
SHIFT+F
Open the Footprints spreadsheet
SHIFT+G
Open the Route Spacing spreadsheet
Programa de Educação Tutorial – Engenharia Elétrica
22
SHIFT+H
SHIFT+I
SHIFT+K
SHIFT+L
SHIFT+M
SHIFT+N
SHIFT+O
SHIFT+P
SHIFT+Q
SHIFT+R
SHIFT+S
SHIFT+T
SHIFT+U
SHIFT+W
SHIFT+X
SHIFT+Y
Open the density graph window
Open the Statistics spreadsheet
Open the Packages spreadsheet
Open the Color spreadsheet
Open the Error Markers spreadsheet
Open the Nets spreadsheet
Open the Obstacles spreadsheet
Open the Apertures spreadsheet
Open the Query window
Open the Drills spreadsheet
Open the Post Process spreadsheet
Open the Padstacks spreadsheet
Open the Route Layer spreadsheet
Open the Route Sweep spreadsheet
Open the Text spreadsheet
Open the Layers spreadsheet
Programa de Educação Tutorial – Engenharia Elétrica
23
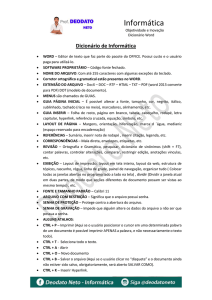
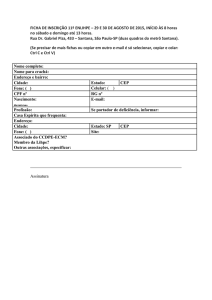

![36 atalhos úteis para o Google Chrome [Parte 2]](http://s1.studylibpt.com/store/data/001197715_1-4d2c53795e19f0d7a7e3cd9723376fc0-300x300.png)