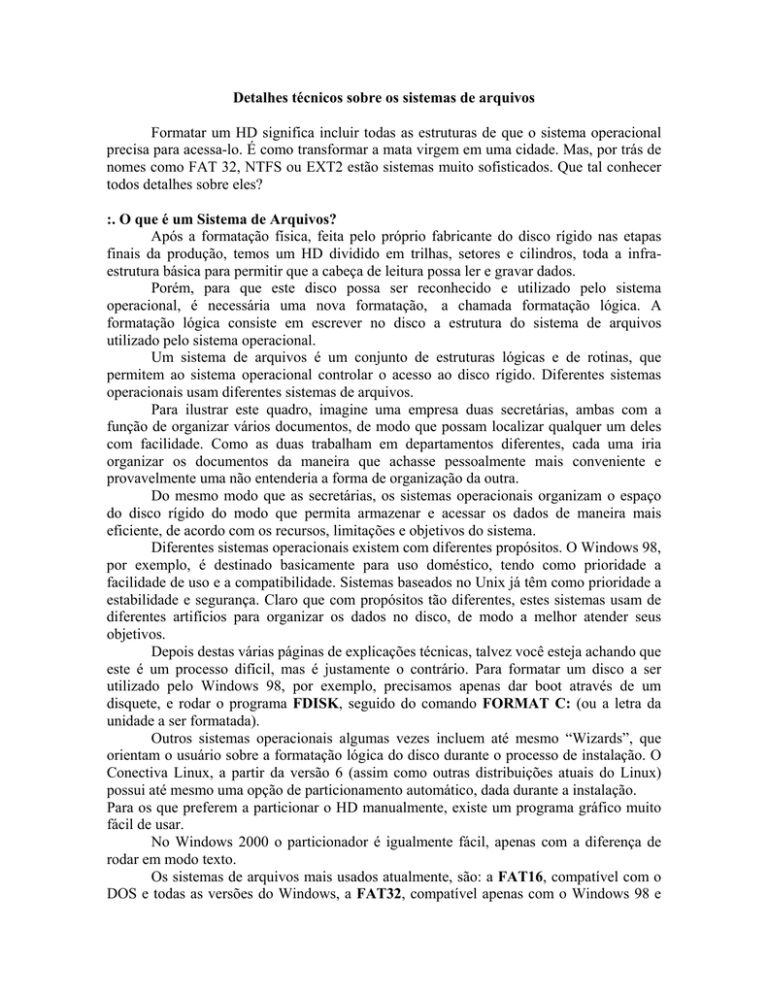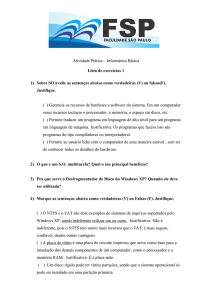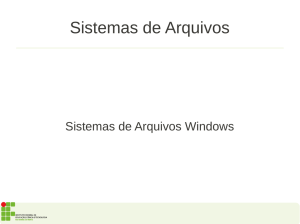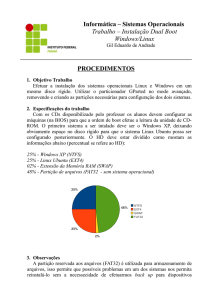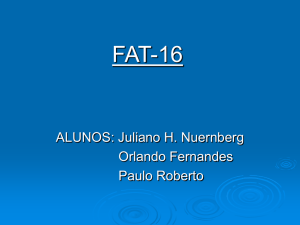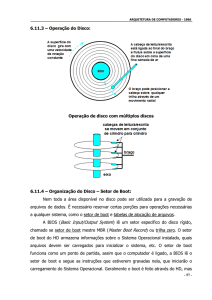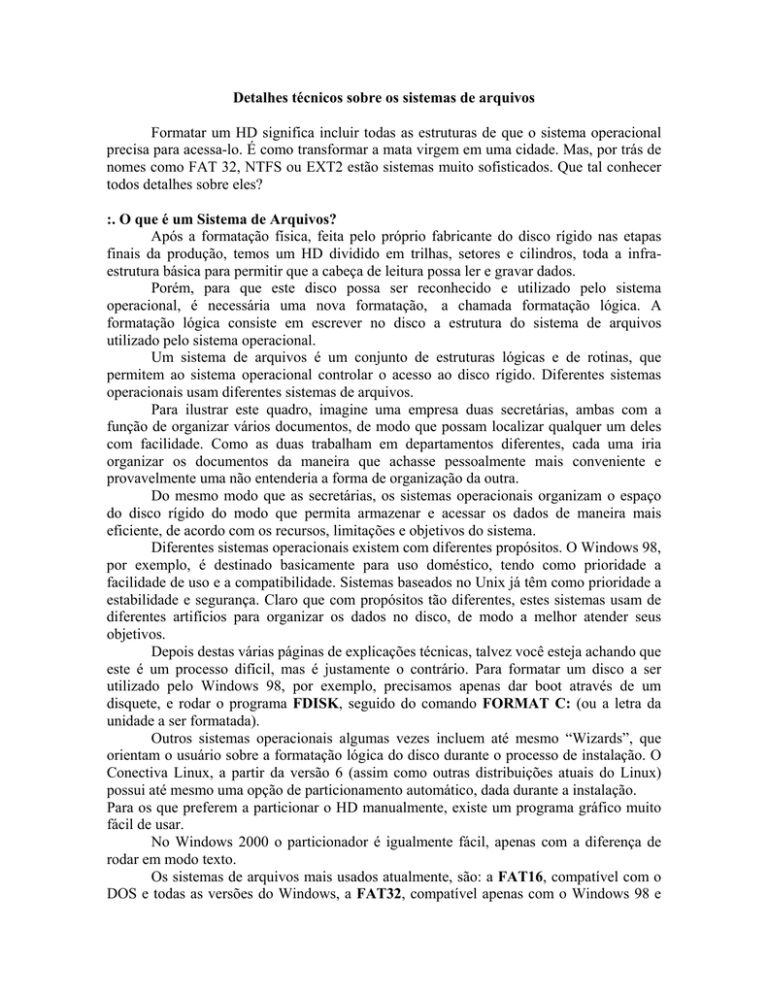
Detalhes técnicos sobre os sistemas de arquivos
Formatar um HD significa incluir todas as estruturas de que o sistema operacional
precisa para acessa-lo. É como transformar a mata virgem em uma cidade. Mas, por trás de
nomes como FAT 32, NTFS ou EXT2 estão sistemas muito sofisticados. Que tal conhecer
todos detalhes sobre eles?
:. O que é um Sistema de Arquivos?
Após a formatação física, feita pelo próprio fabricante do disco rígido nas etapas
finais da produção, temos um HD dividido em trilhas, setores e cilindros, toda a infraestrutura básica para permitir que a cabeça de leitura possa ler e gravar dados.
Porém, para que este disco possa ser reconhecido e utilizado pelo sistema
operacional, é necessária uma nova formatação, a chamada formatação lógica. A
formatação lógica consiste em escrever no disco a estrutura do sistema de arquivos
utilizado pelo sistema operacional.
Um sistema de arquivos é um conjunto de estruturas lógicas e de rotinas, que
permitem ao sistema operacional controlar o acesso ao disco rígido. Diferentes sistemas
operacionais usam diferentes sistemas de arquivos.
Para ilustrar este quadro, imagine uma empresa duas secretárias, ambas com a
função de organizar vários documentos, de modo que possam localizar qualquer um deles
com facilidade. Como as duas trabalham em departamentos diferentes, cada uma iria
organizar os documentos da maneira que achasse pessoalmente mais conveniente e
provavelmente uma não entenderia a forma de organização da outra.
Do mesmo modo que as secretárias, os sistemas operacionais organizam o espaço
do disco rígido do modo que permita armazenar e acessar os dados de maneira mais
eficiente, de acordo com os recursos, limitações e objetivos do sistema.
Diferentes sistemas operacionais existem com diferentes propósitos. O Windows 98,
por exemplo, é destinado basicamente para uso doméstico, tendo como prioridade a
facilidade de uso e a compatibilidade. Sistemas baseados no Unix já têm como prioridade a
estabilidade e segurança. Claro que com propósitos tão diferentes, estes sistemas usam de
diferentes artifícios para organizar os dados no disco, de modo a melhor atender seus
objetivos.
Depois destas várias páginas de explicações técnicas, talvez você esteja achando que
este é um processo difícil, mas é justamente o contrário. Para formatar um disco a ser
utilizado pelo Windows 98, por exemplo, precisamos apenas dar boot através de um
disquete, e rodar o programa FDISK, seguido do comando FORMAT C: (ou a letra da
unidade a ser formatada).
Outros sistemas operacionais algumas vezes incluem até mesmo “Wizards”, que
orientam o usuário sobre a formatação lógica do disco durante o processo de instalação. O
Conectiva Linux, a partir da versão 6 (assim como outras distribuições atuais do Linux)
possui até mesmo uma opção de particionamento automático, dada durante a instalação.
Para os que preferem a particionar o HD manualmente, existe um programa gráfico muito
fácil de usar.
No Windows 2000 o particionador é igualmente fácil, apenas com a diferença de
rodar em modo texto.
Os sistemas de arquivos mais usados atualmente, são: a FAT16, compatível com o
DOS e todas as versões do Windows, a FAT32, compatível apenas com o Windows 98 e
Windows 95 OSR/2 (uma versão “debugada” do Windows 95, com algumas melhorias,
vendida pela Microsoft apenas em conjunto com computadores novos), o NTFS,
compatível com o Windows NT, o EXT2, usado pelo Linux, e o HPFS compatível com o
OS/2 e versões antigas do Windows NT.
:. Sistema FAT 16
Este é o sistema de arquivos utilizado pelo MS-DOS, incluindo o DOS 7.0, e pelo
Windows 95, sendo compatível também com o Windows 98 e a maioria dos sistemas
operacionais usados atualmente.
Hoje em dia, a FAT 16 é uma espécie de pau pra toda obra, pois HDs formatados
neste sistema podem ser acessados sem dificuldade no Windows 2000, Linux, e em vários
outros sistemas.
Porém, apesar da versatilidade, a FAT 16 possui pesadas limitações. O sistema de
arquivos adota 16 bits para o endereçamento de dados, permitindo um máximo de 65526
clusters, que não podem ser maiores que 32 KB. Esta é justamente a maior limitação da
FAT 16: como só podemos ter 65 mil clusters com tamanho máximo de 32 KB cada,
podemos criar partições de no máximo 2 Gigabytes utilizando este sistema de arquivos.
Caso tenhamos um HD maior, será necessário dividi-lo em duas ou mais partições. O
sistema operacional reconhece cada partição como um disco distinto: caso tenhamos duas
partições, por exemplo, a primeira aparecerá como C:\ e a segunda como D:\, exatamente
como se tivéssemos dois discos rígidos instalados na máquina.
No Linux as partições aparecem dentro da pasta /dev. O primeiro disco rígido (o
master da IDE primária) aparece como /dev/hda, o segundo disco rígido aparece como
/dev/hdb, o terceiro como /dev/hdb e assim por diante. Caso os HDs estejam divididos em
várias partições, o número da partição aparecerá logo depois do nome do HD. Por exemplo,
caso o seu primeiro disco rígido (/dev/hda) esteja dividido em três partições, as partições
aparecerão como /dev/hda1, /dev/hda2 e /dev/hda3.
Imagine agora que você tem um micro com o Linux instalado e resolveu instar nele
um segundo HD, formatado em FAT 16. O HD aparecerá como /dev/hdb e a partição
aparecerá como /dev/hdb1. Para acessa-lo, você precisa apenas abrir o terminal dar o
comando: “mount /dev/hdb1 /win -t vFAT”. Com o comando, você explica para o Linux
que o seu segundo HD está formatado no sistema FAT e que deseja ter acesso a ele apartir
da pasta /win. Depois de dar o comando, basta acessar a parta /win para ter acesso a todos
os arquivos do HD. Se quiser, você pode trocar o “/win” por outra pasta qualquer que ache
mais conveniente. Para criar pastas, basta usar o comando “mkdir” como em “mkdir
nova_pasta”.
Este é o processo manual para montar partições, que funciona com qualquer
distribuição do Linux, mesmo as antigas. As distribuições atuais sempre incluem utilitários
gráficos que permitem montar partições sem sequer precisar usar o terminal.
Continuando a descrição de como funciona a FAT 16, um cluster é a menor unidade de
alocação de arquivos reconhecida pelo sistema operacional. Apenas recapitulando, na FAT
16 podemos ter apenas 65 mil clusters por partição. Este limite existe devido a cada cluster
ter um endereço único, através do qual é possível localizar onde determinado arquivo está
armazenado. Um arquivo grande é gravado no disco fragmentado em vários clusters, mas
um cluster não pode conter mais de um arquivo.
Em um HD de 2 Gigabytes formatado com FAT16, cada cluster possui 32 Kbytes.
Digamos que vamos gravar neste disco 10.000 arquivos de texto, cada um com apenas 300
bytes. Como um cluster não pode conter mais do que um arquivo, cada arquivo iria ocupar
um cluster inteiro, ou seja, 32 Kbytes! No total, estes nossos 10.000 arquivos de 300 bytes
cada, ocupariam ao invés de apenas 3 MB, um total de 320 MB! Um enorme desperdício de
espaço.
Como de qualquer forma não é possível ter mais de 65 mil clusters, é possível ter
clusters menores, apenas caso sejam criadas partições pequenas:
Tamanho da Partição
Entre 1 e 2 GB
Menos que 1 GB
Menos que 512 Mb
Menos que 256 Mb
Menos que 128 Mb
Tamanho dos Clusters usando FAT16
32 Kbytes
16 Kbytes
8 Kbytes
4 Kbytes
2 Kbytes
Justamente devido ao tamanho dos clusters, não é recomendável usar a FAT16 para
formatar partições com mais de 1 GB caso contrário, com clusters de 32KB, o desperdício
de espaço em disco será brutal.
De qualquer forma, mesmo que o desperdício de espaço não seja problema, o limite
de 2 GB já é o suficiente para evitar usar este sistema de arquivos em qualquer PC
minimamente atualizado.
O Windows NT pode criar e utilizar partições FAT 16 com clusters de 64 KB, o
que permite a criação de partições FAT 16 de até 4 GB. Porém, este não é um bom negócio,
pois com clusters tão grandes, o desperdício de espaço será enorme. Apenas o Windows NT
4 e alguns programas formatadores, como o Partition Magic da Power Quest
(www.powerquest.com.br) são capazes de criar estas partições e apenas o Windows NT e
2000 são capazes de acessá-las corretamente. O Windows 98 até pode acessar estas
partições, mas você terá alguns problemas, como programas informando incorretamente o
espaço livre do disco. Mas, segundo a Microsoft, não existe perigo de perda de dados.
A versão OSR/2 do Windows 95 (conhecido também como Windows "B"), trouxe
um novo sistema de arquivos chamado FAT32, o qual continua sendo utilizado também no
Windows 98 e suportado pelo Windows 2000 e Linux. Por sinal, a FAT 32 deverá
continuar sendo o sistema de arquivos mais utilizados durante algum tempo, enquanto os
PCs com o Windows 98 ou ME ainda forem a maioria. Vamos então falar um pouco sobre
ele:
:. Sistema FAT 32
Uma evolução natural da antiga FAT16, a FAT32 utiliza 32 bits para o
endereçamento de cada cluster, permitindo clusters de apenas 4 KB, mesmo em partições
maiores que 2 GB. O tamanho máximo de uma partição com FAT32 é de 2048 Gigabytes
(2 Terabytes), o que permite formatar qualquer HD atual em uma única partição.
Usando este sistema de arquivos, nossos 10,000 arquivos de texto ocupariam apenas
40 Megabytes, uma economia de espaço considerável. De fato, quando convertemos uma
partição de FAT16 para FAT32, é normal conseguirmos de 15 a 30% de diminuição do
espaço ocupado no Disco. O problema, é que vários sistemas operacionais, incluindo o
Windows NT 4.0 e o Windows 95 antigo, não são capazes de acessar partições formatadas
com FAT32. Felizmente, sistemas mais atuais como o Windows 2000 e versões recentes do
Linux já oferecem suporte.
O único porém, fora a menor compatibilidade é que a desfragmentação do disco,
seja qual for o programa usado também será um pouco mais demorada devido ao maior
número de clusters. Usando o defrag do Windows 98 por exemplo, a desfragmentação de
um disco grande pode demorar mais de uma hora. Outros programas como o Norton Speed
Disk já são bem mais rápidos, apesar de, mesmo neles, a desfragmentação demorar mais do
que em unidades FAT 16.
Apesar do uso de endereços de 32 bits para cada cluster permitir que sejam usados
clusters de 4 KB mesmo em partições muito grandes, por questões de desempenho, ficou
estabelecido que por default os clusters de 4 KB seriam usados apenas em partições de até 8
KB. Acima disto, o tamanho dos clusters varia de acordo com o tamanho da partição:
Tamanho da partição
Menor do que 8GB
De 8 GB a 16 GB
De 16 BG a 32 GB
Maior do que 32 GB
Tamanho do cluster
4 KB
8 KB
16 KB
32 KB
:. Convertendo unidades de FAT 16 para FAT 32
Caso você já esteja usando o Windows OSR/2 ou 98, mas seu HD esteja formatado
com FAT16, você pode convertê-lo para FAT32 usando alguns programas específicos.
O primeiro é o FDISK, que pode ser encontrado num disco de boot do Windows 98
ou Windows 95 OSR/2. Para usá-lo, basta inicializar o micro usando o disquete de boot e
digitar “FDISK” no prompt do DOS.
Outra alternativa para fazer a conversão, é usar o programa “Partition Magic” da
Power Quest, que consegue converter a FAT16, sem perda de dados, não só para FAT32,
mas para outros sistemas de arquivos, como NTFS, EXT2 (do Linux), e outros. O Partition
Magic já existe em Português, podendo ser adquirido em lojas de informática. Para mais
informações,
basta
visitar
o
site
nacional
da
Power
Quest
em,
http://www.powerquest.com.br
Se você está usando o Windows 98, será muito mais fácil, pois este sistema
acompanha um conversor, que apesar de não ter todos os recursos do Partition Magic, faz o
trabalho sem perda de dados. O conversor para FAT 32 está na pasta ferramentas de
sistema, dentro do menu iniciar, junto com o Scandisk e o Defrag.
:. Estruturas Lógicas no sistema FAT
Todos os vários sistemas de arquivos são constituídos de várias estruturas lógicas,
que permitem ao sistema operacional gravar e localizar dados gravados no disco com a
maior facilidade e velocidade possíveis. Estes estruturas são muito semelhantes na FAT 16
e FAT 32. Aliás, a única grande mudança entre os dois sistemas é que a FAT 32 usa 32 bits
no endereçamento de cada cluster, ao invés de apenas 16.
Lembre-se que estas estruturas aplicam-se apenas ao sistema FAT, mais adiante
veremos como são organizados os dados no NTFS do Windows NT e 2000 e no Ext2 do
Linux.
O nome “estrutura lógica” foi dado porque todas as estruturas que explicarei agora
são a nível de sistema operacional, ou seja, não alteram a estrutura física do disco (trilhas,
setores, cilindros, etc.), nem a maneira como a controladora do disco rígido o utilizará, mas
apenas a maneira como o sistema operacional enxergará e utilizará o disco.
Como todas estas estruturas são criadas a nível lógico (software), não existe nenhum
problema em reformatar um disco onde foi instalado o Windows 98, por exemplo, para que
se possa instalar o Linux, OS/2 ou qualquer outro sistema operacional, basta que você tenha
o programa formatador adequado. É o caso de excluir partições Ext2, criadas apartir do
Linux através do Fdisk por exemplo.
Como o Fdisk (por sinal um programinha extremamente ultrapassado) não suporta
Ext2, ele não consegue excluir as partições. Para isto, você teria que usar um dos
formatadores do Linux. você pode por exemplo abrir novamente o programa de instalação
até o ponto em que surge a opção de particionar o HD, excluir as partições e em seguida
abortar a instalação. Ou, caso tenha, usar um disco de Boot com o Disk Druid ou outro
programa particionador.
:. Setor de Boot
Durante o boot, logo após executar os testes do Post, o próximo passo do BIOS será
carregar o sistema operacional. Independentemente de qual sistema de arquivos você esteja
usando, o primeiro setor do disco rígido será reservado para armazenar informações sobre a
localização do sistema operacional, que permitem ao BIOS iniciar seu carregamento.
No setor de boot é registrado qual sistema operacional está instalado, com qual
sistema de arquivos o disco foi formatado e quais arquivos devem ser lidos para inicializar
o micro. Geralmente também são gravadas mensagens de erro, como a clássica “NonSystem disk or disk error...”. Veja alguns trechos do setor de boot de um HD onde foi
instalado o MS-DOS 6.2:
.<.MSDOS6.2...H$NO NA ME FAT16 .... Non-System disk or disk error...Replace and
press any key when read... IO.SYS MSDOS.SYS>.
Ao ler este pequeno programa, o BIOS saberá que o disco foi formatado usando a
FAT 16, que está instalado o MS-DOS 6.2, e que deverá carregar os arquivos IO.SYS e
MSDOS.SYS que estão no diretório raiz do disco rígido para poder inicializar o micro.
Caso alguma coisa dê errada, então será exibida a mensagem de erro “Non-System disk or
disk error...Replace and press any key when read” também informada no setor de boot.
Um único setor de 512 bytes pode parecer pouco, mas é suficiente para armazenar o
registro de boot devido ao seu pequeno tamanho. O Setor de boot também é conhecido
como “trilha MBR”, “trilha 0”, etc.
A existência de um setor de boot é justamente o que difere um disco de boot de um
disco sem sistema. Se você simplesmente gravar os arquivos de inicialização em um
disquete ou disco rígido virgem, usando o comando “Copy” ou arrastando-os através do
Windows Explorer, não conseguirá inicializar o micro através dele, pois apesar de todos os
arquivos necessários estarem lá, o BIOS não será capaz de encontrá-los devido à
inexistência de um setor de boot. Para criar um disquete de boot ou tornar o disco rígido
bootável, você deverá usar o comando “SYS” seguido da letra do drive, como em “Sys A:”
ou “Sys C:”. Neste caso, além de serem copiados os arquivos de sistema, será criado o setor
de boot.
Alguns tipos de vírus são capazes de se instalar no setor de boot, que se revela o
local ideal para alojar estes programas destrutivos, pois como este setor é lido toda vez que
o micro é ligado, o vírus sempre seria carregado na memória junto com o sistema
operacional. Neste caso, o vírus não seria eliminado nem mesmo com a formatação do
disco rígido, já que usando o comando “Format” não reescrevemos o setor de boot onde o
vírus está alojado.
Para acabar com este tipo de vírus, a solução seria depois de formatar o disco, usar o
comando “Fdisk /MBR” para reescrever o setor de boot. Depois disto bastará fazer a
reinstalação do sistema operacional ou usar o bom e velho “Sys C:” para reescrever o setor.
Este procedimento às vezes é necessário também para remover programas gerenciadores de
Boot, como o Lilo do Linux. Obviamente, a formatação do disco rígido só é necessária caso
você não tenha acesso a nenhum bom antivírus.
:. FAT
Depois que o disco rígido foi formatado e dividido em clusters, mais alguns setores
são reservados para guardar a FAT (“file alocation table” ou “tabela de alocação de
arquivos”). A função da FAT é servir como um índice, armazenando informações sobre
cada cluster do disco. Através da FAT, o sistema operacional sabe se uma determinada área
do disco está ocupada ou livre, e pode localizar qualquer arquivo armazenado.
Cada vez que um novo arquivo é gravado ou apagado, o sistema operacional altera a
FAT, mantendo-a sempre atualizada. A FAT é tão importante que, além da tabela principal,
é armazenada também uma cópia de segurança, que é usada sempre que a tabela principal é
danificada de alguma maneira.
Uma curiosidade é que, quando formatamos um disco rígido usando o comando
Format, nenhum dado é apagado, apenas a FAT principal é substituída por uma tabela em
branco. Até que sejam reescritos porém, todos os dados continuam lá.
O Norton Utilities possui um utilitário chamado “Rescue Disk”, que permite
armazenar uma cópia da FAT em disquetes. Caso seu HD seja acidentalmente formatado
por um vírus, ou por qualquer outro motivo, você poderá restaurar a FAT com a ajuda
destes discos, voltando a ter acesso a todos os dados, como se nada tivesse acontecido.
Mesmo que você não possua uma cópia da FAT, é possível recuperar dados usando um
outro utilitário do Norton Utilities, chamado Diskedit, que permite acessar diretamente os
clusters do disco, e (com algum trabalho) recuperar dados importantes. Estes são apenas
dois exemplos, atualmente existem uma infinidade de programas que permitem criar cópias
de backup da Fat e recuperar dados de HDs acidentalmente formatados.
:. Diretório Raiz
Se fossemos comparar um disco rígido com um livro, as páginas seriam os clusters,
a FAT serviria como as legendas e numeração das páginas, enquanto o diretório raiz seria o
índice, com o nome de cada capítulo e a página onde ele começa.
O diretório raiz ocupa mais alguns setores no disco, logo após os setores ocupados
pela FAT. Cada arquivo ou diretório do disco rígido possui uma entrada no diretório raiz,
com o nome do arquivo, a extensão, a data de quando foi criado ou quando foi feita a
última modificação, o tamanho em bytes e o número do cluster onde o arquivo começa.
Um arquivo pequeno pode ser armazenado em um único cluster, enquanto um
arquivo grande é “quebrado” e armazenado ocupando vários clusters.
Neste caso, haverá no final de cada cluster uma marcação indicando o próximo
cluster ocupado pelo arquivo. No último cluster ocupado, temos um código que marca o
fim do arquivo.
Quando um arquivo é deletado, simplesmente é removida sua entrada no diretório
raiz, fazendo com que os clusters ocupados por ele pareçam vagos para o sistema
operacional.
Além do nome, cada arquivo recebe também uma extensão de até três caracteres,
como “EXE”, “DOC”, etc. Através da extensão, o sistema operacional sabe que um
determinado arquivo deve ser executado ou aberto usando o Word, por exemplo.
A extensão não tem nenhuma influencia sobre o arquivo, apenas determina como
ele será visto pelo sistema operacional. Se você abrir o Notepad, escrever um texto
qualquer e salvá-lo como “carta.exe”, por exemplo, conseguirá abrir e editar este arquivo
sem problemas, mas se você chamar o arquivo clicando duas vezes sobre ele dentro do
Windows Explorer, o sistema operacional verá a extensão “EXE” e tentará executar o
arquivo, ao invés de tentar abri-lo usando o Notepad, como faria caso o arquivo tivesse a
extensão “TXT”.
Depois da extensão, existe mais um byte reservado para o atributo do arquivo, que
pode ser “somente leitura”, “oculto”, “sistema”, “volume label”, “diretório” ou “arquivo”.
O atributo permite instruir o sistema operacional e demais aplicativos sobre como lidar com
o arquivo.
O atributo “somente leitura” indica que o arquivo não deve ser modificado ou
deletado. Se você tentar deletar ou modificar um arquivo somente leitura pelo DOS,
receberá a mensagem “Access Denied”. Tentando apagar o arquivo através do Windows
Explorer você receberá um aviso explicando que o arquivo é somente para leitura,
perguntando se você tem certeza que deseja deletá-lo. O atributo “sistema” possui uma
função parecida, indicando apenas que, além de ser oculto, o arquivo é utilizado pelo
sistema operacional.
Para indicar que um arquivo não deve ser visto em circunstâncias normais, usamos
o atributo “oculto”. Para ver os arquivos ocultos você deverá usar o comando “DIR /AH”
no DOS, ou marcar a opção “Mostrar todos os arquivos” no menu Exibir/Opções do
Windows Explorer.
Para nomear um disquete ou a uma partição de um disco rígido, usamos o atributo
“volume label”. O nome dado é armazenado em uma área reservada do diretório raiz.
De todos os atributos, o mais importante é o atributo de “diretório”, pois ele permite a
existência de subpastas. As pastas, mesmo quando vazias, são vistas pelo sistema
operacional como arquivos. Dentro deste arquivo ficam armazenadas informações sobre o
nome da pasta, atributos como somente leitura, oculto, etc., a posição da pasta na árvore de
diretórios (C:\Windows\System, por exemplo) e informações sobre quais arquivos ou
subpastas estão guardados dentro da pasta, assim como a localização destes arquivos no
disco.
Como o diretório raiz ocupa um espaço equivalente a apenas 16 KB no disco rígido
(32 setores), podemos ter apenas 512 entradas de arquivos ou diretórios. Cada subpasta
funciona mais ou menos como um novo diretório raiz, permitindo que tenhamos mais
arquivos no disco. Como uma pasta (por na verdade ser um arquivo como outro qualquer)
pode ocupar o espaço que quiser, não temos a limitação de 512 arquivos, como no diretório
raiz.
Qualquer arquivo com o atributo “diretório”, passa a ser visto pelo sistema
operacional como uma pasta, mas a tentativa de transformar um arquivo qualquer em pasta
não daria certo, pois apesar de em essência as pastas também serem arquivos, elas possuem
um formato específico. Seira como tentar “transformar” um arquivo do AutoCAD num
documento do Word apenas alterando sua extensão.
Uma curiosidade sobre as subpastas é que elas só passaram a ser suportadas a partir
da versão 2.0 do DOS. Os usuários do DOS 1.0 tiveram que conviver durante algum tempo
com um sistema que permitia armazenar arquivos apenas no diretório raiz, com a
conseqüente limitação de 512 arquivos no HD.
Finalizando, o atributo “arquivo” indica um arquivo que raramente é modificado,
ou é uma cópia de backup de algum arquivo importante. Muitos programas de backup
verificam este atributo quando fazem um backup incremental (quando são salvos apenas os
arquivos que foram alterados desde o último backup). Neste caso, o programa de backup
retira o atributo após salvar o arquivo. Ao ser alterado por algum outro programa, o arquivo
novamente recebe o atributo, permitindo ao programa de backup saber quais arquivos
foram modificados.
Para alterar os atributos de um arquivo através do Windows Explorer, basta clicar
sobre ele com o botão direito do mouse e abrir a janela de propriedades. Para alterar os
atributos através do DOS basta usar o comando “ATTRIB”. A sintaxe do comando
ATTRIB é:
+ : Para ativar um atributo
- : Para desativar um atributo
R : somente leitura
A : arquivo
S : sistema
H : oculto
Como em: “ATTRIB +R Reuniao.Doc” para transformar o arquivo em somente
leitura ou “ATTRIB -H Io.Sys” para desocultar o arquivo
:. Desfragmentação
Quando um arquivo é apagado, os setores ocupados por ele ficam livres. Ao gravar
um novo arquivo no disco, o sistema operacional irá começar a gravá-lo no primeiro setor
livre que encontrar pela frente, continuando a gravá-lo nos próximos setores que estiverem
livres, mesmo que estejam muito distantes uns dos outros.
Este procedimento gera um fenômeno chamado fragmentação de arquivos, que
diminui muito o acesso aos dados.
Ao contrário de outros sistemas de arquivos mais modernos, o sistema FAT não
possui nenhum mecanismo que impeça, ou pelo menos diminua a fragmentação. Por isso, é
recomendável fazer a desfragmentação do disco rígido pelo menos uma vez por semana.
Gravados em clusters seqüenciais, os arquivos serão lidos muito mais rapidamente,
aumentando muito a performance global do equipamento.
Enquanto o Defrag do Windows 95 se contenta em desfragmentar os arquivos,
desfragmentadores comerciais como o Norton Speed disk organiza os arquivos
seqüencialmente, numa ordem que melhore a velocidade de leitura, levando em
consideração a posição no disco, freqüência e ordem em que os arquivos são acessados, etc.
O Defrag do Windows 98 e do Windows 2000 já incorporam recursos semelhantes,
fazendo um trabalho quase tão bom quanto o desfragmentador do Norton Utilities.
Entretanto, o desfragmentador do Windows continua sendo bem mais lento, pode demorar
horas para desfragmentar uma partição muito grande, ou muito fragmentada.
:. VFAT
A FAT 16 usada pelo DOS, possui uma grave limitação quanto ao tamanho dos
nomes de arquivos, que não podem ter mais que 11 caracteres, sendo 8 para o nome do
arquivo e mais 3 para a extensão, como em “formular.doc”. O limite de apenas 8 caracteres
é um grande inconveniente, o “Boletim da 8º reunião anual de diretoria”, por exemplo, teria
de ser gravado na forma de algo como “8reandir.doc”, certamente um nome pouco legível.
Sabiamente, a Microsoft decidiu eliminar esta limitação no Windows 95. Para conseguir
derrubar esta barreira, e ao mesmo tempo continuar usando a FAT 16, evitando os custos de
desenvolvimento e os problemas de incompatibilidade que seriam gerados pela adoção de
um novo sistema de arquivos (o Windows 95 original era compatível apenas com a FAT
16), optou-se por “remendar” a FAT 16, com um novo sistema chamado VFAT.
Através do VFAT, arquivos com nomes longos são gravados no diretório raiz
respeitando o formato 8.3 (oito letras e uma extensão de até 3 caracteres), sendo o nome
verdadeiro armazenado numa área reservada. Se tivéssemos dois arquivos, chamados de
“Reunião anual de 1998” e “Reunião anual de 1999”, por exemplo, teríamos gravados no
diretório raiz “Reunia~1” e “Reunia~2”. Se o disco fosse lido a partir do DOS, o sistema
leria apenas este nome simplificado. Lendo o disco através do Windows 95, seria possível
acessar as áreas ocultas do VFAT e ver os nomes completos dos arquivos.
:. Problemas com o sistema FAT
Como a FAT é um registro muito dinâmico, que precisa ser atualizado após
qualquer alteração, por menor que seja, nos arquivos gravados no disco, é normal que às
vezes surjam alguns problemas, felizmente fáceis de resolver na maioria dos casos.
Se, por exemplo, um programa qualquer altera um arquivo, aumentando seu
tamanho e consequentemente fazendo com que ocupe mais clusters e o sistema trava, sem
dar chance ao aplicativo de fazer as alterações necessárias na FAT, provavelmente teremos
clusters ocupados pelo arquivo que estarão sendo informados como livres na FAT.
Qualquer programa poderia então escrever nestes clusters já ocupados, danificando o
arquivo anteriormente gravado.
Os erros que costumamos ver com mais freqüência são: agrupamentos perdidos
(Lost Clusters), arquivos interligados (Cross-Linked Files), arquivos ou diretórios inválidos
(Invalid Files or Directories) e erros na FAT (Allocation or FAT Errors). Todos estes erros
são somente a nível lógico, ou seja, apenas são corrupções nos dados gravados causadas por
panes do próprio sistema operacional ou em outros programas, e não devido a mal
funcionamento do disco rígido. Estes problemas são fáceis de resolver usando programas
de diagnóstico, como o Scandisk ou o Norton Disk Doctor.
Agrupamentos perdidos: Os agrupamentos perdidos (“agrupamento” é a tradução da
palavra “cluster” para o Português) nada mais são do que clusters marcados na FAT como
ocupados, mas que na verdade não armazenam nenhum arquivo ou fragmento de arquivo.
Agrupamentos perdidos surgem quando ocorre alguma pane, enquanto o programa
está salvando algum arquivo. Neste caso, são feitas as alterações na FAT mas o sistema
(seja por um pico de tensão ou “pau” do Windows) trava antes que os dados sejam
gravados.
Um programa de diagnóstico verifica todas as entradas na FAT, assim como todas
as cadeias de arquivos durante seu teste. Ao encontrar um lost cluster ele altera a FAT,
novamente informando o cluster como vago e oferece ao usuário a opção de salvar os dados
armazenados no cluster (sejam quais forem) na forma de um arquivo, ou simplesmente
descartá-los. Escolhendo a opção de gravar como arquivo, você deverá especificar um
nome e uma extensão para o arquivo a ser criado, podendo depois examiná-lo (você pode
começar tentando através um editor de textos) para ver se é algo importante ou apenas lixo.
Arquivos Interligados: Qualquer arquivo maior que um cluster, é gravado no disco na
forma de uma seqüência de clusters ocupados, cada um armazenando um fragmento do
arquivo. No final de cada cluster, existe um sinal indicando em qual cluster está gravada a
continuação do arquivo. Caso o trabalho dos aplicativos seja interrompido bruscamente,
pode ser que alguns arquivos passem erradamente a apontar clusters usados por outros
arquivos. Temos então, um ou mais clusters que são propriedade de dois arquivos ao
mesmo tempo.
Para solucionar este problema, um programa de diagnóstico apagaria ambos os
arquivos, oferecendo antes a opção de salvar seu conteúdo na forma de um novo arquivo.
Arquivos ou diretórios inválidos: Algumas vezes, devido a um travamento do sistema,
algum arquivo salvo, pode ter seu conteúdo danificado. Tendo seu conteúdo corrompido,
um diretório, ou algum outro arquivo que possui uma estrutura definida, torna-se inútil.
Algumas vezes os programas de diagnóstico conseguem consertar o arquivo; em
outras, não resta outra opção senão a clássica medida de permitir salvar o conteúdo do
arquivo e, em seguida, deleta-lo.
Erros na FAT: Pode ser que devido a uma pane, a própria FAT fique corrompida. Neste
caso, um programa de diagnóstico poderia tentar corrigi-la (comparando as duas cópias da
FAT, caso o dano seja pequeno), ou simplesmente substituir a titular pela cópia de
segurança.
:. FAT 12
A FAT 12 foi o primeiro sistema de arquivos utilizado em micros PCs, antes mesmo
da FAT 16. Neste arcaico sistema de arquivos, são usados apenas 12 bits para formar o
endereço de cada cluster, permitindo um total de 4096 clusters. O tamanho máximo para
cada cluster neste sistema é 4 KB, permitindo partições de até 16 MB.
Em 1981, quando o IBM PC foi lançado, 16 MB parecia ser uma capacidade
satisfatória, já que naquela época os discos rígidos mais caros (chegavam a custar mais de
2000 dólares) não tinham mais que 10 MB, sendo mais comum o uso de discos de apenas 5
MB. Claro que, em se tratando de informática, por maior que seja um limite, ele jamais será
suficiente por muito tempo. Um excelente exemplo é a célebre frase “Por que alguém iria
precisar de mais de 640 KB de memória RAM?” dita por Bill Gates numa entrevista, no
início da década de 80. Logo começaram a ser usados discos de 40, 80 ou 120 MB,
obrigando a Microsoft a criar a FAT 16, e incluí-la na versão 4.0 do MS-DOS.
Por ser um sistema de arquivos mais simples do que a FAT 16, a FAT 12 ainda é
utilizada pelo Windows 95/98/NT/2000 para formatar disquetes, onde temos clusters de
512 bytes.
:. Sistema NTFS
O NTFS é um sistema de arquivos mais antigo do que muitos acreditam. Ele
começou a ser desenvolvido no início da década de 80, quando o projeto do Windows NT
dava os seus primeiros passos.
A idéia foi desde o início, criar um sistema de arquivos que pudesse ser usado
durante décadas, por mais que os discos rígidos evoluíssem.
Já que o grande problema no sistema FAT 16 era o fato de serem usados apenas 16
bits para o endereçamento de cada cluster, permitindo apenas 65 mil clusters por partição, o
NTFS incorporou desde o início a capacidade para endereçar os clusters usando endereços
de 64 bits. Isso permite mais de 18 bilhões de bilhões de clusters, um número quase
infinito. A única limitação agora passa a ser o tamanho dos setores do HD. Como cada setor
possui 512 bytes, o tamanho de cada cluster usando NTFS também poderá ser de 512 bytes,
independentemente do tamanho da partição.
É sem dúvida um grande avanço sobre os clusters de 32 KB e as partições de até 2
GB da FAT 16. Mas, existe um pequeno problema em endereçar partições muito grandes
usando clusters de 512 bytes, o desempenho. Com um número muito grande de clusters, o
processamento necessário para encontrar os dados desejados passa a ser muito grande,
diminuindo a performance.
Assim como na FAT 32, ficou estabelecido que o tamanho mínimo de clusters seria
usado por default apenas em partições de um certo tamanho.
Tamanho da partição
até 512 MB
até 1 GB
até 2 GB
acima de 2 GB
Tamanho do cluster
512 bytes
1 KB
2 KB
4 KB
Apesar do default ser usar clusters de 4 KB em qualquer partição maior do que 2
GB, você pode criar partições com clusters do tamanho que desejar através do assistente
para criação de partições do Windows 2000, que pode ser encontrado em Painel de controle
> Ferramentas Administrativas > Gerenciamento do computador > Armazenamento >
Gerenciamento de disco. Do lado direito da tela será mostrado um mapa dos HDs
instalados na máquina, basta clicar com o botão direito sobre uma área de espaço livre e em
seguida em “criar partição”.
Mais uma vantagem do sistema NTFS é que os nomes de arquivos e pastas utilizam
caracteres em Unicode, ao invés de ACSII. O ASCII é o sistema onde cada caracter ocupa 1
byte de dados, mas são permitidas apenas letras, números e alguns caracteres especiais. No
Unicode, cada caracter ocupa dois bytes, o que permite 65 mil combinações, o suficiente
para armazenar caracteres em vários idiomas. Isso permite que usuários do Japão, China,
Taiwan e outros países que não utilizam o alfabeto ocidental, possam criar arquivos usando
caracteres do seu próprio idioma, sem a necessidade de instalar drivers que adicionem o
suporte.
Outro ponto importante onde o NTFS é superior ao sistema FAT é na tolerância a
falhas. No sistema FAT, sempre que o sistema trava ou é desligado enquanto estão sendo
atualizados arquivos os diretórios no HD, existe uma possibilidade muito grande do sistema
tornar-se inconsistente, com arquivos interligados, agrupamentos perdidos e os outros
problemas que vimos a pouco.
No NTFS, o sistema mantém um log de todas as operações realizadas. Com isto,
mesmo que o micro seja desligado bem no meio da atualização de um arquivo, o sistema
poderá, durante o próximo boot, examinar este log e descobrir exatamente em que ponto a
atualização parou, tendo a chance de automaticamente corrigir o problema. Além de não ser
necessário perder tempo passando o scandisk, a possibilidade de perda de dados é muito
menor. Também existe o recurso de “Hot fix”, onde setores danificados são marcados
automaticamente, novamente sem a necessidade de usar o scandisk ou qualquer outro
utilitário.
:. NTFS 5
Este é o sistema de arquivos utilizado pelo Windows 2000. Como o W2K foi
construído com base no Windows NT 4, nada mais natural do que continuar usando o
mesmo sistema de arquivos, porém, com alguns aperfeiçoamentos como o Suporte ao
Active Directory, que pode ser usado em redes baseadas no Windows 2000 Server.
O recurso mais enfatizado pela Microsoft é o Encripting File System, que permite
criptografar os dados gravados no disco rígido, de modo que apenas o usuário possa acessálos. Assim como o Windows NT, o W2K possui um bom sistema de segurança, que quando
usado corretamente, só pode ser quebrado por alguém com profundos conhecimentos do
sistema. Entretanto, esta segurança toda impede apenas o acesso ao sistema operacional.
Alguém que tenho acesso físico ao micro, pode burlar isso facilmente, simplesmente
instalando o HD como slave em outro micro. Este recurso de encriptação é interessante, por
exemplo, para profissionais de campo, que levam dados secretos em seus laptops. É
possível tanto criptografar o disco inteiro, quanto pastas ou arquivos individuais.
O Windows 2000 quando instalado, converte automaticamente unidades NTFS para
NTFS 5, também oferecendo a opção de converter unidades FAT16 ou FAT32, sem perda
de dados. As unidades NTFS 5 podem ser acessadas pelo Windows NT, com exceção claro,
dos diretórios criptografados. Alguns outros recursos nativos do NTFS 5 também não
funcionarão, mas os dados poderão ser acessados sem problemas.
Do ponto de vista de um usuário doméstico, porém, o recurso mais interessante é a
possibilidade de compactar pastas ou arquivos individualmente. No Windows 95/98 é
possível compactar uma unidade de disco usando o Double Space, porém, só é possível
compactar partições inteiras, o que normalmente acaba não sendo um bom negócio, pois
diminui bastante a velocidade do micro e aumenta a possibilidade de perda de dados.
Usando o Windows 2000 em uma partição NTFS, podemos juntar o melhor dos dois
mundos, compactando apenas as pastas ou arquivos que não são usados freqüentemente,
para ganhar espaço. É possível acessar as pastas compactadas normalmente através no
Windows Explorer; o acesso aos dados será um pouco mais lento, mas, usando a partir de
um Pentium II 300 provavelmente você nem sinta a diferença.
Para compactar um arquivo ou pasta basta clicar sobre ele com o botão direito do
mouse, em seguida “propriedades” e “avançadas”. Basta agora marcar a opção de
compactar arquivos para economizar espaço.
Para converter uma partição de Fat 32 (ou 16) para NTFS, apartir do Windows
2000, você pode usar o comando convert. Abra o prompt de comando, e digite: convert
letra_da_unidade: /fs:ntfs Como em "convert c: /fs:ntfs". Se você tentar converter a
partição onde o sistema está instalado, ele vai retornar uma mensagem de erro:"Convert
cannot gain exclusive access to the [driveletter]:, so it cannot convert it now. Would you
like to schedule it to be converted the next time the system restarts (Y/N)?"
Responda que sim e reinicie o micro. A conversão vai começar automaticamente. É
um processo um pouco demorado. Se for possível, ligue o micro a um no-break para evitar
que o micro resete com qualquer instabilidade na rede elétrica. Este comando faz a
conversão sem perda de dados, assim como o conversor para Fat 32 do Windows 98 e o
Partition Magic. Mas, um backup nunca é demais, afinal nenhum programa é perfeito.
:. Estruturas Lógicas no sistema NTFS
Assim como no sistema FAT, no NTFS são incluídas várias estruturas lógicas no
HD. Apesar da idéia ser basicamente a mesma, estas estruturas são bem diferentes no
NTFS:
MFT: Master File Table
No NTFS, a MFT substituiu a FAT, armazenando as localizações de todos os
arquivos e diretórios, incluindo os arquivos referentes ao próprio sistema de arquivos. Mas,
a forma como este mapeamento é feito difere um pouco do sistema FAT.
Cada entrada de arquivo ou diretório no MFT possui 2 KB, onde são armazenados o
nome do arquivo e seus atributos. Sobra então uma pequena área de dados, geralmente de
1500 bytes (pode ser maior ou menor, dependendo do espaço ocupado pelo nome e pelos
atributos do arquivo) que é usada para guardar o início do arquivo.
Caso o arquivo seja muito pequeno, ele poderá ser armazenado diretamente na
entrada no MFT. Caso contrário, serão armazenados apenas os números dos clusters
ocupados pelo arquivo.
Em alguns casos, não é possível armazenar nem mesmo os atributos do arquivo no
MFT, neste caso, os atributos serão gravados em clusters vagos do HD e a MFT conterá
apenas entradas que apontam para eles.
Pode parecer estranho que um arquivo possa ter mais de 2 KB só de atributos, mas
no NTFS os atributos do arquivo vão muito além dos atributos de arquivo, diretório, oculto,
etc. que existem no sistema FAT.
Os atributos do arquivo incluem seu nome, versão, nome MS-DOS (o nome
simplificado com 8 caracteres e extensão), mas, principalmente incluem as permissões do
arquivo, quais usuários do sistema poderão acessa-lo ou não, e ainda um espaço reservado
para auditoria, que permite armazenar informações sobre quais operações envolvendo o
arquivo devem ser gravadas para que seja possível realizar uma auditoria, caso necessário.
“Quem modificou o projeto sem autorização???” :-)
Por sinal, a possibilidade de estabelecer permissões de acesso para cada arquivo ou
pasta é um dos recursos mais interessantes do Windows NT e 2000.
:. Permissões de acesso
Configurar as permissões de pastas no Windows 2000 não é tão complicado como
parece. Primeiro, crie os logins e senhas de acesso dos usuários que utilizarão o PC. No
Windows 2000 é necessário logar-se antes de poder utilizar o sistema, o que possibilita
todos os recursos que veremos a seguir.
Para fazer isso, abra o painel de controle > usuários e senhas. Marque a opção “os
usuários devem digitar um nome de usuário de senha para usar este computador” e clique
em adicionar. Informe os dados do usuário e em seguida, escolha a sua permissão de aceso,
que determinará o que cada um poderá fazer na máquina.
Um administrador tem acesso a tudo, um usuário padrão pode instalar programas e
criar arquivos, mas não tem acesso à maior parte das configurações do sistema, enquanto
um usuário restrito não pode instalar programas, não pode alterar as configurações do
sistema e só pode editar ou deletar arquivos que ele mesmo criou.
Depois de feito isso, você pode configurar as permissões de acesso de cada arquivo
ou pasta, que poderá (ou não :-) ser acessada por cada usuário, tanto localmente, quanto
através da rede.
Caso o PC esteja ligado em rede e você deseja que outros usuários tenham acesso a
algumas das pastas ou arquivos, basta compartilhar a pasta com a rede. Para isso, basta
acessar as propriedades, abrir a guia “Compartilhamento” e marcar a opção “compartilhar
esta pasta como”.
Para configurar as permissões de acesso, abra a guia “Segurança”. As configurações
valem tanto para acesso locais, quanto acessos através da rede. O Windows aplica as
permissões de acesso de acordo com o usuário logado na máquina.
Por default, todos têm acesso total à pasta. Você verá no campo “nome” o grupo
“todos” e todas as permissões marcadas como “permitir”.
O grupo “todos” significa todos os usuários do sistema. Se você quiser um melhor
controle, pode deletar o grupo “todos” e adicionar um a um os usuários que terão acesso à
pasta.
Depois de fazer isso, clique sobre o usuário para configurar as suas permissões, que
aparecem na parte de baixo da janela:
“Controle Total”, significa que o usuário terá acesso total à pasta, poderá abrir, criar,
deletar e executar arquivos.
“Modificar” permite que o usuário altere arquivos que estão na pasta.
“Ler e executar” permite que ela execute arquivos que estão na pasta. Esta permissão deve
ficar marcada para que os usuários possam por exemplo abrir programas através da rede.
“Listar conteúdo das pastas” nada mais é do que a permissão básica para ver o que tem
dentro da pasta. Sem esta permissão, o usuário só poderá acessar algum arquivo caso saiba
qual é o seu nome (ou que você já deixe um atalho configurado no PC para o programa que
ele for usar).
“Leitura” sozinha, permite apenas abrir ou copiar arquivos que estão na pasta, mas sem a
possibilidade de criar novos arquivos, deletar ou alterar nada. Sem pelo menos a permissão
de leitura, o usuário não poderá nem mesmo abrir a pasta.
“Gravar”, permite criar ou copiar arquivos para a pasta. Veja que se você der a permissão
de gravar, mas não der a permissão de modificar, o usuário não poderá alterar os arquivos
da pasta, apenas criar novos.
Você pode até mesmo configurar as permissões de modo que nem você mesmo
possa acessar a pasta :-) Neste caso, você receberá uma mensagem de acesso negado até
voltar e reconfigurar as permissões.
A configuração das permissões pode ser a parte mais importante da implantação de
uma rede baseada no Windows 2000, XP ou mesmo do antigo NT ao mesmo tempo em que
pode ser de longe a mais trabalhosa, dependendo do número de usuários e restrições que
tiver de configurar.
:. LFS: Log File Service
Este é o principal responsável pela tolerância à falhas do sistema NTFS. Tolerância
a falhas neste caso significa não perder dados ou estruturas do sistema de arquivos quando
o sistema travar, ou houver qualquer outro imprevisto, ou que pelo menos, o estrago seja o
menor possível.
Para isso, o sistema mantém um Log com todas as alterações feitas no sistema de
arquivo. Ao gravar um arquivo qualquer por exemplo, será primeiro gravada uma entrada
no Log, com os detalhes sobre a operação, qual arquivo está sendo gravado, em que parte
do disco, etc. ao terminar a gravação é gravada uma outra entrada, um OK confirmando que
tudo deu certo. Caso o sistema trave durante a gravação, será possível verificar no próximo
boot o que estava sendo feito e fazer as correções necessárias.
Periodicamente, o sistema verifica todas as entradas do Log e caso esteja tudo em
ordem, deleta o antigo log, para evitar que o arquivo ocupe muito espaço em disco. O
tamanho do arquivo de log varia de acordo com a capacidade do HD, mas em geral ocupa
entre 2 e 4 MB. O máximo permitido pelo Windows é 10 MB.
:. EXT2
O EXT2 é o sistema de arquivos utilizado na grande maioria das distribuições
Linux. Na verdade, o EXT2 já está de certa forma ultrapassado, pois já existe um sucessor,
o EXT3, que veremos com detalhes mais adiante. Apesar das vantagens, ainda não se sabe
se o EXT3 realmente virá a substituir o EXT2.
O sistema de arquivos do Linux passou por uma grande evolução desde sua
aparição. Na verdade, nos estágios primários de desenvolvimento, o Linux utilizava um
sistema de arquivos bem mais antigo, o Minix filesytem. O Minix é um mini Unix, que
Linux Torvalds usou como base nos estágio primários do desenvolvimento do Linux. Mas,
o Minix filesytem possuía várias limitações, mesmo para a época. Os endereços dos blocos
de dados tinham apenas 16 bits, o que permitia criar partições de no máximo 64 megabytes.
Além disso, o sistema não permitia nomes de arquivos com mais de 14 caracteres.
Não é de se estranhar que em pouco tempo o Linux ganharia seu sistema de arquivos
próprio, o Extended File System, ou simplesmente EXT, que ficou pronto em Abril de 92 a
tempo de ser incluído no Kernel 0.96c.
Nesta primeira encarnação, o EXT permitia a criação de partições de até 2 GB e
suportava nomes de arquivos com até 255 caracteres. Foi um grande avanço, mas o sistema
ainda estava muito longe de ser perfeito. Logo começariam a aparecer no mercado HDs
com mais de 2 GB e o sistema não tinha um bom desempenho, além da fragmentação dos
arquivos ser quase tão grande quanto no sistema FAT. Em resposta a estes problemas,
surgiu em Janeiro de 93, o EXT2 que finalmente viria a tornar-se o sistema de arquivos
definitivo para o Linux.
O EXT2 trouxe o suporte a partições de até 4 Terabytes, manteve o suporte a nomes
de arquivos com até 255 caracteres, além de vários outros recursos, que veremos a seguir.
Uma coisa interessante é que no Linux os arquivos não precisam necessariamente ter uma
extensão. É claro, possível ter extensões como .ps, .gif, etc. de fato, a maioria dos
programas gera arquivos com extensões, como no Windows. A diferença é que no Linux,
as extensões são apenas parte do nome do arquivo, não um item obrigatório. Por este
motivo, é possível criar arquivos com vários caracteres após o ponto, ou mesmo não usar
ponto algum. No Linux, o mais importante são os atributos do arquivo, são eles que fazem
com que o arquivo seja executável ou não por exemplo. Isto é mais seguro e traz uma
flexibilidade maior, apesar de ser um pouco confuso no início.
:. VFS
O Linux é provavelmente o sistema Operacional que suporta um maior número de
sistemas de arquivos diferentes. Além do EXT2, EXT, Minix e Xia, são suportados os
sistemas FAT 16 e FAT 32 do Windows, o HPFS do OS/2 além de vários outros sistemas
como o proc, smb, ncp, iso9660, sysv, affs e ufs.
O segredo para toda esta versatilidade é o uso do VFS ou “Virtual Filesystem”, um
divisor de águas entre o sistema de arquivos e o Kernel e programas. A função do VFS é
assumir toda a parte administrativa, traduzindo via software, todos os detalhes e estruturas
do sistema de arquivos e entregando apenas os dados ao Kernel, que por sua vez, os entrega
aos programas.
Graças ao VFS, o Linux pode rodar em qualquer um dos sistemas de arquivos
suportados. É por isso que existem várias distribuições do Linux que podem ser instaladas
em partições FAT 16 ou FAT 32 (como o Winlinux, que pode ser instalado numa pasta da
partição Windows) e até mesmo inicializar direto do CD-ROM, sem a necessidade de
instalar o sistema (neste caso, apenas para fins educativos ou para experimentar o sistema,
já que não é possível salvar arquivos, entre várias outras limitações).
Mas claro, também existem várias desvantagens. Ao ser instalado numa partição
FAT 32, o Linux ficará muito mais lento, pois o VFS terá que emular muitas estruturas que
não existem neste sistema.
:. Suporte a NTFS
O suporte a NFTS ainda está sendo implementado no Linux. Mesmo o Kernel 2.4.9,
que enquanto escrevo é a última versão estável, permite acesso apenas de leitura. Isto
significa que você pode instalar uma distribuição do Linux e acessar um HD formatado em
NTFS apartir dela, mas poderá apenas ler os dados, nada de alterar ou gravar novos
arquivos. Por isso que so é possível instalar o Winlinux caso seu HD esteja formatado em
FAT 16 ou FAT 32. Como o Winlinux é instalado na mesma partição do Windows, ele
precisa ter acesso de leitura e escrita.
Existe um projeto para acrescentar suporte completo ao NTFS, o Linux-ntfs. Você
pode visitar a página oficial em: http://sourceforge.net/projects/linux-ntfs/. Já existe uma
versão estável, mas o programa ainda não está completamente desenvolvido.
Além do sistema NTFS ser bastante complexo, ele é proprietário, o que significa
que a única forma de desenvolver um driver para acessa-lo é através de engenharia reversa,
um processo bastante trabalhoso. Mas, pessoalmente eu acredito que não demore muito
para que consigam acrescentar suporte completo no próprio kernel, afinal o NTFS é o
sistema de arquivos nativo do Windows 2000 e do XP, o que significa que será cada vez
mais usado.
Um suporte completo a ele faz muita falta para quem mantém o Linux e o Windows
2000 em dual boot, já que o Windows 2000 não enxerga partições Linux e o Linux
consegue apenas ler, mas não gravar dados na partição do Windows. No final das contas, o
usuário acaba sendo obrigado a ou instalar o W2K numa partição Fat 32, ou criar uma
terceira partição formatada no sistema FAT para poder trocar facilmente arquivos entre os
dois sistemas.
:. Estruturas do EXT2
Como disse, tanto o NTFS, quando o EXT2 utilizam estruturas muito diferentes (e
até certo ponto bem mais complexas) que as usadas no sistema FAT. Agora que já
estudamos os sistemas FAT 16, FAT 32 e NTFS usados pelo Windows, chegou a hora de
conhecer um pouco mais sobre o sistema usado no Linux.
Boot block : É onde tudo começa, pois é aqui que são gravadas as informações necessárias
para inicializar o sistema
Inodes: Os inodes armazenam informações sobre cada arquivo armazenado. A função dos
inodes é muito semelhante às entradas no MFT do sistema NTFS. Cada inode armazena os
detalhes sobre um determinado arquivo, incluindo o tipo de arquivo, permissões de acesso,
identificação do(s) usuário (s) dono(s) do(s) arquivo(s), data em que foi criado e
modificado pela última vez, tamanho e, finalmente, ponteiros para os blocos de dados onde
o arquivo está armazenado. Ao ler qualquer arquivo, o VFS lê primeiro o inode
correspondente, para depois chegar ao arquivo.
Diretórios: No EXT2 os diretórios são tipos especiais de arquivos, que armazenam uma
lista de todos os arquivos e subdirectórios subordinados a ele. Nesta tabela são
armazenados apenas os nomes e os inodes que representam cada um.
Links: Este é um recurso bastante versátil permitido pelo EXT2. Estes links funcionam de
uma maneira muito parecida com os links usados nas páginas Web. Cada link pode apontar
para um arquivo ou diretório qualquer. Ao acessar o link, você automaticamente acessa o
destino.
Você pode por exemplo, criar um link “CD” dentro do diretório raiz para acessar o
CD-ROM. Ao digitar “cd /root/cd” você verá os arquivos do CD-ROM.
Na verdade, os links nada mais são do que inodes que apontam para o arquivo ou
diretório em questão. Ao abrir o link, o VFS lê as instruções e cai direto nos setores
ocupados pelo arquivo.
Para criar um link simbólico, use o comando ln. Para criar o link CD, dentro do
diretório raiz, apontando para o CD-ROM por exemplo, o comando seria ln -s /mnt/cdrom
/CD
:. A estrutura de diretórios do Linux
O Linux usa uma estrutura de diretórios muito particular. Uma árvore de diretórios
que abrange simplesmente tudo o que existe no sistema, desde os arquivos que estão na
partição onde o sistema foi instalado, até outros HDs, CD-ROM e, como se não bastasse,
todos os dispositivos de hardware, incluindo o modem, impressora, etc. Quando um
programa “salva” arquivo no diretório da impressora por exemplo, ele são impressos.
Os dispositivos ficam dentro da pasta /dev. O drive de disquetes por exemplo,
aparece como /dev/fd0. O primeiro disco rígido instalado na máquina aparece como
/dev/hda, o segundo como /dev/hdb e assim por diante.
As partições aparecem com /dev/hdaX, onde o X é um número que representa a
partição. Por exemplo /dev/hda1 mapeia a primeira partição do primeiro disco rígido
instalado.
A vantagem neste caso é que você pode montar as partições nos diretórios que
quiser, ou criar links simbólicos apontando para elas. Isso adiciona uma versatilidade muito
grande, apesar de ser um pouco confuso e até mesmo trabalhoso no início.
Caso por exemplo, você tenha dividido o HD em duas partições, com o Windows
instalado a primeira, formatada em FAT 32 e o Linux instalado na segunda, basta montar a
partição Windows para ter acesso a todos os arquivos.
Caso você deseje montar a partição no diretório /win por exemplo, use o comando:
mount /dev/hda1 /win -t vfat
Este comando diz que você deseja montar a partição primária do primeiro HD
(hda1) no diretório /win, ativando o suporte aos nomes de arquivos longos usados pelo
Windows 95/98.
:. EXT3
O EXT3 é uma evolução do sistema atual, que apesar de não representar um avanço
tão grande quanto foi o EXT2 sobre o EXT, traz alguns recursos importantes.
O mais importante é uma melhora no sistema de tolerância a falhas. No EXT3 o
sistema mantém um “diário” de todas as operações realizadas. Quando houver qualquer
falha, um reset ou travamento enquanto sistema está montado, o sistema consulta as últimas
entradas do diário, para ver exatamente em qual ponto houve a falha e corrigir o problema
automaticamente, em poucos segundos.
No EXT2, sempre que há uma falha, o sistema roda o e2fsck, um primo do
scandisk, que verifica inode por inode do sistema de arquivos, em busca de erros. Este teste
demora vários minutos, além de nem sempre conseguir evitar a perda de alguns arquivos.
Existe a opção de configurar as entradas no diário para aumentar a velocidade de acesso,
mas em troca sacrificando um pouco da confiabilidade em caso de falhas, ou aumentar a
tolerância a falhas, em troca de uma pequena perda de desempenho.
A Red Hat anunciou que a próxima versão da sua distro usará o EXT3 como sistema
de arquivos default. Será possível converter a partição para EXT3, sem perda de dados,
durante a instalação, ou através de um utilitário do sistema.
:. HPFS
Desde o início da era PC, a Microsoft e a IBM vinham trabalhando juntas no
desenvolvimento do MS-DOS e outros programas para a plataforma PC. Mas, em 1990 a
IBM e a Microsoft se desentenderam e cada uma ficou com uma parte do trabalho feito,
com o qual tentaram tomar a liderança do mercado de sistemas operacionais.
Alguns brincam que a IBM ficou com a parte que funciona e a Microsoft com o
resto, mas a verdade é que apesar do OS/2, o concorrente do Windows 95 lançado pela
IBM ser tecnicamente muito superior ao Windows 95 da Microsoft, foi o sistema das
janelas quem levou a melhor, condenando o poderoso OS/2 a uma quase esquecimento.
Apesar do OS/2 também poder ser instalado sem problemas em partições
formatadas em FAT16 é mais recomendável usá-lo em partições formatadas com o HPFS, o
seu sistema de arquivos proprietário. Nelas, o OS/2 apresenta uma performance bem
superior, devido à forma mais eficiente de organização de dados nesse sistema de arquivos.
O HPFS é suportado pelo OS/2 3.0 e versões mais recentes. Uma comparação direta
com a FAT 16, usada no Windows 95, seria covardia, os recursos do HPFS se aproximam
muito dos permitidos pelo NTFS do NT. São permitidos nomes de arquivos com até 254
caracteres incluindo espaços, partições de até 512 GB, com unidades de alocação de 512
bytes.
Apesar de eficiente, este sistema de arquivos caiu em desuso junto com o OS/2.
Atualmente, o único sistema operacional que suporta o HPFS é o Linux.
Um outro sistema permitido pelo OS/2, mas que nunca foi muito usado é o “Super
FAT”, semelhante à FAT 16, mas com algumas poucas melhorias e suportado apenas pelo
OS/2.